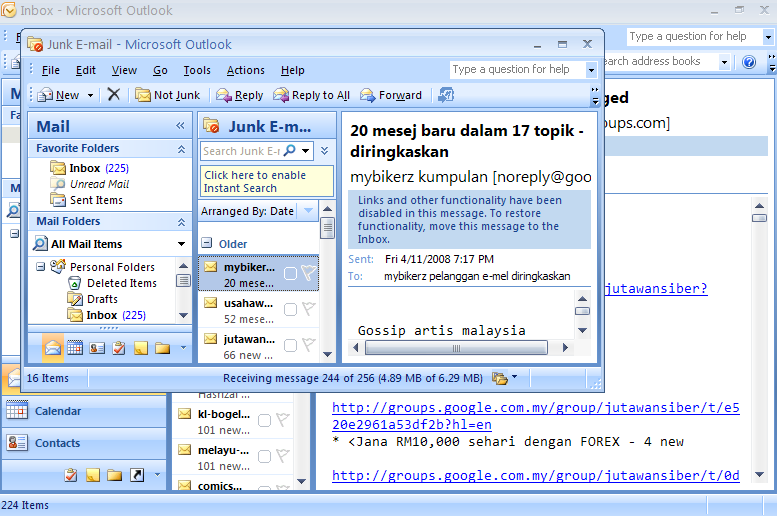Как настроить почтовый клиент в Microsoft Outlook?
Общие настройки
Настройка учетной записи по протоколу IMAP
Настройка учетной записи по протоколу POP3
Возможные ошибки при настройке клиента
Общие настройки
Зайдите в Настройки почтового ящика — Программы и проверьте, разрешен ли доступ к почтовому ящику с помощью почтовых клиентов. Если нет, включите его. Подробнее с функцией можно ознакомится здесь.
- Запустите на компьютере Microsoft Outlook. Если в Outlook еще не добавлено ни одной почты, откроется окно добавления нового ящика.
- Выберите Ручная настройка или дополнительные типы серверов и нажмите Далее.
- На следующем шаге выберите Протокол POP или IMAP и нажмите Далее.
Настройка учетной записи по протоколу IMAP
Перед настройкой убедитесь, что разрешен Доступ к почтовому ящику с помощью клиента.
Протокол IMAP позволяет синхронизировать все папки вашего почтового ящика со смартфоном, чтобы вы могли через приложение работать с письмами прямо на сервере Рамблера. Это значит, что все действия с письмами в вашем клиенте будут происходить
- Если вы выбрали Тип учетной записи IMAP, заполните поля, используя информацию из этой таблицы.
- Справа внизу окна нажмите кнопку Другие настройки
- Перейдите на вкладку Сервер исходящей почты
- Установите галочку напротив SMTP-серверу требуется проверка подлинности.
- Выберите Вход с помощью и введите полностью свой почтовый адрес и пароль от него.
- Для лучшей защиты вашей переписки включите шифрование.
 Для этого перейдите на вкладку Дополнительно.
Для этого перейдите на вкладку Дополнительно. - В выпадающих меню Использовать следующий тип шифрованного подключения для IMAP-сервера и SMTP-сервера выберите SSL.
Проверьте, чтобы для IMAP-сервера был указан порт 993, а для SMTP-сервера — порт 465
- Нажмите ОК.
- Нажмите Далее и дождитесь сообщения об успешном создании учетной записи.
Иногда при сбое подключения некоторые системные или дополнительные папки могут не отобразиться. В этом случае нажмите на имя почтового ящика правой кнопкой мыши и выберите Обновить список папок. Если с первого раза синхронизация не прошла, то повторите обновление списка папок позднее.
Настройка учетной записи по протоколу POP3
Перед настройкой убедитесь, что разрешен Доступ к почтовому ящику с помощью клиента.
Протокол POP3 скачивает с сервера Рамблер/почты входящие письма и позволяет работать в почтовом клиенте независимо от почтового ящика на сервере.
Если вы не установите в Outlook галочку Оставлять письма на сервере, входящие сообщения будут скачиваться почтовым клиентом на компьютер и удаляться с сервера. В вашем почтовом ящике на сайте Рамблер/почты входящие письма исчезнут.
- Если вы выбрали Тип учетной записи POP3, заполните поля, используя информацию из этой таблицы.
- Справа внизу окна нажмите кнопку Другие настройки…
- Перейдите на вкладку Сервер исходящей почты .
- Установите галочку напротив SMTP-серверу требуется проверка подлинности.
- Для лучшей защиты вашей переписки включите шифрование. Для этого перейдите на вкладку Дополнительно.

- Установите галочку напротив Требуется шифрованное подключение (SSL), а в выпадающем списке Использовать следующий тип шифрованного подключения выберите SSL.
Проверьте, чтобы для POP3-сервера был указан порт 995, а для SMTP-сервера — порт 465.
-
Нажмите ОК.
-
Нажмите Далее и дождитесь сообщения об успешном создании учетной записи.
Возможные ошибки при настройке клиента
Возникает: из-за некорректного ввода пароля, если пароль давно не обновлялся, если пароль содержит спецсимволы, которые не допускает клиент (пример — #%.-$}{).
Решение: смените пароль, чтобы в нём были только буквы и цифры. Сделать это можно на странице вашего профиля в разделе Пароль и безопасность профиля.
Сделать это можно на странице вашего профиля в разделе Пароль и безопасность профиля.
- Outlook постоянно запрашивает пароль.
Возникает: из-за того, что не установлено разрешение на подключение почтовых клиентов в настройках ящика.
Решение: разрешите подключение к ящику с помощью почтовых клиентов. Откройте в настройках Рамблер/почты раздел Программы и включите доступ к почтовому ящику с помощью почтовых клиентов.
- Указанные настройки клиента не работают.
Возникает: С указанными портами и типом шифрования клиент может не работать из-за особенностей приложения, операционной системы или провайдера.
Решение: Попробуйте альтернативные порты и другой тип шапрования:
pop.rambler.ru — 995, 110 (шифрование: ssl/tls/startls/без шифрования)
imap.rambler.ru — 993, 143 (шифрование: ssl/tls/startls/без шифрования)
smtp. rambler.ru — 465, 587, 25, 2525 (шифрование: ssl/tls/startls/без шифрования)
rambler.ru — 465, 587, 25, 2525 (шифрование: ssl/tls/startls/без шифрования)
Если эта статья не помогла вам решить проблему с доступом к почтовому ящику, напишите нам об этом через форму обратной связи.
Статьи о Outlook. Грамотная настройка и решение проблем
Облако на Openstack
Готовые облачные серверы от 0,53 ₽/час
Низкая стоимость, почасовая оплата
‘; break; case 2: document.getElementById(«banner_registrator»).innerHTML = ‘
Облачные VPS от 0.5 ₽/час
- ISO + готовые ОС и приложения
- Django, Docker, LAMP, LEMP, Node.JS
- Масштабирование на лету и SnapShot
‘; break; }
WinITPro.ru / Microsoft 365 Outlook Teams
21.10.2022
В некоторых случаях пользователям требуется отправить/переслать письмо из ящика Outlook напрямую в канал в Microsoft Teams.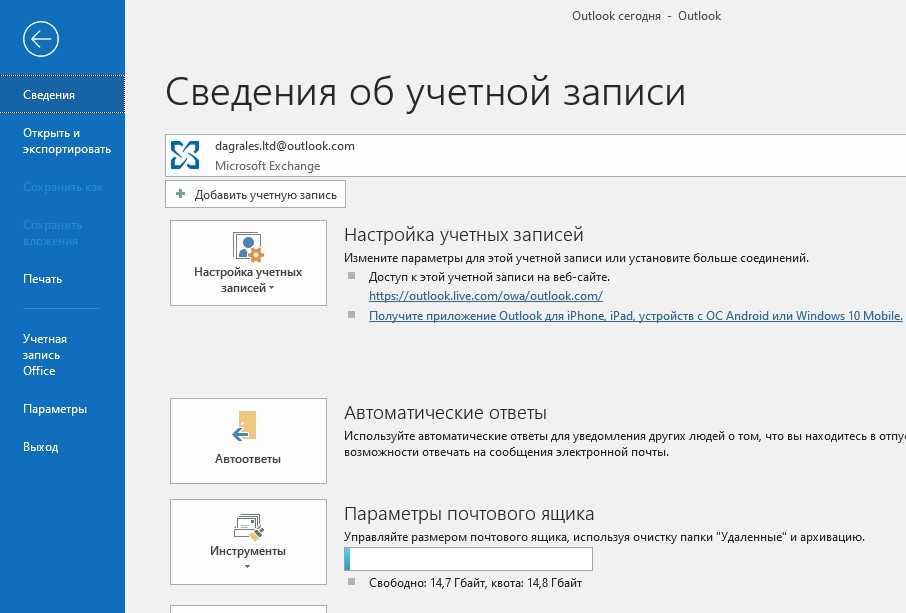 Для каждого канала Teams автоматически создается email адрес, который вы можете использовать для отправки писем….
Для каждого канала Teams автоматически создается email адрес, который вы можете использовать для отправки писем….
Читать далее…
28.09.2022
В некоторых случаях вы можете заметить, что на клиентах Outlook перестает обновляться глобальная адресная книга Exchange с ошибкой “Outlook cannot update Global Address Book 0x80200049” или 0x80070057. Вы добавляете в Global Address List (GAL) новые почтовые ящики пользователей, группу рассылки, скрыли…
Читать далее…
11.04.2022
В Exchange Server и Microsoft 365 (Exchange Online) вы можете предоставить пользователям права на отправку писем от имени другого пользователя или почтового ящика. В этой статье мы рассмотрим, как предоставить права send as/send on behalf через Exchange Admin Center и с…
Читать далее…
31.03.2022
В этой статье мы рассмотрим, как экспортировать содержимое почтового ящика пользователя Microsoft 365 (Exchange Online) в PST файл. …
…
25.03.2022
В Outlook перестал работать предварительный просмотр файлов вложений. Когда выбираешь вложение (PDF, XLSX или DOCX файл), в окне предварительного просмотра Outlook появляется ошибка: Предварительный просмотр файла невозможен, так как для него не установлено средство предварительного просмотра….
Читать далее…
02.03.2022
В старых версиях Windows (Windows 7/XP или Windows Server 2008R2/2003) с Outlook 2010/2013/2016/2019 при настройке подключения к почтовому серверу вы можете столкнуться с ошибкой:…
Читать далее…
20.09.2021
Современная проверки подлинности (Modern Authentication) сейчас по умолчанию включена для всех новых тенантов Microsoft 365/ Azure. Это протокол аутентификации более безопасный, чем устаревший Basic Authentication. Во второй половине 2021 года Microsoft планирует полностью запретить использовать Basic Authentication для всех клиентов Microsoft.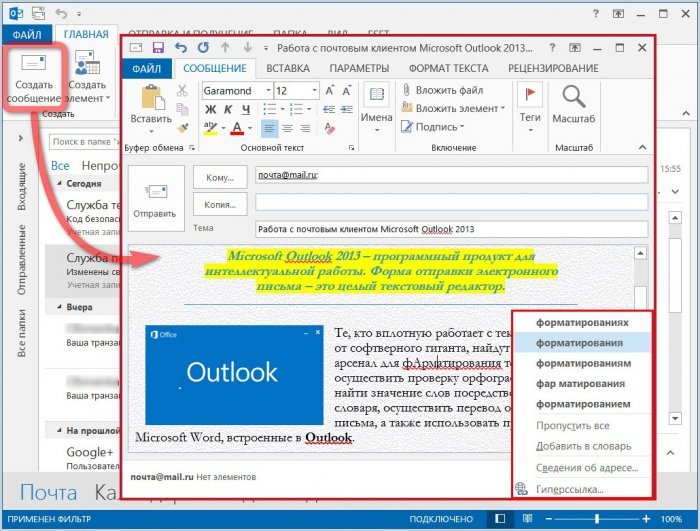
Читать далее…
16.09.2021
В некоторых случаях Outlook при подключении нового ящика с on-premises Exchange Server или Microsoft 365 (Exchange Online) выдает следующую ошибку после того как вы указали email адрес и пароль (или сработал Autodiscovery): Не удается завершить действие. Не удается сопоставить это имя…
Читать далее…
08.12.2020
Вы можете использовать различные региональные настройки для ящиков пользователей Exchange/Office 365. В региональных настройках почтового ящика определяются формат времени и даты, часовой пояс, настройки языка и название почтовых папок. В этой статье мы рассмотрим, как управлять региональными настройками ящиков в on-premises…
Читать далее…
14.08.2019
На компьютере с Windows 10 1903 у одного из пользователей в Панели управления пропал ярлык “Почта” (Mail). На компьютере установлен Office 365 и используется Outlook для доступа к ящику Exchange, соответственно без элемента “Почта” пользователь не может управлять своими почтовыми профилями. …
…
Читать далее…
30.04.2019
В этой обзорной статье я постарался собрать основные причины, из-за которых Outlook 2016/2013/2010 не отображает картинки в теле письма и как исправить эту проблему (статья является по сути сборкой из внутренней базы знаний нашего HelpDesk). В Outlook довольно много настроек и…
Читать далее…
12.11.2018
Exchange Server позволяет блокировать письма от нежелательных доменов или конкретных e-mail адресов. Это позволяет настроить дополнительную защиту от спама (в дополнении к рассмотренным ранее RBL фильтров Exchange), если какие-то спам-рассылки массово прорываются через вашу антиспам систему. Администратор может заблокировать доставку в…
Читать далее…
Что такое Outlook Web App? Как использовать Outlook в Интернете.
Что такое Outlook Web App? Как использовать Outlook в Интернете.Перейти к
- Основное содержание
- Поиск
- Счет
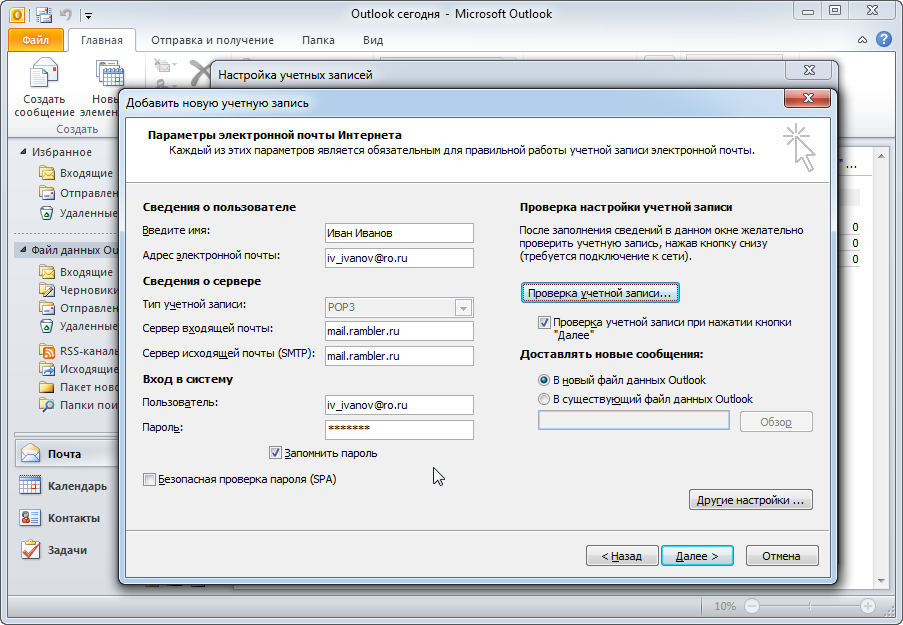 ОтзывыСлово Отзывы
Значок аккаунтаЗначок в форме головы и плеч человека. Часто указывает на профиль пользователя.
Значок аккаунтаЗначок в форме головы и плеч человека. Часто указывает на профиль пользователя.
Значок «Сохранить статью» Значок «Закладка» Значок «Поделиться» Изогнутая стрелка, указывающая вправо.
Читать в приложении
В дополнение к настольным и мобильным приложениям, к Microsoft Outlook можно получить доступ в браузере с помощью Outlook в Интернете.
ЛюдиИзображения / Getty Images
ОтзывыСлово Отзывы
Значок аккаунтаЗначок в форме головы и плеч человека. Часто указывает на профиль пользователя.
Значок аккаунтаЗначок в форме головы и плеч человека. Часто указывает на профиль пользователя.
Значок «Сохранить статью» Значок «Закладка» Значок «Поделиться» Изогнутая стрелка, указывающая вправо.
Читать в приложении
В дополнение к настольным и мобильным приложениям, к Microsoft Outlook можно получить доступ в браузере с помощью Outlook в Интернете.
ЛюдиИзображения / Getty Images- Outlook Web App, также известный как Outlook в Интернете, позволяет получить доступ к учетной записи электронной почты Outlook из веб-браузера.

- Хотя Outlook в Интернете не включает все функции настольного приложения Outlook, он по-прежнему удобен и полезен.
- Вы можете настроить сообщения об отсутствии на работе, просмотреть свои задачи и календарь, изменить тему и многое другое при использовании Outlook в веб-браузере.
Outlook Web Access (OWA) — это браузерный способ доступа к электронной почте Microsoft Outlook. Хотя он также известен как Outlook Web App, теперь его чаще называют Outlook в Интернете.
Когда-то OWA применялся исключительно к онлайн-версии Outlook, которая поставлялась с Microsoft Exchange Server. В наши дни доступ к Outlook в Интернете чаще осуществляется из учетной записи Microsoft 365 или бесплатной учетной записи Outlook.com.
Хотя версия Outlook, которая работает на вашем рабочем столе как приложение для Windows или Mac, по-прежнему обеспечивает максимальную гибкость, мощность и функции, вам не нужно ее использовать — Microsoft упрощает открытие папки «Входящие» Outlook в вместо этого веб-браузер. Это означает, что вы можете видеть свой почтовый ящик Outlook с любого компьютера.
Это означает, что вы можете видеть свой почтовый ящик Outlook с любого компьютера.
Как открыть Outlook в Интернете
Чтобы открыть Outlook в Интернете, просто откройте URL-адрес, связанный с вашей учетной записью Outlook. Это должна быть страница входа в Microsoft 365 или, если у вас есть бесплатная учетная запись Outlook, Outlook.com. Введите свой адрес электронной почты и пароль, а затем выберите «Войти».
Если вы используете Exchange Server, а не учетную запись Microsoft 365, вам может потребоваться запросить у сетевого администратора URL-адрес веб-сайта OWA для вашей учетной записи.
Как использовать Outlook в Интернете
Хотя Outlook в Интернете представляет собой упрощенную версию Outlook, вы, вероятно, по-прежнему будете узнавать его как программу электронной почты, с которой вы уже знакомы по настольному компьютеру. Вот как это сделать:
- В крайнем левом углу окна браузера находится список папок. Он включает в себя папку «Входящие», «Отправленные» и все обычные папки, к которым у вас есть доступ в Outlook.

- Справа от списка папок находится список сообщений. При этом отображаются все сообщения в текущей выбранной папке, а выбранное сообщение отображается в области чтения справа.
- Вы также можете получить доступ к дополнительным функциям и настройкам на панели инструментов в верхней части страницы и переключаться между режимами Outlook (Входящие, Календарь, Дела и Контакты) с помощью набора значков в левом нижнем углу страницы под список папок.
- Нажмите «Новое сообщение» вверху списка папок.

- Начните вводить имя адресата в поле «Кому». Outlook отобразит раскрывающееся меню с полными адресами электронной почты. Выберите имя из списка, когда оно появится, или завершите ввод адреса электронной почты с нуля.
- Если вы хотите добавить копию или скрытую копию электронной почты, щелкните ее справа от поля «Кому» и введите адрес электронной почты.
- Добавьте строку темы, а затем введите текст сообщения электронной почты.
- Чтобы добавить вложение, нажмите «Прикрепить» на панели инструментов над окном сообщения, а затем выберите в раскрывающемся меню, где находится вложение.
- Дополнительные параметры доступны в трехточечном меню на панели инструментов над окном сообщения. Здесь вы можете сохранить сообщение как черновик, добавить подпись, изменить важность сообщения и многое другое.
- Когда вы закончите, нажмите «Отправить».
Нажав «Новое сообщение», вы можете составить свое электронное письмо, используя интерфейс, который должен быть относительно знакомым.
 Дэйв Джонсон/Инсайдер
Дэйв Джонсон/Инсайдер
Вы, вероятно, привыкли устанавливать сообщение об отсутствии на работе, когда находитесь в отпуске или по другой причине не можете отвечать на новые электронные письма. Вы можете настроить сообщение об отсутствии на работе из Интернета.
- Щелкните значок «Настройки» (в виде шестеренки) в правом верхнем углу страницы, а затем в раскрывающемся меню выберите «Просмотреть все параметры Outlook».
Нажмите «Просмотреть все настройки Outlook», чтобы просмотреть дополнительные параметры, в том числе элементы управления «Нет на месте».
 Дэйв Джонсон/Инсайдер
Дэйв Джонсон/Инсайдер - На странице настроек убедитесь, что вы находитесь на вкладке «Почта» в крайнем левом углу.
- Нажмите «Автоматические ответы» в средней панели.
- Включите автоматические ответы, проведя пальцем по кнопке вправо. Затем составьте сообщение и установите период времени, в течение которого вы хотите, чтобы оно было активным. Нажмите «Сохранить», когда закончите.
Установите свое сообщение и выберите временные рамки, в которые вы хотите его запустить. Дэйв Джонсон/Инсайдер
Подробнее читайте в нашей статье о том, как настроить ответ «Нет на месте» в Microsoft Outlook, когда вы будете недоступны по электронной почте.
Как просмотреть календарь Outlook
Чтобы переключиться на календарь Outlook, просто щелкните значок календаря в нижнем левом углу страницы. Здесь вы можете настроить вид. По умолчанию вы увидите представление «Месяц», но нажмите «Месяц» в правом верхнем углу и выберите представление, которое вы предпочитаете, в раскрывающемся меню.
Вы можете добавлять события и встречи в свой календарь с помощью кнопки «Новое событие» в левом верхнем углу страницы. Чтобы получить дополнительные советы о том, как максимально эффективно использовать свой календарь, прочитайте нашу статью о лучших советах и рекомендациях по управлению календарем Outlook на любом устройстве.
Календарь можно открыть с помощью значков в левом нижнем углу веб-страницы. Дэйв Джонсон/ИнсайдерКак управлять своими задачами и выполнять задачи
Чтобы переключиться на свои задачи, щелкните значок «Задачи» в левом нижнем углу страницы. Если крайняя левая панель слишком узкая, вы можете не увидеть значок; вместо этого щелкните три точки, а затем выберите «Сделать» во всплывающем меню.
Если крайняя левая панель слишком узкая, вы можете не увидеть значок; вместо этого щелкните три точки, а затем выберите «Сделать» во всплывающем меню.
На странице To Do есть область списка задач в левой части страницы и список задач в правой части. Чтобы создать задачу, щелкните список, в котором вы хотите, чтобы задача отображалась. Затем на панели задач справа щелкните справа от знака «плюс» и введите свое задание. Вы можете отметить задачу, создав ее в списке «Важно» или нажав на звездочку после ее создания.
Вы можете просто щелкнуть текстовое поле рядом со знаком плюс и начать печатать, чтобы создавать новые задачи. Дэйв Джонсон/ИнсайдерЛучшие параметры Outlook в Интернете
Несмотря на то, что вы можете начать работу с Outlook в Интернете за считанные минуты, под поверхностью скрывается гораздо больше возможностей и возможностей настройки.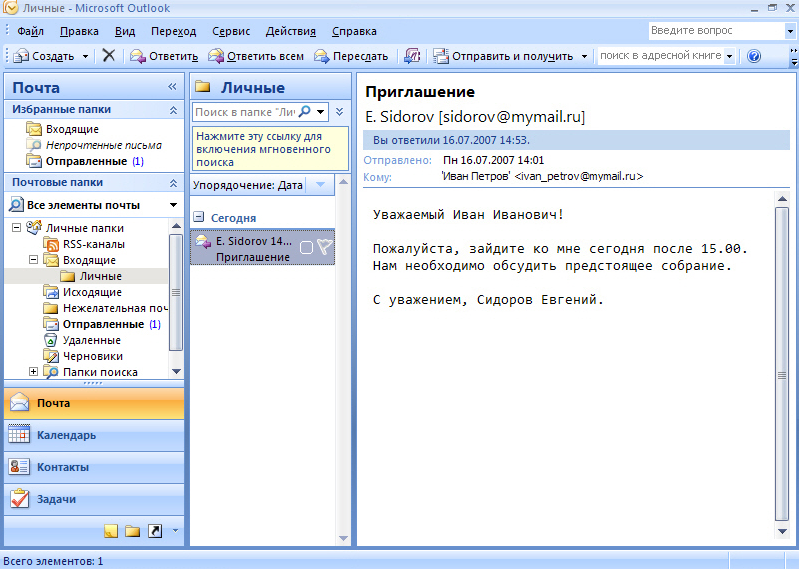 Вот несколько способов получить больше от Outlook в Интернете:
Вот несколько способов получить больше от Outlook в Интернете:
- Фильтрация электронной почты . Вы можете контролировать, какое электронное письмо отображается и как оно сортируется. В правом верхнем углу панели сообщений нажмите «Фильтр». В раскрывающемся меню вы можете выбрать, какие сообщения вы хотите видеть — например, все сообщения, только непрочитанные, сообщения, адресованные вам напрямую, отмеченные сообщения и т. д. Чтобы изменить метод сортировки, в нижней части выпадающего меню выберите «Сортировать» и выберите способ организации сообщений.
- Настройка области чтения.
 Вы можете настроить отображение панели чтения справа от панели сообщений (по умолчанию), под панелью сообщений или даже полностью отключить ее. Щелкните значок «Настройки» (в виде шестеренки) в правом верхнем углу страницы и в разделе «Панель чтения» в нижней части страницы выберите «Показать справа», «Показать внизу» или «Скрыть». .» Если вы решите скрыть панель, сообщения будут отображаться в новом окне и занимать веб-страницу Outlook, когда вы щелкаете сообщение в списке сообщений.
Вы можете настроить отображение панели чтения справа от панели сообщений (по умолчанию), под панелью сообщений или даже полностью отключить ее. Щелкните значок «Настройки» (в виде шестеренки) в правом верхнем углу страницы и в разделе «Панель чтения» в нижней части страницы выберите «Показать справа», «Показать внизу» или «Скрыть». .» Если вы решите скрыть панель, сообщения будут отображаться в новом окне и занимать веб-страницу Outlook, когда вы щелкаете сообщение в списке сообщений.
- Сменить тему .
 Хотите другую тему для Outlook? Щелкните значок «Настройки» (в виде шестеренки) в правом верхнем углу страницы, а затем выберите тему в верхней части панели «Настройки». Доступно больше тем, чем вы видите здесь — нажмите «Просмотреть все», чтобы увидеть больше.
Хотите другую тему для Outlook? Щелкните значок «Настройки» (в виде шестеренки) в правом верхнем углу страницы, а затем выберите тему в верхней части панели «Настройки». Доступно больше тем, чем вы видите здесь — нажмите «Просмотреть все», чтобы увидеть больше.
- Включить темный режим . Темный режим — популярная функция, которую некоторые люди считают более легкой для глаз, особенно в вечерние часы. Нажмите значок «Настройки» (в виде шестеренки) в правом верхнем углу страницы, а затем включите темный режим, проведя пальцем по кнопке вправо.

- Включить уведомления на рабочем столе . Если вы хотите видеть всплывающее уведомление о новых сообщениях, даже если ваш браузер не находится в фокусе вашего рабочего стола, вы можете включить уведомления на рабочем столе. Щелкните значок «Настройки» (в виде шестеренки) в правом верхнем углу страницы, а затем включите уведомления на рабочем столе, проведя пальцем по кнопке вправо. В большинстве случаев вам также потребуется включить отображение уведомлений в браузере — найдите всплывающее окно в браузере, чтобы включить эти уведомления. Например, если вы используете Chrome, нажмите «Разрешить». В Firefox нажмите «Разрешить уведомления».
- Настройка параметров отображения с плотностью отображения .
 Вы можете изменить количество сообщений, отображаемых в списке сообщений одновременно — вы можете упаковать их более плотно или разнести их, чтобы их было легче просматривать. Щелкните значок «Настройки» (в виде шестеренки) в правом верхнем углу страницы и найдите раздел «Плотность экрана». Выберите «Полный», «Средний» или «Компактный». Полное — это самый расслабленный вид, и каждое сообщение содержит небольшой значок, представляющий отправителя. Medium удаляет значок, что немного уменьшает размер каждого сообщения. Компактный сокращает интервал и размещает наибольшее количество сообщений на странице одновременно.
Вы можете изменить количество сообщений, отображаемых в списке сообщений одновременно — вы можете упаковать их более плотно или разнести их, чтобы их было легче просматривать. Щелкните значок «Настройки» (в виде шестеренки) в правом верхнем углу страницы и найдите раздел «Плотность экрана». Выберите «Полный», «Средний» или «Компактный». Полное — это самый расслабленный вид, и каждое сообщение содержит небольшой значок, представляющий отправителя. Medium удаляет значок, что немного уменьшает размер каждого сообщения. Компактный сокращает интервал и размещает наибольшее количество сообщений на странице одновременно. - Просмотр и группировка разговоров . Возможно, вы знакомы с представлением «Беседа» в Outlook по настольной версии почтового приложения. Представление «Беседа» группирует связанные сообщения электронной почты вместе, что упрощает отслеживание ветки беседы. Вы также можете управлять этим параметром в Outlook в Интернете. Щелкните значок «Настройки» (в виде шестеренки) в правом верхнем углу страницы и найдите раздел «Представление беседы».
 Вы можете упорядочить свою электронную почту так, чтобы самые новые ответы в беседе отображались вверху или внизу, или вы можете полностью отключить просмотр беседы. Если вы это сделаете, каждое сообщение появится в области сообщений независимо, независимо от его отношения к другим сообщениям.
Вы можете упорядочить свою электронную почту так, чтобы самые новые ответы в беседе отображались вверху или внизу, или вы можете полностью отключить просмотр беседы. Если вы это сделаете, каждое сообщение появится в области сообщений независимо, независимо от его отношения к другим сообщениям.
Дэйв Джонсон
Внештатный писатель
Дэйв Джонсон — журналист, пишущий о потребительских технологиях и о том, как индустрия трансформирует спекулятивный мир научной фантастики в современную реальную жизнь. Дэйв вырос в Нью-Джерси, прежде чем поступить в ВВС, чтобы управлять спутниками, преподавать космические операции и планировать космические запуски. Затем он провел восемь лет в качестве руководителя отдела контента в группе Windows в Microsoft. Как фотограф Дэйв фотографировал волков в их естественной среде обитания; он также инструктор по подводному плаванию и соведущий нескольких подкастов. Дэйв является автором более двух десятков книг и участвовал во многих сайтах и публикациях, включая CNET, Forbes, PC World, How To Geek и Insider.
Дэйв вырос в Нью-Джерси, прежде чем поступить в ВВС, чтобы управлять спутниками, преподавать космические операции и планировать космические запуски. Затем он провел восемь лет в качестве руководителя отдела контента в группе Windows в Microsoft. Как фотограф Дэйв фотографировал волков в их естественной среде обитания; он также инструктор по подводному плаванию и соведущий нескольких подкастов. Дэйв является автором более двух десятков книг и участвовал во многих сайтах и публикациях, включая CNET, Forbes, PC World, How To Geek и Insider.
ПодробнееПодробнее
Связанные статьи
Технология Как Майкрософт Microsoft OutlookПодробнее…
Учебное пособие по Microsoft Outlook для начинающих
| | Вы здесь: Главная Учебное пособие по Microsoft Outlook для начинающих Outlook называется КОРПОРАТИВНЫЙ ПОЧТОВЫЙ КЛИЕНТ , поскольку большинство корпораций в мире используют OUTLOOK.
Первый шаг: Вам необходимо установить Outlook и настроить свой идентификатор электронной почты, который вы собираетесь использовать с Outlook. Если вы используете Microsoft Exchange, Yahoo, Gmail, Hotmail или любой другой почтовый клиент, вы можете настроить эти идентификаторы электронной почты для Outlook. Позже мы объясним, как настроить. Чтобы установить Outlook: Перейдите на сайт www.microsoft.com и загрузите его в свою систему, если у вас есть пробная версия. Операционные системы, поддерживаемые Outlook: посетите веб-сайт www.microsoft.com. Существует много выпусков Outlook, и все зависит от того, как вы его используете.
1. МЕНЮ ФАЙЛА:
2.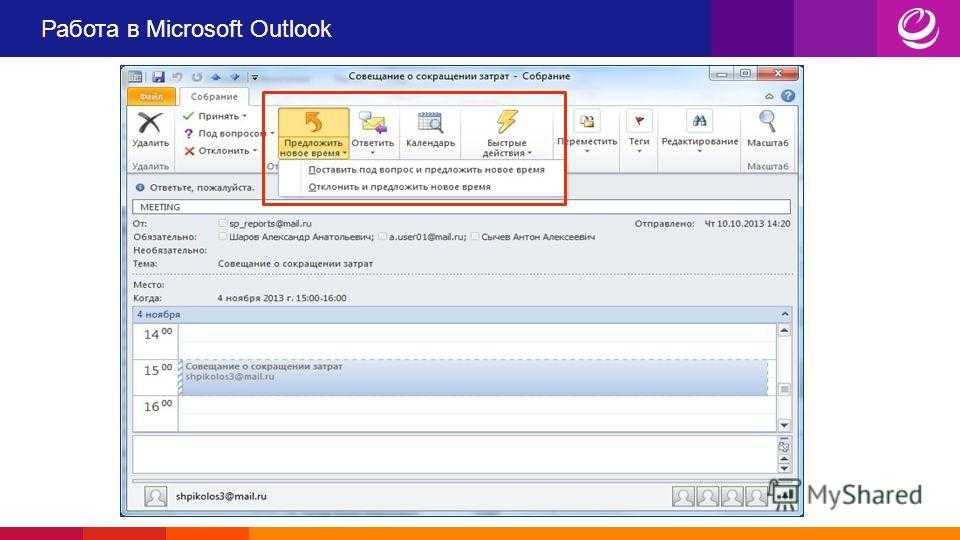 ГЛАВНОЕ МЕНЮ: ГЛАВНОЕ МЕНЮ:ПО УМОЛЧАНИЮ ВЫ ПЕРЕХОДИТЕ В ГЛАВНОЕ МЕНЮ, и вы можете увидеть следующие параметры в этом меню.
3. МЕНЮ ОТПРАВКИ/ПОЛУЧЕНИЯ:Содержит группу ОТПРАВИТЬ/ПОЛУЧИТЬ, группу загрузки, группу серверов, группу настроек
4. МЕНЮ ПАПКИ: МЕНЮ ПАПКИ:Содержит новую группу, группу действий, группу очистки, группу избранного и группу свойств.
5. МЕНЮ ПРОСМОТРА:Содержит текущую группу просмотра, группу сообщений, группу расположения, группу макета, группу панели людей, группу окон
6. |
 Для этого перейдите на вкладку Дополнительно.
Для этого перейдите на вкладку Дополнительно.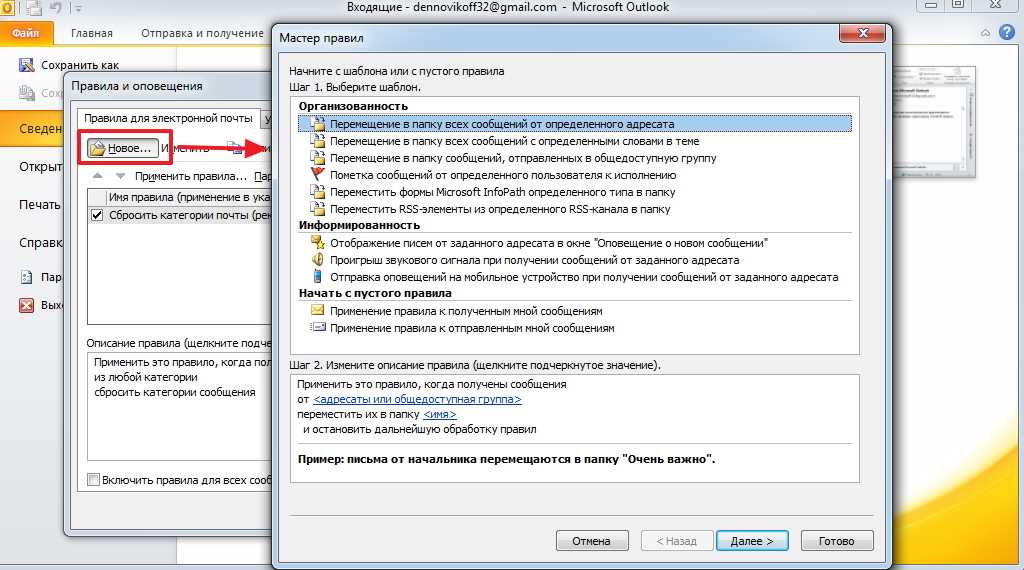
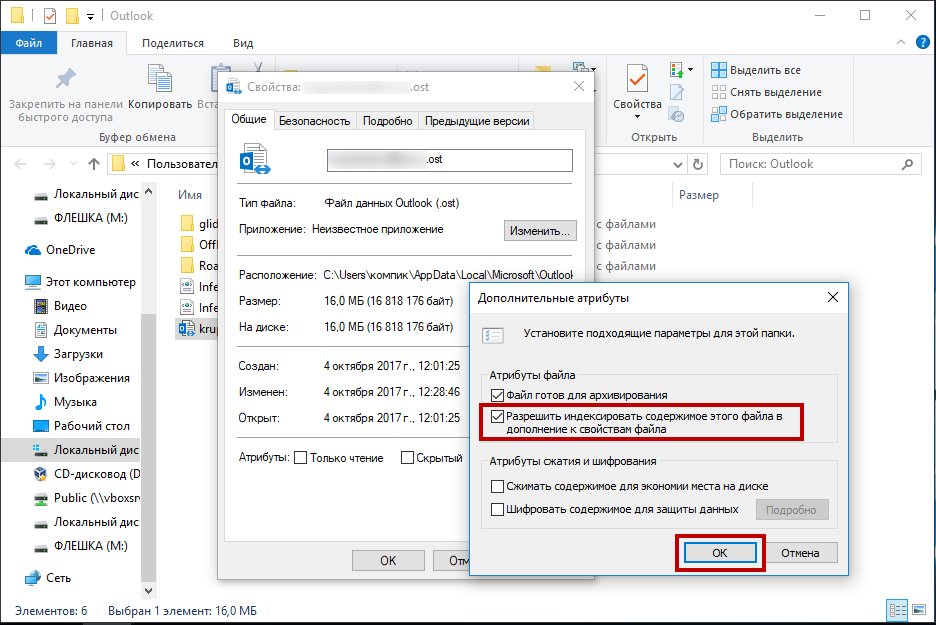


 Дэйв Джонсон/Инсайдер
Дэйв Джонсон/Инсайдер Дэйв Джонсон/Инсайдер
Дэйв Джонсон/Инсайдер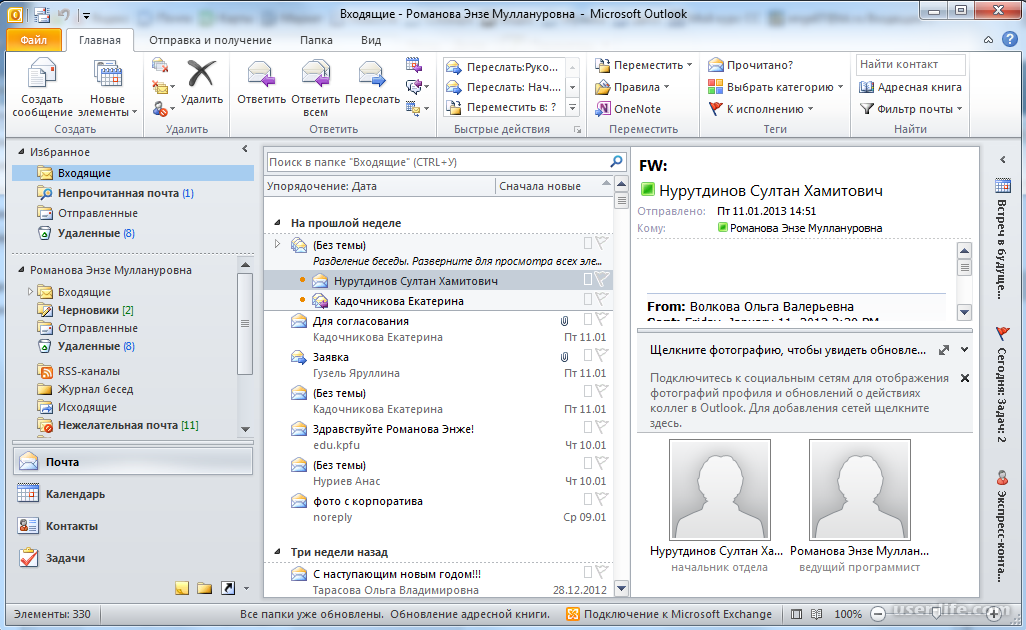 Вы можете настроить отображение панели чтения справа от панели сообщений (по умолчанию), под панелью сообщений или даже полностью отключить ее. Щелкните значок «Настройки» (в виде шестеренки) в правом верхнем углу страницы и в разделе «Панель чтения» в нижней части страницы выберите «Показать справа», «Показать внизу» или «Скрыть». .» Если вы решите скрыть панель, сообщения будут отображаться в новом окне и занимать веб-страницу Outlook, когда вы щелкаете сообщение в списке сообщений.
Вы можете настроить отображение панели чтения справа от панели сообщений (по умолчанию), под панелью сообщений или даже полностью отключить ее. Щелкните значок «Настройки» (в виде шестеренки) в правом верхнем углу страницы и в разделе «Панель чтения» в нижней части страницы выберите «Показать справа», «Показать внизу» или «Скрыть». .» Если вы решите скрыть панель, сообщения будут отображаться в новом окне и занимать веб-страницу Outlook, когда вы щелкаете сообщение в списке сообщений. Хотите другую тему для Outlook? Щелкните значок «Настройки» (в виде шестеренки) в правом верхнем углу страницы, а затем выберите тему в верхней части панели «Настройки». Доступно больше тем, чем вы видите здесь — нажмите «Просмотреть все», чтобы увидеть больше.
Хотите другую тему для Outlook? Щелкните значок «Настройки» (в виде шестеренки) в правом верхнем углу страницы, а затем выберите тему в верхней части панели «Настройки». Доступно больше тем, чем вы видите здесь — нажмите «Просмотреть все», чтобы увидеть больше.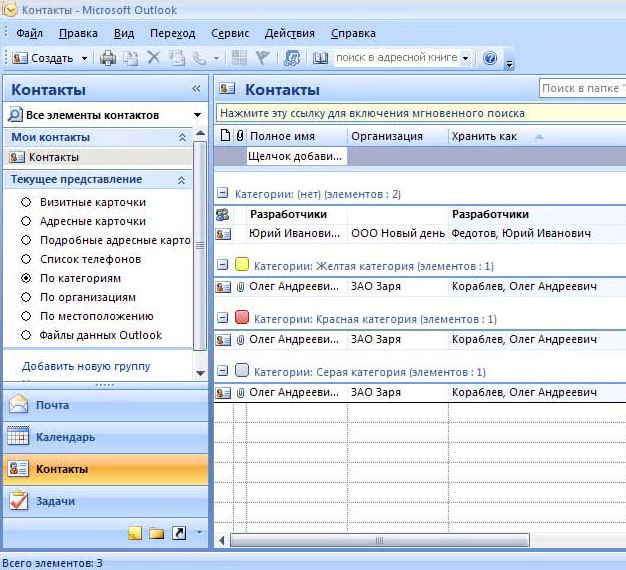
 Вы можете изменить количество сообщений, отображаемых в списке сообщений одновременно — вы можете упаковать их более плотно или разнести их, чтобы их было легче просматривать. Щелкните значок «Настройки» (в виде шестеренки) в правом верхнем углу страницы и найдите раздел «Плотность экрана». Выберите «Полный», «Средний» или «Компактный». Полное — это самый расслабленный вид, и каждое сообщение содержит небольшой значок, представляющий отправителя. Medium удаляет значок, что немного уменьшает размер каждого сообщения. Компактный сокращает интервал и размещает наибольшее количество сообщений на странице одновременно.
Вы можете изменить количество сообщений, отображаемых в списке сообщений одновременно — вы можете упаковать их более плотно или разнести их, чтобы их было легче просматривать. Щелкните значок «Настройки» (в виде шестеренки) в правом верхнем углу страницы и найдите раздел «Плотность экрана». Выберите «Полный», «Средний» или «Компактный». Полное — это самый расслабленный вид, и каждое сообщение содержит небольшой значок, представляющий отправителя. Medium удаляет значок, что немного уменьшает размер каждого сообщения. Компактный сокращает интервал и размещает наибольшее количество сообщений на странице одновременно.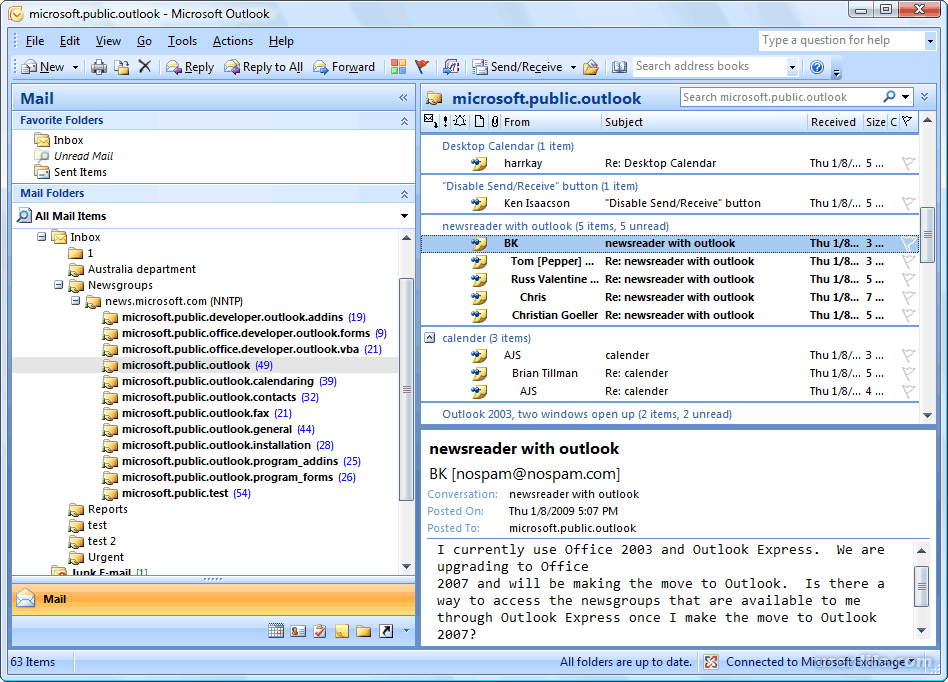 Вы можете упорядочить свою электронную почту так, чтобы самые новые ответы в беседе отображались вверху или внизу, или вы можете полностью отключить просмотр беседы. Если вы это сделаете, каждое сообщение появится в области сообщений независимо, независимо от его отношения к другим сообщениям.
Вы можете упорядочить свою электронную почту так, чтобы самые новые ответы в беседе отображались вверху или внизу, или вы можете полностью отключить просмотр беседы. Если вы это сделаете, каждое сообщение появится в области сообщений независимо, независимо от его отношения к другим сообщениям. Это руководство посвящено тому, как использовать важные функции Microsoft Outlook 2013 (Microsoft Outlook 2013, версия 15.0.4551.1011 MSO (15.0.4551.1007), 32-разрядная версия; часть Microsoft Office 365 Home Premium), и оно определенно поможет новичкам. Мы рассмотрим сообщения электронной почты, календари, встречи, задачи, контакты и т. д.
Это руководство посвящено тому, как использовать важные функции Microsoft Outlook 2013 (Microsoft Outlook 2013, версия 15.0.4551.1011 MSO (15.0.4551.1007), 32-разрядная версия; часть Microsoft Office 365 Home Premium), и оно определенно поможет новичкам. Мы рассмотрим сообщения электронной почты, календари, встречи, задачи, контакты и т. д.