Как в ворде пронумеровать страницы без титульного листа в Word
Опубликовано: Автор: Дмитрий С.
Курсовые, дипломные, рефераты – все эти типы работ требуют тщательного подхода к оформлению. И это касается не только отступов, правильного оформления рисунков, таблиц, но и нумерации страниц. Как правило, расстановка нумерации страниц происходит, начиная с титульной страницы, но, как мы знаем, саму титулку нумеровать не нужно. Что же делать и как правильно поступить в такой ситуации мы вам расскажем прямо сейчас.
Содержание
- Предисловие
- Делаем правильную нумерацию страниц
- Важные моменты
- Итог
Продвинутые пользователи среды Word знают о такой функции в этой программе как «Автоматическая нумерация страниц». С её помощью можно, всего лишь выбрав расположение номера и его будущее оформление, проставить нумерацию документа в правильном порядке. Но не все замечают другие настройки, которые приписаны к этой функции. Одной из таких настроек является пункт «Особый колонтитул для первой страницы».
Но не все замечают другие настройки, которые приписаны к этой функции. Одной из таких настроек является пункт «Особый колонтитул для первой страницы».
Если вы уже знакомы с тем, как проставлять номера страниц в Word’е, то смело пропускайте первые пункты данной инструкции, потому как сейчас будет поэтапно рассмотрен процесс создания правильной нумерации для документов в Word.
- Откройте документ, в котором вы хотите сделать нумерацию страниц.
- На верхней панели нажмите на вкладку Вставка.
- На панели инструментов отыщите функцию Номер страницы и щелкните по ней.
Размещена данная кнопка в подпункте Колонтитулы.
- Выберите расположение и внешний вид нумерации.
- Когда нумерация будет установлена, вы автоматически перейдете к конструктору колонтитулов.
 В этом конструкторе нужно поставить отметку возле очень важного для нас пункта – Особый колонтитул для первой страницы.
В этом конструкторе нужно поставить отметку возле очень важного для нас пункта – Особый колонтитул для первой страницы.
- Когда нумерация будет установлена, вы автоматически перейдете к конструктору колонтитулов.
Теперь, выйдя из конструктора, вы заметите, что нумерация начинается со второй страницы, при этом первая страница также будет браться в расчет.
Важные моменты- Чтобы выйти с конструктора, дважды кликните по рабочей области документа левой кнопкой мыши.
- Чтобы войти в конструктор колонтитулов, дважды кликните по нижней или верхней области листа.
- Если вы хотите, чтобы титульная страница не учитывалась в нумерации, сделайте её отдельным документом.
Вот таким вот образом вы сделаете свою работу качественно оформленной по отношению к нумерации. Надеемся, что этот материал был для вас очень полезным.
Понравилась статья? Поделиться с друзьями:
Информационные технологии, компьютерные новости. Обзоры компьютерной техники.
 Заметки системного администратора.
≡ Компьютерные новости »
17:09, 9 Февраль 2016
Заметки системного администратора.
≡ Компьютерные новости »
17:09, 9 Февраль 2016 5 / 5 (1 votes)
You need to enable JavaScript to voteНовая операционная система Windows 10 получила множество улучшений и возможностей. Среди которых присутствую — голосовой помощник Cortana, Универсальные приложения для Windows и преимущества единой ОС на всех типах призваны убедить пользователей перейти на новую ОС. Компания запускает новую веб-страничку, которая полностью посвещена функциям безопасности Windows 10. Сегодня вычислительная среда полна различных векторов атак, с помощью…
Сотовые операторы снимают деньги просто так
1:16, 25 Ноябрь 20155 / 5 (1 votes)
You need to enable JavaScript to voteВ сети появилась информация, что сотовые операторы МТС и Tele2 неправомерно списывают деньги со счетов своих.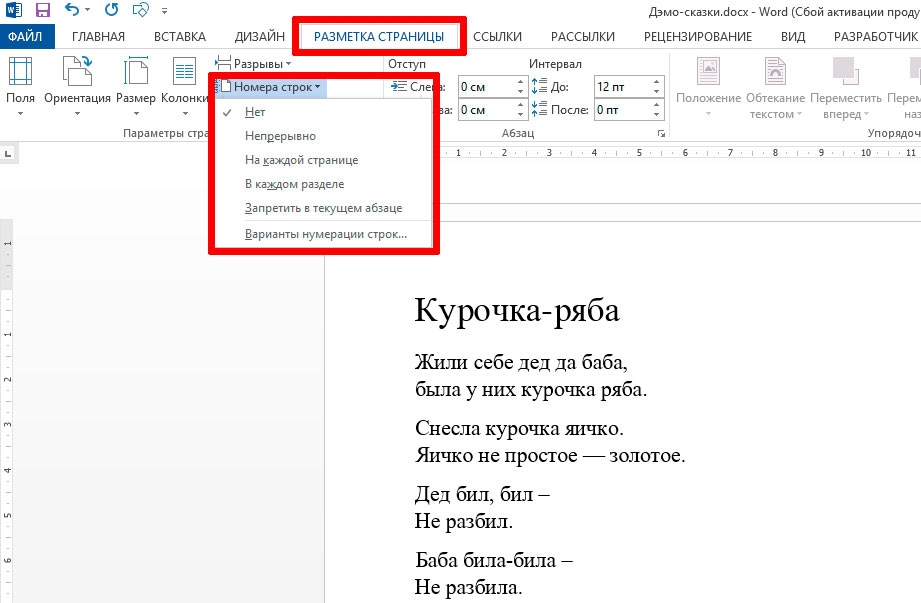
Surface Book — ноутбук от Microsoft
17:36, 19 Октябрь 20154 / 5 (2 votes)
You need to enable JavaScript to vote26 октября 2015 прошла долгожданная презентация Microsoft. В ходе презентации было представлено несколько новинок,…
≡ Компьютерная помощь » 17:29, 9 Февраль 20165 / 5 (1 votes)
You need to enable JavaScript to voteДва года назад завершилась поддержка операционной системы — Microsoft Windows XP. Завершенная поддержка означает, что Майрософт более не гарантирует стабильность…
20:38, 18 Октябрь 20151 / 5 (1 votes)
You need to enable JavaScript to voteЗдравствуйте уважаемые читатели! Нам пишет наш читатель Николай, у которого никак не получается удалить папку Windows.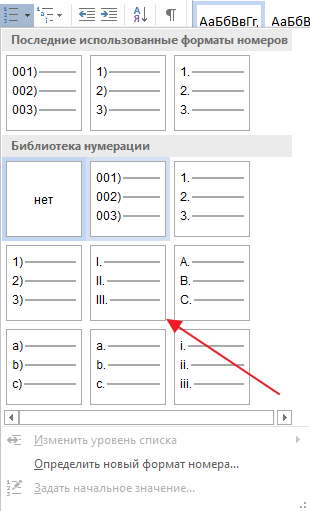
5 / 5 (1 votes)
You need to enable JavaScript to voteВ данной статье мы разберемся, как заходить в безопасный режим Windows 10. Что такое безопасный режим Windows 10? Это режим в котором грузятся только основные драйвера,…
14:36, 2 Октябрь 20154 / 5 (2 votes)
You need to enable JavaScript to voteВ России с текущем курсом доллара стало достаточно трудозатратно владеть гаджетами яблочной компании. Цены на новые iPhone 6s в России очень «кусаются».Но…
≡ Microsoft Windows Server »Перенос DHCP сервера с Windows Server 2008 на Windows Server 2012
15:59, 27 Ноябрь 20155 / 5 (1 votes)
You need to enable JavaScript to voteНапример если вам нужно обновить сервер или повысить версию контроллера домена, вы разворачивается в своей. ..
..
Как отключить автономные файлы?
3:30, 15 Сентябрь 20150 / 5 (0 votes)
You need to enable JavaScript to voteАвтономные файлы — функция в Windows 2000, XP и выше позволяющая хранить копию кэшировнных файлов при отключении компьютера от сети. У…
≡ Microsoft Exchange Server »Встречаем релиз Microsoft Exchange Server 2016.
11:45, 6 Октябрь 20154 / 5 (2 votes)
You need to enable JavaScript to voteНекоторое время назад вышла бета-версия Microsoft Exchange Server 2016 preview. Спустя несколько месяцев тестирования Microsoft предоставляет…
Не найден командлет New-MailboxExportRequest в Exchange 2013
22:13, 13 Сентябрь 20150 / 5 (0 votes)
You need to enable JavaScript to voteЧасто администраторы Microsoft Exchange сталкиваются с задачей выгрузить почтовый ящик пользователя в PST или наоборот загрузить PST на. ..
..
Автоматическая настройка профиля Microsoft Outlook
17:26, 5 Февраль 20142 / 5 (1 votes)
You need to enable JavaScript to voteКаждый администратор пытается автоматизировать все процессы в своей локальной сети что-бы все работало «автоматически«….
Автоматическое подключение дополнительного ящика в Exchange
16:46, 5 Февраль 20140 / 5 (0 votes)
You need to enable JavaScript to voteДобрый день друзья. Сегодня мы поговорим о «фитче» почтового сервера Exchange, которая позволяет делать автоматическое…
Настройка автономной адресной книги в Exchange 2010
16:08, 29 Январь 20140 / 5 (0 votes)
You need to enable JavaScript to voteДобhый день друзья, мы недавно писали о том как отключить режим кэширования в Outlook? Сегодня мы разберемся как его включить и самое. ..
..
-
6 Октябрь 2015
4 / 5 (2 votes)
You need to enable JavaScript to vote -
23 Сентябрь 2015
5 / 5 (1 votes)
You need to enable JavaScript to vote -
21 Ноябрь 2014
0 / 5 (0 votes)
You need to enable JavaScript to vote -
20 Октябрь 2014
0 / 5 (0 votes)
You need to enable JavaScript to vote -
8 Октябрь 2014
5 / 5 (1 votes)
You need to enable JavaScript to vote -
5 Октябрь 2014
0 / 5 (0 votes)
You need to enable JavaScript to vote -
1 Октябрь 2014
4 / 5 (1 votes)
You need to enable JavaScript to vote
0 / 5 (0 votes)
You need to enable JavaScript to voteКоллеги добрый день! Сегодня я расскажу вам о программном продукте vSphere data protection.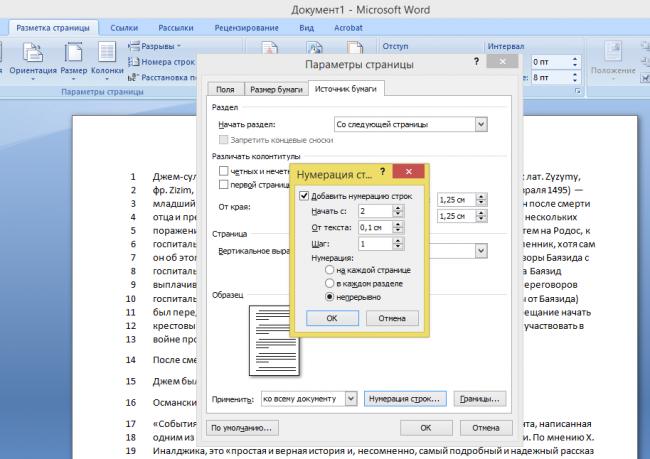 Этот продукт создан для резервного копирования виртуальных машин в среде vmware vShere. Поставляется в виде…
Этот продукт создан для резервного копирования виртуальных машин в среде vmware vShere. Поставляется в виде…
0 / 5 (0 votes)
You need to enable JavaScript to voteКаждый человек в современном мире обладает каким либо устройством — будь то стационарный ПК, мобильный телефон, ноутбук, планшет и почти каждый сталкивался с такой проблемой как…
5 Ноябрь 20130 / 5 (0 votes)
You need to enable JavaScript to voteИногда мы сталкиваемся с ситуацией, что ArcServe начинает создавать Log файлы огромных размеров, разберем ситуацию. Например, если Arcserve используется для резервного копирования Microsoft Exchange…
22 Октябрь 20130 / 5 (0 votes)
You need to enable JavaScript to voteОбзор систем резервного копирования EMC Data Domain
Объёмы хранимых данных в средних и крупных организациях (да и в мелких) в последние года (2012-2013) начали сильно увеличиваться. Стандартное…
Стандартное…
0 / 5 (0 votes)
You need to enable JavaScript to voteСегодня мы поговорим насчет файловых хранилищ и как обеспечить высокую доступность в Windows 2012 R2. Что же появилось нового в отличая от Windows 2008 R2? Какие изменения произошли в дисковых…
Как разместить числа вертикально в документах Word | Малый бизнес
Наоми Болтон
Хотя для документов с пронумерованными полями удобнее и практичнее использовать Microsoft Excel, это также возможно в Word. Word позволяет создавать вертикальные числа либо с помощью функции списка, которая автоматически создает для вас последовательность, либо с помощью таблиц. Создав числовой список, вы можете легко сортировать данные с помощью функции сортировки.
Вертикально пронумерованные списки
Создайте новый документ Word, а затем щелкните в любом месте документа, чтобы поместить курсор в то место, где вы хотите начать список.

Перейдите на вкладку «Главная», а затем нажмите кнопку со стрелкой рядом с параметром «Нумерация» в разделе «Абзац».
Выберите нужный тип нумерованного списка из списка отображаемых параметров. Наведите указатель мыши на каждую опцию, чтобы увидеть краткое описание, а затем щелкните ту, которую хотите использовать.
Введите данные, которые вы хотите отобразить рядом с номером, а затем нажмите «Ввод», чтобы автоматически перейти на следующую строку и создать следующий номер по вертикали. Дважды нажмите «Enter», чтобы закончить список.
Таблица с вертикальной нумерацией
Создайте новый документ Word, а затем щелкните в любом месте документа, чтобы поместить курсор в то место, где вы хотите начать таблицу.
Перейдите на вкладку «Вставка», а затем выберите параметр «Таблица».
Наведите курсор на отображаемую сетку, пока не будет выделено количество строк и столбцов, которые вы хотите использовать.
 Щелкните левой кнопкой мыши, чтобы добавить эту таблицу в документ. Или нажмите «Вставить таблицу» и введите количество строк и столбцов, которые вы хотите использовать, а затем нажмите «ОК».
Щелкните левой кнопкой мыши, чтобы добавить эту таблицу в документ. Или нажмите «Вставить таблицу» и введите количество строк и столбцов, которые вы хотите использовать, а затем нажмите «ОК».Щелкните верхний, верхний левый или нижний правый углы таблицы, чтобы выбрать всю таблицу.
Перейдите на вкладку «Главная», а затем нажмите кнопку со стрелкой рядом с «Нумерация» в разделе «Абзац».
Щелкните стиль числового списка, который вы хотите добавить в таблицу, чтобы создать вертикальные числа.
Вертикальные числа в текстовом поле
Создайте новый документ Word, а затем щелкните в любом месте документа, чтобы поместить курсор в то место, где вы хотите начать текстовое поле.
Перейдите на вкладку «Вставка» и нажмите «Текстовое поле» в разделе «Текст».
Нажмите «Простое текстовое поле», а затем щелкните в любом месте внутри нового текстового поля, чтобы ввести числа, которые должны отображаться вертикально.

Перейдите на вкладку «Формат», затем нажмите «Направление текста» и выберите один из параметров вертикального направления текста. Это приводит к тому, что числа внутри текстового поля отображаются вертикально.
Ссылки
- Microsoft: вставка таблицы, преобразование текста в таблицу или рисование таблицы
- Microsoft: создание маркированного или нумерованного списка мастерская по ремонту компьютеров, Сколько себя помнит, Наоми Болтон питала страсть. Получив диплом на четырехлетнем курсе графического дизайна в Cibap College, Болтон открыла собственный фотобизнес. Ее работы были представлены на Blinklist, Gameramble и многих других.
4 способа создания нумерованных списков в Excel
Итог: Изучите 4 различных метода создания списка чисел в Excel. К ним относятся как статические, так и динамические списки, которые изменяются при добавлении или удалении элементов из списка.
Уровень мастерства: Новичок
Смотреть учебник
youtube.com/embed/EXk7QE4bwHo?feature=oembed» frameborder=»0″ allow=»accelerometer; autoplay; clipboard-write; encrypted-media; gyroscope; picture-in-picture» allowfullscreen=»»> Смотреть на YouTube и подписываться на наш канал0003Нумерованные списки — Demo.xlsx
Скрытый контент
Нумерованные списки
Если у вас есть список элементов в Excel и вы хотите вставить столбец с нумерацией элементов , это можно сделать несколькими способами. . Давайте рассмотрим четыре из этих способов.
1. Создайте статический список с помощью автозаполнения
Первый способ нумеровать список очень прост. Начните с заполнения первых двух чисел из вашего списка, выберите эти два числа, а затем наведите курсор на нижний правый угол вашего выбора , пока ваш курсор не превратится в символ плюса. Это дескриптор заполнения .
Когда вы дважды щелкните этот маркер заполнения (или перетащите его вниз в конец списка), Excel заполнит пробелы следующими числами в последовательности.

Альтернативный способ создания такого же нумерованного списка — ввести 1 в первую ячейку, а затем дважды щелкнуть маркер заполнения . Поскольку в Excel нет второго числа для идентификации последовательности или шаблона, столбцы заполняются единицами. Но вы заметите, что в конце вашего столбца доступно меню, и из этого меню вы можете выбрать опцию Заполнить серию . Это изменит 1 на последовательный список чисел .
Нумерованный столбец, который мы создали в обоих экземплярах, имеет вид static . Это означает, что он не меняется, когда вы добавляете или удаляете соответствующий список элементов. Например, если я вставлю новую строку, чтобы добавить другую задачу, в пронумерованном столбце также будет разрыв, и мне придется повторить те же шаги, чтобы исправить список.
Итак, если мы не хотим, чтобы числа всегда оставались такими, какие они есть, лучшим вариантом было бы создать динамический список .

2. Создание динамического списка с помощью формулы
Мы можем использовать формулы для создания динамического списка, в котором числа обновляются при добавлении или удалении строк из списка.
Чтобы использовать формулу для создания списка динамических номеров, мы можем использовать функцию ROW . Функция ROW возвращает номер строки ячейки. Если мы не укажем ячейку для ROW, она просто вернет номер текущей строки того, что выбрано.
В нашем примере первая ячейка в нашем списке начинается не с строки 1. Она начинается с строки 4. Но мы не хотим, чтобы наш список начинался с строки 4; мы хотим, чтобы она начиналась с 1. Чтобы вычесть лишние 3, наша формула будет включать знак минус , а затем снова функция ROW , но на этот раз указывающая на ячейку над нашей формулой (которая находится в строке 3).
Мы используем абсолютных значений (знаки доллара) в нашем выборе ячеек, потому что мы не хочет, чтобы это число изменилось на , когда мы копируем формулу вниз по списку.
 Другими словами, мы всегда хотим вычесть 3 из номера строки, чтобы получить номер нашего списка.
Другими словами, мы всегда хотим вычесть 3 из номера строки, чтобы получить номер нашего списка.Когда мы копируем формулу, у нас есть нумерованный список, который будет корректироваться при добавлении или удалении строк. Однако при добавлении строки нам придется скопировать формулу во вновь вставленную ячейку.
Этого дополнительного шага копирования формулы в новые строки можно избежать, если использовать Таблицы Excel.
3. Создание динамического списка с использованием формулы в таблице Excel
Если мы напишем ту же формулу, но воспользуемся таблицей Excel, единственная разница, которую мы внесем в формулу, заключается в том, что мы ссылаемся на заголовок столбца вместо абсолютного значения ячейки.
Поскольку мы используем таблицу Excel, формула автоматически заполняет остальные строки . Когда мы добавляем строку в таблицу, формула автоматически заполняет новую ячейку .

4. Создание динамического списка с использованием формул динамического массива
Ниже у меня есть таблица, которая заполняется с использованием формул динамического массива . Формула ФИЛЬТР выводит ряд результатов на основе любого имени, выбранного в оранжевой ячейке.
Мы будем использовать формулу динамического массива: ПОСЛЕДОВАТЕЛЬНОСТЬ . Это вернет последовательность для количества строк, которые мы идентифицируем в формуле. Чтобы сообщить Excel, сколько есть строк, мы будем использовать число 9.0089 Функция ROW в качестве аргумента последовательности. Аргументом в пользу ROW является только диапазон разлива. Чтобы обозначить диапазон разлива, просто поместите хэштег после имени первой ячейки в диапазоне. Итак, наша формула выглядит так:
=ПОСЛЕДОВАТЕЛЬНОСТЬ(СТРОКИ(B5#))
Как только мы завершим нашу формулу и нажмем Введите
, список будет пронумерован.При использовании этой формулы, если размер диапазона изменяется на при выборе нового имени, пронумерованный столбец для списка также автоматически скорректирует .

 В этом конструкторе нужно поставить отметку возле очень важного для нас пункта – Особый колонтитул для первой страницы.
В этом конструкторе нужно поставить отметку возле очень важного для нас пункта – Особый колонтитул для первой страницы.
 Щелкните левой кнопкой мыши, чтобы добавить эту таблицу в документ. Или нажмите «Вставить таблицу» и введите количество строк и столбцов, которые вы хотите использовать, а затем нажмите «ОК».
Щелкните левой кнопкой мыши, чтобы добавить эту таблицу в документ. Или нажмите «Вставить таблицу» и введите количество строк и столбцов, которые вы хотите использовать, а затем нажмите «ОК».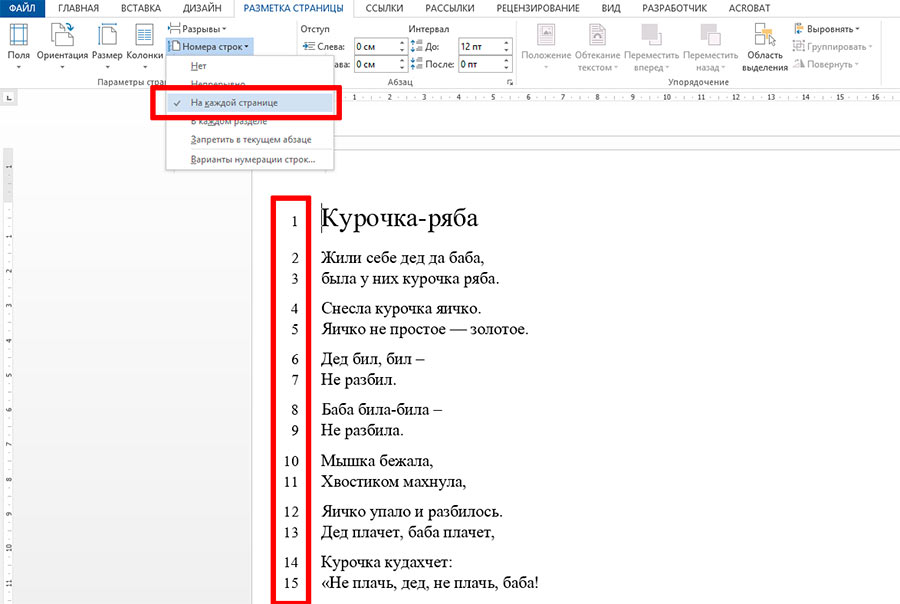


 Другими словами, мы всегда хотим вычесть 3 из номера строки, чтобы получить номер нашего списка.
Другими словами, мы всегда хотим вычесть 3 из номера строки, чтобы получить номер нашего списка.
