НОУ ИНТУИТ | Лекция | Просмотр и редактирование презентации
< Лекция 7 || Лекция 2: 1234
Аннотация: Изучив эту лекцию, вы сможете: перемещаться по презентации, редактировать текст слайдов, просматривать презентацию, получать справку в PowerPoint.
Ключевые слова: окно презентации, курсор, список, объект, команда, меню, обычный режим, режим сортировщика слайдов, заголовки, режим страниц заметок, режим показ слайдов
Просмотр презентации
Завершив работу над презентацией, вы можете просмотреть ее, чтобы оценить вид
и содержание слайдов и при необходимости внести изменения. В PowerPoint просмотр
слайдов осуществляется несколькими способами. На вкладке Структура
(Outline) можно перемещаться по строкам, щелкая на стрелке на полосе
прокрутки, или по экранам, щелкая над или под бегунком. На панели Слайд
(Slide) для перемещения по слайдам используются кнопки Предыдущий слайд
(Previous Slide) и Следующий слайд (Next Slide), расположенные
вверху и внизу вертикальной полосы прокрутки. Аналогичного эффекта можно
добиться с помощью клавиш (PgUp) и (PgDn). Чтобы сразу перейти
к нужному слайду, перетащите бегунок по полосе прокрутки на любой из панелей.
Аналогичного эффекта можно
добиться с помощью клавиш (PgUp) и (PgDn). Чтобы сразу перейти
к нужному слайду, перетащите бегунок по полосе прокрутки на любой из панелей.
увеличить изображение
BrowsePres
В этом упражнении вы воспользуетесь полосами прокрутки и кнопками
- На панели инструментов Стандартная щелкните на кнопке Открыть (Open). Появится диалоговое окно Открытие документа (Open).
- Перейдите к папке Office XP SBS на жестком диске компьютера,
щелкните дважды на папке PowerPoint, щелкните дважды на папке Chap13, а затем щелкните дважды на файле BrowsePres. Откроется
презентация BrowsePres, и на экране отобразится Слайд 1 в
обычном режиме просмотра.

- На панели Структура/Слайды (Outline/Slides) на вертикальной полосе прокрутки щелкните несколько раз на стрелке, направленной вниз, чтобы просмотреть строки структуры, расположенные ниже текущего экрана.
- На панели Структура/Слайды (Outline/Slides) на вертикальной полосе прокрутки щелкните под бегунком. На панели отобразится следующий экран структуры.
- На панели Структура/Слайды (Outline/Slides) перетащите бегунок в конец вертикальной полосы прокрутки. Появится конец структуры.
- На панели Слайд (Slide) щелкните под бегунком на вертикальной полосе прокрутки. На панели Слайд (Slide) отобразится слайд 2.
- На панели Слайд (Slide) щелкните на кнопке Предыдущий слайд
(Previous Slide).
Появится слайд 1.

- На панели Слайд (Slide) несколько раз щелкните на кнопке Следующий слайд (Next Slide), пока не отобразится последний слайд.
- На панели Слайд (Slide) перетащите бегунок по вертикальной полосе
прокрутки, пока в окошке индикатора не отобразится текст Слайд 3 из 7 (Slide
3 of 7), но не отпускайте кнопку мыши.
увеличить изображение
Появится окошко индикатора, в котором указаны номер и заголовок текущего слайда. Положение бегунка на вертикальной полосе прокрутки отображает относительное положение слайда в презентации. - Отпустите кнопку мыши. В строке состояния вместо Слайд 7 из 7 (Slide 7 of 7) появится текст Слайд 3 из 7 (Slide 3 of 7).
- На панели инструментов Стандартная щелкните на кнопке Сохранить
(Save) , чтобы сохранить презентацию.

- В окне презентации щелкните на кнопке Закрыть окно (Close Window). Презентация BrowsePres закроется.
Дальше >>
< Лекция 7 || Лекция 2: 1234
Как можно выйти из режима просмотра презентации
Статьи › Находится › В каком разделе меню окна программы powerpoint находится команда создать новый слайд
Чтобы завершить показ слайдов, нажмите клавишу ESC.
- Как выключить режим презентации
- Какую клавишу нужно нажать чтобы выйти из режима просмотра презентации
- Как выйти с полноэкранного режима в повер поинт
- Как свернуть презентацию
- Как отключить режим презентации на ноутбуке
- В каком из режимов просмотра презентации
- Что произойдёт если во время демонстрации презентации нажать Ctrl P
- Как закончить презентацию в PowerPoint
- Как открыть режим просмотра презентации
- Как сделать завершение презентации
- Как включить режим презентации
- Какая клавиша позволяет завершить демонстрацию презентации
- Как закрыть презентацию в PowerPoint
Как выключить режим презентации
Отключение режима докладчика во время презентации
В верхней части окна презентации щелкните Использовать слайд-шоу. Эта кнопка закрывает режим докладчика. После ее нажатия слайд-шоу будет одновременно транслироваться на экране вашего компьютера и проецироваться на другой экран.
Эта кнопка закрывает режим докладчика. После ее нажатия слайд-шоу будет одновременно транслироваться на экране вашего компьютера и проецироваться на другой экран.
Какую клавишу нужно нажать чтобы выйти из режима просмотра презентации
4. Режимы просмотра презентации:
- — Для того чтобы перейти на следующий слайд, нажми левую кнопку мышки или клавишу ENTER;
- — Для того чтобы вернуться на предыдущий слайд, нажми клавишу BACKSPACE;
- — Для того чтобы завершить демонстрацию презентации, нажми клавишу ESC.
Как выйти с полноэкранного режима в повер поинт
Презентация откроется в полноэкранном режиме. Переключайте слайды с помощью стрелок на клавиатуре или панели в нижней части экрана. Чтобы вернуться в обычный режим, нажмите клавишу Esc.
Как свернуть презентацию
В статье Использование сочетаний клавиш для создания презентаций PowerPoint.
Часто используемые сочетания клавиш
Действие | Сочетание клавиш |
|---|---|
Воспроизведение презентации с текущего слайда | SHIFT+F5 |
Запустите презентацию в режиме докладчика. | ALT+F5 PowerPoint 2010 и 2007: недоступно |
Как отключить режим презентации на ноутбуке
Нажмите сочетание клавиш Win+P 2 раза, после этого изображение должно появиться. После этого с помощью сочетания клавиш Win+P выберите режим «только экран компьютера».
В каком из режимов просмотра презентации
Два основных режима, используемые в PowerPoint — обычный режим и режим сортировщика слайдов. Для быстрого переключения режимов служат кнопки в левом нижнем углу окна PowerPoint. Кроме того, эти режимы доступны и через меню Вид, где также можно выбрать режим «Образец».
Что произойдёт если во время демонстрации презентации нажать Ctrl P
CTRL + P — Печать. TAB — Перемещение слева направо между заполнителями на слайде. CTRL + СТРЕЛКА ВВЕРХ — Перемещение слайда вверх. CTRL + СТРЕЛКА ВНИЗ — Перемещение слайда вниз.
Как закончить презентацию в PowerPoint
Для завершения презентации используйте призывы к действию, впечатляющие факты или краткое резюме всего выступления.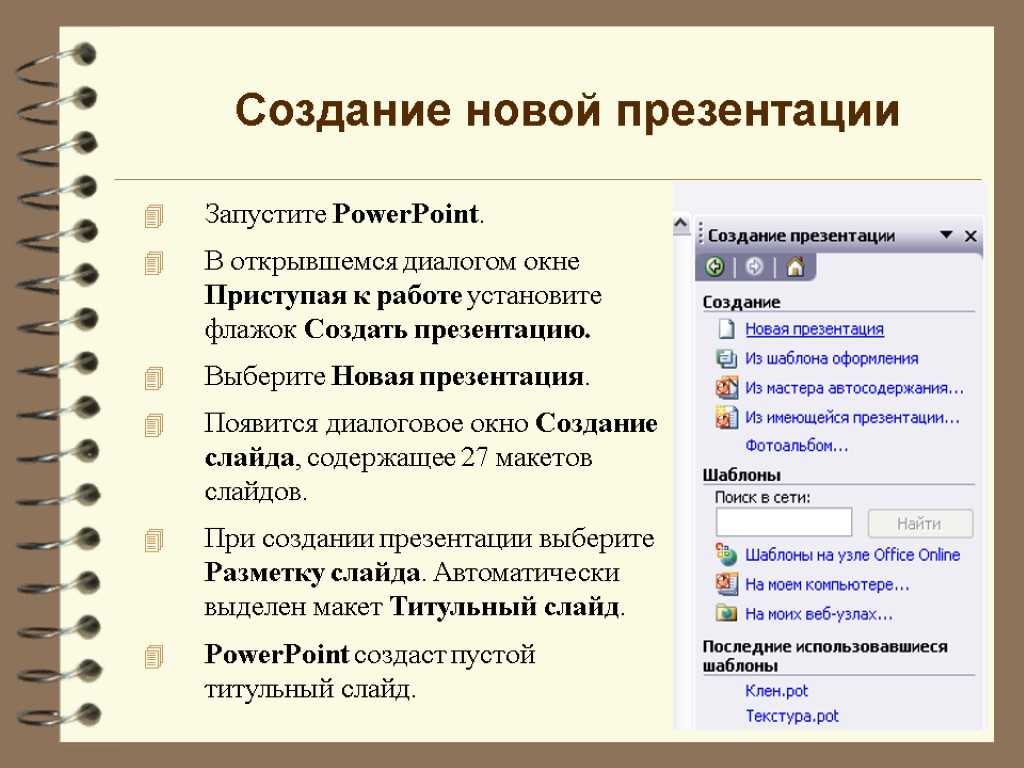 Если вы предлагаете скидки, бонусы или подарки для слушателей, акцентируйте это на слайде. Избегайте надписей «спасибо за внимание», «конец», «вопросы».
Если вы предлагаете скидки, бонусы или подарки для слушателей, акцентируйте это на слайде. Избегайте надписей «спасибо за внимание», «конец», «вопросы».
Как открыть режим просмотра презентации
Показ слайдов
Откройте презентацию, которую вы хотите просмотреть как слайд-шоу. На вкладке Слайд-шоу нажмите кнопку Начать с начала. Выберите слайд, с который вы хотите начать слайд-шоу. На вкладке Слайд-шоу нажмите кнопку Воспроизведения.
Как сделать завершение презентации
Для завершения презентации используйте призывы к действию, впечатляющие факты или краткое резюме всего выступления. Если вы предлагаете скидки, бонусы или подарки для слушателей, акцентируйте это на слайде. Избегайте надписей «спасибо за внимание», «конец», «вопросы».
Как включить режим презентации
В этом представлении показаны текущий слайд, следующий слайд и заметки докладчика, что помогает сосредоточиться на презентации и общаться с аудиторией:
- Откройте вкладку Слайд-шоу.

- Установите флажок Режим докладчика.
- Выберите монитор, который должен использоваться для режима докладчика.
- Выберите с начала или нажмите F5.
Какая клавиша позволяет завершить демонстрацию презентации
CTRL + Z — Отмена последнего действия. CTRL + S — Сохранение презентации. ESC — Завершение слайд-шоу.
Как закрыть презентацию в PowerPoint
В открытой презентации выберите вкладку Файл > Сведения > Защитить презентацию. Пометить как окончательный. Запрет на изменение документа. Когда презентация помечена как окончательная, в ней недоступны или отключены команды ввода, редактирования и проверки правописания, и презентация доступна только для чтения.
Просмотр и сохранение презентаций — Программное обеспечение для презентаций
Часть 1 Использование шаблона темы и макетов слайдов для создания презентации
бпайн
Просмотр и сохранение презентаций
Темы включают:
- Открыть существующую презентацию
- Правильный текст
- Посмотреть презентацию
- Сохранить и Сохранить как
- Параметры просмотра
- Выйти из PowerPoint
- Распечатать презентацию
Открыть существующую презентацию
Чтобы просмотреть существующую презентацию, запустите PowerPoint, перейдите на вкладку «Файл», выберите Открыть .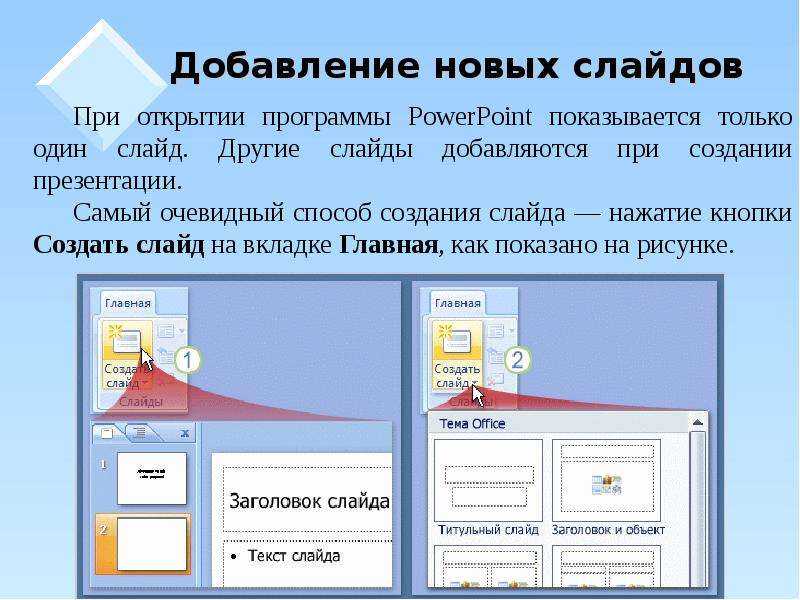 Ваш Проводник Windows откроется и позволит вам выбрать существующую презентацию. Примечание. Этот раздел предназначен только для информации, вы можете работать над изучением этой функции. Позже в этом уроке вы будете использовать открытую презентацию PowerPoint в практических занятиях.
Ваш Проводник Windows откроется и позволит вам выбрать существующую презентацию. Примечание. Этот раздел предназначен только для информации, вы можете работать над изучением этой функции. Позже в этом уроке вы будете использовать открытую презентацию PowerPoint в практических занятиях.
Посмотреть презентацию
В первом учебном задании мы узнали, что есть четыре кнопки, расположенные в Область просмотра , используемая для просмотра презентации.
Первый вид – это
обычный вид . В этом представлении вы редактируете один слайд за раз, добавляя текст, графику и картинки. Это представление по умолчанию. Это позволяет вам одновременно видеть и работать с несколькими аспектами презентации, включая слайд, раздел схемы/сортировщика слайдов и панель заметок. Существует множество способов перехода от слайда к слайду в обычном режиме. Во-первых, вы можете выбрать панель слайдов и просто щелкнуть нужный слайд. Во-вторых, вы можете выбрать вкладку схемы и щелкнуть значок слайда.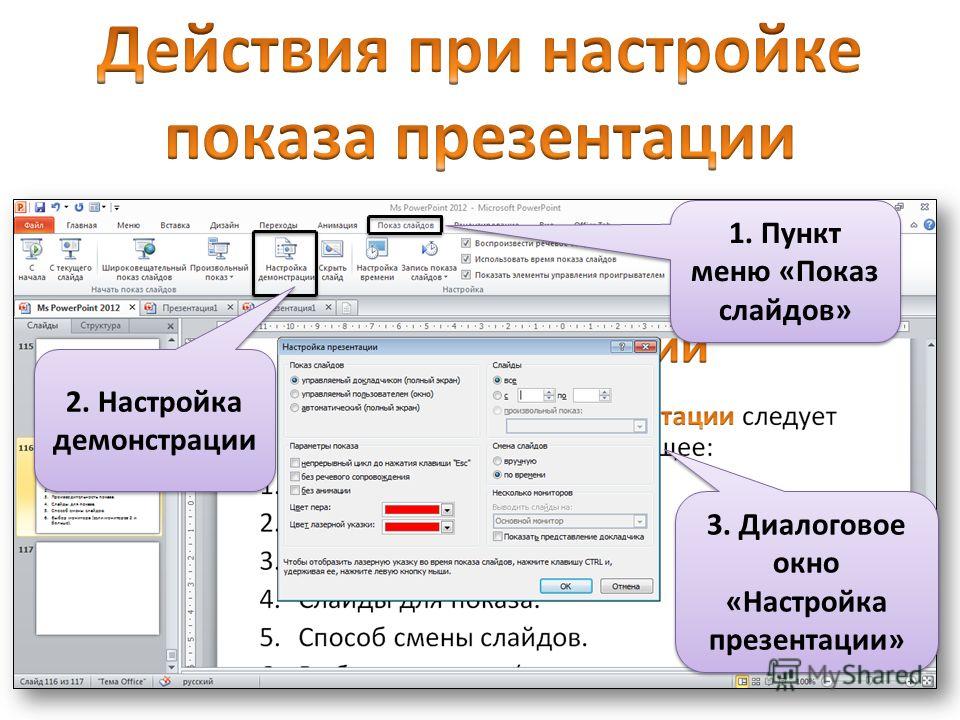 Это отобразит выбранный слайд в области слайдов. Другой способ просмотра слайдов в обычном режиме — использование клавиш со стрелками на клавиатуре.
Это отобразит выбранный слайд в области слайдов. Другой способ просмотра слайдов в обычном режиме — использование клавиш со стрелками на клавиатуре.Второе представление — это представление сортировщика слайдов . В этом представлении отображается миниатюра ваших слайдов и предоставляется простой способ переупорядочить или удалить один или несколько слайдов. Под каждым слайдом указан номер слайда, переход между слайдами, анимация основного текста и время показа. Все эти атрибуты можно изменить из этого представления.
Третий вид – это режим чтения . Этот вид позволяет пользователю просматривать презентацию в окне с простыми элементами управления, упрощающими просмотр презентации на компьютере.
Четвертое представление – это представление слайд-шоу . Это представление используется для представления презентации аудитории . В этом представлении вы можете видеть переходы между слайдами и синхронизацию. Для автоматического запуска слайд-шоу необходимо установить время. Используйте клавиши со стрелками или мышь для перемещения от слайда к слайду. Чтобы вернуться к обычному виду или режиму сортировки слайдов, нажмите клавишу ESC
Для автоматического запуска слайд-шоу необходимо установить время. Используйте клавиши со стрелками или мышь для перемещения от слайда к слайду. Чтобы вернуться к обычному виду или режиму сортировки слайдов, нажмите клавишу ESC
Параметры просмотра
Удобный способ просмотра презентаций в черно-белый или оттенки серого . Если вам нужно использовать проектор, который может работать только с черно-белым изображением или в оттенках серого, вы должны просматривать свою презентацию с применением черно-белой команды, чтобы убедиться, что ваш текст и макет все еще читаемы.
Чтобы увидеть , как ваши слайды будут выглядеть в черно-белом режиме, щелкните вкладку Просмотр , выберите Оттенки серого или Черно-белый в группе Цвет/Оттенки серого и прокрутите слайды.
Отобразится новая вкладка. С Черно-белая вкладка выберите одну из различных настроек черно-белого изображения.
Распечатать презентацию
Презентация может быть распечатана во многих форматах. Вы можете распечатать слайды презентации, раздаточные материалы для аудитории, страницу заметок или схему. Перед печатью желаемого материала вы можете указать ориентацию страницы; выберите
Следующим шагом к печати презентации является отображение диалогового окна печати. Нажмите на вкладку File , затем Print . На экране «Печать» у вас есть возможность распечатать все слайды или указать слайды, которые вы хотите распечатать.
Выпадающий список рядом с Слайды на всю страницу : отображает список параметров печати, таких как слайды для печати, раздаточные материалы, страницы заметок и вид схемы.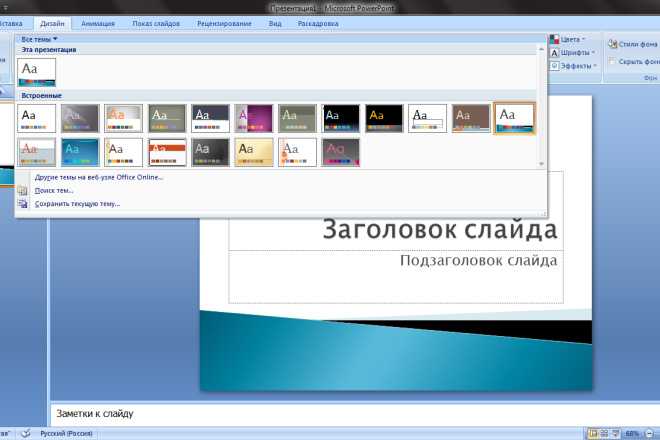
Выпадающий список Color включает параметры для печати презентации в цвете, оттенках серого и чисто черно-белом.
После того, как вы определили способ печати презентации, вы можете выбрать количество копий и нажать OK.
Правильный текст
При просмотре презентации вам необходимо проверить презентацию на наличие ошибок. PowerPoint оснащен функцией проверки орфографии для проверки и исправления слов с ошибками. Имейте в виду, что проверка орфографии распознает только слова с ошибками, а не неправильно используемые слова. Чтобы проверить презентацию на наличие орфографических ошибок, нажмите кнопку Кнопка Правописание расположена на вкладке Обзор . Когда PowerPoint распознает слово с ошибкой, он предлагает предложения, после чего у вас есть возможность выбрать правильное написание или проигнорировать слово с ошибкой.
Сохранить и Сохранить как
При создании презентации файлы необходимо сохранять на диск. При первом сохранении презентации вы будете использовать команду Сохранить как , расположенную на вкладке Файл .
При первом сохранении презентации вы будете использовать команду Сохранить как , расположенную на вкладке Файл .
Затем вы назовете свою презентацию и сохраните ее на жестком диске или на диске. При именовании презентации PowerPoint вы заметите, что имя нового файла будет иметь расширение .pptx.
После того, как вы сохранили презентацию под новым именем, при внесении дополнительных изменений вы можете использовать команду «Сохранить». Команда «Сохранить» сохраняет любые изменения, которые вы вносите в файл, в том же месте, которое вы указали при использовании команды «Сохранить как». Не забывайте часто сохранять файлы.
Выйти из PowerPoint
После того, как вы сохранили презентацию PowerPoint, щелкните значок X, расположенный справа от строки заголовка. Эта команда закроет программу PowerPoint.
Просмотр сортировщика слайдов в PowerPoint — Инструкции
к Джозеф Браунелл / Среда, 15 декабря 2021 г. /
Опубликовано в
Последняя версия, Microsoft, Office 2013, Office 2016, Office 2019, Office 365, PowerPoint 2013, PowerPoint 2016, PowerPoint 2019, PowerPoint для Office 365
/
Опубликовано в
Последняя версия, Microsoft, Office 2013, Office 2016, Office 2019, Office 365, PowerPoint 2013, PowerPoint 2016, PowerPoint 2019, PowerPoint для Office 365
Обзор представления сортировщика слайдов в PowerPoint:
Сортировщик слайдов в PowerPoint позволяет просматривать и сортировать слайды презентации. Чтобы переключиться в режим «Сортировщик слайдов», нажмите кнопку «Сортировщик слайдов» на кнопках просмотра презентации в строке состояния. Либо нажмите кнопку «Сортировщик слайдов» в группе кнопок «Вид презентации» на вкладке «Вид» на ленте.
Сортировщик слайдов используется для реорганизации, вставки, удаления и копирования слайдов презентации. Представление «Сортировщик слайдов» в PowerPoint также отображает визуальный поток презентации. Здесь вы также можете добавить и просмотреть анимацию перехода между слайдами.
В режиме сортировщика слайдов в PowerPoint все слайды презентации отображаются в виде эскизов. Вы не можете изменить содержимое слайда в этом представлении. Однако многие функции, которые вы можете выполнять в режиме сортировщика слайдов в PowerPoint, вы также можете выполнять на панели эскизов слайдов в обычном режиме. Чтобы выбрать слайд в режиме сортировщика слайдов, щелкните миниатюру слайда. Чтобы реорганизовать последовательность слайдов в презентации, щелкните и перетащите миниатюры слайдов в этом представлении, а затем отпустите их в нужном месте.
Вы не можете изменить содержимое слайда в этом представлении. Однако многие функции, которые вы можете выполнять в режиме сортировщика слайдов в PowerPoint, вы также можете выполнять на панели эскизов слайдов в обычном режиме. Чтобы выбрать слайд в режиме сортировщика слайдов, щелкните миниатюру слайда. Чтобы реорганизовать последовательность слайдов в презентации, щелкните и перетащите миниатюры слайдов в этом представлении, а затем отпустите их в нужном месте.
Если дважды щелкнуть миниатюру слайда в режиме сортировщика слайдов в PowerPoint или выбрать миниатюру слайда, а затем нажать клавишу «Ввод» на клавиатуре, вы откроете выбранный слайд в обычном режиме, где вы сможете изменить его содержимое. Чтобы удалить слайд в режиме сортировщика слайдов, щелкните миниатюру нужного слайда. Затем нажмите клавишу «Удалить» на клавиатуре. Либо щелкните правой кнопкой мыши эскиз слайда, чтобы удалить его. Затем в появившемся всплывающем меню выберите команду «Удалить слайд».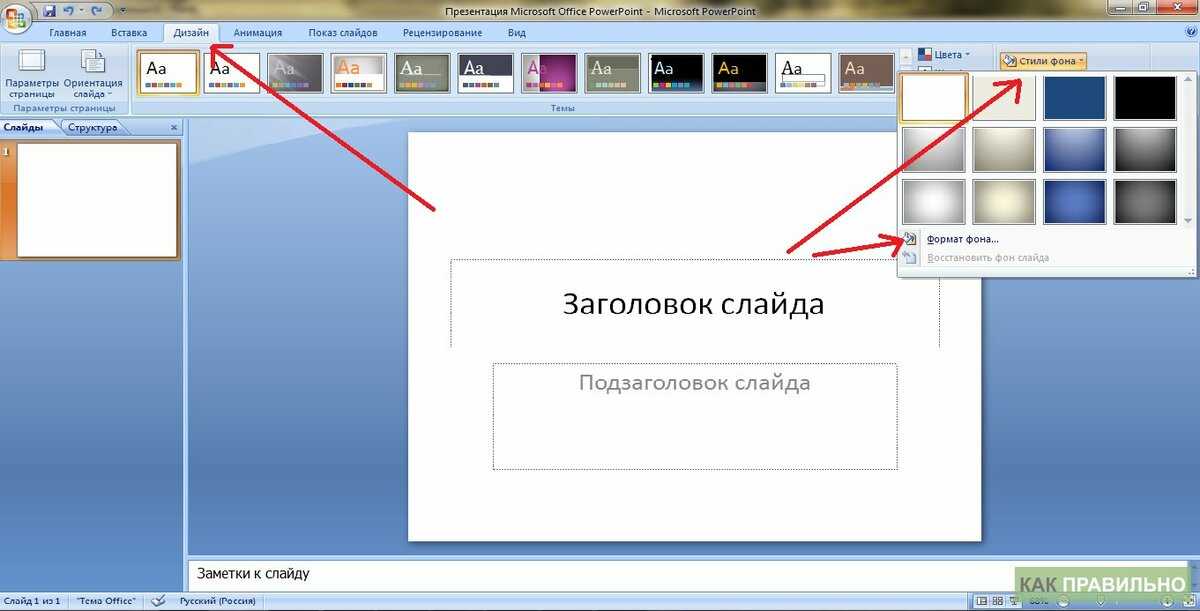
Изображение презентации, показанной в режиме сортировщика слайдов в PowerPoint для Microsoft 365.
Инструкции по использованию режима сортировщика слайдов в PowerPoint:
- Чтобы переключиться в режим сортировщика слайдов , нажмите кнопку «Сортировщик слайдов». в кнопках просмотра презентации в строке состояния.
- В качестве альтернативы нажмите кнопку «Сортировщик слайдов» в группе кнопок «Вид презентации» на вкладке «Вид» на ленте.
- В режиме сортировщика слайдов все слайды презентации отображаются в виде эскизов. Вы не можете изменить содержимое слайда в этом представлении. Однако многие функции, которые вы можете выполнять в режиме сортировщика слайдов в PowerPoint, вы также можете выполнять на панели эскизов слайдов в обычном режиме.
- Если вы хотите выбрать слайд в режиме сортировщика слайдов , щелкните миниатюру слайда.
- Чтобы реорганизовать последовательность слайдов в презентации , щелкните и перетащите эскизы слайдов в этом представлении, а затем отпустите их в нужном месте.

- Чтобы открыть выбранный слайд в обычном режиме для редактирования его содержимого, дважды щелкните миниатюру слайда в режиме сортировщика слайдов в PowerPoint.
- В качестве альтернативы выберите миниатюру слайда и нажмите клавишу «Ввод» на клавиатуре.
- Чтобы удалить слайд в режиме сортировщика слайдов , нажмите, чтобы выбрать эскиз нужного слайда.
- Затем нажмите клавишу «Удалить» на клавиатуре.
- В качестве альтернативы щелкните правой кнопкой мыши эскиз слайда, чтобы удалить его.
- Затем в появившемся всплывающем меню выберите команду «Удалить слайд».
Видеоурок по использованию режима сортировщика слайдов в PowerPoint:
В следующем видеоуроке под названием «Режим сортировщика слайдов» показано, как использовать режим сортировщика слайдов в PowerPoint. Этот видеоурок взят из нашего полного руководства по PowerPoint под названием «Освоение PowerPoint Made Easy v. 2019».и 365».
2019».и 365».
Отмечен под: справка, как переключиться в режим сортировщика слайдов, как использовать, как использовать режим сортировщика слайдов, инструкции, обучение, урок, обзор, PowerPoint, PowerPoint 2013, PowerPoint 2016, PowerPoint 2019, PowerPoint для Microsoft 365, PowerPoint для Office 365, учебник PowerPoint, презентация, презентации, слайд, сортировщик слайдов, сортировщик слайдов в PowerPoint, сортировщик слайдов PowerPoint, вид сортировщика слайдов, вид сортировщика слайдов в PowerPoint, вид сортировщика слайдов PowerPoint, слайды, переключиться в режим сортировщика слайдов, учить, обучение, учебник, использование, видео, просмотр, что такое вид сортировщика слайдов, в чем польза просмотра сортировщика слайдов





