Как пронумеровать таблицу в ворде
Как пронумеровать таблицу в ворде
С помощью нумерованного списка в Word можно добавлять номера в ячейки таблицы.
Примечание: Если ячейка таблицы содержит несколько строк текста, Word нумерует каждую строку в ячейке.
Выделите ячейки таблицы, которые хотите пронумеровать.
Чтобы пронумеровать начало каждой строки, выделите в таблице только первый столбец, щелкнув его верхнюю границу.
На вкладке Главная в группе Абзац нажмите кнопку Нумерация.
Примечание: Чтобы выбрать другой формат номера, щелкните правой кнопкой мыши номер в списке, наведите указатель на кнопку Нумерация, выберите элемент Определить новый формат номера, а затем выберите нужные параметры.
Как пронумеровать столбцы и строки таблицы в ворде автоматически?
Всем привет, мои дорогие друзья! С вами как обычно Дмитрий Костин, и сегодня я расскажу вам, как пронумеровать таблицу в ворде автоматически, чтобы не заморачиваться ручным и рутинным вводом. Просто я, если честно, немного опешил, когда узнал, что многие люди вручную нумеруют по 100 или более позиций. На работе у сотрудников постоянно возникали какие-то проблемы из-за этого. В общем, не будем отвлекаться.
Просто я, если честно, немного опешил, когда узнал, что многие люди вручную нумеруют по 100 или более позиций. На работе у сотрудников постоянно возникали какие-то проблемы из-за этого. В общем, не будем отвлекаться.
Я покажу вам как все это делается на примере Microsoft Word 2013, но для 2010 или любой другой версии все действия аналогичные.
Когда вы создали таблицу, то вам нужно выбрать, что конкретно нумеровать, столбцы или строки. Принцип у них один, разница только в самом выделении. Поэтому выделите столбец, который необходимо заполнить цифрами. Проще всего это сделать, нажав левой кнопкой мыши на самую верхнюю линию данного столбца, чтобы не вести ее из начала в конец (а то вдруг там 1000 позиций).
Далее идем в меню «Главная» , если вы по какой-то причине находитесь не там, после чего выбираете нумерованный список. После этого все выделенные ячейки таблицы заполнятся порядковыми номерами строк.
Но если вдруг вы хотите сделать нумерацию в ворде нестандартным образом, то нажмите не на сам значок списка, а на стрелочку рядом с ним.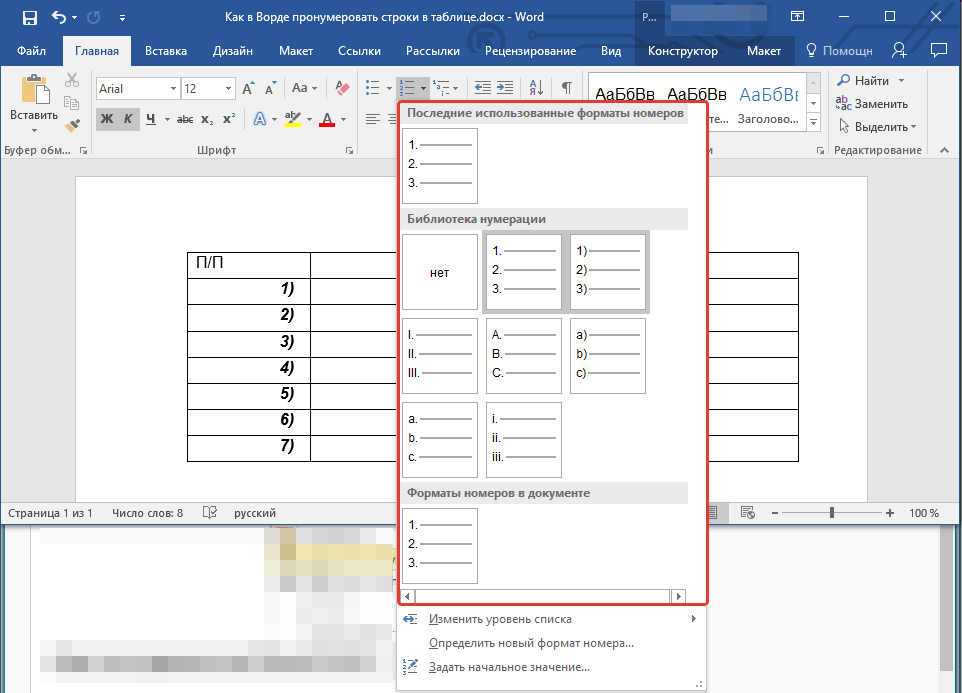 Тогда вы увидите контекстное меню, где вместо простых чисел вы сможете выбрать римские цифры, латинские буквы и т.д.
Тогда вы увидите контекстное меню, где вместо простых чисел вы сможете выбрать римские цифры, латинские буквы и т.д.
Кроме того, вы можете сами определить формат нумерации. Для этого снова нажмите на стрелочку рядом со списком и выберите пункт «Определить новый формат номера» . И вот уже там у вас будет полное раздолье по настройке нумерации.
Ну а если вы захотите пронумеровать строку в таблице, то точно также выделить у вас не прокатит. Поэтому здесь все придется выделять вручную. Но в принципе, в автоматическом выделении и нет необходимости, так как дальше одного листа строки точно не уйдут.
Я надеюсь, что эта тема будет вам полезна и вы будете ее применять в жизни. А то ведь ко мне на работе частенько подбегали с криком «Караул!». Дело в том, что они вручную нумеровали по 500-1000 позиций, а потом удивлялись, почему после 127 позиции идет сразу 130. Еще бы, если они удалили два ненужных столбца, то и числа удалятся, так как таблицы их не воспринимает как нумерацию.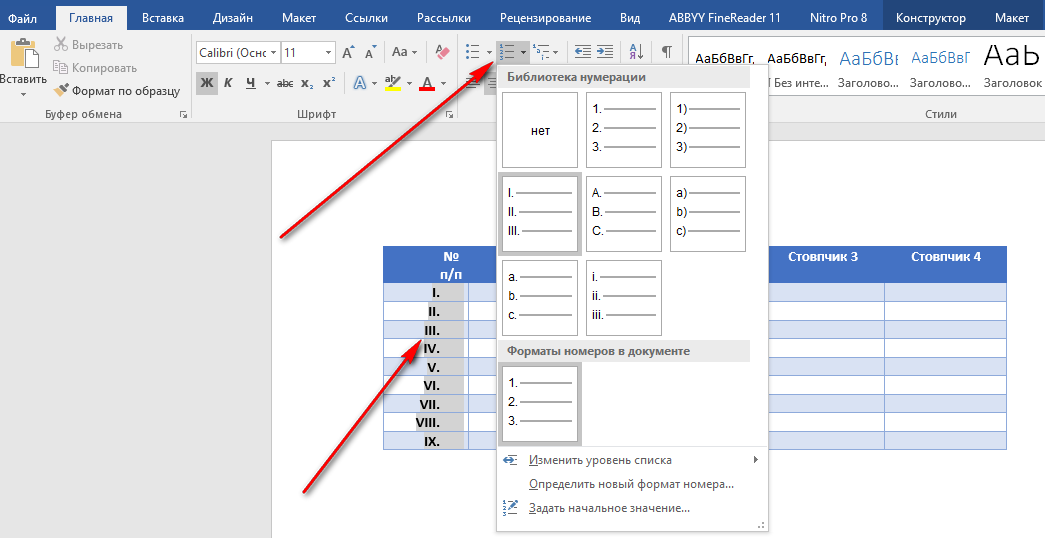 Для нее это обычный текст.
Для нее это обычный текст.
При автоматической нумерации в таблице все числа будут заменяться и подтягиваться, поэтому даже при удалении строк и столбцов вы никогда не столкнетесь с подобной проблемой.
Думаю, что теперь все поняли, как эт о работает и для чего это нужно. Ну а я с вами на сегодня прощаюсь, надеюсь, что статья вам понравилась и вы непременно подпишитесь на обновления моего блога и на мои каналы в социальных сетях. Удачи вам. Пока-пока!
Как в Ворде пронумеровать таблицы по порядку: пошаговая инструкция
Статья расскажет, как в редакторе «Word» сделать автоматическую нумерацию таблиц.
В текстовом редакторе «Word» мы можем оформлять текст, используя самые разные возможности программы. Например, многие пользователи нуждаются в создании таблиц для докладов, прайс-листов, технических статей и т.д.
Но при создании таблиц иногда возникают некоторые трудности. Пользователи спрашивают, если таблиц достаточно много в одном документе, то как в «Word 2007/2010/2013/2016» пронумеровать эти таблицы по порядку? Вручную делать это не совсем удобно, тем более можно ошибиться, да и тратить лишнее время тоже не хочется.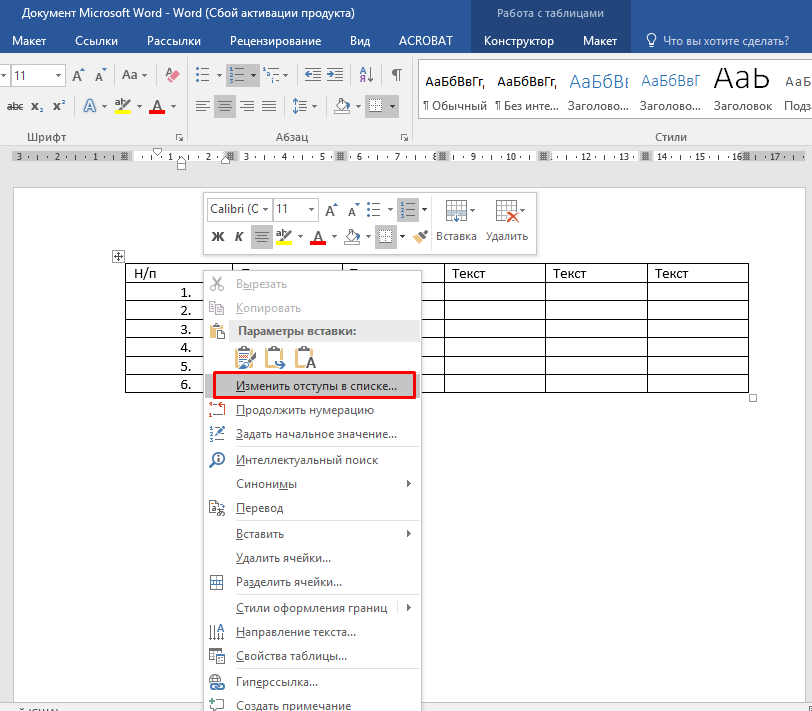
Автоматизировать данный процесс, конечно, следует, и редактор «Word» дает такую возможность. Об этом мы поговорим в нашем обзоре.
Как в «Word» пронумеровать таблицы по порядку?
- Нам нужно на панели инструментов зайти в раздел «Ссылки» и там воспользоваться кнопкой «Вставить название», как указано на скриншоте. Кстати, в более старых версиях «Word» наименования пунктов несколько отличаются, хотя сам принцип остается общим, но мы прибегнем к еще одному варианту – нажмите правой кнопкой мышки на таблице и воспользуйтесь пунктом «Вставить название» с контекстного меню.
Зайдите в раздел «Ссылки» и нажмите на «Вставить название» либо нажмите правой кнопкой мышки на таблице и воспользуйтесь пунктом «Вставить название»
Как автоматически пронумеровать строки в таблице в Word
Не редко при работе с таблицами в Word возникает необходимость пронумеровать строки. Если строк немного, то это можно сделать вручную, но в случае большой таблицы лучше прибегнуть к автоматической нумерации. Иначе при добавлении новых строк в середину таблицы всю нумерацию придется переделывать.
Если строк немного, то это можно сделать вручную, но в случае большой таблицы лучше прибегнуть к автоматической нумерации. Иначе при добавлении новых строк в середину таблицы всю нумерацию придется переделывать.
Сейчас мы расскажем, как автоматически пронумеровать строки в таблице Word. Материал будет полезен всем пользователям современных версий Word, таких как Word 2007, 2010, 2013 и 2016.
Автоматическая нумерация строк в таблице Word
Для того чтобы автоматически пронумеровать строки в таблице необходимо сначала выделить столбец, в котором должны находится номера строк. Для этого кликните по ячейке, в которой должно находиться число 1 и не отпуская левую кнопку мышки протяните до самого конца столбца. Таким образом вы выделите нужный вам столбец.
После этого перейдите на вкладку «Главная» и нажмите на кнопку «Нумерация». Это та же кнопка, которая используется для создания обычных нумерованных списков. Вы можете найти ее справа от настроек шрифтов, в блоке «Абзац».
В результате, в выбранном вами столбце появится автоматическая нумерация строк.
В дальнейшем данная нумерация строк больше не потребует от вас никаких дополнительных действий. При добавлении новых строк в конец таблицы нумерация будет продолжаться автоматически. Тоже самое будет происходить при добавлении новых строк в середину таблицы. Новые строки всегда будут автоматически получать соответствующие им номера.
Формат
Нужно отметить, что Word предоставляет дополнительные возможности для автоматической нумерации строк. Например, вы можете пронумеровать строки используя римские цифры или буквы латинского алфавита. Для этого нужно выделить столбец, в котором должна находиться нумерация, и нажать на стрелку рядом с кнопкой «Нумерация».
В результате откроется список доступных способов нумерации строк, в котором будет несколько популярных вариантов. Если ни один из них не подходит, то можно нажать на кнопку «Определить новый формат».
После этого откроется окно, в котором можно будет более тонко настроить автоматическую нумерацию.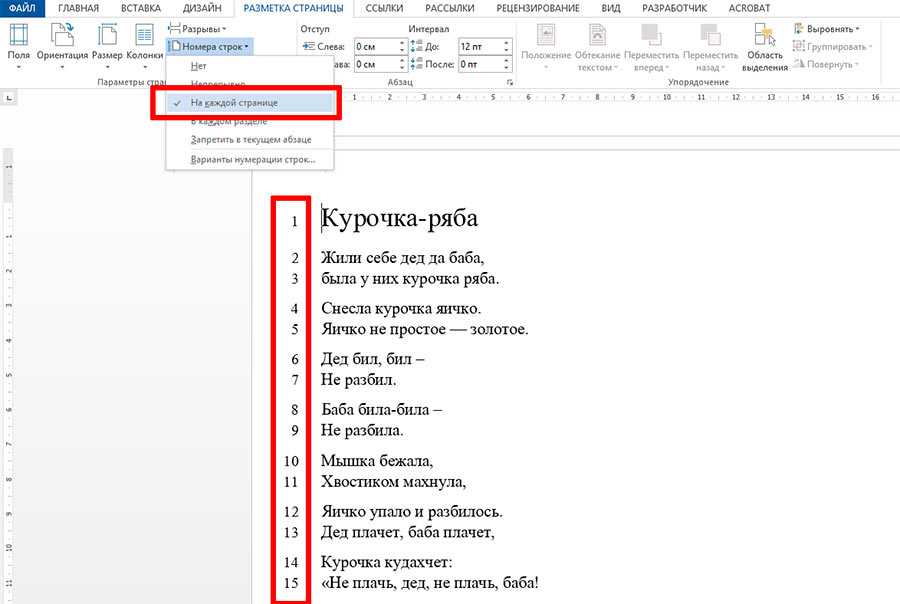
Например, используя эти настройки можно пронумеровать строки с использованием букв кириллического алфавита.
Столбцы
Еще один важный момент, о котором нужно знать, это нумерация столбцов. С помощью редактора Word можно автоматически пронумеровать не только строки таблицы, но и столбцы. Делается это аналогичным образом, выделяете мышкой строку и нажимаете на кнопку «Нумерация».
В результате в выбранной вами строке появится автоматическая нумерация столбцов.
В дальнейшем, при добавлении новых столбцов, их номера будут появляться автоматически.
- Нумерация страниц в Word
- Как сделать нумерацию страниц в Word
- Как удалить таблицу в Word
- Как перевернуть таблицу в Word
- Как убрать номера страниц в Word
Создатель сайта comp-security.net, автор более 2000 статей о ремонте компьютеров, работе с программами, настройке операционных систем.
Задайте вопрос в комментариях под статьей или на странице «Задать вопрос» и вы обязательно получите ответ.
Нумерация таблиц в Ворде (Word), автонумерация рисунков Блог Ивана Кунпана
Оглавление:
- Зачем выполнять атонумерацию рисунков и нумерация таблиц в Ворде
- Что такое нумератор в Word
- Нумерация таблиц в Ворде (Word) в автоматическом режиме, как сделать
- Автонумерация рисунков в Word (Ворде), делаем на практике
- Заключение
Нумерация таблиц в Ворде и рисунков делается автоматически с помощью нумератора в Word. В статье разберем, как вставлять нумерацию в таблицу и рисунки. С помощью нумераций вы сможете быстро находить объекты в документе и переходить между ними.
Зачем выполнять атонумерацию рисунков и нумерация таблиц в ВордеЗдравствуйте, друзья! В программе Майкрософт Офис Ворд иногда устанавливают автонумерацию таблиц или рисунков. Для чего это делается? Рассмотрим несколько причин.
Для чего это делается? Рассмотрим несколько причин.
Данная нумерация – это отличный поиск по объектам Ворда. Каждый новый объект в Ворде будет автоматически пронумерован, если настроить нумерацию. Это позволит вам не вводить вручную номера для каждого объекта, например, картинки или таблицы.
Также, нумерация бывает необходима в оформлении курсовых работ, практических или научных документаций. Если вы пишете статьи на блоги или сайт, то сможете пронумеровать таким образом скриншоты. Представьте себе, что вы создали документ, пронумеровали все картинки и таблицы, но позже возникла необходимость вставить новую картинку. Это значит, что нужно всю работу по нумерации выполнить заново – повторная работа займет много времени. Автонумерация снимает эту проблему.
Кроме того, вы сможете вынести основные объекты в тот или иной раздел документа, например, в заголовок. При этом, ваш объект не нарушит последовательность нумерации.
Далее рассмотрим, как делается нумерация таблиц в Ворде и рисунков.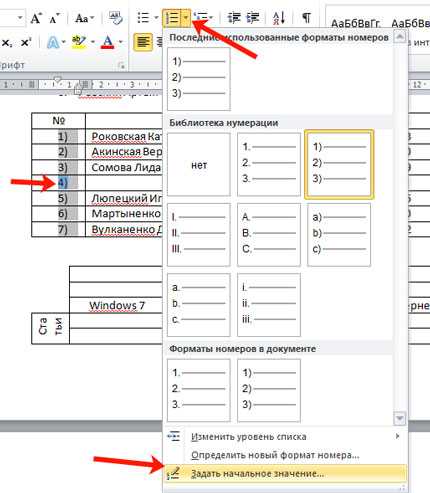 Эту инструкцию возможно использовать во многих версиях Ворда.
Эту инструкцию возможно использовать во многих версиях Ворда.
к оглавлению ↑
Что такое нумератор в WordПеред созданием автоматической нумерации в документе Ворд, раскроем понятие нумератор.
Итак, нумератором в Ворде называют инструмент для вставки названий в объектах. Таким образом, нумератор создает номер (название) под объектом в документе, например, над таблицей, картинкой, формуле (скрин 1).
Чтобы пользоваться нумератором в Ворде, необходимо правильно его настроить. Далее об этом расскажем.
к оглавлению ↑
Нумерация таблиц в Ворде (Word) в автоматическом режиме, как сделатьНумерация таблиц в Ворде 2007 устанавливается следующим образом. Сначала вставьте таблицу в документ. В статье рассказывается о том, «как вставить таблицу в Ворд». Далее кликните левой кнопкой мыши по таблице в углу и нажимаете раздел «Ссылки» (скрин 2).
В открывшихся параметрах нажмите «Вставить название» (скрин 3).
Далее выберите из списка названий «Таблица» и установите положение нумерации, например, над или под выделенным объектом. После чего нажимаем «OK», чтобы нумерация в Ворде установилась над таблицей. Вместе с тем, вы можете создавать новую нумерацию. Для этого кликните в окне нумератора кнопку «Создать», пропишите название номера объекта, например, Таблица.1.1. Также нажимаете «OK» для установки нумерации.
При последующей вставке таблицы в документ, вам не придется создавать нумерацию. Она будет автоматически создана нумератором. Вам лишь нужно вызвать нумерацию через раздел «Вставить название».
к оглавлению ↑
Автонумерация рисунков в Word (Ворде), делаем на практикеРисунки в Ворде можно автоматически пронумеровать с помощью нумератора. Вставляйте картинку в документ. Жмите по ней правой клавишей мыши и выбираете из меню «Вставить название». Далее в окне кликните на подпись «рисунок» и пишете нумерацию изображения, например, Картинка 1.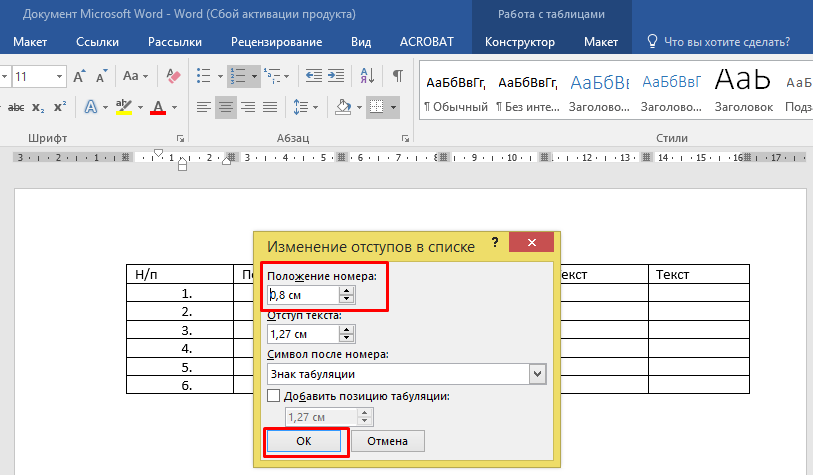 1 (скрин 4).
1 (скрин 4).
Также, есть возможность создать свой нумератор, с помощью кнопки «Создать» в этом окне.
Далее можно указать положение нумерации и кликните «OK», чтобы нумерация автоматически установилась для объекта.
Если у вас объемный документ с текстом, вы можете прикрепить пронумерованную картинку к какому-либо заголовку или подзаголовку (скрин 5).
В окне «Вставить название», откройте раздел «Нумерация». Откроется окно нумерация названий. В нем включаете номер главы и устанавливаете стиль заголовка. Затем нажимаете «OK».
Есть возможность установить автонумерацию картинок через стили документа. Когда вставите изображение в Ворд, нажмите правой кнопкой мыши по обычному стилю вверху, далее кликните «Изменить стиль» (скрин 6).
Затем, пишете название стиля, устанавливаете стиль следующего абзаца – «Нумерация рисунка» или «Перечень рисунков» (скрин 7).
Далее в разделе «Формат» выбирайте «Нумерация» и нажимаете «Определить новый формат документа».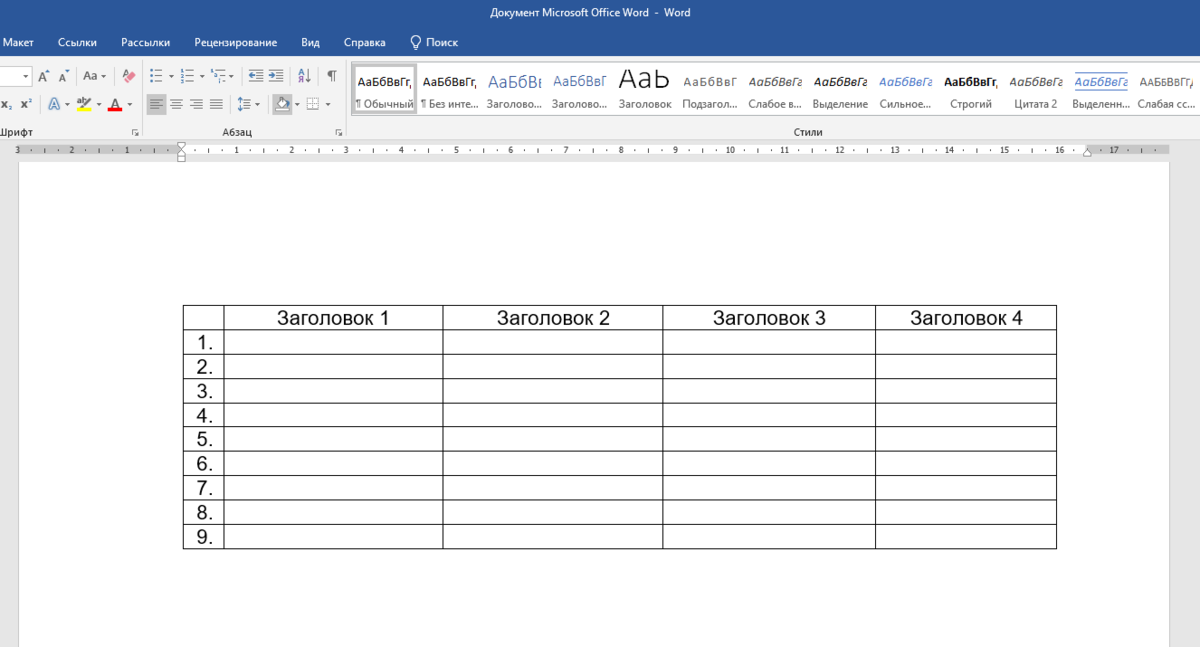 После чего пишете за цифрой 1 слово «Рисунок» далее жмите кнопку «OK». Автонумерация изображений будет установлена сразу.
После чего пишете за цифрой 1 слово «Рисунок» далее жмите кнопку «OK». Автонумерация изображений будет установлена сразу.
По данной инструкции вы сделаете нумерацию различных объектов в Ворде. А для быстрого перехода по картинкам, тексту или таблицам – используются перекрестные ссылки. У нас на блоге есть статья «как создать перекрестную ссылку». Она поможет вам сделать быстрый поиск по документу.
к оглавлению ↑
ЗаключениеВ статье было показано, как создается нумерация таблиц в Ворде и рисунков. Создание автоматической нумерации упрощает работу с документами Ворда. Вы можете найти на блоге еще статьи на тему Word. Он имеет много функций и полезных инструментов, которые редактируют успешно документ, упрощают с ним работу.
Спасибо за внимание!
С уважением, Иван Кунпан.
Просмотров: 11546
Как обновить номера таблиц и рисунков в Microsoft Word
Автор Erin Wright
В этом руководстве показано, как обновлять номера таблиц и рисунков в Microsoft Word.
В недавнем уроке мы использовали инструмент подписи Word для вставки заголовков таблиц и подписей к рисункам. Одним из основных преимуществ использования этого инструмента является то, что Word автоматически нумерует новые таблицы и рисунки по мере добавления заголовков и подписей (например, Таблица 1, Таблица 2, Таблица 3). Однако Word не будет автоматически обновлять нумерацию при перемещении или удалении таблиц или рисунков.
Итак, сегодня мы рассмотрим, как обновлять номера таблиц и рисунков. Эти шаги также обновят ваш список таблиц или список рисунков (если вы использовали инструмент оглавления Word для создания этих списков).
Это руководство доступно в виде видеоролика на YouTube, демонстрирующего все шаги в режиме реального времени.
Посмотрите более 150 других учебных пособий по программному обеспечению для письма на моем канале YouTube.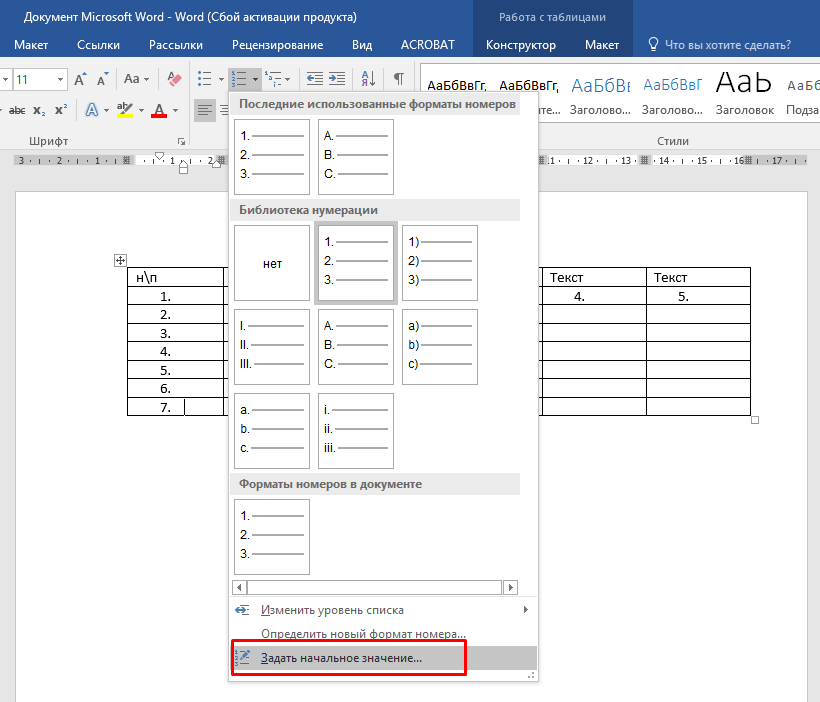
Изображения ниже взяты из Word для Microsoft 365. Шаги одинаковы в Word 2021, Word 2019., и Word 2016 и аналогичные для Word 2013 и Word 2010. Однако ваш интерфейс может немного отличаться в этих более старых версиях программного обеспечения.
Как обновить номера таблиц и рисунков
- Выберите вкладку Главная на ленте.
- Поместите курсор внутрь одного из заголовков таблиц или рисунков.
- Выберите Выберите
- Выберите Выберите текст с похожим форматированием из раскрывающегося меню.
Альтернативный шаг
Пользователи ПК могут нажать Ctrl + A , чтобы выбрать весь документ вместо выполнения предыдущих четырех шагов.
Однако будьте осторожны при выборе всего документа, если он содержит другие поля, поскольку вы можете непреднамеренно обновить информацию, которую не хотите изменять.
- Щелкните правой кнопкой мыши выделенный текст и выберите Обновить поле из контекстного меню.
- Если у вас есть список таблиц или рисунков, созданных с помощью инструмента оглавления Word, появится диалоговое окно. Выберите Обновить всю таблицу , чтобы обновить номера таблиц или рисунков в вашем списке таблиц или рисунков.
Обратите внимание, что это диалоговое окно не появится, если у вас нет списка таблиц или рисунков.
- Нажмите кнопку OK , чтобы закрыть диалоговое окно, если оно применимо.
- Щелкните пустую область документа, чтобы отменить выбор заголовков таблиц или рисунков.
 Кроме того, пользователи ПК могут отменить выбор, нажав Ctrl + D .
Кроме того, пользователи ПК могут отменить выбор, нажав Ctrl + D .
Номера таблиц и рисунков, а также список таблиц или рисунков должны немедленно обновиться.
Обратите внимание: если вы внесли изменения в числовую последовательность таблиц, но не рисунков (или наоборот), обновление поля не должно повлиять на неизмененные номера, даже если они были выбраны на шаге 4 этого процесса.
Связанные ресурсы
Как добавить номера заголовков к заголовкам таблиц и подписям к рисункам в Microsoft Word (ПК и Mac)
Как изменить стиль заголовков таблиц и подписей к рисункам в Microsoft Word
Как сделать перекрестные ссылки Рисунки в Microsoft Word
Как ссылаться на таблицы и рисунки в тексте
Как писать подписи к рисункам для графиков, диаграмм, фотографий, рисунков и карт
Как писать заголовки таблиц
Обновлено 24 июля 2022 г.
Рубрики: Microsoft Word С тегами: рисунки и таблицы, Word 2010, Word 2013, Word 2016, Word 2019, Word 2021, Word 365
Главная » Как обновить номера таблиц и рисунков в Microsoft Word
Подписи к рисункам и таблицам — Word 2010
Высшая школа требует, чтобы у вас были подписи к каждой таблице и рисунку в вашем ETDR. Шаблон ETDR настроен на автоматическое создание списка рисунков и списка таблиц, также требуемых Высшей школой, из текста ваших подписей.
Шаблон ETDR настроен на автоматическое создание списка рисунков и списка таблиц, также требуемых Высшей школой, из текста ваших подписей.
Чтобы вставить подписи, выполните следующие действия:
- Щелкните рисунок или таблицу, где вы хотите разместить подпись.
- На вкладке Ссылки нажмите кнопку Вставить Заголовок .
- В окне Надпись в меню Метка выберите метку Рисунок или Таблица .
- В меню Позиция выберите, где вы хотите, чтобы заголовок отображался.
- Нажмите кнопку Нумерация .
- В окне Нумерация субтитров в меню Формат выберите 1,2,3…
- Если вы хотите включить номер главы в номер подписи к таблице/рисунку, установите флажок Включить номер главы . Если вы выберете эту опцию, появятся еще две опции:
- В меню Заголовок начинается со стиля: выберите Заголовок 1 .

- В Используйте меню разделителя , выберите пунктуацию, которую вы хотите поставить между номером главы и номером рисунка/таблицы.
- Щелкните OK .
- Вернувшись в окно Заголовок , нажмите OK . Надпись появится над/под таблицей или рисунком. Чтобы добавить текст подписи, щелкните после номера таблицы/рисунка и введите текст.
Обратите внимание, что номер рисунка/таблицы отображается на сером фоне. Этот фон называется «затенением поля» и указывает на то, что сценарий или код сгенерировал номер. НЕ редактируйте эти номера! Номер рисунка/таблицы будет автоматически обновляться по мере добавления дополнительных подписей.
Подписи к рисункам и таблицам в приложениях
Для подписей к таблицам и рисункам, которые появляются в приложении, Высшая школа требует, чтобы буква приложения была первым элементом в метке подписи. Например:
Таблица А. |
Инструкции по корректировке подписей в соответствии с этим требованием см. в разделе «Приложения».
Чтобы изменить межстрочный интервал в подписях
Если вы хотите изменить межстрочный интервал в подписях, выполните следующие действия:
- Убедитесь, что Панель стилей видна. Если нет, см. Таблицу 1. Базовая конфигурация для Word 2007 в разделе Стили (ссылка) для получения подробной информации о том, как ее отобразить.
- Для любого рисунка или таблицы в документе щелкните стиль Caption , который отображается в левой области стиля .
- В Панель стилей (правая сторона), « Caption» теперь будет выбрана в списке. Щелкните стрелку вниз рядом с ним и выберите Modify .
- Над основным текстовым полем щелкните значок нужного межстрочного интервала.

 Кроме того, пользователи ПК могут отменить выбор, нажав Ctrl + D .
Кроме того, пользователи ПК могут отменить выбор, нажав Ctrl + D .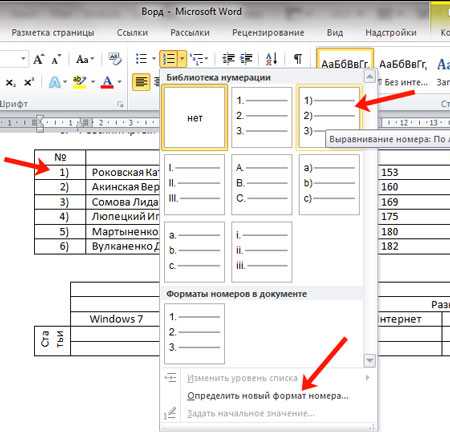
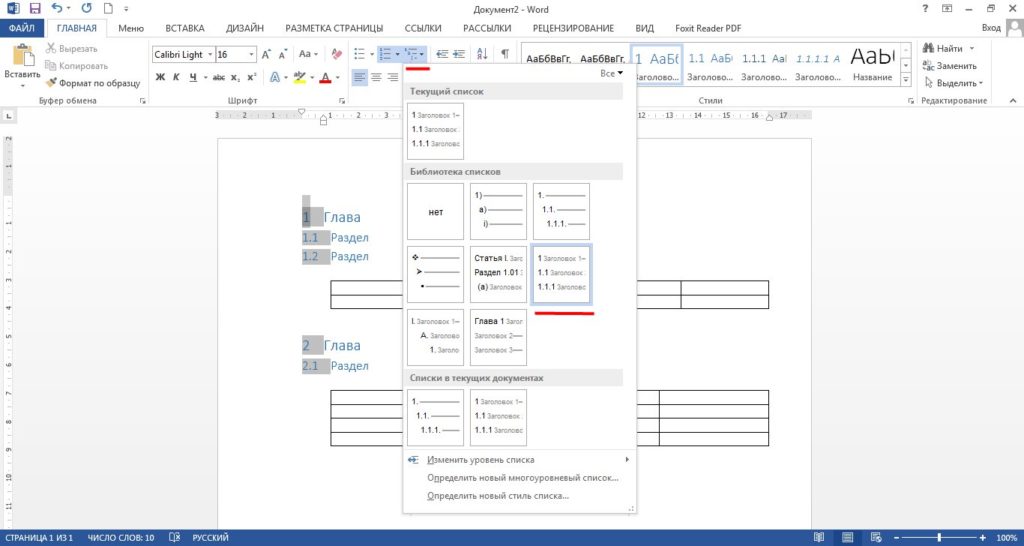 1. Элементы данных
1. Элементы данных 