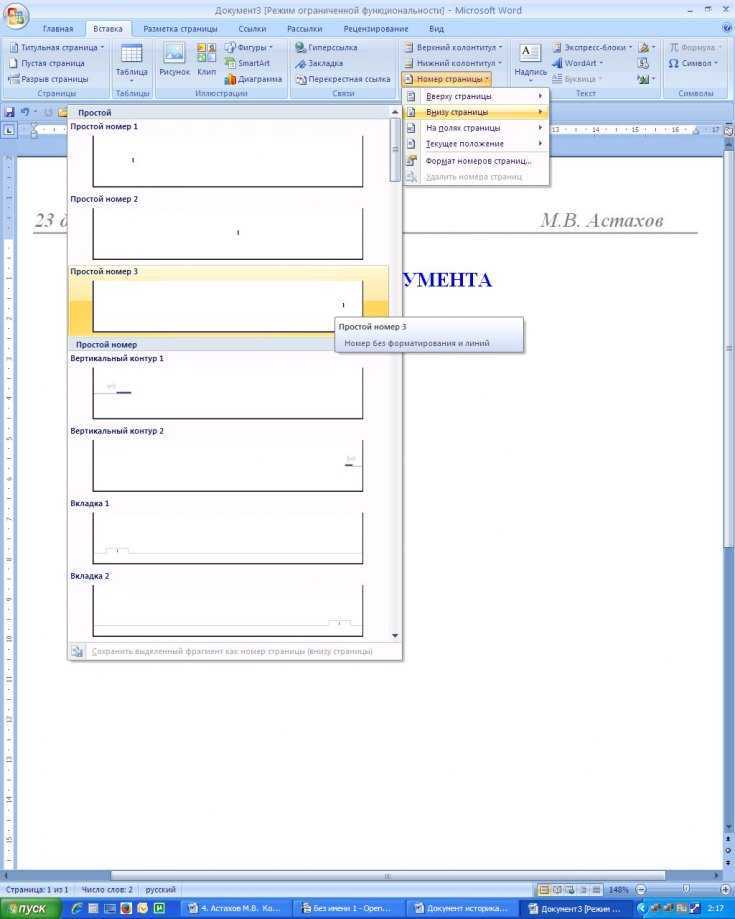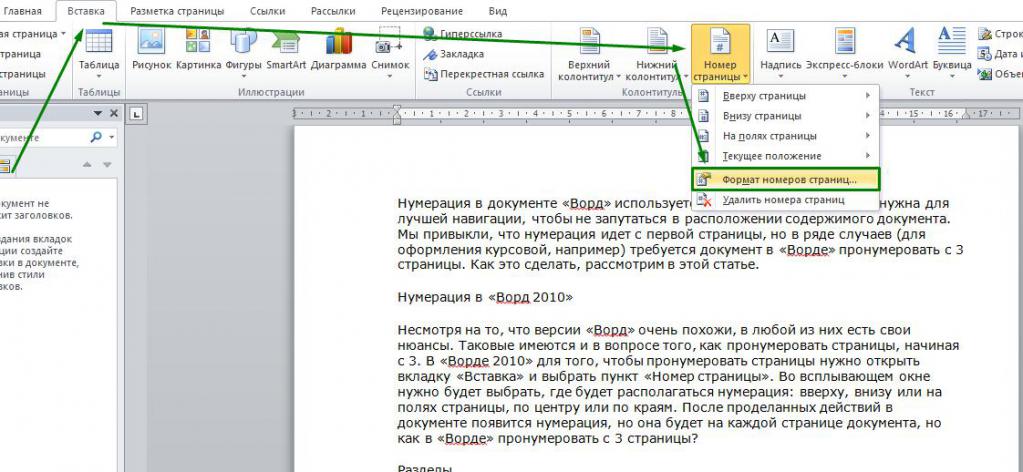Как добавить номера страниц в PDF – GmodZ.ru
Рубрика: ИнтернетАвтор: Funtik
Нет лучшего способа упорядочить PDF-файлы, чем поставить на них штампы с номерами страниц. Это упрощает навигацию по документам, и вы тратите меньше времени на поиск необходимой информации. Но как добавить номера страниц в PDF, если их нельзя изменить?
Если этот вопрос резонирует с вами, вы пришли в нужное место. В этой статье объясняется, как добавлять номера страниц в файлы PDF с помощью Windows, Mac, Adobe Acrobat и Foxit. Кроме того, вы найдете онлайн-инструменты, которые можно бесплатно использовать в любом браузере.
Как добавить номера страниц в PDF-файл в Windows
В формате файла PDF номера страниц не указываются в качестве конкретных понятий.
- онлайн-инструменты (например, TinyWow)
- предварительно -установленное программное обеспечение (Adobe Acrobat, Foxit)
Онлайн-инструменты
Онлайн-инструменты — это самый быстрый способ легко добавлять номера страниц в файлы PDF независимо от того, какое у вас устройство. Ниже приведены инструкции для нашего любимого онлайн-инструмента
TinyWow
Чтобы добавить номер страницы в PDF-документ на I Love PDF, выполните следующие действия:

Вы также можете использовать загруженную программу Adobe Acrobat для редактирования PDF-файлов. Подробные инструкции по добавлению номеров страниц с помощью Acrobat вы найдете в следующих разделах.
Как добавить номера страниц в PDF-файл в Adobe Acrobat
Adobe Acrobat — самое популярное приложение для просмотра и редактирования PDF-файлов. Чтобы добавить номера страниц с его помощью, вам нужно выполнить несколько настроек. Во-первых, вы должны добавить верхний или нижний колонтитул. Вы можете сделать это, выполнив следующие действия:
- Запустите Adobe Acrobat на своем компьютере.
- Откройте PDF-файл, который вы хотите изменить.
- Перейдите в “Инструменты” затем “Редактировать PDF” Вы увидите соответствующий набор инструментов на дополнительной панели инструментов.
- Выберите “Верхний и нижний колонтитулы” затем “Добавить” на дополнительной панели инструментов.

- (Необязательно) Настройте шрифт и поля .
Теперь, когда вы добавили верхний или нижний колонтитул, перейдите к шаги ниже:
- Нажмите на поле верхнего или нижнего колонтитула.
- Нажмите “Формат номера страницы и даты” чтобы настроить формат автоматического ввода.
- Перейти к “Диапазон страниц Параметры” чтобы указать, какие страницы должны отображаться в верхнем и нижнем колонтитулах.
- Добавьте диапазон страниц, затем выберите “Подмножество” при необходимости.
- Используйте “Предварительный просмотр” области, чтобы просмотреть результаты.
- (Необязательно) Нажмите “Сохранить настройки” чтобы сохранить настройки верхнего и нижнего колонтитула для использования в будущем.
- (Необязательно) Примените настройки к нескольким файлам PDF, нажав «Применить к нескольким файлам». Перейдите к “Добавить файлы” затем “Добавить файлы” или “Добавить открытые файлы” и выберите нужный файл.
Если вы хотите внести изменения в недавно добавленные номера страниц, выполните следующие действия:
- Откройте PDF-файл, который хотите отредактировать.

- Перейдите к разделу “Инструменты” затем “Редактировать PDF”
- Перейдите к разделу “Верхний и нижний колонтитулы” затем “Обновить”
- Измените настройки по своему усмотрению. .
Теперь у вас есть полный контроль над добавлением и изменением номеров страниц в документе PDF в Adobe Acrobat.
Как добавить номера страниц в PDF в предварительном просмотре на Mac
Предварительный просмотр — это самый простой способ просмотра и внесения незначительных изменений в документы PDF на Mac. Это также программное обеспечение по умолчанию для просмотра PDF-файлов, поэтому найти его не должно быть проблемой.
Вот как вы можете использовать предварительный просмотр для добавления номеров страниц в PDF:

Этот метод отлично подходит для добавления номеров страниц файла PDF к нескольким документам PDF. Но если вам нужно пронумеровать десятки страниц, вы потратите слишком много времени на редактирование каждого документа по отдельности.
Легкое добавление номеров страниц в PDF-документ
При работе с большим количеством PDF-файлов легко потеряться в счете. Простой прием, который поможет упорядочить ваши файлы, — добавить номера страниц. Во всех программах добавление номера страницы в PDF-документ включает создание верхнего или нижнего колонтитула и добавление номера внутри. Независимо от того, являетесь ли вы пользователем Windows или Mac, теперь вы сможете самостоятельно украсить свои PDF-файлы номерами страниц.
Какой метод вы использовали для добавления номеров страниц в PDF? Знаете ли вы какие-либо другие онлайн-ресурсы для добавления номеров страниц в документы PDF? Поделитесь своим опытом в комментариях ниже.
Можно ли пронумеровать страницы в пдф. Как объединить PDF и добавить нумерацию страниц? Установка не требуется
нумерация страниц в ворде онлайн (10)
Если у вас есть большой документ (500 страниц +) в Postscript и вы хотите добавить номера страниц, кто-нибудь знает, как это сделать?
вы можете просто использовать
с этим в качестве первого аргумента командной строки:
Number(start=1, size=40, x=297.5 pt, y=10 pt)
Основываясь на предлагаемом решении rcs, я сделал следующее:
Преобразовал документ в example.pdf и запустил pdflatex addpages , где addpages.tex читает:
\documentclass{article}
\usepackage{pdfpages}
\usepackage{fancyhdr}
\topmargin 70pt
\oddsidemargin 70pt
\pagestyle{fancy}
\rfoot{\Large\thepage}
\cfoot{}
\renewcommand {\headrulewidth}{0pt}
\renewcommand {\footrulewidth}{0pt}
\begin{document}
\includepdfset{pagecommand=\thispagestyle{fancy}}
\includepdf{example.pdf}
% fitpaper & scale aren»t always necessary — depends on the paper being submitted. \end{document}
\end{document}
или, альтернативно, для двухсторонних страниц (т. е. с неизменным номером страницы на внешней стороне):
\documentclass{book} \usepackage{pdfpages} \usepackage{fancyhdr} \topmargin 70pt \oddsidemargin 150pt \evensidemargin -40pt \pagestyle{fancy} \fancyhead{} \fancyfoot{} \fancyfoot{\Large\thepage} \renewcommand{\headrulewidth}{0pt} \renewcommand{\footrulewidth}{0pt} \begin{document} \includepdfset{pages=-,pagecommand=\thispagestyle{fancy}} \includepdf{target.pdf} \end{document}
Легкий способ изменения полей заголовка:
% set margins for headers, won»t shrink included pdfs % you can remove the topmargin/oddsidemargin/evensidemargin lines \usepackage{geometry}
О, давно я использую постскриптум, но быстрое погружение в синюю книгу скажет вам:) www-cdf.fnal.gov/offline/PostScript/BLUEBOOK.PDF
С другой стороны, Adobe Acrobat и немного javascript также будут творить чудеса;)
В качестве альтернативы я нашел это: http://www.ghostscript.
#!/bin/bash clear echo echo This skript adds pagenumbers to a given .pdf file. echo echo This skript needs the packages pdftk and enscript echo if not installed the script will fail. echo use the command sudo apt-get install pdftk enscript echo to install. echo input=»$1″ output=»${1%.pdf}-header.pdf» echo input file is $input echo output file will be $output echo pagenum=$(pdftk «$input» dump_data | grep «NumberOfPages» | cut -d»:» -f2) enscript -L1 —header=»||Page $% of $=» —output —
Я написал следующий сценарий shell чтобы решить эту проблему для beamer стиля LaTeX созданных с помощью inkscape (I pdftk cat соскальзывает вместе в финальную презентацию PDF а затем добавляет номера слайдов, используя следующий скрипт):
#!/bin/sh
# create working directory
tmpdir=$(mktemp —directory)
# read un-numbered beamer slides PDF from STDIN & create temporary copy
cat > $tmpdir/input.
Сценарий читает STDIN и записывает вывод STDOUT диагностики вывода pdflatex в STDERR .
Так что просто скопируйте вышеуказанный код в текстовый файл, скажем, enumerate_slides.sh , сделайте его исполняемым (chmod +x enumerate_slides.sh) и назовите его следующим образом:
./enumerate_slides.sh output.pdf
Это должно быть легко отрегулировать это на любой другой вид документа, отрегулировав шаблон LaTeX чтобы использовать подходящие параметры documentclass , размер и стиль бумаги.
edit: Я заменил echo на $(which echo) так как в ubuntu symlinks /bin/sh для dash который по умолчанию отменяет команду echo внутренними интерпретационными последовательностями интерпретации оболочки и не предоставляет параметр -E для переопределения этого поведения. Обратите внимание, что в качестве альтернативы вы можете избежать всех \ в шаблоне LaTeX как \\ .
edit: Я заменил $(which echo) на printf «%s» так как в zsh , which echo возвращает echo: shell built-in command а не /bin/echo . См. Этот вопрос для деталей, почему я решил использовать printf в конце.
В конце концов я получил его на работу, но сначала я получил эту ошибку:
Pspdftool: xreftable read error
Исходный файл был создан с помощью pdfjoin из pdfjam и содержал кучу сканирований с моей рабочей силы Epson, а также сгенерированных страниц тегов. Я не мог найти способ исправить таблицу xref, поэтому я перешел на ps с pdf2ps и обратно в pdf с pdf2ps. Тогда я мог бы использовать это, чтобы получить хорошие номера страниц в нижнем правом углу:
Pspdftool «number(start=1, size=20, x=550 pt, y=10 pt)» input.pdf output.pdf
К сожалению, это означает, что любые страницы с возможностью поиска текста больше не доступны для поиска, потому что текст был растрирован в преобразовании ps. К счастью, в моем случае это не имеет значения.
Есть ли способ исправить или очистить таблицу xref файла pdf, не теряя того, какие страницы доступны для поиска?
Я предполагаю, что вы ищете решение на базе PS. В PS нет оператора уровня страницы, который позволит вам это сделать. Вам нужно добавить нижний колонтитул в разделе PageSetup для каждой страницы. Любой скриптовый язык должен помочь вам.
Вам нужно добавить нижний колонтитул в разделе PageSetup для каждой страницы. Любой скриптовый язык должен помочь вам.
Раньше я добавлял номера страниц в мой pdf, используя латекс, как в принятом ответе.
Теперь я нашел более простой способ: используйте enscript для создания пустых страниц с заголовком, содержащим номер страницы, а затем используйте pdftk с параметром multistamp чтобы поместить заголовок в ваш файл.
Этот скрипт bash ожидает, что файл pdf будет единственным параметром:
#!/bin/bash input=»$1″ output=»${1%.pdf}-header.pdf» pagenum=$(pdftk «$input» dump_data | grep «NumberOfPages» | cut -d»:» -f2) enscript -L1 —header=»||Page $% of $=» —output —
Выбор файла
Для добавления номеров страниц вам нужна страница! Загрузите документ PDF со своего компьютера или из облачного хранилища, например, Google Drive или Dropbox. Вы также можете перетащить свой файл в область для загрузки.
Формат номеров страниц
Выбор за вами! Выберите опции, включая диапазоны страниц, на которых будут отображаться номера страниц, а также шрифт, размер и расположение номеров. Вы даже можете начать нумерацию с числа, отличного от 1.
Вы даже можете начать нумерацию с числа, отличного от 1.
Загрузка файла или отправка ссылки по электронной почте
После нумерации страниц откройте свой документ, загрузив его на компьютер или воспользовавшись ссылкой, отправленной на ваш адрес электронной почты и действительной в течение 24 часов.
ЗНАЕТЕ ЛИ ВЫ?
Вы можете удалить ненужные номера страниц
При необходимости вы можете удалить ненужные номера страниц! Номера страниц, добавленные с помощью нашего инструмента, распознаются в файле PDF, и их можно легко удалить с помощью такого программного обеспечения для работы с файлами PDF, как Soda PDF Desktop или . Эти номера страниц легко удаляются! Однако если ваш файл был конвертирован в формат PDF с помощью другого типа программного обеспечения, например, текстового процессора, удалить номера страниц может быть невозможно.
Дополнительная информация о номерах страниц
Верхние и нижние колонтитулы
Номера страниц можно разместить в верхнем колонтитуле (в верхней части страницы) или в нижнем колонтитуле (в нижней части страницы). В обоих случаях номера страниц можно выровнять по правому или левому краю или по центру.
В обоих случаях номера страниц можно выровнять по правому или левому краю или по центру.
Начало нумерации
Нужно ли начинать нумерацию с единицы? Необязательно. Нумерация страниц не обязательно должна начинаться с единицы на первой странице. Наш инструмент позволяет выбрать диапазон номеров страниц и первый номер.
Очень важная функция. Зачастую приходится отправлять на печать различные многостраничные документы с однотипным содержанием. И неизбежно при листоподборке возникают сложности с правильным расположением листов. Если мы можем поставить в исходной программе нумерацию — очень хорошо, а как быть если перед нами есть только готовый pdf файл… Вот тут вот нам поможет наш чудесный плагин для Adobe Aсrobat. Итак рассмотрим нумерацию с использованием Quite Imposing Plus .
Инструкция по нумерации готового pdf файла с использованием программы Quite Imposing Plus . Исходные данные — документ Microsoft Word, состоящий из 500 страниц, в котором автор забыл поставить номера страниц .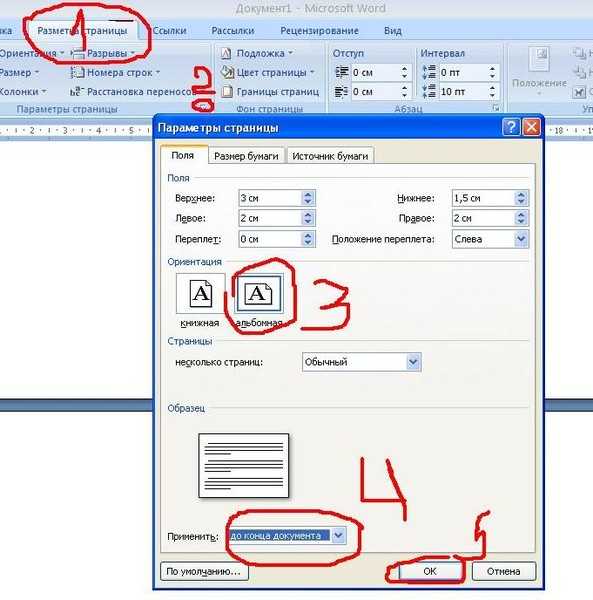 Пустячок какой, но при сборке в буклет этот пустячок может вылиться в огромную проблему, особенно если эта лекция по философскому восприятию реальности в ранних трудах Аристотеля например. Поставить нумерацию средствами Word конечно можно, но обязательно повлечет за собой переверстку макета, сдвигание абзацев, появление висячих строк. Нам такой геморрой не нужен, поэтому сразу делаем из Word документ PDF, с которым непосредственно будем работать. Я как раз нашел в интернете какой-то нудный труд по истории, с ним и будем работать.
Пустячок какой, но при сборке в буклет этот пустячок может вылиться в огромную проблему, особенно если эта лекция по философскому восприятию реальности в ранних трудах Аристотеля например. Поставить нумерацию средствами Word конечно можно, но обязательно повлечет за собой переверстку макета, сдвигание абзацев, появление висячих строк. Нам такой геморрой не нужен, поэтому сразу делаем из Word документ PDF, с которым непосредственно будем работать. Я как раз нашел в интернете какой-то нудный труд по истории, с ним и будем работать.
Открываем его в Adobe Acrobat . Если вы правильно установили Quite Imposing Plus то у вас в меню Plugin должен появиться новый пункт Quite Imposing Plus . Выбираем Stick on page numbers …
Появляется новое диалоговое окно, на котором мы указываем параметры нумерации . Сейчас будем разбирать все пунктики по порядку.
Number of pages to process :
Количество страниц, на которых нужно ставить номер (начиная с текущей). Как правило на первой, второй и на последней странице номера ставить не нужно, поэтому мы в макете встаем на третью страницу и ставим количество страниц, на которых нам нужны номера. Кстати количество страниц считается программой автоматически, но легко меняется.
Как правило на первой, второй и на последней странице номера ставить не нужно, поэтому мы в макете встаем на третью страницу и ставим количество страниц, на которых нам нужны номера. Кстати количество страниц считается программой автоматически, но легко меняется.
First number to add :
Первый номер, которые необходимо поставить, все последующие будут больше на единицу. Если стоит галочка на чекбоксе No numbering , на текущей странице номер поставлен не будет, нумерация начнется с последующей.
Text before и Text after — текст до номера и текст после номера соответственно. Отличная замена гребанному вордовскому колонтитулу. Тут мы можем написать название книги например, или название главы в книге, да что угодно хоть авторские права.
Следующий блок Appearance посвящен шрифтам. Font — шрифт номера, Size — размер шрифта номера. Если поставим галочку напротив Use registration colour rather than black — можно будет использовать цвет номера отличный от черного.
Следующий блок посвящен положению номера на странице. Соответственно Top — верх страницы, Bottom — низ страницы. Left — слева, Centre — по середине, Right — справа.
Следующие два поля позволяют выставить горизонтальный и вертикальный отступ от выбранной позиции. Отступ ставится в миллиметрах.
Ну и последняя важная вещь — выбор страниц для нумерации. All pages in range — нумеровать все страницы, Odd only — ставить номера только на нечетных страницах, Even only — ставить номера только на четных страницах. Ну вот собственно и все с нумерацией. Методом проб и ошибок можно легко достичь консенсуса. Quite Imposing Plus запоминает последние использованные настройки, так что можно один раз настроится и потом только менять шрифт нумерации. А, кстати если у вас что-то пошло не так и результат нумерации вас не устраивает, то Quite Imposing Plus позволяет убрать номера страниц , если конечно они поставлены этим плагином и документ еще не сохранен. Для этого в меню выбираем Peel off page numbers. .. и выбираем диапазон страниц, с которых необходимо убрать номер.
.. и выбираем диапазон страниц, с которых необходимо убрать номер.
Этим мне еще очень нравится Quite Imposung Plus. Что нибудь сделал не верно, убрал, а так как настройки все сохранены, то соответственно снова открываем нумерацию, что-то меняем, опять проверяем, и так до тех пор пока результат нумерации нас не удовлетворит.
Current page — убрать номер с текущей страницы
Entire document — убрать нумерацию со всего документа
From page numbers — убрать нумерацию с диапазона конкретных страниц.
Кстати, для того чтобы не было путаницы — Quite Imposing Plus считает номером порядковый номер страницы в Adobe Acrobat , то есть даже если вы на первую страницу поставите номер 100, для плагина это будет все равно первая страница. Будьте аккуратны в этом вопросе.
Ну вот вроде бы с нумерацией в Pdf документе все, удачной работы!
Решил еще сделать небольшое дополнение к нумерации.
Мы теперь умеем ставить нумерацию , но нередко возникает задачка убрать нумерацию или какие-то еще элементы в уже готовой pdf. Допустим у меня есть готовый файл Pdf в котором заботливый автор заботливо поставил нумерацию страниц и в колонтитуле поставил свое великое имя. А это ну никак не вяжется с общей концепцией моего заказа и мне это нужно убрать. Итак, как же закрасить в готовом файле Pdf некоторые области . Для этого мы опять прибегаем к нашему инструменту PrintShop Mail , а точнее к пунктику меню Stick on Masking Type .
Допустим у меня есть готовый файл Pdf в котором заботливый автор заботливо поставил нумерацию страниц и в колонтитуле поставил свое великое имя. А это ну никак не вяжется с общей концепцией моего заказа и мне это нужно убрать. Итак, как же закрасить в готовом файле Pdf некоторые области . Для этого мы опять прибегаем к нашему инструменту PrintShop Mail , а точнее к пунктику меню Stick on Masking Type .
При нажатии на это меню появляется следующее окошко.
Что тут видим. Можем выбрать текущую страницу Current Page , весь документ Entire Document , или конкретный диапазон страниц в текущем документе From page number . После того как мы определились с диапазоном, можем выбрать на каких страницах маскировать области. All pages in range — все страницы в документе, Odd — нечетные страницы, Even — только четные страницы. После того как мы определились с диапазоном маскировки, нужно выбрать область . Если вы вылезете за пределы окошка, появляется какая-то кракозябра, которая почему-то не вставляется через принтскрин, и поэтому показать я ее не могу. Так вот этой кракозяброй мы выделяем ту часть текста, которую нам нужно спрятать, например номер страницы или какое-то название, или просто кусок страницы. После выделения эта выбранная область становится белым квадратом с красной обводкой.
Так вот этой кракозяброй мы выделяем ту часть текста, которую нам нужно спрятать, например номер страницы или какое-то название, или просто кусок страницы. После выделения эта выбранная область становится белым квадратом с красной обводкой.
Этот квадрат и будет закрашен белым во всем нашем документе или в той части документа, которую мы выбрали. Нажимаем Apply , потом Done и наслаждаемся отсутствием присутствия ненужного нам элемента, например криво выставленного в Word номера страницы. После этого с чистой совестью и спокойной душой ставим нумерацию в готовом pdf документе так, как нужно нам. Вот собственно и все.
P.S. Если возникли вопросы, спрашивайте в комментариях.
Поможет вам создать удобно структурированные документы. Это отличный инструмент для новичков и опытных пользователей. Очень удобный интерфейс подходит для любого уровня навыков. Программа не предлагает ничего лишнего, имея в своем наборе опций только необходимые функции обработки файлов. Программа объединяет любое количество PDF страниц, созданных в разных программах.
Программа объединяет любое количество PDF страниц, созданных в разных программах.
Если вы приобретете PDF Combine, вы сможете:
- Объединить небольшие PDF документы в более крупные
- Объединить PDF файлы и добавить нумерацию страниц , данные, колонтитулы, макросы
- Создать содержание.
Как объединить PDF и добавить нумерацию страниц
Скомпоновать большие PDF документы вместе и добавить нумерацию страниц очень просто:
- Найдите папку с документами и кликните на ней в списке папок слева. Перечень содержащихся в ней файлов появится справа. Возле каждого нужного документа поставьте галочку. Если отметить несколько файлов сразу, все они будут объединены в один документ. Если вам нужно объединить все файлы в один, нажмите опцию Отметить все внизу списка.
- Нажмите кнопку «Объединить» в PDF вверху окна программы.
- На экране появится меню настроек, в котором вы можете выбрать нужные опции. В частности, можно добавить номера страниц .
 Для этого выберите вкладку Верхний колонтитул или Нижний колонтитул и укажите номер, с которого начать нумерацию в будущем документе. Вы можете расположить номер страницы слева, справа или по центру колонтитула.
Для этого выберите вкладку Верхний колонтитул или Нижний колонтитул и укажите номер, с которого начать нумерацию в будущем документе. Вы можете расположить номер страницы слева, справа или по центру колонтитула. - После указания всех параметров нажмите Начать. Чтобы выполнить все операции одной командой, используйте командную строку .
Если вы , вы сможете пользоваться ей в течение 30 дней. При , пользователю предоставляется бесплатная техническая поддержка на 1 год. Пожалуйста, поделитесь впечатлениями от программы с нами и выскажите ваши предложения для дальнейшего улучшения!
Добавление номеров страниц в PDF-файл с использованием описанных лучших методов
Анурааг Сингх | Изменено: 13 декабря 2022 г. | Обновления PDF | 6 минут чтения
У вас несколько документов Adobe PDF с большим количеством страниц? Не в состоянии справиться с этим должным образом? Хотите организовать его просто и организованно? Не нужно беспокоиться! Вы попали в нужное место.
Здесь мы объяснили, как добавить номера страниц в файл PDF.
Этот запрос есть у нескольких пользователей, поскольку файл PDF без номера Бейтса неполный. Тем не менее, нумерация Бейтса или печать в PDF-документе — это самый разумный способ вставки уникального идентификационного номера на все страницы PDF-файла. После добавления номеров страниц в файлы PDF управление документами PDF становится проще. Понятно, что вставка чисел Бейтса действительно полезна, поэтому теперь самый очевидный вопрос: как добавить серийные номера в файл PDF . Существует ряд доступных методов, с помощью которых можно попробовать добавить номера страниц в файл PDF.
Но поиск идеального решения для одного и того же всегда является сложной задачей. Поэтому, чтобы облегчить выбор, в этом блоге обсуждаются некоторые наилучшие возможные способы сделать то же самое. Но перед этим дайте нам знать, как это поможет правильно организовать документы PDF.
Преимущества нумерации страниц в файлах PDF
Как и другие документы, PDF-файлы также требуют организованного управления. Размещение номеров страниц в PDF-документе дает много преимуществ. Они перечислены ниже:
- Штамповка Бейтса в PDF сортирует страницы в нем последовательно.
- Читателю будет легко следить за чтением PDF-файла.
- Поиск любой конкретной информации упрощается с помощью номеров страниц.
Вот некоторые преимущества, из-за которых пользователям нравится, когда вы включаете номера каждой страницы в PDF-документ. Теперь мы переходим к изучению различных методов выполнения этой задачи.
Как добавить номера страниц в документы Adobe Acrobat PDF?
Следуйте приведенным ниже пошаговым инструкциям, чтобы добавить номера страниц в файл PDF:
- Чтобы начать процесс, откройте Adobe Acrobat и нужный файл PDF, чтобы добавить номера страниц.
- После этого перейдите к опции Tools >> Pages .

- Затем выберите Верхний и нижний колонтитулы в разделе Страницы . Нажмите Добавить верхний и нижний колонтитулы .
- Теперь нажмите Имя шрифта в раскрывающемся списке и выберите нужное имя шрифта из списка.
- После этого нажмите Размер шрифта в раскрывающемся меню и выберите размер шрифта для нумерации бейтов в файлах PDF.
- Затем вам нужно проверить правильное место, чтобы добавить номер страницы в текстовое поле Верхний и нижний колонтитулы .
- Затем нажмите на Кнопка Вставить номер страницы , и Adobe Acrobat добавит номера страниц в PDF.
- Предварительный просмотр всего форматирования предоставляется в окне предварительного просмотра. Если вы уверены в своем форматировании, нажмите кнопку OK .
Ограничение: Для добавления номеров страниц в PDF-файлы Adobe Acrobat требуется установка Adobe Acrobat (полная версия) на локальном компьютере. Кроме того, он не может помещать номера страниц в зашифрованные PDF-файлы/ограниченные PDF-файлы без пароля.
Кроме того, он не может помещать номера страниц в зашифрованные PDF-файлы/ограниченные PDF-файлы без пароля.
Как добавить номера страниц в файл PDF без Adobe Acrobat?
- Использование Microsoft Word
Примечание. Microsoft Word автоматически добавит номера страниц в верхний, нижний колонтитулы или боковые поля каждой страницы по вашему выбору.
- Чтобы использовать этот метод, вам нужно сначала преобразовать PDF в Word с помощью какого-либо бесплатного онлайн-приложения или любого бесплатного онлайн-программного обеспечения.
- После преобразования PDF в Word необходимо открыть нужный файл в Microsoft Word. После этого перейдите к Вставьте вкладку и нажмите на опцию Страница Номер .
- Затем вы можете выбрать нужный стиль: верхняя часть страницы, нижняя часть страницы или меню «Поля страницы», , в зависимости от ваших потребностей.

- После успешного завершения процесса добавления номера страницы номер страницы будет отображаться на каждой странице файла.
- Теперь нужно просто нажать Esc ключ и заблокируйте его.
Ограничения на размещение номеров страниц в документах PDF через MS Word
- Нельзя добавить номер Бейтса непосредственно в файл PDF.
- Возможно изменение форматирования при преобразовании PDF в Word.
- Метод состоит из нескольких этапов, что делает его трудоемким.
Подробнее: Удаление пароля владельца из PDF (без ввода пароля)
Безупречный способ добавления номеров страниц в файл PDF
Если пользователь ищет решение без недостатков и ограничений, попробуйте PDF Bates Number Software один раз. Это одно из таких приложений, которое позволяет пользователям легко добавлять нумерацию Бейтса в документы PDF . Например, расположение, шрифт, размер и стиль номеров страниц.
Например, расположение, шрифт, размер и стиль номеров страниц.
Загрузить сейчас Купить сейчас
Загрузить сейчас Купить сейчас
Приложение не требует дополнительной установки на локальный компьютер для нумерации страниц в файле PDF. Пользователь может установить и запустить этот инструмент в любой версии ОС Windows, чтобы знать, как вставлять числа в страницы PDF. Кроме того, если вы ищете решение о том, как добавить номера страниц в PDF-файлы Adobe Acrobat, это приложение станет идеальным решением вашей проблемы. Поскольку он имеет встроенную функцию печати, которая позволяет напрямую печатать номера страниц в файлах PDF.
Шаги по вставке номеров страниц в PDF-документыШаг 1 : Загрузите и Запустите приложение и нажмите кнопку Добавить файл(ы)/Добавить папку(и) .
Шаг 2 : После добавления файлов PDF вы можете указать пароль «Открыть документ», если файл защищен на уровне пользователя. PDF-файлы с ограниченным доступом НЕ требуют паролей владельца. Выберите печать выходных PDF-файлов, выбрав «Печать» и измените путь назначения для сохранения выходных PDF-документов, нажав «Изменить» . Кроме того, вы можете выбрать «Удалить шифрование из файлов PDF» . Нажмите Далее .
PDF-файлы с ограниченным доступом НЕ требуют паролей владельца. Выберите печать выходных PDF-файлов, выбрав «Печать» и измените путь назначения для сохранения выходных PDF-документов, нажав «Изменить» . Кроме того, вы можете выбрать «Удалить шифрование из файлов PDF» . Нажмите Далее .
Шаг 3 : Здесь вы можете выбрать формат для номера страницы/ номера Бейтса только для страниц (01, 02, 03, 04, 05,…… и т. д.) или для комбинации файлов-страниц (01 -01, 01-02, 01-03…..02-01, 02-02, 02-03…..). Нажмите Далее .
Шаг 4 : Здесь вы можете задать дополнительные настройки. Нажмите Далее .
Шаг 5 : Просмотрите предварительный просмотр вместе со сводкой настроек формата Bates. Затем нажмите «Создать» , чтобы добавить номера страниц в файл PDF, если вас устраивает предварительный просмотр.
Всякий раз, когда пользователь использует большое количество страниц в файле PDF, он или она думает об эффективном и систематическом управлении ими. Теперь лучший способ сделать то же самое — добавить номера страниц в файлы PDF или распечатать номера страниц в документах PDF. Чтобы сделать это простым способом, мы объяснили некоторые методы в руководстве по добавлению номеров страниц в PDF-файлы Adobe Acrobat. Изучите и выберите лучший.
Добавление номеров страниц в Pages на iPad
В документ можно добавлять номера страниц, которые автоматически корректируются при добавлении или удалении страниц. Вы можете настроить нумерацию страниц, если хотите скрыть номера страниц на некоторых страницах или начать нумерацию с определенной страницы.
Добавить номера страниц
Коснитесь , коснитесь «Параметры документа», затем коснитесь «Настройка документа».

Убедитесь, что верхние или нижние колонтитулы включены, затем коснитесь «Дополнительные параметры» в нижней части элементов управления.
Примечание: В текстовом документе может потребоваться коснуться вкладки «Документ», чтобы увидеть дополнительные параметры.
В окне «Настройка документа» двумя пальцами увеличьте масштаб, затем коснитесь поля верхнего или нижнего колонтитула в том месте, где вы хотите разместить номер страницы.
Коснитесь «Номера страниц», затем коснитесь стиля нумерации.
Чтобы изменить шрифт, размер шрифта, цвет или выравнивание номера, выберите номер страницы, коснитесь , затем внесите необходимые изменения.
Когда вы закончите, нажмите «Готово» в верхнем левом углу экрана.
Изменение начального номера страницы в текстовом документе
Если вы добавили номера страниц в текстовый документ, вы можете установить другой начальный номер для раздела.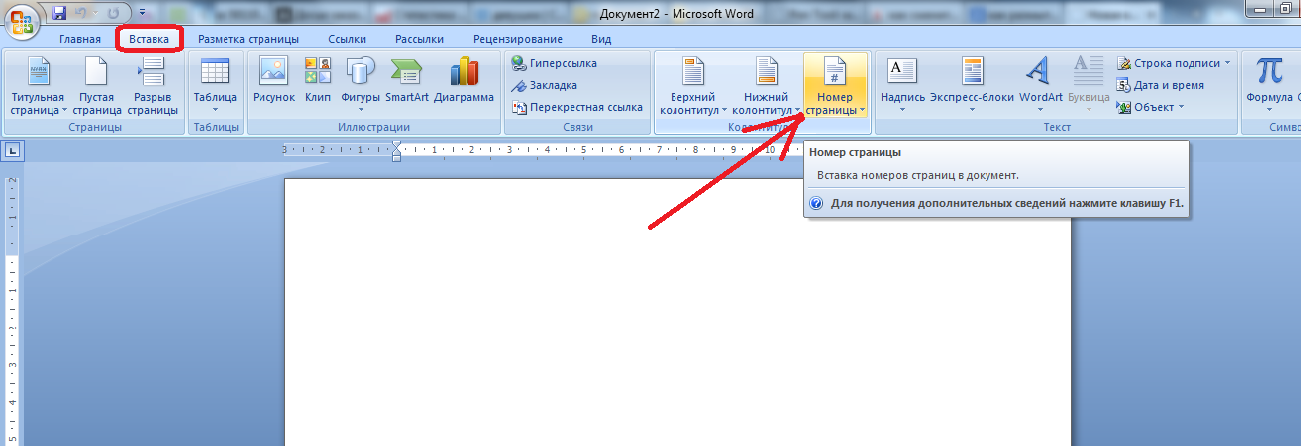
Коснитесь страницы в разделе, который вы хотите изменить, коснитесь , коснитесь «Параметры документа», затем коснитесь «Настройка документа».
Коснитесь вкладки «Раздел», затем коснитесь «Нумерация страниц».
Если вы не видите нумерацию страниц, коснитесь вкладки «Документ» и включите верхние или нижние колонтитулы, а затем повторите попытку.
Нажмите «Начать с», затем нажмите, чтобы установить начальный номер.
По умолчанию для каждого раздела установлено значение «Продолжить с предыдущей страницы», поэтому любые страницы, следующие за той, которую вы изменили, автоматически увеличиваются. Если вам нужна другая схема нумерации, измените настройки каждого раздела по отдельности.
Изменение номера начальной страницы в документе макета страницы
Если вы добавили номера страниц в документ с макетом страницы, вы можете установить другой начальный номер для страницы.


 Для этого выберите вкладку Верхний колонтитул или Нижний колонтитул и укажите номер, с которого начать нумерацию в будущем документе. Вы можете расположить номер страницы слева, справа или по центру колонтитула.
Для этого выберите вкладку Верхний колонтитул или Нижний колонтитул и укажите номер, с которого начать нумерацию в будущем документе. Вы можете расположить номер страницы слева, справа или по центру колонтитула. Здесь мы объяснили, как добавить номера страниц в файл PDF.
Здесь мы объяснили, как добавить номера страниц в файл PDF.