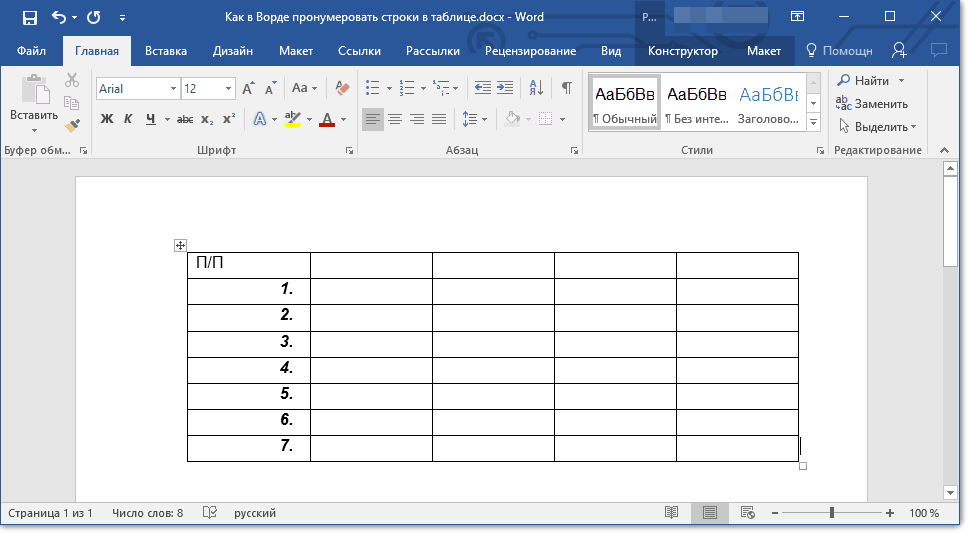Как пронумеровать таблицу в ворде автоматически?
Главная » Microsoft Office » Microsoft Word
Автор Дмитрий Костин Просмотров 687 Опубликовано Обновлено
Всем привет, мои дорогие друзья! С вами как обычно Дмитрий Костин, и сегодня я расскажу вам, как пронумеровать таблицу в ворде автоматически, чтобы не заморачиваться ручным и рутинным вводом. Просто я, если честно, немного опешил, когда узнал, что многие люди вручную нумеруют по 100 или более позиций. На работе у сотрудников постоянно возникали какие-то проблемы из-за этого. В общем, не будем отвлекаться.
Я покажу вам как все это делается на примере Microsoft Word 2013, но для 2010 или любой другой версии все действия аналогичные.
Когда вы создали таблицу, то вам нужно выбрать, что конкретно нумеровать, столбцы или строки. Принцип у них один, разница только в самом выделении. Поэтому выделите столбец, который необходимо заполнить цифрами. Проще всего это сделать, нажав левой кнопкой мыши на самую верхнюю линию данного столбца, чтобы не вести ее из начала в конец (а то вдруг там 1000 позиций).
Поэтому выделите столбец, который необходимо заполнить цифрами. Проще всего это сделать, нажав левой кнопкой мыши на самую верхнюю линию данного столбца, чтобы не вести ее из начала в конец (а то вдруг там 1000 позиций).
Далее идем в меню «Главная», если вы по какой-то причине находитесь не там, после чего выбираете нумерованный список. После этого все выделенные ячейки таблицы заполнятся порядковыми номерами строк.
Но если вдруг вы хотите сделать нумерацию в ворде нестандартным образом, то нажмите не на сам значок списка, а на стрелочку рядом с ним. Тогда вы увидите контекстное меню, где вместо простых чисел вы сможете выбрать римские цифры, латинские буквы и т.д.
Кроме того, вы можете сами определить формат нумерации. Для этого снова нажмите на стрелочку рядом со списком и выберите пункт «Определить новый формат номера». И вот уже там у вас будет полное раздолье по настройке нумерации.
Ну а если вы захотите пронумеровать строку в таблице, то точно также выделить у вас не прокатит.
Я надеюсь, что эта тема будет вам полезна и вы будете ее применять в жизни. А то ведь ко мне на работе частенько подбегали с криком «Караул!». Дело в том, что они вручную нумеровали по 500-1000 позиций, а потом удивлялись, почему после 127 позиции идет сразу 130. Еще бы, если они удалили два ненужных столбца, то и числа удалятся, так как таблицы их не воспринимает как нумерацию. Для нее это обычный текст.
При автоматической нумерации в таблице все числа будут заменяться и подтягиваться, поэтому даже при удалении строк и столбцов вы никогда не столкнетесь с подобной проблемой.
Думаю, что теперь все поняли, как эт о работает и для чего это нужно. Ну а я с вами на сегодня прощаюсь, надеюсь, что статья вам понравилась и вы непременно подпишитесь на обновления моего блога и на мои каналы в социальных сетях. Удачи вам.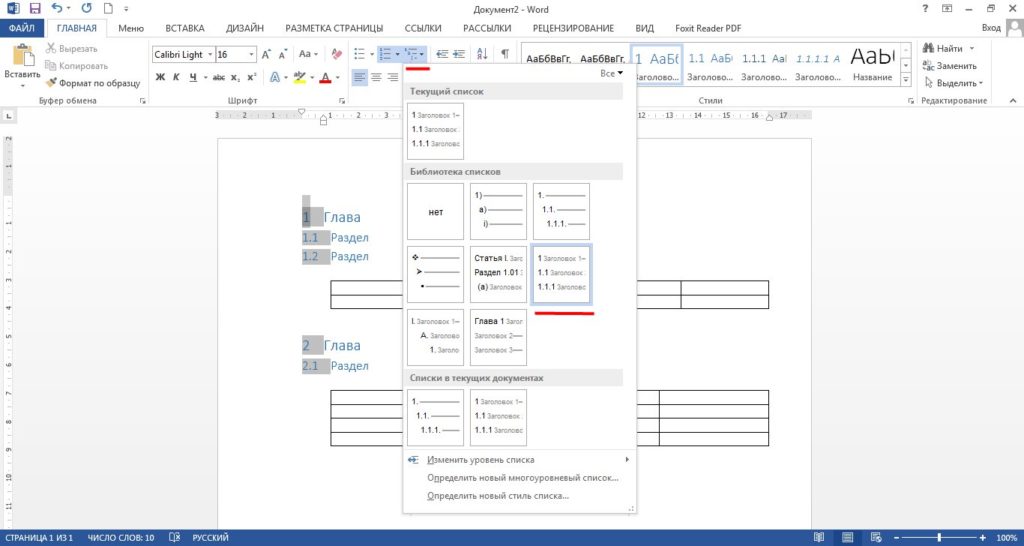
С уважением, Дмитрий Костин
window.yaContextCb.push(()=>{ Ya.Context.AdvManager.render({ renderTo: ‘yandex_rtb_R-A-188774-147’, blockId: ‘R-A-188774-147’ })})»+»ipt>»; cachedBlocksArray[108307] = «window.yaContextCb.push(()=>{ Ya.Context.AdvManager.render({ renderTo: ‘yandex_rtb_R-A-188774-146’, blockId: ‘R-A-188774-146’ })})»+»ipt>»; cachedBlocksArray[185024] = «window.yaContextCb.push(()=>{ Ya.Context.AdvManager.render({ renderTo: ‘yandex_rtb_R-A-188774-169’, blockId: ‘R-A-188774-169’ })})»+»ipt>»; cachedBlocksArray[119236] = «window.yaContextCb.push(()=>{ Ya.Context.AdvManager.render({ renderTo: ‘yandex_rtb_R-A-188774-168’, blockId: ‘R-A-188774-168’ })})»+»ipt>»; cachedBlocksArray[132495] = «window.yaContextCb.push(()=>{ Ya.Context.AdvManager.render({ renderTo: ‘yandex_rtb_R-A-188774-164’, blockId: ‘R-A-188774-164’ })})»+»ipt>»; cachedBlocksArray[119235] = «window.yaContextCb.push(()=>{ Ya. Context.AdvManager.render({ renderTo: ‘yandex_rtb_R-A-188774-159’, blockId: ‘R-A-188774-159’ })})»+»ipt>»;
cachedBlocksArray[108305] = «window.yaContextCb.push(()=>{ Ya.Context.AdvManager.render({ renderTo: ‘yandex_rtb_R-A-188774-163’, blockId: ‘R-A-188774-163’ })})»+»ipt>»;
cachedBlocksArray[108302] = «window.yaContextCb.push(()=>{ Ya.Context.AdvManager.render({ renderTo: ‘yandex_rtb_R-A-188774-161’, blockId: ‘R-A-188774-161’ })})»+»ipt>»;
cachedBlocksArray[108304] = «window.yaContextCb.push(()=>{ Ya.Context.AdvManager.render({ renderTo: ‘yandex_rtb_R-A-188774-150’, blockId: ‘R-A-188774-150’ })})»+»ipt>»;
cachedBlocksArray[108300] = «window.yaContextCb.push(()=>{ Ya.Context.AdvManager.render({ renderTo: ‘yandex_rtb_R-A-188774-148’, blockId: ‘R-A-188774-148’ })})»+»ipt>»;
cachedBlocksArray[108306] = «window.yaContextCb.push(()=>{ Ya.Context.AdvManager.render({ renderTo: ‘yandex_rtb_R-A-188774-145’, blockId: ‘R-A-188774-145’ })})»+»ipt>»;
cachedBlocksArray[108299] = «»;
cachedBlocksArray[108309] = «window.
Context.AdvManager.render({ renderTo: ‘yandex_rtb_R-A-188774-159’, blockId: ‘R-A-188774-159’ })})»+»ipt>»;
cachedBlocksArray[108305] = «window.yaContextCb.push(()=>{ Ya.Context.AdvManager.render({ renderTo: ‘yandex_rtb_R-A-188774-163’, blockId: ‘R-A-188774-163’ })})»+»ipt>»;
cachedBlocksArray[108302] = «window.yaContextCb.push(()=>{ Ya.Context.AdvManager.render({ renderTo: ‘yandex_rtb_R-A-188774-161’, blockId: ‘R-A-188774-161’ })})»+»ipt>»;
cachedBlocksArray[108304] = «window.yaContextCb.push(()=>{ Ya.Context.AdvManager.render({ renderTo: ‘yandex_rtb_R-A-188774-150’, blockId: ‘R-A-188774-150’ })})»+»ipt>»;
cachedBlocksArray[108300] = «window.yaContextCb.push(()=>{ Ya.Context.AdvManager.render({ renderTo: ‘yandex_rtb_R-A-188774-148’, blockId: ‘R-A-188774-148’ })})»+»ipt>»;
cachedBlocksArray[108306] = «window.yaContextCb.push(()=>{ Ya.Context.AdvManager.render({ renderTo: ‘yandex_rtb_R-A-188774-145’, blockId: ‘R-A-188774-145’ })})»+»ipt>»;
cachedBlocksArray[108299] = «»;
cachedBlocksArray[108309] = «window.
Как в Экселе пронумеровать столбец автоматически сверху вниз?
Нумерация строк служит ориентиром и показателем количества строк. Нумерация строк производится сверху вниз. Excel даёт возможность нумерации строк несколькими способами.
- Нумерация маркером заполнения
- Отсутствие маркера заполнения
- Автоматическая нумерация строки посредством инструмента «Прогрессия»
- Нумерация строк, при объединении ячеек
Нумерация маркером заполнения
Для ускорения процесса существует инструмент – «маркер заполнения».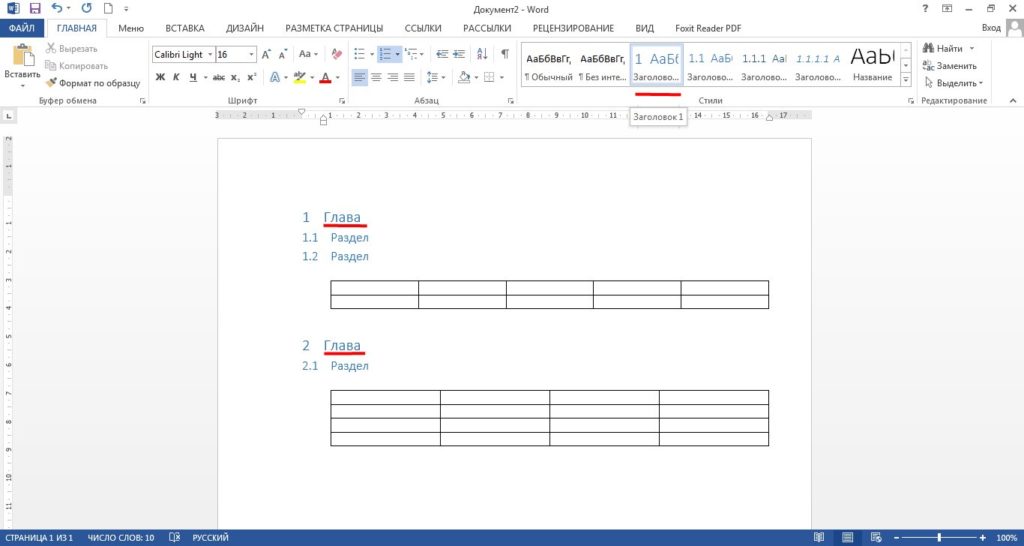 Чтобы им воспользоваться необходимо удерживать его компьютерной мышью и тянуть ячейку вниз на нужное расстояние.
Чтобы им воспользоваться необходимо удерживать его компьютерной мышью и тянуть ячейку вниз на нужное расстояние.
Существует несколько подобных способов:
- Необходимо удерживать кнопку «Ctrl» и одновременно тянуть мышкой вниз маркер, прилегающий к пронумерованной ячейке первой строки.
- Нумеруем первые 2 ячейки столбца, далее тянем вниз за маркер.
- Функция «СТРОКА». В 1-й ячейке вбиваем «=СТРОКА(A1)», затем тянем маркер вниз страницы.
- Функция «СУММА». В нужную ячейку пишем «1», в следующей знак равенства и вводим координаты предыдущей ячейки с прибавлением 1. Затем тянем маркером заполнения к низу страницы до необходимой точки.
Отсутствие маркера заполнения
Бывают случаи, когда пользователь не может найти маркер заполнения. Возможно, причина в том, что маркер отключен. Для активации функции маркера необходимо зайти в раздел параметров Excel, далее выбрать подраздел «дополнительно». Затем кликнуть по клавише «разрешить».
Автоматическая нумерация строки посредством инструмента «Прогрессия»
Для нумерации данным способом не нужен «маркер заполнения».
 Необходимо вставить единицу 1-ю ячейку в списке, затем выделить её правой кнопкой компьютерной мыши, открыть инструмент «прогрессия», переключить её по столбцам с указанием конечной ячейки. Нажимаем на «ок», таким образом все столбцы будут пронумерованы автоматически.
Необходимо вставить единицу 1-ю ячейку в списке, затем выделить её правой кнопкой компьютерной мыши, открыть инструмент «прогрессия», переключить её по столбцам с указанием конечной ячейки. Нажимаем на «ок», таким образом все столбцы будут пронумерованы автоматически.К сожалению, при внесении корректировок в порядок ячеек, функция прогрессии – аннулируется, т.е после осуществления процедуры «прогрессии» нежелательно вставлять (удалять) строки.
Нумерация строк, при объединении ячеек
Возникают ситуации, когда необходима нумерация объединенных строк, которым нужно придать один номер. В данном случае, все выше перечисленные способы нумерации теряют актуальность, при их применении программе для полного функционирования необходимо, чтобы у ячеек был одинаковый размер шрифта.
В данном случае рациональнее будет использование функцию, написание которой основано на численности строк в шапке таблицы. Пример, шапка таблицы занимает три строки, тогда в четвертой строке (ячейке) печатаем «=МАКС(А$1:А3)+1».

Из всех методов автоматической нумерации, необходимо выбирать наиболее оптимальный для конкретной ситуации.
Поделиться с друзьями:
Быстрый способ создать список порядковых номеров в Word
Быстрый способ создать список порядковых номеров в Word
Создать список последовательных номеров не так сложно, как может показаться на первый взгляд. Если вы можете создать таблицу, вы можете создать список последовательных номеров.
Создание последовательного списка чисел в Word кажется пугающей задачей. Конечно, вы можете создать нумерованный список достаточно быстро, но эта функция работает с дополнительным текстом — вы что-то нумеруете. Если вам нужен список только из цифр, вам придется немного потрудиться.
Другой способ
Вместо того, чтобы работать усерднее, чем нужно, вставьте таблицу с одним столбцом и таким количеством строк, которое необходимо для размещения вашего списка. Затем, используя функцию нумерации Word, пронумеруйте этот столбец. Наконец, преобразуйте таблицу в текст. Результирующий список представляет собой список с фиксированными номерами, поэтому вам придется смириться с его ограничениями; когда вы можете это сделать, этот метод определенно превосходит большинство альтернативных решений.
Чтобы проиллюстрировать эту простую технику, мы создадим последовательный список от 1 до 100. Сначала нам нужно вставить таблицу с одним столбцом и сотней строк:
Сначала нам нужно вставить таблицу с одним столбцом и сотней строк:
- Поместите курсор в нужное место таблицы.
- Перейдите на вкладку «Вставка». Затем выберите «Вставить таблицу» в раскрывающемся списке «Таблица» в группе «Таблицы». В Word 2003 выберите «Вставить» в меню «Таблица», а затем выберите «Таблица».
- В появившемся диалоговом окне введите 1 в поле «Количество столбцов» и 100 в поле «Количество строк».
- Нажмите OK. Результирующая таблица будет иметь один столбец и сто строк.
Следующим шагом является нумерация столбца следующим образом:
- Выберите таблицу, нажав кнопку выбора таблицы (маленький квадрат в верхнем левом углу таблицы, который я обвел кружком на рисунке выше).
- Перейдите на вкладку «Главная».
- Щелкните Нумерация в группе Абзац. В Word 2003 нумерация находится на панели инструментов «Форматирование». На данный момент у вас есть таблица с одним столбцом и сотней строк, отображающих последовательный список от 1 до 100.

Преобразование таблицы в текст — последний шаг:
- Выделив таблицу, щелкните вкладку контекстного макета. Затем выберите «Преобразовать в текст» в группе «Данные». В Word 2003 выберите «Преобразовать» в меню «Таблица», а затем выберите «Таблица в текст».
- В появившемся диалоговом окне нажмите OK, так как в таблице по умолчанию для обозначения столбцов используются знаки абзаца. Теперь у вас есть нумерованный список, но нет ни таблицы, ни элементов списка — только числа.
Результаты представлены в виде пронумерованного списка и поэтому имеют те же плюсы и минусы. Например, вы можете быстро удалить символ точки после каждого числа и свойство отступа следующим образом:
- Щелкните правой кнопкой мыши в любом месте списка, выберите «Нумерация» в появившемся контекстном меню, а затем выберите «Определить новый числовой формат».
- В поле Формат числа удалите символ точки.
- В раскрывающемся списке «Выравнивание» выберите «Вправо».

- Нажмите OK.
Вы можете изменить номера в списке, перезапустив последовательность или указав новый стартовый номер. Вы можете изменить стиль списка. Вы можете делать с этим списком все, что вы можете делать с обычным нумерованным списком, потому что он — это нумерованный список, за одним исключением: этот список, хотя и легко форматируется, является фиксированным. При удалении элемента список соответственно обновляется, но я не нашел способа добавить номера.
Сьюзан Харкинс
Опубликовано: Изменено: Увидеть больше Программное обеспечение Поделиться: быстрый способ создать список последовательных чисел в Word- Программного обеспечения
Выбор редактора
- Изображение: Rawpixel/Adobe Stock
ТехРеспублика Премиум
Редакционный календарь TechRepublic Premium: ИТ-политики, контрольные списки, наборы инструментов и исследования для загрузки
Контент TechRepublic Premium поможет вам решить самые сложные проблемы с ИТ и дать толчок вашей карьере или новому проекту.

Персонал TechRepublic
Опубликовано: Изменено: Читать далее Узнать больше - Изображение: diy13/Adobe Stock
Программного обеспечения
Виндовс 11 22х3 уже здесь
Windows 11 получает ежегодное обновление 20 сентября, а также ежемесячные дополнительные функции. На предприятиях ИТ-отдел может выбирать, когда их развертывать.
Мэри Бранскомб
Опубликовано: Изменено: Читать далее Увидеть больше Программное обеспечение - Изображение: Кто такой Дэнни/Adobe Stock
Край
ИИ на переднем крае: 5 трендов, за которыми стоит следить
Edge AI предлагает возможности для нескольких приложений. Посмотрите, что организации делают для его внедрения сегодня и в будущем.
Меган Краус
Опубликовано: Изменено: Читать далее Увидеть больше - Изображение: яблоко
Программного обеспечения
Шпаргалка по iPadOS: все, что вы должны знать
Это полное руководство по iPadOS от Apple.
 Узнайте больше об iPadOS 16, поддерживаемых устройствах, датах выпуска и основных функциях с помощью нашей памятки.
Узнайте больше об iPadOS 16, поддерживаемых устройствах, датах выпуска и основных функциях с помощью нашей памятки.Персонал TechRepublic
Опубликовано: Изменено: Читать далее Увидеть больше Программное обеспечение - Изображение: Worawut/Adobe Stock
- Изображение: Bumblee_Dee, iStock/Getty Images
Программного обеспечения
108 советов по Excel, которые должен усвоить каждый пользователь
Независимо от того, являетесь ли вы новичком в Microsoft Excel или опытным пользователем, эти пошаговые руководства принесут вам пользу.

Персонал TechRepublic
Опубликовано: Изменено: Читать далее Увидеть больше Программное обеспечение
Как суммировать столбец или строку чисел в таблице Word
Microsoft Word известна как популярная программа для редактирования документов, но вы знаете, что вы можете делать вычисления и в Word? Люди знают, как вычислять данные в Excel, благодаря множеству функций и формул, но вычисления в Word, скорее всего, не выполняются в Microsoft Office.
Выполните следующие шаги, чтобы суммировать столбец или строку таблицы в Microsoft Word:
- Запустите Word.
- Вставьте таблицу или используйте существующую.
- Перейдите на вкладку «Макет» и выберите «Формула» в группе «Данные».
- Поместите курсор в ячейку, которую вы хотите вычислить.
- Откроется диалоговое окно Формула.
- Введите в раздел формул
=СУММ(ВЫШЕ). - Нажмите OK.
- Вы увидите результат в ячейке;
=СУММ(ВЫШЕ)формула вычисляет все, что выше ячейки.
Запуск Word .
Вставьте таблицу или используйте существующую.
Перейдите на вкладку Макет и выберите Формула в группе Данные .
Поместите курсор в ячейку, которую вы хотите вычислить.
Откроется диалоговое окно Формула .
Введите в раздел формул =СУММ(ВЫШЕ) .
Нажмите OK .
Вы увидите результат в ячейке; формула =СУММ(ВЫШЕ) вычисляет все, что выше ячейки.
В зависимости от того, куда вы поместите курсор, позиция формулы автоматически появится в диалоговом окне Формула . Ниже приведен пример:
- =СУММ(ВЫШЕ) добавляет числа в столбец над ячейкой, в которую вы поместили курсор.
- =СУММ(ЛЕВАЯ) добавляет числа в строку слева от ячейки, в которую вы поместили курсор.
- =СУММ(НИЖЕ) добавляет числа в столбец под ячейкой, в которую вы поместили курсор.
- =СУММ(ПРАВО) добавляет числа в строку справа от ячейки, в которую вы поместили курсор ABS , И , СРЕДНЕЕ, СЧЕТ , ОПРЕДЕЛЕННОЕ , ЛОЖЬ , ЕСЛИ , INT , МАКС , МИН и т.д.
Доступ к этим формулам можно получить, щелкнув раскрывающееся меню Past function в диалоговом окне Formula .

 Необходимо вставить единицу 1-ю ячейку в списке, затем выделить её правой кнопкой компьютерной мыши, открыть инструмент «прогрессия», переключить её по столбцам с указанием конечной ячейки. Нажимаем на «ок», таким образом все столбцы будут пронумерованы автоматически.
Необходимо вставить единицу 1-ю ячейку в списке, затем выделить её правой кнопкой компьютерной мыши, открыть инструмент «прогрессия», переключить её по столбцам с указанием конечной ячейки. Нажимаем на «ок», таким образом все столбцы будут пронумерованы автоматически.

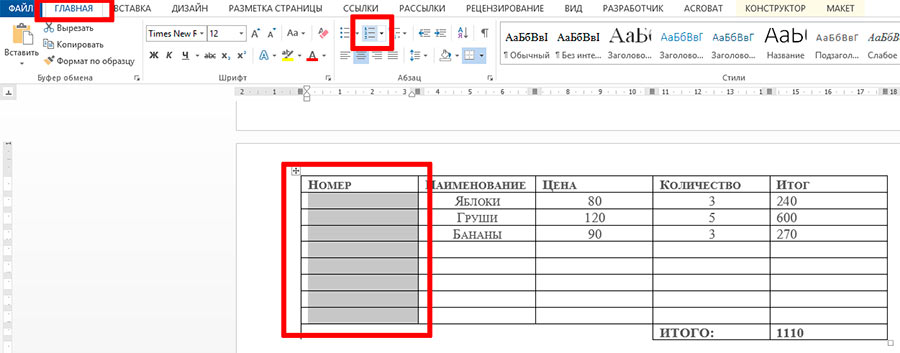

 Узнайте больше об iPadOS 16, поддерживаемых устройствах, датах выпуска и основных функциях с помощью нашей памятки.
Узнайте больше об iPadOS 16, поддерживаемых устройствах, датах выпуска и основных функциях с помощью нашей памятки.