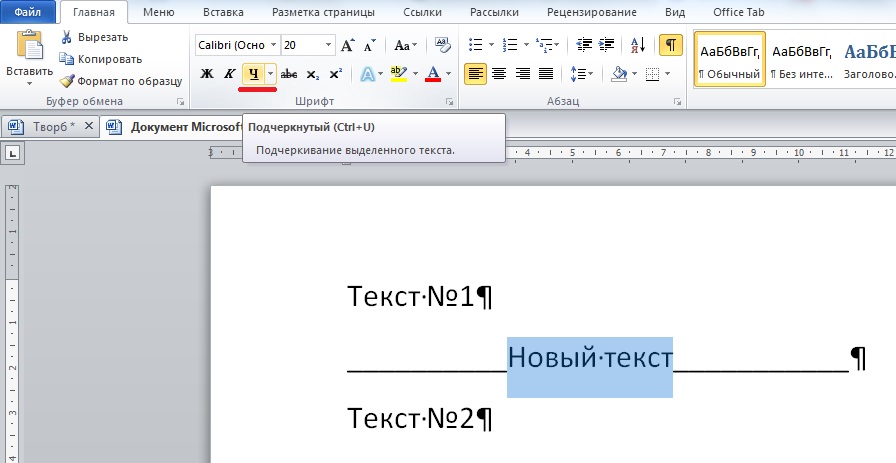Подчеркивание без текста в Ворд: как сделать, символы, линия
Текстовый редактор включает в себя множество функций, позволяющих создавать интересное оформление текста. Знающие люди давно этим пользуются, но время от времени возникают вопросы, например, как в ворде сделать подчеркивание без текста? Чаще всего это необходимо для оформления свободного участка для рукописного текста.
Содержание
- Подчеркивание пробелов
- Символ подчеркивания
- С помощью таблицы
- С помощью фигуры
- Как убрать подчеркивание
Подчеркивание пробелов
Чтобы обрести подчеркнутый снизу участок, следует проставить несколько пробелов в один ряд, после чего установить точку. Без символа в конце способ не будет иметь эффективности. Как только нужное пространство будет заполнено, на основной панели выбираем знак создания линии и получаем желаемый результат.
При нажатии на треугольник рядом с иконкой, создающей линию, можно изменить его оформление на более приемлемое. Можно сделать двойное подчеркивание при наличии такой необходимости.
Можно сделать двойное подчеркивание при наличии такой необходимости.
Чтобы избежать точки в конце линии, вместо пробела можно использовать клавишу «Tab». Также это удобно тем, что расстояние отступа от одного нажатия получается значительно больше. После заполнения желаемого участка также выбираем функцию подчеркивания, либо нажимаем на сочетание кнопок «Ctrl + U».
Обратите внимание! При использовании описанных способов внешний вид документа может деформироваться при открытии файла через друггую программу или через Майкрософт Ворд другой версии.
Символ подчеркивания
Используя символы на клавиатуре, также разрешается получить желаемый эффект. Зажимаем клавишу «SHIFT» и дефис на верхней панели. Чем чаще будет нажиматься кнопка «Дефис», тем длиннее линия получится. Пример приведен ниже.
С помощью таблицы
Чтобы быстро сделать нижнее подчеркивание при помощи табличной конструкции, необходимо зайти в раздел «Вставка» на верхней панели и создать таблицу размером 1:1 ячейку.
Затем приходим в основной раздел и убираем все границы, кроме нижней. Именно эти действия помогут сделать линию по низу строки.
Изменить вариант границ разрешается и через вкладку конструктор. Порядок действий идентичен. Необходимо найти нужную функцию и снять лишние ограничения, оставив только линию внизу. Но чтобы этот раздел появился, требуется установить курсор в место созданной конструкции.
Идентичным образом разрешено сделать верхнее подчеркивание. Для получения желаемого эффекта нужно оставить только верхнюю границу табличной конструкции.
С помощью фигуры
Подчеркнуть текст не сложно, но как сделать линию по низу строки, без слов? В разделе «Вставка» существует функция, позволяющая добавлять в рабочий документ различные фигуры, в том числе и линии, при помощи которых разрешается сделать заветное подчеркивание пустого участка.
Переходим к нужной опции, выбираем пункт «Линия» и растягиваем ее в необходимом месте.
Если полазить в настройках оформления фигур, то можно сделать жирное подчеркивание.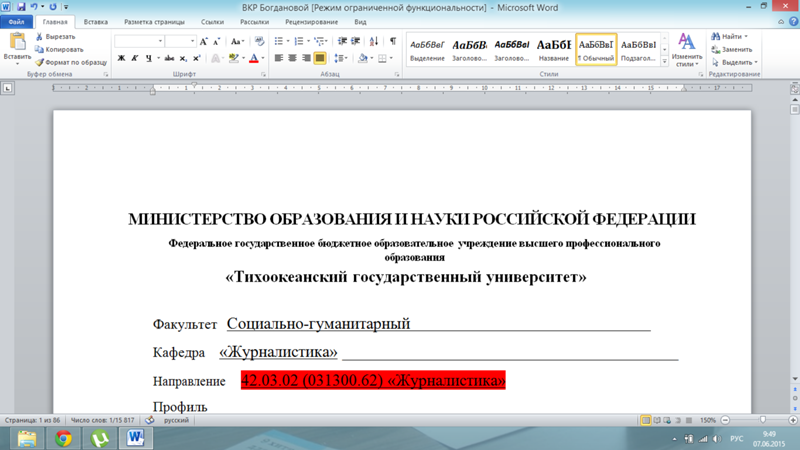
Как убрать подчеркивание
Чтобы убрать любое подчеркивание, достаточно выделить его левой кнопочкой мышки, после чего нажать правую кнопку и в отобразившемся окне выбрать строку «Вырезать». Также можно просто нажать клавишу удалить.
Важно! Представленная инструкция подходит для различных версий текстового редактора Майкрософт ворд.
Сделать подчеркнутую строку до или после текста не составит труда, если ознакомиться с предложенной инструкцией и видео. Решение любой проблемы дается быстрее, если иметь перед глазами иллюстрированную рекомендацию к действиям.
Поделись с друзьями!
Перемещение строк и столбцов таблицы в Pages на Mac
Pages
Поиск по этому руководству
- Добро пожаловать!
- Основные сведения о приложении Pages
- Текстовый документ или документ с макетом страницы?
- Основные сведения об изображениях, диаграммах и других объектах
- Создание первого документа
- Основные сведения о создании книги
- Использование шаблонов
- Поиск документов
- Открытие или закрытие документа
- Сохранение документа и присвоение ему имени
- Печать документа или конверта
- Отмена и повтор изменений
- Использование боковых панелей
- Быстрая навигация
- Просмотр знаков форматирования и направляющих макета
- Линейки
- Изменение режима просмотра
- Панель Touch Bar для Pages
- Настройка панели инструментов
- Настройка параметров Pages
- Создание документа с помощью VoiceOver
- Просмотр комментариев и отслеживание изменений с помощью VoiceOver
- Выбор текста и размещение точки вставки
- Добавление и замена текста
- Копирование и вставка текста
- Добавление, изменение или удаление поля слияния
- Изменение информации об отправителе
- Добавление, изменение и удаление исходного файла в Pages на Mac
- Заполнение и создание нескольких версий документа
- Использование диктовки для ввода текста
- Форматирование документа для другого языка
- Использование фонетической транскрипции
- Использование двунаправленного текста
- Использование вертикального текста
- Добавление даты и времени
- Добавление математических уравнений
- Закладки и ссылки
- Добавление ссылок
- Изменение шрифта или размера шрифта
- Выбор шрифта по умолчанию
- Жирный шрифт, курсив, подчеркивание и зачеркивание
- Изменение цвета текста
- Добавление тени или контура к тексту
- Изменение регистра текста
- Основные сведения о стилях абзацев
- Применение стиля абзаца
- Создание, переименование или удаление стиля абзаца
- Обновление или возврат стиля абзаца
- Использование сочетания клавиш для применения стиля текста
- Копирование и вставка стиля текста
- Автоматическое форматирование дробей
- Создание и использование стилей символов
- Лигатуры
- Добавление буквиц
- Поднятие и опускание символов и текста
- Форматирование текста (китайский, японский, корейский)
- Добавление эффекта выделения в текст
- Формат переносов, тире и кавычек
- Установка межстрочного интервала и интервала между абзацами
- Установка полей для абзаца
- Форматирование списков
- Установка табуляторов
- Выравнивание текста по краям и по ширине
- Настройка разбивки на страницы и добавление разрывов строк и страниц
- Форматирование столбцов текста
- Связывание текстовых блоков
- Добавление границ и линий
- Задание размера бумаги и ориентации
- Установка полей для документа
- Настройка разворота
- Шаблоны страниц
- Добавление страниц
- Добавление и форматирование разделов
- Изменение порядка страниц или разделов
- Дублирование страниц или разделов
- Удаление страниц или разделов
- Оглавление
- Библиография
- Постраничные и заключительные сноски
- Верхние и нижние колонтитулы
- Добавление номеров страниц
- Изменение фона страницы
- Добавление границы вокруг страницы
- Добавление водяных знаков и фоновых объектов
- Создание пользовательского шаблона
- Добавление изображения
- Добавление галереи изображений
- Редактирование изображения
- Добавление и редактирование фигуры
- Объединение или разъединение фигур
- Рисование фигуры
- Сохранение фигуры в медиатеке фигур
- Добавление и выравнивание текста внутри фигуры
- Добавление линий и стрелок
- Анимация, публикация и сохранение рисунков
- Добавление аудио и видео
- Редактирование аудио- и видеофайлов
- Выбор формата фильма или изображения
- Размещение и выравнивание объектов
- Размещение объектов с текстом
- Использование направляющих линий
- Наложение, группировка и закрепление объектов
- Изменение прозрачности объекта
- Заливка фигуры или текстового блока цветом или изображением
- Добавление границы объекта
- Добавление подписи или заголовка
- Добавление отражения или тени
- Использование стилей объектов
- Изменение размеров, поворот и зеркальное отражение объектов
- Добавление и удаление таблицы
- Выбор таблиц, ячеек, строк и столбцов
- Добавление и удаление строк и столбцов таблицы
- Перемещение строк и столбцов таблицы
- Изменение размера строк и столбцов таблицы
- Объединение и разделение ячеек таблицы
- Изменение внешнего вида текста в таблице
- Отображение, редактирование и скрытие заголовка таблицы
- Изменение линий сетки и цветов таблицы
- Использование стилей таблицы
- Изменение размера, перемещение и открепление
- Добавление и редактирование содержимого ячейки
- Форматирование дат, значений валют и других типов данных
- Создание произвольного формата ячейки таблицы
- Форматирование таблиц с двунаправленным текстом
- Условное выделение ячеек
- Сортировка по алфавиту и сортировка данных таблицы
- Расчет значений по данным в ячейках таблицы
- Использование справки по формулам и функциям
- Добавление или удаление диаграммы
- Изменение одного типа диаграммы на другой
- Изменение данных диаграммы
- Перемещение, изменение размера и поворот диаграммы
- Изменение внешнего вида серий данных
- Добавление легенды, линий сетки и других меток
- Изменение внешнего вида текста и меток на диаграмме
- Добавление рамки и фона к диаграмме
- Использование стилей диаграммы
- Проверка правописания
- Поиск определения слова
- Поиск и замена текста
- Автоматическая замена текста
- Просмотр количества слов и другой статистики
- Просмотр аннотаций
- Задание имени автора и цвета комментариев
- Выделение текста цветом
- Добавление и печать комментариев
- Отслеживание изменений
- Отправка документа
- Публикация книги в Apple Books
- Основные сведения о совместной работе
- Приглашение к совместной работе
- Совместная работа над общим документом
- Просмотр последних действий пользователей в общем документе
- Изменение настроек общего документа
- Закрытие общего доступа к документу
- Общие папки и совместная работа
- Использование Box для совместной работы
- Использование iCloud Drive с приложением Pages
- Экспорт в Word, PDF или другой формат
- Открытие книги iBooks Author в Pages
- Уменьшение размера файла документа
- Сохранение большого документа в виде файла пакета
- Восстановление более ранней версии документа
- Перемещение документа
- Удаление документа
- Установка защиты для документа
- Защита документа паролем
- Создание собственных шаблонов и управление ими
- Перенос документов с помощью AirDrop
- Перенос документов с помощью Handoff
- Перенос документов через Finder
- Если не удается добавить или удалить страницу
- Если не удается удалить элемент из документа
- Если не удается найти кнопку или элемент управления
- Нежелательные изменения форматирования
- Сочетания клавиш
- Символы сочетаний клавиш
- Авторские права
Можно перемещать любые строки и столбцы в таблице. Однако перед перемещением их форматирование может быть изменено. Например, при перемещении строк заголовка и итогов в основную часть таблицы они превращаются в основные строки, и наоборот.
Однако перед перемещением их форматирование может быть изменено. Например, при перемещении строк заголовка и итогов в основную часть таблицы они превращаются в основные строки, и наоборот.
Примечание. Если таблица занимает больше одной страницы, ее строки перемещать нельзя. Сначала необходимо удалить лишние строки, чтобы таблица помещалась на одной странице.
Совет. Если Вы переместите строки или столбцы за пределы существующей таблицы, из них будет создана новая таблица.
См. такжеДобавление и удаление строк и столбцов таблицы в Pages на MacИзменение размера строк и столбцов таблицы в Pages на MacОбъединение или разделение ячеек таблицы в Pages на Mac
Максимальное количество символов: 250
Не указывайте в комментарии личную информацию.
Максимальное количество символов: 250.
Благодарим вас за отзыв.
Форматирование— Форма Microsoft Word — Сохранение «строк» для ввода вместо подчеркивания и подчеркивания
спросил
Изменено 3 года, 3 месяца назад
Просмотрено 370 тысяч раз
У нас есть форма, которую кто-то создал в Microsoft Word 2007. Например, она будет выглядеть примерно так:
Например, она будет выглядеть примерно так:
Имя: ________________________________
Где «линия» создается кем-то, кто вводит символы подчеркивания.
Теперь, когда кто-то вводит свое имя, оно выглядит примерно так:
Имя: __________Мэтт_________________________________________
и, возможно, даже переходит на следующую строку. Таким образом, логичным для пользователя было бы подчеркнуть свое имя и удалить некоторые символы подчеркивания.
Но это явно больно. Есть ли способ создать «строки», которые пользователь может просто ввести, не изменяя длину строки и сохраняя подчеркивание/подчеркивание под тем, что они напечатали?
Я могу изменить форму, но не знаю как.
- Microsoft Word
- форматирование
2
Это можно сделать двумя способами:
Использовать таблицу 1×1 и удалить все границы, кроме нижней. Это позволит людям вводить пустую таблицу, не перемещая текст.
 Ограничение состоит в том, что таблица 1×1 должна располагаться на отдельной строке.
Ограничение состоит в том, что таблица 1×1 должна располагаться на отдельной строке.Предпочтительным вариантом является использование ленты «Разработчик» (включить «Параметры Word» — «Популярные» — «Включить разработчика…»). Затем под элементами управления вставьте текстовое поле. Затем вы можете отредактировать шрифт текстового поля, чтобы добавить и подчеркнуть. Дополнительную информацию об этом методе можно найти на веб-сайте Microsoft здесь.
На самом деле существует способ создать строку, которую можно набирать без перемещения строки и без использования ячеек или полей таблицы. Это делается с помощью подчеркивания и символов табуляции. Подчеркивание — это встроенный метод размещения строк под словами. Проблема в том, что вы не можете подчеркнуть пробел. В пробеле должно быть что-то, иначе вы не сможете включить подчеркивание. Здесь на помощь приходят табуляции. Поместите на линейку три символа табуляции: левую табуляцию, где вы хотите, чтобы линия начиналась, центральную табуляцию, которая будет серединой линии, и левую табуляцию, где вы хотите, чтобы линия заканчивалась. . Теперь щелкните в месте первой вкладки и дважды нажмите клавишу табуляции. Это вставит два скрытых символа табуляции (маленькие стрелки) в пустое место, куда должна идти строка. После того, как они вставлены, вы можете выделить пространство, перетащив его мышью.
. Теперь щелкните в месте первой вкладки и дважды нажмите клавишу табуляции. Это вставит два скрытых символа табуляции (маленькие стрелки) в пустое место, куда должна идти строка. После того, как они вставлены, вы можете выделить пространство, перетащив его мышью.
Теперь щелкните значок подчеркивания, и пробел будет подчеркнут. Чтобы добавить текст, нажмите СРЕДНЮЮ часть строки (местоположение символа средней табуляции) и начните печатать. Ваши слова будут плавать прямо над строкой и оставаться в центре строки. Если вам нужно несколько таких строк и вы хотите иметь возможность переходить от одной к другой, щелкните СРЕДНЮЮ часть каждой строки и вставьте текстовое поле. Как только документ будет защищен, вы можете переходить от строки к строке, и строки останутся одного размера независимо от размера слов. (За исключением случаев, когда слова длиннее пробела, в этом случае строка будет увеличиваться, чтобы соответствовать.)
Это можно сделать, установив перевернутую L-образную вкладку с выноской в качестве подчеркивания.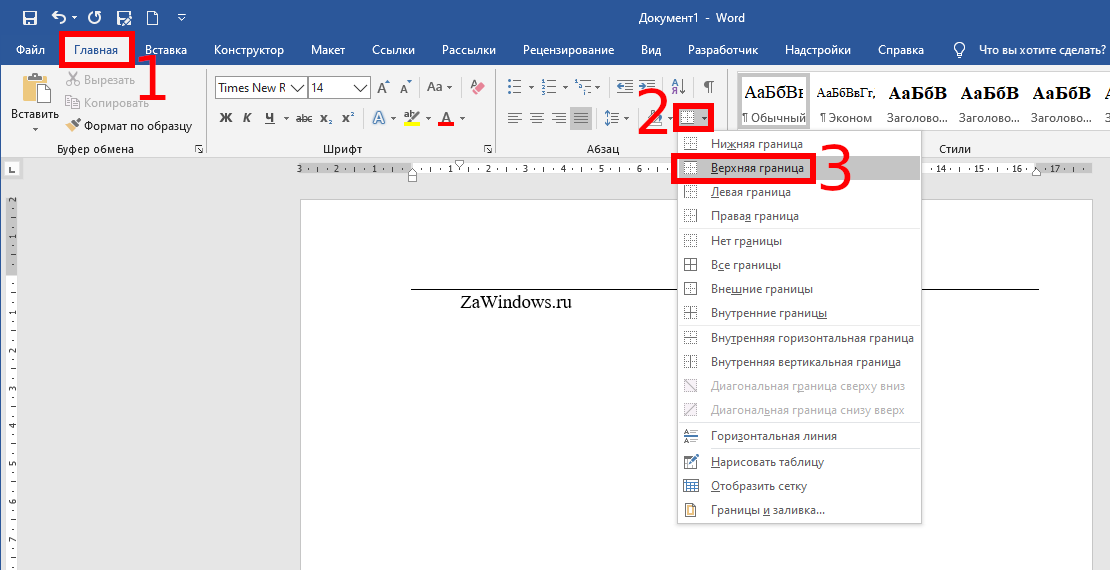
При включенной линейке, отображающей метки табуляции, выполните следующие действия:
- Установите табуляцию (в форме перевернутой буквы L) в конце страницы там, где вы хотите подчеркивание до конца.
- Дважды щелкните вкладку, чтобы открыть диалоговое окно «Вкладки».
- Убедитесь, что выбрана правильная позиция табуляции.
- Изменить выравнивание на «Вправо»
- Установите лидер на 4 ___
- Нажмите OK
Нажмите клавишу Tab , и у вас есть строка, на которой вы можете печатать!
Вы хотите больше строк — просто введите и нажмите Tab, и у вас будет больше строк.
На самом деле это не все, что возможно с использованием очевидных методов (без хаков и обходных путей), потому что Word — это текстовый процессор , а не приложение для форм.
Однако вы сможете добиться чего-то очень похожего на то, что вам нужно. Ознакомьтесь с разделом «Создание форм, которые пользователи заполняют в Word от Microsoft», чтобы узнать, как создать форму в Microsoft Word 2007. Вот краткое изложение:
Вот краткое изложение:
Вы можете создать форму в Microsoft Office Word 2007, начав с шаблона и добавив элементы управления содержимым, включая текстовые поля, средства выбора даты и раскрывающиеся списки. Другие люди могут использовать Office Word 2007 для заполнения формы на своем компьютере. В расширенном сценарии любые элементы управления содержимым, которые вы добавляете в форму, также могут быть связаны с данными.
Вы также можете создать форму, начав с образца шаблона. Многие из них доступны на веб-сайте Microsoft Office Online.
По сути, вам нужно включить вкладку «Разработчик»:
- Нажмите кнопку Microsoft Office и выберите Параметры Word.
- Щелкните Популярные.
- Выберите вкладку «Показать разработчика» на ленте и нажмите «ОК».
ПРИМЕЧАНИЕ. Лента — это компонент пользовательского интерфейса Microsoft Office Fluent.
Затем вставьте текстовые поля в документ, используя таблицу, чтобы все было выровнено.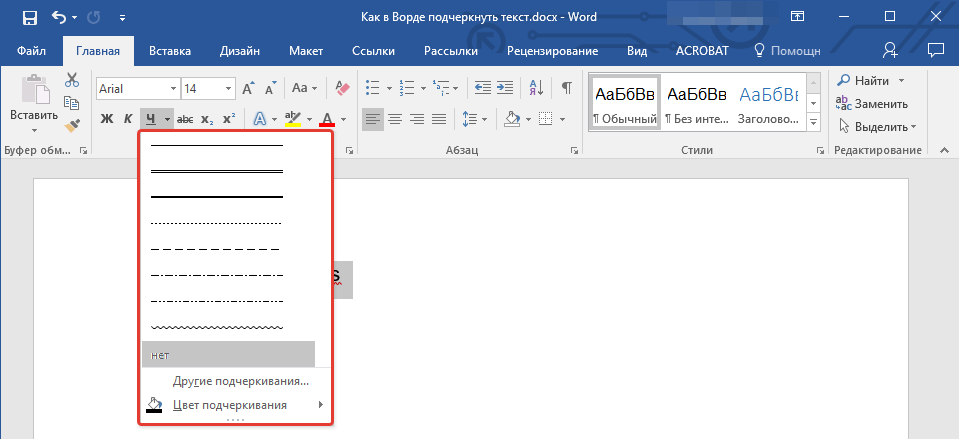
В справочной статье, на которую я дал ссылку, подробно описано, как создавать, подготавливать и распространять форму.
1
Вы также можете нажать «Вставить», выбрать форму и выбрать линию. Это позволит вам печатать поверх строки и обратно, не затрагивая саму строку.
Наилучший практический метод, который я нашел для удовлетворения этого требования, состоит в том, чтобы настроить соответствующие позиции табуляции и заголовки табуляции в дополнение к текстовому полю.
Простой пример:
- Начните с новой строки и нажмите на линейке отметки 4 см и 10 см, чтобы установить табуляцию в каждой из этих позиций.
- Дважды щелкните одну из позиций табуляции, чтобы перейти к свойствам табуляции для этой строки.
- Выделите позицию табуляции 4 см, выберите вторую позицию табуляции (точки) и нажмите кнопку «Установить».
- Выделите позицию табуляции 10 см, выберите четвертую позицию табуляции (нижнее подчеркивание) и нажмите кнопку «Установить».

- Нажмите ОК.
Теперь ваши позиции табуляции и выноски настроены, введите, например, «Имя:» и дважды нажмите табуляцию. В итоге вы получите такой результат:
Имя:………. ___________________________
То, как оно будет выглядеть, будет зависеть от используемого вами шрифта. Arial даст твердое подчеркивание для второго лидера.
Теперь поместите курсор в начало подчеркивания и вставьте текстовое поле. Подчеркните его, если хотите, чтобы он отображался как часть выноски.
Теперь, если вы защитите форму и введете текст в это поле, он поглотит лидер и не испортит остальную часть вашего документа.
1
Я только что посмотрел 3-минутное видео на YouTube, которое решило мою проблему. Видео показало мне
- добавление вкладки «Разработчик» на ленту
- вставить заполняемые коробки, а затем
- блокирует весь текст в документе, кроме заполняемых полей.

Обратите внимание, , что это видео добавляет вкладку «Разработчик» в Word 2007 .
Для Word 2010 просмотрите от 1:05 до 1:20 этого 2-минутного видео
1
Я наткнулся на этот сайт, гуглил ответ на проблему для коллеги. Табуляция/подчеркивание (спасибо, LW) казалось самым простым, пока мы не начали печатать в созданных нами строках, и подчеркивание расширилось. Мы не хотели снова проходить строки и повторно редактировать вставленные подчеркивания.
Вот самое простое решение, которое нам помогло:
Создайте таблицу, скажем, 1X5, чтобы было пять строк для ввода. (Конечно, вы можете отредактировать количество строк в соответствии с вашими потребностями или высоту строк для размещения определенного шрифта)
Затем выделите эту таблицу, которая откроет вкладку инструментов таблицы.
Нажмите меню Границы и выберите левую границу и правую границу , чтобы удалить левую и правую границы и ВУАЛЯ, у нас осталось пять горизонтальных линий, на которых мы можем печатать.

Самый простой способ — включить наложение текста при нажатии клавиши вставки и включить подчеркивание. Все, что вы вводите, будет подчеркнуто, а строки не будут двигаться по мере ввода.
Вы также можете установить стиль с обычного на без интервала на ленте и ввести — (несколько дефисов), а затем . Введите для создания линий. Вы можете сделать то же самое в обычном стиле, но это добавит большой пробел через каждые две строки.
Эти строки также можно печатать, и добавление вкладок не приведет к их перемещению (в отличие от метода Tab , упомянутого в другом ответе).
Подсказка: Если вы хотите сделать линии немного больше для рукописного ввода, выделите строки и измените межстрочный интервал на ленте (рядом с кнопками выравнивания).
Я знаю, что прошло семь лет с тех пор, как был дан ответ на вопрос, но у меня есть лучшее решение этой проблемы.
Это делается с помощью Adobe Acrobat pro (если вы можете себе это позволить), поскольку любые приемы, которые вы применяете в MSWord, изменят форматирование исходной формы, заставляя вас тратить время на настройку исходного формата. Но выполнение этих шагов сохранит исходное форматирование документа и позволит вам легко заполнить форму/документ.
Но выполнение этих шагов сохранит исходное форматирование документа и позволит вам легко заполнить форму/документ.
- Преобразование словоформы в pdf (файл>>сохранить как>>pdf)
- открыть PDF с Adobe Acrobat
- щелкните правой кнопкой мыши и выберите «добавить текст»
- щелкните в любом месте/на любом подчеркивании и начните вводить
это позволит вам редактировать форму, не нарушая исходное форматирование текста.
Вы всегда можете сохранить в формате PDF. а затем откройте его и добавьте текст, чтобы строки остались сохраненными, и вы могли писать в документе.
1
Что я делаю, так это создаю изображение линий и сохраняю его как изображение, а затем добавляю его в текстовый документ как «пользовательский» водяной знак без размытия. Затем я добавляю текстовое поле «заполнить форму» и блокирую его. Вам придется поиграть с изображением, чтобы выровнять линии, но помните, что 100% = 100% краски, поэтому просто выровняйте края документа с белой рамкой, а затем поместите свои линии там, где вы хотите.
Найдите шаблон в Microsoft Word, а затем скопируйте и вставьте его из формы туда. Это должно дать вам поле, которое ведет себя так, как вы хотите.
Полноцветный цвет за строкой в word?
спросил
Изменено 7 месяцев назад
Просмотрено 85 тысяч раз
Темы Microsoft Word имеют такие стили:
С цветом за строкой текста, занимающей всю ширину страницы.
Как мне сделать это самому с пользовательскими цветами?
- microsoft-word
В Office 365:
- Поместите курсор на строку/абзац, который вы хотите изменить. Примечание. Не выделяйте и не выделяйте текст, просто поместите туда курсор без выделения текста.
- Перейдите на вкладку «Дизайн».

- Нажмите «Границы страницы» (крайний справа), чтобы открыть диалоговое окно параметров «Границы и заливка» (*).
- Перейдите на вкладку затенения и используйте раскрывающийся список «Заливка», чтобы изменить цвет границы, которая будет на всю ширину страницы.
Вы также можете использовать это для выделения текста, чтобы изменить только выделенный текст (не на всю ширину).
(*) Почему Microsoft думает, что назвать это «Границы страницы» на ленте, а затем «Границы и затенение» в диалоговом окне, мне не под силу.
2
Используйте диалоговое окно «Затенение», чтобы установить затенение для рассматриваемого абзаца:
Меню —> Границы —> Границы и затенение —> Затенение
Здесь выберите цвет и обратите внимание, что в поле «Применить к» установлено значение «Абзац».
(Это для MS Word 2010, но я полагаю, что это не изменилось в более поздних версиях; то же самое было и в более ранних версиях.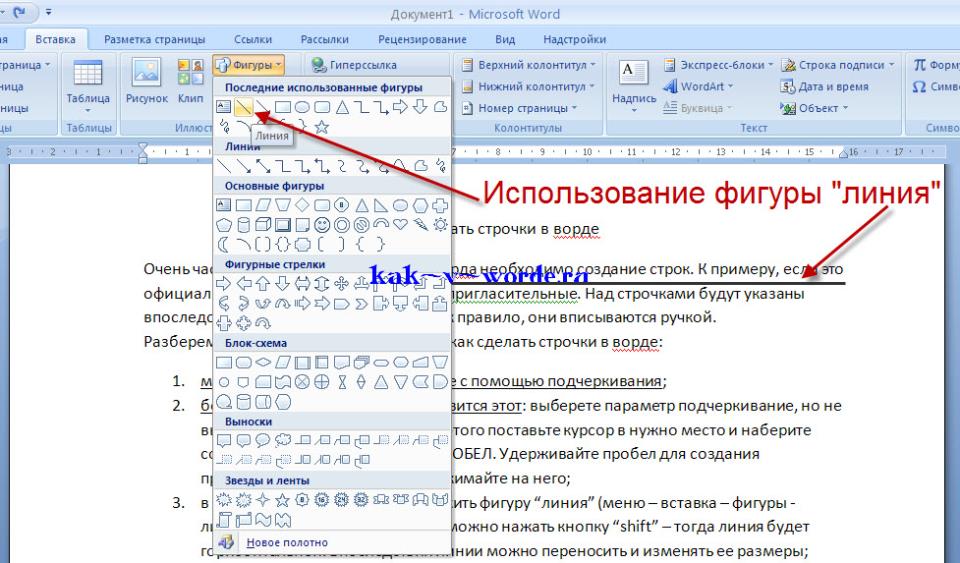 )
)
Ответ @Gavin Thornton очень хороший. Но если вам нужно больше стилей, например, отступы вокруг текста, вам нужно использовать table. Создайте таблицу только с 1 ячейкой, а затем отформатируйте ячейку в соответствии с вашими потребностями. Процесс ниже-
Вставить таблицу:
Перейти к Вставить -> Таблица -> Выбрать только 1 ячейку
Удалить рамку:
Перейти к Дизайн таблицы -> Границы -> Без рамки 7 Фон 0 Добавить 9 0002 Выберите ячейку таблицы -> Перейти к
Дизайн таблицы -> Линька -> Выберите цвет
Добавить заполнение:
Выберите ячейку таблицы -> Перейти к Главная -> В разделе абзаца перейдите к Межстрочный интервал -> Параметры междустрочного интервала -> Теперь вы можете добавить Отступ (Слева/справа) или Интервал (Верх/Низ)
Наконец, вы получите крутой дизайн заголовка.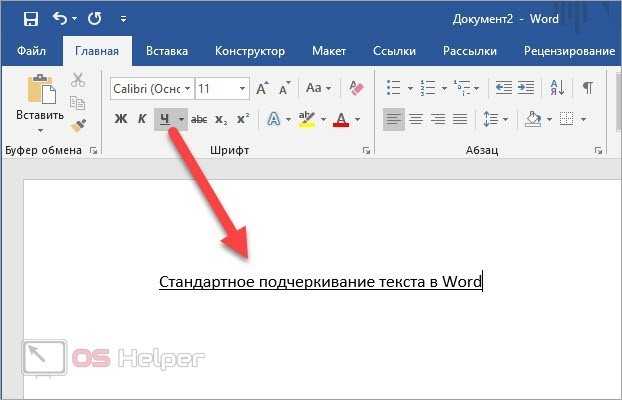
 Ограничение состоит в том, что таблица 1×1 должна располагаться на отдельной строке.
Ограничение состоит в том, что таблица 1×1 должна располагаться на отдельной строке.