Как сделать стиль слоя вода и использовать его
/ Сергей Нуйкин / Уроки по фотошопу
Рад приветствовать на фотодизарт.ру! Сегодня как и обещал мы с вами на практике познакомимся со стилями фотошопа. Создадим стиль слоя которому дадим название вода, а почему вода, поймете по итогу нашего урока. Также я покажу пару примеров его применения. Мы создадим капли на листочках при его помощи и водный знак, который легко можно использовать для защиты графических изображений. Для того чтобы перейти к уроку рекомендую сначала ознакомиться со статьей по основам работы со стилями слоя.
Не буду томить долгими ожиданиями, приступим к практике. Загружаем наш фотошоп. Создадим документ любого размера, это не на что не влияет, и загрузим, какой нибудь фон, я использовал лист растения. Создал поверх него новый слой, и на нем кисточкой нарисовал капельку черным цветом.
Теперь перейдем к созданию стиля. Для этого вызовем окно стиль слоя. Кликнем двойным кликом левой кнопки мыши по слою с каплей после надписи, либо идем в меню  А дальше будем крутить настройки.
А дальше будем крутить настройки.
Первым делом настроим тень, для этого выберем тень в окне стиль слоя и произведем настройку следующих параметров:
Структура тени
- Угол «90°» — при этом тень будет находиться под каплей снизу;
- Смещение на «1 пикс.» – это даст смещение тени на 1 пиксель относительно центра;
- Размер «1 пикс.» – размер тени в 1 пиксель;
Качество тени
- Контур «по гауссу» – выберем по гауссу.
Потом настроим параметр внутреннее свечение, для этого сделаем эту вкладку активной и установим следующие параметры:
Структура
- Режим наложения поменяем на «перекрытие» — это даст нам нужное наложение эффекта внутреннего свечения;
- Непрозрачность «30%» — этот параметр даст прозрачность наложения в 30%;
- Цвет выберем «черный» – тем самым мы зададим цвет внутреннего свечения;
Элементы
- Размер установим на «6 пикс.
 » – тем самым у нас будет внутреннее свечение на краях 6 пикселей.
» – тем самым у нас будет внутреннее свечение на краях 6 пикселей.
Остальные параметры остаются по умолчанию.
В заключение настроим тиснение, для этого переходим на вкладку тиснение и производим настройку:
Структура
- Метод установим на «
- Глубина «250%» — установим глубину огранки на 250%;
- Размер «15 пикс.» – размер тиснения в 15 пикселей;
- Смягчение «10 пикс.» – смягчим тиснение;
Затененность
- Непрозрачность у режима подсветки установим на «100%» — тем самым зададим подсветку на 100%;
- Режим тени установим на «Осветление основы» — тем самым создадим псевдо каустику (свечение) внутри воды;
- Цвет режима тени «белый» — так как тень тиснения светлая;
- Непрозрачность «35%» — зададим непрозрачность тиснения тени на 35%.

Ну, вот и все стиль слоя вода готов для его применения к слою нажимаем ОК. Но если планируете, этот стиль фотошопа использовать в дальнейших своих работах без постоянных кручений настроек, можете сохранить его в шаблоны стилей, и он будет отображаться в окне стилей. Для этого нужно нажать кнопку новый стиль в окне стиль слоя.
В появившемся окне новый стиль вводим имя стиля на свое усмотрение и устанавливаем обе галочки тем самым включим эффекты слоя и параметры наложения слоя. Жмем Ок и наш стиль слоя появляется в окне со стилями, если окна стилей нет на панели то его можно добавить пройдя в меню окна установить галочку на стили.
Окно стили в котором показан наш стиль после его создания.
Сейчас у нашей капли черный цвет с белым бликом и она никак не похожа на воду, для того чтобы она стала похожей выделим слой капля в панели слои и уменьшим его  Все готово.
Все готово.
В итоге мы получаем вот такое изображение. Этот стиль можно применить к любому изображению, тексту, элементам. Можно даже рисовать водой.
Создадим текстовый водный знак, для защиты изображений от копирования либо как копирайт. Для этого создадим текст, я написал fotodizart.ru при помощи инструмента горизонтальный текст.
После чего сделаем слой с текстом активным и выберем наш стиль вода в окне стили, кликнув по нему мышкой.
Ну и в завершение изменим заливку у слоя с текстом на 0%, и получим наш водный знак.
Вот и все мы создали наш стиль слоя в фотошопе, рассмотрели его использование, сохранение. По такому же принципу можете создать любой свой стиль в фотошопе, можно не изменять заливку, создать еще всевозможные эффекты, варианты. Это огромное множество идей и вариантов стилей. На этом я заканчиваю эту статью, а вы не забудьте подписаться на обновления блога, чтобы узнавать о новостях сайта первыми!
Это огромное множество идей и вариантов стилей. На этом я заканчиваю эту статью, а вы не забудьте подписаться на обновления блога, чтобы узнавать о новостях сайта первыми!
Для чего нужны стили в фотошопе. Как применить стиль в фотошопе
Инструкция
В последних версиях программы имеются несколько видов готовых к применению стилей. Они расположены на панели Styles — «Стили». Для вызова этой панели откройте меню Window — «Окно» и выберите соответствующую строку. Перед вами откроется палитра, на которой будут показаны образцы загруженных стилей. Стили применяются не ко всему изображению, а к отдельным слоям. Использовать готовые стили достаточно просто. Находясь на нужном слое, дважды щелкните мышкой по значку с выбранным образцом.
Чтобы увидеть все доступные наборы стилей, нажмите на крохотный треугольник в правом верхнем углу палитры. Перед вами появится окно с опциями, в нижней части которого находится список загруженных стилей. Щелкните по названию нужного набора, например, Abstract Style — «Абстрактный стиль».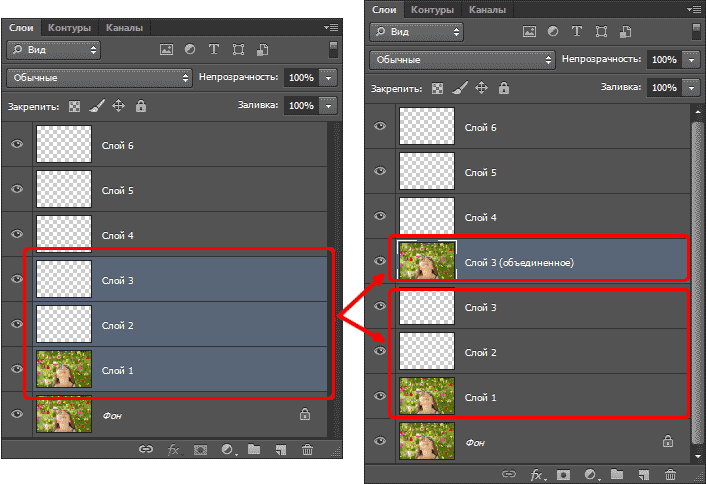 Откроется диалоговое окно с вопросом: Replace current style with the style from Abstract Style? — «Хотите ли вы заменить установленный стиль на «Абстрактный стиль?». Чтобы согласиться с предложением программы, нажмите OK. Если нужно добавить новый набор, сохранив при этом предыдущие, нажмите кнопку Append.
Откроется диалоговое окно с вопросом: Replace current style with the style from Abstract Style? — «Хотите ли вы заменить установленный стиль на «Абстрактный стиль?». Чтобы согласиться с предложением программы, нажмите OK. Если нужно добавить новый набор, сохранив при этом предыдущие, нажмите кнопку Append.
Изменяя эффекты слоя, вы можете редактировать готовые стили, а также создавать новые. Щелкните на значке fx в нижней левой части палитры Layers — «Слои». Откроется диалоговое окно Layer Style — «Стиль слоя», в левой части которого вы увидите список разделов. Первый из них Styles — «Стили» предназначен для выбора и управления готовыми стилями. Следующий раздел Blending Options: Default — «Параметры наложения по умолчанию» применяется для настройки режима наложения слоя. Остальные разделы используются для выбора и настройки отдельных эффектов.
Применяя эти эффекты в различных сочетаниях и экспериментируя с настройками, вы можете создавать свои неповторимые стили. Для выбора эффекта нажмите на строку с его названием. Настраиваемые параметры будут показаны в правой части окна. Настроив все выбранные эффекты, сохраните созданный стиль. Для этого нужно нажать кнопку New Style — «Новый стиль» и присвоить ему подходящее название в открывшемся окошке. Теперь щелкните по кнопке OK и ваш стиль будет добавлен последним в загруженный набор. Вы сможете использовать его в любое время.
Настраиваемые параметры будут показаны в правой части окна. Настроив все выбранные эффекты, сохраните созданный стиль. Для этого нужно нажать кнопку New Style — «Новый стиль» и присвоить ему подходящее название в открывшемся окошке. Теперь щелкните по кнопке OK и ваш стиль будет добавлен последним в загруженный набор. Вы сможете использовать его в любое время.
Для имитации объема, создания фасок и рельефов используйте эффект Bevel and Emboss — «Тиснение». Он хорошо подойдет для обработки текстовых слоев и фигур. Если вам нужно создать цветную или градиентную обводку, примените эффект Stroke — «Обводка». Параметр Inner Shadow — «Внутренняя тень» создает тень от границ в пределах самого объекта. Применение этого эффекта создает впечатление, будто объект вырезан из фона. Для имитации света, исходящего изнутри объекта, воспользуйтесь Inner Glow — «Внутреннее свечение».
Для создания впечатления размытости и шелковых бликов, совместно с другими эффектами, примените функцию Satin — «Глянец». Эффекты группы Overlay — «Наложение» перекрывают содержимое слоя цветом, градиентом или узорной заливкой. Эффекты данной группы можно использовать совместно. Если вам нужно выделить текстовую надпись, сделанную на многоцветном фоне, используйте эффект Outer Glow — «Свечение». Примените эффект Drop Shadow — «Тень» для имитации тени от объекта на плоскости.
Эффекты группы Overlay — «Наложение» перекрывают содержимое слоя цветом, градиентом или узорной заливкой. Эффекты данной группы можно использовать совместно. Если вам нужно выделить текстовую надпись, сделанную на многоцветном фоне, используйте эффект Outer Glow — «Свечение». Примените эффект Drop Shadow — «Тень» для имитации тени от объекта на плоскости.
Вернемся к работе со слоями. Речь пойдет о диалоговом окне Стиль слоя и тех эффектах и настройках, которые предлагает это окно.
Стили слоя обратимы и остаются доступными для редактирования до тех пор, пока вы сохраняете документ как файл PSD. По мере изменения содержимого слоя, стили также изменяются.
Стили слоя великолепны для добавления к рисунку завершающих штрихов, и они действительно могут заставить текст и графические элементы буквально «выстреливать» со страницы! В этой статье мы разберем что такое стили слоя , где они находятся и как применять .
Для начала познакомимся с этим окном. Создадим/откроем любое изображение. Теперь обратим свой взор на палитру слоев. Дважды щелкните по слою, к которому вы намерены применить специальный эффект. Откроется диалоговое окно
Создадим/откроем любое изображение. Теперь обратим свой взор на палитру слоев. Дважды щелкните по слою, к которому вы намерены применить специальный эффект. Откроется диалоговое окно
Примечание
Параметры наложения
Сразу перейдем к самому интересному и «вкусному»…
Готовые специальные эффекты фотошопа
Забегая вперед, отмечу, что в настройках всех параметров, кроме тиснения, есть такие параметры как Наложение и Непрозрачность. Таким образом, можно настроить эти два параметра как ко всему объекту в целом (смотри пункт выше), так и отдельные его элементы, регулируя цветопередачу.
Photoshop CS5 предлагает к использованию такие эффекты:
ТеньК слою применяется внешняя тень. Можно отредактировать размер, размах и смещение, угол падения тени и выбрать ее цвет. Можно изменить ее качество, увеличив процент шума или изменив ее контур. Кстати, из последнего, путем эксперимента, можно добиться очень интересных эффектов, так как тень будет сильно деформироваться, иногда становясь совсем не похожей на себя.
В этом случае, тень будет падать по направлению от краев в центр объекта. Тем самым создавая эффект глубины. Настройки ничем не отличаются от обыкновенной тени.
Название говорит само за себя. Объект, как будто светится. Можно настроить, чтобы свечение было не одним цветом, а градиентом от одного к другому. Настраивается размер, размах свечения, а также его качество.
Аналогично, как с внутренней тенью. В настройках есть только одно отличие: можно указать источник свечения (Из центра или На краях)
Тиснение (Контур, Текстура)Заслуженно считается самым мощным и адаптируемым стилем слоя в фотошоп. Традиционное использование — преобразование плоского объекта в объёмный, трёхмерный, но это только малая часть возможностей этого стиля. Кроме этого, с помощью «Тиснения» можно создавать металлические эффекты, хромовые и золотые поверхности, имитацию отражения, стекло и многое другое. Более .
Один из самых непонятных стилей. Все по разному его применяют. в моем примере получились как будто бы стеклянные края у лапы.
Все по разному его применяют. в моем примере получились как будто бы стеклянные края у лапы.
Целиком меняет цвет у выбранного слоя. Получается своего рода заливка. Настроек, практически, нет.
Один из самых популярных специальных эффектов в фотошопе. Полезно, когда нужно применить градиент к определенному объекту на изображении.
Еще ни разу не пользовался таким эффектом. Мне он кажется бестолковым. Смысл в том, что он заливает изображение не цветом, как уже было, а каким то узором. Может быть, для веб-графики его и сделали, других способов применения не вижу.
Обводит по контуру все изображение. Редактируется цвет и положение (Снаружи, Внутри, Из центра). Полезный параметр — тип ободки, где есть градиент. Вообще градиенты всегда только украшают изображение.
Есть еще один способ вывести рассмотренное диалоговое окно, но с уже с заранее открытыми настройками нужного эффекта. Для этого кликните на кнопку fx в нижней части палитры слоев. Появится небольшое меню, где нужно только выбрать эффект. После этого сразу откроется окно с настройками.
Появится небольшое меню, где нужно только выбрать эффект. После этого сразу откроется окно с настройками.
В завершении урока, посмотрим как в итоге выглядит слой со специальными эффектами:
Как видите, под слоем появился список эффектов, которые к нему применены. У каждого из них есть значок видимости, нажав на который можно отключить эффект, например, Наложение градиента. Справа от миниатюры надпись fx — указывает что к слою применены эффекты. Нажмите на стрелочку, чтобы их свернуть.
Заметили ошибку в тексте — выделите ее и нажмите Ctrl + Enter . Спасибо!
После знакомства с основами Photoshop, где существует возможность работы со слоями изображения, будет полезно узнать о наборе различных эффектов слоя, которые в последних версиях Photoshop носят названия стили слоя (Layer Style). Стили слоя применяются ко всему изображению на слое и ограничить применение стиля выделением области нельзя. Главное достоинство в стилях то, что они не применяются намертво, как Фильтры. Стили представляют собой эффекты, в настройки которых всегда можно зайти и изменить параметры. Стили можно и нужно сохранять — в этом их основной смысл: применение ко всем однотипным объектам.
Воспользоваться образцами стилей можно из .
Стили представляют собой эффекты, в настройки которых всегда можно зайти и изменить параметры. Стили можно и нужно сохранять — в этом их основной смысл: применение ко всем однотипным объектам.
Воспользоваться образцами стилей можно из .
Для вызова диалогового окна Layer Style нужно дважды кликнуть на строке выбранного слоя в палитре Layers (Слои), либо при помощи иконки fx, которая находится в группе управления слоями в нижней части палитры Layers. Нажав на эту иконку, мы получим доступ к списку всех стилей Layer Style, которые возможно применить к выбранному слою. Другой способ вызова диалогового окна Layer Style — двойной клик левой кнопкой мыши по строке слоя в палитре слоёв или одиночный правый клик в то же место, дополнительно указав в выпадающем меню опции «Параметры наложения» (Blending Options).
Доступ к окну настроек стилей слоя можно получить и через верхнее горизонтальное меню программы, зайдя в меню Layer и выбрав сначала Layer Style, затем Blending Options. В этом же меню находятся и другие настройки стилей.
Диалоговое окно Layer Style
Рассмотрим структуру окна Layer Style. Для наглядности в качестве примера напечатаем текс при помощи инструмента Type Tool. Затем откроем Layer Style («Стили слоев») любым из описанных ранее способов. Диалоговое окно Layer Style («Стили слоев») состоит из трёх областей.
Слева находится список всех стилей для слоя, а так же настройки наложения слоя и окно стилей. Стили можно использовать как по одному, так и в сочетании друг с другом. Что бы применить стиль нужно просто установить флажок рядом с его названием. Настройки стилей — средняя крупная область. Здесь находятся настройки для конкретного выбранного стиля. При помощи правой узкой области можно утвердить стиль слоя, сохранить его или отменить результат настроек, а так же небольшое превью окошко для наглядной демонстрации эффекта от применения выбранного стиля в режиме реального времени. Далее рассмотрим каждый из эффектов.
Blending Options .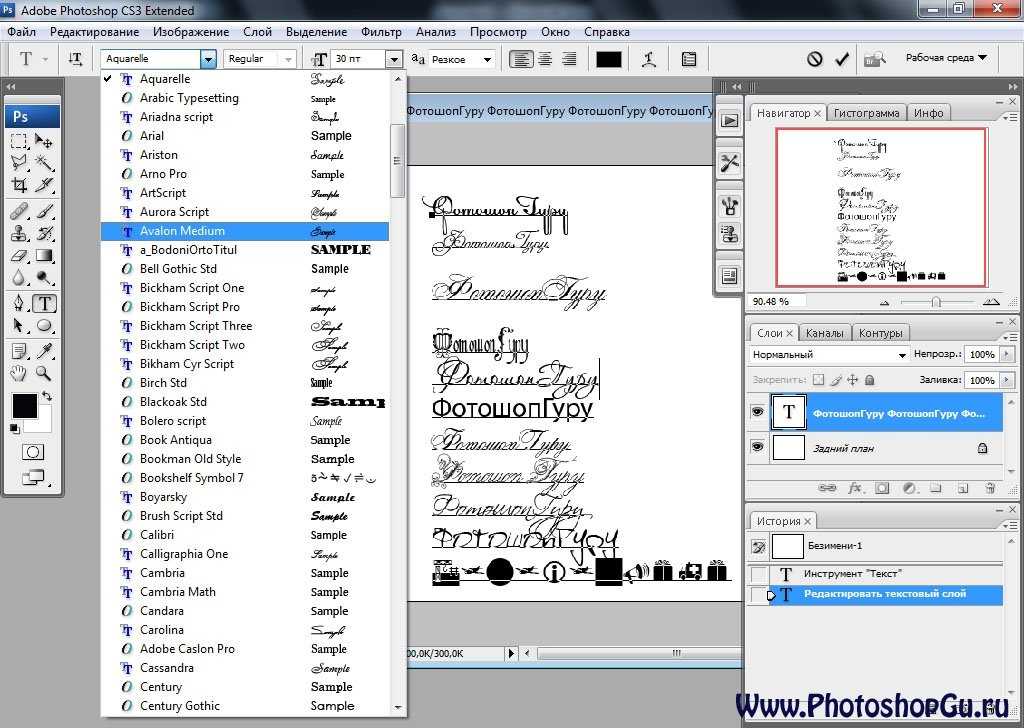 Первый пункт в списке это так называемые настройки прозрачности и наложения.
General Blending — основные настройки слоя. В выпадающем меню Blend Mode вы можете выбрать алгоритм наложения слоя и установить для слоя параметр непрозрачности Opacity
Advanced Blending — расширенные настройки свойств слоя. Здесь есть возможность установить параметр Fill Opacity — это тоже самое, что и Fill в палитре Layers и указать те цветовые каналы, которые должны отображаться в этом слое.
Blend if — раздел для управления избирательной прозрачностью. Избирательность заключается в том, что мы по собственному желанию можем делать прозрачными тёмные или светлые участки слоя. Для управления такой прозрачностью существует два слайдера, один носит название This Layer (текущий слой) другой носит название Underlying Layer (подлежащий слой).
Первый пункт в списке это так называемые настройки прозрачности и наложения.
General Blending — основные настройки слоя. В выпадающем меню Blend Mode вы можете выбрать алгоритм наложения слоя и установить для слоя параметр непрозрачности Opacity
Advanced Blending — расширенные настройки свойств слоя. Здесь есть возможность установить параметр Fill Opacity — это тоже самое, что и Fill в палитре Layers и указать те цветовые каналы, которые должны отображаться в этом слое.
Blend if — раздел для управления избирательной прозрачностью. Избирательность заключается в том, что мы по собственному желанию можем делать прозрачными тёмные или светлые участки слоя. Для управления такой прозрачностью существует два слайдера, один носит название This Layer (текущий слой) другой носит название Underlying Layer (подлежащий слой).
Drop Shadow (Тень) — одна из наиболее популярных функций в фотошоп. Этот эффект призван отбрасывать тень. Несмотря на огромное количество настроек ничего сложного в управлении этим эффектом нет.
Inner Shadow (Внутренняя тень) . Эффект внутренней тени очень похож на предыдущий, с той лишь разницей, что используется внутри объекта, а не за его пределами. Настройки внутренней тени аналогичны настройкам предыдущего эффекта, за исключением замены параметра Spread (Размах) на Choke (Стягивание). Чем больше стягивание, тем толще тень внутри объекта.
Outer Glow (Внешнее свечение) . По своему действию стиль напоминает эффект тени. Внешнее свечение часто используется для отделения краёв объекта от тёмного фона. В настройках выпадающее меню Technique позволит выбрать тип сияния — Soften (мягкое) или Precise (жесткие). Параметр Spread регулирует мягкость границ сияния в первом случае, во втором практически не оказывает заметного влияния.
В разделе Qality можно выбрать тип контура — выпадающее меню Countor. Параметр Range (Диапазон) позволяет изменять толщину свечения. Чем меньше значение переменной, тем толще световой край. Диапазон в 1 рх превратит свечение вашего объекта в обводку.
Inner Glow (Внутреннее свечение) . Действие стиля выполняется внутри объекта, а не за его пределами. Параметры настроек данного эффекта аналогичны предыдущему стилю, кроме еще одного добавленного: Source (Источник) . Он отвечает за направление свечения. Варианта два: из центра объекта или от его краев к центру. Второй вариант является базовой настройкой и стоит по умолчанию..
Bevel and Emboss (Скос и рельеф) . Эффект очень популярен по причине создания иллюзии объема путем добавления света и тени к фигурам слоя.
Раздел Structure предназначен для создания структуру у псевдообъёма. Вид объёмного эффекта выбираем в выпадающем меню Style. По умолчанию задан эффект Inner Bevel, создающий кромку вокруг изображения на слое, используя для этого «внутреннею часть» изображения. Размер кромки регулируется параметром Size. Параметр Depth — отвечает за визуальную глубину эффекта. Direction — управление освещением: Up — подсветка сверху, Down — подсветка снизу.
Выпадающего меню Technique позволяет выбрать вид кромки — мягкий, смягчённый и резкий. Настройки в разделе Shading позволяют получить подобие эффекта тени. Задать направление освещения и расстояние от источника света до изображения. Меню Gloss Countor придаёт кромке эффект металлического блеска.
Воздействуя на Hightlights (освещённые поверхности) и на Shadows (теневые фрагменты) кромки, можно добиться дополнительного эффекта объёма. Все эти настройки заключаются в выборе режима наложения и прозрачности для каждого вида участков.
Далее перечислим варианты стилей из выпадающего меню Style.
Стиль Outer Bevel имитирует вогнутость изображения на слое. Эффект управляется также как и Inner Bevel. Действие эффекта будет более заметно, если под выбранным слоем находится другой слой
Стиль Emboss (Барельеф). По сути это и есть подражание барельефу.
Стиль Pillow Emboss создаёт эффект прорези вокруг изображения.
Стиль Stroke Emboss работает только в паре со стилем Stroke.
Дополнительные настройки — Countor (разные виды создания кромки) и Texture. Изображение можно залить текстурой, выбранной из набора стандартных или загруженных самим пользователем.
Настройки в разделе Shading позволяют получить подобие эффекта тени. Задать направление освещения и расстояние от источника света до изображения. Меню Gloss Countor придаёт кромке эффект металлического блеска.
Воздействуя на Hightlights (освещённые поверхности) и на Shadows (теневые фрагменты) кромки, можно добиться дополнительного эффекта объёма. Все эти настройки заключаются в выборе режима наложения и прозрачности для каждого вида участков.
Далее перечислим варианты стилей из выпадающего меню Style.
Стиль Outer Bevel имитирует вогнутость изображения на слое. Эффект управляется также как и Inner Bevel. Действие эффекта будет более заметно, если под выбранным слоем находится другой слой
Стиль Emboss (Барельеф). По сути это и есть подражание барельефу.
Стиль Pillow Emboss создаёт эффект прорези вокруг изображения.
Стиль Stroke Emboss работает только в паре со стилем Stroke.
Дополнительные настройки — Countor (разные виды создания кромки) и Texture. Изображение можно залить текстурой, выбранной из набора стандартных или загруженных самим пользователем. Параметр Scale управляет размером минимальной ячейки текстуры. Параметр Depth — глубина (объём) самой текстуры.
Параметр Scale управляет размером минимальной ячейки текстуры. Параметр Depth — глубина (объём) самой текстуры.
Satin (Атласный глянец) . Стиль используется довольно редко. Если тщательно подобрать параметры данного эффекта, то можно имитировать рисунок на ткани. Настройки стандартны и уже подробно рассмотрены выше.
Color Overlay (Наложение цвета) . Cтиль слоя невероятно прост в обращении. Функция стиля — покрытие изображения выбранным цветом.
Настраивается стиль по трём параметрам: режим смешивания, цвет и непрозрачность. Стиль позволяет быстро менять цвет текста, создаёт определённое удобство при работе в веб-дизайне.
Gradient Overlay (Наложение Градиента) . Отличие от применение стиля Color Overlay в том, что заполнение изображения осуществляется градиентом, а не цветом.
Параметр Style (Стиль) может быть линейным, радиальным, зеркальным, угловым и ромбовидным. Масштаб (Scale) градиента увеличивается либо уменьшается в зависимости от размеров объекта изображения.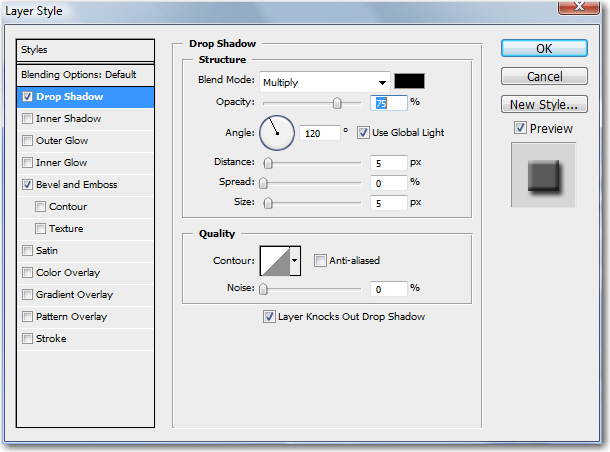 Опция Reverse (Обратно) позволяет поменять местами начало и конец уже заданного градиента, избавляя от необходимости создания нового градиента.
Опция Reverse (Обратно) позволяет поменять местами начало и конец уже заданного градиента, избавляя от необходимости создания нового градиента.
Pattern Overlay (Наложение узора) . Cтиль позволяет покрыть изображение узором. Этот эффект очень напоминает по своему действию наложение текстуры в стиле Bevel and Emboss.
Stroke (Обводка) . Последний стиль в списке эффектов. Обводка создает границу вокруг вашего объекта. Многие опции в диалоговом окне настроек параметров данного стиля встречались раньше.
Опция Position (Позиция) указывает на местоположение обводки: Inside (внутри), Outside (снаружи) или Center (из центра объекта). Например, при вёрстке для последующего , наиболее острые углы рамок образуются при выборе параметра Inside.
Size (Размер) регулирует толщину обводки. По умолчанию параметр имеет значение в 3 рх, но чаще применима обводка 1 рх.
Опция Fill Type (Тип обводки) позволяет заполнять обводку цветом, градиентом или узором. По умолчанию обводка заполнена цветом.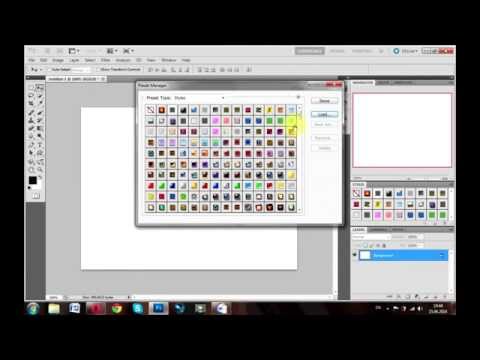
Автор Ирина Сподаренко. Ссылка на статью и автора обязательна.
Что такое стили?
Стили в фотошопе – это набор эффектов слоя. Из сочетаний этих эффектов и получаются стили. Как правило, этот набор имитирует какой-то материал или эффект, какое-то состояние вещества. Например, сверкающее золото, искрящийся лед, цветное стекло, мозаика и т.п.
Создавая какую-то композицию, вы просто рисуете нужный элемент и применяете к нему подходящий стиль. Чаще всего стили применяют для быстрого создания текстовых эффектов.
Некоторое количество стилей есть в фотошопе по умолчанию.
Посмотреть существующие стили можно открыв окно Styles (Стили).
Для этого выполните команду меню Window (Окнo)> Styles (Стили).
Как применить стиль
Создайте какое-то изображение или надпись в отдельном слое, затем выберите в палитре Styles (Стили) какой-нибудь стиль и посмотрите на результат. Если вы хотите рисовать инструментом рисования (карандашом или кистью) сразу же в стиле, то сначала выберите стиль, а затем рисуйте.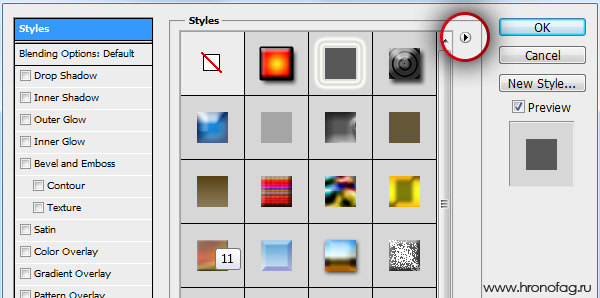
Если в коллекции вы не нашли нужного вам стиля, его следует скачать на нашем сайте или в другом месте. Файл стиля должен быть с расширением ASL (файл может быть в архиве rar или zip, нужно распаковать)
Как добавить стили
Файл стилей с разрешением ASL нужно разместить в папке, где хранятся стили и они станут доступными в фотошопе. Если вы установили программу Photoshop на диске C:, то, скорее всего она у вас будет в папке \Program Files\. Возможно, стили находятся в папке C:\Program Files\Adobe\Photoshop CS\Presets\Styles. Но не обязательно, это зависит от версии фотошопа.
Если папка со стилями не нашлась, то нужно знать, что стили совершенно не обязательно хранить в этой папке. Их можно разместить где угодно.
Но тогда они сами не появятся, и их следует загрузить.
Как загрузить стили
Откройте фотошоп. В правом верхнем углу панели Styles (Стили) есть небольшая кнопка с треугольником.
Нажмите ее и откройте меню, в котором перечислены действия, которые вы можете проделать со стилями. Чтобы загрузить новый набор, нажмите Load Styles (Загрузить стиль), выберите файл с расширением ASL, нажмите ОК.
Чтобы загрузить новый набор, нажмите Load Styles (Загрузить стиль), выберите файл с расширением ASL, нажмите ОК.
Или другой способ: Команда меню Edit (Редактирование)>Preset Manager (Менеджер настроек), нажать кнопку Load (Загрузить).
Как изменить стиль
Иногда стиль вам нравится, но не совсем устраивает, например, слишком широкая кайма или цвет должен быть чуть темнее. Тогда нужно его подправить — отредактировать.
Обратите внимание – в панели Layers (Слои) на изображении слоя, в котором вы применили стиль, появились символы f x и под слоем появился перечень эффектов, из которых скомпонован стиль (Если не видите перечня эффектов, нажмите треугольную кнопку рядом с символами).
Щелкните два раза на этом слое в панели Layers (Слои) и откройте диалоговое окно с настройками Layer style.Сверху справа есть команда Styles открывающая окно, в котором можно выбрать или сменить стиль
Поэкспериментируйте с эффектами и получите новый стиль.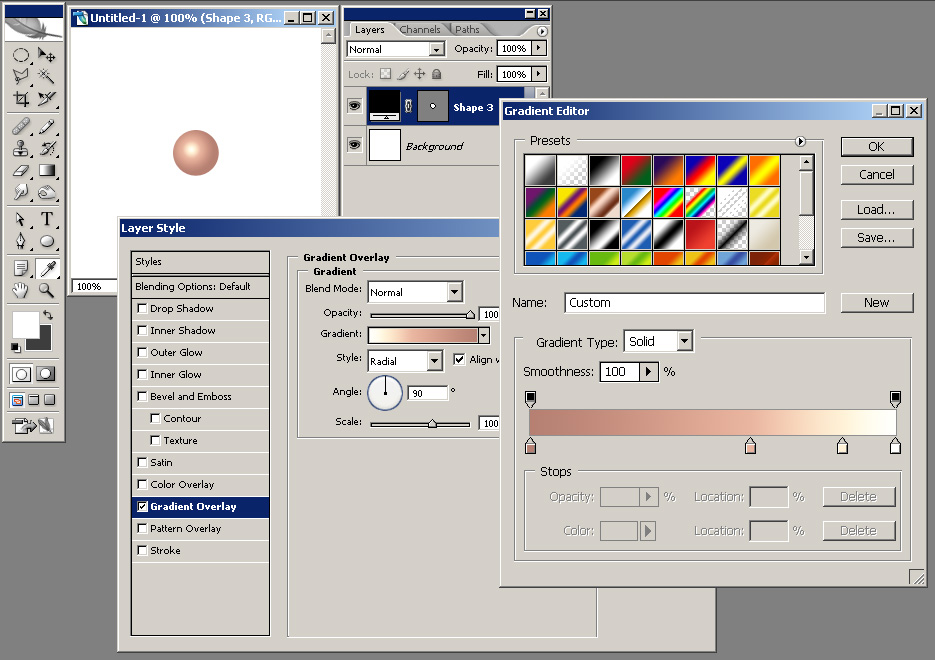
Как сохранить стиль в программе фотошоп
Если эксперимент прошел удачно и стиль вам нравится, то следует сохранить изменения с помощью кнопки New Style (Новый стиль), расположенной в правом верхнем углу панели Layer style, сразу под OK и Cancel. Нажмите на нее, и в панели Styles появится новый стиль.
Как сохранить стиль в отдельном файле
Стили можно сохранить только в виде набора в одном файле. Если хотите создать набор новых стилей, то лучше сначала очистить панель слоев от ненужных стилей, потом создать новые и сохранить их отдельно. Для сохранения нажмите на круглую кнопку с треугольником и из списка выберите Save Styles (Сохранить стили).
Нужно помнить, что
Стиль действует на все детали изображения, которые находятся в одном слое. Если вы хотите создать изображение с применением различных стилей, то создайте картинку из разных слоев и примените эффекты для каждого слоя отдельно.
Если стиль при применении отображается не совсем адекватно, то измените разрешение у файла, с которым работаете.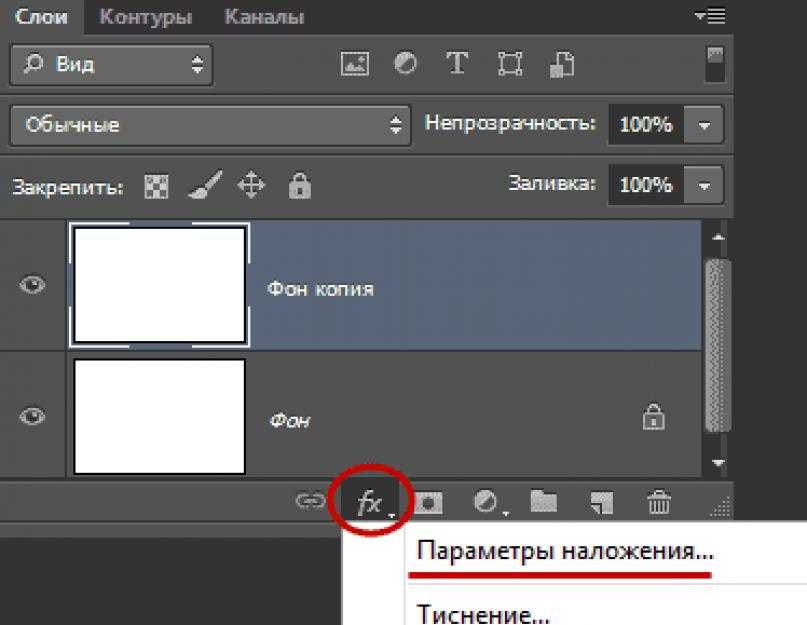 Меню Image (Изображение)>Image Size (размер изображения), в окне с параметрами обратите внимание на строку Resolution (Разрешение). Некоторые стили не корректно работают при разрешении 300 dpi, а если изменить значение на 72 dpi, то все будет нормально.
Меню Image (Изображение)>Image Size (размер изображения), в окне с параметрами обратите внимание на строку Resolution (Разрешение). Некоторые стили не корректно работают при разрешении 300 dpi, а если изменить значение на 72 dpi, то все будет нормально.
При изменении размера изображения, масштабируются и элементы стиля.
Чтобы избежать этого, есть простой способ: добавьте новый прозрачный слой и объедините слой со стилем с этим новым прозрачным слоем (Команда контекстного меню Merge (Объединить)). После этого трансформируйте, как хотите.
Add Texture, Sparkle, Gold – Creators Couture
Привет, друзья и коллеги-творцы! Стили слоев — это отличный способ добавить текстуру, блеск, глубину, золото, металлические эффекты и многое другое к вашим иллюстрациям и проектам. Несмотря на то, что СЕЙЧАС я более известен своими инновациями в кистях Photoshop, я на самом деле сделал себе имя благодаря своим стилям слоя, задающим тренды. В 2014 году я запустил Instagram, который породил тренд на золотую фольгу, который все еще актуален спустя годы. Теперь, годы спустя, у меня есть много разных коллекций стилей слоев, и все они уникальны и тщательно проработаны, с моим фирменным вниманием к деталям!
В 2014 году я запустил Instagram, который породил тренд на золотую фольгу, который все еще актуален спустя годы. Теперь, годы спустя, у меня есть много разных коллекций стилей слоев, и все они уникальны и тщательно проработаны, с моим фирменным вниманием к деталям!
Итак, независимо от того, с какой коллекцией стилей вы работаете, следующие базовые видеоролики и учебные пособия покажут вам все основы, которые вам необходимо знать, чтобы начать получать удовольствие от стилей слоев.
Это отличный ресурс, если вы новичок в этой технике кисти, или даже если вам нужно немного освежить в памяти.
Я расскажу обо всех основах работы с моими популярными стилями слоя! Стили слоев — это отличный способ добавить текстуру, блеск, глубину, золото, металлические эффекты и многое другое к вашим иллюстрациям и проектам.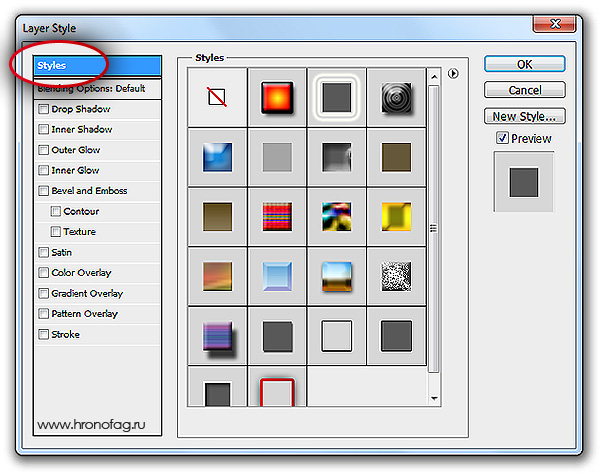
В этом уроке я покажу вам, как загружать стили слоев в Photoshop, чтобы вы могли мгновенно добавлять текстуру, блеск, глубину, золото и металлические эффекты к своим иллюстрациям и проектам.
В этом уроке я покажу вам, как применять стили слоя Photoshop для получения мгновенной текстуры, блеска и эффектов металлического золота. Я также покажу вам, как применять стили «Цвет», которые берут цвет объекта, к которому вы применяете стиль слоя.
В этом уроке я делюсь одним из своих любимых советов, который состоит в том, чтобы применить стиль слоя к слою Photoshop еще до того, как вы начнете рисовать. Это даст вам гораздо лучшее представление о том, как ваш дизайн или иллюстрация будут выглядеть после завершения, и вы всегда сможете изменить стиль слоя в любое время.
Это даст вам гораздо лучшее представление о том, как ваш дизайн или иллюстрация будут выглядеть после завершения, и вы всегда сможете изменить стиль слоя в любое время.
В этом уроке я покажу вам, как использовать мои бесплатные цветные дополнительные стили слоя, чтобы изменить стили слоя с металлическим золотом на различные вариации, такие как розовое золото, серебро, медь и другие! Загрузите бесплатные цветные дополнительные стили слоя ЗДЕСЬ.
В этом уроке я покажу вам, как изменить размер стилей слоя Photoshop с помощью моих действий, а также как сделать это вручную. Это позволяет настроить эффект в соответствии с вашим произведением искусства или дизайном. Загрузите бесплатные действия «Re-size» ЗДЕСЬ.
Это позволяет настроить эффект в соответствии с вашим произведением искусства или дизайном. Загрузите бесплатные действия «Re-size» ЗДЕСЬ.
В этом уроке я покажу вам свои советы по организации стилей слоев и покажу, как мгновенно загружать ваши стили в ваши библиотеки Photoshop Creative Cloud благодаря специально разработанному PSD-файлу образцов I создали
Надеюсь, вам понравилась эта серия видео! Ниже приведены некоторые подробности об этой технике, а также некоторые дополнительные советы и рекомендации!
Шаг 1. Установите стили слоев Photoshop
Стили слоев НАСТОЛЬКО просты в загрузке и использовании и могут быть простым и практичным способом добавления ПОТРЯСАЮЩИХ эффектов в ваши проекты графического дизайна и иллюстраций! Загрузите zip-файл, содержащий ваши стили, и распакуйте содержимое файла. Это откроет новую папку, содержащую несколько других файлов, один из которых является файлом .ASL.
Это откроет новую папку, содержащую несколько других файлов, один из которых является файлом .ASL.
3 способа установки стилей слоя Photoshop ASL:
- В большинстве случаев для установки стилей слоя достаточно дважды щелкнуть файл .ASL, включенный в пакет загрузки. Во-первых, убедитесь, что Photoshop открыт. Если это не сработает, не переживайте! Это просто означает, что ваш компьютер не установил Photoshop в качестве программы по умолчанию для открытия файлов этого типа. Просто используйте один из других методов ниже!
- Вы также можете перетащить значок файла стиля слоя ASL на значок приложения Photoshop или открыть окно для загрузки стилей слоя.
- Можно также открыть окно «Стили» («Окно» > «Стили»), щелкнуть меню в правом верхнем углу и выбрать «Импортировать стили». Затем перейдите к месту загрузки и выберите файл стилей ASL.
И это действительно все, что вам нужно сделать! Теперь ваши стили загружены в Photoshop и готовы к использованию.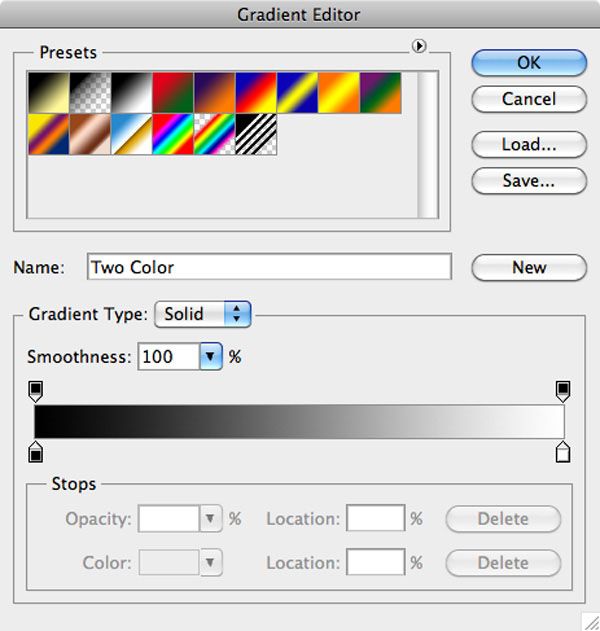
Шаг 2: Выберите слой, к которому вы хотите применить эффект
Итак, стили слоя загружены, и вы готовы повеселиться! Вы можете применять стили слоя ко всем типам слоев — текстовым слоям, слоям фигур и растровым слоям! Итак, теперь вам просто нужно выбрать слой, к которому вы хотите применить эффект. Вы можете сделать это с помощью панели слоев или с помощью инструмента «Прямой выбор» или «Перемещение», чтобы выбрать свой слой.
Шаг 3. Нажмите на стили слоя, чтобы применить эффект
После того, как вы выбрали свой слой, просто выберите стиль слоя, который вы хотите применить, на панели стилей, и вуаля! Наслаждайтесь эффектами! Ниже приведены некоторые дополнительные советы и приемы, особенно для работы с металлизированным золотом!
Применение эффектов золота, фольги и блесток в золоте и цвете
Как вы, возможно, знаете, многие из моих стилей слоя Photoshop имеют как ЗОЛОТУЮ, так и ЦВЕТНУЮ версию. Это сделано для того, чтобы обеспечить максимальную универсальность, а также не загромождать фотошоп тоннами ненужных стилей! Многие из коллекций стилей слоев из золота и фольги, представленных на торговых площадках, на самом деле представляют собой всего НЕСКОЛЬКО различных узоров, повторно сохраненных в различных цветах или оттенках золота. это на самом деле не нужны и могут замедлить работу Photoshop, если у вас загружены все эти стили одновременно!
это на самом деле не нужны и могут замедлить работу Photoshop, если у вас загружены все эти стили одновременно!
Если вы хотите получить эффект ненасыщенного золота, розового золота, меди или серебра, сначала начните с использования версии стиля GOLD и примените ее к слою. Неважно, какого цвета ваш объект, к которому вы применяете стиль слоя. Золотая версия имеет тщательно разработанный узор, применяемый в качестве наложения с обычным режимом наложения, что означает, что он покрывает слой, и не имеет значения, какого цвета слой находится под ним. Применив стиль в GOLD, вы можете настроить его на ненасыщенное золото, розовое золото, медь или серебро. Инструкции для этого ниже!
Версия стиля COLOR говорит сама за себя. Этот стиль использует любой цвет, который у вас есть в качестве ОСНОВЫ, и применяет шаблон с использованием режима наложения яркости для достижения эффекта золота, фольги или блеска в любом цвете вашего объекта. Так, например, если вы применяете блестящий стиль из Creative Couture к фиолетовому слою, этот слой станет блестящим фиолетовым после применения стиля слоя.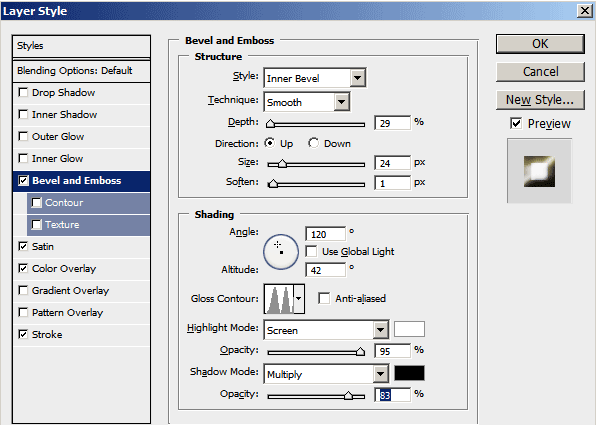
Создавайте стили из розового золота, серебра и меди с помощью дополнительных стилей цвета!
Зачем заморачиваться фотошопом с одинаковыми стилями (или узорами) в разных тонах? С помощью дополнительных цветовых стилей вы можете раскрасить существующие стили GOLD в ненасыщенное золото, розовое золото, медь, серебро и натуральное золото одним щелчком мыши!
Загрузите бесплатные цветные дополнительные стили слоя ЗДЕСЬ.
Чтобы настроить стили золота, просто выберите слой, к которому уже применен стиль слоя золота. Затем вы хотите найти дополнительный стиль цвета, который хотите применить, на панели слоев.
Не нажимайте просто на этот стиль, иначе он УДАЛИТ ваш текущий стиль и применит новое цветовое наложение. Вместо этого вам нужно сначала убедиться, что у вас открыты панель СЛОИ И СТИЛИ. Затем вам нужно удерживать нажатой клавишу SHIFT и использовать курсор, чтобы перетащить стиль наложения цвета на золотой слой на панели слоев.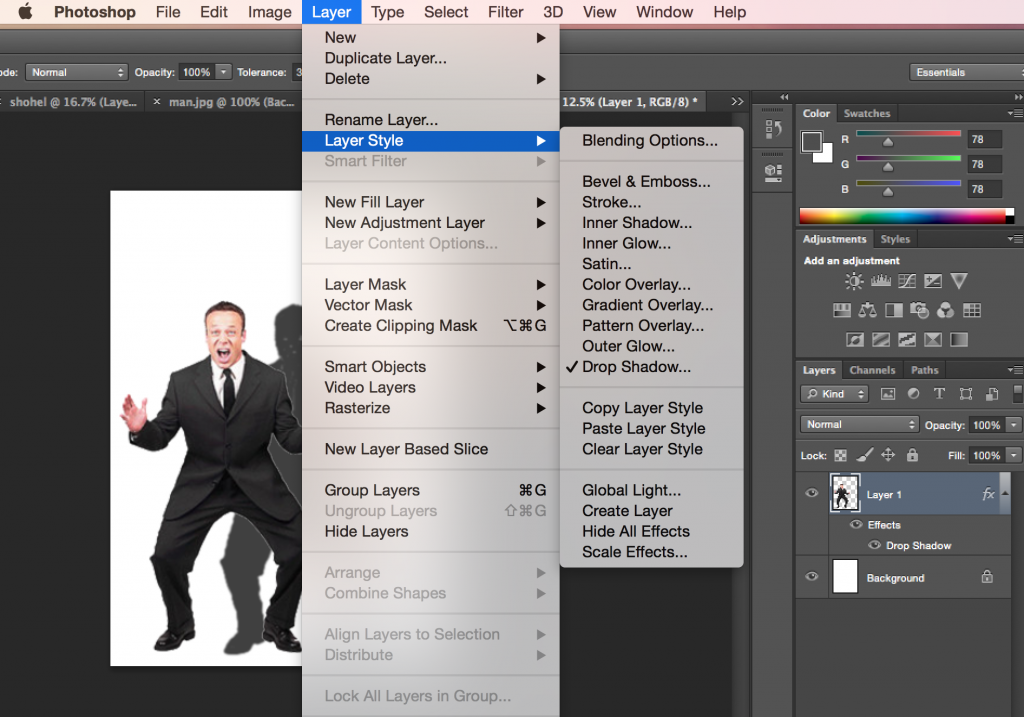 Теперь стиль настройки цвета будет применяться поверх стиля наложения золотого узора! Золото становится розовым золотом, медью, серебром и т. д.!
Теперь стиль настройки цвета будет применяться поверх стиля наложения золотого узора! Золото становится розовым золотом, медью, серебром и т. д.!
Изменение размера стилей слоя
Одна из замечательных особенностей стилей слоя заключается в том, что вы можете легко изменить размер шаблона стиля слоя, чтобы он лучше всего подходил для вашего изображения или дизайна. Я создал несколько действий в фотошопе, которые позволяют вам сделать это одним щелчком мыши. Нажмите ЗДЕСЬ, чтобы загрузить файл Free Resize Actions .ATN.
Чтобы загрузить файл действий (.ATN), вы можете открыть окно «Действия» («Окна» > «Действия»), щелкнуть меню в правом верхнем углу и выбрать «Загрузить действия». Затем перейдите к месту загрузки и выберите файл стилей ATN. Действия позволяют изменять размер стилей вверх и вниз с шагом 50%, что выглядит лучше всего. Чтобы запустить действия, просто выберите свой слой с примененным стилем. Затем вы выбираете действие на панели действий (изменить размер вверх или вниз), а затем щелкаете значок воспроизведения в нижней части окна «Действия».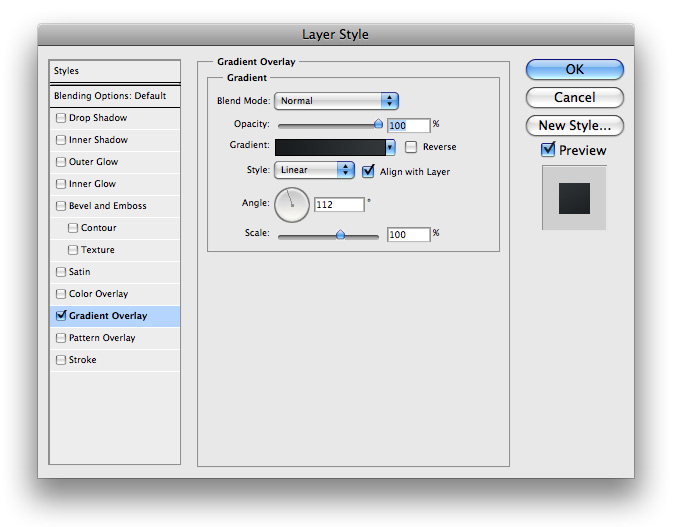
Стили слоев Photoshop (.ASL) Советы по организации
Я получаю много запросов о том, как я упорядочиваю стили слоев Photoshop. В зависимости от того, какую работу вы выполняете и какой у вас рабочий процесс, я определенно рекомендую использовать функцию папок на панели кистей Photoshop и упорядочивать их так, как это лучше всего подходит для ВАС.
Организация стиля слоя в Photoshop Совет № 1. Загружайте только то, что вам нужно замедлить его во время работы или даже привести к сбою Photoshop. Чтобы Photoshop оставался легким и гибким, я настоятельно рекомендую просто загружать стили слоя, которые вы часто используете, в окно «Стили» или просто загружать их на основе проекта по мере необходимости.
Если вы используете более новую версию Photoshop, обязательно воспользуйтесь функцией ПАПКИ, которая позволяет группировать палитры вместе для лучшей организации. По умолчанию при импорте коллекции стилей она сохраняется в отдельной папке.
Лично я оставляю НЕСКОЛЬКО стилей из каждой коллекции всегда загружаемыми в окно «Стили» и удостоверяюсь, что они являются хорошим представлением хорошего разнообразия в этой коллекции.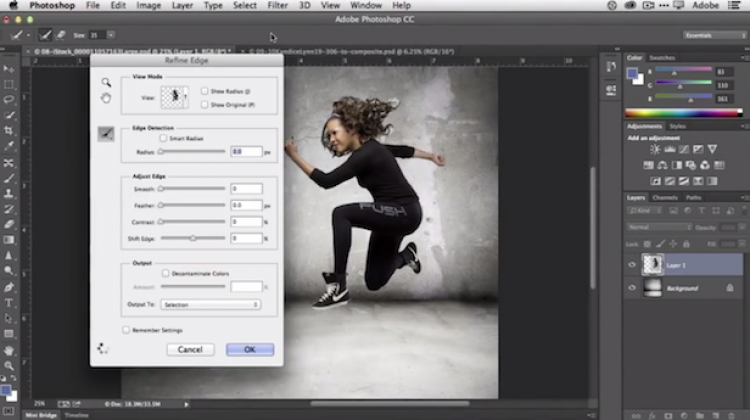 Я буду использовать эти стили «на лету» при создании, а ТОГДА я смогу вернуться позже и точно настроить, какой именно стиль я хочу из всей коллекции, которую я храню в своих БИБЛИОТЕКАХ Photoshop! Прочтите ниже информацию о том, как я использую библиотеки Photoshop для организации своих полных коллекций стилей!
Я буду использовать эти стили «на лету» при создании, а ТОГДА я смогу вернуться позже и точно настроить, какой именно стиль я хочу из всей коллекции, которую я храню в своих БИБЛИОТЕКАХ Photoshop! Прочтите ниже информацию о том, как я использую библиотеки Photoshop для организации своих полных коллекций стилей!
Организация стилей Photoshop Совет № 2. Загрузите свои коллекции стилей слоя в Photoshop Creative Cloud LIBRARIES
Для этого вам нужно сесть! Я не только создал для вас сотни совершенно уникальных, тщательно продуманных стилей слоев, но и проделал ВСЮ утомительную работу, чтобы вы могли загрузить ВСЮ коллекцию в свои библиотеки Photoshop Creative Cloud одним щелчком мыши! Это ОГРОМНО! (Для большинства коллекций я создал PSD-файлы «образцов», в которых каждый стиль слоя в коллекции применяется к крошечному образцу. Мало того, я нашел время, чтобы НАЗВАТЬ каждый слой. Это означает, что когда вы создаете новую библиотеку Photoshop из этого документа, каждый стиль из этой коллекции будет сохранен как стиль слоя в библиотеке и получит соответствующее имя!
Как загрузить коллекцию стилей слоя в библиотеку Photoshop Creative Cloud?
Просто откройте окно библиотек Creative Cloud.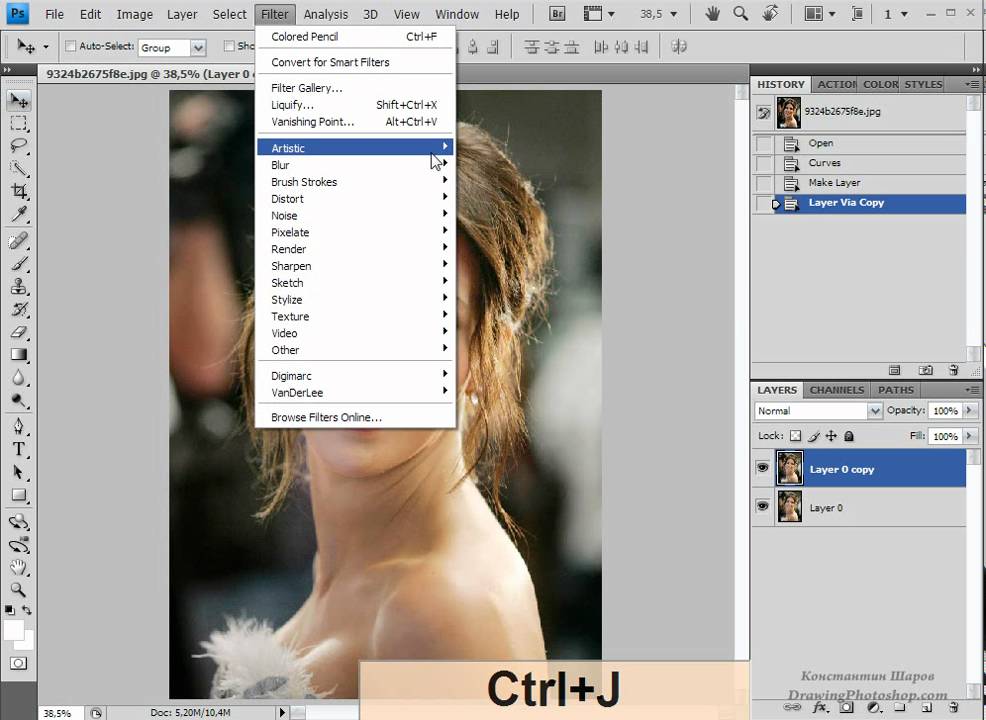 (Окна > Библиотеки). Убедитесь, что ваш PSD-документ Swatch открыт и активен. Щелкните значок + в нижней части окна. Выберите «Новая библиотека из документа». Появится окно и убедитесь, что отмечены ТОЛЬКО «Стили слоя». Нажмите кнопку внизу с надписью «Создать новую библиотеку». Готово! Теперь все ваши стили слоя загружаются в собственную библиотеку Creative Cloud, и вы можете получить к ним доступ в любое время!
(Окна > Библиотеки). Убедитесь, что ваш PSD-документ Swatch открыт и активен. Щелкните значок + в нижней части окна. Выберите «Новая библиотека из документа». Появится окно и убедитесь, что отмечены ТОЛЬКО «Стили слоя». Нажмите кнопку внизу с надписью «Создать новую библиотеку». Готово! Теперь все ваши стили слоя загружаются в собственную библиотеку Creative Cloud, и вы можете получить к ним доступ в любое время!
Организация стилей слоя в Photoshop Совет № 3. Держите главную папку со стилями слоя от Creators Couture
У меня есть много вопросов в моем сообществе об организации Photoshop. Что касается стилей слоя, я рекомендую создать одну главную папку для всех ваших стилей. У многих из вас есть множество моих различных наборов и коллекций стилей, и таким образом вы можете хранить их все вместе в одном центральном хранилище и получать к ним доступ, когда они вам нужны, вместо того, чтобы разбрасывать их по всему жесткому диску! Лично я их даже не загружаю в папку внутри папки приложения Фотошоп.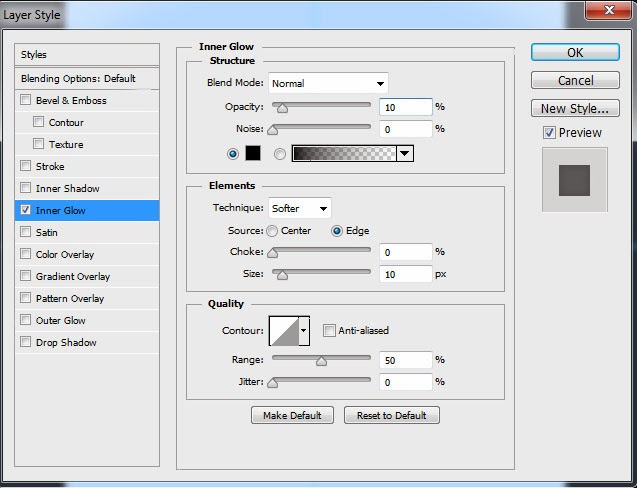 Я храню их в удобном месте на жестком диске.
Я храню их в удобном месте на жестком диске.
Вот и все! Надеюсь, вам понравилось это подробное руководство по работе со стилями слоя Photoshop! Если вам нравится такой контент, обязательно подпишитесь на мою (обычно еженедельную) новостную рассылку. Информационный бюллетень Инсайдеры первыми узнают о моих последних творческих коллекциях, ОЧЕНЬ специальных ценах (если вы знаете, то знаете!), эксклюзивных БЕСПЛАТНЫХ подарках и многом другом! Приятного творчества! xx Jessica
Стили слоев — это то, чем я «сделал себе имя», начиная с оригинального Instaglam, который положил начало моде на золотую фольгу, которая все еще актуальна спустя годы. Мои стили слоев тщательно проработаны, и я ежедневно использую их в своем рабочем процессе дизайна и иллюстраций. Каждый стиль действительно уникален — это не просто перекрашенные версии одного и того же стиля, как вы видите во многих коллекциях! Я вручную выбрала самые любимые стили из моей коллекции мокрых красок 24K Gold, оригинальной коллекции InstaGlam, коллекции Frosted + Frozen и вдохновленной модой коллекции Creative Couture!
Загрузите пример моих самых продаваемых стилей слоя
Получите творческий толчок с набором Whole Shop Bundle
Вы можете получить все ресурсы, которые я создал на сегодняшний день, по абсолютно смешной цене. Мир творчества ждет! Не верьте мне на слово… почитайте отзывы клиентов и узнайте, что говорят ваши коллеги по креативу!
Мир творчества ждет! Не верьте мне на слово… почитайте отзывы клиентов и узнайте, что говорят ваши коллеги по креативу!
Сэкономьте на покупке всего магазина
Вернуться к блогуИнформационный бюллетень Creators Couture Insiders
Инсайдеры первыми увидят мои последние инструменты и учебные пособия, ОЧЕНЬ специальные цены (если вы знаете, вы знаете!), эксклюзивные БЕСПЛАТНЫЕ БЕСПЛАТНЫЕ ПРИБЫЛЬ, доступ к хранилищу информационных бюллетеней и многое другое!
Руководство по стилям слоев Photoshop
Логотипы, веб-сайты и многое другое…
Логотипы, веб-сайты, обложки книг и многое другое…
Получить дизайн
Стили слоя Photoshop предоставляют вам невероятную гибкость для достижения желаемого вида и могут реально сэкономить время. Однако они могут значительно снизить производительность Photoshop при неправильном использовании. Узнайте, как извлечь из них максимальную пользу, следуя этому простому руководству.
У вас есть 2 основных варианта использования стилей слоя: создать свой собственный или использовать предопределенные. Начнем с первого варианта.
Создайте свои собственные стили слоя
Для первого варианта вам просто нужно выбрать незаблокированный слой. Затем нажмите на маленький символ FX в нижней части панели слоев и выберите нужные эффекты.
Конечно, вы можете добавить несколько стилей слоев, установив флажок рядом с каждым эффектом или просто повторив процесс.
Имейте в виду, что вы не можете использовать их все сразу, не меняя режим наложения. Например, вы не можете одновременно включить Color Overlay и Gradient, потому что первый полностью «закроет» второй. Таким образом, вы увидите только Color Overlay. Если вы хотите объединить их, используйте другой режим наложения для Color Overlay.
Если вы создаете очень красивый стиль, вы можете сохранить его. Вы можете сделать это, перейдя на панель Стили , где у вас появится новый курсор — Ведро для краски .
Если щелкнуть, появится новое диалоговое окно с запросом имени нового стиля и того, хотите ли вы также включить параметры смешивания. Отличная функция для вашего рабочего процесса!
Предустановленные стили
Чтобы использовать предустановленные параметры слоя, вы можете перейти к Окно > Стили , и в вашем интерфейсе появится новая панель. Я рекомендую вам закрепить его рядом с панелью путей, чтобы лучше видеть их. Сделайте это, просто удерживая и перетаскивая заголовок вкладки.
Как получить дополнительные предустановленные стили
Чтобы загрузить дополнительные стили, просто выполните поиск в Интернете, загрузите их и дважды щелкните файлы .asl. Это заставит Photoshop немедленно загрузить новые стили на панель.
В качестве альтернативы вы можете щелкнуть маленький значок меню в правом верхнем углу панели, чтобы открыть его конкретное меню. Здесь вы можете загрузить новые стили, выбрав только что загруженные файлы .asl. Вы можете сохранить свой набор, заменить их другим набором или просто сбросить до значений по умолчанию.
Вы можете сохранить свой набор, заменить их другим набором или просто сбросить до значений по умолчанию.
Заменить или добавить?
При использовании предустановленных стилей Photoshop вы, скорее всего, увидите следующее сообщение. Добавить просто означает, что вы будете добавлять новые стили в текущую галерею. Если вы нажмете OK , это удалит все предыдущие стили слоя, оставив вам только этот новый набор.
Очистка стилей слоя
Удалить стиль очень просто: просто удерживайте нажатой клавишу Alt и ваш курсор превратится в ножницы. Затем нажмите на те, которые вы хотите удалить, и все готово. Имейте в виду, что загрузка слишком большого количества стилей приведет к замедлению работы Photoshop, поэтому всегда следите за панелью стилей.
Ускорьте рабочий процесс
После того как вы добавили стили слоев к своим объектам, вы можете копировать и вставлять их на другие слои. Имейте в виду, что вы можете скопировать стиль слоя, только если у вас выбран один слой . Если у вас выбрано несколько, эта опция будет недоступна.
Если у вас выбрано несколько, эта опция будет недоступна.
Стили слоя также работают с группами. Применяются те же принципы, что и для отдельных стилей слоя, и эти группы могут сэкономить вам немало времени. Отличный совет для дальнейшего увеличения скорости копирования и вставки стилей слоя — удерживайте нажатой клавишу Alt при перетаскивании стилей слоя из одной группы в другую. Это работает только в том случае, если к принимающему слою или группе не применены стили.
Сжатие списка панели слоев
Иногда вы можете использовать множество эффектов на нескольких слоях, и это может привести к беспорядку на панели слоев. Сожмите список, выбрав все слои с примененными к ним эффектами и нажав на стрелку справа от них. Это работает в обе стороны: вы можете развернуть все эффекты или скрыть их одним щелчком мыши!
И это все, что есть для стилей слоев в Photoshop. Убедитесь, что вы используете их для ускорения рабочего процесса, но старайтесь не слишком полагаться на них, так как они могут сделать вас довольно ленивыми.
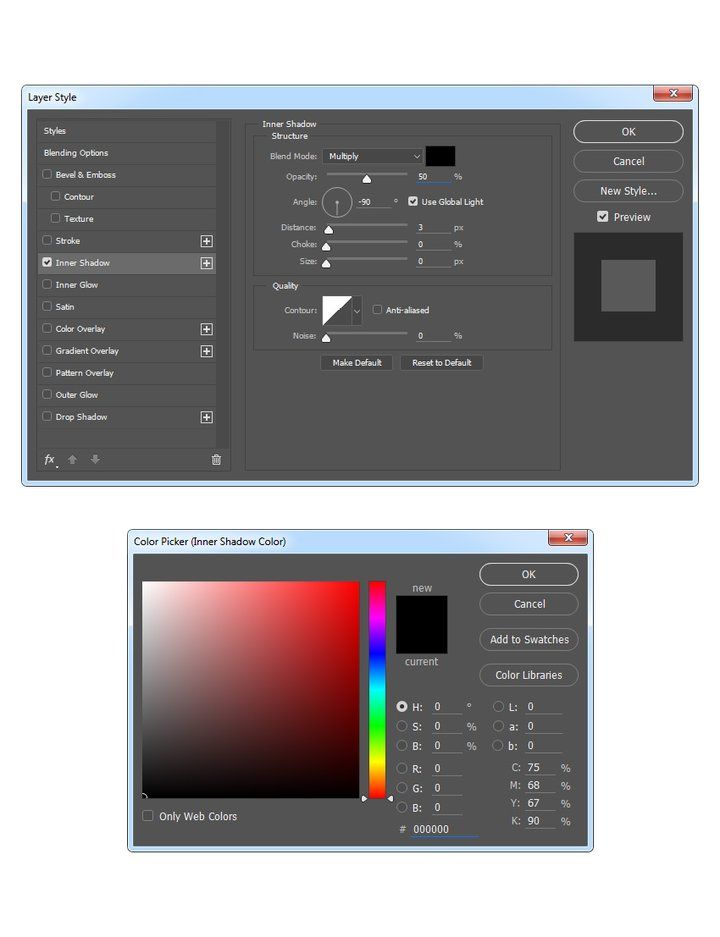 » – тем самым у нас будет внутреннее свечение на краях 6 пикселей.
» – тем самым у нас будет внутреннее свечение на краях 6 пикселей.