9 этапов ручной настройки фотоаппарата
Независимо от разновидности съемки: портрет, макрорежим, пейзаж или групповое фото, фотографу необходимо уметь обращаться с фотоаппаратом так, чтобы качество снимков оказывалось на высоте каждый раз, а кадры требовали минимум постобработки.
Автоматический выбор опций, “вшитый” в каждый фотоаппарат, справляется с задачей не всегда: фотохудожники, профессиональные фотографы, а также новички, любящие экспериментировать, должны уметь настроить фотоаппарат вручную.
К тому же настраивая фотоаппарат самостоятельно, игнорируя авторежимы, владелец техники получит возможность создавать удивительные эффекты и добиваться, чтобы изображение выглядело именно так, как он задумал.
Не хотите копаться в опциях, чтобы ничего не испортить, но хотите уметь правильно и самостоятельно настроить фотоаппарат – читайте эту статью. Мы рассмотрели основные ручные настройки, рассказали, зачем они нужны и как ими пользоваться.
Обязательные настраиваемые величины
Чтобы получить качественную фотографию, которая порадует фотографа четкостью, цветовой сбалансированностью и натуралистичностью, необходимо грамотно настроить баланс белого. Эта величина поможет отобразить цвета на фотографии так, как это нужно пользователю.
Регулировка экспозиции призвана затемнить или осветлить фотографию. Функция пригодится в момент съемки, которая осуществляется в темное время суток, а также при слишком ярком свете: солнечные блики не “засветят” кадр.
Важно: экспозиционный замер матричного типа автоматически прорабатывает все цвета с максимумом реалистичности. Но этот автопараметр встречается только в фотоаппаратах зеркального типа.
К тому же фотографу следует правильно сфокусироваться на объекте, чтобы выделить его, как основной. Регулируя расстояние фокуса, пользователь меняет угол обзора, помещая таким образом в кадр большое изображение, например, отдаленный пейзаж, или же маленькое – фотография цветка, насекомого, снежинки с близкого расстояния – макрофото.
Интересно: у компактных фотокамер фокусировка регулируется с помощью клавиш/опций “+” и “-” (“ближе”/дальше”), а у зеркалок и системных фотоаппаратов настройка осуществляется с помощью специального кольца, вмонтированного в объектив.
Немаловажно для качественной фотографии – правильно настроить выдержку, которая поможет создать детализированный кадр ночью, “поймать” объект фотосъемки в движении, чтобы получить картинку без шлейфа.
Фотографу необходимо позаботиться и о диафрагме, ведь грамотно установленные параметры – классная глубина резкости: пользователь получает возможность осветлить фотографию, сконцентрироваться на ключевом объекте, при этом размыть фон.
Перед тем, как начать снимать, фотографу обязательно следует проконтролировать показатели чувствительности устройства к свету. Эти показатели настраиваются в зависимости от степени освещенности пространства, в котором работает фотограф.
Внимание: при сверхярком свете чувствительность можно оставить на минимальной отметке, а в темноте – выбрать близкое к максимальному значение: четкость и проработка каждой детали, отсутствие артефактов обеспечены.
Читайте также: Как выбрать профессиональный фотоаппарат: 11 шагов к успеху
Настройка фокусировки
Несмотря на то, что каждая из современных фотокамер оснащается опцией, которая “ловит” фокус автоматически, в некоторых ситуациях, например, при создании снимков в “макро”, фотографы вынуждены фокусировать объектив на предмете съемки самостоятельно, чтобы задать фокус с точностью.
Когда фотограф работает в плохом освещении: во время туманной погоды, на вечеринке с запущенной дым-машиной, автоматически срабатывающая функция, которая наводит фокус, не “цепляется” за объект, так как все предметы, попадающие в поле зрения оптики выглядят одинаково размытыми.
Пользователь определяет фокусировку вручную и при создании серии фотографий, которые захватывают динамично движущиеся объекты: животных, спортсменов, участвующих в соревновании, танцоров.
4 шага, чтобы “приручить” фокусировку
- Найдите на объективе переключатель из “автоматики” в режим ручного контроля AF\MF или A\M.
 Передвиньте его в M (MF).
Передвиньте его в M (MF). - Аккуратно поворачивайте фокусировочное кольцо, расположенное на объективе, параллельно просматривая и контролируя степень резкости в видоискателе. Проделывайте эти манипуляции до тех пор, пока четкость кадра не станет удовлетворительной.
- Снимаете ночью – воспользуйтесь шкалой расстояния, нанесенной на оптику. Она поможет определить дистанцию.
- Оцените снимок, просмотрев отснятое фото на дисплее: увеличьте картинку, чтобы убедиться, что резкость фотографии достигла максимума.
Читайте также: Основные неисправности зеркальных фотоаппаратов. Диагностика 5 типичных поломок
Настройка баланса белого
Чтобы добиться естественной трансляции цветов, а также оттенков на фотографии, следует отрегулировать эту величину еще до съемки: в противном случае (особенно это касается фотографов, снимающих в jpeg) постобработка поможет всего лишь чуть-чуть.
Контроль баланса белого (ББ) цвета осуществляется с помощью белого листа бумаги, который крепится на объектив.
5 этапов настройки ББ:
- Переключите оптику в ручной режим и прислоните белый бумажный листок/платок к линзе объектива.
- Направьте фотоаппарат на снимаемый объект и сделайте фотографию.
- Переключите объектив обратно в авторежим.
- В меню фотокамеры выберите опцию, предназначенную для самостоятельного настраивания ББ и подтвердите выбор.
- Найдите отснятый с белым листом кадр и проверьте в меню, определена ли ручная настройка.
После того, как пользователь отрегулировал параметры, процессор фотоаппарата сохранит снимок-эталон как образец, что позволит не настраивать балансировку в одинаковых условиях заново, причем при съемке в любом формате. Когда освещение изменится, фотографу достаточно лишь повторить вышеописанную процедуру.
Интересно: если нет под рукой белого листа, воспользуйтесь полиэтиленовым пакетом чистого белого цвета (без цветных рисунков и надписей) и наденьте его на объектив.
Читайте также: История изобретения фотоаппарата: 5 любопытных фактов
Настройка экспозиции
Чуть выше мы говорили о том, что “тренога”, без которой не выйдет хорошей экспозиции, а значит, и хорошего кадра – состоит из выдержки, апертуры и показателей светочувствительности, ведь для каждой фотографии необходимо конкретное количество света.
Если экспозиция в порядке – четкость и натуралистичность изображения – тоже. С помощью этих трех экспозиционных обозначений контролируется доза потока света, направленного в объектив.
Важно: параметры светочувствительности регулируются лишь в тех случаях, когда пользователь не имеет возможности менять настройки апертуры и выдержки.
Апертура
Компонент конструктивной части объектива – диафрагма/апертура – элемент, который позволяет задавать размер пропускающего свет отверстия на матрицу или пленку. Меняя экспозиционные ступени (регулируя диаметр отверстия), фотограф не только осветляет/затемняет кадр по мере надобности, но и добавляет художественных эффектов.
Меняя экспозиционные ступени (регулируя диаметр отверстия), фотограф не только осветляет/затемняет кадр по мере надобности, но и добавляет художественных эффектов.
Благодаря апертуре пользователь контролирует показатели, относящиеся к глубине резкости (ГР) пространства, которое изображается на фотографии. Открытая по максимуму диафрагма позволяет достичь наименьшей ГР, что позволяет выделить снимаемый фотографом предмет или объект и размыть фон. Максимально “распахнутая” диафрагма применяется в портретных фотосессиях.
Напоминание: не забывайте ухаживать за оптикой, чтобы сохранить ее способность к созданию крутых фотоснимков.
Чтобы каждый элемент на фотографии выглядел максимально четко и детализировано, диафрагму, наоборот, закрывают. Такой прием используют, снимая групповые кадры, пейзажи.
Внимание! Слишком открытая диафрагма приводит к размазанной фотографии, а чересчур закрытая – к тому, что пылевые частицы, которые находятся на матрице, будут заметны в кадре цифровых фотокамер. Чтобы этого не произошло – настраивайте это значение со всей скрупулезностью.
Чтобы этого не произошло – настраивайте это значение со всей скрупулезностью.
Читайте также: Топ-6 лучших фирм производителей фотоаппаратов — рейтинг 2017
Выдержка
Временной интервал, на который затвор открывается, чтобы пропустить свет на чувствительный к нему компонент называется выдержкой. Как и в случае с апертурой фотокамеры, чем дольше створки затвора держатся открытыми, тем больше света проникает в кадр.
Показатели этой величины отображаются в миллисекундах и секундах. Минимальное значение, в отличие от максимального, непостоянная – зависящая от расстояния фокуса.
Выбирая короткий интервал срабатывания затвора, фотограф останавливает момент, чтобы заснять падающую каплю воды, несущуюся на большой скорости машину.
При выборе длинного варианта пользователь сделает хорошее фото в движении: следующая за объектом камера “поймает” его, поэтому он останется в резкости, а фон – размоется.
Световая чувствительность
ISO – величина, которая отображает чувствительность пленки/матрицы к свету.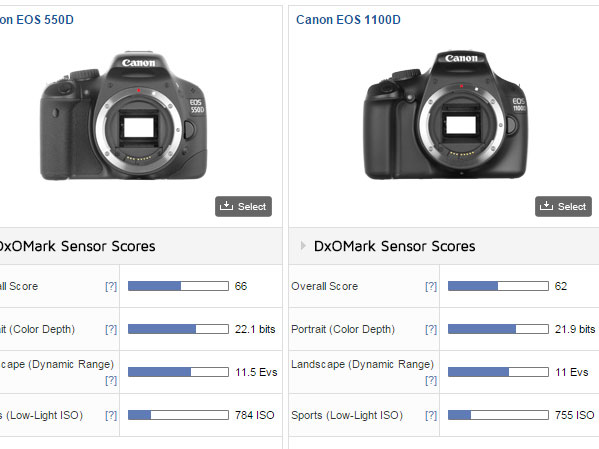 Этот показатель связан прямым образом с шумом: чем чувствительнее компонент фотокамеры к свету, тем больше шумов (у пленки больше зернистость).
Этот показатель связан прямым образом с шумом: чем чувствительнее компонент фотокамеры к свету, тем больше шумов (у пленки больше зернистость).
Важно: при минимальных значениях шумы не заметны, а при максимальных – придется использовать шумоподавляющие программы.
Интересно почитать:
Ручные режимы для настройки экспозиции:
Чтобы не наткнуться на слишком засвеченные или, наоборот, черные снимки, поиграть светом и создавать художественные эффекты, фотографу следует воспользоваться специальными опциями, предполагающими контроль экспозиции вручную.
Ручной режим М
Этот набор опций предназначен для профессионалов, снимающих для журналов, и фотохудожников. М позволяет фотографу всласть поэкспериментировать и раскрыть творческий потенциал. К тому же если пользователь определил настройки правильно – редактировать фотографии на компьютере не придется.
Воспользовавшись встроенным экспонометром, фотограф сможет достаточно быстро подобрать нужную ему для конкретного фото и серии фотографий экспозиционную пару, состоящую из апертуры и выдержки. Когда экспопара выставлена правильно – показатели замера экспозиции будут находиться в нулевых пределах.
Важно: выбирая значение экспопары не спешите: создайте несколько фотографий “на пробу”, а потом – корректируйте, если требуется.
Вращая колесико настроек, расположенное на фототехнике, пользователь управляет выдержкой, а добавив к вращению колеса всего одно движение – нажатие клавиши, которая находится на расположенной в верхней части устройства панели, фотограф отрегулирует диафрагму. Такая тонкая настройка поможет даже малейшим движением добиться нужного фотографу значения.
Внимание! Если фотограф определил экспозицию наобум, не учел показатели экспонометра или использовал их на другой сцене, то фотографии получатся слишком засвеченными, темными или размытыми. Если же снимки выходят некачественными, но фотограф настроил все без ошибок – ему необходимо обнулить экспозиционную коррекцию.
Если же снимки выходят некачественными, но фотограф настроил все без ошибок – ему необходимо обнулить экспозиционную коррекцию.
Приоритет диафрагмы А
Выставляя эту опцию, фотограф задает нужное значение диафрагмы, а фотоаппарат подбирает выдержку автоматическим образом, что сохраняет экспозиционные настройки. Этот вариант позволяет контролировать апертуру, устанавливая нужные экспозиционные значения для разных ситуаций: съемки портрета, пейзажных фотосетов.
Приоритет выдержки S
Противоположен вышеописанному А-режиму. Это означает, что пользователь устанавливает значения выдержки вручную, а фотокамера автоматически раскрывает диафрагму, подстраивая ее под выдержку. Такая приоритетная функция поможет фотографу приостановить движение объекта, отобразить динамичность сцены на фотографии.
Эта опция выручит пользователя и во время съемки без штатива. Она поможет избежать дрожания фотокамеры и предупредит размытие кадра: фоторедактор (например, Adobe Photoshop Elements 9) не понадобится.
Бонус: чтобы быстро откорректировать экспозицию, подстроить баланс оттенков белого, чувствительность матрицы к свету, а также чтобы управиться со вспышкой – воспользуйтесь программным авторежимом Р. Выбрав эту опцию, фотограф сможет запросто настроить все вышеперечисленные величины вращением колеса и парой кнопок.
Интересно почитать: Полнокадровая камера Nikon D5: все лучшее для профи
Резкость
Многие цифровые фотокамеры дают пользователям возможность контролировать уровень резкости для фотоснимков, сохраняющихся в JPEG (например, как у CANON IXUS 177), пока камера их обрабатывает.
Новички считают, что максимальные показатели резкости – оптимальны для качественных и детализированных фотографий. Однако, слишком контрастирующие между собой края объектов будут выглядеть неестественно. Если же применять наименьший показатель, то мелкие детали, попавшие в кадр, выйдут расплывчатыми.
Поэтому ручная регулировка – лучший выход.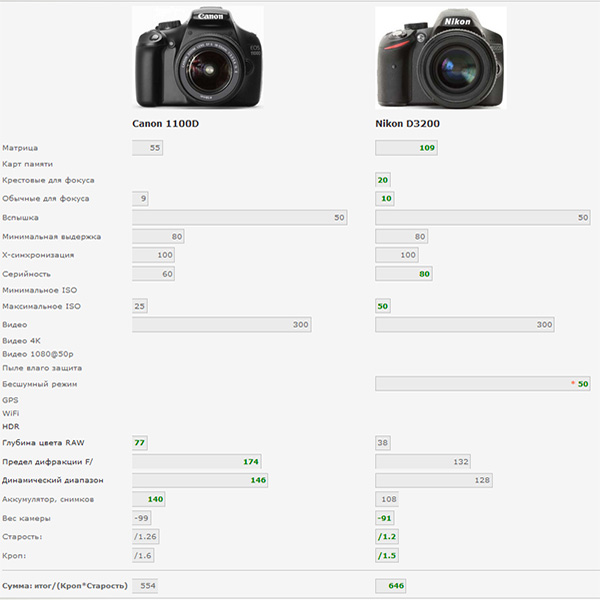 Постепенно и медленно увеличивая или, напротив, снижая резкость, пользователь добьется идеального баланса, а сохранив настройки для нужных объектов при определенных параметрах: освещении, расстоянии, фотограф получит отличную серию снимков.
Постепенно и медленно увеличивая или, напротив, снижая резкость, пользователь добьется идеального баланса, а сохранив настройки для нужных объектов при определенных параметрах: освещении, расстоянии, фотограф получит отличную серию снимков.
Читайте также: Как выбрать зеркальный фотоаппарат: 5 параметров
Если фотограф не пользуется треногой, то дрожание изображение в момент фотосъемки ему обеспечено, если, конечно, он снимает не на экшн-камеру или не выбирает большую выдержку.
Правило: чтобы получить детализированное, а не размазанное изображение во время работы с фотоаппаратом в руках, необходимо применять скорость срабатывания затвора равную минимум 1 секунде, поделенной на фокусировочное расстояние. Так, если пользователь работает с объективом, обладающим 100-миллиметровыми параметрами (к примеру, Canon EF 100 mm f/2.8 USM Macro), то величина должна составлять 1/100 секундам.
Это правило подходит для работы с фотокамерами, оснащенными полноразмерными матрицами. Для кроп-фотоаппаратов, увеличивающих фокусное расстояние, учитывайте этот фактор, чтобы не ошибиться. Так, если кроп-фактор равен 1,2, то для хорошей фотографии следует выбрать выдержку 1/120 секунд.
Для кроп-фотоаппаратов, увеличивающих фокусное расстояние, учитывайте этот фактор, чтобы не ошибиться. Так, если кроп-фактор равен 1,2, то для хорошей фотографии следует выбрать выдержку 1/120 секунд.
Длинная выдержка поможет пользователю заморозить движущийся объект: размывая фоновые, оставить “главного героя” в фокусе. Большая выдержка пригодится фотографам, работающим на спортивных соревнованиях: она поможет не упустить важный момент.
Во многих фотоаппаратах выдержка достигает максимального значения в полминуты. Такой вариант пригодится, чтобы “поиграть” с льющейся водой, снять многоплановый пейзаж, например, ночную трассу.
Читайте также: 10 лучших зеркальных фотоаппаратов — Рейтинг 2017 года
Синхронизация фотовспышки
Изначально фотоаппараты устанавливают на включение вспышки в начале экспозиции. Это удобно в момент короткой выдержки, а также тогда, когда камера и/или предмет съемки находятся в неподвижном положении.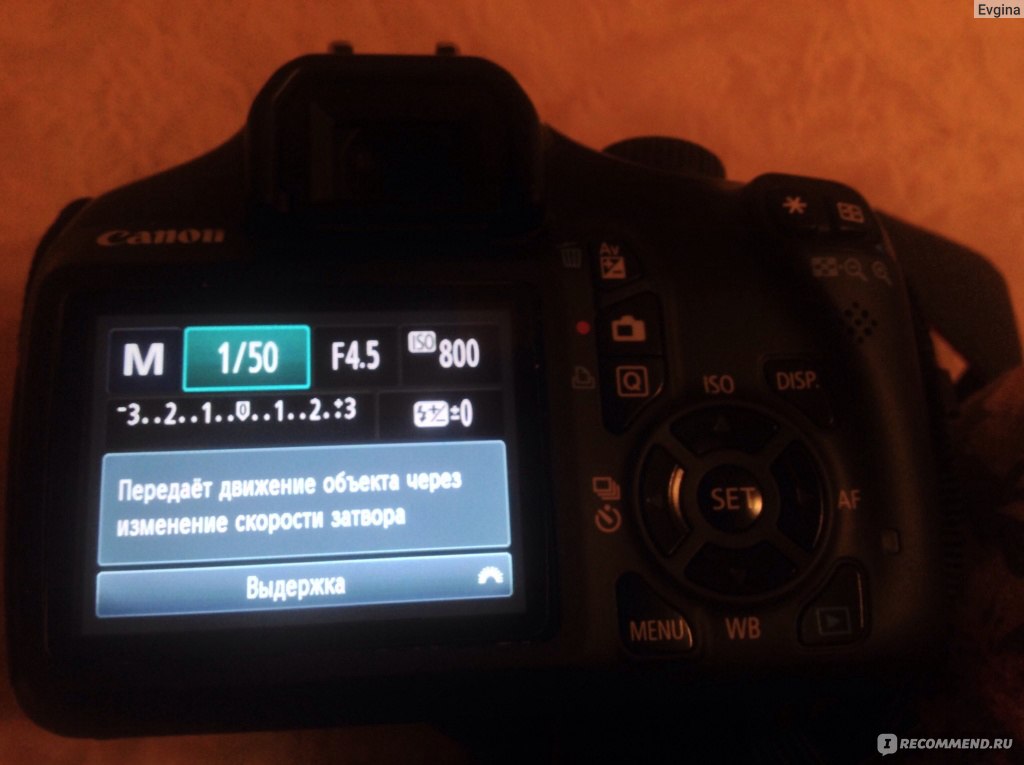
Когда же объекты движутся, запущенная в начале экспозиции вспышка портит фотографию. Вот в чем соль: размывающееся изображение, которое идет вслед за снимаемым пользователем предметом, уходит вперед него – находящегося в резкости и грамотно экспонированного. Из-за этого создается эффект обратного направления движения: на фото кажется, что предмет движется задом наперед.
Эту проблему решает синхронизация вспышки со второй, а не первой, как стоит по умолчанию, шторкой. В фотоаппаратах эта функция обозначается как Rear Sync. С ее помощью вспышка сработает не в начале, а в конце экспозиции, благодаря чему фотограф запечатлит движущийся объект как надо и в должном качестве.
Так, размытие движущегося на большой скорости объекта зафиксируется после него, а не перед. Пользователь получит естественное изображение и подчеркнет быстроту движения. А когда понадобится заснять статичный предмет, синхронизацию можно переставить на первую шторку.
Читайте также: Факты о фотоаппаратах, которые Вас точно удивят
Уменьшение шумов при долгой экспозиции
Понижающая шум функция (например, как у SONY Alpha 5000 + 16-50) заглушит явные пиксели, избавит фотографию от артефактов. Включенное шумоподавление сравнивает главное изображение, выбранное фотографом, с полностью черным кадром. Опция убирает его шумы, что позволяет получить детализированное фото в высоком качестве.
Включенное шумоподавление сравнивает главное изображение, выбранное фотографом, с полностью черным кадром. Опция убирает его шумы, что позволяет получить детализированное фото в высоком качестве.
Чтобы создать кадр для вырезания шумов, фотокамера использует столько же времени на экспозицию, как и при создании главной картинки. При этом затвор остается закрытым, что препятствует попаданию на датчик света.
Важно: таким образом фотоаппарат записывает специальный, а не случайный шум, который вызывается сменой пиксельной чувствительности и виден на длительной выдержке.
Результатом применения функции, предназначенной для подавления шума во время длительной экспозиции, является двукратное увеличение временного интервала, который требуется для обработки и сохранения фотографии.
Нетерпеливых новичков этот факт смущает, поэтому они отключают эту опцию. Этого делать не стоит хотя бы потому, что уровень шума растет по мере разогревания датчика при длительной съемке (на фотосессиях, мероприятиях). Поэтому хотя бы несколько “черных” заготовок сделать придется, чтобы получить красочный снимок и не возиться, обрабатывая фотографии на ноутбуке.
Поэтому хотя бы несколько “черных” заготовок сделать придется, чтобы получить красочный снимок и не возиться, обрабатывая фотографии на ноутбуке.
Интересно почитать: Обзор фотокамеры Sony Alpha 7 II: полный кадр и стабилизация
Настраивая фотокамеру вручную, фотограф получает огромное поле для деятельности с возможностью в полной мере проявить фантазию. Контролируя значения обязательных величин, пользователь создает эффекты, которые сокращают время на постобработку, дают возможность почти не обрабатывать готовые снимки в фоторедакторе, установленном в планшет или лэптоп. Чтобы стать профессионалом, нужно уметь пользоваться опциями, которые контролируются вручную, правильно.
Смотрите видео
Как настроить цифровой фотоаппарат? – Простые фокусы
Реалия нашего времени: вы купили цифровой фотоаппарат, причем не из самых дешевых, а он не хочет хорошо снимать. Проблемы можно искать везде, начиная со своей головы и рук, изучения теории фотографии и посещения соответствующих курсов (в принципе, подход правильный, но вы ведь не предполагали дополнительных затрат времени и средств просто для того, чтобы снять пьянку – более того, снимать вы хотите научиться прямо сейчас), однако делу это поможет мало. Точнее, поможет, но не скоро. И самым неприятным остается то, что меню многих фотиков вообще отказываются говорить с вами по-русски, а картинки, призванные быть “интуитивно понятными” были сделаны, очевидно, под чью-то очень непонятную интуицию.
Проблемы можно искать везде, начиная со своей головы и рук, изучения теории фотографии и посещения соответствующих курсов (в принципе, подход правильный, но вы ведь не предполагали дополнительных затрат времени и средств просто для того, чтобы снять пьянку – более того, снимать вы хотите научиться прямо сейчас), однако делу это поможет мало. Точнее, поможет, но не скоро. И самым неприятным остается то, что меню многих фотиков вообще отказываются говорить с вами по-русски, а картинки, призванные быть “интуитивно понятными” были сделаны, очевидно, под чью-то очень непонятную интуицию.
Настраивать фотоаппарат можно под разные цели (правда, есть люди, которые этого не знают – они всегда настраивают одинаково), в зависимости от того, предполагаете ли вы их самостоятельно обрабатывать. Опять же, не стоит забывать, что ситуации бывают разные, и все предусмотреть нельзя – вдруг ваша фотка завтра станет популярной в интернете, а послезавтра ее напечатают на постерах по всей Москве… естественно, вероятность такого событи вообще крайне низка.
Прямая печать
Предположим, что вы купили фотоаппарат просто для банальной прямой печати фотографий “как есть” – то есть, еще не совсем отошли от пленочных стандартов и снимате в той же манере: щелкнул – напечатал как было.
В таком случае сосредоточьтесь на размере кадра: найдите в меню пункт “Image size” и выберите показатель, который максимально близок к 1915х1285 (оптимальный для печати 10х15, наиболее распространенного формата – скорее всего, в арсенале будет 2048х…) и при съемке помните, что верх и низ (длинные стороны то есть) будут автоматически обрезаться печатной машиной, поэтому не располагайте там значимых объектов вроде своей машины. Таким образом вы заодно сэкономите место на карте памяти. Дело в том, что для печати 10х15 достаточно 2.2Мп (и даже тогда, когда печатают с большего разрешение, оно все равно машиной уменьшается до нужного)… не стоит так переживать по поводу того, “а зачем же я купил 10Мп фотик” – он вам пригодится в редактировании фотографий.
Второе, что нужно помнить – вы сами управляете цветом фотографии. Если получаемые фотографии кажутся темными, добавьте яркости (brightness), обязательно выставите в “плюс” параметры contrast (контрастность) и saturation (насыщенность) – ваши фотографии станут сочнее по цвету и четкости. Если есть настройки параметра sharpness (четкость), его тоже выставляйте в “плюс” – фотографии не будут размытыми, за исключением случаев, когда будет откровенно мазать автофокус. Это уже ваша вина – надо сверяться по дисплею, как выходят ваши фото, иначе зачем нужен цифровой фотоаппарат.
Никогда не ленитесь менять сюжеты съемки (в современных моделях их может быть до двадцати штук, включая такие редконужные, как, скажем, салют) – над ними ночами карпели сумасшедшие японцы, чтобы избавить вас от лишних и ненужных мыслей над экспозицией. Это поистине революционное открытие, которое дала нам цифровая фотография, поскольку раньше такими достоинствами обладали далеко не все даже любительские фотоаппараты. Естественно, предварительно нужно в них всех разобраться (чтобы потом не гадать, почему “вон тот мужик изображен на картинке на фоне белых гор со звездой в небесах”, и что бы это значило) и четко проянить для себя, что они означают. Если бы вы знали, сколько настроек приходится поменять профессиональному фотографу практически перед каждым кадром (или сверяться, как минимум, что все так, как он задумал). Пользуйтесь полным автоматом только в крайних случаях, когда некогда думать. Режимы, начинающиеся на буквы A, S, P, M используйте только когда поймете, чем диафрагма отличается от выдержки, а чувствительность от экспозиции и твердо придете к выводу, что без геморроя вам жизнь не мила.
Естественно, предварительно нужно в них всех разобраться (чтобы потом не гадать, почему “вон тот мужик изображен на картинке на фоне белых гор со звездой в небесах”, и что бы это значило) и четко проянить для себя, что они означают. Если бы вы знали, сколько настроек приходится поменять профессиональному фотографу практически перед каждым кадром (или сверяться, как минимум, что все так, как он задумал). Пользуйтесь полным автоматом только в крайних случаях, когда некогда думать. Режимы, начинающиеся на буквы A, S, P, M используйте только когда поймете, чем диафрагма отличается от выдержки, а чувствительность от экспозиции и твердо придете к выводу, что без геморроя вам жизнь не мила.
Правка в графическом редакторе
Честное слово, начать осваивать графические редакторы прямо с фотошопа – настоящий подвиг, за который смело можно давать медали Героя дизайнерского труда. Печально то, что некоторым придется давать эти железки посмертно. Сейчас легче найти что-то попроще вроде бесплатной Picasa (в ней, кстати, при наличии почты на gmail. com, можно на тех же условиях заполучить удачный фотохостинг для электронных фотографий) или небесплатного ACDSee.
com, можно на тех же условиях заполучить удачный фотохостинг для электронных фотографий) или небесплатного ACDSee.
Для этого случая нужно настройки contrast и sharpness ставить в “минус”, а saturation — не выше “normal”. А лучше тоже в “минус”. Все дело в том, что фотоаппарат обладает собственным процессором, причем значительно менее мощным по сравнению с самым захудалым компьютером — а потому, впоследствии усилить контраст, четкость и насыщенность гораздо проще и лучше в редакторе, чем доверять это аппарату.
В качестве неплохого варианта, можно порекомендовать снимать наиболее сложные в плане обработки кадры в RAW — тогда вы будете располагать более гибкими инструментами, нежели JPEG. Впрочем, придется также сильно изучить матчасть, так как формат не предназначен для начинающих.
Фотоаппараты Canon — передовые технологии и высочайшее качество
Компания Canon прочно связала свое имя с качественными, надежными цифровыми фотоаппаратами. Широкое разнообразие устройств в разных ценовых сегментах, а также постоянные обновления и улучшения делают фотокамеры Canon наиболее востребованными и продаваемыми в мире.
Линейка Canon Power Shot представляет собой широкий спектр компактных камер разного уровня. Серия А представляет собой бюджетные компактные модели начального или полупрофессионального уровня. Для них характерна невысокая стоимость и надежность.
Защищенная серия D — это фотоаппараты для съемок в экстремальных условиях, ведь их корпус является противоударным, водонепроницаемым и термостойким.
Серия G — это топовые модели, которые по своим характеристикам находятся практически на одном уровне с профессиональными фотоаппаратами.
Камеры серии SX — ультразумы, которые позволяют максимально приближать картинку при съемках. Серия S представляет собой полупрофессиональные модели, младшие братья серии G.
Линейка IXUS представляет собой стильные имджевые ультракомпактные фотоаппараты, которые соединяют высокое качество съемки с маленьким корпусом и небольшим весом. Эти фотокамеры — идеальные вариант для путешествий, ведь они занимают минимум места, очень удобны в использовании и имеют необходимый набор настроек.
Несколько различных режимов позволяют получать качественные фото в различных условиях съемки. При этом пользователю не нужно долго и тщательно настраивать камеру в необходимый режим. Практически все модели этой линейки выпускаются в металлическом корпусе в огромном цветовом разнообразии.
Первые зеркальные пленочные камеры компанией Canon были выпущены в далеком 1987 году. Линейка получила название EOS, а первая модель называлась EOS 650. Цифровую зеркальную камеру от Canon мир увидел в 2000 году. Это была модель EOS D30.
Зеркальные камеры Canon имеют сменные объективы с байонетом EF. Он позволяет быстро заменять одни «стекла» на другие. В линейке EOS цифровые камеры имеют в своем названии букву D (сокращение от Digital). Полупрофессиональные модели имеют название, которое состоит из одной или двух цифр (но не те, что начинаются на 1). Названия профессиональных моделей состоит их трех или четырех цифр.
В 2012 году состоялась презентация новой модели Canon — EOS M. Это камера представляет собой беззеркальный цифровой фотоаппарат со сменным объективом. Это новое приоритетное направление развития фотоиндустрии в целом, и компании Canon в частности. Такие гибридные фотоаппараты сочетают в себе высокое качество зеркальных фотокамер и компактные размеры.
Это камера представляет собой беззеркальный цифровой фотоаппарат со сменным объективом. Это новое приоритетное направление развития фотоиндустрии в целом, и компании Canon в частности. Такие гибридные фотоаппараты сочетают в себе высокое качество зеркальных фотокамер и компактные размеры.
Как настроить фотоаппарат для съемки портретов
Всем нравится смотреть хорошие портретные фотографии, будь то семья, друзья или просто интересное, колоритное лицо. Но портретная фотосъемка может оказаться сложной для неподготовленного фотографа-любителя. В этом уроке по фотографии мы дадим вам несколько технических советов по настройке фотокамеры, которые помогут улучшить ваши портретные фотографии.
Глаза вашего объекта должны быть резкимиCanon EOS 6D, 50.0mm, f / 1.8s, 1 / 125s, ISO 250
У нас есть пять (или около того) чувств, но тот, который мы используем больше всего, — это наше зрение. Это означает, что глаза на фотографии должны быть резкими, независимо от того, сколько на ней людей. Вот несколько советов, чтобы глаза вашего объекта получились резкие.
Вот несколько советов, чтобы глаза вашего объекта получились резкие.
Мне нравится использовать точечный автофокус. Режим автоматического выбора точки фокусировки я не использую, потому что камера в этом режиме не обязательно фокусируется на глазах. Если вы используете одну точку фокусировки наведите ее на глаз, сфокусируйтесь, заблокируйте фокус и немного перекомпонуйте кадр, если необходимо, чтобы получить более правильную композицию перед съемкой.
После нескольких снимков проверьте резкость на глазах. Если вы проверяете резкость на ЖК экране камеры, то используйте функцию увеличения. Если после большой серии снимков вы не смогли добиться резких глаз, то вероятно проблема в настройках вашей камеры, они могут быть не оптимальным для портретной съемки. Ниже я расскажу о некоторых из этих настроек, чтобы улучшить ваши портреты.
Выдержка для портретной фотографии
NIKON D5300, 100.0 мм, f / 5. 6s, 1 / 800s, ISO 800
6s, 1 / 800s, ISO 800
Вы должны понимать, что снимаете живого человека, который может двигаться, поэтому очень важно понимать какая выдержка подойдет для такой съемки. Так же важно понимать, что одна и та же выдержка будет по-разному работать на разных фокусных расстояниях.
Например, если на объективе с ФР 20 мм выдержка 1/60 сек еще бы подошла для съемки, а вот на портретном 50 мм объективе использование такой выдержки будет не очень хорошей идеей. Чем больше ФР, тем короче должна быть выдержка, чтобы предотвратить размытие вашего объекта съемки в движении. Кстати шевелиться может как объект съемки, так и фотограф. Если вы не получили резких глаз на снимке (при условии, что вы уже произвели фокусировку по глазам), используйте более короткую выдержку.
Например, вам нужна более короткая выдержка для съемки детей, потому что они постоянно движутся с большей скоростью, чем взрослые. Поэтому более короткая выдержка помогает заморозить их бесконечное движение.
Не полагайтесь на технические примочки камеры, такие как оптический стабилизатор изображения, чтобы противодействовать этому. Стабилизация может помочь уменьшить дрожание ваших рук, но она не поможет предотвратить размытие вашего объекта съемки из-за его движения. Это не означает, что вы должны отключить стабилизацию изображения, но ее недостаточно для обеспечения четкой портретной фотографии.
Совет для съемки портретов на улице
Canon EOS 6D, 135mm, f / 2.0s, 1 / 125s, ISO 100
Чтобы получить хороший портрет на улице с максимальным акцентом на портретируемом, в большинстве случаев вам потребуется малая глубина резкости, благодаря которой фон размоется. Как вы получите малую глубину резкости?
Ответ прост, вы должны использовать широко открытую диафрагму. Если вы еще не разбираетесь в фотосъемке и не знаете, с чего начать, вы можете просто включить портретный режим на колесе выбора режимов или в меню (в зависимости от камеры) и камера сделает все за вас. В частности, она откроет диафрагму пошире и установит более короткую выдержку. Вероятность размытых фотографий снизится, а фон будет мягким его “размытость” будет зависеть от вашего объектива, а в частности от его светосилы и фокусного расстояния. Чем шире открыта диафрагма и чем больше ФР, тем более размыт фон.
В частности, она откроет диафрагму пошире и установит более короткую выдержку. Вероятность размытых фотографий снизится, а фон будет мягким его “размытость” будет зависеть от вашего объектива, а в частности от его светосилы и фокусного расстояния. Чем шире открыта диафрагма и чем больше ФР, тем более размыт фон.
Продвинутые фотографы достигают этого эффекта, включив режим приоритета диафрагмы Av (A) или ручной режим. Далее открывают диафрагму пошире, устанавливая минимальное значение F, или близкое к нему. Помните, чем больше фокусное расстояние, т.е. больше зум, тем больше размоется фон. Но фон нужно размывать только в том случае, если вы хотите максимально акцентировать внимание на снимаемом объекте.
Выбор правильного фокусного расстояния
Nikon D7000, 240 мм, f / 5,3, 1 / 320s, ISO 400
На мой взгляд 50-мм объектив не лучший выбор для съемки портрета крупным планом. Когда вы достаточно близко к модели для съемки портрета крупным планом такой объектив немного искажает перспективу и делает нос вашей модели слишком большим и в общем влияет на глубину вашей модели.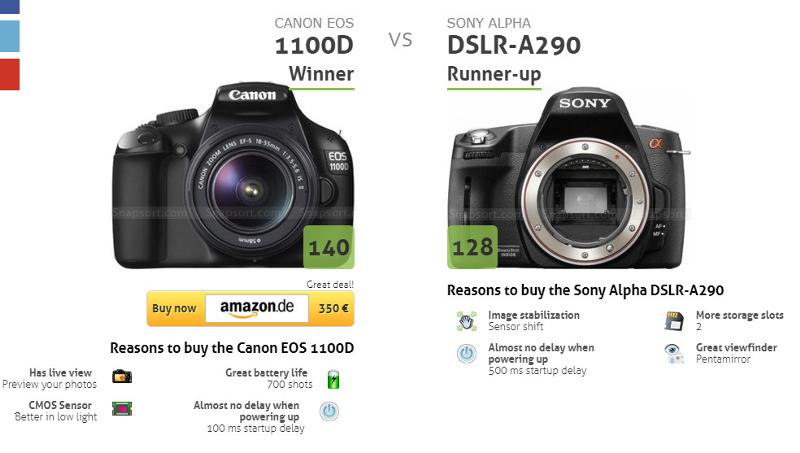 50-миллиметровый объектив отлично подходит для групповых снимков и портретов в полный рост. Не то, чтобы 50-миллиметровый объектив не дает хороших результатов при съемке портрета крупным планом — посмотрите первую фотографию в этой статье, просто это возможно моя личная неприязнь если цель портрет крупным планом.
50-миллиметровый объектив отлично подходит для групповых снимков и портретов в полный рост. Не то, чтобы 50-миллиметровый объектив не дает хороших результатов при съемке портрета крупным планом — посмотрите первую фотографию в этой статье, просто это возможно моя личная неприязнь если цель портрет крупным планом.
Я считаю, что телеобъектив лучший выбор для портретов крупным планом. Если ваш объектив работает на ФР от 100 мм, то вы сможете получить более естественные портреты без перспективных искажений лица. Снимайте на ФР от 100 мм и выше. При съемке на длиннофокусные объективы вы получаете некоторое сжатие перспективы, это зачастую делает лица моделей более красивыми.
Имейте в виду, что сейчас много недорогих универсальных объективов, имеющих большие фокусные расстояния, но диафрагма на этих ФР не может быть открыта максимально широко.
Для портрета крупным планом, чтобы размыть фон, вам нужно использовать максимально большое фокусное расстояние, так же подойти к объекту настолько близко, чтобы его лицо заполнило кадр и установить самую широкую диафрагму. К примеру, вполне возможно получить хороший портрет крупным планом ребенка с недорогим объективом 55-200 мм при 200 мм и f/5,6. Дважды проверьте глаза, чтобы они были резкими, и если вы не сможете получить достаточно короткую выдержку, чтобы заморозить размытие движения объекта — попробуйте поднять ISO.
К примеру, вполне возможно получить хороший портрет крупным планом ребенка с недорогим объективом 55-200 мм при 200 мм и f/5,6. Дважды проверьте глаза, чтобы они были резкими, и если вы не сможете получить достаточно короткую выдержку, чтобы заморозить размытие движения объекта — попробуйте поднять ISO.
Настройки камеры для групповых портретов
Canon EOS 60D, 50.0mm, f / 2.8, 1 / 250s, ISO 500
Сложно ли сфотографировать группу? На чем нужно сосредоточиться и как правильно расположить людей в кадре? Расставьте группу так, чтобы люди были ближе друг к другу, чтобы пространство между ними было совсем небольшое. Люди на заднем плане должны располагаться не просто выше, но и стараться расположить голову ближе к линии людей на переднем плане. Это может помочь если у вас недостаточно освещения, чтобы прикрыть диафрагму уже. Кроме того, это даст вам больше гибкости в выборе глубины резкости, так как все ваши объекты съемки будут примерно на одинаковом расстоянии от вашей плоскости фокусировки.
И теперь пришло время использовать 50-миллиметровый объектив; для чего это было сделано. Если у вас недостаточно практики, чтобы полностью понять, как работать с глубиной резкости, то для начала можете сфокусироваться на ближайшем глазу ближайшего человека в группе и начать с диафрагмы f/8. Обязательно выберите правильную выдержку, кстати при такой диафрагме это может потребовать повышения ISO.
Сделайте снимок и просмотрите его, чтобы оценить общую резкость, используя увеличение на ЖК экране камеры. Если не все люди из группы попали в глубину резкости, прикройте диафрагму уже и переснимите кадр. Это может занять несколько пробных снимков, когда кадр получился резким начинайте работать с группой, а точнее с их эмоциями на лицах.
Будем надеяться, что эти советы помогут вам понять, как выбирать наилучшие настройки камеры для портретной фотографии. Какие именно параметры нужно учитывать, чтобы получить красивый резкий портрет.
Источник
Перевод: profotovideo. ru
ru
Отзывы Canon EOS 1100D Kit | Фотоаппараты Canon
| Матрица | |
|---|---|
| Общее число пикселов | 12.6 млн |
| Число эффективных пикселов | 12.2 млн |
| Физический размер | 22.2 х 14.7 мм |
| Кроп-фактор | 1.62 |
| Максимальное разрешение | 4272 x 2848 |
| Тип матрицы | CMOS |
| Чувствительность | 100 — 6400 ISO, Auto ISO |
| Функциональные возможности | |
| Баланс белого | автоматический, ручная установка, из списка |
| Вспышка | встроенная, до 9.20 м, подавление эффекта красных глаз, башмак, брекетинг, E-TTL II |
| Стабилизатор изображения (фотосъемка) | отсутствует |
| Режимы съемки | |
| Скорость съемки | 3 кадр./сек |
| Таймер | есть |
| Время работы таймера | 2, 10, 2 — 10 c |
| Формат кадра (фотосъемка) | 3:2 |
| Объектив | |
| Поддержка сменных объективов | байонет Canon EF/EF-S |
| Объектив в комплекте | есть |
| Видоискатель и ЖК-экран | |
| Видоискатель | зеркальный (TTL) |
| Использование экрана в качестве видоискателя | есть |
| Поле зрения видоискателя | 95% |
| ЖК-экран | 230000 точек, 2. 70 дюйма 70 дюйма |
| Экспозиция | |
| Выдержка | 30 — 1/4000 с |
| Выдержка X-Sync | 1/200 c |
| Ручная настройка выдержки и диафрагмы | есть |
| Автоматическая обработка экспозиции | с приоритетом затвора, с приоритетом диафрагмы |
| Экспокоррекция | +/- 5 EV с шагом 1/3 ступени |
| Замер экспозиции | 3D цветовой матричный, центровзвешенный, точечный |
| Фокусировка | |
| Подсветка автофокуса | есть |
| Ручная фокусировка | есть |
| Фокусировка по лицу | есть |
| Память и интерфейсы | |
| Тип карт памяти | SD, SDHC, SDXC |
| Форматы изображения | 2 JPEG, RAW |
| Интерфейсы | USB 2.0, HD-видео, HDMI, разъем для пульта ДУ |
| Питание | |
| Формат аккумуляторов | свой собственный |
| Количество аккумуляторов | 1 |
| Емкость аккумулятора | 700 фотографий |
| Запись видео и звука | |
| Запись видео | есть |
| Видеокодеки | MPEG4 |
| Максимальное разрешение роликов | 1280×720 |
| Максимальная частота кадров видеоролика | 30 кадров/с |
| Максимальная частота кадров при съемке HD-видео | 25/30 кадров/с при разрешении 1280×720 |
| Запись звука | есть |
| Другие функции и особенности | |
| Дополнительные возможности | крепление для штатива, управление с компьютера |
| Комплектация | аккумулятор, зарядное устройство, широкий ремень, интерфейсный кабель, диск с программным обеспечением, начальная инструкция по эксплуатации фотоаппарата |
| Дата анонсирования | 2011-02-07 |
| Дата начала продаж | 2011-03-15 |
| Размеры и вес | |
| Размер | 130x100x78 мм, без объектива |
| Вес | 495 г, без элементов питания; без объектива |
Перед покупкой уточняйте технические характеристики и комплектацию у продавца*
Приложение Canon Camera Connect — Canon Kazakhstan
Полезная информация
После установки приложения Camera Connect на мобильное устройство может потребоваться установить новое подключение с камерой, чтобы обеспечить ее правильное подключение к мобильному устройству.
*Canon Camera Connect предлагает следующие функции:
[Функции и совместимые модели]
1) Подключение к камере по Wi-Fi для передачи изображений***, удаленная съемка в режиме Live View и настройка даты/времени.
2) Добавление данных о местоположении на изображения в камере
3) Bluetooth-соединение с поддерживаемыми моделями камер
[Поддерживаемые функции: 1, 2, 3]
PowerShot SX730 HS **/ G9 X Mark II
EOS 200D**, EOS M6, EOS M5
[Поддерживаемые функции: 1, 3]
EOS 6D Mark II, EOS 77D, EOS 800D (удаленный спуск затвора камеры при помощи Bluetooth доступен с пультом BR-E1, который приобретается отдельно)
[Поддерживаемые функции: 1, 2]
PowerShot SX430 IS / SX432 IS / SX620 HS / G7 X Mark II / SX720 HS / SX540 HS / SX420 IS / G5 X / G9 X / G3 X / SX530 HS / SX 710 HS / SX 610 HS / G7 X / SX60 HS / N2 / G1 X Mark II / SX700 HS / SX600 HS / N100
IXUS 190 / 285 HS / 180 / 182 / 275 HS / 265 HS
PowerShot G16* / S120* / S200* / SX510 HS* / SX280 HS* / N* / A3500 IS* / A3550 IS* / S110*
IXUS 255 HS* / 140* / 135* / 245 HS*
[Поддерживаемые функции: 1]
EOS 5D Mark IV, EOS 1300D, EOS 80D, EOS 760D, EOS 750D, EOS 70D, EOS 6D, EOS M10, EOS M3
IXUS 510 HS* / 240 HS*
LEGRIA HF R86* / HF R87*/ HF R88*
* Не поддерживается удаленная съемка в режиме Live View
** Можно добавить данные о местоположении на изображения в камере при помощи Bluetooth.
*** Изображения CR2 будут уменьшены до оптимального размера для вашего устройства в зависимости от использованной камеры. Передача файлов RAW CR2 в полном разрешении НЕДОСТУПНА.
Операционная система:
— iOS 9.3/10.3
— Android OS 5.0–5.1/6.0/7.0–7.1
Системные требования для Bluetooth:
Для установки Bluetooth-соединения камера должна поддерживать Bluetooth, а на вашем устройстве должен быть Bluetooth версии 4.0 или выше (поддерживается технология Bluetooth с низким энергопотреблением). Устройства с поддержкой Bluetooth версии 4.0: iPhone 4s и более поздние модели, iPad 3-го поколения и более поздние, iPod touch 5-го поколения и более поздние.
Совместимые форматы файлов:
— JPEG, MP4, MOV
- Файлы MOV, записанные с помощью камер EOS, не могут быть сохранены.
- Файлы AVCHD, записанные с помощью видеокамеры, не могут быть сохранены.
Примечание:
— Если приложение не работает надлежащим образом, закройте его и попробуйте запустить снова.
— Длительное использование GPS в фоновом режиме может значительно снизить продолжительность работы от аккумулятора.
— При использовании мощного адаптера сервопривода установите для функции съемки в режиме Live View значение ON (Вкл.).
Как настроить фотоаппарат canon eos 1200d
Управление параметрами
Во время съемки (точнее говоря, при «обычной» фотосъемке, без использования режима Live View) монитор Canon EOS 1200D отображает информацию о текущем состоянии важных параметров съемки. Альтернативный вариант работы монитора – выключенное состояние, задаваемое кнопкой DISP – может быть полезным, если вы хотите поберечь энергию аккумулятора.
В левом верхнем углу отображается текущий режим съемки, в данном случае это приоритет диафрагмы Av. Изменить режим можно только аппаратно, вращением диска на верхней панели.
Если нажать кнопку Q на задней панели камеры, экран активизируется, то есть, перейдет в режим «экрана быстрого выбора», или попросту Q-меню. При этом появляется возможность оперативно изменять отображаемые параметры.
При этом появляется возможность оперативно изменять отображаемые параметры.
В режиме Q-меню активный в данный момент параметр выделяется оранжевой рамкой (в примере слева – установка чувствительности ISO). Активный параметр можно изменять сразу, вращая диск управления, а можно, нажав кнопку SET, открыть новый экран, посвященному изменению именно этого параметра (следующая иллюстрация).
Как и другие камеры Canon EOS, модель 1200D обладает расширенной системой экранных подсказок. Если она включена (установкой соответствующей опции в меню), то при активизации большинства параметров на экран выводится краткое разъяснение их сути.
Как правило, подсказки довольно краткие, иногда даже слишком краткие. Кроме того, они не побуждают пользователя выполнить то или иное действие, не ведут его от настройки к настройке, как система помощи в младших зеркалках Nikon, а просто информируют о сути параметров, режимов и функций. Тем не менее, начинающим пользователям они, наверное, будут полезны.
Через несколько секунд подсказка с экрана исчезает. Точнее говоря, исчезают расширенные подсказки, а полоски с кратким обозначением («Чувствительность ISO» в примере слева) – остаются на экране в любом случае, в том числе при выключенном «Руководстве».
Заострим внимание на одном из нюансов интерфейса, который, на наш взгляд, не совсем удачен.
Шкала экспокоррекции, выделенная оранжевой рамкой на иллюстрации слева, относится к съемке без вспышки (в данном случае введена экспокоррекция +1/3 EV). Если же вспышка поднята, то будет использовать значение экспокоррекции, указанное правее (а именно, 0 EV). Эта «экспокоррекция при съемке со вспышкой» (она же «компенсания экспозиции вспышки») задается отдельно (см.следующую иллюстрацию).
Итак, если снимаем без вспышки, то используется одно значение (+1/3 EV), а если подняли вспышку, то другое (–2/3 EV). Сам по себе этот подход совершенно обычен и ничего особенного собой не представляет. Нюанс же, который может сбить с толку начинающих и испортить им снимки, состоит в том, что если для съемки со вспышкой задана нулевая экспокорреция (то есть, без коррекции), то соответствующая пиктограмма отображается на экране, только если включено Q-menu. Если же Q-menu не включено, то нулевая экспокоррекция не отображается вовсе (см. первую иллюстрацию вверху этой страницы). Вы видите только левую шкалу, где может быть установлена коррекция и +1 EV, и –2 EV. Можно ошибочно ориентироваться на это значение, и даже не вспомнить, что на самом-то деле будет использоваться значение экспокоррекции со вспышкой (нулевое).
Нюанс же, который может сбить с толку начинающих и испортить им снимки, состоит в том, что если для съемки со вспышкой задана нулевая экспокорреция (то есть, без коррекции), то соответствующая пиктограмма отображается на экране, только если включено Q-menu. Если же Q-menu не включено, то нулевая экспокоррекция не отображается вовсе (см. первую иллюстрацию вверху этой страницы). Вы видите только левую шкалу, где может быть установлена коррекция и +1 EV, и –2 EV. Можно ошибочно ориентироваться на это значение, и даже не вспомнить, что на самом-то деле будет использоваться значение экспокоррекции со вспышкой (нулевое).
Нажатие клавиш навипада дает доступ к четырем часто используемым функциям. Клавиша Вниз отвечает за Баланс белого, варианты таковы – Авто, Дневной свет, Тень, Облачно, Лампы накаливания, Флуоресцентные лампы, Вспышка и Ручной (установка по образцу).
Есть возможность точной подстройки баланса белого (не индивидуально для каждого из пресетов, а единая для всех), это делается в меню.
Кнопка навипада Влево позволяет переключать режимы работы затвора. Помимо обычной покадровой съемки, есть непрерывная, она же серийная, съемка (кадры делаются друг за другом автоматически, пока кнопка спуска затвора удерживается нажатой).
Возможности непрерывной съемки у Canon 1200D довольно скромные. В формате JPEG скорость составляет 3 кадра/сек, а при использовании формата RAW и того меньше – около 2 кадров/сек, причем буквально через пару кадров падает еще сильнее.
Кнопка навипада Вправо позволяет переключать режимы автофокусировки. Первый вариант, «ONE SHOT» – обычный покадровый автофокус.
Вариант «AI SERVO» – следящий АФ, камера продолжает процесс фокусировки все время, пока кнопка спуска затвора удерживается полунажатой.
Наконец, гибридный вариант «AI FOCUS» – интеллектуальная автофокусировка. Камера автоматически переключит режим работы АФ с покадрового на следящий, если объект съемки начал двигаться.
Чтобы выбрать точку автофокуса вручную, нужно нажать самую правую верхнюю кнопку задней панели. Далее при вращении колеса управления точки перебираются по очереди, и в этот же циклический перебор включен вариант «Автоматический» (когда выбор делает камера).
Далее при вращении колеса управления точки перебираются по очереди, и в этот же циклический перебор включен вариант «Автоматический» (когда выбор делает камера).
Переключение между вариантами «Центральная точка» и «Автоматический» получается очень быстрым – одним перещелкиванием колеса влево-вправо. Кроме того, от любой точки можно сразу перейти к центральной – нажатием кнопки SET.
Изображение формируется процессором с учетом заданного в данный момент Стиля изображения. Всего таковых стилей девять – Стандартное, Портрет, Пейзаж, Нейтральное, Точное, Монохромное и три Пользовательских (1–2–3). Обратите внимание, что пресета Vivid (яркие, насыщенные цвета) как такового нет – хотя можно сформировать его подобие самостоятельно, поместив в один из Пользовательских пресетов.
Для каждого из стилей определяются четыре параметра – Резкость, Контрастность, Насыщенность, Цветовой тон.
В случае Монохрома набор несколько иной – резкость, контрастность, цветовой фильтр и тонирование.
Функция «Автокоррекция яркости» служит для оптимизации тонового баланса снимков. В первую очередь это проявляется как высветление самых темных участков. Интенсивность функции можно регулировать – есть три фиксированных величины, и плюс выключенное состояние.
Если в меню включить функцию Приоритет светов (на мой взгляд, очень полезную в плане борьбы с пересветами), то Автокоррекцию яркости включить уже нельзя, а также в диапазоне ISO становится недоступным значение ISO 100.
При включении экспобрекетинга (а делается это через внутрикамерное меню) проявляется некоторая непоследовательность в системе управления. Мы ведь уже привыкли вводить экспокоррекцию в режиме съемки путем удержания кнопки [+/–] с одновременным вращением колеса управления, но здесь эта комбинация, вопреки ожиданиям, изменяет ширину эксповилки. Для экспокоррекции же используются клавиши навипада Влево-Вправо.
Монитор можно включить в режим информационной панели. Здесь выводятся текущие настройки некоторых параметров. Отображение пассивное, параметры изменить нельзя.
Чтобы попасть в этот режим, нужно сначала войти в меню, нажав кнопку MENU, а далее, находясь в меню, нажать кнопку DISP. Выглядит чуток мудрено, однако экран в таком виде нужен очень редко, и ничего страшного, что для его включения требуется одно дополнительное нажатие.
Режимы съемки, Live View, видео
Режимы съемки переключаются поворотом диска. Всего их тринадцать. «Режимы творческой зоны» – это классические PASM (в данном случае, P-Av-Tv-M).
«Зеленый» авторежим A+ может быть полезен для самых неопытных фотографов. В нем большинство параметров недоступны, и их значения камера устанавливает автоматически.
Дальше идет режим Без вспышки, Творческий авторежим СА (о нем чуть позже), затем пять сюжетных программ (Портрет, Пейзаж, Макро, Спорт и Ночной портрет), а замыкает список Видеосъемка.
В сюжетной программе Макро, в отличие от большинства компактных камер, «китовый» объектив зеркальной камеры не переводится в макрорежим и минимальное расстояние фокусировки не уменьшается. Для полноценной макросъемки требуется специальные макрообъективы.
Если в меню включена система помощи (Руководство), то вращение диска режимов сопровождается выводом на экран пояснений о сути текущего режима (как на иллюстрациях).
Обратите внимание, что других сюжетных программ, кроме вынесенных на диск, у EOS 1200D нет (как не было их и у 11000D). Нет здесь и пользовательских режимов (хотя бы одного), в которых сохранялись бы все текущие настройки камеры.
Параметры и функции, которые мы рассматривали ранее, относились к съемке в «режимах творческой зоны» – Программный автомат Р, Приоритет выдержки Tv, Приоритет диафрагмы Av, Ручной экспорежим М.
В режимах же, относящихся к «базовой» зоне, возможности управления параметрами съемки ограничиваются. Перестают работать кнопки ISO, Баланс белого и так далее. Однако определенные возможности контроля сохраняются. Рассмотрим для примера сюжетную программу Портрет.
Здесь используется понятие «Атмосферы съемки», которое мы видели и в других зеркалках Canon последнего времени. Это понятие комплексное. В перечне вариантов есть позиции (Стандартная, Живая, Мягкая и др.), похожие на Стили изображения (хотя не идентичные им). Кроме того, есть позиции (Теплая, Холодная), относящиеся к цветовому сдвигу. А есть и попросту экспокоррекция (Ярче, Темнее).
Степень интенсивности «Атмосферы» можно подстраивать (Слабая, Стандарт, Сильная). В случае экспокоррекции (Ярче, Темнее) это будет эквивалентно величине экспосдвига. Для монохромных изображений можно выбрать тон (Черно-Белое, Синее или Сепия).
Следующий параметр, доступный в сюжете Портрет, называется «Съемка по освещению или сцене». Если мы посмотрим на приведенных скриншотах различные варианты этого параметра – Дневной свет, Тень, Облачно, Закат – то догадаемся, что речь идет попросту о Балансе белого.
Если мы посмотрим на приведенных скриншотах различные варианты этого параметра – Дневной свет, Тень, Облачно, Закат – то догадаемся, что речь идет попросту о Балансе белого.
Творческий авторежим CA дает чуть больше возможностей по управлению параметрами, чем сюжетные программы.
Первая строка экранного меню (на иллюстрации «Стандартная») – это уже знакомая нам «Атмосфера». Дальше идет параметр «Фон» (с пятью отметками на шкале Размытый/Четкий) – речь, конечно, идет о диафрагме. Заметим, что управления выдержкой здесь нет.
Live View и видеосъемка
В режиме «живого вида» (Live view, лайв вью) визирование производится не с помощью видоискателя, как обычно это бывает у зеркальных камер, а по монитору. Canon EOS 1200D предлагает четыре варианта отображения информации, последовательно переключаемых кнопкой DISP. Во всех случаях мы видим на экране «живое» изображение, а разница состоит в обилии выводимой поверх него информации.
Во всех случаях мы видим на экране «живое» изображение, а разница состоит в обилии выводимой поверх него информации.
В минимальном варианте накладывается только рамка автофокуса. При полунажатии кнопки спуска затвора (или кнопки [*]) внизу экрана выводится полоска с экспопараметрами (выдержкой, диафрагмой, шкалой экспопоррекции, ISO), а также с количеством оставшихся кадров.
Во втором варианте отображения эта же информация остается на экране постоянно.
Далее идут еще два варианта, при которых в левой части экрана выводится дополнительная информация о параметрах и настройках. В последнем варианте добавляется еще и живая гистограмма.
В режиме «живого вида» возможны три варианта автофокусировки. Первые два из них – контрастного типа, использующие сигнал с матрицы – обычный по изображению (AF Live) и с распознавание лиц. В обоих случаях автофокус работает медленно и не очень уверенно, с многочисленными итерациями для «подъезда» к положению точной фокусировки, особенно при недостатке освещения. В принципе, это характерно для режима «живого вида» в большинстве зеркальных камер, хотя в последнее время в некоторых моделях появляются инновационные решения, позволившие реализовать действительно быстрый автофокус. Также больших успехов в этом направлении добились беззеркальные камеры, для которых режим «живого вида» является, по сути, единственно возможным
В принципе, это характерно для режима «живого вида» в большинстве зеркальных камер, хотя в последнее время в некоторых моделях появляются инновационные решения, позволившие реализовать действительно быстрый автофокус. Также больших успехов в этом направлении добились беззеркальные камеры, для которых режим «живого вида» является, по сути, единственно возможным
Третий типа автофокуса у Canon 1200D в режиме «живого вида» использует обычные, фазовые датчики АФ («зеркального» типа). Он быстрее, чем контрастный тип, однако сопровождается хлопками зеркала, пропаданием изображения на экране и, хотя назван «Скоростным» (AF Quick), все же по-настоящему быстрой фокусировки не обеспечивает.
В режиме «живого вида» реализовано экранное меню быстрого доступа, включаемое, как и при обычной съемке, кнопкой Q (хотя расположение пиктограмм на экране совсем иное, они группируются в левой части экрана, чтобы поменьше перекрывать снимаемую сцену). Один из параметров, отображаемый оранжевым цветом, является активным, то есть его можно изменять – либо сразу, вращением колесика управления, либо, нажав кнопку SET, включив дополнительный экран, где в развернутом виде отображаются все возможные варианты (на иллюстрации слева – выбор Стиля изображения).
В режиме «живого вида» можно управлять экспопараметрами (например, установить диафрагму), если при этом диск режимов находится в соответствующем положении (Av) – тогда вращение колесика будет непосредственно управлять параметром (диафрагмой).
Можно увеличивать масштаб изображения на мониторе до 5- или 10-кратного. Стрелки навипада передвигают увеличенный фрагмент по полю кадра.
Чтобы начать видеосъемку, сначала нужно выбрать соответствующий режим поворотом диска (при этом режим «живого вида» включится автоматически), а собственно запись стартует (и останавливается) при нажатии кнопки с красной точкой.
В меню выбираем тип управления экспозицией при видеосъемке – Авто (в этом случае в процессе съемки можно оперативно, «на лету», вводить экспокоррекцию), либо Ручной (тогда будут доступны баланс белого и ISO, а диафрагму и выдержку можно будет подстраивать «на лету»).
В процессе видеосъемки можно активировать автофокус, полунажав кнопку спуска затвора (если соответствующая опция разрешена в меню, см. иллюстрацию слева ниже).
иллюстрацию слева ниже).
Однако работа автофокуса в этой ситуации не радует – объекты почти всегда уходят из фокуса, начинаются рысканья и поиск точной фокусировки, причем еще и звук моторчика будет записан. Лучше сфокусироваться до начала съемки, а дальше полагаться на достаточную глубину резкости; либо фокусироваться «на лету» вручную.
Доступно несколько форматов видеозаписи, вплоть до Full HD при 30/25 кадр/сек, есть и кинематографический вариант 24 кадр/сек. В предыдущей модели Canon 1100D разрешение видео было ограничено форматом HD 1280х720 – сегодня такой максимальный вариант смотрелся бы уже анахронизмом.
Запись звука ведется в формате моно, подключение внешнего стереомикрофона не предусмотрено.
Несмотря на функциональные ограничения, режим видеосъемки оставляет приятное впечатление. Качество изображения хорошее, цвета насыщенные, шумов немного даже в помещении при слабом освещении. Крупная матрица (по сравнению с компактными фотоаппаратами и любительскими видеокамерами) позволяет получать, особенно со светосильными объективами, малую глубину резкости, при которой видео смотрится более серьезно и профессионально.
В режиме просмотра кнопки DISP переключает варианты отображения информации о видеороликах, совершенно аналогично тому, как это происходит при просмотре снимков.
Отснятые видеоролики можно подредактировать, минимальным образом, убрав лишнее из начала или конца файла. Впрочем, более серьезное редактирование видеоматериалов в фотоаппаратах практически и не встречается.
Новую версию видеоролика можно либо перезаписать вместо старой, либо сохранить как новый файл.
Примеры видеосъемки в исполнении Canon EOS 1200D.
Все ролики сняты в формате Full HD [email protected], поток 45 Мб/с.
Фотоаппарат в работе
Эргономика и конструкция
Камера крепко сбита, выполнена из приятного на ощупь матового шершавого пластика и вполне неплохо лежит в руке. Субъективно размер средне- универсальный, подойдёт практически всем. У владельцев крупной кисти мизинец будет немного свешиваться — это типичный недостаток всех начальных моделей зеркалок.
Субъективно размер средне- универсальный, подойдёт практически всем. У владельцев крупной кисти мизинец будет немного свешиваться — это типичный недостаток всех начальных моделей зеркалок.
Дисплей камеры стал лучше в сравнении с предшественником EOS 1100D. Увеличенная диагональ позволяет более комфортно просматривать фотографии, разрешение не слишком велико, но достаточно для большинства ситуаций. Углы обзора хорошие.
Оптический видоискатель также вполне удобен для визирования. В его конструкции применяется пентазеркало, а не пентапризма, что удешевляет конструкцию фотоаппарата, но при этом на удобстве визирования практически не сказывается. Производитель сэкономил на датчике приближения глаза, но использовал бюджетную «полумеру» — при преднажатии кнопки спуска затвора дисплей отключается. Также традиционно имеется в наличии колёсико диоптрийной коррекции.
Вопреки новомодным веяниям зарядка камеры реализована по старинке — вынул аккумулятор, вставил в зарядное устройство и подключил в сеть. Никакой подзарадки от USB-кабеля. Зато смело можно работать с несколькими аккумуляторами: один заряжаем, с другим снимаем.
Никакой подзарадки от USB-кабеля. Зато смело можно работать с несколькими аккумуляторами: один заряжаем, с другим снимаем.
Функциональность
Матрицу в EOS 1200D «прокачали» — разрешение выросло с 12 до 18 мегапикселей по сравнению с предыдущей моделью. Детализация снимков должна вырости, и это здорово. К тому же, есть мнение, что матрица та же, что и в EOS 700D — с достаточно высоким для любительской камеры качеством изображения.
Мы в Prophotos глубоко убеждены, что фотография становится настоящей лишь после того, как будет напечатана на бумаге.
Не позволяйте фотографиям год за годом лежать в памяти вашего компьютера. Настоящую ценность имеет только материальная фотография — висящая у вас на стене или вклеенная в семейный альбом.
Для печати снимков с этого фотоаппарата мы рекомендуем многофункциональное устройство Canon PIXMA MG5740. Эта недорогая модель оснащена 5 раздельными чернильницами. Она поддерживает форматы бумаги до А4, позволяет использовать разные носители (от матовой до глянцевой бумаги), так что вы сможете подобрать оптимальную текстуру под характер вашего снимка.
Canon PIXMA MG5740 оснащён Wi-Fi-интерфейсом: можно подключаться к локальной сети или напрямую к фотоаппарату. Также модуль Wi-Fi позволяет распечатывать документы с мобильных устройств.
Включение аппарата происходит субъективно довольно медленно, примерно за полторы секунды — не так уж и мало… Но не будем забывать, что это не топ-сегмент, не средний, а начальный класс зеркальных фотоаппаратов. Кроме того, возможно в серийных образцах быстродействие увеличится.
Автофокус в камере построен по фазовой схеме, работает ожидаемо быстро и точно. Но в режиме Live View можно фокусироваться и по контрастному принципу: чуть медленнее, зато с живой картинкой на экране.
Звук затвора едва слышен, в отличие от поднятия зеркала. Лаг затвора еде заметный, но все же присутствует.
Скорострельность камеры — около 3 кадров в секунду. Положа руку на сердце, скажу, что для большинства фотолюбителей этого достаточно.
Процессора DIGIC 4 в принципе достаточно для всех операций, и подтормаживание заметно только при просмотре отснятого материала — во время изменения масштаба и просмотра деталей. Впрочем, здесь дело может быть даже не в процессоре, а во флешке.
Впрочем, здесь дело может быть даже не в процессоре, а во флешке.
Интерфейс и управление
Интерфейс управления Canon EOS 1200D не вызывает особых нареканий, к нему быстро привыкаешь. Большинство функций и реакций на управление вполне интуитивны, особенно для тех, кто имел дело с DSLR-камерами фирмы Canon. И поигравшись с камерой минут 15 можно уже не лезть в инструкцию.
Кроме стандартных PASM-режимов доступны автоматические режимы, выбор предустановок для различных сцен и видеосъёмка. В «автомате» камера снимает хорошо, и для начинающих фотолюбителей это будет несомненным плюсом.
Кстати, компания Canon создала бесплатное справочное руководство по камере для начинающих фотолюбителей в виде приложения для популярных мобильных платформ. Называется оно Canon EOS Companion. Предполагается, что пользователь может всегда иметь под рукой в смартфоне такое приложение, которое поможет найти ответы на вопросы по управлению камеры, техническим нюансам и примерам по съёмке.
Приложение пока что только на английском языке, но будем надеяться, что к старту продаж камеры Canon EOS 1200D «компаньон» обзаведётся русским языком. Менять те или иные параметры в Canon EOS 12000D можно как с помощью отдельных кнопок, так и в быстром экранном меню. Кнопка Q служит для возможности изменения ряда параметров фотосъёмки прямо на экране. Колесо изменения параметров, которое расположено рядом с кнопкой спуска затвора, позволяет изменять настройки съёмки в зависимости от режима.
Кнопка поднятия зеркала и отображения картинки в режиме Live View работает при съёмке фото. Если переключиться с помощью PASM-регулятора в режим записи видео — она будет служить для начала записи видео.
Просмотр отснятого материала не вызывает затруднений. Изменять масштаб можно соответствующими кнопками рядом с большим пальцем, а переключение между кадрами – с помощью кнопок навипэда. Управляющее колесо на верхней панели в режиме просмотра позволяет перескакивать через каждые 10 кадров.
База знаний Canon —
| Решение | С помощью камеры вы можете снимать фотографии, просматривая изображение на ЖК-мониторе камеры. Это называется «съемкой в режиме Live View». На этой странице описывается, как изменить режим фокусировки для съемки с использованием ЖКД-видоискателя. Для получения подробной информации о том, как выполнить простую съемку в режиме Live View с настройками по умолчанию, см. Соответствующую информацию. Обратите внимание, что некоторые процедуры съемки для фотографий и видеороликов различаются.Для съемки фотографий обратитесь к инструкциям для фотографий, а для съемки видеороликов обратитесь к инструкциям для видеороликов. Часть I. Подготовка к съемке в режиме Live View 1. Установите переключатель питания камеры в положение & lt; ON & gt ;. 2. Поверните диск установки режима, чтобы установить режим съемки.
Чтобы использовать автофокусировку для фокусировки, перейдите к Части II.Чтобы сфокусироваться вручную, перейдите к Части III. В частях II и III описаны общие процедуры для фотографий и видеороликов. Часть II. Выбор режима автофокусировки 3. Установите переключатель режима фокусировки объектива в положение 4. Убедитесь, что камера готова к съемке, а затем нажмите кнопку
6. Выберите [Режим AF], а затем нажмите кнопку 7. Выберите режим автофокусировки и нажмите кнопку
8. Выберите качество записи изображений для фотографий или размер видеозаписи для фильмов.
Для получения дополнительной информации о качестве изображения неподвижных изображений и размере видеозаписи обратитесь к руководствам по эксплуатации, прилагаемым к вашей камере. 9. Чтобы снимать фотографии, нажмите кнопку> (Съемка в режиме Live View / Видеосъемка) или для видеосъемки нажмите кнопку, а затем закройте окно меню.  Изображение появится на ЖК-мониторе. Изображение появится на ЖК-мониторе. Перейдите к Части II с 1 по 3 в зависимости от настройки режима автофокусировки. Часть II-1 Использование AF (По изображению) для фокусировки Когда установлен [По изображению] ():Датчик изображения используется для фокусировки. Хотя автофокусировка возможна при отображении изображения в режиме Live View, операция автофокусировки занимает больше времени, чем в быстром режиме.Кроме того, добиться фокусировки может быть труднее, чем в быстром режиме. [Живой режим] установлен по умолчанию. 10. Переместите точку автофокусировки.
11. Наведите точку автофокусировки на объект и нажмите кнопку спуска затвора наполовину.
Переходите к Части IV. Часть II-2. Использование автофокусировки (режим по изображению с обнаружением лиц) для фокусировки Когда установлен [(Распознавание лиц) по изображению]:С тем же методом автофокусировки, что и в режиме по изображению, человеческие лица распознаются и фокусируются. Пусть целевой человек смотрит в камеру. 10. Когда вы нажимаете кнопку>, появляется экран быстрого управления.Настраиваемые функции будут выделены синим цветом. С помощью> (перекрестные клавиши) выберите [] ((Распознавание лиц) Live Mode), как показано на изображении ниже. Обратите внимание, что дисплей меню быстрого управления исчезнет через несколько секунд после выбора элемента. 11. Сфокусируйте целевую грань.
12. Нажмите кнопку спуска затвора наполовину, и камера сфокусируется на лице, закрытом рамкой [].
Перейдите к Части IV. Часть II-3. Использование AF (Быстрый режим) для фокусировки Когда установлен [Быстрый режим] ():Специальный датчик автофокуса используется для фокусировки так же, как и при съемке с видоискателем.Хотя вы можете быстро сфокусироваться на нужной области, изображение в режиме Live View будет на мгновение прервано во время операции автофокусировки. 10. Маленькие прямоугольники на экране — это точки автофокусировки, а большие прямоугольники — рамка увеличения. 11. Когда вы нажимаете кнопку>, появляется экран быстрого управления. Настраиваемые функции будут выделены синим цветом. Нажмите> (перекрестные клавиши), чтобы выбрать [] (Быстрый режим). 12. Выберите точку автофокусировки. Нажмите> (перекрестные клавиши), чтобы выбрать точку автофокусировки.  Поверните, чтобы выбрать точку автофокусировки. Поверните, чтобы выбрать точку автофокусировки. 13. Наведите точку автофокусировки на объект и нажмите кнопку спуска затвора наполовину. (Удерживайте кнопку затвора нажатой.) 14. Изображение в режиме Live View отключится, зеркальное зеркало снова опустится вниз, а автофокусировка будет включена. выполнен.
Перейдите к Части IV. Часть III.Ручная фокусировка Вы можете увеличить изображение и точно сфокусироваться вручную. 3. После того, как вы перешли к шагу 2 части I, установите переключатель режима фокусировки объектива в положение 4. Для съемки фотографий убедитесь, что камера готова к съемке, а затем нажмите кнопку> (съемка в режиме Live View). Для видеосъемки установите диск установки режима в положение>. 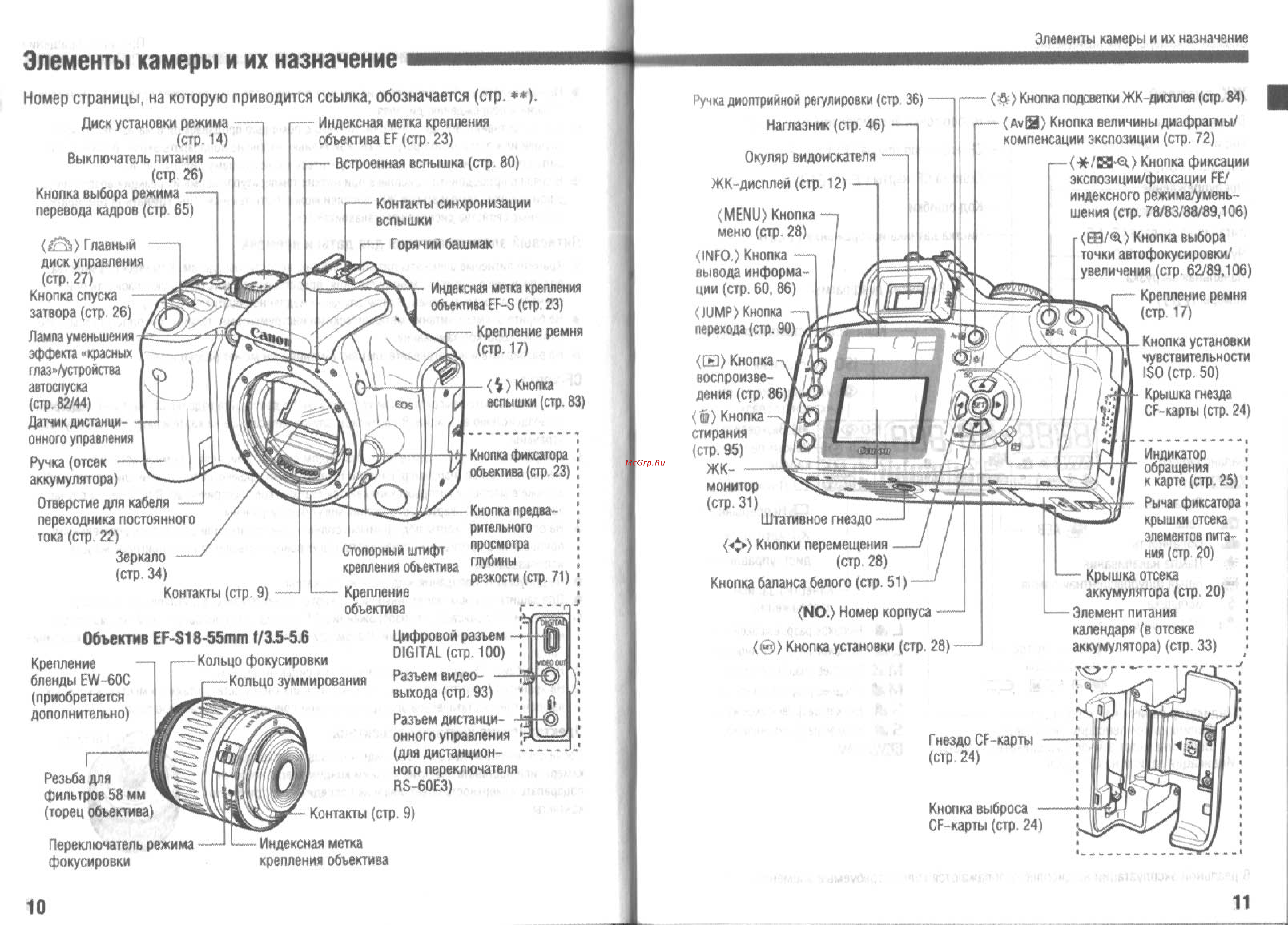 5. Изображение в режиме Live View появится на ЖК-мониторе. Поверните кольцо фокусировки объектива для грубой фокусировки. 6. Нажмите 7. Нажмите кнопку> (Увеличение), чтобы увеличить область в кадре. Каждый раз, когда вы нажимаете кнопку>, формат отображения изменяется следующим образом: Нормальный вид -> Прибл. 5x -> прибл. 10x -> Нормальный вид 8. Наблюдая за изображением в режиме Live View на ЖК-мониторе, поверните кольцо фокусировки для ручной фокусировки. 9. После фокусировки нажмите кнопку> (Увеличение), чтобы проверить композицию изображения в обычном режиме. Часть IV. Съемка После того, как фокусировка будет достигнута, следуя инструкциям в Части II-III, начните съемку. Для съемки фотографий полностью нажмите кнопку спуска затвора.
Общие примечания для съемки с использованием ЖКД-видоискателя Обратите внимание на следующие примечания для съемки с использованием ЖКД-видоискателя.
|
Видеосъемка с настройками по умолчанию (EOS REBEL T3 / EOS 1100D)
Решение
На этой странице описывается, как снимать видео с настройками по умолчанию.
Подробнее о том, как изменить настройки для видеосъемки, см. В разделе «Связанная информация».
ВАЖНО
При видеосъемке используйте SD-карту большой емкости с классом скорости SD 6 «» или выше. Если вы используете карту с медленной записью при видеосъемке, фильм может быть записан некорректно. А если вы воспроизводите фильм на карте с низкой скоростью чтения, фильм может не воспроизводиться должным образом.
А если вы воспроизводите фильм на карте с низкой скоростью чтения, фильм может не воспроизводиться должным образом. 1. Установите переключатель питания в положение
2.Установите переключатель режима фокусировки объектива в положение
3. Установите диск установки режима на>.
Зеркало издаст звук, после чего изображение появится на ЖК-мониторе.
4. Появится точка автофокусировки. Нажмите
- Не может доходить до краев изображения.
- Чтобы вернуть точку автофокусировки в центр, нажмите кнопку
. (Если установлена C.Fn-8, нажмите <> + .)
5. Наведите точку автофокусировки на объект и наполовину нажмите кнопку спуска затвора.
- По достижении фокусировки точка автофокусировки станет зеленой и раздастся звуковой сигнал.
- Если фокусировка не достигается, точка автофокусировки становится оранжевой.
6. Нажмите кнопку> (видеосъемка), чтобы начать видеосъемку. Во время съемки фильма в правом верхнем углу экрана отображается значок «».
7.Чтобы остановить видеосъемку, снова нажмите>.
ВНИМАНИЕ
Во время видеосъемки не направляйте объектив на солнце. Солнечное тепло может повредить внутренние компоненты камеры.
ПРИМЕЧАНИЕ
Качество записи и изображения
- Формат файла фильма — MOV.
- Из-за файловой системы видеосъемка автоматически останавливается, если размер файла одного видеоролика достигает 4 ГБ. Чтобы снова начать видеосъемку, нажмите кнопку <>.(Начнется запись нового видеофайла.) Максимальное время записи одного видеоклипа составляет 29 минут. 59 сек.
- Встроенный микрофон камеры также улавливает шум работы камеры.
Воспроизведение и подключение к телевизору
- Если вы подключите камеру к телевизору с помощью кабеля HDMI и снимете фильм, снимаемый фильм будет отображаться на экране телевизора в небольшом размере. Но фильм по-прежнему будет правильно записан в качестве высокой четкости (HD).
- Если подключить камеру к телевизору и снимать фильм, телевизор не будет выводить звук во время съемки. Однако звук будет записан правильно.
ВАЖНО
Белый [] и красный [] значки предупреждения о внутренней температуреКамеру не удается подключить к компьютеру / Компьютер не распознает камеру (EOS REBEL T3 / 1100D)
Решение
Если камеру не удается подключить к компьютеру, это может быть связано со следующими причинами.Поэтому, пожалуйста, проверьте следующие пункты, чтобы найти причину проблемы.
1. Камера неправильно подключена к компьютеру с помощью прилагаемого USB-кабеля
2. Камера не распознается EOS Utility (вы можете только щелкнуть [Monitor Folder] в главном окне EOS Utility)
Если камера не распознается прилагаемым программным обеспечением, проверьте, может ли какой-либо из следующих случаев решить проблему.
- Поддерживаемая версия программного обеспечения может отличаться в зависимости от используемой камеры и операционной системы, установленной на компьютере.(Поддерживается версия 2.10 или более поздняя.)
- При использовании камеры или компьютера, отличного от модели, использованной изначально, загрузите поддерживаемую версию EOS Utility. Версии EOS Utility Updater для различных камер / операционных систем можно загрузить с домашней страницы Canon.
- EOS Utility некорректно работает на компьютере, если его системные требования не выполняются. Используйте EOS Utility на компьютере с совместимыми системными требованиями. Дополнительные сведения о системных требованиях, совместимых с приложением, см. В разделе «Связанная информация».
- EOS Utility и камера могут не обмениваться данными с помощью кабеля, отличного от специального интерфейсного кабеля Canon для камеры EOS DIGITAL. Подключите камеру к компьютеру напрямую с помощью интерфейсного кабеля, поставляемого с камерой. Не подключайте камеру через хаб; это может помешать EOS Utility и вашей камере нормально обмениваться данными.
- Если в аккумуляторе камеры недостаточно заряда, камера не может связаться с EOS Utility. В этом случае замените аккумулятор на заряженный или используйте комплект адаптера переменного тока ACK-E10 (продается отдельно).Ваш компьютер не подает питание на камеру через интерфейсный кабель.
3. Используется CameraWindow
Ваша камера не поддерживает CameraWindow. Если вы используете CameraWindow, установите и используйте приложение EOS Utility, поставляемое с камерой.
ПРИМЕЧАНИЕ
Если ваш компьютер не соответствует системным требованиям для EOS Utility, вы можете импортировать изображения, используя гнездо для карты на компьютере или имеющееся в продаже устройство для чтения карт.
Информацию о процедурах импорта изображений с помощью устройства чтения карт или слота для карт на компьютере см. В разделе «Связанная информация».
4. Камера не распознается ОС Windows
Если вещи, описанные в пунктах с 1 по 3 выше, неприменимы к вашей ситуации, возможно, камера не была распознана операционной системой вашего компьютера. Для получения информации о том, как обойти это, см. Связанную информацию.
Обзор Canon T3 — Режимы и меню
Режимы и меню Canon T3 Диск режимов на правой стороне верхней панели Canon T3 позволяет выбирать различные режимы экспозиции, и большинство параметров такие же, как и на более ранней модели Rebel XS, хотя порядок был немного изменен, и есть два дополнения: Creative Auto , и фильм.Canon делит циферблат на «творческую» и «базовую» зоны. Зона творчества включает в себя настройки программной автоэкспозиции, автоэкспозиции с приоритетом выдержки (Tv), автоэкспозиции с приоритетом диафрагмы (Av), полной ручной экспозиции и автоматической автоэкспозиции по глубине резкости. Базовый диапазон включает в себя режимы «Полный автоматический», «Вспышка выключена» и «Творческий автоматический», а также пять режимов сцены в том, что Canon называет зоной «Изображение». Наконец, есть одно положение диска переключения режимов, которое не считается частью ни основной, ни творческой зон. : режим Movie.Вот описание каждого из режимов съемки:
Программа AE : это первый режим в творческой зоне диска переключения режимов.При использовании программной автоэкспозиции камера выбирает и диафрагму, и выдержку (от От 1/4 000 до 30 секунд) автоматически выбираются камерой, но вы можете смещать экспозицию в сторону большей диафрагмы и более короткой выдержки (или наоборот), поворачивая главный диск. Эта функция, известная как Program Shift, изменяет комбинацию диафрагмы и выдержки, чтобы поддерживать то же значение экспозиции, но с другой комбинацией диафрагмы / выдержки. В то время как общая экспозиция регулируется автоматически, режим Program AE позволяет получить доступ к целому ряду функций, таких как баланс белого, режим сервопривода фокусировки, чувствительность ISO, компенсация экспозиции / брекетинг и тому подобное, в отличие от полностью автоматических режимов. с приоритетом выдержки AE : этот режим позволяет вручную устанавливать выдержку в любом месте от От 1/4 000 до 30 секунд, в то время как камера выбирает наиболее подходящую диафрагму параметр. У вас есть контроль над всеми другими переменными воздействия. с приоритетом диафрагмы AE : в отличие от режима приоритета выдержки, автоэкспозиция с приоритетом диафрагмы позволяет для установки диафрагмы объектива (с доступными значениями диафрагмы в зависимости от объектива в использовать), а камера выбирает наиболее подходящую выдержку. Опять ты контролировать все другие переменные воздействия. Ручная экспозиция : Этот режим обеспечивает тот же диапазон управления экспозицией, что и другие творческие Режимы зональной экспозиции (кроме компенсации экспозиции), но позволяет вам контролировать обе выдержки (от От 1/4 000 до 30 секунд) и диафрагмы объектива независимо. Отображение в видоискателе сообщает, считает ли камера, что ваши настройки приведут к понижению, превышению, или правильно выставленные фотографии. Режим ручной экспозиции также обеспечивает доступ к функции затвора лампы T3, которая удерживает затвор открытым до тех пор, пока кнопка спуска затвора удерживается нажатой.Ручную выдержку лучше всего контролировать с помощью внешнего дистанционного спуска, чтобы предотвратить сотрясение камеры. Автоматическая глубина резкости AE : это последний режим в творческой зоне, он предназначен для съемки больших групп людей, пейзажей с деталями переднего плана или любого объекта с интересными элементами на разном расстоянии от камеры. В этом режиме камера управляет значениями выдержки и диафрагмы, но вы можете настроить другие параметры экспозиции. (Если режим фокусировки объектива установлен на ручной, режим A-DEP действует аналогично программной автоэкспозиции, но без функции программного сдвига.) При съемке с автоматической глубиной резкости AE камера устанавливает и диафрагму объектива, и расстояние фокусировки для достижения резкого фокуса на широкой глубине резкости. Он использует систему автофокусировки для измерения расстояния до объектов, охватываемых каждой из девяти зон автофокусировки, а затем пытается установить расстояние фокусировки и диафрагму объектива, чтобы все области объекта находились в резком фокусе. Области, которые должны быть в фокусе на конечном изображении, обозначаются красной точкой автофокусировки, и если блокировка фокуса не может быть достигнута, спуск затвора не сработает. Полностью автоматическая Режим : Первый режим в базовой зоне Canon T3, полностью автоматический, обозначен на шкале режимов зеленым прямоугольным контуром. В этом режиме камера принимает все решения об экспозиции, за исключением качества изображения. Режим автофокуса установлен на AI Focus. Возможны следующие режимы работы затвора: покадровый снимок, 10-секундный автоспуск и непрерывный автоспуск. Для ISO установлено значение «Авто» с включенным шумоподавлением при высоком ISO, для режима баланса белого установлено значение «Авто», а для режима замера установлено значение «Оценочный».Вспышка выдвигается и срабатывает автоматически при необходимости. Вспышка выключена Режим : режим выключенной вспышки отключает как подключена внутренняя вспышка и любая внешняя вспышка. Фокус установлен на AI Режим фокусировки, вспомогательная лампа АФ отключена, выбор режима протяжки: одиночный, 10-секундный автоспуск или непрерывный автоспуск, а для замера установлен оценочный. Камера также автоматически регулирует чувствительность ISO и баланс белого. Творческий автоматический режим : Canon добавила вариант своего творческого автоматического режима (или «CA») в T3, сделав его впервые доступным даже в его модели начального уровня.Мы впервые увидели Creative Auto на 50D, а в серии Rebel он дебютировал на T1i. Режим CA представляет собой нечто среднее между программным и полностью автоматическим режимами. В режиме CA Canon T3 позволяет пользователю выбирать из подмножества режимов флэш-памяти и накопителя. Вы также можете выбрать один из девяти стилей Ambience с понятными названиями, такими как «Vivid», «Intense или Monochrome». Все стили, кроме Standard и Monochrome, имеют трехступенчатый контроль силы эффекта, а Монохромный позволяет использовать черно-белые изображения с оттенками синего или сепии. В отличие от более ранних моделей с режимом CA, компенсация экспозиции недоступна в режиме CA T3. Программа Shift доступна, но с более дружелюбным названием — «Фон: Размытый <-> Резкий». Вы также можете выбрать между форматами файлов Raw, JPEG (включая несколько вариантов размера / качества изображения) или Raw + Large JPEG. Через систему меню вы также можете включить или отключить коррекцию периферийной освещенности. Остальные более сложные функции остаются под автоматическим контролем. ЖК-дисплей на задней панели Canon T3 предлагает текстовую справку для каждой настройки в режиме CA, например, подсказывая пользователю, хотят ли они размыть фон с помощью сдвига программы и т. Д.
Подробности меню Canon EOS T3
Ниже приведены пункты меню T3 и их описания. Точный выбор меню и их доступных опций зависит от режима работы камеры. Щелкните изображение, чтобы увидеть матрицу снимков экрана, показывающую полный макет меню.
Меню фильма 1:
| Фильм Опции меню: Экран 1 | |||
Верхний уровень | Второй уровень | Третий уровень | Банкноты |
Режим автофокусировки | — Живой режим | В режиме «Живое» используется автофокусировка с определением контраста на основе данных датчика изображения, в режиме «Обнаружение лица» добавляется функция обнаружения лица, а в режиме «Быстрый» используется специальный модуль АФ с определением фазы.Это дубликат параметра в меню «Запись» 4, поэтому, если настройка будет изменена там, значение здесь также изменится. | |
AF с кнопкой спуска затвора во время видео | — Отключить | ||
Кнопка затвора / фиксации автоэкспозиции | — Блокировка AF / AE | Определяет функцию кнопок спуска затвора и * (AE-Lock) в режиме видео | |
Приоритет светлого тона фильма | — Отключить | ||
Меню фильма 2:
| Фильм Параметры меню: экран 2 | |||
Верхний уровень | Второй уровень | Третий уровень | Банкноты |
Видео Rec.Размер | — 1280 x 720, 30 кадров в секунду | Выбирает частоту кадров видео. Разрешение видео всегда фиксировано на уровне захвата высокой четкости 720p. | |
Звукозапись | — Вкл. | Определяет, следует ли записывать фильмы со звуковой дорожкой или без нее. | |
Таймер дозирования | — 4 сек. | Определяет, как долго система замера камеры должна оставаться активной без вмешательства пользователя. Это дубликат параметра в меню «Запись» 4, поэтому, если настройка будет изменена там, значение здесь также изменится. | |
Отображение сетки | — Выкл. | Позволяет наложить одну из двух различных сеток на ЖК-дисплей перед записью видеоролика для точного совмещения.(Сетка 3×3 также может быть полезна в композиции по правилу третей). Сетки исчезнут, как только начнется запись видеоролика. Это дубликат параметра в меню «Запись» 4, поэтому, если настройка будет изменена там, значение здесь также изменится. | |
Меню фильма 3:
| Фильм Параметры меню: экран 3 | |||
Верхний уровень | Второй уровень | Третий уровень | Банкноты |
Компенсация экспозиции | — от 3 до +3 EV с шагом 1/3 EV | Не подчиняется размеру шага экспозиции, установленному в меню пользовательских функций в режимах неподвижного изображения, поэтому невозможно установить компенсацию экспозиции с шагом 1/2 EV для видеосъемки. | |
Оптимизатор автоматического освещения | -Disable | Устанавливает уровень ALO. | |
Пользовательский WB | -Выберите существующее изображение для справки, затем установите баланс белого. Показаны только совместимые изображения. | ||
Стиль изображения | -Стандарт | — Четкость (произвольные единицы от 0 до 7) -Контрастность (9 единиц от — до +) -Насыщенность (9 единиц от — до +) -Цветовой тон (9 единиц от — до +) — Эффект фильтра | В монохромном режиме вместо насыщенности и цветового тона используются эффекты фильтра и тонирования. Параметры эффекта фильтра: «Нет», «Желтый», «Оранжевый», «Красный» или «Зеленый». Варианты тонирования: «Нет», «Сепия», «Синий», «Пурпурный» или «Зеленый».Пользовательские настройки могут быть основаны на любом из предустановленных режимов. |
Меню записи 1:
| Запись Опции меню: Экран 1 | |||
Верхний уровень | Второй уровень | Третий уровень | Банкноты |
Качество | — Большой / мелкий (12.2 мегапикселя, 4272 x 2848) | Выберите сочетание размера и качества изображения.Вы также можете выбрать сохранение в формате Raw вместо JPEG или одновременное сохранение в обоих форматах. | |
Звуковой сигнал | — Включить | Включает и выключает все звуковые сигналы камеры | |
Спуск затвора без карты | — Включить | Если включено, камера срабатывает даже без установленной карты памяти. | |
Image Review | -выкл | Если выключено, камера не отображает захваченное изображение после захвата, в противном случае изображение появляется в течение заданного времени. При настройке «Удержание» изображение отображается до тех пор, пока не истечет время автоматического отключения питания или не будет нажата кнопка, отличная от «Информация». | |
Коррекция периферийной освещенности | Показаны сведения о прикрепленном объективе и статус данных коррекции. -Включить | Если этот параметр включен, камера корректирует «виньетирование» затенения углов в файлах JPEG в зависимости от того, какой объектив обнаружен (поэтому, вероятно, не будет работать с объективами сторонних производителей). | |
Уменьшение эффекта красных глаз | — Включить | Если включено, лампа уменьшения эффекта «красных глаз» загорается при каждой экспозиции вспышки. | |
Управление вспышкой | — вспышка | Управляет широким спектром настроек вспышки как для внутренней, так и для любой подключенной внешней вспышки.Несмотря на то, что режим вспышки указан для встроенной вспышки, он нечетко выделен серым цветом и не может быть изменен с настройки E-TTL II по умолчанию. | |
— Встроенная функция вспышки. Настройка | — Режим вспышки | ||
— Функция внешней вспышки. Настройка | (если вспышка подключена, включена и поддерживает функцию) | ||
— Внешняя вспышка C.Fn. Настройка | Если внешняя вспышка подключена и включена, каждая пользовательская функция и ее параметры отображаются в списке, по одной функции на странице. | ||
— Прозрачный внешн. Вспышка C.Fn. Набор | (Если вспышка прикреплена и включена) Сброс всех настроек вспышки Speedlite C.Fn — Отмена | ||
Меню записи 2:
| Запись Параметры меню: экран 2 | |||
Верхний уровень | Второй уровень | Третий уровень | Банкноты |
Компенсация экспозиции./ AEB (брекетинг автоэкспозиции) | -Выберите переменную EV | Стрелки влево и вправо регулируют компенсацию экспозиции с шагом 1/3 EV от -5 до +5 EV. Главный диск регулирует брекетинг экспозиции вокруг этой точки с шагом 1/3 EV до диапазона +/- 2 EV. Компенсация и брекетинг являются аддитивными, поэтому для одного кадра с брекетингом возможно расстояние до +/- 7EV от измеренной экспозиции. Размер шага можно изменить на 1/2 EV с помощью пользовательской функции I-1. | |
Оптимизатор автоматического освещения | -Disable | Устанавливает уровень ALO. | |
Режим измерения | — Оценочный замер | Устанавливает режим измерения. Это также можно изменить в меню быстрого управления. | |
Пользовательский WB | -Выберите существующее изображение для справки, затем установите баланс белого.Показаны только совместимые изображения. | ||
Сдвиг баланса белого / BKT | -Установка сдвига цвета на двумерной сетке (зеленый / пурпурный, синий / желтый) — Выберите скобку (+/- 3 пурпурный или зеленый, +/- 3 синий или желтый) | ||
Цветовое пространство | -sRGB | ||
Стиль изображения | -Стандарт | — Четкость (произвольные единицы от 0 до 7) | В монохромном режиме вместо насыщенности и цветового тона используются эффекты фильтра и тонирования. Параметры эффекта фильтра: «Нет», «Желтый», «Оранжевый», «Красный» или «Зеленый». Варианты тонирования: «Нет», «Сепия», «Синий», «Пурпурный» или «Зеленый». Пользовательские настройки могут быть основаны на любом из предустановленных режимов. |
Меню записи 3:
| Запись Параметры меню: экран 3 | |||
Верхний уровень | Второй уровень | Третий уровень | Банкноты |
Данные для удаления пыли | Получите данные для удаления пыли с помощью программного обеспечения.Подробную информацию см. В руководстве. Последнее обновление: (дата / время) -Отмена | Захватывает эталонное изображение для системы уменьшения пыли, показывающее, где пыль присутствует на датчике. Затем тени от пыли можно автоматически удалять с изображений, когда они обрабатываются с помощью программного обеспечения Canon. | |
ISO Авто | — Макс .: 400 | Устанавливает максимальный предел для функции ISO Auto. Ограничение применяется только в режимах творческой зоны. В режимах базовой зоны, за исключением «Портрет», автоматический ISO может достигать 3200 единиц ISO, если не используется вспышка, независимо от этой настройки. Для портретного режима установлено фиксированное значение ISO 100. При использовании прямой вспышки значение Auto ISO устанавливается на 800, если это не приведет к передержке. В этом случае значение Auto ISO может достигать значения ISO 100. Когда используется внешняя отраженная вспышка, Auto ISO обычно будет находиться в диапазоне ISO 1600, но будет подчиняться нижнему пределу этой настройки. | |
Меню записи 4:
| Запись Параметры меню: экран 4 | |||
Верхний уровень | Второй уровень | Третий уровень | Банкноты |
Съемка в режиме Live View | — Включить | ||
Режим автофокусировки | — Живой режим | В режиме «Живое» используется автофокусировка с определением контраста на основе данных датчика изображения, в режиме «Обнаружение лица» добавляется функция обнаружения лица, а в режиме «Быстрый» используется специальный модуль АФ с определением фазы.Это дубликат параметра в меню «Фильм 1», поэтому, если параметр будет изменен там, значение здесь также изменится. | |
Отображение сетки | — Выкл. | Позволяет наложить одну из двух различных сеток на ЖК-дисплей перед записью видеоролика для точного совмещения. (Сетка 3×3 также может быть полезна в композиции по правилу третей). Сетки исчезнут, как только начнется запись видеоролика.Это дубликат параметра в меню «Фильм 2», поэтому, если параметр будет изменен там, значение здесь также изменится. | |
Таймер дозирования | — 4 сек. | Определяет, как долго система замера камеры должна оставаться активной без взаимодействия с пользователем. Это дубликат параметра в меню «Фильм 2», поэтому, если параметр будет изменен там, значение здесь также изменится. | |
Меню воспроизведения 1:
| Воспроизведение Опции меню: Экран 1 | |||
Верхний уровень | Второй уровень | Третий уровень | Банкноты |
Защитить изображения | -Выберите изображения | — Установить | Устанавливает или снимает отметку защиты.Защищенные изображения можно удалить только путем форматирования карты памяти. |
— Все изображения в папке | — Выбрать папку | ||
— Все изображения на карте | Защитить все изображения на карте — Отмена | ||
Повернуть | Поворачивает выбранное изображение по часовой стрелке на 90 или 270 градусов | ||
Стереть изображения | -Выбор и стирание изображений | -Выберите изображение (а) | Стирает изображения. |
-Все изображения в папке | — Выбрать папку | ||
-Все изображения на карте | Стереть все изображения на карте (кроме защищенных) — Отмена | ||
Заказ на печать | — сел. изображение | Помечает изображения на карте памяти для последующей печати на принтере, совместимом с DPOF (формат заказа цифровой печати). | |
— Папкой | — Отметить все в папке — Очистить все в папке | ||
— Все изображения | — Отметить все на карточке — Очистить все на карте | ||
— Создание | — Тип печати — Дата — № файла. | ||
Меню воспроизведения 2:
| Воспроизведение Параметры меню: экран 2 | |||
Верхний уровень | Второй уровень | Третий уровень | Банкноты |
Гистограмма | -Яркость | Параметр RGB отображает отдельные гистограммы для каждого цветового канала, яркость отображается только на одном графике. | |
Image Jump с основным диском | — 1 изображение | Выбирает, как работает переход изображения с помощью главного диска. | |
Слайд-шоу | -Выберите изображения | — Все изображения | Настраивает функцию слайд-шоу.Пользователи могут выбрать воспроизведение всех папок, одной папки, только фотографий, сделанных в определенный день, только фильмов, только фотографий. или по рейтингу изображения. Кнопка «Меню» останавливает воспроизведение. |
-набор | — Время отображения | ||
Рейтинг | — Выберите изображение | — Off | Позволяет оценивать изображения в камере.Отдельный счет количества изображений с каждой оценкой отображается на экране выбора, максимум до 999 изображений. по каждому счету. Изображения можно панорамировать и панорамировать во время рейтинга. Рейтинг хранится в заголовке EXIF, и его можно увидеть с помощью совместимого программного обеспечения. |
Ctrl через HDMI | — Отключить | Если включено, некоторыми функциями воспроизведения Canon T3, такими как выбор изображений и запуск слайд-шоу, можно управлять с помощью пульта дистанционного управления подключенного HDMI CEC-совместимого дисплея. | |
Меню настройки 1:
| Настройка Опции меню: Экран 1 | |||
Верхний уровень | Второй уровень | Третий уровень | Банкноты |
Автоотключение | — 30 сек. | ||
Автоповорот | -Вкл. (Запись, отображение) | Запись, отображение — вертикальные изображения поворачиваются как на ЖК-экране камеры, так и на компьютере. (В приложениях, которые понимают теги «Повернуть» в заголовках EXIF файлов.) Дисплей — вертикальные изображения поворачиваются только на компьютере. | |
Формат | -Отмена | — Формат низкого уровня | Удаляет все файлы на карте, даже защищенные |
Нумерация файлов | -Непрерывный | Непрерывная нумерация файлов изображений последовательно. Auto Reset сбрасывает нумерацию каждый раз при форматировании карты или при установке новой карты. Ручной сброс сбрасывает нумерацию в любой момент на 0001. | |
Выберите папку | -Выберите папку | Выбирает, в какой папке должны храниться изображения и фильмы, и создает новые папки. Имя папки создается автоматически. | |
Цвет экрана | — 1 | Выбирает цветовую схему для экрана настроек съемки.Возможные варианты: темно-серый, светло-серый, красный или зеленый. | |
Меню настройки 2:
| Настройка Параметры меню: экран 2 | |||
Верхний уровень | Второй уровень | Третий уровень | Банкноты |
Яркость ЖК-дисплея | -Установите уровень яркости от темного к светлому за семь шагов | ||
Кнопка включения / выключения ЖК-дисплея | — Затвор btn | При установке на кнопку спуска затвора ЖК-дисплей автоматически выключается при полунажатии кнопки спуска затвора, а затем снова включается при отпускании кнопки спуска затвора.Второй вариант аналогичен, за исключением того, что ЖК-дисплей не включится, пока не будет нажата кнопка дисплея. Третий вариант сохраняет ЖК-дисплей активным во время экспонирования. | |
Дата / Время | -Установка даты | ||
Язык | -Английский | ||
Очистить вручную | Зеркало поднимется.Очистите датчик. — Отмена | ||
Руководство по функциям | — включить | Включает или отключает руководство по функциям, которое отображает информацию при изменении режима экспозиции, а также в меню быстрого управления. | |
Меню настройки 3:
| Настройка Параметры меню: экран 3 | |||
Верхний уровень | Второй уровень | Третий уровень | Банкноты |
| Пользовательские функции (C.Fn) | Открывает меню пользовательских функций. | ||
Информация об авторских правах | -Показать информацию об авторских правах | Информация об авторских правах может быть встроена в файлы изображений. | |
Очистить настройки | — Очистить все настройки камеры | Сбрасывает настройки камеры или пользовательские функции до значений по умолчанию. | |
Версия прошивки | -Обновление прошивки версии | Обновляет версию прошивки при наличии правильно подготовленной SD-карты | |
Меню пользовательских функций:
| Пользовательский Опции меню функций | |||
Верхний уровень | Второй уровень | Третий уровень | Банкноты |
С.Fn. I-1 Повышение уровня воздействия | -0: 1/3 ступени | ||
C.Fn. I-2 Flash Sync. Скорость в режиме AV | -0: Авто | Авто: выдержка может варьироваться от 1/200 до 30 секунд, возможна высокоскоростная синхронизация. Может вызвать размытость из-за дрожания камеры. От 1/200 до 1/60 с авто: выдержка может варьироваться от 1/200 до 1/60 с, уменьшая размытость, но потенциально вызывая темный фон. 1/200: Выдержка фиксирована на этом значении, что еще больше снижает размытость, но потенциально делает фон еще темнее. | |
C.Fn. II-3 Подавление шума при длительной выдержке | -0: Выкл. | Управляет дополнительной обработкой шумоподавления для выдержек 1 секунда и более. Если установлено значение «Вкл.», Canon отмечает, что шум может быть выше, чем при использовании параметров «Авто» или «Выкл.» При ISO 1600 или выше. | |
C.Fn. II-4 Шумоподавление при высокой чувствительности ISO | -0: Стандартный | Обеспечивает дополнительное шумоподавление. Применяется при всех значениях ISO, но особенно эффективен для уменьшения цветового шума при более высоких значениях ISO или теневого шума при более низких значениях ISO. Если установлено значение «Сильный», максимальная глубина взрыва будет значительно уменьшена. | |
C.Fn. II-5 Приоритет светлого тона | -0: Отключить | Включает приоритет светлого тона, который помогает сохранить детали выделения в файлах JPEG за счет расширения динамического диапазона в светлых областях с серым более 18%.Когда включено, положение ISO 100 отключено, а диапазон ISO составляет 200–6400. Не может использоваться вместе с функциями Auto Lighting Optimizer или расширением ISO. При использовании может увеличивать шум изображения. | |
C.Fn. III-6 Включение вспомогательного луча для автофокусировки | -0: включить | Включает или выключает вспомогательный луч автофокуса и определяет, исходит ли он от встроенной вспышки или от внешнего стробоскопа.Подсветка ИК-АФ только предотвращает срабатывание встроенной вспышки или менее дорогих внешних стробоскопов серией маломощных вспышек для облегчения автофокусировки. | |
C.Fn. IV-7 Кнопка затвора / фиксации автоэкспозиции | -0: Блокировка AF / AE | Определяет функцию кнопок спуска затвора и * (AE-Lock) для фотосъемки. | |
С.Fn. IV-8 Кнопка назначения SET | -0: Нормальное (отключено) | Выбирает функцию для кнопки Set во время фотосъемки. | |
C.Fn IV-9 Функция кнопки вспышки | -0: Поднять встроенную вспышку | Выбирает, следует ли использовать кнопку вспышки для подъема встроенной вспышки или установить чувствительность ISO. | |
C.Fn IV-10 ЖК-дисплей при включении питания | -0: Отображение на | Выбирает, должен ли ЖК-дисплей быть активным при первом включении камеры. | |
Мое меню:
| Мой Параметры меню | |||
Верхний уровень | Второй уровень | Третий уровень | Банкноты |
Зарегистрируйтесь в «Моем меню» | — (Полный список опций, которые могут существовать в «Моем меню») | ||
Сортировка | Изменяет порядок регистрации элементов в My Меню | ||
Удалить элемент / элементы | |||
Удалить все элементы | |||
Дисплей из Моего меню | -Включить | Когда этот параметр включен, вкладка «Мое меню» отображается. отображается первым при нажатии кнопки меню | |
Ваши покупки поддерживаются этим сайтом
Комплект с объективом 18-55 мм
Все предложения T3Использование автоспуска (EOS REBEL T3 / EOS 1100D)
Решение
Автоспуск полезен, когда вы хотите сфотографировать себя или предотвратить дрожание камеры, вызванное срабатыванием затвора.
1. Установите переключатель питания в положение
2. Нажмите кнопку>.
3. Нажмите
: 10 сек. Таймер. : 2-сек. Таймер : 10 сек. автоспуск плюс непрерывная съемка. После выбора нажмите, чтобы установить количество снимков (от 2 до 10), которые будут сделаны с помощью таймера автоспуска.)
4. Посмотрите в видоискатель, сфокусируйтесь на объект, затем полностью нажмите кнопку спуска затвора.
- Вы можете проверить работу автоспуска с помощью лампы автоспуска, звукового сигнала и обратного отсчета (в секундах) на ЖК-мониторе.
- За две секунды до того, как будет сделан снимок, лампа автоспуска останется включенной, а звуковой сигнал будет звучать быстрее.
ВНИМАНИЕ
С помощью [] интервал между несколькими снимками может быть увеличен в зависимости от настроек функций съемки, таких как качество записи изображения или вспышка.ПРИМЕЧАНИЕ
- После съемки с автоспуском вам следует проверить изображение на предмет правильной фокусировки и экспозиции.
- Если вы не будете смотреть в видоискатель при нажатии кнопки спуска затвора, прикрепите крышку окуляра. Если во время съемки в видоискатель попадет посторонний свет, это может нарушить экспозицию.
- При использовании автоспуска для фотографирования только самого себя используйте блокировку фокуса на объекте примерно на том же расстоянии, на котором вы будете стоять.
- Чтобы отменить автоспуск после его запуска, нажмите кнопку <>.
3 быстрых способа подключения камеры Canon к компьютеру (Windows / Mac OS)
Теперь, когда вы начали заполнять SD-карту, пора загрузить фотографии и видео на свой компьютер.Вот 3 способа подключить камеру Canon к компьютеру.
Есть 3 быстрых способа подключить цифровую камеру Canon к компьютеру. Эти три метода включают использование USB-накопителя, подключение с помощью SD-карты и беспроводное подключение Canon. Умение пользоваться всеми тремя методами гарантирует, что ваши фотографии всегда будут загружаться должным образом.
Тщательный выбор одного из трех основных способов подключения камеры Canon к компьютеру обеспечит правильную передачу файлов, когда вы будете готовы загрузить свои фотографии.
После этого вам нужно будет сохранить фотографии, внимательно следуя инструкциям по передаче. Продолжайте читать, чтобы получить подробное описание каждого метода передачи данных с Canon на компьютер.
Хотите использовать Canon в качестве веб-камеры? Вот как использовать цифровую зеркальную камеру в качестве веб-камеры.
1. Как подключить камеру Canon через USB
Один из самых простых способов подключить камеру Canon к компьютеру — использовать кабель USB.
Этот способ обычно является самым быстрым и одним из самых надежных способов загрузки цифровых фотографий с USB-накопителя на компьютерное устройство.
USB-кабель для подключения Canon: 4 шага
При использовании USB для подключения цифровой камеры Canon к компьютеру USB-кабель — отличный инструмент.
USB-кабель Canon IFC-400PCU — продукт, получивший хорошие отзывы как от профессиональных фотографов, так и от отдельных пользователей.Хотя большинство камер Canon поставляются с кабелем USB, он может потеряться. От вашего выбора USB-кабеля будет зависеть скорость загрузки фотографий.
Чтобы загрузить фотографии с помощью кабеля USB, выполните следующие действия:
- Подключите правильный конец кабеля USB к соответствующему разъему USB на камере Canon.
- Вставьте подходящий конец USB-кабеля в соответствующий USB-разъем на боковой стороне ноутбука или на корпусе компьютера.
- Включите цифровую камеру Canon и дождитесь, пока на экране компьютера появятся подсказки.
- Следуйте инструкциям на экране, чтобы загрузить фотографии в соответствующее программное обеспечение для просмотра фотографий. Это программное обеспечение может отличаться от того, есть ли у вас Mac OS или ПК с Windows.
В следующем видео вы увидите, как подключить цифровую зеркальную камеру Canon к ноутбуку через USB.
Как подключить Canon Rebel T6 к компьютеру через USB
2. Подключение Canon к SD-карте
Еще один отличный способ подключить цифровую камеру Canon к компьютеру — использовать SD-карту.
Это очень популярный метод для фотографов, которые снимают сотни цифровых фотографий во время каждой сессии и хотят сохранить резервные копии всех своих файлов на SD-карте.
Вы можете подключить свой Canon к компьютеру с помощью SD-карты, выполнив следующие действия:
- Убедитесь, что в вашем компьютере есть слот для SD-карты.
- Выключите цифровую камеру.
- Извлеките SD-карту, осторожно потянув за нее или нажав кнопку отсоединения SD-карты.
- Вставьте SD-карту в слот для SD-карты вашего компьютера и подождите, пока на экране не появится папка с SD-файлами.
- Сохраните фотографии с SD-карты на свой компьютер.
Адаптер подключается прямо к USB-порту. Все, что у вас есть на камере, будет на SD-карте.
Как насчет очистки SD-карты? Когда ваша SD-карта заполнена (или вы хотите, чтобы она была пустой), вы можете выполнить тот же процесс, описанный выше.
И после того, как вы загрузили и сохранили файлы, которые хотите сохранить на своем компьютере, вы можете просто отформатировать SD-карту, оставив ее чистой, когда вы вставите ее обратно в камеру.
3. Беспроводное подключение камеры Canon
Последний и новейший способ подключения цифровой камеры Canon к компьютеру — это беспроводное соединение.
Предположим, ваша цифровая камера Canon имеет возможности беспроводной связи, такие как возможности Canon Powershot S110 (ссылка ведет на Amazon).В этом случае вы можете легко и быстро загрузить все свои фотографии, выполнив следующие действия:
- Определите, будете ли вы подключаться по беспроводной сети к Mac или ПК.
- Подключите свой компьютер или ноутбук к надежному источнику Wi-Fi, чтобы быть подключенным к Интернету.
- Установите приложение драйвера Canon на компьютер, следуя руководству по беспроводной связи камеры Canon.
- Включите Canon и включите беспроводную передачу камеры Canon.
- Подождите, пока ваш компьютер распознает сигналы WiFi от вашей камеры, и откройте соответствующую папку с фотографиями, которая появится на вашем экране.
- Перенесите фотографии в стабильную папку на вашем компьютере.
More reading: Вот как подключить к компьютеру другие камеры (включая экшн-камеры, телефоны и т. Д.).
Как подключить Canon к Windows
Как правило, подключить Canon к Windows несложно, поскольку Windows на ПК всегда совместима с операционными системами камеры Canon.
Независимо от того, есть ли у вас зеркальная фотокамера или камера типа «наведи и снимай», при подключении к Windows используются такие приложения, как Microsoft Photos , которые уже установлены на вашем жестком диске.
При загрузке фотографий DSLR в Windows важно убедиться, что на вашем компьютере достаточно места, потому что фотографии DSLR обычно больше по размеру, чем камеры наведения и съемки.
Последнее, чего хочет фотограф, — это нехватка места при загрузке.
Если вы решите загрузить свои снимки с камеры Canon в Windows, у вас будет меньше проблем.Просто убедитесь, что вы можете сохранить их напрямую, чтобы их качество не ухудшалось, не становилось размытым и пиксельным.
Предварительный запуск их через приложения может уменьшить их размер и качество изображения. Я предпочитаю загружать изображения как снятые, а затем делать копии для редактирования.
Подключение Canon к Mac OS
Если вы используете операционную систему Mac OS в качестве компьютера, убедитесь, что вы загрузили соответствующие программы и приложения, чтобы ваши фотографии правильно загружались с камеры Canon.
Если вы загружаете свою зеркальную камеру Canon в Mac OS, вам необходимо убедиться, что программное обеспечение совместимо.
Лучше всего загружать фотографии с помощью кабеля USB. Для цифровой зеркальной фотокамеры требуется программное обеспечение, которое передает информацию о USB-кабеле на ваш Mac, чтобы вы могли передавать фотографии в высоком качестве в режиме реального времени.
Когда вы загружаете камеру Canon на свой Mac, вам больше не нужно ничего делать, если у вас установлено программное обеспечение для приема фотографий.Просто подключите USB-кабель и дождитесь запроса операционной системы.
Если вы решили снимать на привязи, вы можете автоматически загружать изображения прямо на MacBook.
Устранение неполадок: камера Canon не подключается
Умение самостоятельно устранять неполадки камеры Canon — важный навык, который необходимо иметь при постоянной загрузке фотографий с помощью подключения к компьютеру.
Возможность самостоятельно устранять неполадки камеры и компьютера Canon сэкономит вам время и деньги.Хотя камеры Canon обычно не имеют проблем с подключением к Mac или ПК, есть несколько способов перепроверить подключение камеры.
Устранение неполадок USB-кабель
Если у вашей камеры Canon возникают проблемы с подключением к компьютеру с помощью кабеля USB, возможно, проблема связана с самим кабелем. Устраните эту проблему:
1. Включите компьютер.
2. Подключите USB-кабель к компьютеру и камере.
3. Включение камеры Canon.
4. Откройте настройки компьютера и вручную загрузите приложение для приема фотографий.
5. Если приложение открывается, возможно, проблема заключалась в загрузке. Если приложение не открывается, вам следует попробовать другой USB-кабель .
Устранение неполадок подключения Wi-Fi
При попытке подключить камеру Canon к компьютеру, используя возможности Wi-Fi, вы должны убедиться, что настройки компьютера и камеры правильно подключены.
Устраните эту проблему:
1.Включите компьютер и камеру.
2. Нажмите кнопку меню Canon и выберите гаечный ключ или вкладку настроек.
3. Выберите «Настройки связи» и найдите «Встроенные настройки беспроводной сети».
4. Выберите «Подключиться», «Выбрать сеть» и затем нажмите «ОК».
5. Выберите сеть вашего компьютера. .
6. Начните выгрузку.
Продолжайте читать: Вот сколько фотографий и минут видео на 1 ГБ памяти SD-карты.
Простота и удобство подключения к компьютерам
Подключение камеры Canon к компьютеру может оказаться простой, приятной и быстрой задачей.
Следуйте инструкциям, связанным с каждой опцией. Независимо от того, используете ли вы флэш-накопители USB или кабели, подключаете ли вы его через стандартную SD-карту или подключаете Canon по беспроводной сети, вы обнаружите, что подключение камеры к компьютеру не так сложно, как казалось на первый взгляд.
Дена Хейнс — соучредитель и блогер ClickLikeThis. Мы рассматриваем экшн-камеры и уличную фотосъемку, уделяя особое внимание камерам GoPro. Она также ведет блог о путешествиях на Storyteller.Travel и является партнером Storyteller Media, издательской компании, которую она основала вместе со своим мужем Брайаном.
Подключение EOS REBEL T3 / EOS 1100D к телевизору для просмотра (воспроизведения) фотографий и фильмов на телевизоре
Решение
Просмотр фотографий и фильмов на телевизоре
С помощью этой камеры вы также можете просматривать фотографии и фильмы на экране телевизора.Для просмотра изображений на карте памяти камеры необходимо подключить камеру к телевизору с помощью кабеля HDMI.
Просмотр изображений при подключении камеры к телевизору HD (высокой четкости) объясняется ниже.
ВНИМАНИЕ
Перед подключением или отключением кабеля между камерой и телевизором выключите камеру и телевизор.
ВАЖНО
- Камера не имеет разъема аудио / видео OUT. Поэтому камеру нельзя подключить к телевизору с помощью аналогового AV-кабеля.
- Фильмы на карте можно воспроизводить только на устройствах, совместимых с файлами MOV.
- Поскольку записывающие устройства с жестким диском не имеют разъема HDMI IN, камеру нельзя подключить к записывающему устройству с жестким диском с помощью кабеля HDMI.
- Даже если камера подключена к записывающему устройству с жестким диском с помощью кабеля USB, фильмы и фотографии не могут быть воспроизведены или сохранены.
ПРИМЕЧАНИЕ
- Отрегулируйте громкость звука фильма с помощью телевизора.
- В зависимости от телевизора, часть отображаемого изображения может быть обрезана.
Просмотр на телевизорах HD (высокой четкости)
Кабель HDMI HTC-100 (продается отдельно) необходим для подключения к телевизору высокой четкости.
1. Подключите кабель HDMI к камере.
Повернув логотип HDMI MINI> на разъеме к передней части камеры, вставьте его в разъем.2. Подключите кабель HDMI к порту HDMI IN телевизора.
3. Включите телевизор и переключите видеовход телевизора, чтобы выбрать подключенный порт.
4. Установите переключатель питания в положение
5. Если нажать кнопку> (Воспроизведение), изображение появится на экране телевизора. (На ЖК-мониторе камеры ничего не отображается.)
- Изображения будут автоматически отображаться с оптимальным разрешением телевизора.
- Нажав кнопку
, Вы можете изменить формат отображения. - Чтобы воспроизвести фильм, выполните следующую процедуру.
ВАЖНО
Не подключайте выход других устройств к разъему
ССЫЛКА
Когда телевизор, совместимый с HDMI CEC, подключен к камере с помощью кабеля HDMI, вы можете использовать пульт дистанционного управления телевизора для операций воспроизведения. Для получения дополнительной информации см. Инструкции по эксплуатации, прилагаемые к вашей камере.
6. Нажмите
- При отображении одиночного изображения значок [], отображаемый в верхнем левом углу, указывает на фильм.
- На индексном экране перфорация на левом краю изображения обозначает фильм. Поскольку фильмы не могут быть воспроизведены на индексном экране, нажмите кнопку
, чтобы переключиться на отображение одиночного изображения.
7. В режиме одиночного изображения нажмите кнопку
Панель воспроизведения фильма появится внизу.
8. Нажмите кнопку, чтобы выбрать [], а затем нажмите кнопку, чтобы начать воспроизведение фильма.
Вы можете приостановить воспроизведение фильма, нажав кнопку
Во время воспроизведения фильма регулируйте громкость звука на телевизоре. (Поворот
Элементы, связанные с воспроизведением
ССЫЛКА
Видеосъемка камерой, подключенной к телевизору
- Когда камера подключена к телевизору через кабель HDMI, камера считывает информацию о совместимых входных видеосигналах телевизора.Затем камера выбирает оптимальный выходной видеосигнал (1080 / 60i, 1080 / 50i, 480 / 60p или 576 / 50p), и видео отображается.
- Видеоизображение, отображаемое на телевизоре, подключенном через HDMI, когда видео не снимается (видео в режиме Live View), отображается на ЖК-мониторе камеры.
 Передвиньте его в M (MF).
Передвиньте его в M (MF).





 Это удобно, если вы хотите увеличить снимаемый объект, чтобы проверить детали. При подключении камеры к телевизору с помощью кабеля HDMI помните о следующих моментах.
Это удобно, если вы хотите увеличить снимаемый объект, чтобы проверить детали. При подключении камеры к телевизору с помощью кабеля HDMI помните о следующих моментах.