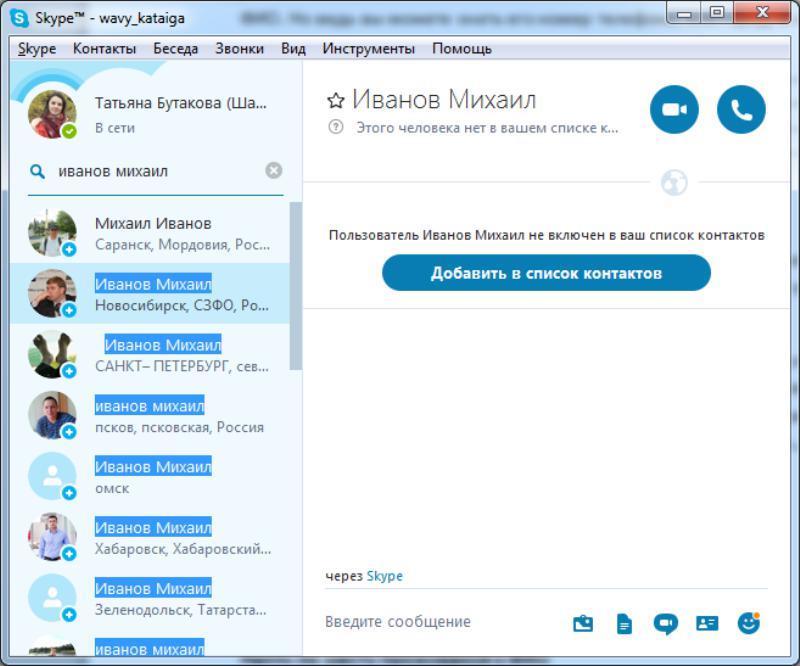Как сделать звонок в Скайпе? | Поддержка Skype
Звонки контактам Скайпа всегда бесплатные, но для звонков на мобильный или стационарный телефон потребуются деньги на счете или подписка.
- Найдите в списке Контакты абонента, которому хотите позвонить.
- Выберите контакт, который вы хотите позвонить, а затем кнопкуаудио- или видеосвязи. Если вы хотите сделать групповой звонок, просто добавьте другого участника.
- Если у человека, для которого вы хотите сделать звонок, к учетной записи добавлен номер телефона Skype или landline, вы можете позвонить на этот номер, используя деньги на Skype деньги на счете или подписку Skype телефона.
- По окончании беседы нажмите кнопку завершения звонка , чтобы повесить трубку.
Совет.Вы также можете быстро превратить любой чат в звонок — просто выберите в нем кнопку звука или видео.
Примечание. Если адресная книга мобильного телефона синхронизирована со списком контактов Скайпа, вы можете звонить по Скайпу прямо из списка контактов устройства. Просто коснитесь кнопки Скайп рядом с именем человека, которому хотите позвонить. (Доступно в Скайп для Android (6.0+), iPhone и iPad).
Чтобы позвонить кому-то на мобильный или стационарный телефон, вам понадобится немного денег на счете в Скайпе или подписка.
- Открытие панели набора номера
- Чтобы позвонить на зарубежный номер, выберите страну/регион из раскрывающегося меню.
- Чтобы найти контакт, выполните одно из следующих действий:
- выполните поиск номера телефона контакта, используя панель набора номера
- или же используйте соответствующее сочетание цифр/букв на панели набора номера, чтобы найти контакт по имени.
Если нужный абонент уже есть в вашем списке контактов:
- Найдите в списке Контакты абонента, которому хотите позвонить.

- Выберите человека, которого вы хотите позвонить, а затем кнопку звука.
Если вы сохранили для абонента несколько телефонных номеров, выберите из раскрывающегося списка тот, на который хотите позвонить.
Могут ли другие звонить мне в Скайп с мобильного или стационарного телефона?
Да, но для этого у вас должен быть номер Скайпа.
Да, вы можете звонить на бесплатные номера, вводя их с панели набора в Скайпе. Следующие диапазоны номеров в следующих странах поддерживаются для всех пользователей бесплатно.
Франция: +33 800, +33 805, +33 809
Польша: +48 800
Соединенное Королевство: +44 500, +44 800, +44 808
США: +1 800, +1 866, +1 877, +1 888
Тайвань: +886 80
Скайп не является заменой обычного телефона, и не следует использовать его для вызова экстренных служб.
Скайп поддерживает ограниченные возможности таких звонков в определенных обстоятельствах. См. дополнительные сведения.
Готовы узнать больше?
Что можно делать во время Skype звонка?
Как ответить на звонок в Skype?
Ямогу управлять настройками группы в Skype?
Как звонить международный номер из Скайп на рабочем столе? | Поддержка Skype
Как звонить международный номер из Скайп на рабочем столе? | Поддержка Skype Вернуться к результатам поискаВызов международных номеров из Скайп вам потребуется приобрести немного Скайп кредит или подписки.
Дополнительные сведения о значениях мобильные решения и проводной.
Для абонентской группы международный номер:
- Войдите в Скайп и нажмите кнопку вызовы .
- Нажмите кнопку панели набора номера . Скайп автоматически отображает текущее стране и соответствующих тарифами.
- Щелкните имя страны выше панель набора номера, а затем выберите страну, необходимо принять вызов из раскрывающегося списка.
Код страны можно также ввести вручную. Чтобы набрать код страны, например + 44, нажмите и удерживайте 0 + кнопки для двух секунд на Скайп абонентской группы набора, а затем выпуска; + отображается символ в поле Введите номер .
Чтобы набрать код страны, например + 44, нажмите и удерживайте 0 + кнопки для двух секунд на Скайп абонентской группы набора, а затем выпуска; + отображается символ в поле Введите номер . - Введите номер, по которому нужно позвонить.
- Нажмите кнопку «звонок».
Проблемы при вызове mobile или проводной?
машинный перевод
ВНИМАНИЕ! Эта статья переведена с помощью средств машинного (автоматического) перевода, а не человеком. Дополнительные сведения см в следующей статье. В Skype машинный перевод используется для предоставления статей службы поддержки и справки на дополнительных языках. При этом автоматически переведенные статьи могут содержать ошибки, а также синтаксические и грамматические неточности, аналогичные тем, которые допускают носители других языков. Skype не несет ответственности за неточности, ошибки и ущерб, вызванные некачественным переводом или его использованием клиентами.
См. исходный текст на английском языке: FA10938
Статьи на эту тему
Дополнительные ресурсы
Была ли эта статья полезной? Да Нет
Как мы можем улучшить ее?
Важно! Не указывайте личные или идентификационные данные.
Отправить Нет, спасибо
Благодарим вас за отзыв.
https://go.skype.com/myaccount https://go.skype.com/logoutКак звонить по Skype, что бесплатно, а что нет
Как звонить со Skype на стационарные и мобильные телефоны
Чтобы позвонить со Skype на стационарный или мобильный телефон, на счету должны быть средства, далее в самом Скайпе набираем номер телефона, номер телефона нужно набирать так «код страны» → «код города» → «номер»Например если Вам нужно позвонить в Москву то набираем код страны +7, код города 495, номер абонента 5555555, таким образом номер получается таким +74955555555
Совершение платного звонка Skype на стационарные и мобильные телефоны
1) Переходим на вкладку «Набрать номер».
2) Вводим телефонный номер абонента с кодом страны.
3) Жмем большую зеленую кнопку, чтобы позвонить.
Чтобы осуществлять звонки на стационарные телефонные номера нужно пополнить свой баланс.
Совершение бесплатных звонков другим абонентам Skype
Звонки со Skype на Skype бесплатны, чтобы позвонить другим абонентам нужно
1) Во вкладке контакт выбрать пользователя, которому хотите совершить звонок, предварительно добавив его.
2) Нажать правой кнопкой на этого пользователя и выбрать в меню «Звонить» или нажать круглую зеленую кнопку.
3) После завершения разговора нажать круглую красную кнопку «Завершить звонок».
Чтобы найти абонента и добавить к списку контактов, выберите меню «Инструменты» → «Добавить контакт». Еще способ использовать кнопку на панели самого Skype. В открывшемся новом окне поиска вы можете искать друзей по имени, или используя другую информацию, найденным абонентам можно звонить, совершать звонки со Skype на Skype бесплатно.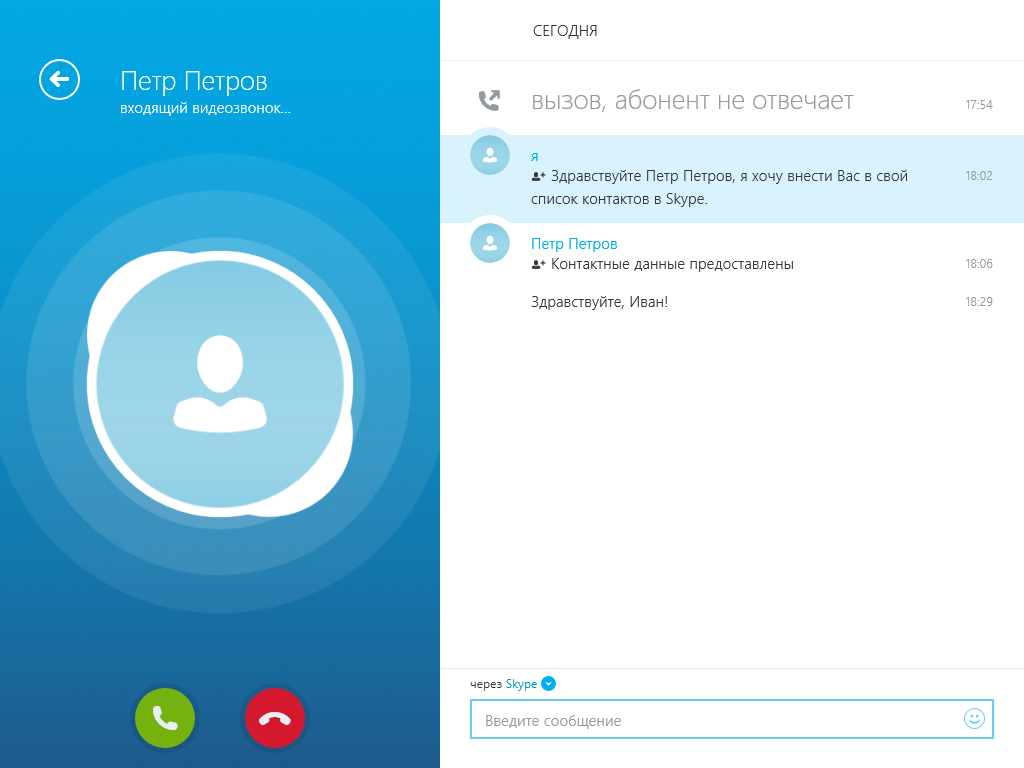
Как звонить по Skype бесплатно
Уважаемые пользователи помните, что бесплатный сыр бывает только в мышеловке! И в Skype не все бесплатно как кажется на первый взгляд. Бесплатно звонить можно только с компьютера на компьютер, за остальное нужно платить. Чтобы позвонить со Skype на обычный телефон, нужно купить Skype Credit.
Но звонки пользователям Skype, где бы они ни находились, не стоят ни копейки.
Сначала вам нужно найти своих знакомых, которые пользуются Skype, и добавить их в свой список контактов. После того как вы добавите своих друзей, позвонить им будет проще простого.
Почему у меня не получается позвонить на стационарный или мобильный номер?
Чтобы позвонить на мобильный номер, вам необходимо иметь деньги на счете Skype. Тогда вы сможете позвонить на номер, указанный в профиле одного из ваших контактов, или набрать любой номер на номеронабирателе Skype.
Если у вас все равно не получается позвонить, попробуйте найти решение проблемы при помощи этой таблицы.
| Действие | Описание |
| Достаточно ли средств на вашем счете в Skype? | Чтобы начать звонок, на вашем счете в Skype нужно иметь достаточно средств для оплаты как минимум одной минуты разговора. Вы можете также ознакомиться с тарифами, чтобы узнать, сколько будет стоить минута звонка. Если на вашем счете в Skype недостаточно средств для предстоящего звонка, его следует пополнить. |
| Верно ли набран номер? | Убедитесь, что вы правильно набираете нужный вам номер. Не забудьте выбрать страну назначения в выпадающем меню или введите “+» и код страны и только затем введите нужный номер. |
| Поддерживает ли Skype нужный вам номер? | К сожалению, в некоторых странах есть номера, на которые из Skype позвонить нельзя. В частности, запрещен набор некоторых платных номеров, а также определенных номеров в некоторых странах и регионах, и на них нельзя позвонить из Skype. |
| Не удается позвонить на какой-то один конкретный номер? | В связи с нестабильностью работы общественных коммутируемых телефонных сетей (ОКТС) не всегда можно гарантировать качество и надежность звонков через Skype. Возникающие проблемы обычно имеют временный характер. Если у вас не получается дозвониться на какой-то конкретный номер, повторите попытку позднее. |
Поделиться ссылкой:
Понравилось это:
Нравится Загрузка…
Учимся звонить в Skype — Работа на компьютере
Skype — это бесплатная программа, позволяющая общаться через Интернет с любым человеком в любой точке мира. За последние годы программа Skype стала одним из самых популярных средств общения. Сегодня эта программа стоит уже практически на каждом втором компьютере.
Основные достоинства программы
- Skype позволяет вести текстовую переписку, как и в аське, и в QIP.
- Skype позволяет осуществлять бесплатные звонки со скайпа на скайп пользователям в любой точке земного шара.

- Skype позволяет осуществлять видеозвонки (видеоконференции до 10 пользователей).
- Skype позволяет осуществлять звонки на мобильные или стационарные телефоны за небольшую плату.
- Skype позволяет передавать различные файлы (музыку, фотографии, тексты).
- Голосовой чат позволяет разговаривать как с одним пользователям, так и устраивать конференц-связь (до 25 пользователей).
- Отправлять sms-сообщения на мобильный телефон.
В Skype есть множество полезных дополнений, таких как автоответчик, возможность переадресации вызовов звонков с компьютера на ваш мобильный телефон.
Как общаться в Skype?
Для общения с помощью программы вам необходим, естественно, сам компьютер, установленная на нем программа Skype, наушники и микрофон (для голосовых звонков), веб-камера (для видеозвонков). Если вы предполагаете работать с программой только в режиме отправки и приема текстовых сообщений, наушники с микрофоном, а также «вебка» (веб-камера) вам, по сути, не нужны. Но лучше все же ими обзавестись для полноты картины.
Но лучше все же ими обзавестись для полноты картины.
Установка программы
Итак, для начала необходимо скачать программу. Естественно, лучше это делать с официального сайта http://www.skype.com/.
Во время установки программы она сама автоматически настроится на русский язык, поэтому дальнейшие шаги очень просты и понятны.
После того как вы нажали кнопку Загрузить Skype, у вас появится окошко с загрузочным файлом.
При установке отметьте галочкой пункт, спрашивающий, запускать ли программу автоматически вместе с запуском компьютера.
Далее вы выбираете, устанавливать или не устанавливать панели инструментов Google (для поиска информации). После чего нажимаете Далее и начинается установка программы.
Процедура настройки мало чем отличается от подобных в ICQ или QIP. Вы должны будете придумать имя вашей учетной записи и пароль. Электронный адрес рекомендуется указать реальный, так как если вы вдруг забудете пароль, его всегда можно будет восстановить прямо с сайта Skype.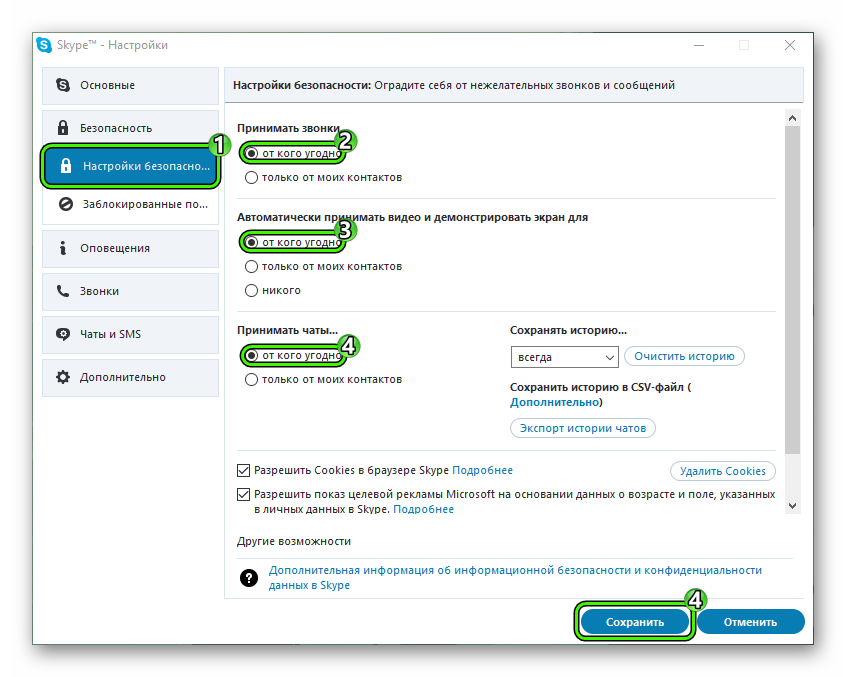
После установки программы на рабочем столе появится значок скайпа. Чтобы открыть программу, дважды щелкните по нему.
После запуска программы вы должны будете внести в неё информацию о себе. Вносить реальную информацию или нет — дело ваше, многие боятся «светиться» в сети, тем более ставить на аватар свою собственную фотографию. Ну что ж, можно заменить её любой картинкой, благо выбор огромен и в Интернете, и, без сомнения, на вашем собственном компьютере.
Проверить качество звука можно с помощью тестового звонка. Для этого нужно перейти в меню Звонки — Звуковые настройки — Сделать контрольный звонок в Skype. В настройках видео установите вашу веб-камеру, проведите её тестирование, после чего сохраните настройки, нажав Сохранить.
Меню программы
Панель главного меню имеет следующий вид: Skype, Контакты, Звонки, Вид, Инструменты, Помощь.
Skype позволяет вам изменять ваш сетевой статус (В сети, Нет на месте, Не беспокоить, Невидимый, Не в сети), настроить переадресацию звонков, изменить личные данные, внести деньги на ваш счет Skype, изменить пароль, а также изменить настройки безопасности в открывающемся окне.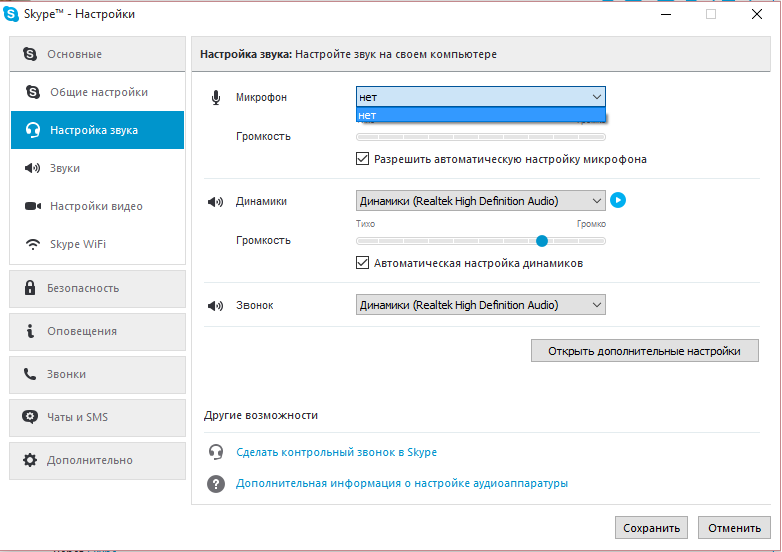
Пункт Контакты позволяет найти контакты, добавить их в ваш список контактов, импортировать контакты из Facebook, Hotmail, Gmail, Outlook, MSN и др., создать группы контактов, сортировать контакты, удалять пользователей из списка ваших контактов.
Чтобы найти друзей, выберите Добавить новый контакт, введите имя, электронную почту, ник. Если вы нашли того, кого искали, вы можете ему позвонить, не закрывая окна. Для этого щелкните правой клавишей мыши на нике найденного человека, выберите Позвонить и ждите ответа.
Найдя того, кто вам нужен, вы можете добавить его в ваш список контактов.
Пункт Звонки позволяет осуществлять звонки со скайпа на скайп, на мобильные и стационарные телефоны, устраивать видео и голосовые конференции.
Если вам нужно позвонить на сотовый или стационарный телефон, то выбираете нужного пользователя и Позвонить.
Если вам нужно позвонить человеку не из списка, внизу списка контактов выбираете графу Набрать номер, у вас открывается окно номеронабирателя, где вам нужно выбрать страну, ввести номер (без кода страны), затем нажать зеленую клавишу.
Чтобы отправить sms пользователю из списка контактов, нажмите правую клавишу мыши и выберите Отправить sms.
Пункт Вид позволяет увидеть список ваших контактов, список собеседников, с которыми вы общались в последнее время, список ваших друзей в Facebook, кому пересылали файлы, SMS-сообщения и т.д.
В пункте Инструменты нам интересна строчка Настройки, которая открывает свое меню с довольно широкими возможностями.
Оплата сервисов Skype через Яндекс.Деньги
Чтобы оплачивать Skype (а также другие виды услуг) через Яндекс.Деньги, нужно прежде всего зарегистрировать в системе Яндекс.Деньги (об этом подробно рассказано ниже).
- Запустите скайп и зайдите в меню.
- Выберите строку Внести деньги на счет Skype.
- Когда сайт Skype загрузится, введите свои логин и пароль.
- Система автоматически перенаправит вас на страницу оплаты на сайте Яндекс.Деньги.
- Выберите сумму, которую вы будете оплачивать.
 Она будет снята с вашего счета. Skype сделает пересчет и сообщит номер своего счета, куда нужно перевести деньги.
Она будет снята с вашего счета. Skype сделает пересчет и сообщит номер своего счета, куда нужно перевести деньги.
| ← Живой журнал, ЖЖ или Livejournal | QIP — аналог ICQ. Что выбрать? → |
|---|
Как звонить по Скайпу бесплатно на мобильный, компьютер, видеозвонки
Широко используемое в течение последних 10 лет приложение Skype – очень полезное дополнение к любому мобильному устройству. Но есть еще много пользователей, которые пока не открыли для себя возможность бесплатного общения. Именно таким людям будет интересно вводное руководство о том, как звонить по Скайпу.
Чтобы позвонить другу, понадобится:
- программа Skype, установленная на компьютер или мобильной телефон;
- учетная запись Skype;
- динамики и микрофон – в большинстве ПК такие компоненты встроены в систему (особенно ноутбуки), многие веб-камеры также поставляются с микрофоном, также можно использовать наушники;
- веб-камера – это не обязательный элемент, если планируется общение через текстовые сообщения или голосовые звонки, но видеосвязь является одной из наиболее популярных функций рассматриваемого приложения;
- хотя бы один контакт, чтобы совершить бесплатный звонок.

Можно выполнять два вида звонков: голосовой или видеовызов. Разберемся с каждым по отдельности.
Как звонить из Skype?
Основная функция приложения – бесплатные голосовые звонки.
Для того чтобы получить возможность позвонить, сначала нужно добавить контакты в Skype. В левой части окна программы есть специальная поисковая строка, куда необходимо записать имя человека, которого ищете. Осуществлять поиск можно и по адресу электронной почты, и по логину.
Чтобы добавить друга в контактную книгу, необходимо отправить ему приглашение и дождаться подтверждения.
После того, как добавили человека, которому нужно позвонить, он будет сохранен во вкладке Контакты. Они доступны в любое время в левой колонке окна Skype. Чтобы позвонить через Скайп, нужно нажать на имя подходящего контакта, после чего – значок телефона для вызова. Skype будет указывать, находится ли человек на сайте (обозначается зеленым значком).
Видеозвонки по Скайпу
Значок «видео камера» устанавливает видеозвонок. Основное условие совершения такого соединения – оба пользователя должны иметь настроенные веб-камеры и микрофоны. Нужно настроить параметры, чтобы включить видеозвонки, но, как и другие звонки Skype, они совершаются бесплатно. Для этого нужны: учетная запись в программе, веб-камера и доступ к Интернет.
Основное условие совершения такого соединения – оба пользователя должны иметь настроенные веб-камеры и микрофоны. Нужно настроить параметры, чтобы включить видеозвонки, но, как и другие звонки Skype, они совершаются бесплатно. Для этого нужны: учетная запись в программе, веб-камера и доступ к Интернет.
Понадобится выполнить следующие шаги, чтобы сделать видеозвонок по Skype:
- Дважды щелкнуть значок «Skype» на рабочем столе и войти под своим именем пользователя и паролем.
- Нажать вкладку «Инструменты» в верхней части экрана, а затем кнопку «Параметры».
- Выбрать пункт «Видео» в раскрывающемся меню. Синий значок слева будет отображать параметры видео.
- Установить флажок «Включить видео». Данное действие даст доступ к настройкам видео в приложении.
- Настроить подключения веб-камеры. Она уже должна быть подключена к компьютеру с установленными драйверами. Выберать веб-камеру из выпадающего списка и проверить ее еще раз, чтобы убедиться, что она работает.

- Установить параметров видеовызова. Она может запускаться автоматически.
- Нажать кнопку «Сохранить» в правом нижнем углу, чтобы сохранить настройки.
- Чтобы сделать видеовызов, нажать кнопку видео в списке контактов или нажать кнопку «Start Video» после начала звонка.
Во время разговора есть возможность переключить видео или выключить. Даже если у вас нет веб-камеры, можно совершать видеовызовы, просто друзья не смогут видеть вас.
Возможность группового соединения
Также Skype дает возможность совершать групповые звонки. Для этого в контактах необходимо убедится в присутствии всех людей в сети, которые должны присоединиться к групповому чату. Затем следуют такие шаги:
- Нажать на кнопку «Новый» в крайнем левом столбце.
- Выбрать всех друзей, которые будут присутствовать в созданной группе. Предел для видеовызовов установлен на 10 участников. Но даже на приличной широкополосной связи комфортное количество людей для видео-чата составляет около пяти.
 Если больше, это вызывает проблемы, так как видеозвонок потребляет много трафика.
Если больше, это вызывает проблемы, так как видеозвонок потребляет много трафика.
Если надо сохранить эту группу как контакт, то нажмите вверху справа «Сохранить группу в списке контактов».
Как совершать звонки на телефоны?
Еще одна функциональная возможность Skype — совершать звонки на мобильный или стационарный телефон во многих странах по всему миру. Но это уже не бесплатно, нужно предварительно пополнять счет с помощью дебетовой или кредитной карты.
Для того чтобы сделать звонок, нужно нажать на значок вызова на левой панели окна Skype. Появится панель, которая показывает размер кредита на счету пользователя, а также ссылка, чтобы увидеть все тарифы на звонки.
Отсюда можно набрать номер. Такие вызовы доступны только в голосовом формате.
Чтобы завершить звонок, необходимо нажать кнопку «Завершить разговор».
Скайп дает много возможностей быть постоянно на связи и чаще общаться с близкими людьми, которые сейчас далеко.
Как позвонить со Скайпа на Скайп или мобильный телефон бесплатно
Skype – популярное приложение, которое предоставляет возможность пользователям бесплатно звонить друзьям, родственникам и коллегам, а также осуществлять вызовы на телефоны за денежную плату. Чтобы воспользоваться нужными функциями Skype необходимо выполнить установленный порядок действий. Рассмотрим вопрос, как позвонить другу с помощью программы Skype.
Чтобы воспользоваться нужными функциями Skype необходимо выполнить установленный порядок действий. Рассмотрим вопрос, как позвонить другу с помощью программы Skype.
Как звонить со Скайпа на Скайп
Несмотря на простоту процедуры осуществления звонков, новые пользователи иногда не знают, как позвонить другу или родственнику. Чтобы поговорить с другим пользователем программы необходимо провести такие последовательные действия:
- Запустите программу на своем устройстве и в меню Skype найдите Контакты.
- В появившемся списке выберите нужного собеседника и нажмите на имя курсором мыши.
- Кликните по зеленой кнопке в виде трубки телефона с надписью Звонить.
- После завершения беседы нажмите красную кнопку Завершить.
Чтобы добавить нужного пользователя в список контактов, понадобится зайти в Инструменты и нажать Добавить контакт. Другой способ позвонить собеседнику – нажать кнопку на панели Skype. Затем в окне поиска можно найти друга или родственника используя его имя. Звонки абонентам Скайп с другого Скайпа осуществляются бесплатно.
Звонки абонентам Скайп с другого Скайпа осуществляются бесплатно.
Таким образом, для проведения беседы между пользователями приложения понадобится:
- Скачать и установить программу Skype на компьютер.
- Создать аккаунт.
- Подключить динамики и микрофон.
- Для осуществление звонка по видеосвязи необходимо установить видеокамеру.
- Найти необходимого собеседника.
Во время звонка пользователю можно подключить видеокамеру и сфотографироваться. Для того, чтобы увидеть собеседника, понадобится найти его логин в перечне контактов. Под аватаркой пользователя находятся значки. Среди них должна быть голубая кнопка в виде видеокамеры, которую нужно нажать. Отвечать на принятый аналогичный звонок нужно зеленой кнопкой.
Как звонить со Skype на мобильный
Для осуществления вызова на мобильное устройство понадобятся денежные средства на счету в Skype. Чтобы позвонить, необходимо иметь деньги для оплаты минимум за одну минуту разговора. Если их недостаточно, потребуется пополнить счет. Пользователи в свободном доступе могут ознакомиться с информацией про тарифный план звонков.
Если их недостаточно, потребуется пополнить счет. Пользователи в свободном доступе могут ознакомиться с информацией про тарифный план звонков.
Перед тем как нажать кнопку вызова проверьте на правильность набранного мобильного номера. В выпадающем меню выберете название и код страны со знаком +, в которую направляется звонок пользователя. Из-за нестабильной работой мобильных сетей, программа Skype не гарантирует качество связи. Если с первого раза не удалось дозвониться родственникам и друзьям, то осуществите исходящий вызов немного позже. Нельзя позвонить с приложения на некоторые номера телефонов, расположенных в другой стране, городе или регионе. Это касается платных номеров.
Для звонка на стационарный номер телефона пользователю необходимо:
- Активировать SkypeOut.
- Иметь деньги на счету.
- Правильно набрать номер стационарного телефона, и подтвердить вызов. Введите код страны, код города и номер телефона. Перед кодом страны поставьте знак +.

Можно ли звонить с мобильного на Skype
Если у пользователя есть номер Skype он с легкостью может принять звонок с мобильного и стационарного номера телефона. Программа предоставляет возможность приобрести личный номер, стоимость которого не зависит от страны пребывания абонента. Для осуществления звонка на номер Skype достаточно ввести необходимую комбинацию цифр. Таким образом беседа осуществляется с помощью беспроводной связи по Wi-fi.
В программе существует услуга Skype-In, которая позволяет пользователям присоединить свой контактный номер к учетной записи. Такие платные услуги предоставляют сторонние компании.
Как звонить по Скайпу и не платить
Программа предоставляет бесплатную возможность осуществлять голосовые звонки и звонки по видеосвязи только между пользователями приложения, то есть с одного Skype на другой. Для звонка на любой телефонный номер необходимо пополнить счет. Пользователи могут позвонить на телефон бесплатно один раз, использовав функцию тестирования вызова.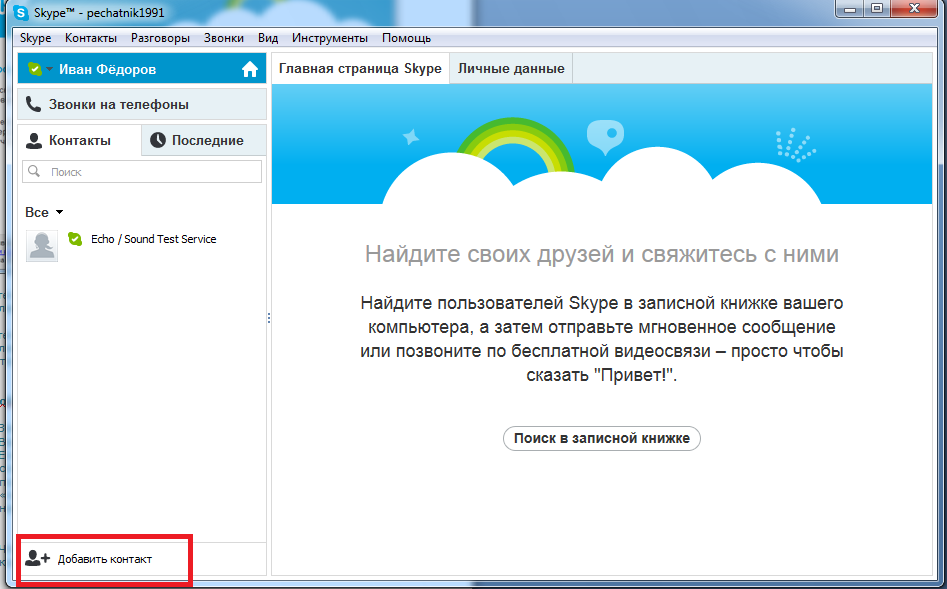 Для этого понадобится осуществить вызов и заново зарегистрироваться в программе. Также можно купить на месяц безлимитный тарифный план на звонки стационарных телефонов и мобильных устройств, и через 30 календарных дней создать новую учетную запись в Skype.
Для этого понадобится осуществить вызов и заново зарегистрироваться в программе. Также можно купить на месяц безлимитный тарифный план на звонки стационарных телефонов и мобильных устройств, и через 30 календарных дней создать новую учетную запись в Skype.
Как звонить через Скайп?
Cначала запустите Skype. Для этого дважды нажмите на значок на рабочем столе, либо на в панели справа внизу, возле часов. Слева в Скайпе находится список ваших контактов.
Сейчас там только один контакт — это Echo / Sound Test Service — специальная учётная запись для проверки настроек ваших наушников и микрофона. Давайте проверим вашу технику. Для это нажмите левой кнопкой мыши на контакт Echo / Sound Test Service в списке контактов, судя по силуэту, это девушка с косичкой:
Чтобы позвонить девушке с именем Echo / Sound Test Service, можно просто два раза в течение одной секунды кликнуть на неё мышкой
Справа появится кнопка Позвонить, нажмите на неё:
Звонок по скайпу даже проше звонка по телефону — достаточно нажать единственную кнопку
Разумеется, предварительно вам нужно подключить к компьютеру и надеть ваши наушники с микрофоном.
Перед вами откроется диалог с девушкой Echo / Sound Test Service! Если вы её слышите, то ваши наушники работают нормально. Если нет, попробуйте увеличить громкость на наушниках, включить колонки вашего компьютера, или попросите добрых людей поблизости помочь вам.
Разговор в Скайпе происходит на чёрном фоне
Как только девушка замолчит, попробуйте сказать что-нибудь в ваш микрофон. Через 10 секунд вы должны отчётливо услышать собственный голос. Если это произошло, то вас можно поздравить, вся ваша техника отлично работает! Если же что-то не заработало, или если у вас вообще нет наушников и микрофона — вы всё равно сможете звонить своим близким, слышать и видеть их. А они смогут читать тектсовые сообщения от вас, прямо в окне Skype. Осталось добавить собеседников в список контактов.
Чтобы позвонить человеку в Скайп, добавьте его в ваш список контактов. Разумеется, он должен быть уже зарегистрирован в Скайпе. Для этого нажмите Добавить контакт.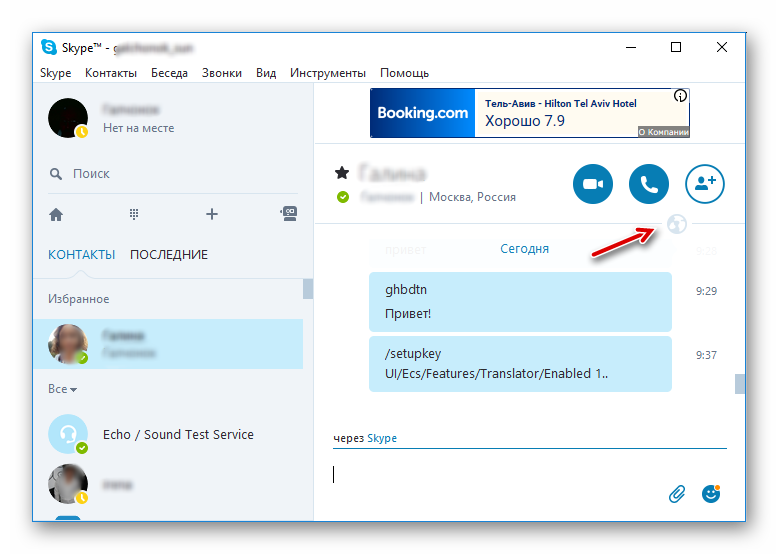
Чтобы добавить человека, вам нужно знать его логин в Скайпе или электронную почту, на которую он зарегистрирован в Скайпе
Откроется форма поиска. Вам достаточно правильно заполнить одно поле. Самое простое — это заполнить поле Логин Skype. Узнайте у вашего друга его логин и впишите его сюда. Например, мой логин start-inet – добавьте меня в список контактов. Если логин верный, можно нажать кнопку Добавить:
Если контакт найден, его имя и фотография отобразятся над кнопкой «Добавить», нажмите её
Откроется ещё одно окно, нажмите Отправить запрос:
Ваш собеседник прочитает этот запрос у себя в Скайпе и сможет добавить вас в свой список контактов
А если добавляют в список контактов уже вас, то Скайп покажет вам уведомление об этом. Нажмите на него и новый человек появится уже в вашем списке контактов:
Ура, ещё один родственник нашёл меня в Скайпе!
Осталось только позвонить человеку в Скайп!
Итак, вы добавили нужного человека в свой список контактов. Разумеется, в момент разговора ваш собеседник должен быть возле своего компьютера с запущенным Скайпом — поэтому убедитесь, что его имя в списке контактов соседствует с галочкой зелёного цвета:
Зелёный цвет означает, что человек из списка контактов сейчас за компьютером и ждёт вашего звонка
Выберете контакт из списка мышью и нажмите Позвонить, либо Видеозвонок, если у вас есть веб-камера.
Разговор начнётся, только если человек на том конце нажмёт у себя в Скайпе «Ответить»
Если собеседник увидел ваш звонок, то у вас на экране появится диалог Скайпа на тёмном фоне. Можно начинать говорить в микрофон, на том конце вас услышат.
Если вы видете такое тёмное окно, значит разговор по скайпу в самом разгаре
Чтобы закончить разговор, нажмите на панели внизу.
Если у вас, например, нет микрофона, нажмите облако на панели внизу — откроется поле обмена текстовыми сообщениями:
В любом случае есть возможность написать текстовое сообщение собеседнику
Напишите ваше сообщение в текстовом поле и для отправки нажмите голубой кружок справа, либо клавишу Enter. А чтобы продемонстрировать ваши эмоции, нажмите на мордочку и выберете нужный вариант мышью, тогда картинка будет отправлена вместе с сообщением:
Эти маленькие весёлые живые картинки называются смайлами
Приятного общения!
Если по каким-то причинам Скайпа у вас нет, или Скайпа нет у вашего собеседника, но вы знаете его домашний или мобильный номер телефона, то всё равно есть возможность позвонить человеку бесплатно, через Интернет, в любую страну. Об этом читайте в следующей теме.
Как мне позвонить в Skype?
Как мне позвонить в Skype? | Поддержка Skype Назад к результатам поискаЗвонки контактам Skype в Skype всегда бесплатны, но для звонков на мобильный или стационарный телефон через Skype требуется деньги на счете в Skype или подписка.
- Найдите человека, которому хотите позвонить, из списка Контакты .
- Выберите контакт, которому хотите позвонить, а затем нажмите кнопку аудио или видео .Если вы хотите совершить групповой вызов, просто добавьте еще одного участника.
- Если человек, которому вы хотите позвонить по телефону, имеет номер Skype или стационарный телефон, добавленный к его учетной записи, у вас есть возможность позвонить по этому номеру, используя Skype Credit или подписку Skype.
- В конце разговора нажмите кнопку завершить вызов , чтобы повесить трубку.
Совет . Вы также можете быстро превратить любой чат в звонок — просто нажмите кнопку аудио или видео в своем чате.
Примечание : если вы синхронизировали адресную книгу мобильного телефона со списком контактов Skype, вы также можете совершать звонки в Skype прямо из списка контактов вашего устройства. Просто нажмите кнопку Skype рядом с человеком, которому хотите позвонить. (Доступно в Skype для Android (6.0+), iPhone и iPad).
Чтобы позвонить кому-нибудь на мобильный или стационарный телефон, вам понадобится немного денег на счет в Skype или подписка.
- Откройте панель набора номера
- Чтобы позвонить по международному номеру, выберите страну / регион из раскрывающегося меню.
- Найдите контакт любым из следующих способов:
- С помощью панели набора номера выполните поиск по номеру телефона контакта.
- Или используйте соответствующую комбинацию клавиш набора номера / буквы для поиска контакта по имени.
Выполните следующие действия, если у вас уже есть человек в вашем списке контактов:
- Найдите человека, которому вы хотите позвонить, из своего списка Контакты .
- Выберите человека, которому хотите позвонить, а затем нажмите кнопку audio .
Если у человека сохранено более одного телефонного номера, вы можете выбрать номер, по которому хотите позвонить, из раскрывающегося списка.
Могут ли люди звонить мне в Skype со своего мобильного или стационарного телефона?
Да, но вам понадобится номер Скайпа, чтобы они могли вам позвонить.
Да, используйте клавиатуру для ввода бесплатных номеров в Skype. Следующие страны и диапазоны номеров поддерживаются и бесплатны для всех пользователей:
Франция: +33 800, +33 805, +33 809
Польша: +48 800
Великобритания: +44 500, +44 800, + 44 808
США: +1 800, +1 866, +1 877, +1 888
Тайвань: +886 80
Skype не заменяет ваш телефон и не должен использоваться для вызова экстренных служб.
В некоторых случаях через Skype поддерживается ограниченный вызов службы экстренной помощи, узнайте больше.
Готовы узнать больше?
Что я могу делать во время разговора по Skype?
Как мне ответить на звонок в Skype?
Как управлять настройками группы в Skype?
Была ли эта статья полезной? Да Нет
Как мы можем это улучшить?
Важно: Не указывайте личную или идентифицирующую информацию.
Отправить Нет, спасибо
Спасибо за ваш отзыв.
https://go.skype.com/myaccount https://go.skype.com/logoutЧто я могу делать во время разговора по Skype?
Что я могу делать во время разговора по Skype? | Поддержка Skype Вернуться к результатам поискаВо время разговора вы можете:
Примечание : Во время мобильного разговора по Skype некоторые элементы управления вызовом могут быть скрыты, просто коснитесь экрана, чтобы сделать их видимыми.
- Вернитесь в чат во время разговора.
- Коснитесь своего аватара, чтобы вернуться к экрану вызова.
- Переключение из представления сетки в представление динамика.
- Включение или выключение динамика во время разговора.
Для просмотра дополнительных параметров нажмите кнопку «Дополнительно»:
Узнайте, кого вы хотите видеть (только видеозвонки). Переключайтесь между вами или видео ваших друзей. Нажмите и удерживайте любого участника вызова, а затем перетащите его в главное окно вызова.
Завершите звонок, когда захотите, на . В верхней части текущего вызова нажмите кнопку чатов> затем стрелку назад> затем выберите завершение вызова из списка Недавние чаты . Вы также увидите, как долго вы разговаривали по телефону.
Общайтесь в чате 1: 1 с помощью группового звонка . Во время группового вызова нажмите и удерживайте участника и выберите Отправить сообщение .
Отключить звук или Отключить от вызова (только групповые вызовы).Коснитесь и удерживайте любого участника вызова, а затем выберите отключение звука или удаление из вызова. Если вы отключите звук или удалите кого-то, он получит уведомление о Другой участник отключил ваш микрофон или Вы были исключены из разговора другим участником .
- Переключение представлений:
- Вид сетки 3×3 (доступно только в Skype для Windows, Mac и Linux).
- Вид сетки.
- Вид динамика.
- Щелкните стрелку рядом с микрофоном, чтобы открыть дополнительные параметры звука:
- Выберите другое микрофонное устройство, если оно у вас подключено.
- Включение или выключение шумоподавления.
- Выберите другой динамик, если он у вас подключен. Это также позволит включить функцию громкой связи.
- Щелкните стрелку рядом с кнопкой видео, чтобы открыть дополнительные параметры видео:
- Выберите другую камеру, если она у вас подключена.
- Выберите Выбрать фоновый эффект. Это позволит вам сделать себя приоритетом и размыть или изменить фон во время видеозвонка. (не поддерживается в Linux)
- Выберите настройки веб-камеры, если вы хотите внести в них какие-либо изменения.
- Добавьте людей к вашему звонку.
- Откройте чат во время разговора.
- Поделиться контактами, местоположением и другими надстройками.
- Открыть окно чата в полноэкранном режиме.
- Нажмите кнопку Вернуться к вызову , чтобы вернуться в полноэкранный режим просмотра вызовов.
- Поднимите или опустите руку в групповых вызовах.
- Поднимите руку во время звонка, и группа получит уведомление о том, что вы подняли руку.
- После подтверждения или если вы передумали говорить, выберите Lower Hand .
- В модерируемых группах модератор может опускать руки участникам.
- Делитесь своим экраном во время разговора.
- Отправьте реакцию во время звонка.
- Дополнительные параметры , до Начать запись , Сделать снимок , Включить субтитры , Отключить входящее видео , Удерживать вызов , перейти к Настройки аудио и видео или, если можете, Выберите фоновые эффекты (недоступны в Skype для Интернета) во время видеозвонка.
Узнайте, кого вы хотите видеть (только видеозвонки). Переключайтесь между собой или видеопотоками ваших друзей, щелкая любого участника звонка и перетаскивая его в главное окно звонка.
Завершите вызов, когда захотите. Выберите Открыть недавние чаты , чтобы завершить вызов из текущего разговора в своем Недавние чаты , а также посмотреть, как долго вы разговаривали.
Изменение размера предварительного просмотра видео . Во время видеовстречи наведите указатель мыши на предварительный просмотр видео и используйте кнопку «Развернуть», чтобы увеличить или уменьшить его.
Переключение между камерами (только видеозвонки). Во время видеозвонка щелкните правой кнопкой мыши свой аватар, чтобы выбрать другую камеру.
Общайтесь в чате 1: 1 с помощью группового звонка . Во время группового вызова щелкните участника правой кнопкой мыши и выберите Отправить сообщение .
Отключить звук или Отключить от вызова (только групповые вызовы). Наведите указатель мыши на любого участника вызова, а затем нажмите на нижний шеврон рядом с его именем, чтобы отключить звук или удалить его из вызова.Если вы отключите звук или удалите кого-то, он получит уведомление о Другой участник отключил ваш микрофон или Вы были исключены из разговора другим участником .
Готовы узнать больше?
Как мне позвонить в Skype?
Как мне ответить на звонок в Skype?
Была ли эта статья полезной? Да Нет
Как мы можем это улучшить?
Важно: Не указывайте личную или идентифицирующую информацию.
Отправить Нет, спасибо
Спасибо за ваш отзыв.
https://go.skype.com/myaccount https://go.skype.com/logoutКак позвонить в Skype на компьютере или мобильном телефоне
- Вы можете позвонить в Skype с компьютера или мобильного устройства.
- Вы также можете начать групповой видеозвонок или телефонный звонок с помощью приложения Skype.
- Используете ли вы Skype на компьютере или мобильном телефоне, вы должны разрешить приложению доступ к вашей камере и микрофону для совершения звонков.
- Посетите домашнюю страницу Business Insider, чтобы узнать больше.
Когда дело доходит до приложений для видеоконференцсвязи, Skype — одно из самых популярных приложений. Skype позволяет легко звонить отдельным людям или группам, от видеочата до голосовых вызовов.
Если вы используете свой смартфон или компьютер, вот как позвонить по Skype.
Ознакомьтесь с продуктами, упомянутыми в этой статье:
Macbook Pro (от 1299 долларов США при лучшей покупке)
Microsoft Surface Pro 7 (от 999 долларов США при лучшей покупке)
iPhone 11 (от 699 долларов США.99 в Best Buy)
Samsung Galaxy S10 (от 899,99 долларов США в Best Buy)
Как позвонить в Skype с помощью компьютера1. Включите Mac или ПК и войдите в приложение Skype или, если вы еще не сделали этого, загрузите Skype и создайте учетную запись.
2. Нажмите значок «Вызов» в форме телефона, расположенный в левом меню. Затем нажмите «Новый звонок».«
3. В меню« Новый звонок »выберите человека, которому вы хотите позвонить, и нажмите« Позвонить »в правом верхнем углу экрана. Выберите, хотите ли вы сделать видео или аудиовызов.
Нажмите кнопку аудио или видео, чтобы начать звонок по Skype.Тейлор Лайлс / Business InsiderКак позвонить в Skype на мобильном устройстве
1. Разблокируйте свой Android или iPhone, запустите приложение Skype и войдите в систему, или, если у вас нет загруженного Skype, перейдите в магазин приложений и загрузите Skype.
- Убедитесь, что вы разрешили Skype доступ к вашей камере и микрофону, иначе вы не сможете совершать звонки.
2. Прокрутите список контактов и коснитесь пользователя, которому хотите позвонить.
3. Чтобы позвонить, щелкните значок телефона, чтобы сделать аудиовызов, или значок камеры, чтобы совершить видеозвонок.
Щелкните значок камеры или телефона, чтобы позвонить в Skype.Тейлор Лайлс / Business Insider Как сделать групповой звонок в Skype1. На настольном или мобильном устройстве нажмите значок «Вызов», имеющий форму телефона. Затем нажмите «Новый звонок».
2. В меню «Новый вызов» выберите имена людей, с которыми вы хотите начать групповой вызов, и выберите, хотите ли вы совершить видео- или аудиовызов.
3. Нажать кнопку «Позвонить».
Совершайте и принимайте звонки с помощью Skype для бизнеса
Skype для бизнеса автоматически обнаруживает ваши устройства, такие как гарнитура, микрофон, динамики и камеры.Перед тем как позвонить, убедитесь, что к вашему компьютеру подключено аудиоустройство. Мы настоятельно рекомендуем вам проверить свои аудио- и видеоустройства перед тем, как присоединиться к встрече или позвонить, чтобы убедиться, что все готово.
Важно: Когда ваш администратор настраивал Skype для бизнеса, он определял, с кем вы можете общаться с помощью Skype для бизнеса. По умолчанию вы можете общаться с другими пользователями Skype для бизнеса в вашем бизнесе.Но, в зависимости от вашей настройки, вы не сможете использовать Skype для бизнеса для общения с людьми из другой компании или другими пользователями Skype. Спросите своего администратора, если у вас есть вопросы.
Чтобы позвонить контакту с помощью Skype для бизнеса, выберите контакт и нажмите кнопку телефона. Затем выберите один из следующих вариантов звонка:
Рабочий : для вызова контакта по рабочему номеру
Новый номер… : чтобы ввести другой номер для звонка этому человеку Skype для бизнеса
Звонок в Skype : для вызова контакта в Skype для бизнеса
Голосовая почта : для вызова голосовой почты контакта
После соединения вызова используйте кнопку микрофона в нижней части окна, чтобы отключить / включить звук себе. , и кнопку на телефонной трубке, чтобы завершить вызов .
При необходимости используйте другие элементы управления вызовом:
Выберите кнопку Call Controls для следующих опций:
Задержка
Переведите на другой номер или человеку.
Устройства для переключения на другое устройство.
Панель набора номера для взаимодействия с автоматизированной телефонной системой, например для ввода кода, когда вы звоните на свою голосовую почту, или для выбора, когда вы звоните на стойку регистрации офиса.
Громкость динамика для регулировки звука.Перемещайте указатель вверх и вниз для увеличения громкости или выберите значок динамика в верхней части регулятора громкости, чтобы отключить звук динамика.
Нажмите кнопку Видео , чтобы добавить видео к звонку Skype для бизнеса.
Нажмите кнопку IM , чтобы добавить обмен мгновенными сообщениями к звонку Skype для бизнеса.
Нажмите кнопку Участники , чтобы пригласить других контактов присоединиться к вызову.
Использование панели набора номера
Если ваша учетная запись Skype для бизнеса поддерживает корпоративную голосовую связь, вы можете использовать панель набора номера, чтобы позвонить по номеру телефона из Skype для бизнеса.
На главном экране Skype для бизнеса щелкните вкладку Dial Pad .
Панель набора номера появится чуть ниже.
Введите номер телефона одним из следующих способов:
Нажмите цифровые кнопки на панели набора номера.
Введите номер на клавиатуре.
Вставьте номер, если он уже скопирован в буфер обмена.
Выберите Позвоните .
После установления соединения используйте кнопку микрофона в нижней части окна, чтобы отключить / включить звук себе, и кнопку телефонной трубки, чтобы завершить вызов.
Принять звонок
Когда вам звонит контакт, на вашем экране отображается уведомление. Чтобы ответить на звонок, выберите уведомление.
Если вы не хотите принимать вызов, выберите Отклонить , чтобы отклонить вызов и отправить его на голосовую почту, если она доступна.
См. Также
Начать конференц-связь Skype для бизнеса
Совершать и принимать видеозвонки в Skype для бизнеса
Передача звонка в Skype для бизнеса
Переадресация звонков и одновременный звонок
Как позвонить в Skype
Хорошо, ваш компьютер включен и подключен к Интернету.Вы скачали Skype и создали свою учетную запись. Вы подключили веб-камеру или приобрели гарнитуру (а может, и то, и другое!). Так как же на самом деле позвонить кому-нибудь по скайпу? Не беспокойтесь больше, потому что вот руководство, которое вы так долго искали!
Вам понадобится:
- учетная запись Skype и программа Skype, установленная на вашем компьютере
- динамиков и микрофона — они встроены во многие компьютеры (особенно в ноутбуки), многие веб-камеры также поставляются с микрофоном, и вы также можете использовать гарнитуру с наушниками и микрофоном, которую можно купить довольно дешево
- веб-камера — это необязательно (вы можете общаться только с помощью текста или голоса, если хотите), но видеозвонки — одна из самых популярных функций Skype .
- хотя бы один контакт Skype вошел в систему — в конце концов, вам нужно с кем поговорить!
Это руководство предназначено специально для компьютеров с Windows, но Skype также доступен для компьютеров Apple Mac.
Следуйте этим пошаговым инструкциям, чтобы позвонить в Skype
Шаг 1. Вход в систему
Убедитесь, что вы вошли в Skype и главное окно открыто. Войдите, используя свое имя пользователя и пароль, после чего откроется Skype.
Шаг 2: Звонок через контакт
Щелкните Контакты слева, а затем дважды щелкните имя друга, которому хотите позвонить.
Профиль вашего друга теперь отображается в новом окне.
Рядом с их изображением (если ваш друг добавил его) ряд кнопок. Вот что они делают:
- Видеозвонок — Начните разговаривать с другом лицом к лицу через веб-камеру.
- Позвонить по телефону — если вы хотите позвонить другу, нажмите эту кнопку, чтобы совершить обычный телефонный звонок другу на номер телефона, который вы привязали к своей учетной записи Skype (вам нужно будет заплатить за это). см. наше руководство по пополнению счета в Skype, чтобы узнать, как это сделать).Или, если вы просто хотите позвонить кому-нибудь без использования видео, нажмите стрелку рядом с Позвонить на телефон и выберите Позвонить в Skype .
- (знак плюс) Добавление участников, отправка файлов и многое другое — При нажатии на знак плюс открывается новый список опций:
- Вы можете одновременно звонить нескольким людям в режиме конференц-связи. Когда появится окно конференции, нажмите на каждого из своих друзей, чтобы выбрать их, и нажмите «Добавить», чтобы включить их в звонок.В следующем окне будут показаны добавленные друзья. Затем вы можете совершить видеозвонок или стандартный звонок без видео.
- Вы также можете отправить другу файлы со своего компьютера, щелкнув значок в окне чата. Первый значок позволит вам отправить изображение, а второй — документ. В версии Skype для Windows 10 вы также можете отправить видео-сообщение друзьям и семье. Файл будет отправлен сразу или как только ваш друг выйдет в сеть.
- Так же можно отправлять контакты другу
- Также можно делиться экранами.Пока вы разговариваете по телефону, это дает вашему другу возможность увидеть что-то на вашем экране или кому-то получить удаленный доступ к экрану вашего компьютера (иногда это может быть полезно для друга или семьи, чтобы решить любые проблемы, которые могут возникнуть у вас, если вы возможность управлять вашим компьютером удаленно). Для этого щелкните «Вызов», а затем «Поделиться экранами».
Узнайте о качестве звонка — это позволяет убедиться, что каждый компонент, необходимый для использования Skype, работает достаточно хорошо для звонков хорошего качества.
Шаг 3. Звонок в Skype
Нажмите кнопку Видеозвонок . (Примечание: следующая процедура будет такой же, если вы нажмете кнопку «Позвонить» — с той лишь разницей, что ваш друг будет видеть только ваше изображение профиля, а не вас в реальной жизни на вашей веб-камере.). Вы услышите звонок (например, телефонный звонок), пока Skype пытается связаться с компьютером вашего друга. В окне теперь отображается изображение профиля вашего друга.
Ниже, в меньшем поле, показан вид с вашей веб-камеры.Пока вы ждете соединения вашего звонка, вы можете использовать этот ящик как «зеркало», чтобы выглядеть презентабельно. Вы также можете переместить его в любое место окна, щелкнув и перетащив его. Или вы можете щелкнуть маленькую стрелку вниз на картинке, чтобы полностью избавиться от нее, но помните, что ваш друг по-прежнему сможет ее видеть — и вы!
Шаг 4. Пропущенные звонки и видеозвонки в Skype
Предполагая, что ваш друг поднимает трубку, он (или то, на что указывает его веб-камера!) Должен теперь появиться на экране вашего компьютера в виде «видеопотока».Не стесняйтесь болтать, сколько душе угодно. Ваше собственное видео, показывающее, что увидит другой человек, будет отображаться в виде небольшого квадрата в правом нижнем углу.
Если на ваш звонок не ответят, вы получите уведомление на экране звонка. Из этого окна вы также можете повторить вызов.
Есть также некоторые элементы управления внизу экрана, о которых вам следует знать. Слева направо это:
Скрыть / показать IM (маленький значок пузыря речи) — отображает элементы управления «мгновенными сообщениями» (чат) и текстовые сообщения в нижней части экрана (см. Ссылку на инструкции ниже).Щелкните значок еще раз, чтобы избавиться от них.
Отключить видео (значок видеокамеры) — При нажатии этой кнопки видеопоток будет отключен, а это означает, что ваш друг сможет слышать ваш голос, но не сможет вас видеть. Когда он выключен, через него проходит красная линия. Щелкните его еще раз, чтобы возобновить трансляцию видео.
Отключите микрофон (значок микрофона) — Это работает так же, как «Выключить видео», за исключением того, что ваш друг не слышит вас.Это очень полезно, если вы хотите сохранить конфиденциальность разговора в «реальной» жизни.
Добавление участников, отправка файлов и т. Д. (Значок плюса) — Эта кнопка вызывает небольшое меню, которое позволяет отправлять файлы или контакты другу или добавлять других людей к звонку.
Завершить вызов (красный значок телефонной трубки) — Щелчок по этой кнопке позволяет «повесить трубку» и завершить вызов.
Информация о качестве звонка (значок громкости) — Здесь вы найдете множество информации, которая позволит вам точно узнать, как работает каждая часть Skype, и поможет вам найти любые проблемы.Поскольку это связано с мощностью вашего широкополосного соединения, оно выглядит как панель приема мобильного телефона.
Полноэкранный режим для этого вызова (экран со значком стрелки) — позволяет развернуть окно в полноэкранный режим.
Шаг 5: Завершение разговора
Закончив разговор с другом или просто глядя друг другу в глаза, вы можете повесить трубку, нажав на красный значок телефонной трубки ( Завершить вызов ).Ваша история звонков и разговоров будет сохранена.
Шаг 6: Ответ на звонок
Если вы хотите ответить на звонок, вы увидите на экране уведомление о звонке.
Чтобы ответить на звонок, нажмите «Ответить», для видеозвонка нажмите «Ответить с видео», если вы не хотите отвечать на звонок, нажмите «Отклонить».
Дополнительные ресурсы:
У нас есть много других руководств по Skype, нажмите на следующие ниже ссылки.
Как пользоваться Skype | Цифровые тенденции
Skype — выдающийся.Любой желающий может скачать его, и вы можете использовать его для общения лицом к лицу (так сказать) или для обычного голосового вызова. Он прост в использовании и, что самое главное, бесплатный. А кто не любит бесплатные вещи?
Приступая к работе с популярным приложением для звонков, может потребоваться некоторое время, чтобы привыкнуть к нему, если вы никогда не использовали его раньше. Если вы являетесь пользователем Microsoft Windows 10, то это руководство по Skype для вас.
Подготовка к работе
Первым шагом в использовании Skype является его загрузка и настройка учетной записи.Это два шага, которые сегодня намного проще, чем когда-либо, и они помогут вам на пути к вашему первому чату или звонку в Skype.
Шаг 1: Откройте нужный браузер и перейдите на домашнюю страницу Skype. Нажмите большую синюю кнопку Получить Skype , и откроется соответствующая страница магазина Microsoft. Вы также можете открыть Microsoft Store самостоятельно, щелкнув значок на панели задач или выполнив поиск «Microsoft Store» в поле поиска. Оказавшись там, найдите «Skype» и щелкните соответствующую страницу приложения.
Шаг 2: Нажмите синюю кнопку Получить , чтобы загрузить и установить Skype для Windows 10. Магазин Microsoft может спросить вас, хотите ли вы использовать его на нескольких устройствах, и в этом случае вы должны войти в свою учетную запись Microsoft. Если вы предпочитаете иметь отдельную учетную запись Skype, выберите Нет, спасибо .
Шаг 3: Skype должен быть установлен в вашей системе. Чтобы запустить его, используйте поле поиска на панели задач Windows и найдите Skype.Когда он появится в поле поиска, щелкните соответствующий значок.
Шаг 4: Если у вас уже есть учетная запись Skype, вы можете войти в систему со своим именем Skype, адресом электронной почты или номером телефона и перейти к следующему разделу. Чтобы создать новую учетную запись, нажмите Создать новую учетную запись .
Шаг 5: Вы можете создать учетную запись Skype, указав адрес электронной почты или номер телефона. Вы сами решаете, какой вариант привязать к своей новой учетной записи. Когда вы решили, введите соответствующую информацию и нажмите Далее .Примечание. Это автоматически означает, что вы соглашаетесь с соглашением об услугах и заявлением о конфиденциальности Microsoft.
Шаг 6: На следующих экранах вас попросят ввести личную информацию, такую как возраст, имя и местонахождение. Введите все это и продолжайте процесс установки. Когда вас попросят ввести код подтверждения, проверьте свой адрес электронной почты или номер телефона и введите код.
Шаг 7: Если вас попросят ввести код CAPTCHA, введите его и нажмите Создать учетную запись .Теперь у вас есть действующая учетная запись Skype.
В поисках друзей и семьи
Если раньше вам нужно было знать все данные своих друзей, чтобы добавить их в список контактов Skype, сегодня все, что вам нужно знать, — это единая информация. После этого вы сможете быстро их найти и сразу же начать общаться.
Шаг 1: Когда вы впервые входите в свою учетную запись, Skype спросит вас, хотите ли вы импортировать существующие контакты. Если у вас уже есть какие-то настройки для вашей учетной записи Microsoft, это немедленно приведет к заполнению вашего списка контактов.
Шаг 2: Чтобы найти кого-нибудь еще, с кем хотите поговорить, выберите поле Search Skype в верхнем левом углу и найдите его настоящее имя, имя в Skype или адрес электронной почты.
Шаг 3: Если у вашего друга есть общее имя, а иногда и нет, вы можете обнаружить, что в появившемся списке есть несколько человек, из которых можно выбрать. Используйте изображения профиля, чтобы найти человека, которого вы ищете, или нажмите на контакт, а затем выберите имя в верхней части окна, чтобы просмотреть информацию об этом профиле.
Вот и все! Вы готовы к общению. Любой, с кем вы разговариваете, автоматически присоединяется к вашему списку контактов.
Текстовые чаты
Возможно, вы хотите поиграть на работе, чтобы никто не заметил, что вы болтаете со своим другом. Может быть, вы хотите, чтобы деликатный разговор не был подслушан в метро. Текстовые чаты сегодня так же полезны, как и когда-либо; Вот почему Facebook Messenger и WhatsApp остаются двумя самыми популярными приложениями в мире. Вот как можно отправлять текстовые сообщения в Skype.
Шаг 1: Выберите человека, с которым хотите поговорить, либо из списка недавних разговоров слева, либо из списка контактов вверху окна, либо выбрав облачко чата. Откроется чат в правой части окна приложения.
Шаг 2: Щелкните нижнюю часть панели беседы, где написано Введите сообщение . Введите то, что вы хотите сказать, и нажмите клавишу ВВОД, или щелкните стрелку отправки справа.
Шаг 3: Дождитесь ответа.Промыть и повторить!
Голосовые звонки
Когда Skype впервые был запущен, его большим преимуществом была возможность передачи голоса по Интернет-протоколу (VOIP). По мере того, как компания расширяет свои услуги, она расширяет возможности для сторонних получателей, таких как домашние или мобильные телефоны, но внутренние звонки между учетными записями в Skype по-прежнему популярны, как никогда. Настроить звонок так же просто, как и раньше.
Шаг 1: Убедитесь, что у вас есть совместимый микрофон и наушники / динамик.Подключите их и убедитесь, что Skype их уловил, щелкнув трехточечное меню в верхней части окна и выбрав Настройки . Вы можете оставить свои динамики и микрофон в качестве устройства по умолчанию, но вы можете указать выбранные вами параметры ввода и вывода с помощью раскрывающихся меню по своему желанию.
Если вы хотите проверить правильность работы оборудования, воспользуйтесь ссылкой Test Audio в меню Settings . Вы также можете позвонить в службу эхо Skype, выполнив те же действия, что и ниже.
Шаг 2: Выберите контакт или человека, с которым вы хотите поговорить так же, как в текстовых чатах.
Шаг 3: Щелкните значок Синий телефон в правом верхнем углу. Если этот человек в сети, а Skype открыт, вы позвоните ему напрямую. Если они примут вызов, вы автоматически начнете голосовой вызов.
Если кто-то звонит вам таким же образом, просто нажмите соответствующую кнопку, чтобы ответить на звонок. Непосредственно рядом с кнопкой приема находится кнопка отклонения, которая отключит звук или завершит вызов.
Видеозвонки
Если вы хотите персонализировать свои звонки, вы можете использовать опцию видеозвонка в Skype. Если у вас есть веб-камера, вы готовы к личной беседе.
Шаг 1: Убедитесь, что ваша веб-камера совместима со Skype, выбрав трехточечный значок меню и выбрав «Настройки ». Щелкните Устройство по умолчанию под заголовком видео вверху страницы и выберите свою веб-камеру в раскрывающемся меню.
Если вы хотите еще раз проверить, что он работает правильно, нажмите кнопку Test Video в меню Settings .Если вы видите себя на видеопотоке, значит, ваша камера совместима со Skype.
Шаг 2: Когда будете готовы, выберите контакт, которому хотите позвонить, и щелкните синий значок камеры в правом верхнем углу. Вы также можете начать голосовой вызов, а затем добавить видео, нажав кнопку камеры прямо из окна вызова.
Пока вы разговариваете по телефону, вы можете увидеть уменьшенную версию своего видеопотока в правом нижнем углу. Если ваш друг в ответ запустит свою веб-камеру, вы увидите его в главном окне.
Шаг 3: Если по какой-либо причине вы хотите отправить текстовый чат во время разговора, нажмите кнопку Текстовый чат в правом верхнем углу окна видеовызова. Ваш экран видео станет меньше, так что вы сможете получить доступ к параметрам чата под лентой.
Рекомендации редакции
Пошаговое руководство по использованию Skype
Общайтесь с близкими на расстоянии с помощью Skype!
Вы все время общаетесь со своими дальними и близкими родственниками по телефону и электронной почте, но задумывались ли вы о видеочате? Например, Skype — это удобная и простая в использовании программа, которая позволяет вам общаться со своими близкими с помощью камеры на вашем компьютере, планшете или смартфоне.
Skype особенно полезен для разговоров с членами семьи и друзьями на большом расстоянии. Это более интимный и увлекательный способ общаться и оставаться на связи.
Хотите попробовать Skype? Вот наше пошаговое руководство по загрузке, использованию и навигации по приложению:
Шаг 1. Загрузите программное обеспечение
В зависимости от того, какое устройство вы планируете использовать, вы загрузите определенную версию Skype. Чтобы загрузить на свой компьютер, щелкните одну из следующих ссылок:
Если вы планируете использовать Skype на своем смартфоне, щелкните здесь, чтобы получить приложение для вашего конкретного устройства.Для планшетов щелкните здесь.
Шаг 2: Создайте свое имя пользователя
Придумайте имя пользователя и пароль, которые вы легко запомните. Затем поделитесь своим именем с семьей и друзьями, чтобы они были готовы ответить на ваши звонки и связаться с вами самостоятельно.
Шаг 3. Настройте свой список контактов
После того, как вы указали свое имя пользователя Skype, спросите своих близких, чтобы они назвали их имена. Вы можете легко добавить их после входа в систему, щелкнув вкладку «Контакты» слева, а затем кнопку «Добавить контакт» в правом верхнем углу.
Шаг 4: Выберите тип звонка
После создания списка контактов вы будете готовы сделать свой первый звонок в Skype. Выберите члена семьи или друга, которому вы хотите позвонить, щелкнув его или ее фотографию. Затем вы увидите ряд кнопок, и вы решите, какой тип вызова вы хотите совершить. Вы можете выбрать:
- Видеозвонки — нажмите кнопку видео, если хотите общаться лицом к лицу.
- Телефонные звонки — нажмите кнопку телефона, если хотите позвонить, не используя веб-камеру.
Вы также заметите кнопку «+», которая позволяет вам добавлять в разговор других близких. Это особенно удобно, когда вы собираетесь по телефону всей семьей!
Шаг 5.
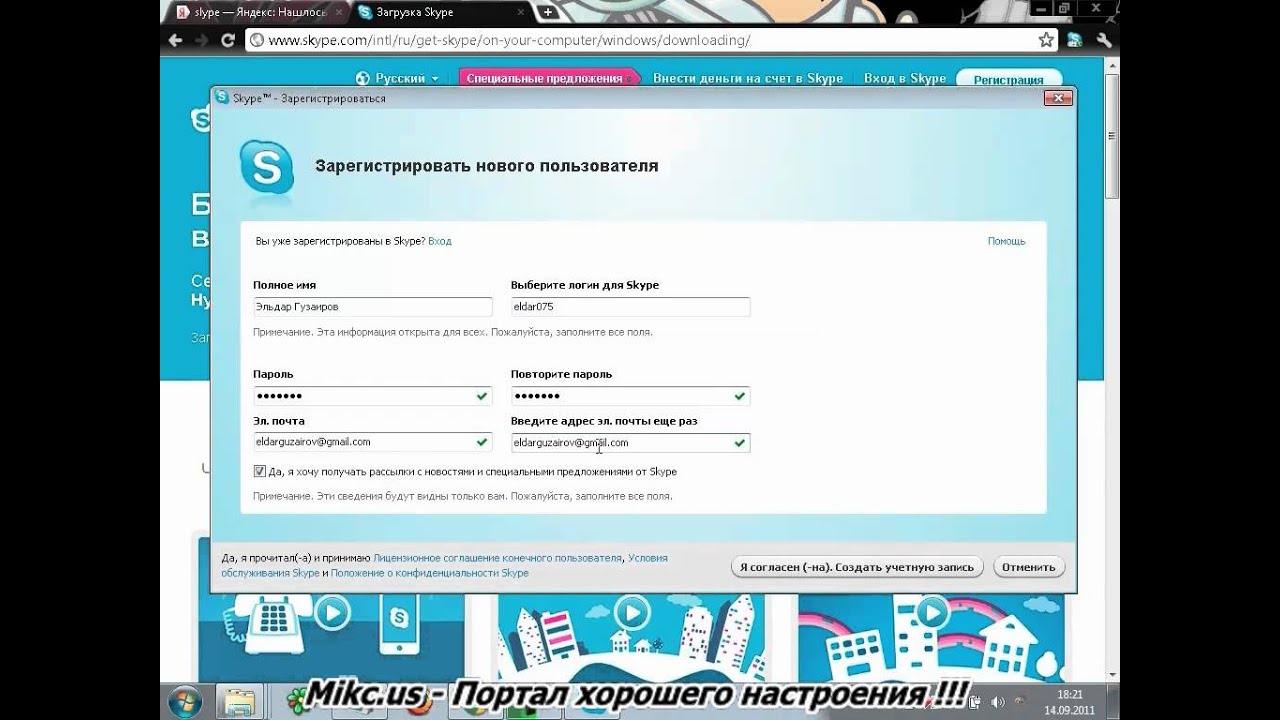
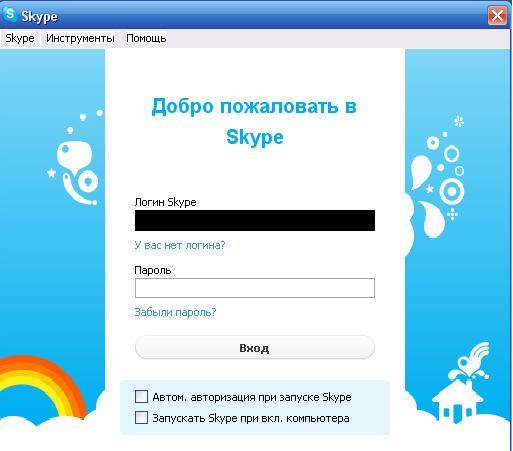 Чтобы набрать код страны, например + 44, нажмите и удерживайте 0 + кнопки для двух секунд на Скайп абонентской группы набора, а затем выпуска; + отображается символ в поле Введите номер .
Чтобы набрать код страны, например + 44, нажмите и удерживайте 0 + кнопки для двух секунд на Скайп абонентской группы набора, а затем выпуска; + отображается символ в поле Введите номер .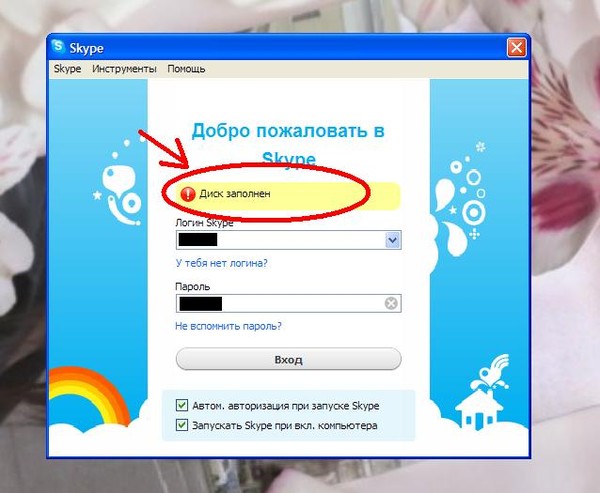
 Она будет снята с вашего счета. Skype сделает пересчет и сообщит номер своего счета, куда нужно перевести деньги.
Она будет снята с вашего счета. Skype сделает пересчет и сообщит номер своего счета, куда нужно перевести деньги.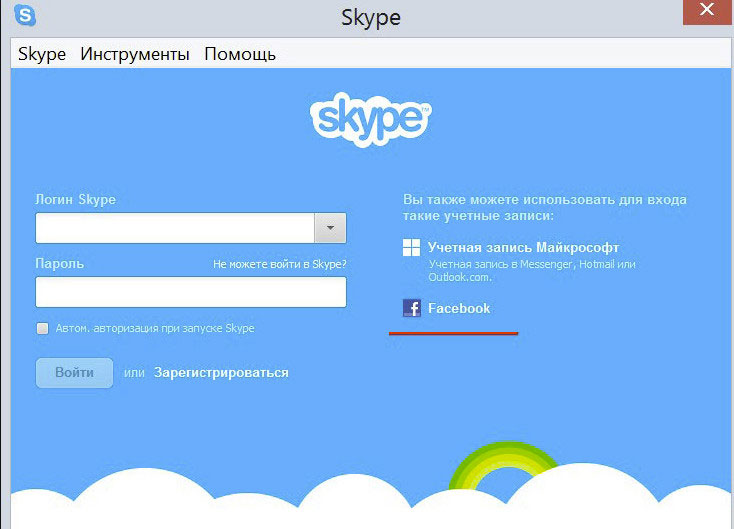

 Если больше, это вызывает проблемы, так как видеозвонок потребляет много трафика.
Если больше, это вызывает проблемы, так как видеозвонок потребляет много трафика.