Как сравнить два документа Word
Данный параметр позволяет сравнить два документа и вывести на экран только несовпадающие фрагменты. Сравниваемые документы не изменяются. При таком способе сравнения различия между документами всегда отображаются в новом, третьем документе.
Если нужно сравнить исправления, сделанные несколькими рецензентами, не следует использовать данный параметр. Выберите команду Объединение исправлений от нескольких авторов в одном документе.
Откройте документы, которые нужно сравнить.
На вкладке Рецензирование в группе Сравнить нажмите кнопку Сравнить.

В поле Исходный документ укажите документ, который будет использоваться в качестве исходного.
В поле Измененный документ выберите документ, который нужно сравнить с уже открытым документом.
Щелкните Больше, а затем укажите параметры сравнения документов. Рядом с Показывать изменения выберите отображение изменений на уровне знаков или на уровне слов.
Если результаты сравнения не требуется выводить в третьем документе, укажите документ, в котором должны быть отображены изменения.
Важно: Все параметры, выбранные в разделе Больше, будут использоваться по умолчанию при последующем сравнении документов.
Нажмите кнопку ОК.
Если какая-либо из версий документа содержит записанные исправления, на экране отобразится соответствующее сообщение. Чтобы принять исправления и сравнить документы, нажмите кнопку Да.
Чтобы принять исправления и сравнить документы, нажмите кнопку Да.
Откроется новый документ, в котором будут приняты исправления, записанные в исходном документе, а изменения, отмеченные во втором из сравниваемых документов, отобразятся в виде исправлений.
Сравниваемые документы не изменяются.
Сравнить документы Word — Как сравнить документы 2 Word в Интернете
В наши дни очень важно избегать или проверять плагиат в файле документа. Чтобы сделать это с большей легкостью, Copyleaks представил важный инструмент — сравнение текстовых документов в Интернете. Это невероятный инструмент для сравнения схожести двух текстовых документов, который дает вам возможность сравнивать текст.
Чтобы сделать то же самое, нужно следовать определенным установленным методам и путям. Также может быть выполнено сравнение двух или более похожих слов, и вы можете проверить процент сходства, доступный в содержании.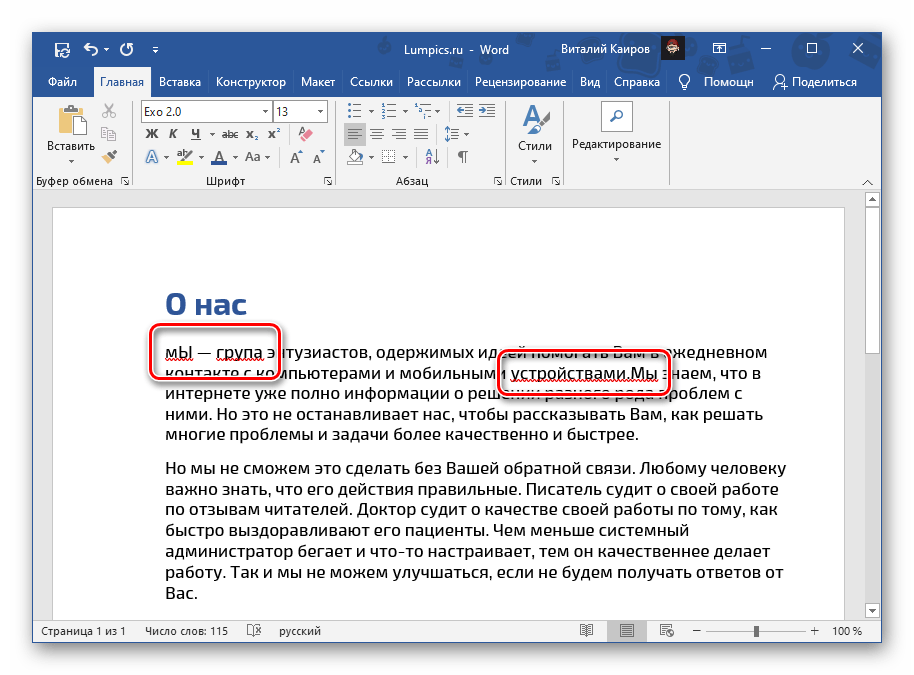
Это вопрос многофасадный. С одной стороны, это самопроверка: если вы беспокоитесь о том, чтобы пойти по пути плагиата, этот инструмент поможет вам предотвратить его публикацию по незнанию. С другой стороны, если ваша тяжелая работа будет украдена и реализована другим, инструмент сравнения слов Microsoft снижает риск копирования и сохраняет проблему авторских прав. Усердная работа, вложенная в оригинальный документ, искренне окупается.
addДОБАВИТЬ СЛОТ Сделать личноеСрок действия:Как сравнить два документа Word?
Вот ваши шаги, чтобы сравнить двухсловные документы на плагиат:
- Первым шагом для начала сравнения является загрузка файлов. Сначала загрузите первый. Файл 2 будет новым или обновленным файлом.
- При следующем щелчке нажмите кнопку сравнения. Если держать два файла рядом, можно наблюдать сравнение. Слова, фразы или части, скопированные из нового файла, выделяются красным цветом в старом файле.
 Вставленные части, с другой стороны, выделяются зеленым цветом, но для нового или целевого файла. Таким образом, после перекрестной проверки получается впечатляющий результат как для удаленного, так и для вставленного текста.
Вставленные части, с другой стороны, выделяются зеленым цветом, но для нового или целевого файла. Таким образом, после перекрестной проверки получается впечатляющий результат как для удаленного, так и для вставленного текста. - Два файла прокручиваются бок о бок вместе, синхронизируя друг с другом с разной скоростью. Это делается для того, чтобы не отставать от требуемых или уже сделанных изменений. То же самое может быть отключено пользователем, если становится трудно синхронизировать оба файла.
- Выделение текста используется для каждого файла PDF, чтобы эффективно показать разницу между загруженными документами.
- Удаленные и вновь вставленные отрывки имеют разные цвета для лучшего понимания.
Готово! Вы сравнили словесные документы на плагиат!
Видеоурок: сравнение двух документов Word
Видеоурок, представленный здесь, поможет вам лучше узнать весь процесс. Если вы посмотрите это руководство, вы очень быстро определите шаги для сравнения двухсловных документов. Чего же ты ждешь? Давайте посмотрим видео!
Если вы посмотрите это руководство, вы очень быстро определите шаги для сравнения двухсловных документов. Чего же ты ждешь? Давайте посмотрим видео!
Инструмент лучше всего, когда он сопровождается интересными и удобными функциями. Мы также можем найти несколько простых и плавных технических деталей здесь, в этом слове, сравнивая программное обеспечение. Как видно из приведенного выше обсуждения, работа по сравнению выполняется довольно быстро и легко.
play_arrowОсобенности сравнения документов Word
Единственным намерением Copyleaks является обеспечение максимального качества обслуживания клиентов. Мы разрабатываем наши решения для сокращения ручного труда. Наш инструмент Сравнить файлы Word разработан для решения проблем, связанных с непреднамеренным копированием, самоплагиатом и преднамеренным плагиатом. Наш инструмент имеет следующие выдающиеся функции, которые мгновенно решают задачи сравнения. Основные функции нашего инструмента сравнения описаны ниже.
- Он работает действительно быстрее, чем любой другой инструмент для борьбы с плагиатом. Вам просто нужно будет загрузить 2-словные документы, которые вы хотите проверить, и через несколько секунд вы получите результаты.
- После загрузки обоих файлов нажмите «Сравнить», чтобы мгновенно получить результат.
- Выделение текста используется для каждого текстового файла, чтобы эффективно показать разницу между загруженными документами.
- Удаленные и вновь вставленные отрывки имеют разные цвета для лучшего понимания.
stars
Точно и быстро
Точность, быстрота результатов и другие функции делают программное обеспечение более доступным. Встроенная версия того же самого, уже находящаяся на веб-сайте Copyleaks, повышает качество сравнения. Для дополнительной уверенности пользователи могут читать обзоры и отзывы пользователей в Интернете.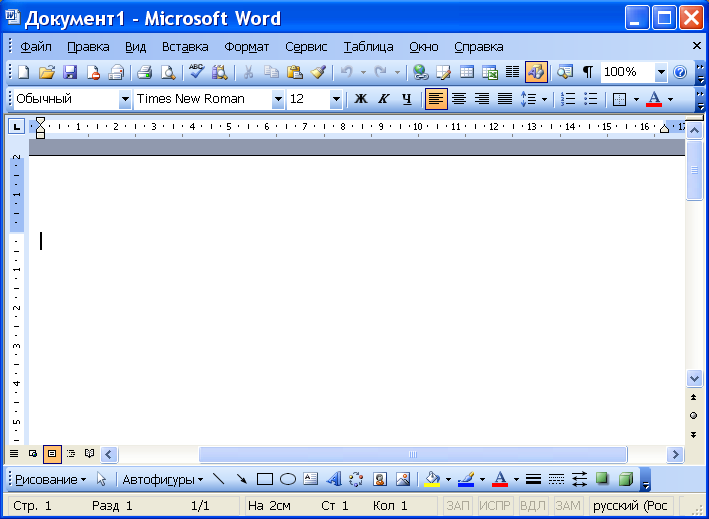 Качество тоже можно сравнить по обзору сканера.
Качество тоже можно сравнить по обзору сканера.
devices_other
Легко доступный
Эта достаточно простая функция предлагает гибкость проверки на плагиат. Более того, он работает на любом процессоре, от Microsoft до iOS, Apple, Mac и т. Д. Вместо этого он также не требует каких-либо плагинов или функций установки. Зайдите на сайт, и работа будет сделана максимально легко.
language
Сравнить на всех языках
Copyleaks может сканировать и сравнивать на всех языках, включая языки азиатских символов.
mobile_friendly
Сравнить на ходу
Приложение также предлагает использование на ходу. Приложения для смартфона поддерживают его запуск на любом устройстве. Поэтому работу можно делать где угодно и где угодно.
So, what do you think about our word compare tool features? Aren’t they very user-friendly? Then what are you waiting for, get your word files checked today for plagiarism! The whole process will not take more than a few seconds!
Часто задаваемые вопросы (FAQ)
helpКак я могу использовать это приложение?
Ссылка и демонстрация приведены на странице для справки и помощи.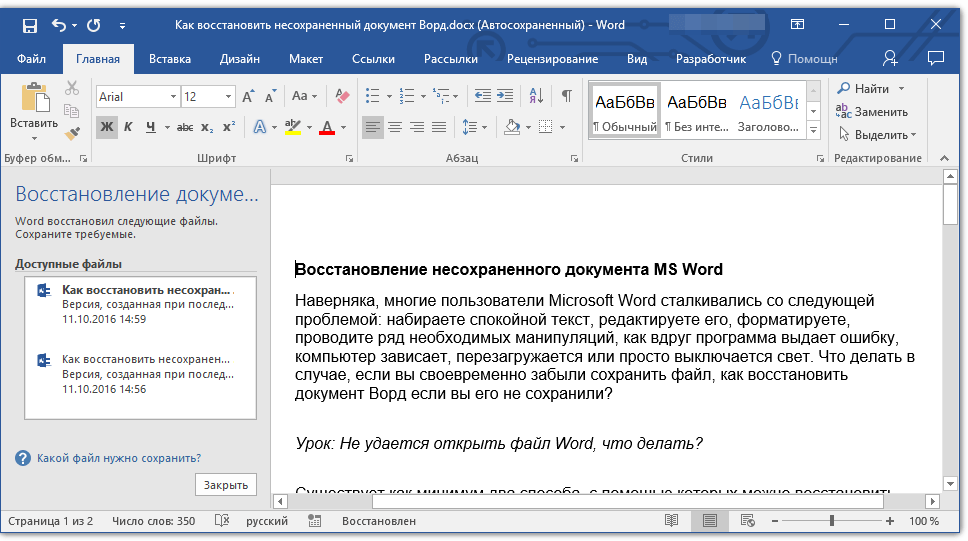 Для получения дополнительных рекомендаций просмотрите блог или свяжитесь с нашими экспертами.
Для получения дополнительных рекомендаций просмотрите блог или свяжитесь с нашими экспертами.
helpМожно ли им пользоваться с любого устройства?
Да, приложение доступно с любого устройства, будь то смартфон или ноутбук. Но то же самое должно быть установлено или подключено к устройству, к которому осуществляется доступ, кроме ноутбука для легкого доступа. В противном случае поиск на веб-сайте и использование этого приложения через данный веб-сайт всегда доступны.
helpКакие типы сходства поддерживаются?
Инструмент сравнения Copyleaks может сравнивать разные файлы и определять три типа совпадений, включая идентичный или точный текст; аналогичный или точный текст с небольшими изменениями; и связанные значения, или разные слова с одинаковым значением. Вы можете узнать больше о типах сравнения Copyleaks, просмотрев наш Спектр плагиата.
helpКакие версии Microsoft Word поддерживаются?
Файлы с расширением doc и docx. Написано в следующих поддерживаемых версиях: Microsoft Word 2007 (12.0), Microsoft Word 2010 (14.0), Microsoft Word 2013 (15.0), Microsoft Word 2016 (16.0), Microsoft Word 2019 (16.0).
helpКак сравнить документы Word рядом?
Copyleaks поддерживает варианты перекрестного сравнения. Слева вы увидите свой первый документ, справа — другой документ. Вы можете сравнить от 2 до 10 файлов одновременно.
helpКакие операционные системы поддерживаются?
Copyleaks поддерживает большое количество ОС, включая Windows, Linux и Mac. Услуга предоставляется в виде онлайн-услуги (установка не требуется). Для оптимальной работы мы рекомендуем использовать современный браузер, например Firefox или Chrome.
Семь полезных сервисов для сравнения документов — Сервисы на vc.ru
Сравнение документов вручную занимает очень много времени и влечет риск ошибок. Найти изменения в разных версиях документа можно в Word или Excel, но удобнее делать это через специальные сервисы сравнения документов. Вот несколько платных и бесплатных инструментов.
13 734 просмотров
Бесплатные
Сервис работает только с файлами в формате PDF или со скопированным текстом.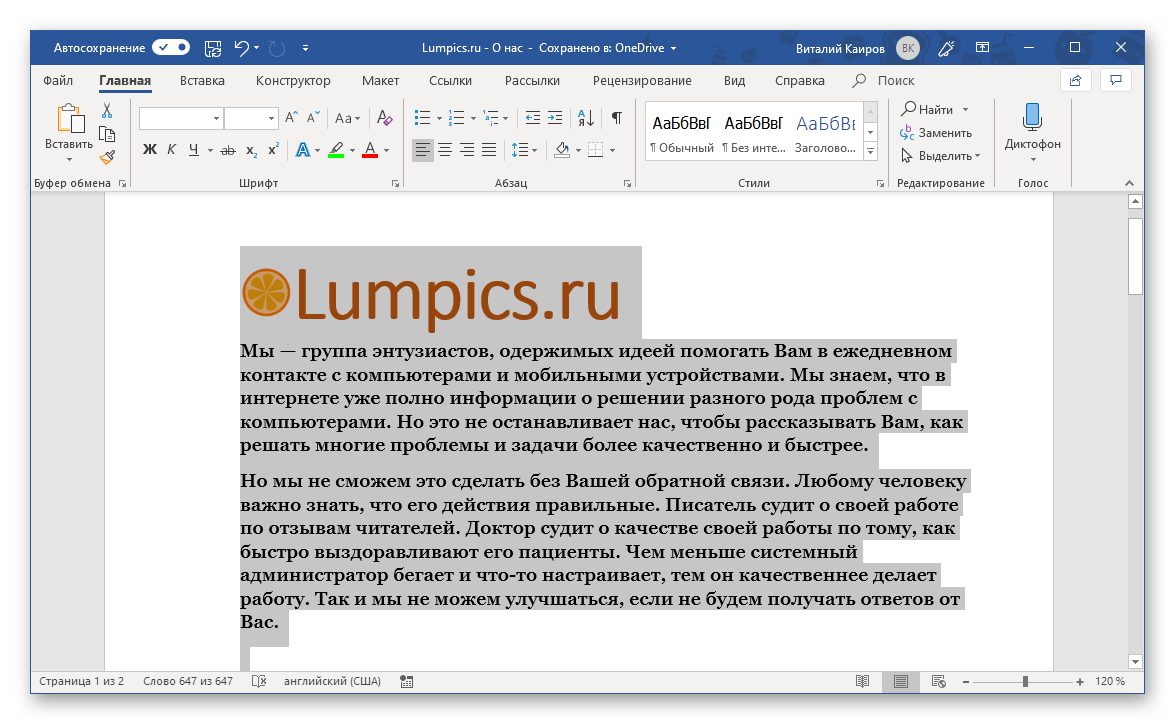
diffchecker.com
В бесплатной версии при сравнении документов сервис сбрасывает форматирование — это мешает работе.
Сервис работает с документами в формате PDF, DOC и DOCX, сохраняет исходное форматирование и заполнение документов, не разбивая строки и абзацы. Кроме того, сервис умеет анализировать программный код и сравнивать таблицы внутри текстов. Сравнение изображений не поддерживается.
Embedika Compare — единственный в этой подборке российский сервис сравнения документов. В нем есть режим обучения, весь его интерфейс — на русском языке.
Embedika
Загружаемые документы обрабатываются мгновенно и нигде не хранятся, — в том числе и на серверах компании. Документы не попадают в открытый доступ.
В бесплатной онлайн-версии сервиса можно сравнить файлы в форматах PDF, Word и Power Point. Для анализа документа нужно загрузить обе версии в специальное поле — после этого откроется отдельное окно с указанием различий.
Для анализа документа нужно загрузить обе версии в специальное поле — после этого откроется отдельное окно с указанием различий.
draftable.com
У сервиса есть десктопная версия для Windows — она позволяет сравнивать два файла в разных форматах: например, PDF с Word. Подписка на приложение обойдется в $129 в год.
Сервис автоматически сравнивает документы в формате PDF и удаляет все данные сразу после закрытия вкладки в браузере.
Результаты сравнения выводятся на всплывающем экране в виде мерцающих кусков текста — из-за этого пользоваться сервисом не слишком удобно. Но, в отличие от других решений, инструмент позволяет сравнивать не только текст и таблицы, но и изображения.
Но, в отличие от других решений, инструмент позволяет сравнивать не только текст и таблицы, но и изображения.
Платные:
Kaleidoscope — приложение для сравнения текстов, изображений и папок с файлами. У инструмента приятный дизайн, в нем можно редактировать тексты.
Приложение доступно только для iOS и MacOS. Полная версия стоит $69,9 ($19,9 для iPad).
У приложения те же функции, что у Kaleidoscope, — за исключением того, что текст загруженных документов можно редактировать прямо в приложении.
deltawalker.com
DeltaWalker работает на MacOS и Windows и стоит $39,95.
Сервис сохраняет подробный отчет о сравнениях — но, как утверждают разработчики, не хранит сами файлы. Большинство функций вынесено на панель инструментов, текст и картинки можно редактировать сразу после сравнения.
araxis.com/merge/
Стандартная подписка на сервис стоит $119, есть версии для MacOS и Windows.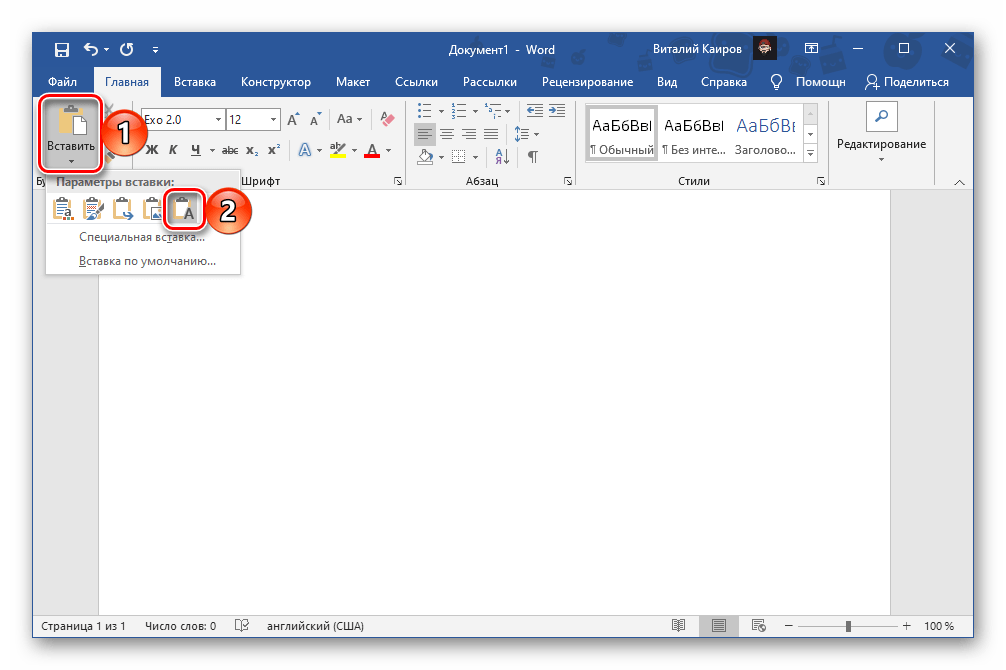
Сравнение документов в Word и PDF. Обзор решений от ECM-Journal #тренды #СЭД #ECMJ
Допустим, вы создали проект договора в Word и отправили контрагенту. Он внёс правки и вернул документ. Чтобы понять, что именно изменилось в тексте, придётся сравнить старую версию договора с новой и потратить на это 20-30 минут. Можно сделать быстрее – по кнопке в
Онлайн-сервисы для сравнения: бесплатно и без SMS
С одной стороны, такие решения выглядят очень
привлекательно. Платить за них не нужно, как только появилась необходимость –
открываешь браузер, заливаешь два документа и видишь отличия в версиях
договора. С другой стороны, есть и «подводные камни» – далеко не все бесплатные
веб-сервисы гарантируют сохранность и конфиденциальность обрабатываемых данных.
Вы точно готовы к тому, что ваш договор может появиться в открытом доступе?
С другой стороны, есть и «подводные камни» – далеко не все бесплатные
веб-сервисы гарантируют сохранность и конфиденциальность обрабатываемых данных.
Вы точно готовы к тому, что ваш договор может появиться в открытом доступе?
Embedika Compire
С помощью этого онлайн-сервиса можно найти отличия в документах DOC/DOCX и PDF, сохранённых в как в одном формате, так и в разных. Чтобы сравнить версии, необходимо загрузить их на сайт:
Интерфейс удобный и на русском языке, чего не скажешь о большинстве аналогичных сервисов.
Dreaftable Online
Популярный зарубежный онлайн-сервис для сравнения документов. Видит различия в файлах DOC/DOCX и PDF. Чтобы выявить различия, нужно загрузить два файла на сайт.
У сервиса есть десктопная версия для Windows и открытые API.
Diff Checker
Ещё один популярный бесплатный онлайн-сервис – Diff Checker. Если нужно сравнить две
версии документов в Word, достаточно перенести текст из
них в соответствующие поля. Далее нужно нажать на кнопку «Find Difference»:
Если нужно сравнить две
версии документов в Word, достаточно перенести текст из
них в соответствующие поля. Далее нужно нажать на кнопку «Find Difference»:
В сервисе также можно сравнить PDF-документы. Сверки файлов в разных форматах (Word/PDF) нет.
PDF Tools
Бесплатный онлайн-сервис для сравнения документов в одном или разных текстовых форматах. Принцип работы такой же, как у аналогов выше – загружаются две версии Word-Word, PDF-PDF и Word-PDF. Однако отличия отображаются не в двух полях, а в одном:
Интерфейс на русском языке. Удобный, но менее современный, по сравнению с другими сервисами (по мнению ECM-Journal). Есть десктопное решение.
Всё по закону. Сравнение документов от разработчиков корпоративного ПО
Если вы не готовы рисковать и использовать онлайн-сервисы,
воспользуйтесь готовыми корпоративными решениями. Сравнивать документы в этом
случае безопасно – ваш договор могут видеть только пользователи системы, у
которых есть права доступа. Многие решения позволяют отслеживать, кто и когда
вносил правки, а также формировать автоматический отчёт по последним
изменениям.
Сравнивать документы в этом
случае безопасно – ваш договор могут видеть только пользователи системы, у
которых есть права доступа. Многие решения позволяют отслеживать, кто и когда
вносил правки, а также формировать автоматический отчёт по последним
изменениям.
ABBYY ScanDifFinder SDK
Решение от известного разработчика интеллектуальных решений. Встраивается в популярные информационные системы.
Основное преимущество ABBYY ScanDifFinder SDK – можно сравнивать документы как в разных текстовых форматах, так и в графических (сканы, фотографии документов, PDF без текстового слоя и т.д.).
Решение игнорирует незначительные изменения в тексте. Так, если изменилось форматирование или размер шрифта, вам не сообщат об этом. В специальном поле справа будут показываются только правки, которые влияют на смысл и содержание договора.
Результаты проверки можно выгрузить отдельным файлом с
комментариями в форматах PDF или
Word. Есть функция, которая позволяет создать отчёт о
сравнении документов.
Есть функция, которая позволяет создать отчёт о
сравнении документов.
Сравнение документов в Directum
Решение автоматически сопоставляет две версии документа – Word-Word, Word-PDF, PDF-PDF. Также может сравнивать исходную версию договора со скан-копией, в которой нет текстового слоя. Это возможно благодаря интеллектуальным сервисам Directum Ario.
Для сравнения необязательно заносить изменённый документ в систему. Можно сверить договор, который находится в Directum, с сохранённой локально версией – например, находящейся на рабочем столе.
По итогам сверки в системе формируется отчёт с визуализацией отличий. Текст выделяется разным цветом в зависимости от типа правки (добавление, изменение, удаление). Более подробную информацию можно посмотреть в примечаниях к изменениям.
Решение предоставляется дополнительно при
покупке Directum RX.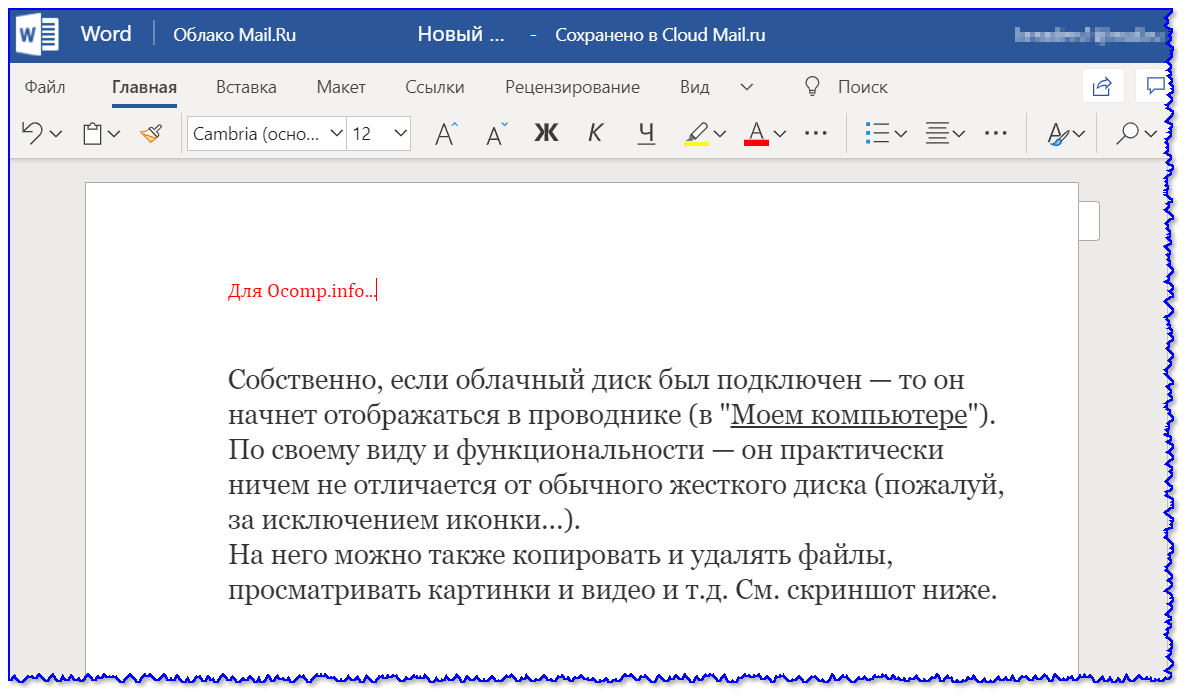
ТЕЗИС: сравнение и распознавание
Решение от разработчика системы электронного документооборота. Пользователи могут сравнивать электронные версии документов, а также сверять их со скан-копиями. Решение реализовано с использованием технологии ABBYY FineReader Engine.
За опцию придётся доплатить – 40% от стоимости основной лицензии.
Сравнение документов в 1С
Сервис ИТС «1C-ABBYY Comparator» разработан с использованием уже описанного решения от ABBYY. Функциональность та же: автоматически сравниваются как документы в привычном электронном формате – Word, PDF, так и в графическом – скан-копии и фотографии без текстового слоя.
Сервис оплачивается дополнительно, главное условие – нужно приобрести лицензию 1С.
|
Конечно, в этом обзоре собраны только популярные сервисы
и решения для сравнения документов. Совет от ECM-Journal: если вы решили избавиться от мучительной ручной сверки документов, начните с малого – обратитесь к поставщику вашей системы. Возможно, у него уже есть готовое решение и он может вам помочь.
|
Сравнение 2 текстов на схожесть. Бесплатный онлайн сервис
Надоело ломать глаза и искать правки редактора? А может быть, вы пишете статьи “из головы” и уверены, что совпадений с чужими текстами быть не может? Или вам интересно узнать, где именно антиплагиат нашел совпадения в вашей и чужой статье?
Тогда вам к нам, в сервис “Сравнение текстов онлайн”. Кроме перечисленных, есть ещё 10 случаев, когда нужно сравнить документы на идентичность:
- Вы несколько раз редактируете тексты и начинаете путаться в редакциях. Не тратьте время на поиски, просто загрузите документы и найдёте последнюю версию.

- Вы создаёте описания одинаковых товаров и не уверены, что фантазия не начала давать сбой. Сравните свои тексты на различия и увидите, где нужно подправить совпадающие моменты.
- Вы пишете 100 и ещё 100 рерайтов с одного исходника и можете повторяться. Сложно не запутаться и не начать писать одно и то же. Чтоб не искать вручную и не мучить память, наш сервис тут как тут.
- Вам важно или просто интересно знать, какие правки внес редактор или заказчик в текст, который вы ему сдали. Не нужно играть в Шерлока Холмса и искать лупу. Вставьте два текста в окошки, и программа проверки статей на схожесть сделает всё за вас.
- Антиплагиат даёт ссылку на сайт, где есть такой же кусок текста, как и в вашей статье. Чтоб не вчитываться и не тратить время на поиски одинакового текста, просто сравните статьи между собой.
- Вы пишете PHP-коды и используете код из файлов, которые писали раньше. Найти более актуальную версию кода проще с помощью инструмента поиска совпадений.

- Вы заказали рерайтинг с одного исходника у нескольких исполнителей. Перед тем, как выкладывать тексты на сайт, их важно прогнать через такой сервис, как наш.
- У вас есть две версии таблицы Excel (к примеру, старый прайс-лист и новый) и вам нужно найти изменения в них. Искать самостоятельно долго и утомительно. А программа сделает всё быстро и поможет сэкономить ваше время.
- Вы редактор и вам нужно увидеть изменения, которые автор внёс в текст. С помощью нашего сервиса вы найдёте все обновления в документе в течение 30 секунд.
- Контент часто воруют, добавляя ключевые слова и делая поверхностный рерайтинг. С помощью сравнения двух текстов на заимствования можно быстро вычислить плохих ребят и поругать их.
Это, конечно, не все случаи, когда нужно сравнивать документы или таблицы. У каждого копирайтера, редактора, владельца сайта и SEO- и WEB-мастера могут быть свои причины пользоваться инструментом “Online cравнение текстов”. Но это не главное.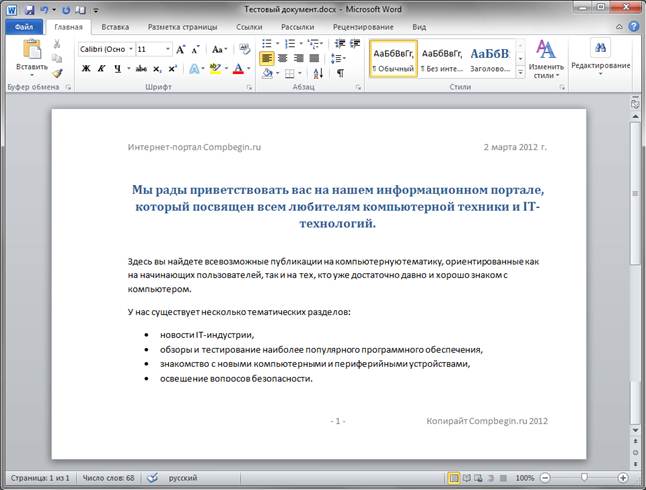
Главное то, что сервис бесплатный, безлимитный (можете хоть “Войну и мир” проверить), а ещё он дружит с текстами не только на русском, но и на иностранных языках.
Пользуйтесь, сравнивайте, играйте в игру “Найди 10 отличий в тексте” и пусть вам будет полезно.
Как сравнить два документа word на различия
Как сравнить два документа Word на различия текста?
Добрый день дорогие друзья! В результате создания текстового файла, нам приходится подвергать его многократным изменениям. И примечательно то, что какая-нибудь неокончательная версия документа может быть согласована Заинтересованным Лицом 1. В итоге финальный текстовый файл, который согласован другим ЗЛ 2, может значительно отличаться от уже ранее согласованной версии ЗЛ 1. И такие ситуации могут повторяться каждый день. А ЗЛ может быть и 10. Давайте изучим инструмент, который нас подстрахует и частично автоматизирует процесс сравнения двух документов.
Как в ворде сравнить два документа одновременно?
В продолжении обучающего курса Microsoft Word я вам расскажу, как сравнивать два текстовых документа на отличия одновременно. Знание данной функции редактора MC Word поможет Вам убедиться в неизменности концепции текста или наоборот, выяснить что и где конкретно поменялось. Каждый символ (буква, знак препинания, даже пробел) будет выделен при процедуре сравнения прямо в документе. Итак поехали…
Знание данной функции редактора MC Word поможет Вам убедиться в неизменности концепции текста или наоборот, выяснить что и где конкретно поменялось. Каждый символ (буква, знак препинания, даже пробел) будет выделен при процедуре сравнения прямо в документе. Итак поехали…
За пример возьмем самую сложную скороговорку, которую мне пришлось повстречать, и хаотично изменим слова в разных частях нашего документа, для того чтобы я смог показать как сравнить два текстовых файла. Один из документов (исходный) я назову «1», а другой соответственно «2».
Как сравнить два документа word и посветить изменения?
- Для начала открываем программу Microsoft Word
- Переходим во вкладку «Рецензирование», в разделе «Сравнение» нажимаем «Сравнить»
- Перед вами появляется выпадающее окно «Сравнение версий» в который сейчас и нужно загрузить два типа документов: исходный и измененный.
- После того как выбрали две версии текстового документа, нажимаете «ОК»
- В новом окне откроются результаты сравнения, и выглядеть это будет примерно так:
В выделенном квадрате с цифрой «1» появятся все удаленные и вставленные слова. Правее, зона с цифрой «2» Показывает сравниваемый документ с наличием в тексте и удаленные и вставленные на их место слова. Рабочая область с цифрой «3» отображает нам исходный документ (до внесения правок), в то время как пространство с цифрой «4» показывает нам измененный документ с внесенными правками.
- Оставшееся рабочее поле с номером «5» это набор инструментов, необходимый для редактирования окончательной версии разрабатываемого документа.
Нажимая «Принять»/«Отклонить» в первый раз, Вы выбираете то слово которое Вы примете или отклоните, во второй раз нажав Вы измените на один из предложенных вариантов.
Красные зачеркнутые слова помечены на удаление, а красный подчеркнутые будут заменены.
Как сравнить два документа если нет ворда?
Что же делать если под рукой нет ворда. Многие люди имея в наличии самый распространённый текстовый редактор, не знают о его огромном потенциале, выходящего за рамки форматирования текста. И если Вы не запомните как сравнить или в у Вас другой текстовый редактор, то выход один, маркировать помеченные на удаление/вставляемые слова одним из следующих способов:
— красным цветом заливать текст на удаление, зеленным на добавление (цвета можете выбрать произвольные, но для этой операции эти самые распространённые).
— зачеркивать удаляемый текст/подчеркивать вставляемый и т.д.
Вдруг если Вы хотите скачать Microsoft Word то переходите на следующую ссылку:
Microsoft word 2016 скачать торрент (torrent) бесплатно для windows 10
Если Вы хотите узнать больше о возможностях ворда, то переходите сюда
Ворд для чайников с инструкциями по работе
По всем остальным вопросам можете обращаться в комментарии.
Спасибо.
Как сравнить два документа Word на различия?
В ходе работы с текстовыми документами, иногда появляется необходимость сравнить два текста, чтобы узнать какие изменения были внесены в конечной версии. В этой статье мы подробно расскажем вам о том, как сравнить два документа Word на различия.
Мы рассмотрим два способа:
- Средствами программы Microsoft Word (2013, 2010, 2007, 2003)
- При помощи онлайн сервисов.
Сравнение текстов в Microsoft Word 2013, 2010 и 2007
1. Чтобы сравнить два материала в Word от 2007 до 2013, вам нужно открыть данную программу и перейти во вкладку «РЕЦЕНЗИРОВАНИЕ» и выбрать пункт «Сравнить».2. После чего откроется выпадающее меню, в котором нужно снова выбрать «Сравнить». 3. Далее откроется окно, в котором нужно выбрать исходный и конечный вариант документа.4. После выполнения этих нехитрых действий, вы получите следующий результат: Слева будут отображены все произведенные изменения, в центре будет находиться сравниваемый текст, в верхнем правом углу находится исходный документ, а в нижнем измененный. На основе всех этих данных вы с легкостью сможете найти и определить все произведенные изменения.
Сравнение текстов в Microsoft Word 2003
Если вы до сих пор используете версию Ворда от 2003 года, то процесс сравнивания будет немного другим. 1. Откройте исходный вариант текста в программе.
2. Перейдите в меню «Сервис» и выберите «Сравнить и объединить исправления».
3. В открывшемся окне выберите «Объединить» и выберите документ, который нужно сравнить.В результате вы сможете увидеть все изменения, которые были внесены в конечный вариант текста.
Сравнение с помощью онлайн сервисов
Также данную операцию можно осуществить при помощи бесплатных онлайн сервисов. Мы рассмотрим сервис text.num2word.ru, с его помощью сравнение можно произвести буквально в один клик.1. Перейдите по ссылке http://text.num2word.ru2. В поле «Первый текст» вставьте исходный вариант документа, в поле «Второй текст» вставьте сравниваемый вариант и нажмите на кнопку «Сравнить».
3. Мы получим следующий результат:
Желтым отметился исходных текст, а зеленым отмечены изменения, внесенные в конечной версии. На этом у вас всё, если у вас появились вопросы, то обязательно задавайте их в своих комментариях, а также пользуйтесь онлайн чатом. Будем очень рады, если вы подпишитесь на наш YouTube канал и вступите в нашу группу ВК.
Следующая статья: Не запускаются игры в Одноклассниках
Как сравнить два документа в Word
В этой статье мы обсудим, как сравнить два документа в Word на различия. Иногда вы вносите изменения в документ Microsoft Word без включения режима Рецензирования; в таких случаях отслеживание изменений становится затруднительным, и вам придется сравнивать исходный документ с измененным документом слово за словом. Но вам не нужно сравнивать два документа вручную, Microsoft Word предоставляет возможность их легко сравнить. Давайте посмотрим, как сравнить два документа в Word.
Как сравнить два документа на различия
Пусть у нас есть два документа для сравнения: оригинальный документ и с внесенными изменениями.
Как сравнить два документа в Word – Оригинал Как сравнить два документа в Word – Измененный документСледующие шаги помогут вам сравнить два документа в Word на различия.
- Перейдите на вкладку «Рецензирование» и нажмите команду «Сравнить» в группе «Сравнение».
- Выберите вариант «Сравнить» из выпадающего списка.
- Появится диалоговое окно «Сравнение версий», в котором запрашиваются две версии документа Word, которые необходимо сравнить друг с другом.
- Выберите исходный документ и документ с внесенными правками и нажмите кнопку «ОК», чтобы сравнить два документа Word на различия.
- В левой колонке на экране будут отображаться все изменения, также вы увидите, как исходную, так и измененную версию документа на том же экране.
- Для навигации по различиям используйте кнопки «Назад» и «Далее», доступные на вкладке «Рецензирование» в группе «Изменения».
Примечание. Для того чтобы сравнить два документа в Word вы можете использовать различные параметры, доступные в диалоговом окне «Сравнение версий» нажав на кнопку «Больше».
Как сравнить два документа в Word – Дополнительные инструменты для сравнения двух документовВот как можно быстро сравнить два документа в Word на различия используя встроенный функционал.
Как сравнить два документа в Ворде? Несколько способов сравнения документов
Сравнить два документа в Word и найти разницу можно двумя основными способами:
- вручную просмотрев два документа, открытые одновременно на экране — читать инструкцию;
- автоматически, когда все исправления и изменения (в т.ч. форматирование) будут подсвечены программой.
Рассмотрим автоматическое сравнение документов. Для этого в Word есть специальная функция — Юридическое примечание.
Алгоритм сравнения
Открыть программу MS Office Word.
На ленте вверху перейти на вкладку Рецензирование — Сравнить — Сравнить… (Сравнение двух версий документа (Юридическое примечание)).
Откроется окно, в котором нужно указать путь к хранению исходного и измененного документов, нажав на иконку с изображением папки.
Для дополнительных настроек отображения (подсвечивания) сделанных изменений можно нажать кнопку Больше.
И отметить галочками те изменения, которые необходимо отобразить.
По умолчанию открывается такое окно.
Окно сравнения двух версий документа в Юридическом примечании:
- Слева приводится Сводка исправлений: что именно было исправлено и кем (имя пользователя в настройках Word).
- В центре — Сравниваемый документ — исходный документ с внесенными исправлениями (показываются красным: добавление и удаление слов).
- Справа сверху: исходный документ и ниже — измененный документ.
Можно также настроить горизонтальную панель рецензирования — Лента — Рецензирование — Область проверки — Горизонтальная панель рецензирования.
Перемещаться от одного исправления к другому можно как щелкая мышью в нужном месте документа, так и на Ленте — Вкладка Рецензирование — область Изменение.
Рецензирование документа
Если изменение вы принимаете (согласны), то нужно нажать кнопку Принять, чтобы оно осталось в измененном документе и больше не показывалось как исправление. Если не согласны, то нажать кнопку Отклонить.
Перейти к следующему и предыдущему исправлению можно по кнопкам Назад и Далее.
Чтобы отклонить или принять все исправления разом, нажмите Принять (Отклонить) — стрелочка снизу — Применить (Отклонить) все исправления в документе.
Спасибо за Вашу оценку. Если хотите, чтобы Ваше имя стало известно автору, войдите на сайт как пользователь
и нажмите Спасибо еще раз. Ваше имя появится на этой стрнице.
Читайте также
Есть мнение? Оставьте свой комментарий:
Возьмите на вооружение инструмент для сравнения файлов от компании Softinterface. Сравнение документов
Использование ‘Diff Doc’ для сравнения документов |
Что может быть легче, чем использование ‘Diff Doc’? Просто скопируйте и вставьте нужный текст или загрузите файл в наш продукт, затем нажмите «Показать отличия» (или F5). Конечно, для использования всех возможностей ‘Diff Doc», необходимо обсудить некоторые опции и свойства данной программы.
В программе имеются три вкладки, » Сравнить файлы «, » Опции сравнения » и » Опции отчетов «. Далее приводится описание каждой вкладки.
Сравнение файлов
Основная часть работы происходит с использованием вкладки «Сравнение файлов». Перед вами всегда открыты три или, самое большее, четыре окна редакторов. Два верхних окна – это «Редактор первоначального текста» и «Редактор измененного текста «. Текстовые редакторы ниже называются редактор(ы) ‘Diff’. Именно в них вы можете наблюдать изменения, произошедшие между первоначальным и измененным текстами.
Первый шаг для сравнения текстов – это загрузить как первоначальный, так и измененный файлы, скопировать и вставить текст или же составить новый текст. Для загрузки файлов вы также можете использовать меню «Файл» или установить курсор мышки над необходимым окном редактора и щелкнуть правой клавишей, чтобы воспользоваться контекстным меню. Опция «Скопировать и вставить» в разных редакторах работает по-разному. Тем не менее, выделение текста и одновременное нажатие Ctrl-C производит копирование текста в большинстве программ. Для вставки текста просто щелкните в окне редактора первоначального текста (источника) и нажмите одновременно CTRL-V. Затем вам необходимо нажать «Обновить вид Diff» (или F5). В редакторах первоначального текста (источника) и измененного будут показаны произведенные изменения. Остановить процесс обновления вида можно, нажав кнопку на панели инструментов.
| Цвет | Значение |
|---|---|
| Изменено | Отмечено изменение. Первоначальный текст показан как красный полужирный перечеркнутый текст, в то время как измененный текст выделен красным жирным шрифтом. |
| Добавлено | В первоначальный текст введен дополнительный текст. Он выделен зеленым полужирным цветом. |
| Удалено | Из источника удалена часть текста. Она показана в виде полужирного перечеркнутого текста синего цвета. |
Diff Editor Legend
Навигация по обнаруженным отличиям (F7, Shift-F7…)
После обновления вида окон можно воспользоваться панелью навигации или сочетанием клавиш, если было найдено, по крайней мере, хоть одно отличие. В таблице ниже приведены доступные команды:
Вы также можете воспользоваться выпадающим меню для перехода к нужному отличию на основе номера изменения и отрывка измененного текста,
Переключение между режимами просмотра (F6)
Самая большая кнопка на панели инструментов служит для переключения между режимами просмотра «Все в одном» и «Окна рядом». Обычно, люди, работающие над литературным материалом, предпочитают режим «Все в одном», тогда как программисты, работающие с исходным кодом, предпочитают режим «Окна рядом». Переключение между этими режимами просмотра дает вам воочию увидеть, как работает подчеркивание отличий красным цветом.
Создание отчета (F2)
Кнопка «Отчет» (или F2) сгенерирует отчет в соответствии с установками, показанными во вкладке «Опции отчета». Вы также можете распечатать или сохранить работу любого из редакторов, используя правую клавишу мышки, или выбрать необходимый редактор левой клавишей и перейти в меню «Файл».
ПРИМЕЧАНИЕ: Для сохранения отчета в MS Word или HTML на вашем компьютере должен быть предустановлен MS Word.
Перестановка текста местами в редакторах первоначального и измененного текстов (F9)
Кнопка перестановки текста местами (или F9) поменяет текст между редакторами первоначального и измененного текста, а затем автоматически обновит режим просмотра.
Опции сравнения
» Во вкладке «Опции сравнения» указаны несколько пунктов, наиболее важные из которых приведены ниже:
| Setting | Description |
|---|---|
| Установки | Описание |
| Игнорировать регистр | При этом игнорируются различия в регистре при сравнении файлов |
| Игнорировать пустые строки | При этом игнорируются пустые строки при сравнении файлов. При наличии символов табуляции и пустой строки строка не считается пустой. |
| Звуковой сигнал после завершения сравнения. | При активизации этой опции системный сигнал прозвучит после завершения сравнения файлов. |
| Удалить форматирование | Активизируйте эту опцию для того, чтобы сравнить только текст без учета изменений в форматировании. |
Опции отчета
Отчет генерируется в соответствии с установками, указанными во вкладке «Опции отчета» . Самое главное -определить, какого типа отчет вам необходим. Вне всякого сомнения, вы можете распечатать отчет из любого редактора, что большинство пользователей и делают. В дополнение, вы можете распечатать отчеты в любом из следующих расширений: MS Word, HTML, ТХТ и в текст, разделенном запятыми. В отчетах HTML имеется дополнительная опция, при помощи вы можете установить, нужен ли вам отчет в режиме «Все в одном» или «Окна рядом». Тип отчета устанавливается в разделе «Общее».
Другие три раздела позволяют произвести дополнительные настройки для каждого типа отчета. Например, вы можете изменить имя по умолчанию и путь для сохранения отчета в каждом из избранных вами расширений.Распечатка и пересылка отчетов по электронной почте
После генерации, отчет открывается в соответствующей программе. Отчеты, сгенерированные в .doc и html, открываются браузером, а котором, обычно, имеется возможность сохранить, распечатать и отправить файлы по электронной почте, используя меню «Файл». Другие же отчеты могут быть показаны в блокноте, и которые, соответственно, могут быть распечатаны, отредактированы и сохранены в этом редакторе.
«I
am very happy with the software. It does exactly what I need it
to do and it is configurable to my preferences. I really don’t
have anything negative to say about it. It is more affordably
priced than other software I looked at and does the job — just
what I hope I can say of software. Yes I had used CompareRite in
the past, although not recently. I had no difficulty with the
transition»
—
As seen in «Inside Microsoft Excel». Click here for review.
As seen in
«I have a small (2 Attorney) law firm and do quite a bit of contract intensive business law and real estate work. Like many others I have been very frustrated by Word’s erratic document comparison tool. At times it highlights entire paragraphs rather than just the changes. Like everyone else who has griped in this forum, I too found the pricing of Delta View to be prohibitively high.
After reading about Word DocDiff here, I recently downloaded the trial version from the Word DocDiff website https://www.softinterface.com <https://www.softinterface.com> . I found the interface very useable and the results (for my purposes) were quite good. It can provide several different views illustrating the changes made to the document as well as a combined «redline» document in word format showing all of the changes. It can also provide a report identifying the page and paragraph number where the changes are located.
I have only used the tool about twenty times so far and therefore would hesitate to say it is the greatest thing since sliced bread, however, I would say it is well worth the time to download the trial version (for free) and evaluate it for yourself.» Edward S. Shelton (Shelton and Shelton)
«I found a product called Diff Doc that seems to work quite well for comparing Word documents against other Word documents! (I don’t know how well it works with WordPerfect, though the documentation claims that it is supported). Like many of you, I was looking at DeltaView and was very upset at their inability to work with us on the pricing structure. Diff Doc can also run from command line, so integration with document managers is a snap (the author modified the code over a couple of hours for me to get it to work with WORLDOX Versioning. In return, I wrote his FAQ on WORLDOX integration). Download an evaluation copy at <https://www.softinterface.com/>.» ‘Diff Doc’ Troy Piersma excerpt from a TechnoLawyer Newsletter.
«Just read the TechnoLawyer post from Troy Piersma. I concur completely. I recently left a big firm which used DeltaView, and looked to get an equivalent program after being blown off by the DeltaView sales rep because I wasn’t big enough for their policy. My Tabs and Practices master reseller, Judy Lassek, had also put me in WORLDOX, with which I am very pleased. She had heard of DiffDocs through her network, and I downloaded it and tried it out. I had a hard time comparing versions of the same document at first, but after receiving an update from DiffDocs, it has worked very well for me. My practice is transactional, requiring revising contracts regularly, and the program works great for doing that kind of comparison. I recommend that solos and others try it out, if for no other reason than the company is such a refreshing change from its competition! However, that wouldn’t make much difference if the product itself weren’t good.» Michael V. Mulchay, PLC
«Great customer service, prompt attention to our requirements, and lightening speed development has been my experience with the staff at SoftInterface Inc. Within a few hours of installing the WordConverterEXE product, I was convinced that I made the right choice in doing business with this company.
For several months now, their product has been working in mission critical environment flawlessly. With a few enhancement requests that were completed and delivered the same day they were asked for, WordconverterEXE has saved us time and money.
It was a pleasure dealing with your team. Thanks Again!»
IBM Canada, Toronto, Ontario, Bruce King
Сравните документы Word — Как сравнить документы 2 Word в Интернете
В наши дни очень важно избегать или проверять плагиат в файле документа. Чтобы сделать это с большей легкостью, Copyleaks представил важный инструмент — сравнение текстовых документов в Интернете. Это невероятный инструмент для сравнения схожести двух текстовых документов, который дает вам возможность сравнивать текст.
Чтобы сделать то же самое, нужно следовать определенным установленным методам и путям.Также может быть выполнено сравнение двух или более похожих слов, и вы можете проверить процент сходства, доступный в содержании.
Вопрос является многофасадным. С одной стороны, это самопроверка: если вы беспокоитесь о том, чтобы пойти по пути плагиата, этот инструмент поможет вам предотвратить его публикацию по незнанию. С другой стороны, если ваша тяжелая работа будет украдена и реализована другим, инструмент сравнения слов Microsoft снижает риск копирования и сохраняет проблему авторских прав.Усердная работа, вложенная в оригинальный документ, искренне окупается.
Как сравнить два документа Word?
Вот ваши шаги для сравнения двухсловных документов на предмет плагиата:
- Первым шагом для начала сравнения является загрузка файлов. Сначала загрузите первый. Файл 2 будет новым или обновленным файлом.
- При следующем щелчке нажмите кнопку сравнения. Если держать два файла рядом, можно наблюдать сравнение. Слова, фразы или части, скопированные из нового файла, выделяются красным цветом в старом файле.Вставленные части, с другой стороны, выделяются зеленым цветом, но для нового или целевого файла. Таким образом, после перекрестной проверки получается впечатляющий результат как для удаленного, так и для вставленного текста.
- Два файла прокручиваются бок о бок вместе, синхронизируя друг с другом с разной скоростью. Это делается для того, чтобы не отставать от требуемых или уже сделанных изменений. То же самое может быть отключено пользователем, если становится трудно синхронизировать оба файла.
- Выделение текста используется для каждого файла PDF, чтобы эффективно показать разницу между загруженными документами.
- Удаленные и вновь вставленные отрывки для лучшего понимания окрашены в разные цвета.
Вот и все! Вы сравнили документы Word на плагиат!
Видеоурок: сравнение двух документов Word
Этот видеоурок поможет вам лучше узнать весь процесс. Если вы посмотрите это руководство, вы очень быстро определите шаги для сравнения двухсловных документов. И так, чего же ты ждешь? Давайте посмотрим видео!
Инструмент лучше всего, когда он сопровождается интересными и удобными функциями.Мы также можем найти некоторые простые и плавные технические детали здесь, в этом слове, сравнивая программное обеспечение. Как видно из приведенных выше обсуждений, работа по сравнению выполняется довольно быстро и легко.
play_arrowВозможности сравнения документов Word
Единственная цель Copyleaks — обеспечить высокое качество обслуживания клиентов. Мы разрабатываем наши решения для сокращения ручного труда. Наш инструмент Сравнить файлы Word создан для решения проблем, связанных с непреднамеренным копированием, самоплагиатом и преднамеренным плагиатом.Наш инструмент имеет следующие выдающиеся функции, которые мгновенно решают задачи сравнения. Основные функции нашего инструмента сравнения описаны ниже.
- Работает действительно быстрее, чем любой другой инструмент плагиата. Вам просто нужно будет загрузить 2-словные документы, которые вы хотите проверить, и через несколько секунд вы получите результаты с собой.
- После загрузки обоих файлов нажмите «Сравнить», чтобы мгновенно получить результат.
- Выделение текста используется для каждого файла Word, чтобы эффективно показать разницу между загруженными документами.
- Удаленные и вновь вставленные отрывки для лучшего понимания окрашены в разные цвета.
звезд
Точно и быстро
Точность, быстрые результаты и другие функции делают программное обеспечение более доступным. Встроенная версия того же самого, уже находящаяся на веб-сайте Copyleaks, повышает качество сравнения. Для дополнительной уверенности пользователи могут читать обзоры и отзывы пользователей в Интернете. Качество тоже можно сравнить по обзору сканера.
devices_other
Легко доступный
Эта достаточно простая функция обеспечивает гибкость проверки на плагиат. Более того, он работает на любом процессоре, начиная от Microsoft и заканчивая iOS, Apple, Mac и т. Д. Вместо этого он также не требует каких-либо плагинов или функций установки. Зайдите на сайт, и работа будет сделана максимально легко.
язык
Сравнить на всех языках
Copyleaks можно сканировать и сравнивать на всех языках, включая языки азиатских символов.
mobile_friendly
Сравнить на ходу
Приложение также можно использовать в дороге. Приложения для смартфона поддерживают его запуск на любом устройстве. Поэтому работу можно делать где угодно и где угодно.
Итак, что вы думаете о возможностях нашего инструмента сравнения слов? Разве они не очень удобны в использовании? Тогда чего же вы ждете, проверьте сегодня свои файлы Word на плагиат! Весь процесс займет не более нескольких секунд!
Часто задаваемые вопросы (FAQ)
help Как я могу использовать это приложение?
Ссылка и демонстрация приведены на странице для справки и помощи.Для получения дополнительных рекомендаций просмотрите блог или свяжитесь с нашими экспертами.
help Можно ли пользоваться с любого устройства?
Да, приложение доступно с любого устройства, будь то смартфон или ноутбук. Но то же самое должно быть установлено или подключено к устройству, к которому осуществляется доступ, кроме ноутбука для легкого доступа. В противном случае поиск на веб-сайте и использование этого приложения через данный веб-сайт всегда доступны.
help Какие типы сходства поддерживаются?
Инструмент сравнения Copyleaks может сравнивать разные файлы и определять три типа совпадений, включая идентичный или точный текст; аналогичный или точный текст с небольшими изменениями; и связанные значения, или разные слова с одинаковым значением.Вы можете узнать больше о типах сравнения Copyleaks, просмотрев наш «Спектр плагиата».
справка Какие версии Microsoft Word поддерживаются?
Файлы с расширением doc и docx. Написано в следующих поддерживаемых версиях: Microsoft Word 2007 (12.0), Microsoft Word 2010 (14.0), Microsoft Word 2013 (15.0), Microsoft Word 2016 (16.0), Microsoft Word 2019 (16.0).
help Как сравнить документы Word бок о бок?
Copyleaks поддерживает параметры перекрестного сравнения.Слева вы увидите свой первый документ, справа — другой документ. Вы можете сравнить от 2 до 10 файлов одновременно.
help Какие операционные системы поддерживаются?
Copyleaks поддерживает широкий спектр ОС, включая Windows, Linux и Mac. Услуга предоставляется в виде онлайн-услуги (установка не требуется). Для оптимальной работы мы рекомендуем использовать современный браузер, например Firefox или Chrome.
Сравнивайте различия документов с помощью опции «Юридическая черная линия»
Опция «Юридическая черная линия» сравнивает два документа и отображает только то, что изменилось между ними.Сравниваемые документы не меняются. Юридическое сравнение черной линии отображается по умолчанию в новом третьем документе.
Если вы хотите сравнить изменения от нескольких рецензентов, не выбирайте этот параметр. Выберите Вместо этого объедините редакции от нескольких авторов в один документ .
Откройте документы, которые вы хотите сравнить.
На вкладке Просмотр в группе Сравнить щелкните Сравнить .
Нажмите Сравните две версии документа (юридическая черная линия) .
В разделе Исходный документ найдите документ, который вы хотите использовать в качестве исходного документа.
В разделе Исправленный документ найдите другой документ, который вы хотите сравнить.
Щелкните More , а затем выберите настройки того, что вы хотите сравнить в документах. В разделе Показать изменения выберите, хотите ли вы отображать изменения на уровне символов или слов.
Если вы не хотите отображать изменения в третьем документе, выберите, в каком документе вы хотите отобразить изменения.
Важно: Любые параметры, которые вы выберете в разделе Еще будут параметрами по умолчанию для сравнения при следующем сравнении документов.
Нажмите ОК .
Если любая версия документа отслеживает изменения, Microsoft Word отображает окно сообщения. Щелкните Да , чтобы принять изменения и сравнить документы.
Microsoft Office Word отображает новый третий документ, в котором принимаются отслеживаемые изменения в исходном документе, а изменения в исправленном документе отображаются как отслеживаемые изменения.
Исходные документы, которые сравниваются, не изменяются.
Сравните документы в Word — Инструкция и видеоурок
Сравните документы в Word: Обзор
Вы можете легко сравнивать документы в Word, чтобы отмечать изменения между ними. Одна из наиболее часто выполняемых задач в юридической профессии — это создание юридического черного документа. Термины «выделение красной черты» или «сравнение документов» — это еще два способа обозначить это.Когда вы сравниваете документы в Word, вы можете отображать только измененное содержимое между двумя копиями в третьем отдельном документе.
Многие юристы используют эту функцию при просмотре контрактов, чтобы отметить изменения между двумя копиями контракта. Это позволяет вам создавать и сравнивать несколько копий юридического документа, отмечая различия между оригиналом, первым черновиком, вторым черновиком и т. Д. Это поможет вам сохранить все копии черновиков для исторических целей. Здесь также показаны внесенные изменения и кто их запросил.В этом уроке показано, как сравнить документы в Word для создания легального документа с черными линиями.
Чтобы сравнить документы в Word, сначала откройте два документа для сравнения в Microsoft Word. Затем щелкните вкладку «Обзор» на ленте. Затем нажмите кнопку раскрывающегося списка «Сравнить» в группе кнопок «Сравнить». Затем выберите команду «Сравнить…» в раскрывающемся меню кнопки, чтобы открыть диалоговое окно «Сравнить документы».
В диалоговом окне «Сравнить документы» выберите имя исходного документа в раскрывающемся меню «Исходный документ».Если вы не открыли исходный документ до открытия диалогового окна «Сравнить документы», вы можете выбрать документ для использования, нажав кнопку «Открыть», которая отображается в виде значка папки в правом конце раскрывающегося меню. или выбрав команду «Обзор…» в раскрывающемся списке вариантов документа. Затем Microsoft Word отображает диалоговое окно «Открыть», которое можно использовать для поиска и открытия исходного документа.
Сравните документы в Word — Инструкции: изображение пользователя, сравнивающего два документа в Word в диалоговом окне «Сравнить документы».
Затем используйте раскрывающийся список «Исправленный документ», чтобы выбрать имя исправленной копии документа из раскрывающегося меню. Вы также можете использовать кнопку «Открыть» или команду «Обзор…» в раскрывающемся списке «Исправленный документ», как и в раскрывающемся списке «Исходный документ», если вы не открывали исправленный документ перед открытием окна «Сравнить Документы ».
Затем под раскрывающимся списком «Исправленный документ» введите имя, которым будут отмечены изменения в результирующем юридическом документе с черной линией, в текстовое поле «Обозначить изменения с помощью», если необходимо.
Затем нажмите кнопку «Еще >>», чтобы отобразить все параметры для создания официального документа с черной линией в нижней части диалогового окна. Любые изменения, которые вы здесь вносите, сохраняются как новые настройки по умолчанию для создания юридического документа с черной линией в будущем. По умолчанию Word отображает изменения на «уровне Word» в «Новом документе». Это рекомендуемые настройки. Однако у вас есть возможность изменить их при необходимости. После просмотра настроек нажмите кнопку «<< Меньше», чтобы задать параметры и снова скрыть их.
Затем нажмите кнопку «ОК» в диалоговом окне «Сравнить документы», чтобы сравнить документы, а затем создайте результирующий юридический документ с черной линией в Microsoft Word. Исходный документ и измененный документ также появятся в правой части экрана. Сравниваемый документ появится в центре экрана. Любые изменения отображаются на панели «Редакции» в левой части экрана.
Сравните документы в Word: Инструкции
- Чтобы сравнить документы в Word , откройте два документа для сравнения.
- Щелкните вкладку «Обзор» на ленте.
- Затем нажмите кнопку раскрывающегося списка «Сравнить» в группе кнопок «Сравнить».
- Затем выберите команду «Сравнить…» из раскрывающегося меню, чтобы открыть диалоговое окно «Сравнить документы».
- Выберите имя исходного документа из раскрывающегося меню «Исходный документ».
- Если вы забыли открыть исходный документ перед открытием диалогового окна «Сравнить документы», выберите документ, нажав кнопку «Открыть» в правом конце раскрывающегося меню или выбрав команду «Обзор…» из раскрывающееся меню.
- Затем в появившемся диалоговом окне «Открыть» найдите и откройте исходный документ.
- Используйте раскрывающийся список «Исправленный документ», чтобы выбрать имя исправленной копии документа из раскрывающегося меню.
- Вы также можете использовать кнопку «Открыть» или команду «Обзор…» с раскрывающимся списком «Исправленный документ», если вы забыли открыть исправленный документ перед открытием диалогового окна «Сравнить документы».
- В раскрывающемся списке «Исправленный документ» введите имя, которым будут помечены изменения в результирующем юридическом документе с черной линией, в текстовое поле «Обозначить изменения с помощью», если необходимо.
- Чтобы отобразить все параметры для сравнения документов в нижней части диалогового окна , нажмите кнопку «Дополнительно >>».
- Любые внесенные вами изменения сохраняются как новые настройки по умолчанию.
- Чтобы установить параметры и снова скрыть их , щелкните кнопку «Меньше».
- По завершении нажмите кнопку «ОК».
- Исходный документ и измененный документ отображаются в правой части экрана.
- Сравниваемый документ появится в центре экрана.
- Все исправления отображаются на панели «Редакции» в левой части экрана.
Сравните документы в Word: видеоурок
В следующем видеоуроке под названием «Использование функции сравнения» показано, как сравнивать документы в Word. Этот видеоурок взят из нашего полного учебника Word для юристов под названием «Освоение Word, упрощенное для юристов, версии 2019 и 365».
Как быстро сравнить двухсловные документы и выделить различия?
Как быстро сравнить два текстовых документа и выделить различия?
Сравнение двух документов Word на предмет различий может быть утомительной работой, особенно в двух длинных документах, но Word предоставляет нам мощную функцию, позволяющую быстро и легко закончить это слово.В этой статье я расскажу об этой полезной функции в Word.
Быстрое сравнение двух документов Word и выявление различий
Быстрое сравнение двух документов Word и выявление различий
Если вы знакомы с приложением Word, функция Сравнить в Word может оказать вам услугу, выполните следующие действия шаг за шагом:
1 . Откройте пустой документ и нажмите Обзор > Сравнить > Сравнить , см. Снимок экрана:
2 .В появившемся диалоговом окне «Сравнить документы » нажмите кнопку, чтобы выбрать два документа Word, которые вы хотите сравнить, из исходного документа и пересмотренного документа по отдельности, см. Снимок экрана:
3 . Затем нажмите кнопку Еще , чтобы развернуть это диалоговое окно, и в развернутом диалоговом окне укажите параметры сравнения и Показать изменения по мере необходимости, см. Снимок экрана:
4 .После завершения настройки нажмите кнопку OK .
5 . Теперь вы можете видеть, что новый сравнительный документ создан для отображения и выделения различий между двумя конкретными файлами, и на левой панели все версии перечислены в списке, а два указанных документа отображаются на небольших панелях в правой части, см. снимок экрана:
Рекомендуемые инструменты повышения производительности Word
Kutools For Word — Более 100 расширенных функций для Word, сохраните свои 50% времени
- Сложные и повторяющиеся операции могут быть выполнены единовременно за секунды.
- Вставляйте сразу несколько изображений из папок в документ Word.
- Объединяйте и объединяйте несколько файлов Word из папок в одну в желаемом порядке.
- Разделить текущий документ на отдельные документы в соответствии с заголовком, разрывом раздела или другими критериями.
- Преобразование файлов между Doc и Docx, Docx и PDF, набор инструментов для общих преобразований и выбора и так далее …
Сравнить текст в Интернете — Показать разницу в тексте
Сравнить тексты
Есть два файла с очень похожим содержанием? Не волнуйтесь! Мы сравним их для вас!
Никогда раньше сравнивать файлы, тексты, документы и определять дублирование было так просто.
Встречайте самый удивительный способ выделить различия в вашем тексте! Несомненно, это простой в использовании онлайн-инструмент для наиболее эффективного сравнения текста. Это позволяет каждому пользователю без проблем сравнивать некоторый контент в Интернете. Этот невероятный инструмент позволяет каждому просто провести онлайн-сравнение текстов и выяснить различия между двумя текстами. Очень простая процедура состоит всего из одного шага; вставьте два текста в отдельные поля и нажмите кнопку сравнения, чтобы раскрыть различия.Два текста будут отображаться на экране рядом с выделенными различиями. Этот замечательный инструмент не только выделяет слова в группе строк, которые влекут за собой различие. Если ваш текст длинный, он также предлагает ссылки, которые помогут вам перейти от одного различия к другому.
Почему мы?
Предлагаем безопасный и надежный инструмент для поиска разницы в двух текстах! Да, мы не сохраняем и не публикуем вставленный вами текст.Однако, если ваши тексты содержат некоторую конфиденциальную информацию для сравнения, мы рекомендуем вам использовать автономный инструмент. Потребность в сравнении некоторых текстов в Интернете со временем возрастает, и мы поняли, насколько распространено анализировать разницу в текстах, будь то текстовый документ или огромный абзац кодов и числовых данных. Хотя существует множество существующих инструментов, которые обещают предложить аналогичные услуги, но не были специально созданы для быстрого и точного сравнения!
Вместо того, чтобы тратить драгоценное время и усилия тысяч людей по всему миру, мы создали простой инструмент для сравнения текста, предлагающий наиболее продвинутый и мощный способ проверки текстовых различий в Интернете.
Почему нужно сравнивать тексты?
Что ж, если вам поручают переписывание или задание, лучше проверить ваш контент на предмет различий, прежде чем отправлять его по почте. Будьте уверены в оригинальности нового контента до того, как он будет опубликован. Этот спасательный прием сделает ваш контент более ценным для клиентов и более заметным для поисковых систем.
Кроме того, с помощью нашего инструмента сравнения текстов вы также можете отследить плагиат содержания вашего веб-сайта.Для процветания любого бизнеса необходима уникальная и неповторимая индивидуальность.
Вы можете легко найти копии своего автономного контента, вставив текст, и таким образом весь ваш сайт будет свободен от плагиата. Наблюдая за изменениями текстов бок о бок, вы можете четко знать, что изменилось от одной версии к другой. Этот отличный профессиональный инструмент предлагает бесплатное решение для сравнения текста. Обладая замечательными функциями, он позволяет каждому пользователю легко сканировать тексты и отслеживать дублирование между обоими файлами.Пришло время упростить себе жизнь, попробовав быстрый и быстрый способ изучить различия между двумя фрагментами текста, пока не стало слишком поздно!
Сравнение документов PDF и Word
Сравнение документов PDF и WordВы можете сравнить документ PDF с документом Word. Типичный сценарий состоит в том, что PDF-файл был создан из документа Word, но документ Word был позже изменен, и вам необходимо найти эти различия.
PDF-файл передается в Convert Assistant для преобразования в документ Word.Сравнение двух документов выполняется в Word, что позволяет визуально или текстово сравнить результат, отображаемый во временном файле, который при необходимости можно сохранить.
Сравнить документы
Выберите Расширенная обработка> Обработка> Сравнить документы. Откроется диалоговое окно «Сравнить документы».
Подтвердите текущий активный открытый PDF-документ, предложенный как старый, или нажмите «Обзор», чтобы выбрать более новый в диалоговом окне «Открыть».В разделе «Редакция» выберите любую доступную редакцию документа.
Нажмите «Обзор» и выберите документ Word (doc или docx) в качестве типа файла, затем выберите нужный документ Word в диалоговом окне «Открыть».
Выберите тип отчета для результата сравнения: Параллельный или Комбинированный (см. Описания ниже).
Нажмите ОК. Подтвердите преобразование из формата PDF и нажмите кнопку «Преобразовать все» в программе PDF Converter Assistant.Копия исходного PDF-файла, доступная только для чтения, отображается в Microsoft Word с расширением .pdf.
При необходимости подтвердите преобразование из формата RTF для файла Word.
Отчет «Параллельно»: прокрутите оба документа синхронно, чтобы визуально проверить различия, если таковые имеются.
Комбинированный отчет: консолидированный временный документ создается в режиме отслеживания изменений Word, который отображает более новую версию документа и указывает визуальные и текстовые изменения.Изменения в форматировании текста различиями не считаются.
Банкноты
Вы также можете указать документ Word как более старый, а PDF как более новый.
Для этого типа сравнения настройки в средней области диалогового окна недоступны.
Для сравнения частей документов
PDF-файл может содержать больше материала, чем документ Word. Разделите документ PDF, чтобы изолировать только ту часть, которую следует сравнивать.
Для сравнения специальных атрибутов
Для визуального сравнения определенные атрибуты в документах PDF, такие как заметки, выделение, пометки, водяные знаки, подписи и т. Д., Рассматриваются как «обычные» графические объекты и включаются в сравнение.
Для текстового сравнения тексты в текстовых полях, тексты верхнего / нижнего колонтитула или тексты с отметками в документах PDF рассматриваются как «обычные» тексты, но тексты аннотаций исключаются из сравнения.
Примечание
Вы также можете сравнить два документа PDF.
6 лучших программ для сравнения документов, чтобы определить все изменения
автор Раду ТырсинаГенеральный директор и основатель
Раду Тырсина был поклонником Windows с тех пор, как получил свой первый компьютер, Pentium III (монстр в то время). Для большинства детей его возраста Интернет был … Подробнее Обновлено:Размещено: 2020 апрель
- Если два или более человека работают над одним и тем же файлом, программное обеспечение для сравнения документов становится важным для отслеживания всех изменений.
- Для пользователей, работающих с файлами PDF и Word, лучшим выбором для сравнения документов будет Adobe Acrobat Pro DC.
- Если вам нужен просмотрщик документов и инструмент сжатия, обязательно проверьте ABBYY FineReader.
- Для пользователей, которым нужна программа, сравнивающая два текстовых файла, мы предлагаем попробовать WinMerge.
Сделайте все свои документы доступными и безопасными с помощью Adobe Acrobat Reader. Этот инструмент управления документами также позволит вам ставить электронную подпись и создавать официальные формы, чтобы сэкономить ваше время на работе.Получите его для своего ПК, и вы сможете:
- Открывайте, распечатывайте и редактируйте все ваши PDF-файлы и файлы других типов
- Заполнять PDF-формы проще
- Храните важные документы в зашифрованном виде
Программное обеспечение для управления документами №1 в мире теперь по отличной цене, так что поторопитесь!
Программы, которые могут сравнивать документы, очевидно, пригодятся, и они могут сэкономить ваше время и силы. Рынок наполнен такими инструментами, и мы выбрали пять лучших инструментов для сравнения двух документов.
Мы рекомендуем вам ознакомиться с их расширенным набором функций, потому что они также включают в себя другие действительно полезные функции. Ознакомившись с ними, вы сможете принять обоснованное решение и выбрать лучшую программу для сравнения документов.
Adobe Acrobat Pro DC — отличный инструмент для сравнения документов, особенно файлов PDF. Вы можете использовать эту функцию для сравнения двух разных документов или нескольких версий одного и того же документа.
Если несколько человек работают над одним и тем же документом, отслеживать все изменения может быть довольно сложно.С Acrobat Pro DC вы можете быстро сравнить текст и другие элементы, чтобы быстро выявить различия.
Вы можете визуализировать файлы рядом, чтобы лучше идентифицировать изменения. Кроме того, вы также можете применить серию фильтров, чтобы Acrobat Pro DC выделял изменения, касающиеся определенных элементов, таких как текст, изображения, аннотации и т. Д.
Adobe Acrobat Pro DC предлагает потрясающие функции, и это, без сомнения, лучшая программа для сравнения двух документов.
Как сравнить документы с помощью Adobe Acrobat Pro DC
- Перейдите к Инструменты
- Нажмите Сравнить файлы
- На левой панели нажмите Выбрать файл , чтобы выбрать файл для сравнения
- Нажмите Выберите файл на этот раз на правой панели, чтобы выбрать второй документ или более новую версию того же документа
- Нажмите кнопку Сравнить , чтобы запустить процесс сравнения
- Выберите вариант Перейти к первому изменению , чтобы просмотреть каждое изменение по отдельности.
Другие важные особенности:
- Может создавать и редактировать файлы PDF
- преобразование в PDF
- Сравнить документы
- Возможность подписывать PDF-файлы
- Распознавание текста
Adobe Acrobat Pro DC
Adobe Acrobat Pro DC — это мощное программное обеспечение для редактирования PDF-файлов, которое позволяет легко сравнивать любые два документа.
Soda PDF — это полнофункциональная программа для создания PDF-файлов и управления ими, которая позволяет редактировать, конвертировать, подписывать и сравнивать документы.
Популярная альтернатива Acrobat доступна с любого устройства с веб-браузером и представлена в двух редакциях. Обе версии Standard и Pro могут использоваться для сравнения двух документов.
Модуль обзора в Soda PDF позволяет сравнивать два документа, а также вставлять комментарии и добавлять формы, такие как стрелки или звезды.
С другой стороны, его способность работать из облака и на нескольких устройствах может повысить производительность, если над одним проектом работают несколько человек.
Вот и другие замечательные функции, включенные в этот инструмент:
- Создавайте PDF-файлы из более чем 300 форматов всего за несколько кликов.
- Конвертируйте файлы PDF в форматы Word, PowerPoint, Excel, HTML и изображения без потери информации.
- Отсканируйте документ и извлеките текст с помощью модуля оптического распознавания символов (OCR).
- Защитите свои документы, добавив 256-битные пароли, различные уровни разрешений или цифровую подпись.
- Вставляйте изображения, ссылки или даже водяные знаки на фон ваших документов с помощью модуля вставки.
Сода PDF
Сравните два документа, используя одно из лучших универсальных решений для ваших нужд PDF!
Используя эту программу, вы получите возможность найти различия в тексте между двумя версиями документа. Этот инструмент избавит от трудоемкого построчного сопоставления.
Функция «Сравнить документы» позволяет определять изменения между версиями документа в различных форматах файлов, включая PDF, Word и другие.
Результат можно сохранить в форматах Word или PDF, а незначительные различия можно проигнорировать и удалить из отчета перед его окончательной доработкой.
ABBYY FineReader проста в использовании и мощна, поэтому это обязательная программа для сравнения двух текстовых файлов.
Другие замечательные функции:
- С помощью ABBYY FineReader вы сможете сравнить файлы, сэкономив время и силы.
- Это программное обеспечение позволяет обнаруживать все различия в тексте между двумя версиями одного и того же документа всего за несколько секунд.
- Программное обеспечение невероятно интуитивно понятно, и вы можете использовать его для продуктивного сравнения текстов.
- Вы сможете сравнить две версии текста в разных форматах файлов, таких как файлы Microsoft Office, PDF-файлы, отсканированные документы и т. Д.
- Конечно, вы также сможете сравнивать файлы одного типа.
- ABBYY FineReader поддерживает сравнение текста на 35 языках, и программа может автоматически определять язык документа.
- Никакие изменения не останутся незамеченными.
- Изменения выделены в двух документах, и они будут отображаться рядом, чтобы их было легко заметить.
- Будут выделены только те изменения, которые влияют на смысл содержимого, а несущественные модификации исключены.
ABBYY FineReader
ABBYY FineReader — это программа для просмотра документов, которая поддерживает различные типы файлов, а также имеет мощную функцию сравнения документов.
Это бесплатный инструмент для визуального сравнения файлов, который может автоматически обнаруживать изменения файлов и многое другое.
Бесплатная программа совместима с Windows и идеально подходит для сравнения файлов.Он прост в использовании и обладает различными функциональными возможностями, которые могут оказаться действительно полезными.
Программа может сравнивать два документа Word и выделять различия, но для этого требуется специальный плагин.
Ознакомьтесь с лучшими функциями, которые включены в это программное обеспечение ниже:
- Используя это программное обеспечение, вы сможете сравнивать каталоги и двоичные файлы.
- Вы можете выполнить трехстороннее сравнение и слияние, а также можете редактировать файлы внутри панелей сравнения.
- Вы также получите возможность выделять различия по уровню символов и слов.
- Вы можете выделить синтаксис и игнорировать комментарии.
- Нет необходимости указывать оба имени файла, и все, что вам нужно сделать, это ввести имя каталога для одного из файлов для сравнения.
- Программное обеспечение имеет функцию автоматического выбора в диалоговом окне «Сравнение», которая может запоминать совпадающие пары файлов.
- ExamDiff может автоматически обнаруживать изменения файлов и предлагать пользователю повторно сравнить файлы.
- Вы сможете использовать функцию перетаскивания для перетаскивания одного или двух файлов в окно программы.
- Программа поставляется с полностью настраиваемым фильтром расширений файлов.
Регулируемый разделитель окон с плавной синхронизированной прокруткой окажется очень полезной функцией.
⇒ Получить ExamDiff’s
WinMerge — это инструмент с открытым исходным кодом для сравнения и объединения для Windows. Программа способна сравнивать папки и файлы и представлять различия в визуальном текстовом формате, который легко понять и обработать.
Ознакомьтесь с лучшими функциями, которые включены в это программное обеспечение ниже:
- WinMerge поддерживает Windows и имеет интерфейс с вкладками.
- Программа сравнивает визуальное различение и объединение текстовых файлов.
- Это гибкий редактор с подсветкой синтаксиса, номерами строк и переносом слов.
- WinMerge также может отображать различия на двух вертикальных панелях.
- На панели расположения отображается карта сравниваемых файлов.
- Фильтры файлов на основе регулярных выражений позволяют исключать и включать элементы.
- Программа также может сравнивать одну папку, а также может включать все подпапки.
- Результаты будут представлены в виде дерева.
Другие важные функции включают интеграцию с оболочкой, поддержку плагинов, локализуемый интерфейс и онлайн-руководство.
⇒ Получить WinMerge
Araxis Merge поставляется в двух редакциях, и важно отметить, что только профессиональная версия обеспечивает трехстороннее сравнение, трехстороннее объединение и все связанные функции.
С другой стороны, стандартная редакция идентична, но работает только с двумя документами. Тем не менее, это по-прежнему отличная программа для сравнения двух документов, работа над которыми ведется.
Ознакомьтесь с более мощными функциями, которые включены в эту программу:
- Одна лицензия на программу позволит вам использовать обе версии Merge.
- Вы сможете сравнивать огромные файлы с 64-битной версией программы, а также сможете воспользоваться огромным объемом памяти, доступным в 64-битных системах.
- Вы можете идентифицировать удаления, вставки и все виды изменений между различными версиями исходного кода, файлов конфигурации, текстовых файлов и веб-файлов.
- Вы также можете сравнить и объединить изменения в двух обновленных ревизиях файла с их общим предком.
- Программа предлагает вам возможность сэкономить время, напрямую загружая и сравнивая популярные форматы файлов.
- Вы также можете скопировать текст из других приложений и вставить его в окно сравнения слияния текста.
⇒ Получить слияние Араксиса
GroupDocs позволяет разработчикам беспрепятственно улучшать свои веб-приложения, настольные и мобильные приложения, а также имеет возможность отображать, комментировать, конвертировать, сравнивать, e0sign, а также собирать документы.
В целом, это отличная программа, которая сравнивает два текстовых файла, так что обязательно обратите внимание на нее.
Ознакомьтесь с лучшими функциями, которые включены в семейство продуктов GroupDocs:
- Вы сможете получить сводный отчет о различиях, сравнив две версии одного и того же документа с помощью API сравнения файлов в любом кроссплатформенном приложении.
- GroupDocs Comparison для .NET нацелен на формы Windows и приложения любого типа, основанные на .NET Framework 2.0 или более поздних версиях.
- Вы можете загрузить бесплатную пробную версию этой программы, чтобы проверить, подходит ли она для ваших нужд.
⇒ Получить GroupDocs
Это пять лучших вариантов для программ, которые могут сравнивать два документа. Независимо от того, какой из них вы выберете, вы сможете воспользоваться огромным набором полезных функций при сравнении документов.
Обязательно посетите официальный веб-сайт программного обеспечения, чтобы получить возможность проанализировать более подробную информацию о функциях программы.
Часто задаваемые вопросы
Была ли эта страница полезной? 458 Недостаточно подробностей Сложно понять Другой Связаться с экспертомПрисоединяйтесь к разговору
.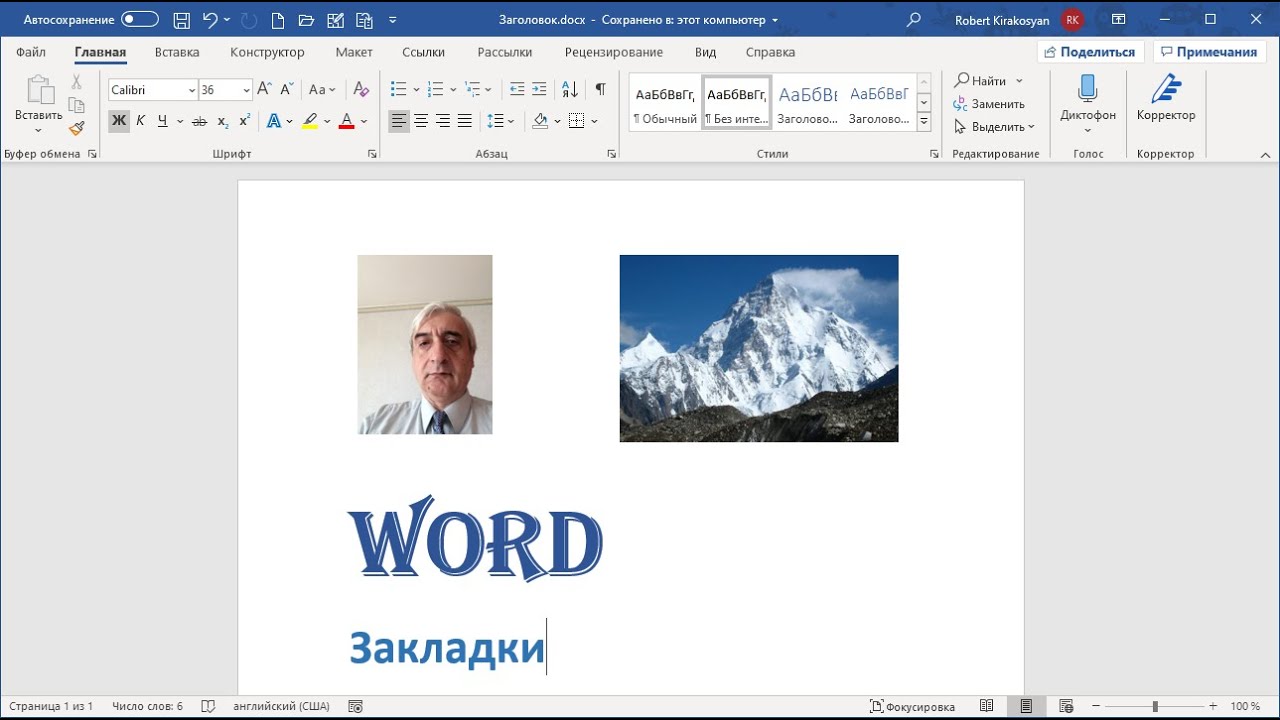 Вставленные части, с другой стороны, выделяются зеленым цветом, но для нового или целевого файла. Таким образом, после перекрестной проверки получается впечатляющий результат как для удаленного, так и для вставленного текста.
Вставленные части, с другой стороны, выделяются зеленым цветом, но для нового или целевого файла. Таким образом, после перекрестной проверки получается впечатляющий результат как для удаленного, так и для вставленного текста.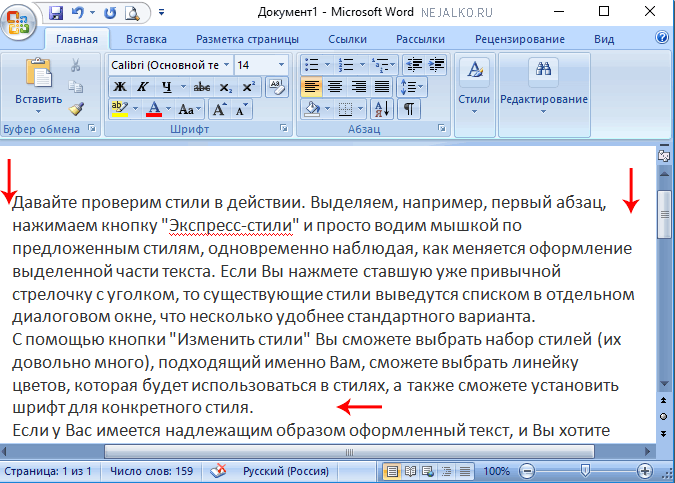 Какое из них выбрать, решать вам.
Какое из них выбрать, решать вам.
