Как звонить по Скайпу на Skype, телефон и с телефона на Скайп
Современные операторы мобильной связи пользуются своим привилегированный положением и не стыдятся повышать абонентскую плату с завидным постоянством. В противовес «монополии» рынок ПО представил мессенджера – программы, позволяющие общаться в сети и за ее пределами абсолютно бесплатно. Сегодня мы поговорим о том, как звонить по Скайпу, рассмотрим варианты и характерные особенности процедуры.
Звоним на весь мир
Среднестатистическому пользователю будет сложно освоить объемный материал, но для удобства восприятия мы разобьем дальнейшее повествование на несколько логических блоков.
Совершаем первый звонок
Рассмотрим вариант, когда вы приобрели гарнитуру, нашли знакомого и хотите с ним пообщаться. О том, как позвонить в Скайп со Скайпа, расскажет пошаговая инструкция, представленная ниже:
- Запускаем приложение, выделяем нужный контакт из списка в левом углу главной страницы.

- Справа видим несколько значков возле никнейма учетной записи.
- Выбираем кнопку в виде белой телефонной трубки, нажимаем ЛКМ и слышим первые гудки.
- Соединяемся с пользователем и наслаждаемся диалогом.
Вышеописанная процедура не требует серьезных усилий, однако важность освоения этого функционала сложно недооценить.
Звоним на телефон
Наговорившись с другом внутри сети, вас тянет обсудить насущные вопросы с родственниками, которые еще не освоили рассматриваемый мессенджер.
Поэтому пополняем баланс учетной записи и приступаем к разбору звонков со Скайпа на телефон. С этой целью приведем несколько пунктов, иллюстрирующих особенности процедуры:
- Запускаем мессенджер, кликаем на вкладку «Набрать номер».
- В предложенное поле вводим номер в международном формате (дополнительно указывается код страны).
- Нажимаем зеленую кнопку и наслаждаемся высоким качеством общения со знакомыми.
Звоним с телефона на Скайп
Услуга также платная, а размер платы несколько больше стандартных манипуляций. Для звонка в Скайп с мобильного понадобиться Номер Скайп. Что бы его активировать, понадобится:
Для звонка в Скайп с мобильного понадобиться Номер Скайп. Что бы его активировать, понадобится:
После покупки Номера Скайп передайте его вашим знакомым и они смогут связаться с вами просто позвонив по этому номеру. Звонок вы сможете принять прямо в Skype как обычный звонок.
Совершение тестовых звонков
Тестовый звонок в Скайпе предназначен для проверки пользовательских настроек, работоспособности устройств ввода и вывода.
Для претворения задуманного в жизнь выбираем контакт службы поддержки мессенджера (Echo / Sound Test Service) и кликаем на синюю кнопку вызова абонента.
Читайте так же:
Как звонить по Скайпу бесплатно с компьютера
Мы тебе сегодня расскажем, как звонить по Скайпу бесплатно с компьютера, тем более, это совсем не сложно. Конечно, в первую очередь, Skype – это программа, с помощью которой можно позвонить. Звонки можно совершать на компьютер, ноутбук, планшет или телефон, где установлена программа, а также на сотовые и стационарные телефоны. Ну и конечно, видеосвязь – главная фишка Скайпа.
Ну и конечно, видеосвязь – главная фишка Скайпа.
Если ты звонишь друзьям на мобильный или стационарный телефон, стоит предварительно ознакомиться с тарифами на звонки в Скайпе.
Подготовка
Или что нудно сделать, прежде, чем звонить через Скайп.
- Конечно, в первую очередь, нужно установить Скайп. Не важно, какая у тебя операционная система – версии приложения есть практически для любой. Однако, рекомендуем проверить качество связи – интернет должен работать бесперебойно, иначе звонок может прерываться и вылетать.
- Установил Скайп? Теперь, чтобы позвонить по Скайпу, нужно зарегистрироваться (создать свою учетную запись). Процесс также совсем не сложный – ты укажешь свой номер телефона или действующий электронный почтовый ящик, введешь код подтверждения, представишься – и вот ты уже пользователь, а значит, можешь позвонить через Skype бесплатно на телефон, компьютер и другие устройства, где установлена эта программа.
- Чтобы не возникло сложностей во время общения, проверь, как подключена и хорошо ли работает дополнительная аппаратура (веб камера, динамики и микрофон).
 Зайди в настройки программы, отрегулируй громкость и качество изображения. Кстати, провести небольшой тест программа предложит тебе сразу же после установки.
Зайди в настройки программы, отрегулируй громкость и качество изображения. Кстати, провести небольшой тест программа предложит тебе сразу же после установки.
Звонки через Скайп
Как звонить по Скайпу бесплатно? Ты можешь совершать простые и видеозвонки, писать сообщения, устраивать конференции с несколькими абонентами, и все это будет бесплатно. Но только в том случае, когда у твоего оппонента тоже установлен Skype. То есть, вся бесплатная связь – только внутри Скайп. Вот как позвонить по Скайпу бесплатно с компьютера:
- Открой список контактов и найди нужного человека. Если в твоем списке его нет – воспользуйся «Поиском»
- Для простого звонка нажми кнопку «Позвонить»
- Для видеосвязи жми «Видеозвонок»
- Ты можешь общаться сразу с несколькими абонентами – просто нажми «+», чтобы добавить собеседников, а после «Позвонить» или «Видеозвонок»
- Когда разговор подойдет к концу, заверши его, нажав на значок с красной телефонной трубкой.

SkypeOut
Как бесплатно звонить по Скайпу на мобильный или стационарный телефон? Ничего не заплатить не получится, на твоем счету SkypeOut все же должна быть некоторая сумма. С расценками и тарифами ты можешь ознакомиться в нашей статье «Стоимость звонков по Скайп».
Благодаря SkypeOut, ты можешь пообщаться с человеком на любом конце земного шара, набрать абсолютно любой номер, главное, сделать это правильно:
- Пополни счет Скайп (например, с помощью банковской карты)
- Если звонить по Скайпу ты будешь регулярно, есть смысл задуматься о подписке и значительно сэкономить на связи
- Найди нужный номер в списке контактов и нажми на зеленую телефонную трубку рядом
- А можно открыть панель набора номера и набрать нужные цифры. Не забывай прописывать код страны и населенного пункта в международном формате.
Как видишь, общаться через Скайп совсем не сложно. А в случае, если возникли какие-либо неполадки, читай нашу статью о том, почему Skype не звонит и не принимает звонки.
А в случае, если возникли какие-либо неполадки, читай нашу статью о том, почему Skype не звонит и не принимает звонки.
Как позвонить со Скайпа на Скайп или мобильный телефон бесплатно
Skype – популярное приложение, которое предоставляет возможность пользователям бесплатно звонить друзьям, родственникам и коллегам, а также осуществлять вызовы на телефоны за денежную плату. Чтобы воспользоваться нужными функциями Skype необходимо выполнить установленный порядок действий. Рассмотрим вопрос, как позвонить другу с помощью программы Skype.
Как звонить со Скайпа на Скайп
Несмотря на простоту процедуры осуществления звонков, новые пользователи иногда не знают, как позвонить другу или родственнику. Чтобы поговорить с другим пользователем программы необходимо провести такие последовательные действия:
- Запустите программу на своем устройстве и в меню Skype найдите Контакты.
- В появившемся списке выберите нужного собеседника и нажмите на имя курсором мыши.

- Кликните по зеленой кнопке в виде трубки телефона с надписью Звонить.
- После завершения беседы нажмите красную кнопку Завершить.
Чтобы добавить нужного пользователя в список контактов, понадобится зайти в Инструменты и нажать Добавить контакт. Другой способ позвонить собеседнику – нажать кнопку на панели Skype. Затем в окне поиска можно найти друга или родственника используя его имя. Звонки абонентам Скайп с другого Скайпа осуществляются бесплатно.
Таким образом, для проведения беседы между пользователями приложения понадобится:
- Скачать и установить программу Skype на компьютер.
- Создать аккаунт.
- Подключить динамики и микрофон.
- Для осуществление звонка по видеосвязи необходимо установить видеокамеру.
- Найти необходимого собеседника.
Во время звонка пользователю можно подключить видеокамеру и сфотографироваться. Для того, чтобы увидеть собеседника, понадобится найти его логин в перечне контактов. Под аватаркой пользователя находятся значки. Среди них должна быть голубая кнопка в виде видеокамеры, которую нужно нажать. Отвечать на принятый аналогичный звонок нужно зеленой кнопкой.
Под аватаркой пользователя находятся значки. Среди них должна быть голубая кнопка в виде видеокамеры, которую нужно нажать. Отвечать на принятый аналогичный звонок нужно зеленой кнопкой.
Как звонить со Skype на мобильный
Для осуществления вызова на мобильное устройство понадобятся денежные средства на счету в Skype. Чтобы позвонить, необходимо иметь деньги для оплаты минимум за одну минуту разговора. Если их недостаточно, потребуется пополнить счет. Пользователи в свободном доступе могут ознакомиться с информацией про тарифный план звонков.
Перед тем как нажать кнопку вызова проверьте на правильность набранного мобильного номера. В выпадающем меню выберете название и код страны со знаком +, в которую направляется звонок пользователя. Из-за нестабильной работой мобильных сетей, программа Skype не гарантирует качество связи. Если с первого раза не удалось дозвониться родственникам и друзьям, то осуществите исходящий вызов немного позже. Нельзя позвонить с приложения на некоторые номера телефонов, расположенных в другой стране, городе или регионе.
Для звонка на стационарный номер телефона пользователю необходимо:
- Активировать SkypeOut.
- Иметь деньги на счету.
- Правильно набрать номер стационарного телефона, и подтвердить вызов. Введите код страны, код города и номер телефона. Перед кодом страны поставьте знак +.
Можно ли звонить с мобильного на Skype
Если у пользователя есть номер Skype он с легкостью может принять звонок с мобильного и стационарного номера телефона. Программа предоставляет возможность приобрести личный номер, стоимость которого не зависит от страны пребывания абонента. Для осуществления звонка на номер Skype достаточно ввести необходимую комбинацию цифр. Таким образом беседа осуществляется с помощью беспроводной связи по Wi-fi.
В программе существует услуга Skype-In, которая позволяет пользователям присоединить свой контактный номер к учетной записи. Такие платные услуги предоставляют сторонние компании.
Как звонить по Скайпу и не платить
Программа предоставляет бесплатную возможность осуществлять голосовые звонки и звонки по видеосвязи только между пользователями приложения, то есть с одного Skype на другой. Для звонка на любой телефонный номер необходимо пополнить счет. Пользователи могут позвонить на телефон бесплатно один раз, использовав функцию тестирования вызова. Для этого понадобится осуществить вызов и заново зарегистрироваться в программе. Также можно купить на месяц безлимитный тарифный план на звонки стационарных телефонов и мобильных устройств, и через 30 календарных дней создать новую учетную запись в Skype.
Для звонка на любой телефонный номер необходимо пополнить счет. Пользователи могут позвонить на телефон бесплатно один раз, использовав функцию тестирования вызова. Для этого понадобится осуществить вызов и заново зарегистрироваться в программе. Также можно купить на месяц безлимитный тарифный план на звонки стационарных телефонов и мобильных устройств, и через 30 календарных дней создать новую учетную запись в Skype.
Как звонить по Скайпу? Бесплатные и платные звонки
Сейчас, когда на ваш компьютер уже установлен Skype, самое время сделать первый звонок. И это гораздо легче, чем вы могли подумать. На этом уроке мы обсудим вопрос — как звонить по скайпу? Бесплатные и платные звонки, звонки на мобильные и стационарные телефоны, а также международные звонки.
Перед первым звонком
Для начала, вам потребуется хотя бы один контакт.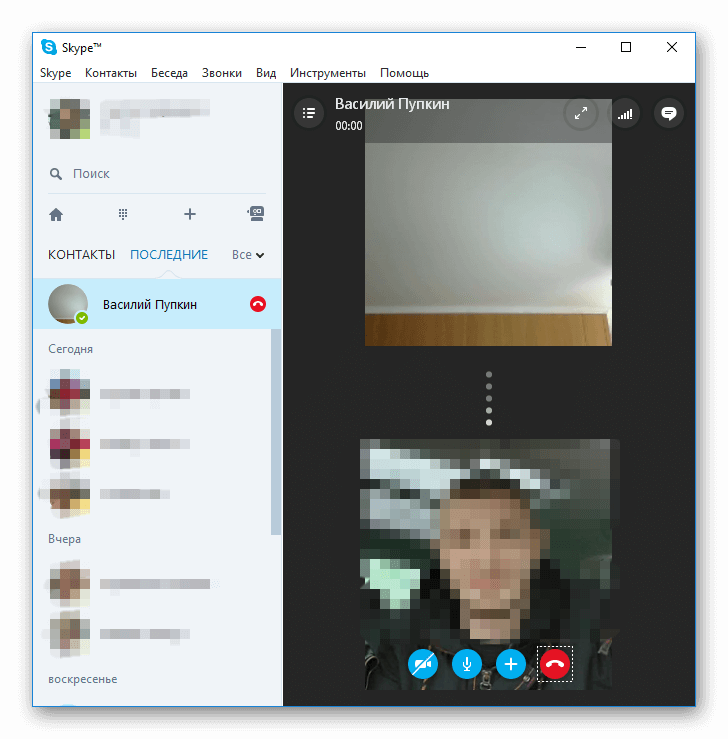 Вернитесь к уроку Добавление контактов, если вам нужна помощь в поиске или добавлении знакомых вам людей. Далее, вам необходимо сделать тестовый звонок, чтобы убедиться в том, что человек на том конце может вас слышать. После этого вы готовы к использованию сервиса звонков Skype, как платных, так и бесплатных.
Вернитесь к уроку Добавление контактов, если вам нужна помощь в поиске или добавлении знакомых вам людей. Далее, вам необходимо сделать тестовый звонок, чтобы убедиться в том, что человек на том конце может вас слышать. После этого вы готовы к использованию сервиса звонков Skype, как платных, так и бесплатных.
Тестовый звонок
В Skype есть простой способ проверить настройки голосового звонка и оборудования перед тем, как вы позвоните кому-либо. Делается это с помощью специального контакта, который является автоматическим сервисом, имитирующим телефонный звонок, под названием Skype Test Call (тестовый звонок Skype) или Echo/Sound Test Service (эхо/звуковой тестовый сервис). Контакт уже находится в вашем списке контактов. Перед тем, как вы начнете, убедитесь в том, что:
- Компьютер подключен к интернету;
- Включен звук;
- Колонки и микрофон подключены — в случае, если они не встроены в компьютер изначально.
Чтобы сделать тестовый звонок:
- Информация о контакте откроется в панели справа.
 Кликните по кнопке «Звонок»
Кликните по кнопке «Звонок» - Откроется окно звонка, начнется тестовый звонок
- Следуйте инструкциям оператора для того, чтобы записать образец аудио, а затем проиграть его. Тестовый звонок будет сброшен, как только вы закончите.
Если вы не можете совершить тестовый звонок, не слышите оператора или не можете записать образец аудио, возможно, у вас имеются проблемы с настройками оборудования. Для того, чтобы узнать, в чем именно проблема, повторно проверьте устройства, перечисленные в пункте 1, затем воспользуйтесь гидом по установке звука Skype.
Установка онлайн статуса
Скоро вы будете не только звонить сами, но и принимать звонки. Очень важно понимать, что означает ваш онлайн статус, а также то, как вы и ваши контакты используют онлайн статус для того, чтобы сказать о своей доступности в Skype.
По умолчанию статус установлен в позицию «онлайн». Этот статус говорит остальным пользователям о том, что вы доступны для звонка.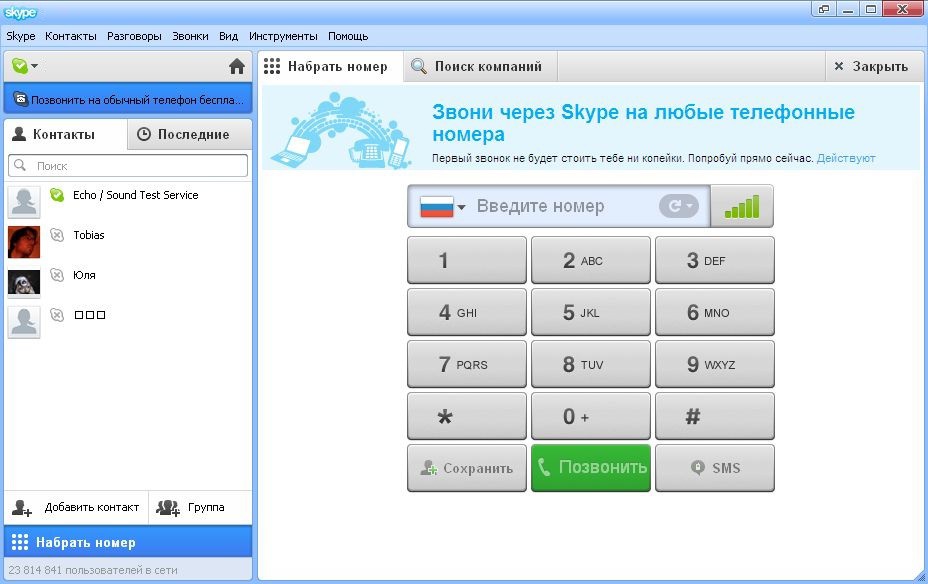 Для того, чтобы сменить статус, кликните по значку рядом со своим именем и выберите статус из выпадающего списка. Вы можете также использовать программное меню в верхней части экрана.
Для того, чтобы сменить статус, кликните по значку рядом со своим именем и выберите статус из выпадающего списка. Вы можете также использовать программное меню в верхней части экрана.
Как звонить бесплатно? Skype-to-Skype звонки
Как вы уже знаете, звонки другим пользователям Skype полностью бесплатны. Называются такие звонки Skype-to-Skype, потому что и вы, и ваш собеседник используют именно Skype, а не что-либо иное, для общения.
Чтобы позвонить другому пользователю Скайп:
- Кликните по контакту, которому собираетесь позвонить, в списке контактов.
- В панели справа появится информация о контакте. Нажмите кнопку «Позвонить».
- Появится окно звонка. Вы будете слышать гудки, пока адресат не ответит.
- Говорите столько, сколько пожелаете. Кликните кнопку «Завершить разговор», когда будете готовы закончить.
Ответ на входящие звонки
Что же вы видите, когда кто-нибудь звонит вам в Skype, Всплывающее окно выглядит примерно следующим образом:
Нажмите кнопку «Ответить» для того, чтобы ответить или «Отклонить», если вы слишком заняты, чтобы говорить (или не знаете звонящего). Вы можете также «Ответить с видео», позволив звонящему видеть вас с помощью вашей вебкамеры. Если вы никак не отреагируете, звонок будет продолжаться до тех пор, пока звонящий не сбросит его.
Вы можете также «Ответить с видео», позволив звонящему видеть вас с помощью вашей вебкамеры. Если вы никак не отреагируете, звонок будет продолжаться до тех пор, пока звонящий не сбросит его.
Как позвонить на телефон из Skype
Для того, чтобы позвонить на телефон из Skype, вам нужно сначала увеличить ваш баланс или заплатить абонентскую плату. Называются такие звонки Skype-to-Phone. Эта услуга не является бесплатной, но, на самом деле недорога, если вы часто пользуетесь Skype.
Есть и другие платные сервисы — вы можете завести свой личный номер Skype, на который вам может позвонить каждый, а также можете использовать Skype to Go — звонить во все уголки мира со своего телефона или мобильного устройства. Эти сервисы оплачиваются отдельно.
Выбор и оплата услуг
Лучшим местом для того, чтобы узнать больше о платных сервисах является ваш аккаунт на Skype.com. Здесь вы можете изучить все о том или ином сервисе и решить, какой именно сервис вам необходим.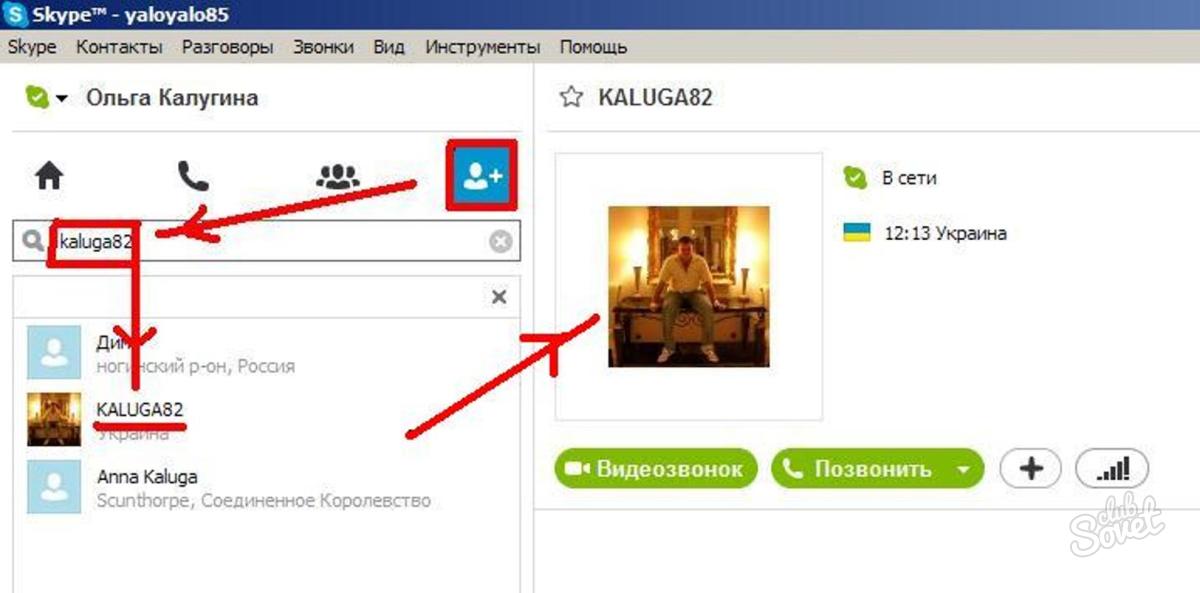 Вы можете также оплатить любой тариф, который выберете.
Вы можете также оплатить любой тариф, который выберете.
Для дополнительной информации рекомендуем к изучению Что такое Скайп и как он работает?
Чтобы позвонить на другие телефоны из Skype:
- Нажмите кнопку «Набрать номер» над списком контактов
- Введите нужный номер и нажмите кнопку «Позвонить».
- Возникнет окно звонка. Вы будете слышать гудки до тех пор, пока человек не ответит.
- Говорите столько, сколько пожелаете. Кликните кнопку «Завершить разговор», когда будете готовы закончить.
Другие платные услуги
Ваш личный онлайн номер
Когда вы пользуетесь данным сервисом, Skype предоставляет вам постоянный телефонный номер, состоящий из 9 цифр (к примеру, 321-555-1100), по которому каждый может застать вас в Skype. Окошко звонка всплывет на вашем экране так же, как и обычный входящий звонок.
Какая польза от собственного номера в Skype? Люди, не являющиеся пользователями этой программы, могут дозвониться до вас, используя стационарный или мобильный телефон. Также вместе с номером вы получаете голосовую почту. Множеству людей нравится использовать Skype вместо обычного телефона, однако необходимо помнить, что Skype не может полностью заменить обычный телефон. К примеру, он не может быть использован для экстренных звонков.
Также вместе с номером вы получаете голосовую почту. Множеству людей нравится использовать Skype вместо обычного телефона, однако необходимо помнить, что Skype не может полностью заменить обычный телефон. К примеру, он не может быть использован для экстренных звонков.
Номер Skype не входит в стандартные тарифы Skype, но может быть оплачен отдельно на время от 3-х до 12-ти месяцев.
Международные звонки с сервисом Skype To Go
Данный сервис позволит вам совершать недорогие международные звонки с вашего стационарного или мобильного телефона. Это удобная опция для тех случаев, когда человек, которому вы хотели бы дозвониться, не использует Skype или если вы по какой-то причине не имеете возможности использовать свой компьютер для звонка. Цены на звонки вполне доступные, при этом могут быть дешевле, чем если бы вы использовали ваш обычный способ связи.
Как это работает? Все, что вы должны сделать — это дать Skype номер одного из ваших международных контактов. Skype преобразует его в местный девятизначный номер, на который вы можете позвонить с любого телефона.
Читайте также:
Как звонить по Скайпу: пошаговая инструкция
Благодаря программе Скайп вы можете общаться со своими друзьями и близкими независимо от расстояния между вами! Приложение позволяет обмениваться мгновенными сообщениями в чате, пересылать важные документы и различный мультимедийный контент, а также совершать голосовые и видеозвонки. Именно о последнем способе связи мы и расскажем более подробно.
Используя софт вы можете:
- Абсолютно бесплатно звонить в Skype другим пользователям.
- Совершать вызовы SkypeOut (на любые стационарные и мобильные номера) по самым низким тарифам. Как показывает практика, стоимость таких услуг гораздо меньше цен, которые выставляют операторы за междугородние разговоры.
- Skypeln — арендовать телефонный номер с кодом любой страны и города. Данный сервис позволит получать звонки с мобильных или стационарных телефонов от других пользователей. Ваше местонахождение в момент общения не будет иметь никакого значения — друзья будут платить ровно столько, сколько требует тариф их оператора.

Как позвонить по Скайпу на компьютер, планшет или телефон
Первое, что следует сделать — это скачать программу.- Выберите нужного собеседника из списка контактов (обязательно обратите внимание на индикатор возле его имени, он должен быть зеленого цвета). Кликните на логин и в окошке справа появится зеленая кнопка «Позвонить». Жмите на нее и ждите пока сервис соединит вас с собеседником.
- Кликнув правой кнопкой мышки на любом пользователе из списка, вы откроете контекстное меню, где среди перечисленных команд также сможете найти пункт «Позвонить».
- Звонить по Скайпу можно не только на ПК или планшеты. Связываться можно и с теми пользователями, кто установил себе приложение на телефон. Если же вы хотите набрать мобильный номер абонента, то для начала следует подключить услугу Skypeln — подписка, которая оформляется на официальном сайте приложения и позволяет совершать вызовы на разные номера по низким тарифам.
- Когда кто-то из друзей звонит — на экране появляются три команды «Ответить», «Отказаться» или «Включить видео».
 Последняя кнопка будет отсутствовать в случае если вы забыли подключить вебкамеру.
Последняя кнопка будет отсутствовать в случае если вы забыли подключить вебкамеру.
Такие же действия потребуется выполнить, если вам необходимо звонить по Скайпу с планшета или с телефона.
Какими дополнительными функциями могут сопровождаться звонки по Скайпу
- Во время разговора можно обмениваться сообщениями. Для них в самом низу экрана есть отдельная панель (в ней можно набирать текст, добавлять смайлы и короткие ролики из популярных фильмов и мультиков).
- Теперь если пользователь просит отправить какой-либо файл, вам не нужно прерывать беседу, достаточно воспользоваться командой «Поделиться» и выбрать пункт «Отправить файл». Обратите внимание, что другой абонент должен обязательно подтвердить получение, выбрав команду «Сохранить как».
- Выбрав функцию «Демонстрация экрана», вы сможете показать собеседнику все совершаемые на компьютере действия.
Пользователи, которые впервые зарегистрировались в данном клиенте, получают возможность позвонить по Скайпу бесплатно на любую телефонную сеть.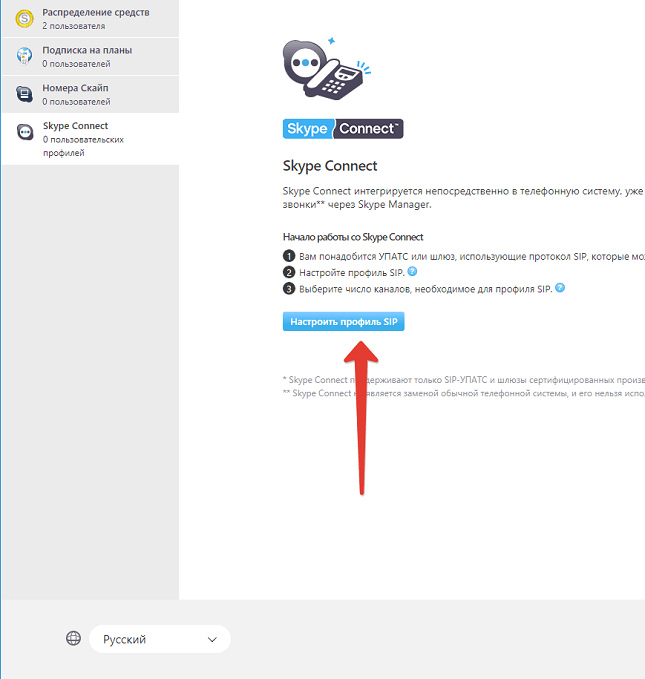 Для этого следует открыть раздел «Набрать номер», выбрать необходимую страну и ввести телефон. Длительность такого звонка не может составлять более 5 минут и по истечении этого времени вызов оборвется.
Для этого следует открыть раздел «Набрать номер», выбрать необходимую страну и ввести телефон. Длительность такого звонка не может составлять более 5 минут и по истечении этого времени вызов оборвется.
Как звонить по Скайпу бесплатно на мобильный, компьютер, видеозвонки
Широко используемое в течение последних 10 лет приложение Skype – очень полезное дополнение к любому мобильному устройству. Но есть еще много пользователей, которые пока не открыли для себя возможность бесплатного общения. Именно таким людям будет интересно вводное руководство о том, как звонить по Скайпу.
Чтобы позвонить другу, понадобится:
- программа Skype, установленная на компьютер или мобильной телефон;
- учетная запись Skype;
- динамики и микрофон – в большинстве ПК такие компоненты встроены в систему (особенно ноутбуки), многие веб-камеры также поставляются с микрофоном, также можно использовать наушники;
- веб-камера – это не обязательный элемент, если планируется общение через текстовые сообщения или голосовые звонки, но видеосвязь является одной из наиболее популярных функций рассматриваемого приложения;
- хотя бы один контакт, чтобы совершить бесплатный звонок.

Можно выполнять два вида звонков: голосовой или видеовызов. Разберемся с каждым по отдельности.
Как звонить из Skype?
Основная функция приложения – бесплатные голосовые звонки.
Для того чтобы получить возможность позвонить, сначала нужно добавить контакты в Skype. В левой части окна программы есть специальная поисковая строка, куда необходимо записать имя человека, которого ищете. Осуществлять поиск можно и по адресу электронной почты, и по логину.
Чтобы добавить друга в контактную книгу, необходимо отправить ему приглашение и дождаться подтверждения.
После того, как добавили человека, которому нужно позвонить, он будет сохранен во вкладке Контакты. Они доступны в любое время в левой колонке окна Skype. Чтобы позвонить через Скайп, нужно нажать на имя подходящего контакта, после чего – значок телефона для вызова. Skype будет указывать, находится ли человек на сайте (обозначается зеленым значком).
Видеозвонки по Скайпу
Значок «видео камера» устанавливает видеозвонок. Основное условие совершения такого соединения – оба пользователя должны иметь настроенные веб-камеры и микрофоны. Нужно настроить параметры, чтобы включить видеозвонки, но, как и другие звонки Skype, они совершаются бесплатно. Для этого нужны: учетная запись в программе, веб-камера и доступ к Интернет.
Основное условие совершения такого соединения – оба пользователя должны иметь настроенные веб-камеры и микрофоны. Нужно настроить параметры, чтобы включить видеозвонки, но, как и другие звонки Skype, они совершаются бесплатно. Для этого нужны: учетная запись в программе, веб-камера и доступ к Интернет.
Понадобится выполнить следующие шаги, чтобы сделать видеозвонок по Skype:
- Дважды щелкнуть значок «Skype» на рабочем столе и войти под своим именем пользователя и паролем.
- Нажать вкладку «Инструменты» в верхней части экрана, а затем кнопку «Параметры».
- Выбрать пункт «Видео» в раскрывающемся меню. Синий значок слева будет отображать параметры видео.
- Установить флажок «Включить видео». Данное действие даст доступ к настройкам видео в приложении.
- Настроить подключения веб-камеры. Она уже должна быть подключена к компьютеру с установленными драйверами. Выберать веб-камеру из выпадающего списка и проверить ее еще раз, чтобы убедиться, что она работает.

- Установить параметров видеовызова. Она может запускаться автоматически.
- Нажать кнопку «Сохранить» в правом нижнем углу, чтобы сохранить настройки.
- Чтобы сделать видеовызов, нажать кнопку видео в списке контактов или нажать кнопку «Start Video» после начала звонка.
Во время разговора есть возможность переключить видео или выключить. Даже если у вас нет веб-камеры, можно совершать видеовызовы, просто друзья не смогут видеть вас.
Возможность группового соединения
Также Skype дает возможность совершать групповые звонки. Для этого в контактах необходимо убедится в присутствии всех людей в сети, которые должны присоединиться к групповому чату. Затем следуют такие шаги:
- Нажать на кнопку «Новый» в крайнем левом столбце.
- Выбрать всех друзей, которые будут присутствовать в созданной группе. Предел для видеовызовов установлен на 10 участников. Но даже на приличной широкополосной связи комфортное количество людей для видео-чата составляет около пяти.
 Если больше, это вызывает проблемы, так как видеозвонок потребляет много трафика.
Если больше, это вызывает проблемы, так как видеозвонок потребляет много трафика.
Если надо сохранить эту группу как контакт, то нажмите вверху справа «Сохранить группу в списке контактов».
Как совершать звонки на телефоны?
Еще одна функциональная возможность Skype — совершать звонки на мобильный или стационарный телефон во многих странах по всему миру. Но это уже не бесплатно, нужно предварительно пополнять счет с помощью дебетовой или кредитной карты.
Для того чтобы сделать звонок, нужно нажать на значок вызова на левой панели окна Skype. Появится панель, которая показывает размер кредита на счету пользователя, а также ссылка, чтобы увидеть все тарифы на звонки.
Отсюда можно набрать номер. Такие вызовы доступны только в голосовом формате.
Чтобы завершить звонок, необходимо нажать кнопку «Завершить разговор».
Скайп дает много возможностей быть постоянно на связи и чаще общаться с близкими людьми, которые сейчас далеко.
Skype — Википедия
| Skype | |
|---|---|
| Das Skype-Logo, такие как Symbol и unten als Markenlogo | |
| Basisdaten | |
| Entwickler | Microsoft Corporation (обычные Skype Technologies) |
| Erscheinungsjahr | 2003 |
| Текущая версия | 8. 66 (15,66) (Windows 10) 66 (15,66) (Windows 10) 2 ноября 2020 г. [1] [2] 8,66 (Рабочий стол Windows) 8,66 (macOS) 8,66 (Linux) 8,66 (iOS) 8,66 (Android) |
| Betriebssystem | Windows, macOS, Linux, Android, iOS, Windows Mobile, Xbox One |
| Programmiersprache | Embarcadero Delphi, Objective-C, C ++, Object Pascal, JavaScript [3] |
| Категория | IP-телефония, мгновенный обмен сообщениями, одноранговая сеть |
| Лизенз | EULA (владелец) |
| deutschsprachig | ja |
www.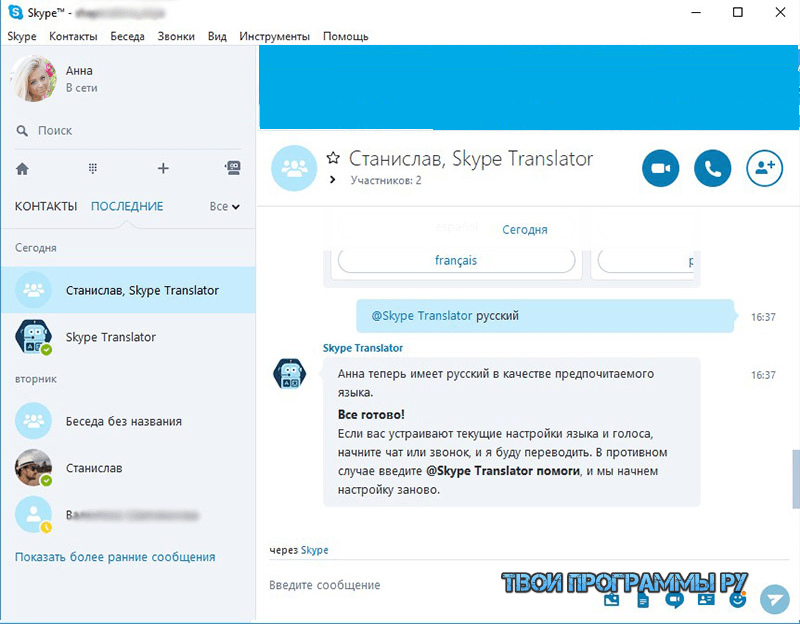 skype.com skype.com | |
Skype [skaɪp] ist ein internetbasierter Instant-Messaging-Dienst. Er wurde 2003 eingeführt und ist seit 2011 im Besitz von Microsoft. Der Dienst bietet Bildtelefonie, Videokonferenzen, IP-Telefonie, Instant-Messaging, Dateiübertragung und Screen-Sharing. Er kann mit einem speziellen Anwendungsprogramm oder mit einem Browser über die Website von Skype genutzt werden. Die Datenübertragung basiert auf einem urheberrechtlich geschützten Netzwerkprotokoll.
Internettelefonate mit Kunden anderer Onlinesienste sind nicht möglich. Für Verbindungen ins Festnetz und in Mobilnetze werden Gebühren erhoben. Um Anrufe aus dem herkömmlichen Telefonnetz entgegenzunehmen, muss eine Festnetztelefonnummer erworben werden. Die Einrichtung einer solchen Rufnummer ist für rund 25 Länder möglich, ohne physisch in diesen Ländern anwesend zu sein. Für einige Länder ist aus rechtlichen Gründen der Nachweis des Wohnsitzes (aber nicht der tatsächlichen Anwesenheit dort) erforderlich: dies sind gegenwärtig Deutschland, die Schweiz, die Niederlande, Frankreich und Süd.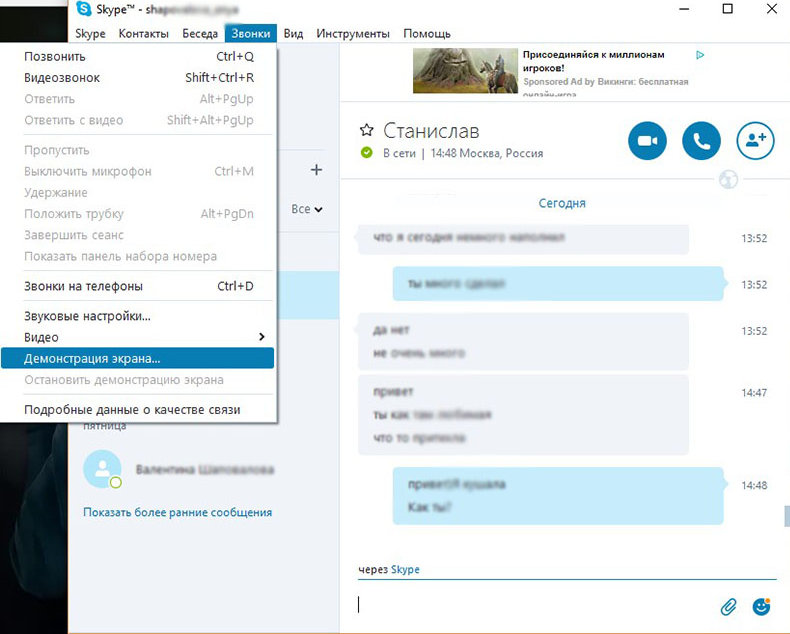 В актуальной версии для Windows и macOS на конференции Konferenzschaltungen mit bis zu 25 Gesprächsteilnehmern möglich.
В актуальной версии для Windows и macOS на конференции Konferenzschaltungen mit bis zu 25 Gesprächsteilnehmern möglich.
Программное обеспечение определяет межсетевые экраны и проблемы NAT-Routern, для связи и обмена данными с различными вариантами STUN-протоколов для обмена сообщениями. [4] Позволяет получить доступ к Skype через TCP-порты 80 и 443, которые используются в обычном режиме для просмотра веб-страниц в Интернете.
Zur Datenkompression verwendet Skype die Кодеки SVOPC (16 кГц), AMR-WB (16 кГц), G.729 (8 кГц), G.711, без ISAC и ILBC. Seit 2009 kommt der hauseigene Audio-Codec SILK zum Einsatz, Dessen Quelltext im März 2010 bei der IETF eingereicht wurde. [5]
Skype arbeitet dabei mit jder Standard-Headset- or Mikrofon-Lautsprecher-Konfiguration — es wird das im Betriebssystem eingebundene Gerät erkannt.
Bei Verbindungen von Gerät zu Gerät wird laut Skype eine Verschlüsselung mit AES-256 verwendet, die Schlüssel würden mit 1. 536 bis 2.048 bit RSA übertragen. [6] Da es sich aber um ein Closed-Source-Programme handelt, können diese Angaben nicht von jedermann überprüft werden. Sie sind jedoch durch eine von Skype beauftragte Security Evaluation des renommierten Kryptologieexperten Tom Berson am 18. Oktober 2005 bestätigt wordden. [7] Kritik äußerte dagegen der Entwickler von Pretty Good Privacy , Phil Zimmermann, im Zusammenhang mit Plänen für eine eigene VoIP-Software: Zfone. [8] Seit Mitte 2010 sind die Verschlüsselungsmethoden von Skype auch öffentlich enttarnt. [9] Компания Durch Reverse Engineering использовала, прежде всего, AES-256, использовала вариант RC4, чтобы выполнить обратное проектирование, используя англоязычную версию. [10] Skype konnte schon zuvor durch Ermittlungsbehörden abgehört werden. [11]
536 bis 2.048 bit RSA übertragen. [6] Da es sich aber um ein Closed-Source-Programme handelt, können diese Angaben nicht von jedermann überprüft werden. Sie sind jedoch durch eine von Skype beauftragte Security Evaluation des renommierten Kryptologieexperten Tom Berson am 18. Oktober 2005 bestätigt wordden. [7] Kritik äußerte dagegen der Entwickler von Pretty Good Privacy , Phil Zimmermann, im Zusammenhang mit Plänen für eine eigene VoIP-Software: Zfone. [8] Seit Mitte 2010 sind die Verschlüsselungsmethoden von Skype auch öffentlich enttarnt. [9] Компания Durch Reverse Engineering использовала, прежде всего, AES-256, использовала вариант RC4, чтобы выполнить обратное проектирование, используя англоязычную версию. [10] Skype konnte schon zuvor durch Ermittlungsbehörden abgehört werden. [11]
Этот протокол IP-телефонии от Skype является собственником, каналом является исходное программное обеспечение Skype, созданное ранее. Über die Skype-Programmierschnittstelle können jedoch auch externe Program auf die Funktionalitäten des Skype-Clients und Teile des Netzwerkes zugreifen.Das wird unter anderem vom SAM-Anrufbeantworter genutzt. Neben dem Telefonieren ist das Haupt-Einsatzgebiet von Skype das Instant Messaging, wobei auch Chats mit mehreren Teilnehmern möglich sind, sowie das Übertragen von Dateien. Weiterhin existieren zum Beispiel Skype-Plug-ins for Adium, Miranda IM, Pidgin и Trillian, являются отличным Nutzung von Skype с другими протоколами в einem einzigen Instant Messenger. Allerdings muss dafür das Skype-Hauptprogramm im Hintergrund laufen.
Über die Skype-Programmierschnittstelle können jedoch auch externe Program auf die Funktionalitäten des Skype-Clients und Teile des Netzwerkes zugreifen.Das wird unter anderem vom SAM-Anrufbeantworter genutzt. Neben dem Telefonieren ist das Haupt-Einsatzgebiet von Skype das Instant Messaging, wobei auch Chats mit mehreren Teilnehmern möglich sind, sowie das Übertragen von Dateien. Weiterhin existieren zum Beispiel Skype-Plug-ins for Adium, Miranda IM, Pidgin и Trillian, являются отличным Nutzung von Skype с другими протоколами в einem einzigen Instant Messenger. Allerdings muss dafür das Skype-Hauptprogramm im Hintergrund laufen.
Ursprünglich war die Struktur von Skype als dezentrales Peer-to-Peer-Rechnernetz (FastTrack) angelegt. So wurden früher Verbindungen von Gerät zu Gerät teilweise über Rechner anderer Skype-Teilnehmer weitergeleitet, die dabei als supernode agierten. [12] [13] Aus Gründen der Fehleranfälligkeit und da mobile Geräte dafür schlecht geeignet sind, hat sich Microsoft entschieden, die Architektur zu ändern und eigene dedizierte Server einzusetzen. [14] Gespräche ins Festnetz werden über speziell dafür vorgesehene Rechner abgewickelt.Bei Telefongesprächen in das Fest-oder Mobilfunknetz können die SIP-Dienste anderer Provider nur über die «SkypeOut» -Funktion genutzt werden. Mittlerweile — это комплексный сервер Microsoft, созданный для миграции на облачную платформу Windows Azure. [15]
[14] Gespräche ins Festnetz werden über speziell dafür vorgesehene Rechner abgewickelt.Bei Telefongesprächen in das Fest-oder Mobilfunknetz können die SIP-Dienste anderer Provider nur über die «SkypeOut» -Funktion genutzt werden. Mittlerweile — это комплексный сервер Microsoft, созданный для миграции на облачную платформу Windows Azure. [15]
Skype kann auch von einem Wechseldatenträger, wie beispielsweise einem USB-Massenspeicher, betrieben werden. [16]
Переводчик Skype ermöglicht es, simultan Videochats и Telefonate mittels maschineller Übersetzung в Echtzeit zu übersetzen.Verfügbar sind zurzeit acht Sprachen für Sprachanrufe und über 50 Sprachen für den Textchat. [17] Im Mai 2014 gab Skype bekannt, einer Übersetzungsfunktion für die Sprachen Englisch und Spanisch zu arbeiten. [18] [19] Später konnten sich Nutzer für eine Textversion registrieren . Mitte Mai 2015 wurde die Funktion für jeden Nutzer freigeschaltet und es standen die vier Sprachen Englisch, Mandarin, Italienisch und Spanisch zur Verfügung. [20] Анфэги войны умирают Funktion, когда новые версии Windows, когда Windows 7 обновляются, когда они работают в интегрированном Windows-App [21] [22] и später für Handy- и Festnetztelefonate freigeschaltet. [23] [24] Сентябрь 2018 года для записи разговоров Skype-Anrufe в приложениях и инструментах для рабочего стола aufgenommen, abgespeichert и geteilt werden. [25]
[20] Анфэги войны умирают Funktion, когда новые версии Windows, когда Windows 7 обновляются, когда они работают в интегрированном Windows-App [21] [22] и später für Handy- и Festnetztelefonate freigeschaltet. [23] [24] Сентябрь 2018 года для записи разговоров Skype-Anrufe в приложениях и инструментах для рабочего стола aufgenommen, abgespeichert и geteilt werden. [25]
Skype Technologies работала в июле 2003 г. из Германии, Никлас Зеннстрём и Демократический Унтернехмер Янус Фриис в Люксембурге. [26] Инвестиционная компания «Sie erhielten Unterstützung durch die Draper». [27] Die Software selbst (в Entwicklung noch als Skyper 1.0 bezeichnet) wurde von den Esten Ahti Heinla, Priit Kasesalu und Jaan Tallinn erstellt. Dieselben Entwickler работает с Никласом Зеннстремом и Янусом Фриисом над программным обеспечением для обмена файлами Kazaa mitgewirkt. [28]
Einer der ersten Namen für das Projekt war «Sky peer-to-peer», был zu «Skyper» verkürzt wurde. Этот домен получил большую войну, был зарегистрирован, и 24 апреля 2003 года были зарегистрированы домены skype.com и skype.net. [29] [30]
Этот домен получил большую войну, был зарегистрирован, и 24 апреля 2003 года были зарегистрированы домены skype.com и skype.net. [29] [30]
Bis zum 3.Dezember 2003 gab es von der Website bereits 3.355.593 Downloads der Software und die Anzahl stieg bis zum 31. Dezember 2004 auf 46.843.528 Загрузки. В сентябре 2005 года на eBay Skype для 3,1 миллиарда долларов США. [31] Davon wurden 2,6 Milliarden Dollar gezahlt, der Rest wurde nach Erreichen vereinbarter Ziele in Jahren 2008 and 2009 in Form von Aktien übertragen. [32] В сентябре 2009 года лучше всего на аукционе eBay den Verkauf на 65% -ном рынке Anteile для 1,9 млн. Долларов США. Доллар и умирает Investmentgesellschaft Silver Lake. [33]
В мае 2011 года в Facebook, Google [34] и Microsoft [35] Заинтересованы в Skype. Den Zuschlag erhielt Microsoft mit einem Kaufpreis von 8,5 Milliarden Dollar, [36] dem Zehnfachen des damaligen Jahresumsatzes von Skype.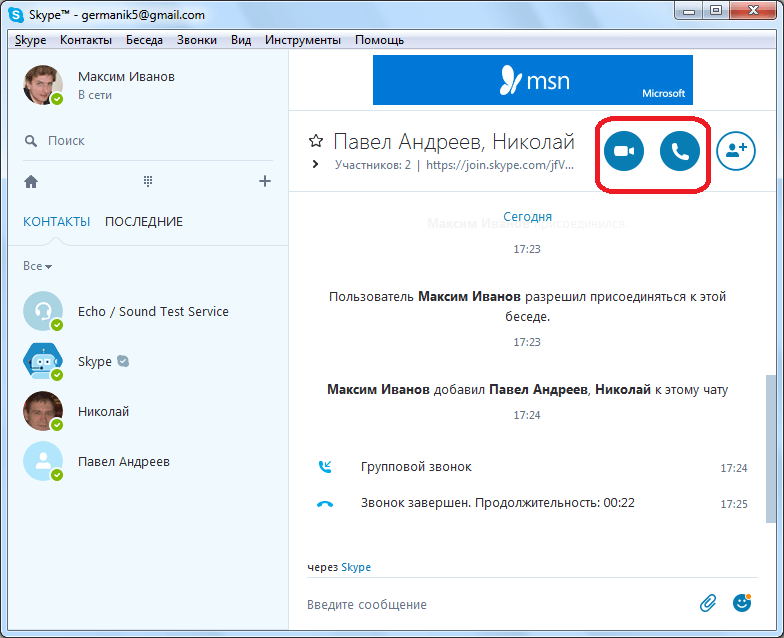 Das war die bis dahin teuerste Übernahme durch Microsoft, [37] 2016 übernahm Microsoft LinkedIn для 26 миллионов долларов. Я в августе 2011 года в Skype wiederum den Dienstleister Group Me übernommen, der sich auf Konferenzgespräche über Skype spezialisiert hatte. [38] Am 14. Октябрь 2011 г. Microsoft bekannt, dass die Übernahme von Skype vollständig abgeschlossen war. [39] Wie am 6. Ноябрь 2012 г., когда Skype не поддерживает Windows Live Messenger. [40]
Das war die bis dahin teuerste Übernahme durch Microsoft, [37] 2016 übernahm Microsoft LinkedIn для 26 миллионов долларов. Я в августе 2011 года в Skype wiederum den Dienstleister Group Me übernommen, der sich auf Konferenzgespräche über Skype spezialisiert hatte. [38] Am 14. Октябрь 2011 г. Microsoft bekannt, dass die Übernahme von Skype vollständig abgeschlossen war. [39] Wie am 6. Ноябрь 2012 г., когда Skype не поддерживает Windows Live Messenger. [40]
С августа 2017 г. ist es möglich, mit der Funktion «Geld senden» während eines Chats Geld mit PayPal zu überweisen. Sowohl der Absender als auch der Empfänger müssen aus einem der Länder stammen, in denen «Geld senden» unterstützt wird.Dieser Dienst wurde in den USA, Kanada, Großbritannien, Österreich, Belgien, Zypern, Estland, Spanien, Finnland, Frankreich, Deutschland, Griechenland, Irland, Italien, Lettland, Люксембург, Мальта, Нидерланды, Португалия, Сан-Марино, Словакия . Es kann Geld in den Währungen Доллар США, канадский доллар, britisches Pfund und Euro gesendet werden. Weitere Währungen und Länder sollen demnächst verfügbar sein. [41]
Es kann Geld in den Währungen Доллар США, канадский доллар, britisches Pfund und Euro gesendet werden. Weitere Währungen und Länder sollen demnächst verfügbar sein. [41]
Skype-Chat dient in erster Linie dem Schreiben von Textnachrichten, die aber auch formatiert werden können.Zusätzlich gibt es die Möglichkeit, Emoticons, sogenannte Mojis [42] или Dateien zu versenden. Dabei ist es, wie auch beim Telefonieren über Skype möglich, einer Einzelperson oder einer Konversation eine Text-, Datei- или Kontaktnachricht zukommen zu lassen.
смайликов [Bearbeiten | Quelltext Bearbeiten]
В скайпе можно смотреть анимированные смайлики. Человек может использовать смайлик для Klick im Emoticon-Menü einfügen, oder den dazugehörigen Code einfügen (bei dem Emoticon «Grinsen» zum Beispiel «(улыбается)»).Einige Kurzschreibweisen wurden ebenfalls übernommen, die nicht в Klammern geschrieben werden. Eine Liste kann auf der Skype-Website eingesehen werden.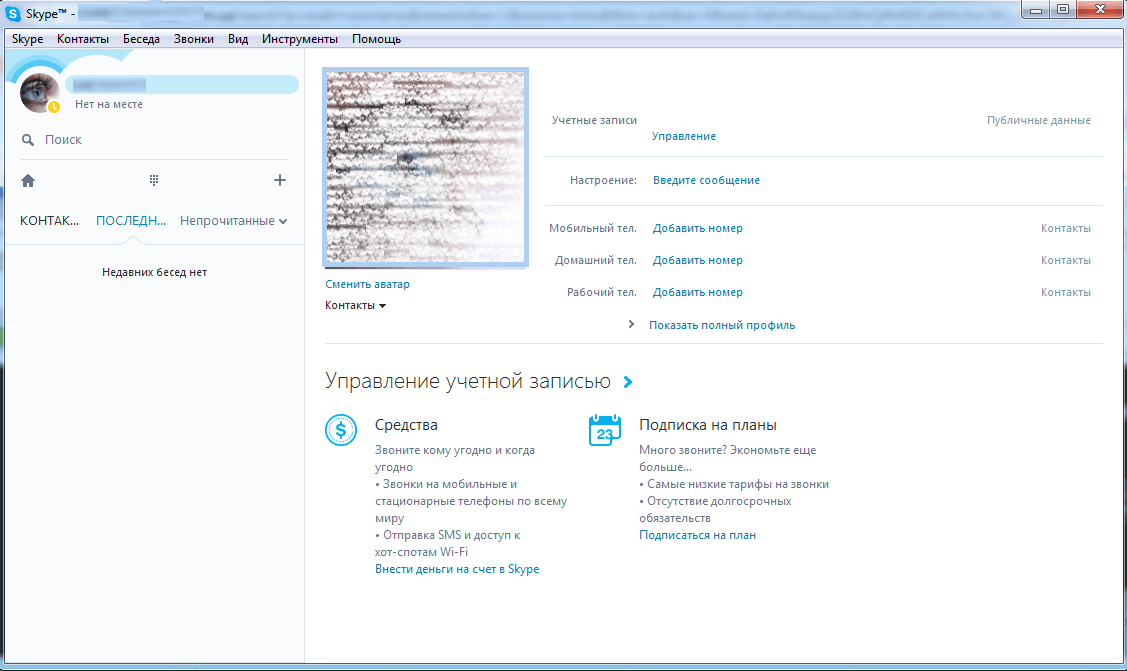
Um zu verhindern, dass fälschlicherweise aus Sonderzeichenkombinationen Смайлы интерпретируют верный, lässt sich der Текст в einer Monospace-Formatierung darstellen: Dazu muss entweder ein dopbintes Ausrufezeichen eumbrine eumbrzeichen () на английском языке (). oder jeweils das Wort code in geschweiften Klammern ( {code} ) an den Beginn und das Ende des zu entformatierenden Bereichs geschrieben werden.Dies ermöglicht zum Beispiel das Übermitteln von Programmcode, da unter anderem Laufwerksbezeichner wie D: unter Windows in der ursprünglichen Darstellung erhalten bleiben.
Es werden laufend neue Смайлики hinzugefügt. Dabei handelt es sich nicht mehr nur um Gesichter, sondern auch um Handgesten, Tiere und Gegenstände. Seit etwas längerer Zeit ist es auch möglich, kleine, durch Skype vorgeschlagene Videos zu versenden (sog. Mojis). Dabei handelt es sich in den meisten Fällen um sehr kurze Ausschnitte aus Kinofilmen, Fernsehsendungen или kurze Musikvideos.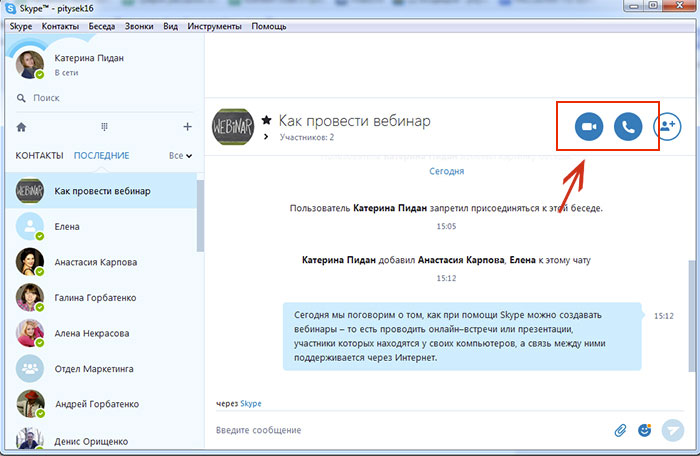
Formatierungszeichen [Bearbeiten | Quelltext Bearbeiten]
Skype unterstützt einige besondere Formatierungszeichen, um beispielsweise kursiven oder fettgedruckten Текст darzustellen. Смайлики werden dabei nicht verändert.
Dazu hier eine kleine Auswahl:
| Formatierungszeichen | Beispiel | Entspricht |
|---|---|---|
| ~ | ~ Текст Durchgestrichener ~ | |
| _ | _Kursiver Text_ | Курсивер Текст |
| * | * Текст Fettgedruckter * | Fettgedruckter Текст |
| {код} | {code} Моноширинный текст {code} | Моноширинный текст |
Durch die Verwendung der Monospace-Darstellung werden sämtliche anderen Formatierungen ignoriert.Der Text innerhalb des in Monospace dargestellten Bereichs kann nicht durch umgebende Formatierungszeichen verändert werden. Die Formatierung kann unabhängig von den Emoticons durch das Schreiben von
Die Formatierung kann unabhängig von den Emoticons durch das Schreiben von @@ und einem Leerzeichen oder Zeilenumbruch vor den Text verhindert werden. Dabei wird keine Monospace-Darstellung erzeugt und Emoticons werden weiterhin dargestellt.
Ссылки [Bearbeiten | Quelltext Bearbeiten]
Гиперссылки протоколов HTTP и HTTPS автоматизированы и поддерживаются в Skype в классическом Blau angezeigt.Die Links werden dabei nicht auf ihre Gültigkeit geprüft. Этот HTML-код содержит ссылки на другие сайты, ссылки на страницы и ссылки. Wird der Link dabei innerhalb eines Textes eingefügt, так wird er einmal в текстовой форме im Text selbst и einmal als Bild unterhalb des Textes angezeigt.
Dateien [Bearbeiten | Quelltext Bearbeiten]
Mit Skype können Dateien jeglichen Typs versendet werden, deren Größe kleiner als 300 Megabyte (MB) ist.Für größere Dateigrößen verweist Microsoft auf seinen Dienst OneDrive [43] . Die Dateien werden mit einem bestimmten Symbol dargestellt. Das angezeigte Symbol wird dabei nicht vom installierten Standardprogramm des jeweiligen Dateityps, sondern durch Skype selbst best. Фон Билдерн использует формат изображений в формате PNG и JPEG в Chatverlauf eine Vorschau angezeigt.
Das angezeigte Symbol wird dabei nicht vom installierten Standardprogramm des jeweiligen Dateityps, sondern durch Skype selbst best. Фон Билдерн использует формат изображений в формате PNG и JPEG в Chatverlauf eine Vorschau angezeigt.
Kontakte [Bearbeiten | Quelltext Bearbeiten]
Es besteht außerdem die Möglichkeit, eigene Skype-Kontakte zu verschicken.Das Senden von Kontakten kann durch einfaches Ziehen des entsprechenden Kontaktes in die Skypechat-Eingabezeile bewirkt werden. Dabei spielt es keine Rolle, ob mit dem Kontakt bereits die weiteren Kontaktdaten ausgetauscht wurden.
Bis Ende 2007 erschien all zwei Wochen donnerstags eine neue Version. Seither sind die Versionsschritte deutlich länger.
Versionsübersicht [Bearbeiten | Quelltext Bearbeiten]
| Betriebssystem | Betrieb, версия системы | минимальная версия Skype (логин möglich) | Aktuelle Версия Skype |
|---|---|---|---|
| Windows 10 (электронная версия Skype) [44] | Windows 10 1809 и новый | 61 (15.61)"> Ältere Version; noch unterstützt: 8.61 (15,61) | Aktuelle Версия: 8.66 (15.66) |
| Windows 10 (версия Skype UWP) [2] | Windows 10 1709 и новый [45] | Ältere Version; nicht mehr unterstützt: 8,0 (14,0) | Ältere Version; nicht mehr unterstützt: 8,56 (14,56) [2] |
| Windows 10 1607 и 1703 [45] | Ältere Version; nicht mehr unterstützt: 12.0 [46] | Ältere Version; nicht mehr unterstützt: 12.1815 | |
| Windows 10 Mobile 1607–1709 ОС Xbox | Ältere Version; noch unterstützt: 12,0 [47] | Ältere Version; noch unterstützt: 12.1815 | |
| Windows (настольная версия Skype) | Windows 10 1507 и новый Windows 8.1 Windows 8 Windows 7 | Ältere Version; noch unterstützt: 8.0 [48] | Текущая версия: 8.66 |
| Windows Vista и другие | Ältere Version; nicht mehr unterstützt: Eingestellt, kein Войти mehr möglich [48] | ||
| Windows (версия приложения Skype) | Windows 10 1507 и 1511 Windows 10 Mobile 1511 Windows 8 / 8.1 Windows Phone 8 / 8.1 Windows RT / RT 8.1 | Ältere Version; nicht mehr unterstützt: Eingestellt, kein Войти mehr möglich [49] [45] | |
| Betriebssystem | Betrieb, версия системы | минимальная версия Skype (логин möglich) | Aktuelle Версия Skype |
| macOS OS X | 10.10 унд Нойер | Ältere Version; noch unterstützt: 8,0 [50] [48] [45] | Текущая версия: 8.67 |
| 10,9 | Ältere Version; noch unterstützt: 8,0 [50] [48] [45] | Ältere Version; noch unterstützt: 8.49 [45] | |
| 10.8 und älter | Ältere Version; nicht mehr unterstützt: Eingestellt, kein Войти mehr möglich [49] [48] [45] | ||
| iOS (iPhone) | 10 унд neuer | Ältere Version; noch unterstützt: 8.0 [48] [45] | Текущая версия: 8.66 |
| 9 | Ältere Version; noch unterstützt: 8,0 [48] [45] | Ältere Version; noch unterstützt: 8,34 [45] | |
| 8 und älter | Ältere Version; nicht mehr unterstützt: Eingestellt, kein Войти mehr möglich [49] [48] [45] | ||
| iPadOS iOS (iPad) | 10 унд neuer | Ältere Version; noch unterstützt: 8.0 [48] [45] | Текущая версия: 8.66 |
| 9 | Ältere Version; noch unterstützt: 8,0 [48] [45] | Ältere Version; noch unterstützt: 8,34 [45] | |
| 8 und älter | Ältere Version; nicht mehr unterstützt: Eingestellt, kein Войти mehr möglich [49] [45] | ||
| Android | 6.0 и Нойер | Ältere Version; noch unterstützt: 8.0 [48] [45] | Текущая версия: 8.66 |
| 5.1.1 - 4.0.4 | Ältere Version; noch unterstützt: 8,0 [48] [45] | Ältere Version; noch unterstützt: 8.15 | |
| 4.0.3 и фильтр | Ältere Version; nicht mehr unterstützt: Eingestellt, kein Login mehr möglich [49] [48] [45] | ||
| Linux (разные дистрибутивы) | 64 бит | [51] [48] | Aktuelle Версия: 8.66 |
| 32 бит | Ältere Version; nicht mehr unterstützt: Eingestellt, kein Войти mehr möglich [49] [45] | ||
| Blackberry OS (не Android) | разнообразных | Ältere Version; nicht mehr unterstützt: Eingestellt, kein Войти mehr möglich [49] [45] | |
| Symbian | разнообразных | Ältere Version; nicht mehr unterstützt: Eingestellt, kein Войти mehr möglich [49] [45] | |
| Браузер (Skype для Интернета) [52] | Windows / macOS [45] | Ältere Version; noch unterstützt: кромка или хром [45] | Aktuelle Версия: 8.66 |
| Betriebssystem | Betrieb, версия системы | минимальная версия Skype (логин möglich) | Aktuelle Версия Skype |
Название: Ältere Version; nicht mehr unterstützt Ältere Version; noch unterstützt Aktuelle Version Aktuelle Vorabversion Zukünftige Version | |||
Окна [Bearbeiten | Quelltext Bearbeiten]
| Freigabedatum | Версия | Комментарии |
|---|---|---|
| 29.Август 2003 г. | Ältere Version; nicht mehr unterstützt: 0,9 | Wurde etwa ein Jahr als öffentliche Betaversion weiterentwickelt, bis am 27. Juli 2004 die Final Version 1.0 für Windows 2000 und Windows XP freigegeben wurde, die neben den Basisfunktionen auch schon den kostenpflichtigen Dienst SkypeOut . |
| 23. Mär. 2005 г. | Ältere Version; nicht mehr unterstützt: 1.2 | Ab Version 1.2 bietet Skype auch einen Anrufbeantworter (Voicemail) kostenpflichtig an (ab Version 1.3 человека как Nutzer des Skype-Anrufbeantworters jedem anderen Nutzer eine Nachricht auf dem Anrufbeantworter hinterlassen, auch wenn dieser selbst keinen Skype-Anrufbeantworter nutzt), ebenso den Dienst SkypeIn . Bei SkypeIn wird dem Nutzer eine Festnetznummer zugeteilt, über die er через Skype erreichbar ist. |
| 28 сентября 2005 г. | Ältere Version; nicht mehr unterstützt: 1,4 | Implementierung der Funktion «Anrufweiterleitung», die es erlaubt, через Skype eingehende Gespräche и Skype-Benutzerkonten or ins normale Festnetz weiterzuleiten. |
| 5. Январь 2006 г. | Ältere Version; nicht mehr unterstützt: 2.0 | В 2.0 он выполняет функции видеоконференцсвязи в интегрированном Anwendung. Максимальное изображение с разрешением 640 × 480 пикселей по 25 изображений в секунду, софт-процессор с двумя процессорами («Dual Core») в Verbindung mit einer geeigneten Веб-камера обеспечивает лучшее качество изображения Herstellers verwendet wird. [53] [54] Для Windows NT и DirectX 9.0 для более удобного видео. |
| 3. Май. 2006 г. | Ältere Version; nicht mehr unterstützt: 2,5 | Führt u. а. Skypecasts (собственная Art VoIP-Diskussionsgruppe), SMS, собственная интеграция с Outlook-Kontakte и neue Bezahlmöglichkeiten (директ Bezahlung von SkypeOut aus der Software heraus) ein. [55] Skypecast wurde bald wieder stillgelegt; Näheres dazu unten. |
| 8. Ноябрь 2006 г. | Ältere Version; nicht mehr unterstützt: 3.0 | Seit der Beta-Version 3.0.0.106 werden unter anderem öffentliche Chats unterstützt, mit deren Hilfe jeder Nutzer einen öffentlichen Chatraum erstellen kann, der jedoch weiterhin per Peer-to-Peer funktioniert. Außerdem wurde ein Add-on-Manager в интегрированном программном обеспечении, wodurch nun nicht mehr jedes Add-on einzeln installiert zu werden braucht. |
| 13 июня 2007 г. | Ältere Version; nicht mehr unterstützt: 3,5 | Erlaubt nachträgliche Korrekturen von bereits abgesandten Chat-Nachrichten. |
| 15. Ноябрь 2007 г. | Ältere Version; nicht mehr unterstützt: 3,6 | Höhere Videoqualität (VGA-Auflösung mit 640 × 480 Pixeln bei 30 Bildern pro Sekunde), jedoch nur mit Mehrkernprozessor and einer Logitech-Webcam mit der Funktion High Quality Video . [56] |
| 3 февраля 2009 г. | Ältere Version; nicht mehr unterstützt: 4.0 | Bietet einige Bugfixes, eine überarbeitete Benutzeroberfläche und ein deutlich größeres Videofenster.Ein neu integrierter Bandbreiten-Manager soll für fehlerfreiere Übertragungen sorgen. [57] |
| 30. июня 2009 г. | Ältere Version; nicht mehr unterstützt: 4.1 | Neue Funktion zur Übertragung des Bildschirminhaltes. Das ist momentan jedoch nur einseitig und nicht durch beide Gesprächspartner gleichzeitig möglich. [58] |
| 14. Окт. 2010 г. | Ältere Version; nicht mehr unterstützt: 5.0 | Unterstützung von Videokonferenzen mit bis zu vier Teilnehmern und Facebook-Integration. [59] |
| 28 июля 2011 г. | Ältere Version; nicht mehr unterstützt: 5.5 | Bessere Integration von Facebook. [60] Skype zeigt nun direkt den Status eines Freundes bei Facebook and bietet einen separaten Reiter, der ausschließlich Facebook-Kontakte enthält. Neben neuen Смайлики [61] wurde auch die Oberfläche geringfügig angepasst und die Gesprächsqualität verbessert. Bei Videotelefonaten wird VP8 standardmäßig als Videocodec active. [62] |
| 29 сентября 2011 г. | Ältere Version; nicht mehr unterstützt: 5.6 | Nochmals überarbeitete Bildschirmübertragung. [63] Es gibt nun ein neues Menü, sobald man eine Bildschirmübertragung start, in der man entscheiden kann, welchen Teil des Bildschirmes man freigeben möchte. Der Homescreen стал еще лучше и лучше. Außerdem wurde die Oberfläche leicht verändert. |
| 17. Ноябрь 2011 г. | Ältere Version; nicht mehr unterstützt: 5.7 (бета) | Möglichkeit von Einzelsowie Gruppengespräche mit Kontakten aus Facebook. Damit wurden die bereits vorhandenen Facebook-Funktionen erweitert. [64] Dazu wurden neue Funktionen wie Push-to-Talk и eine Bildschirmübertragung für die ganze eigene Gruppe hinzugefügt. Diverse Softwarefehler aus der vorherigen Version wurden auch behoben. [65] |
| 2 февраля 2012 г. | Ältere Version; nicht mehr unterstützt: 5,8 | Unterstützung von Videotelefonie в 1080p.Außerdem kann man Videotelefonate mit Facebook-Freunden führen, auch wenn diese keine Skypebenutzer sind. [66] |
| 12. Апрель 2012 г. | Ältere Version; nicht mehr unterstützt: 5,9 | Bessere Rufnummernerkennung und der Möglichkeit, sich von stillen Updates abzumelden. [67] |
| 14 июня 2012 г. | Ältere Version; nicht mehr unterstützt: 5.10 | Favorisierte Kontakte. Skype- и Facebook-Kontakte sind nun in einer Liste kombiniert. [68] |
| 15. Ноябрь 2012 г. | Ältere Version; nicht mehr unterstützt: 6.0.x.x | Unterstützung von sechs neuen Sprachen; das komplette Design wurde vereinfacht und übersichtlicher gestaltet. Der Nutzer kann sich jetzt auch direkt mit seinem Facebook- или Microsoft-Konto anmelden, ohne zunächst ein Skype-Konto erstellen zu müssen. Dadurch ist es möglich, mit Freunden zu kommunizieren, die den Windows Live Messenger, Xbox 360 или Hotmail nutzen. [69] [70] Auch die Kommunikation mit Lync ist (zunächst noch etwas limitiert) möglich. [71] |
| 10 января 2013 г. | Ältere Version; nicht mehr unterstützt: 6.1.x.x | Unterstützung für Microsoft Outlook (ab 2010) [72] |
| 13. февраля 2013 г. | Ältere Version; nicht mehr unterstützt: 6.2.x.x | eGifting und neue Symbolleiste [73] |
| 13.Май. 2013 | Ältere Version; nicht mehr unterstützt: 6.3.x.x | Diverse Verbesserungen sowie Stabilitätsupdate [74] |
| 5. Июнь 2013 г. | Ältere Version; nicht mehr unterstützt: 6.5.x.x | verbessertes Video und vereinfachte Kontakteverwaltung [75] |
| 3. июл. 2013 | Ältere Version; nicht mehr unterstützt: 6.6.x.x | Optimierungen der Video-Messaging-Funktion [76] |
| 31.Июль 2013 | Ältere Version; nicht mehr unterstützt: 6.7.x.x | Senden und Empfangen von Videonachrichten über Skype, Benutzeroberfläche mit hohem Kontrast [77] |
| 25 сентября 2013 г. | Ältere Version; nicht mehr unterstützt: 6.9.x.x | Benutzeroberfläche mit hohem Kontrast / Verbesserte Funktionen für eine erleichterte Bedienung |
| 21. Окт. 2013 | Ältere Version; nicht mehr unterstützt: 6.10.x.x | Neues Design / Aktualisierung der Videoanruf-Bibliothek / Leistungsverbesserungen und Fehlerbehebungen |
| 22. Январь 2014 г. | Ältere Version; nicht mehr unterstützt: 6.13.x.x | Diversity Fehlerbehebungen [78] |
| 19 февраля 2014 г. | Ältere Version; nicht mehr unterstützt: 6.14.x.x | Stabilität verbessert [79] |
| 13. Mai. 2014 г. | Ältere Version; nicht mehr unterstützt: 6.16.x.x | Diverse Fehlerbehebungen [80] |
| 16. Июль 2014 г. | Ältere Version; nicht mehr unterstützt: 6.18.x.x | Diverse Fehlerbehebungen [81] |
| 3 сентября 2014 г. | Ältere Version; nicht mehr unterstützt: 6.20.x.x | Stabilität verbessert [82] |
| 6. Okt. 2014 г. | Ältere Version; nicht mehr unterstützt: 6.21.x.x | Verbesserung der Webcamunterstützung [82] |
| 2.Dez. 2014 г. | Ältere Version; nicht mehr unterstützt: 6.22.x.x | Neues Design [83] und Rechtschreibprüfung, PCs mit Prozessoren mit SSE2-Befehlssatzerweiterung sind Voraussetzung, [84] Wiedereinführung des optionalen Automatischen Datei-Downloads bei empfangenen Kontakte de Kontakt. |
| 5. Dez. 2014 г. | Ältere Version; nicht mehr unterstützt: 7.0.x.x | Unterstützung für Videotelefonie mit Lync. [85] [86] |
| 28 января 2015 г. | Ältere Version; nicht mehr unterstützt: 7.1.x.x | Stabilität verbessert / Diversity Fehlerbehebungen [82] |
| 3. Mär. 2015 г. | Ältere Version; nicht mehr unterstützt: 7.2.x.x | Diverse Verbesserungen [82] |
| 1 апреля 2015 г. | Ältere Version; nicht mehr unterstützt: 7.3.x.x | Diverse Verbesserungen [82] |
| 22.Апрель 2015 г. | Ältere Version; nicht mehr unterstützt: 7.4.x.x | Diverse Verbesserungen [82] |
| 3. июн 2015 | Ältere Version; nicht mehr unterstützt: 7.5.x.x | Stabilität verbessert [87] |
| 2 июля 2015 г. | Ältere Version; nicht mehr unterstützt: 7.6.x.x | Mehr Smileys sowie Stabilität verbessert [82] |
| 12 августа 2015 г. | Ältere Version; nicht mehr unterstützt: 7.8.x.x | Stabilität verbessert und allgemeine Fehlerbehebungen. [82] |
| 1 сентября 2015 г. | Ältere Version; nicht mehr unterstützt: 7.9.x.x | Stabilität verbessert und allgemeine Fehlerbehebungen. [82] |
| 8. Сентябрь 2015 г. | Ältere Version; nicht mehr unterstützt: 7.10.x.x | Поддержка планшетов Windows 10. [82] |
| 25 сентября 2015 г. | Ältere Version; nicht mehr unterstützt: 7.11.x.x | Allgemeine Fehlerbehebungen. [82] |
| 1. Окт. 2015 г. | Ältere Version; nicht mehr unterstützt: 7.12.x.x | Поддержка переводчика Skype. [82] |
| 22. Окт. 2015 г. | Ältere Version; nicht mehr unterstützt: 7.13.x.x | Unterstützung für höhere Auflösungen. [82] |
| 4 ноября 2015 г. | Ältere Version; nicht mehr unterstützt: 7.14.x.x | Änderungen im Translatormenü. [82] |
| 18. Ноябрь 2015 г. | Ältere Version; nicht mehr unterstützt: 7.15.x.x | Allgemeine Fehlerbehebungen. [82] |
| 3. Dez. 2015 г. | Ältere Version; nicht mehr unterstützt: 7.16.x.x | Medien Leiste / URL Vorschau. [82] |
| 15. Dez. 2015 г. | Ältere Version; nicht mehr unterstützt: 7.17.x.x | Gruppen-Video-Nachrichten. Verknüpfung mit Windows-10-Online-Konto. [82] |
| 12 января 2016 г. | Ältere Version; nicht mehr unterstützt: 7.18.x.x | Reihenfolge der Nachrichten korrigiert. [88] |
| 10. Mär. 2016 г. | Ältere Version; nicht mehr unterstützt: 7.21.x.x | Allgemeine Fehlerbehebungen. [82] |
| 24. Mär. 2016 г. | Ältere Version; nicht mehr unterstützt: 7.22.x.x | Allgemeine Fehlerbehebungen. Bot Unterstützung. [82] |
| 28 апреля 2016 г. | Ältere Version; nicht mehr unterstützt: 7.23.x.x | Allgemeine Fehlerbehebungen. [82] |
| 24. Mai. 2016 г. | Ältere Version; nicht mehr unterstützt: 7.24.x.x | Allgemeine Fehlerbehebungen. Anhebung der Mikrofonlautstärke für Anrufe. [82] |
| 11. Июл.2016 г. | Ältere Version; nicht mehr unterstützt: 7.25.x.x | Allgemeine Fehlerbehebungen. [82] |
| 25. июля 2016 г. | Ältere Version; nicht mehr unterstützt: 7.26.x.x | Aktualisierte Benutzeroberfläche. [82] |
| 18. августа 2016 г. | Ältere Version; nicht mehr unterstützt: 7.27.x.x | Применить к Windows 10 1607. [82] |
| 26.Сентябрь 2016 г. | Ältere Version; nicht mehr unterstützt: 7.28.x.x | Allgemeine Fehlerbehebungen. [82] |
| 14. Окт. 2016 г. | Ältere Version; nicht mehr unterstützt: 7.29.x.x | URL Vorschau kann deaktiviert werden. [82] |
| 21 ноября 2016 г. | Ältere Version; nicht mehr unterstützt: 7.30.x.x | Mehr Optionen für Anrufweiterleitungen. [82] |
| 9.J |
последнюю версию 2021 скачать бесплатно ⭐⭐⭐⭐⭐
В мире больше взаимосвязей, чем когда-либо прежде. Интернет-сети проходят через десятки стран, доставляя информацию быстрее, чем в мгновение ока. В результате семьи, друзья и близкие могут пересекать бесчисленное количество границ - при этом оставаясь на связи с теми, кто находится дома.Существуют сотни приложений, программ и функций, которые помогают близким оставаться на связи. Но немногие - если вообще есть, делают такую же работу, как Skype.
Skype - это бесплатная служба видеозвонков, которая позволяет пользователям общаться лицом к лицу с помощью веб-камер и микрофонов. Пользователи должны просто иметь устройство, которое может отображать изображения и обмениваться аудио. Как только эти функции будут распознаны Skype, можно будет вести бесконечные разговоры - бесплатно.
Как работает Skype, очень просто. Желающие присоединиться должны ввести действующий адрес электронной почты, а затем выполнить несколько обязательных шагов для завершения регистрации.
После завершения новые участники могут звонить другим пользователям Skype сколько угодно - и все это бесплатно.Однако эта услуга предлагает гораздо больше, чем просто видеозвонки. Пользователи также могут отправлять мгновенные сообщения туда и обратно, делиться важными файлами или разрешать другим просматривать то, что находится на их экране.
Не соглашайтесь на некачественный видеозвонок. Скачайте Skype сегодня и посмотрите, как легко оставаться на связи.
ОСОБЕННОСТИ
● Бесплатные видеозвонки - звоните друзьям и родственникам из любой точки мира с помощью бесплатных видеозвонков. Поговорите с одним другом часами или начните групповой звонок и пообщайтесь со всей командой.Использование Skype в Skype всегда бесплатно, независимо от того, откуда совершается звонок.
● Мгновенный обмен сообщениями - мгновенно отправляйте сообщения с помощью службы быстрого обмена сообщениями Skype. Используйте эту функцию, чтобы поддерживать связь с друзьями, назначать деловые встречи или разговаривать с семьей в групповых чатах.
● Совместное использование экрана в реальном времени - делитесь и просматривайте превью экрана в реальном времени с одного устройства на другое. Проведите родителя по сложному техническому руководству или просто покажите клиенту, как выполнить определенную задачу.
● Поддержка нескольких устройств - используйте Skype на различных устройствах, поддерживающих видеосвязь. Выберите использование Skype со своего смартфона, Xbox, ПК, планшета или любого другого видеоустройства с подключением к Интернету.
Скачайте Skype сегодня и оставайтесь рядом с друзьями и семьей, где бы они ни находились.
Как создать HTML-ссылку, которая взаимодействует со Skype (звонок, чат, просмотр профиля, добавление в контакты)
Так же, как схема универсального идентификатора ресурса (URI) для адресов электронной почты (широко известный mailto ), вы можете использовать настраиваемую схему для взаимодействия с клиентом Skype в HTML.В этой статье вы узнаете, как начать чат, позвонить, голосовую почту и другие общие действия, используя простой элемент ссылки с HTML (следуя схеме URI).
Требования
Единый идентификатор ресурса Skype, очевидно, зависит от установленного, обновленного и работающего клиента Skype. Принимающий клиент, очевидно, должен заботиться о вариантах, связанных с приемом звонков и чатов, особенно если ваше приложение или веб-страница использует Skype URI для связи клиентов и других заинтересованных сторон с предприятиями и организациями.
Процесс, который запускается после того, как пользователь нажимает на ссылку, прост, поскольку сначала появится диалоговое окно с предупреждением браузера, запрашивающее подтверждение о взаимодействии браузера с установленным приложением в системе:
В соответствии с операционной системой, установленной на клиенте, должен появиться системный диалог для пользователя, чтобы подтвердить, какое приложение следует использовать для открытия таких ссылок (очевидно, Skype). По умолчанию легко выбрать, какое приложение использовать.В случае, если пользователь выберет неправильное приложение, его можно изменить в приложениях по умолчанию для пользовательских протоколов, например, в Windows 10:
Как только пользователь выбирает приложение Skype для открытия этого типа URI, будет выполнено действие запроса. Помните, что если Skype не запущен, действие не сработает.
Как работает схема URI в скайпе
Формат скайпа следующий: [протокол]: [имя пользователя]? [Действие] .Таким образом, преобразованный в реальный URL-адрес в атрибуте href ссылки, он будет выглядеть так:
Текст ссылки Где следует заменить на имя пользователя skype, которое будет использоваться для выполнения действия, а заменить желаемым действием в качестве вызова, просмотра информации профиля, запуска чата и т. Д. Например, с данным пользователем example123, чтобы начать чат, вы должны использовать:
Начать чат Просто не так ли? В следующем разделе вы получите все возможные действия, которые можно выполнить с помощью схемы URI.
Примеры
В наших примерах имя пользователя будет тестовым пользователем Skype, а именно echo123 , поэтому не забудьте изменить его в своей разметке:
1. Звонок
Чтобы начать вызов с именем пользователя с использованием URI, необходимо использовать действие , вызов :
Вызов демо Skype
Обратите внимание, что действия, при которых конечный пользователь может быть обеспокоен, вы получите подтверждающее сообщение, чтобы проверить, действительно ли вы хотите продолжить или нет:
2.Начало чата
Чтобы открыть чат с пользователем, необходимо выполнить действие chat :
Начать Чат
Обратите внимание, что в этом случае с демо-пользователем echo123 чат не разрешен, поэтому обязательно используйте настоящее имя пользователя.
3. Показать профиль пользователя
Чтобы просмотреть информацию о пользователе, необходимо выполнить действие userinfo :
Посмотреть профиль пользователя
При доступе к указанному URI появится диалоговое окно, подобное:
4.Выберите файл, которым хотите поделиться
Вы можете отправить файл пользователю с помощью действия sendfile :
Отправить файл
Обратите внимание, что вы не можете делиться файлами с демо-именем пользователя echo123, поэтому обязательно замените его настоящим.
5. Добавить пользователя в контакты
Чтобы добавить данного пользователя в ваши контакты, вам нужно выполнить действие добавить :
Добавить в контакты
6.Отправить голосовую почту
Чтобы отправить контакту голосовое сообщение электронной почты, необходимо использовать действие voicemail :
Отправить голосовую почту
Живой пример
Следующая скрипка позволяет вам протестировать все упомянутые действия в Интернете, поэтому вам нужно только изменить имя пользователя и выполнить необходимое действие (и, очевидно, установлен Skype):
Удачного кодирования ❤️!
социальная ссылка на Skype по телефону
Hi Pinterjuco,
Похоже, что это особая функция, которую лучше всего добавить с помощью плагина.Вы можете попробовать такой плагин:
https://wordpress.org/support/topic/adding-skype-social-icon/
Вы можете найти наиболее подходящие из следующих:
https://wordpress.org/plugins/
Привет,
, это происходит потому, что темы на wp.org необходимы для экранирования / дезинфекции URL-адресов ссылок с помощью специальной функции WordPress, esc_url , которая не позволяет использовать skype в качестве протокола; то же самое произойдет, если вы попытаетесь добавить пользовательскую ссылку в свое меню с помощью skype: skypename? вызовите как URL.
В основном это ограничение WordPress, которое тема не может преодолеть.
Для достижения вашей цели вам необходимо расширить список разрешенных протоколов.
Следующие статьи для справки:
https://themify.me/docs/exnding-allowed-url-protocols
https://sevenspark.com/tutorials/skype-uri-link-wordpress-menu
Надеюсь, это поможет.
@ d4z_c0nf
спасибо Рокко, я проверю ссылки.
, возможно, вы правы, но я озадачен: я использовал эту социальную ссылку в нижнем колонтитуле, в виджете, и она отлично работает, без проблем инициируя звонок.
и если mailto: и tel: работает, что случилось со скайпом:… в любом случае, я могу получить свой ответ, прочитав предоставленные ссылки 🙂
Спасибо
@emranemranx
, зачем мне использовать плагин, если есть встроенная возможность иметь в теме ссылки на социальные сети (RSS, facebook, почта, телефон, твиттер, linkedin и т. Д., Даже скайп!)?
это не то, что я создаю его с нуля - это особенность самой темы. Единственное, что я не понял, почему mailto :, tel: работает, а skype: нет (работает как пользовательский html, но не в социальном меню ...)
спасибо!
Привет @pinterjuco, дело в том, что WordPress не экранирует URL-адреса в виджете Custom Html (встроенная функция wp), но делает это в элементах меню (встроенная функция wp) и, как уже говорилось, темах, размещенных на wp.org необходимы для экранирования URL-адресов для не встроенных функций:
https://developer.wordpress.org/themes/theme-security/data-sanitization-escaping/#escaping-securing-output
Не понял, почему mailto :, tel: работает, а skype: нет
Это потому, что WordPres поддерживает протоколы mailto и tel , но не поддерживает протокол skype по умолчанию. Как объяснялось в первой ссылке, которую я вам дал 🙂:
https://themify.me/docs/exnding-allowed-url-protocols
или здесь:
https: // developer.wordpress.org/reference/functions/wp_allowed_protocols/
Надеюсь, это поможет.
спасибо, оба ваши ответы. теперь я понимаю ограничения. Я скорее удалил его из списка значков социальных сетей и использовал ссылку для вызова социальных сетей в скайпе только в нижнем колонтитуле и на боковой панели, где она действительно работает.
Пошаговое руководство по использованию Skype
Общайтесь с близкими на расстоянии с помощью Skype!
Вы постоянно общаетесь со своими дальними и близкими членами семьи по телефону и электронной почте, но задумывались ли вы о видеочате? Например, Skype - это удобная и простая в использовании программа, которая позволяет вам общаться со своими близкими с помощью камеры на вашем компьютере, планшете или смартфоне.
Skype особенно полезен для разговоров с членами семьи и друзьями на большом расстоянии. Это более интимный и веселый способ общаться и оставаться на связи.
Хотите попробовать Skype? Вот наше пошаговое руководство по загрузке, использованию и навигации по приложению:
Шаг 1. Загрузите программное обеспечение
В зависимости от того, какое устройство вы планируете использовать, вы загрузите определенную версию Skype. Чтобы загрузить на свой компьютер, щелкните одну из следующих ссылок:
Если вы планируете использовать Skype на своем смартфоне, щелкните здесь, чтобы получить приложение для вашего конкретного устройства.Для планшетов нажмите здесь.
Шаг 2: Создайте свое имя пользователя
Придумайте имя пользователя и пароль, которые вы легко запомните. Затем поделитесь своим именем с семьей и друзьями, чтобы они были готовы ответить на ваши звонки и связаться с вами самостоятельно.
Шаг 3. Настройте свой список контактов
После того, как вы указали свое имя пользователя Skype, спросите своих близких, чтобы они сказали их имена. Вы можете легко добавить их после входа в систему, щелкнув вкладку «Контакты» слева, а затем кнопку «Добавить контакт» в правом верхнем углу.
Шаг 4. Выберите тип звонка.
После создания списка контактов вы будете готовы сделать свой первый звонок в Skype. Выберите члена семьи или друга, которому хотите позвонить, щелкнув его или ее фотографию. Затем вы увидите ряд кнопок, и вы решите, какой тип вызова вы хотите совершить. Вы можете выбрать между:
- Видеозвонки - нажмите кнопку видео, если хотите общаться лицом к лицу.
- Телефонные звонки - нажмите кнопку телефона, если хотите позвонить, не используя веб-камеру.
Вы также заметите кнопку «+», которая позволяет вам добавлять в разговор других близких. Это особенно удобно, когда вы собираетесь по телефону всей семьей!
Шаг 5: Убедитесь, что вы подключены
Если вы сделали звонок и не видите или не слышите собеседника, возможно, возникла проблема с подключением.
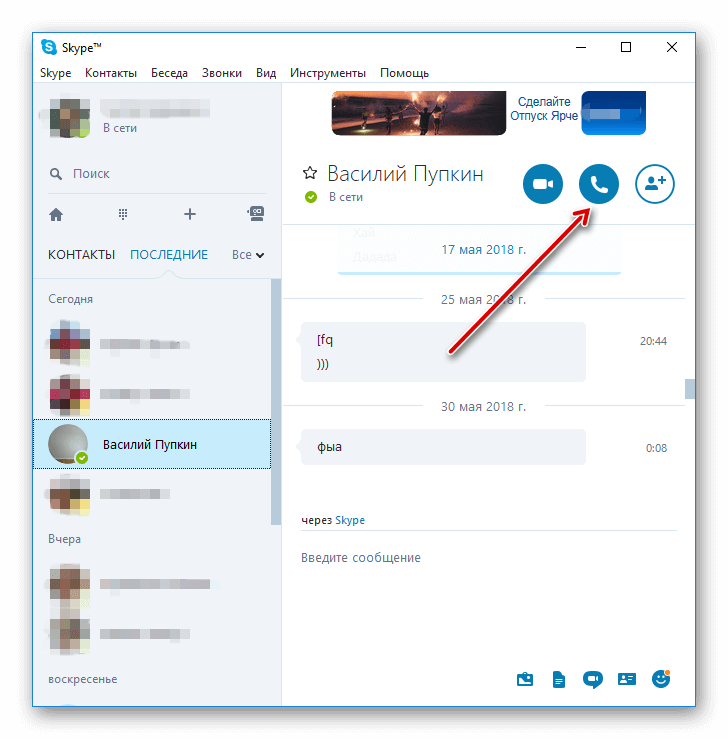
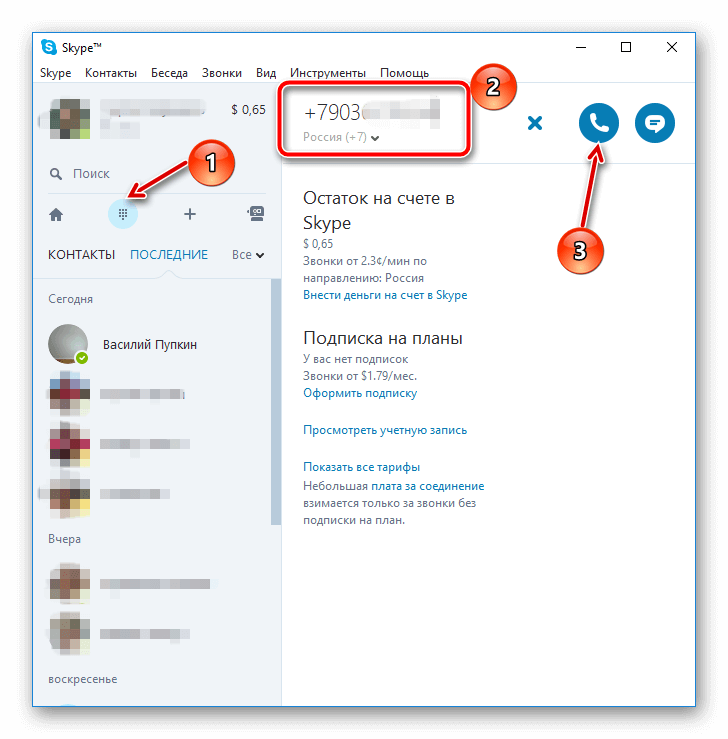 Зайди в настройки программы, отрегулируй громкость и качество изображения. Кстати, провести небольшой тест программа предложит тебе сразу же после установки.
Зайди в настройки программы, отрегулируй громкость и качество изображения. Кстати, провести небольшой тест программа предложит тебе сразу же после установки.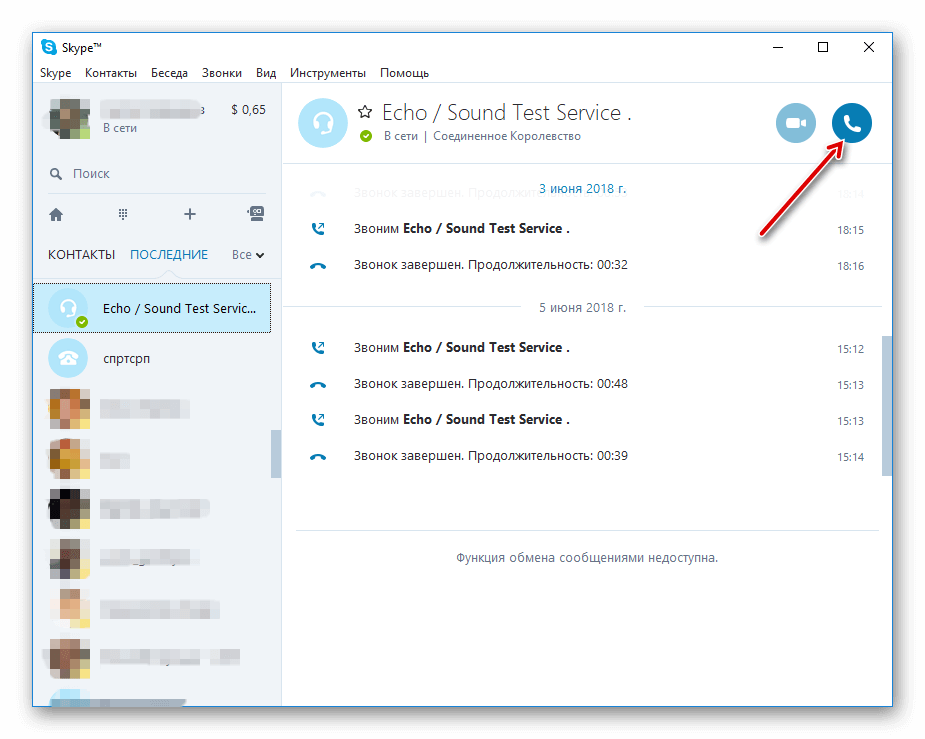

 Кликните по кнопке «Звонок»
Кликните по кнопке «Звонок»
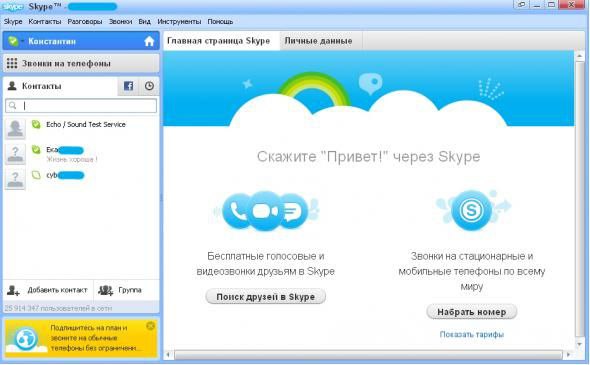 Последняя кнопка будет отсутствовать в случае если вы забыли подключить вебкамеру.
Последняя кнопка будет отсутствовать в случае если вы забыли подключить вебкамеру.

 Если больше, это вызывает проблемы, так как видеозвонок потребляет много трафика.
Если больше, это вызывает проблемы, так как видеозвонок потребляет много трафика.