Горячие клавиши: ArchiCAD | Журнал Софт Культуры
В большинстве программ выбирать инструменты и переключаться между ними можно двумя способами: через панель инструментов или через горячие клавиши. В ArchiCAD горячие клавиши для самых распространённых инструментов и функций прописаны в их названии — чтобы узнать их, нужно навести курсор на нужный инструмент в панели.
Чтобы просмотреть весь список базовых шорткатов или изменить его, перейдите во вкладку:
рус.: Параметры → Окружающая среда → Клавишные команды
eng.: Options → Work Environment → Keyboard Shortcuts
Все горячие клавиши работают в русском и английском интерфейсах программы. На PC большинство команд работает через клавишу Ctrl, на macOs — через клавишу Cmd.
1.
Навести курсор на объект или область пересечения → перебрать объекты, переключая Tab → кликнуть.
Пригодится, когда несколько объектов на плане или разрезе накладываются друг на друга — например, зона, перекрытие и стены, — и выбрать нужный с помощью курсора не получается.
2. Переключиться на курсор во время работы с любым из инструментов / вернуться к работе с инструментом:
Зажать Shift
Отжать Shift
3. Присвоить свойства одного элемента другим:
Alt + клик — чтобы скопировать свойства объекта (активирует инструмент «Пипетка»).
Ctrl (Сmd) + Alt + клик — чтобы передать свойства объекту (активирует инструмент «Шприц»).
Пригодится, когда необходимо создать или отредактировать несколько элементов с одинаковыми характеристиками — например, стены с одинаковой толщиной и отделкой.
4. Сгруппировать элементы / разгруппировать элементы:
Ctrl (Сmd) + G
Ctrl (Сmd) + Shift + G
Временно разгруппировать элементы внутри группы / отключить разгруппировку:
Alt + G
Пригодится для редактирования и перемещения элементов внутри группы.
5. Найти модель в рабочем поле (активировать быстрый зум):
Двойной щелчок по колёсику мыши.
6. Переместить объект:
Ctrl (Сmd) + D → кликнуть
Копировать объект с перемещением (сохранить объект на месте и переместить его копию):
Ctrl (Сmd) + Shift + D → кликнуть*
7. Повернуть объект:
Ctrl (Сmd) + E → кликнуть
Копировать объект с поворотом (сохранить объект на месте и повернуть его копию):
Ctrl (Сmd) + Shift + E → кликнуть*
8. Отразить объект:
Ctrl (Сmd) + M → кликнуть
Копировать с отражением (сохранить объект на месте и отзеркалить его копию):
Ctrl (Сmd) + Shift + M → кликнуть*
*Чтобы скопировать объект с перемещением, поворотом или отражением несколько раз, нужно открыть окно настроек тиражирования:
Ctrl (Сmd) + U → настроить необходимые параметры → кликнуть.
Скачать шпаргалку
Еще статьи
Оставьте свой e-mail, если хотите подписаться на наши новые материалы
* нажимая на кнопку «Подписаться на новости», вы даете согласие на обработку своих персональных данных
Пожалуйста, подождите. ..
..
Наш сайт использует файлы cookie. Продолжая использовать сайт, вы даёте согласие на работу с этими файлами.
10 приемов работы в Archicad на уровне PRO. Часть №2
Думаешь, что знаешь Archicad? Давай проверим! Мы подготовили самые ТОПовые возможности и скрытые субопции таких горячих клавиш, как Ctrl, Shift, Alt и пробел. Кроме стандартных и привычных действий, они позволяют выполнять хитрые манипуляции без лишних усилий.
Например, вместо трех команд «Обрезать», «Продлить» и «Разделить» можно воспользоваться одной горячей клавишей Ctrl. Главное правильно соблюдать последовательность. Именно про это мы поговорим сейчас.
#4. Возможности CTRL
Обрезка. Вы можете в любой момент обрезать линейный элемент активным инструментом. Удерживайте Ctrl и щелкайте левой кнопкой мыши по сегментам.
Продление.
Чтобы пролить элемент, его нужно сначала выбрать и активировать соответствующий инструмент на панели инструментов.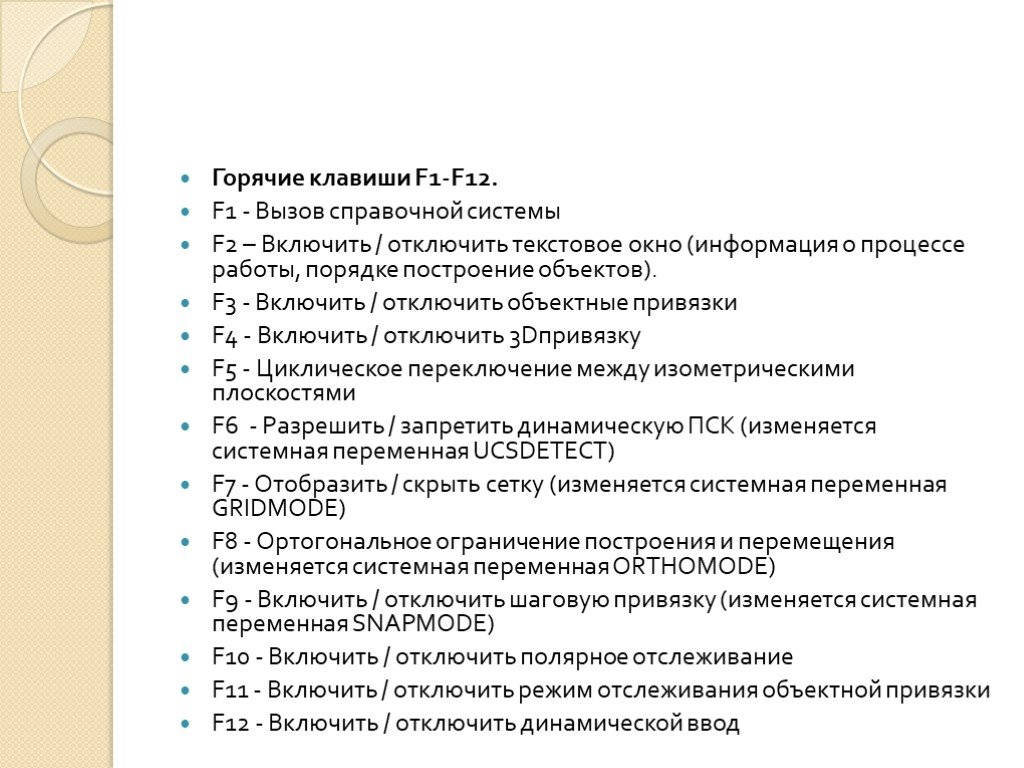 Затем нажимаете Ctrl, щелкнув по ребру другого элемента. Можно продлевать сразу несколько объектов.
Затем нажимаете Ctrl, щелкнув по ребру другого элемента. Можно продлевать сразу несколько объектов.(!) Важно, где сделан щелчок: на внутренней/внешней части стены или по линии привязки.
Разделение. Чтобы разбить элемент, сначала нужно выбрать его и активировать соответствующий инструмент на панели инструментов, а затем Ctrl + клик по ребру, который пересекает элемент.
CTRL для размеров в Archicad. Можно выполнять добавление узловых точек к линейному размеру. Для этого нужно:
- выбрать размер
- сделать активной команду «Размер»
- нажать Ctrl и щелкнуть по точкам на чертеже. В размере будут добавляться узловые вершины
Также есть возможность обратного действия. Для удаления точек из существующих размерных линий можно нажимать Ctrl и щелкать по ним.
CTRL и стрелочки на клавиатуре.
Ctrl + Стрелка вверх ↑ = Перейти на один этаж вверх
Ctrl + Стрелка вниз ↓ = Перейти вниз на один этаж
Пройди экспресс-курс по Archicad ➞
#5. Возможности SHIFT
Возможности SHIFTФиксация направления при построении. Чтобы зафиксировать построение по горизонтали или по вертикали удерживайте Shift.
Временный выбор указателя. В любое время, пока активен тот или иной инструмент, нажмите и удерживайте Shift. Вы увидите, что курсор изменится на стрелку. Можете отредактировать объект, нажать Esc и продолжить работу.
Пройди экспресс-курс по Archicad ➞
#6. Возможности ALTГорячая клавиша ALT играет важную роль в Archicad. Она позволяет копировать параметры и свойства элементов, а также передавать их другим объектам.
ALT — воспринять параметры.
CTRL + ALT передать параметры.
Процедура достаточно стандартная и многие активно используют этот прием в работе. Но здесь есть и скрытая возможность: можно захватывать и передавать свойства в библиотеке объектов Archicad. Если у вас есть параметры, которые идентичны для разных объектов, то копирование произойдет без проблем. Очень удобно работать с модульной кухней, дверями и окнами.
Очень удобно работать с модульной кухней, дверями и окнами.
В сочетании со стрелками на клавиатуре эта кнопка позволяет переходить по макетам:
ALT + ← перейти к предыдущему макету
ALT + → перейти к следующему макету
Пройди экспресс-курс по Archicad ➞
#7. Возможности пробела
Здесь можно выделить три основные опции:
- волшебная палочка
- временное вкл./откл. быстрого выбора объектов
- циклический перебор позиционирования элементов
Здесь сразу советуем посмотреть видео, чтобы в действии увидеть, что будет происходить в программе.
Пройди экспресс-курс по Archicad ➞
На этом занятие подходит к концу. Всего четыре клавиши, а столько возможностей! Пишите в комментариях, какие советы и хитрости вы узнали из этой публикации. Ну а если вы используете весь потенциал этих команд, то лично снимаю перед вами шляпу!
149 ярлыков для ArchiCAD 20
149 ярлыков для ArchiCAD 20
- Windows MacOS
, Инструменты, Порядок отображения инструментов, Параметры, Истории параметров, Изображения, 3D-движки и модели изображений, Работа в команде, Меню отображения, Окно, Действия, Инструменты
Ctrl+N | Новый |
Ctrl+Alt+N | New and Reset |
Ctrl+O | Open |
Ctrl+W | Close |
Ctrl +S | Save |
Ctrl+Shift+S | Save as |
Ctrl+P | Plot |
Ctrl+Shift+P | Plot SetUp |
Ctrl+P | |
Ctrl+Q | Quit |
Ctrl+’ | Place Module |
Ctrl+Shift+’ | Hotlink Manager |
Ctrl+Shate+Shalc0019 | New Object |
Ctrl+Shift+O | Open Object |
Ctrl+Shift+N | Save Project As |
Ctrl+ Z | Undo | ||||
Ctrl+Shift+Z | Redo | ||||
Ctrl+A | Select All | ||||
Ctrl+B | Repeat last command | ||||
Ctrl+Shift+A | Find and Select | ||||
Ctrl+C | Copy | ||||
Ctrl+D | Drag | ||||
Ctrl+E | Вращение | ||||
CTRL+F | 99999999999999999669 | . | |||
Ctrl+H | Stretch | ||||
Ctrl+M | Mirror | ||||
Ctrl+K | Resize | ||||
Ctrl+- | Регулировать | ||||
Ctrl+0 | Триминку до крыши | ||||
CTRL+T | |||||
.0005 | |||||
Ctrl+Shift+T | Набор редактирования | ||||
| . Rotate a copy | |||||
Ctrl+Shift+M | Mirror a copy |
Ctrl+Shift+Z | Redo |
Ctrl+z | Undo |
Ctrl+B | Повторная команда |
CTR+A | |
CTR+A | |
. F F | Найти |
Ctrl+H | Найти и заменить |
Ctrl+T | 9001.0005 |
Ctrl+L | Go to line |
Ctrl+M | Comment |
Ctrl+U | Uncomment |
Ctrl+G | Group |
Ctrl+Shift+G | Ungroup |
Alt+G | Приостановить группу |
Alt+Shift+G | Автогруппа |
Ctrl+; | Create Patch |
Ctrl+= | Explode |
Shift+F6 | Bring to front |
F6 | Bring forward |
F5 | Send backward |
Shift+F5 | Send to back |
F7 | Clean Walls & Beam Intersections |
F8 | Привязка к сетке |
Shift+F8 | Сетки и фон |
Layer Settings |
Ctrl+4 | Go to Story |
Ctrl+5 | Go down a story |
Ctrl+6 | Go Up a Story |
Ctrl+7 | Исторические настройки |
CTRL+8 | Покажите призрака 0019 |
F10 | PhotoRender Projections | ||||||||||||||||||||||||||||||||||||||||||||||||||||||||||||||||||||||||||||||||||||||||||||||||||||||||||||||||||||||||||||||||||||||||||||||||||||||||||||||||||||||||||||||||||||||||||||||||||||||||||||||||||||||||||||||||||||||||||||||||||||||||||||||||||||||||||||||||||||||||||||||||||||||||||||||||||||||||||||||||||||||||||||||||||||||||||||||||||||||||||||||||||
F11 | Create Fly-Through | ||||||||||||||||||||||||||||||||||||||||||||||||||||||||||||||||||||||||||||||||||||||||||||||||||||||||||||||||||||||||||||||||||||||||||||||||||||||||||||||||||||||||||||||||||||||||||||||||||||||||||||||||||||||||||||||||||||||||||||||||||||||||||||||||||||||||||||||||||||||||||||||||||||||||||||||||||||||||||||||||||||||||||||||||||||||||||||||||||||||||||||||||||
F12 | Create Sun Study | ||||||||||||||||||||||||||||||||||||||||||||||||||||||||||||||||||||||||||||||||||||||||||||||||||||||||||||||||||||||||||||||||||||||||||||||||||||||||||||||||||||||||||||||||||||||||||||||||||||||||||||||||||||||||||||||||||||||||||||||||||||||||||||||||||||||||||||||||||||||||||||||||||||||||||||||||||||||||||||||||||||||||||||||||||||||||||||||||||||||||||||||||||
Ctrl +Y | 3D-вырез | ||||||||||||||||||||||||||||||||||||||||||||||||||||||||||||||||||||||||||||||||||||||||||||||||||||||||||||||||||||||||||||||||||||||||||||||||||||||||||||||||||||||||||||||||||||||||||||||||||||||||||||||||||||||||||||||||||||||||||||||||||||||||||||||||||||||||||||||||||||||||||||||||||||||||||||||||||||||||||||||||||||||||||||||||||||||||||||||||||||||||||||||||||
Ctrl+Shift+3 | Настройки 3D-проекций | ||||||||||||||||||||||||||||||||||||||||||||||||||||||||||||||||||||||||||||||||||||||||||||||||||||||||||||||||||||||||||||||||||||||||||||||||||||||||||||||||||||||||||||||||||||||||||||||||||||||||||||||||||||||||||||||||||||||||||||||||||||||||||||||||||||||||||||||||||||||||||||||||||||||||||||||||||||||||||||||||||||||||||||||||||||||||||||||||||||||||||||||||||
Элементы для показа в 3D | |||||||||||||||||||||||||||||||||||||||||||||||||||||||||||||||||||||||||||||||||||||||||||||||||||||||||||||||||||||||||||||||||||||||||||||||||||||||||||||||||||||||||||||||||||||||||||||||||||||||||||||||||||||||||||||||||||||||||||||||||||||||||||||||||||||||||||||||||||||||||||||||||||||||||||||||||||||||||||||||||||||||||||||||||||||||||||||||||||||||||||||||||||
CTRL+SHIFT+Y | 3D STRANE | ||||||||||||||||||||||||||||||||||||||||||||||||||||||||||||||||||||||||||||||||||||||||||||||||||||||||||||||||||||||||||||||||||||||||||||||||||||||||||||||||||||||||||||||||||||||||||||||||||||||||||||||||||||||||||||||||||||||||||||||||||||||||||||||||||||||||||||||||||||||||||||||||||||||||||||||||||||||||||||||||||||||||||||||||||||||||||||||||||||||||||||||||||
Ctrl+F9 | Hidden Line |
Ctrl+Shift+F9 | Wireframe |
Ctrl+I | Sign In |
Ctrl+J | Receive Changes |
Ctrl+Shift+J | Send and Receive Changes |
Ctrl+Shift+ W | Выход |
Ctrl+Shift+I | Проект Share |
CTRL+R | ||||||||||||||||||||||||||||||||||||||||||||||||||||||||||||||||||||||||||||||||||||||||||||||||||||||||||||||||||||||||||||||||||||||||||||||||||||||||||||||||||||||||||||||||||||||||||||||||||||||||||||||||||||||||||||||||||||||||||||||||||||||||||||||||||||||||||||||||||||||||||||||||||||||||||||||||||||||||||||||||||||||||||||||||||||||||
CTRL+R | ||||||||||||||||||||||||||||||||||||||||||||||||||||||||||||||||||||||||||||||||||||||||||||||||||||||||||||||||||||||||||||||||||||||||||||||||||||||||||||||||||||||||||||||||||||||||||||||||||||||||||||||||||||||||||||||||||||||||||||||||||||||||||||||||||||||||||||||||||||||||||||||||||||||||||||||||||||||||||||||||||||||||||||||||||||||||
CTRL+R | 9000 2 9000 2 9000 2 | 9000 2 9000 2 | ||||||||||||||||||||||||||||||||||||||||||||||||||||||||||||||||||||||||||||||||||||||||||||||||||||||||||||||||||||||||||||||||||||||||||||||||||||||||||||||||||||||||||||||||||||||||||||||||||||||||||||||||||||||||||||||||||||||||||||||||||||||||||||||||||||||||||||||||||||||||||||||||||||||||||||||||||||||||||||||||||||||||||||||||||||||
9
Created by rank17 on 3/2/2017 ArchiCAD ShortcutsAdvertising for Consideration: Объявления на рассмотрение: Связанные:88 Сочетания клавиш для ArchiCAD 7Сочетания клавиш ArchiCAD 7
Включите JavaScript для просмотра комментариев на основе Disqus. | ||||||||||||||||||||||||||||||||||||||||||||||||||||||||||||||||||||||||||||||||||||||||||||||||||||||||||||||||||||||||||||||||||||||||||||||||||||||||||||||||||||||||||||||||||||||||||||||||||||||||||||||||||||||||||||||||||||||||||||||||||||||||||||||||||||||||||||||||||||||||||||||||||||||||||||||||||||||||||||||||||||||||||||||||||||||||
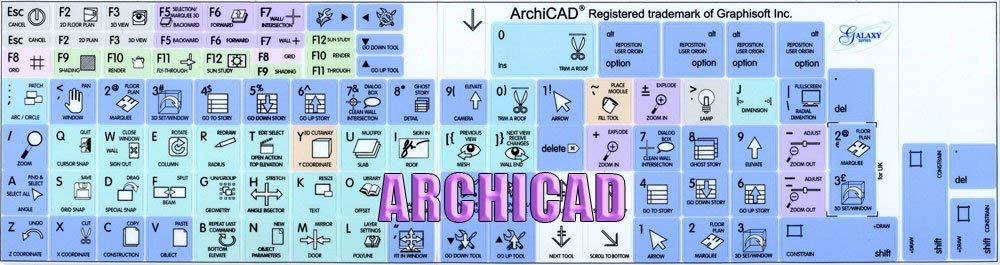 0005
0005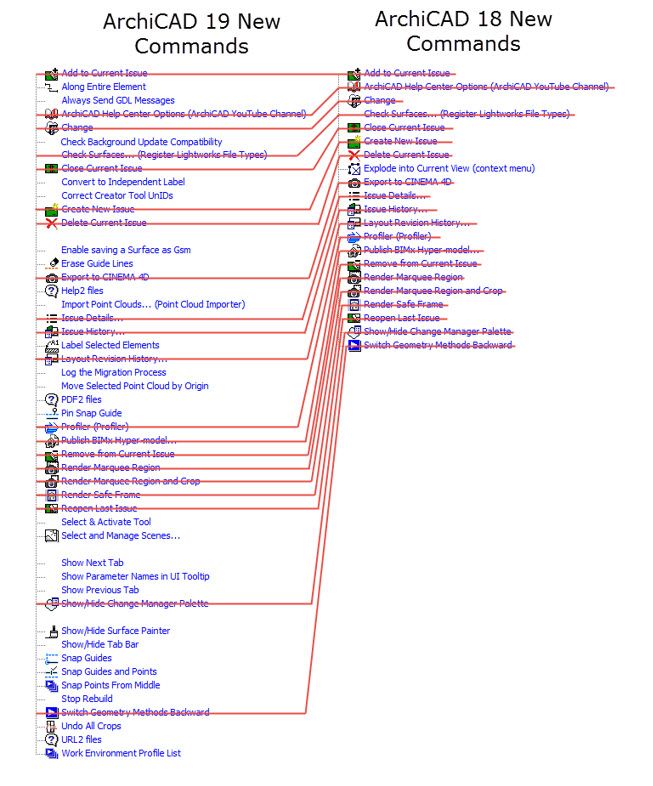 0005
0005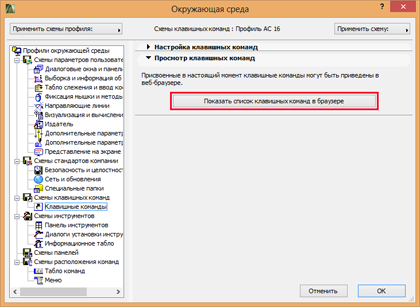 0016
0016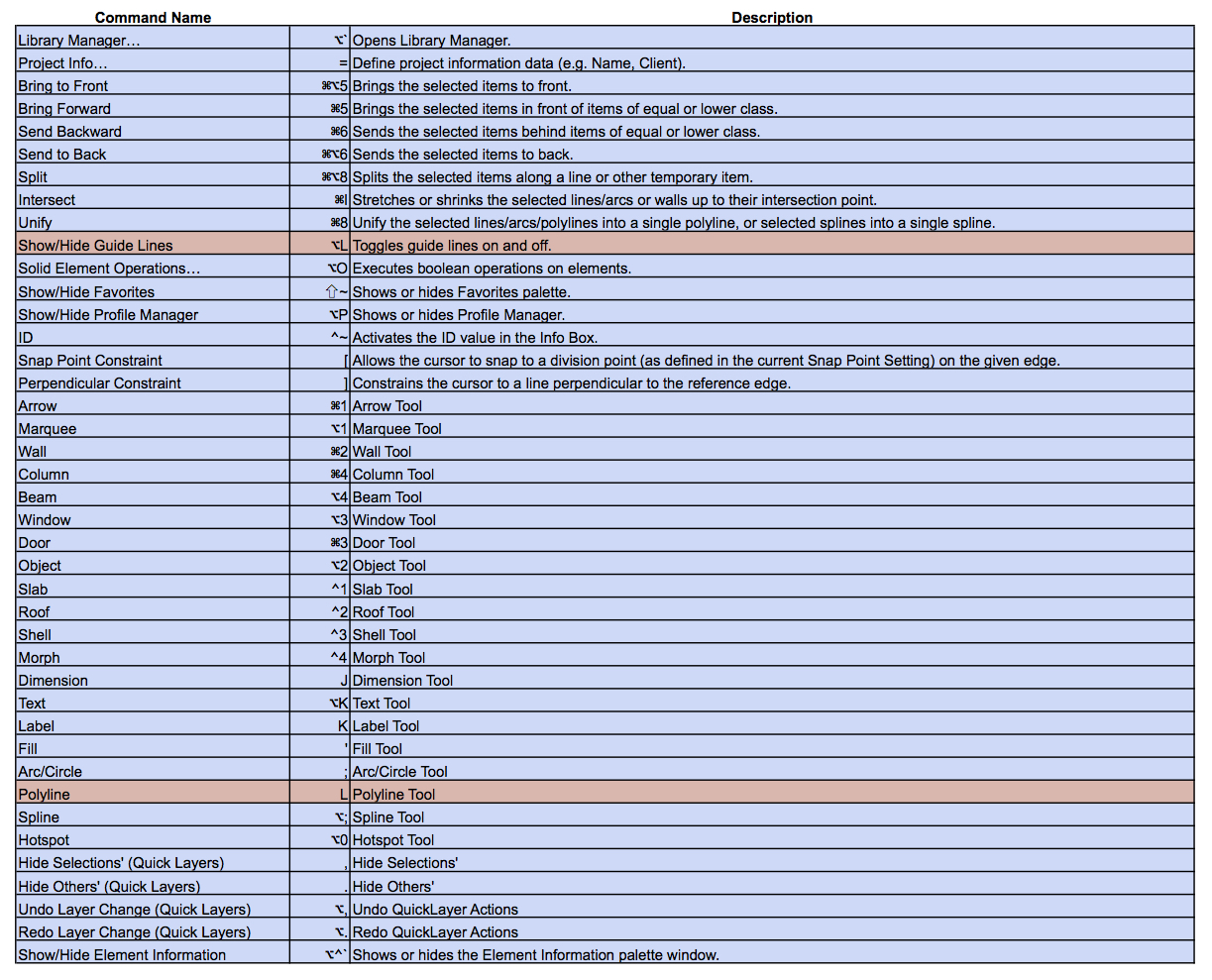 0005
0005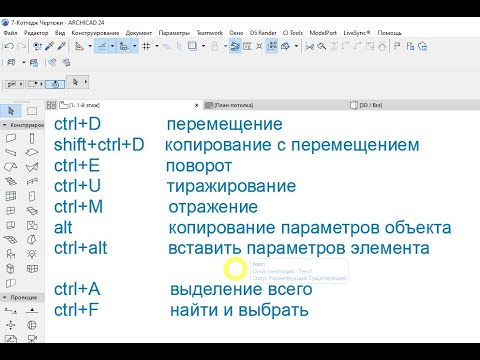 0019
0019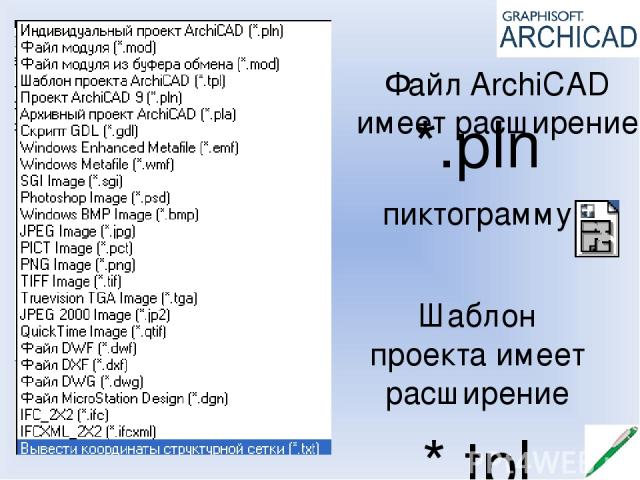 0019
0019