отключить высокую или наоборот увеличить, а также другие доступные настройки на мониторе
Яркость и контрастность — основные параметры, которые пользователи изменяют для адаптации изображения на мобильных устройствах и компьютерах. Контрастностью называется соотношение между яркостью самой светлой и темной точек на дисплее. В публикации рассмотрим, как изменить контрастность экрана на Windows 10 всеми доступными способами, в число которых входят и сторонние инструменты.
Классическим способом решения проблемы на компьютере является панель управления монитором. Клавиши для изменения контрастности на нем есть не всегда. На некоторых моделях первое нажатие одной из кнопок (уменьшения или увеличения яркости) позволяет изменить яркость, а второе — выведет на дисплей ползунок регулирования контрастности. Также нужный параметр регулируется в меню монитора.
Содержание
- Настройки видеокарты
- nVidia
- Radeon
- Специальные возможности
Настройки видеокарты
Владельцы компьютеров реже изменяют параметры изображения, чем пользователи ноутбуков и нетбуков. На клавиатуре последних присутствуют клавиши для быстрого изменения только яркости, настроить контрастность на ноутбуке и компьютере, нужно через приложение, которое поставляется вместе с драйверами для графической подсистемы портативного устройства. Рассмотрим на примере видеокарт от самых распространенных разработчиков.
На клавиатуре последних присутствуют клавиши для быстрого изменения только яркости, настроить контрастность на ноутбуке и компьютере, нужно через приложение, которое поставляется вместе с драйверами для графической подсистемы портативного устройства. Рассмотрим на примере видеокарт от самых распространенных разработчиков.
nVidia
При использовании графического ускорителя GeForce и установленной Панели управления Nvidia (приложение, поставляющееся вместе с драйвером видеокарты) контрастность изменяется просто. Если такой программы не обнаруживаете, загрузите графический драйвер с официального сайта и переустановите его. https://www.nvidia.ru/Download/index.aspx?lang=ru
1. Откройте контекстное меню Рабочего стола и выберите «Панель управления Nvidia» либо дважды кликните по иконке приложения в трее.
2. Слева в меню разверните ветку «Дисплей» и перейдите в подраздел «Регулировка параметров цвета рабочего стола».
3. Перенесите переключатель в положение «Использовать настройки Nvidia».
4. Ползунком установите оптимальное значение, сохраняйте настройки.
Калибровка монитора Windows 10
Как изменить герцовку монитора Windows 10
Radeon
1. На десктопе кликните правой клавишей, в выпавшем меню выберите «AMD Radeon Settings».
2. В приложении посетите вкладку «Дисплей».
3. Справа под кнопками управления окном щелкните по ссылке «Цвет».
4. Отрегулируйте контрастность и иные показатели при необходимости. Сохранять изменения не нужно.
Справа размещены цветовая палитра и образец идеально серого цвета для ориентировки. Для большей точности воспользуйтесь инструментом для калибровки цветов в Windows 10.
1. Откройте Параметры (комбинация клавиш Win + R).
2. Посетите раздел «Система».
3. В подразделе «Дисплей» опуститесь вниз окна и щелкните «Дополнительные параметры…».
4. В следующем окне выберите нужный дисплей, если у вас их несколько, и кликните по ссылке «Свойства видеоадаптера…».
5. В новом окне переключитесь на вкладку «Управление цветом», и нажмите на кнопку с аналогичным названием.
6. Переключитесь на вкладку «Подробно», спуститесь вниз, и нажмите на «Откалибровать экран».
7. Следуйте инструкциям и советам мастера, пропуская ненужные шаги (калибровка яркости, гаммы).
Специальные возможности
Для людей с проблемами со зрением может потребоваться особый режим изображения.
1. Откройте Параметры сочетанием клавиш Win + I и откройте «Специальные возможности».
2. Перейдите в подраздел «Высокая контрастность», вверху передвиньте переключатель в режим «Вкл.», где в выпадающем списке выберите подходящий режим, и щелкните «Применить».
При необходимости, измените цвета основных элементов интерфейса и примените конфигурацию.
Для решения проблемы подойдут и сторонние утилиты, такие как Дисплей тюнер, MyMonic, Monitor Plus и их аналоги. Почти все мониторы поставляются с программным обеспечением, позволяющим регулировать все параметры картинки. В этих же программах есть мастер настройки, который поможет сделать картинку оптимальной.
В этих же программах есть мастер настройки, который поможет сделать картинку оптимальной.
Как настроить яркость на ноутбуке
Яркость и контрастность – важные параметры, от которых зависит утомляемость глаз, скорость чтения и поиск каких-либо данных в тексте или таблицах. И, конечно же, от них зависит комфорт работы на ноутбуке. В данной статье представлено подробное руководство, как настроить яркость и контрастность экрана на своем ноутбуке.
Некоторые современные модели оборудованы специальными датчиками света и специфическим программным обеспечением. Они способны автоматически увеличить или уменьшить яркость монитора в зависимости от освещенности помещения. Однако, эти настройки не всегда удобны для пользователей, да и подавляющее большинство портативных компьютеров регулировать показатели автоматически не научены.
Следует помнить, что от данных параметров экрана зависит энергопотребление ноутбука. Если вы решите добавить яркости, это способно увеличить скорость разрядки батареи.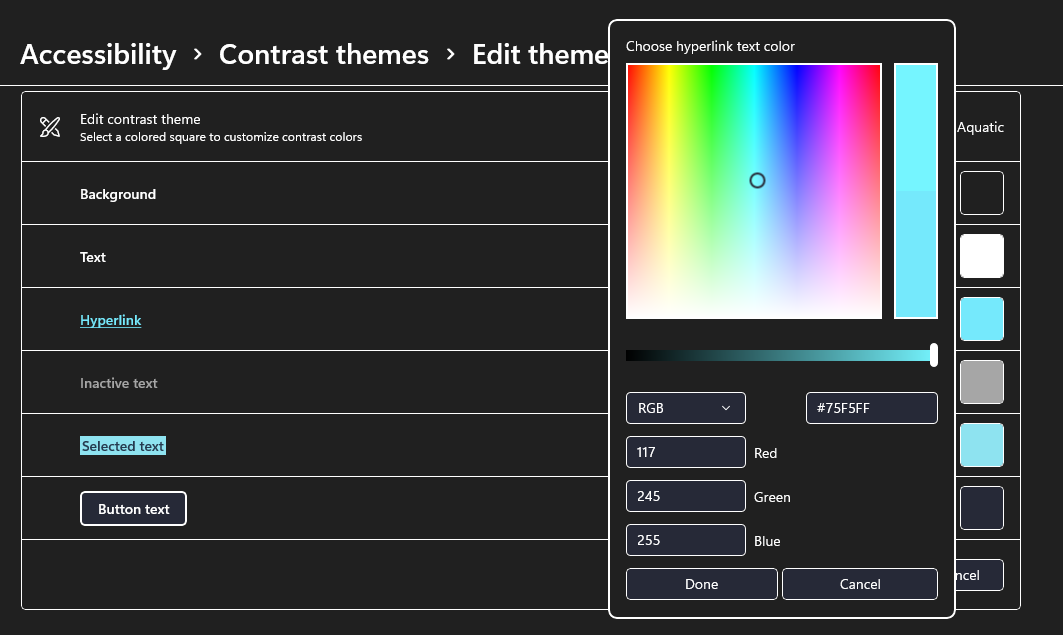 В случае, когда подзарядить устройство поблизости нет возможности, лучше изменить показатели для более экономичной работы.
В случае, когда подзарядить устройство поблизости нет возможности, лучше изменить показатели для более экономичной работы.
Содержание
- Средства операционной системы Windows
- Интерфейс устройства
- Настройка драйверов видеокарты
Средства операционной системы Windows
Способ, стандартный для любого ноутбука, — с помощью интерфейса Windows. Вы можете настроить различные значения яркости для работы от сети и от аккумулятора. Преимущество такой настройки в том, что она аналогична для любого устройства, будь то старенький ноутбук для работы с документами, или мощная машина для самых требовательных к ресурсам игр.
Для того чтобы добраться до интерфейса настроек, следуйте простой инструкции:
- Нажмите кнопку Windows, чтобы вызвать меню «Пуск», или воспользуйтесь предназначенным для этого значком на экране.
- Откройте «Панель Управления».
- В представленном списке отыщите категорию «Электропитание» и откройте ее.
- Вы попадете в меню управления электропитанием ноутбука.
 Необходимые вам ползунки яркости находятся в самом конце списка. Установите их в необходимое положение и закройте окно.
Необходимые вам ползунки яркости находятся в самом конце списка. Установите их в необходимое положение и закройте окно.
Интерфейс устройства
Подавляющее число портативных компьютеров оснащено специальными клавишами, с помощью которых можно регулировать яркость монитора ноутбука. Как правило, этого можно добиться сочетанием специальной служебной клавиши FN и одной из обычных кнопок. Это зависит от модели ноутбука – каждый производитель по-своему видит удобство и эргономику управления.
Fn находится в самой нижней части клавиатуры в одном ряду с клавишами Control и Alt. На второй кнопке должно быть символически изображено (помимо основного символа) солнце. Их должно быть две – одна, чтобы увеличить яркость, вторая для уменьшения. На некоторых моделях устройств изменять настройки экрана можно комбинацией Fn и стрелками «вверх-вниз»,«влево-вправо».
Настройка драйверов видеокарты
Для того чтобы изменить стандартную контрастность экрана или повысить яркость, необходимо зайти в меню управления драйвером видеокарты.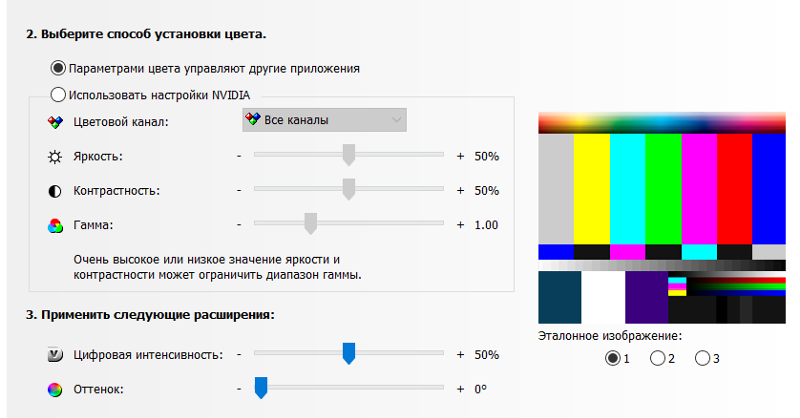 Если вы обладатель устройства с видеокартой марки NVidia – следуйте представленной инструкции:
Если вы обладатель устройства с видеокартой марки NVidia – следуйте представленной инструкции:
- Щелкните ПКМ в любом свободном месте рабочего стола и в ниспадающем меню выберите пункт «Панель управления NVidia».
- В левой части окна расположено меню, в котором необходимо выбрать категорию «Регулировка параметров цвета рабочего стола».
- В графе «Способ установки» поставьте галку напротив пункта «Использовать настройки НВидиа».
- Теперь необходимо настроить контрастность экрана и остальные параметры по вашему усмотрению и закрыть окно.
Если на вашем компьютере установлена графическая карта от Radeon, загрузите из сети приложение Catalyst, которое копирует функционал вышеописанной утилиты.
Дисплей— Как правильно настроить яркость и контрастность монитора?
Задавать вопрос
спросил
Изменено 4 года, 6 месяцев назад
Просмотрено 385 тысяч раз
В эти дни мне кажется, что у меня либо глаза стали хуже, либо были изменены некоторые настройки контрастности и яркости.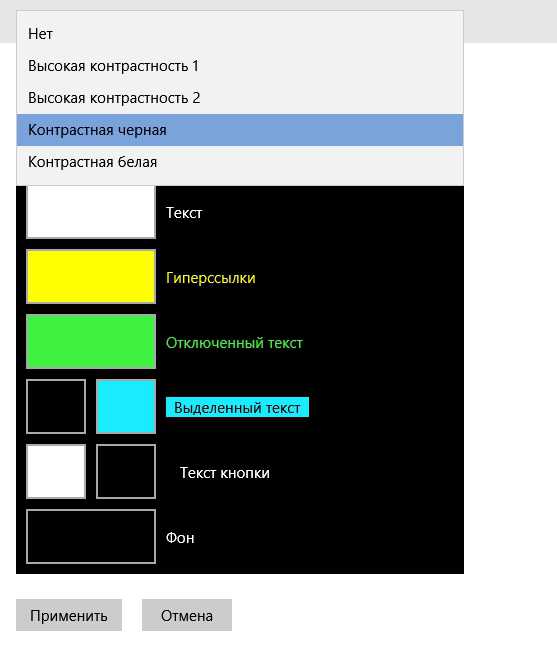
Тем не менее, я искал руководство по настройке контрастности и яркости, и я уже нашел несколько, как использовать программу Microsoft Win7 Calibrate Display Color, но некоторые люди не рекомендуют ее.
Меню управления моим монитором показывает настройки (которые установлены по умолчанию), что контрастность установлена на 80, яркость на 90 и резкость на 45, что, как мне кажется, достаточно высокое.
Обычно я каждый день провожу за компьютером около 6-10 часов.
Самая большая проблема, когда наступает ночь, и мне нужно прочитать какой-то документ Microsoft Word, после 10-15 минут чтения начинают болеть глаза.
Я использую графическую карту ASUS VW198 и Nvidia 9800 GT.
Подскажите, пожалуйста, что мне уменьшить: контрастность или яркость или и то, и другое?
- дисплей
- яркость
- настройки дисплея
- контрастность
Настройки экрана действительно личный выбор. Чтобы не напрягать глаза, я лично использую контрастность от 75 до 80% и яркость от 20 до 25%.
Чтобы не напрягать глаза, я лично использую контрастность от 75 до 80% и яркость от 20 до 25%.
Это ломает цвета, но мне так легче для глаз. Также полезно хорошо освещать рабочую комнату.
Вы можете использовать F.lux, как говорят другие, чтобы еще больше снизить агрессивность экрана.
В Mac OS X есть функция Shades, которая искусственно затемняет экран, но мне она показалась скорее неприятной, чем полезной.
0Попробуйте бесплатную программу f.lux: https://justgetflux.com/
Вы можете настроить ее на уменьшение яркости экрана (автоматически или нажатием: Alt + Page Down) и сделать его более желтым (не синий) и поэтому приятны для глаз 🙂
Вы также можете настроить его в соответствии с вашим местоположением, поэтому, когда солнце садится, поток настраивает ваш монитор так, чтобы он был менее утомительным для глаз. Это также делает вас более утомленным, чем когда ваш монитор излучает свет прямо перед сном..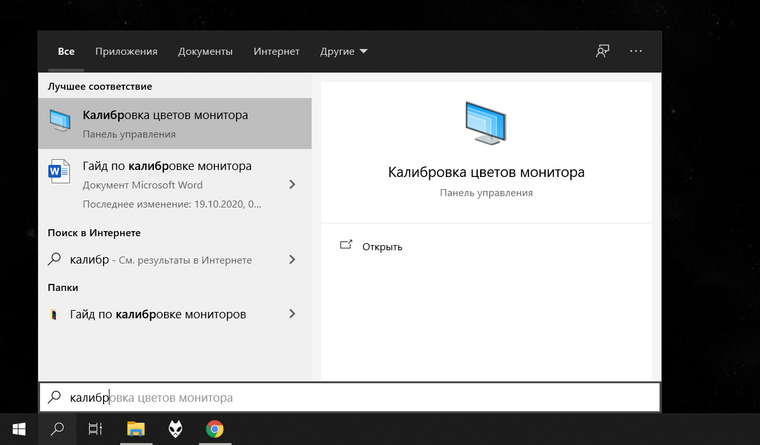 . Что для большинства, включая меня, плохо, когда вы хотите спать.
. Что для большинства, включая меня, плохо, когда вы хотите спать.
Попробуйте flux, это одна из моих любимых бесплатных программ для ПК 🙂 И я думаю, что она работает и для Mac и Linux 😉
На самом деле вам понадобится что-то для калибровки экранов не поддаются обману, как твои глаза.
Я использую ColorVision-Spyder2 для работы, не связанной с цветом. Ваш монитор может дрейфовать со временем, как и мой, но иметь инструмент, который может вернуть его в «нулевое» положение, очень полезно, и они довольно дешевы (~ 50 долларов).
Нашел хороший. практическое руководство здесь, надеюсь, оно поможет тем, кто ищет подобные вещи:
Отрегулируйте яркость и контрастность на мониторе для здоровых глаз http://www.clickonf5.org/3846/adjust-brightness-contrast-monitor/
Заводские настройки по умолчанию для большинства мониторов предназначены для того, чтобы привлечь ваше внимание на полке в магазине, и обычно не обеспечивают точной цветопередачи.
Я считаю, что эта веб-страница может быть полезной при выполнении самой базовой настройки, которая позволит вам пройти примерно 80 % пути к хорошей калибровке монитора:
http://www. lagom.nl/lcd-test /gamma_dication.php
lagom.nl/lcd-test /gamma_dication.php
Если вы хотите добиться большей точности, вам, вероятно, понадобится колориметр и вспомогательное программное обеспечение для калибровки. Если вы не занимаетесь профессиональной графической продукцией, это, вероятно, ненужная расточительность.
Самая большая проблема в том, что когда наступает ночь, я должен читать вордовский документ, после 10-15м чтения начинают болеть глаза.
У меня похожая проблема. Я считаю, что рассеянный свет в комнате — скажем, от маломощной настольной лампы — очень помогает.
Мне не понравились программные решения, потому что (если я помню из тех, что я пробовал) когда вы закрываете программу или перезагружаете ее, а программа еще не загрузилась, то яркость ЗАБУДЕТ ярко
Также с программным обеспечением.. Я пробовал диммер и поток. Насколько я помню, когда я пробовал их, они не затемняли панель задач, хотя это было некоторое время назад. Вещь над экраном, которая затемняет свет, гораздо надежнее.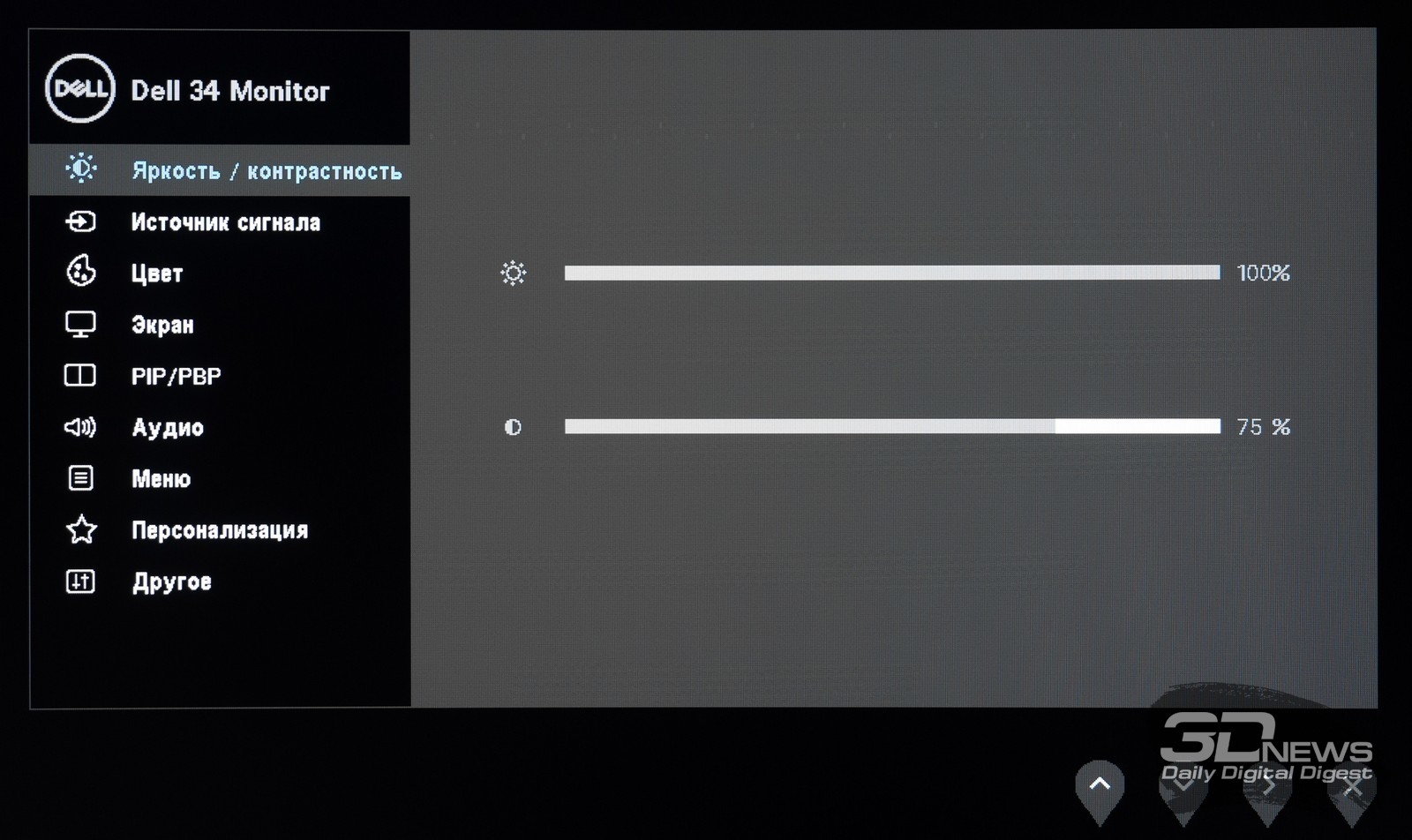
Ваша проблема больше ночью вы говорите, так что на самом деле это яркость экрана. Вместо контраста.
Вы можете увеличить количество света в своей комнате ночью, и еще одна вещь, которую вы можете сделать, это получить виниловый лист и даже, в частности, пленку нейтральной плотности, например отсюда
http://solargraphicshome.com/Neutral_Density_Film. html
Вот пример одного из них, возможно, не полностью размещенного на экране, но, например. Половина на экране, половина вне экрана, так что вы видите разницу
3 Дисплей— Как улучшить контрастность монитора?
спросил
8 лет, 8 месяцев назадИзменено 2 месяца назад
Просмотрено 7к раз
Недавно я купил монитор, и хотя он был довольно дешев, в магазине он выглядел достаточно хорошо, и в большинстве отзывов говорилось, что качество изображения хорошее.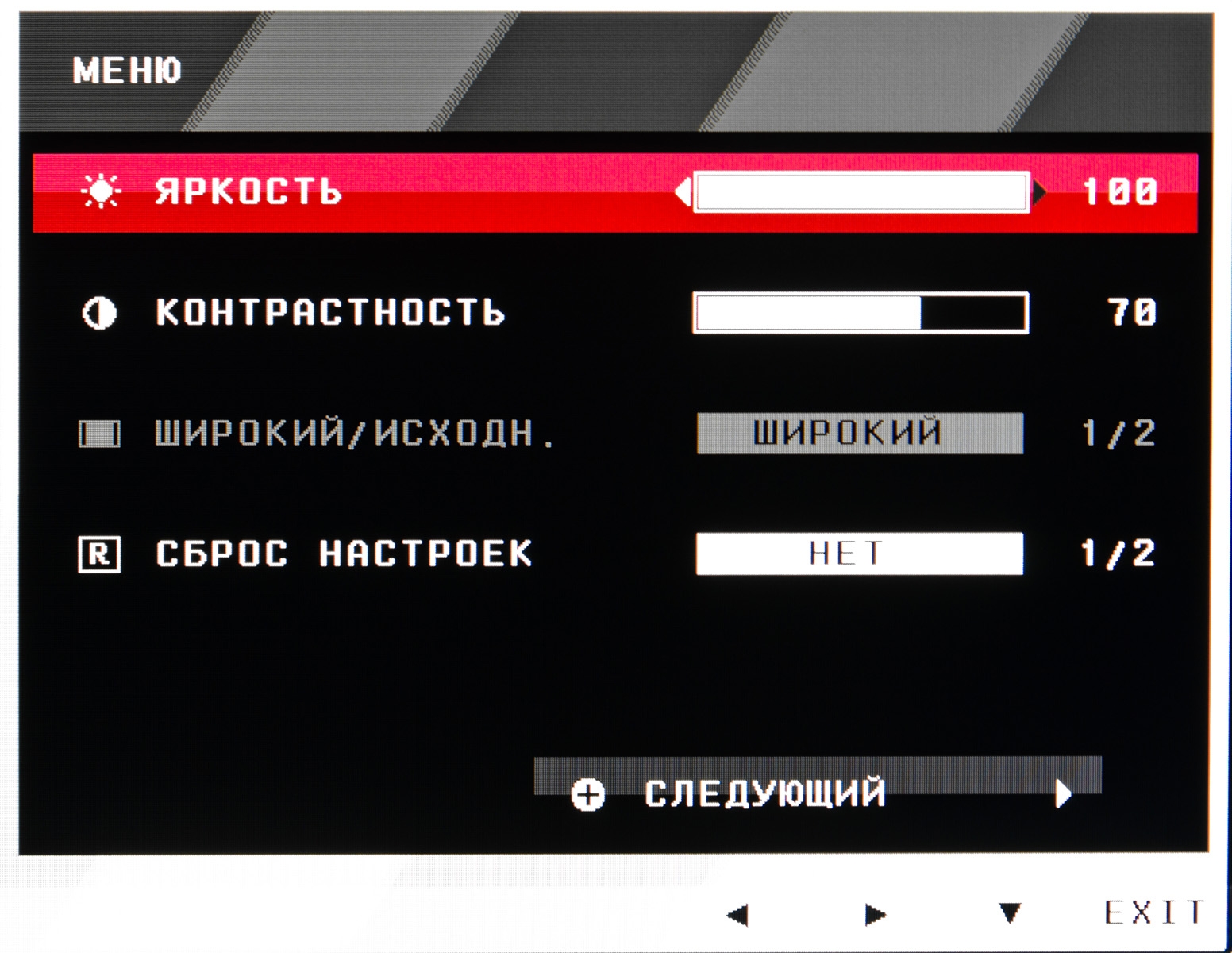 Когда я вернулся домой и попробовал его, у меня начались угрызения совести покупателей, коэффициент контрастности был настолько плохим по сравнению с ноутбуком, к которому я его подключал, даже после множества попыток улучшить качество, что я буквально не мог его использовать.
Когда я вернулся домой и попробовал его, у меня начались угрызения совести покупателей, коэффициент контрастности был настолько плохим по сравнению с ноутбуком, к которому я его подключал, даже после множества попыток улучшить качество, что я буквально не мог его использовать.
Сегодня я попробовал еще раз, но уже собирался сдаться, как заметил, что хотя контрастность в самой Windows была ужасной, черно-белое меню монитора имело идеальную контрастность! Я использовал эту страницу, http://www.lagom.nl/lcd-test/contrast_ratio.php, чтобы проверить свою контрастность, и черные и белые цвета в меню монитора даже не шли ни в какое сравнение с этими!
Итак, в третий раз я попытался починить свой монитор, и в этот раз я погладил золото (может быть, серебро, иначе мне не нужен этот вопрос)! Я зашел в «Панель управления» -> «Оборудование и звук» -> «Экран» -> «Калибровать цвет», и мне действительно удалось значительно улучшить качество! Теперь мой монитор наконец-то можно использовать, но тем не менее, если я перейду на страницу, о которой я упоминал в предыдущем абзаце, и сравнил ее с меню монитора, контрастность в меню все еще кажется намного лучше!
Итак, вопрос в том, есть ли другой способ улучшить коэффициент контрастности и сделать черный цвет действительно черным?
P.
 Необходимые вам ползунки яркости находятся в самом конце списка. Установите их в необходимое положение и закройте окно.
Необходимые вам ползунки яркости находятся в самом конце списка. Установите их в необходимое положение и закройте окно.