7 способов обработки контрастных изображений
Возможно, самая сложная задача, с которой вы столкнетесь при съемке на открытом воздухе, — это высокая контрастность, создаваемая солнцем и ярким небом, по сравнению с более темным передним планом. Это одна из многих причин, по которой фотографы стараются снимать на рассвете или закате (во время «золотого часа»).
В другое время небо может получиться намного ярче, чем что-либо на земле, поэтому вашей камере трудно справляться с контрастом. Либо фотоаппарат правильно выставляет экспозицию для неба, из-за чего все на земле выглядит черным, либо же наоборот — передний план, в результате чего засвечивается (или получается чисто белым) небо. Если вы попытаетесь выставить экспозицию посередине, у вас возникнут проблемы как с бликами, так и с тенями.
Задача перманентная и достаточно серьезная, однако есть несколько вещей, которые вы можете сделать, чтобы исправить сложившуюся ситуацию, независимо от того, с каким светом приходится работать. Эта статья познакомит вас с некоторыми идеями для решения.
Эта статья познакомит вас с некоторыми идеями для решения.
Исправить все при постобработке
Первое, что вы можете сделать, это попытаться исправить проблему при постобработке. И в Lightroom, и в Adobe Camera Raw (используемые в Photoshop и Photoshop Elements) есть специальные ползунки, которые могут помочь вернуть небу нормальный вид или увеличить детализацию темного переднего плана. Они не смогут помочь в случае, когда небо будет совершенно засвечено или передний план окажется полностью черным, однако вы все-таки можете быть удивлены результатом их работы.
Для слишком яркого неба попробуйте потянуть ползунок Highlights вниз (другими словами, потяните его влево). Это обычно способствует увеличению детализации. Если у вас есть участки синего цвета на небе, еще один трюк состоит в том, чтобы наметить синюю часть и сделать ее темнее, сохраняя при этом облака белыми. Для этого перейдите на панель HSL/Color/B&W в Lightroom или на вкладку HSL/Greyscale в ACR и найдите синий ползунок.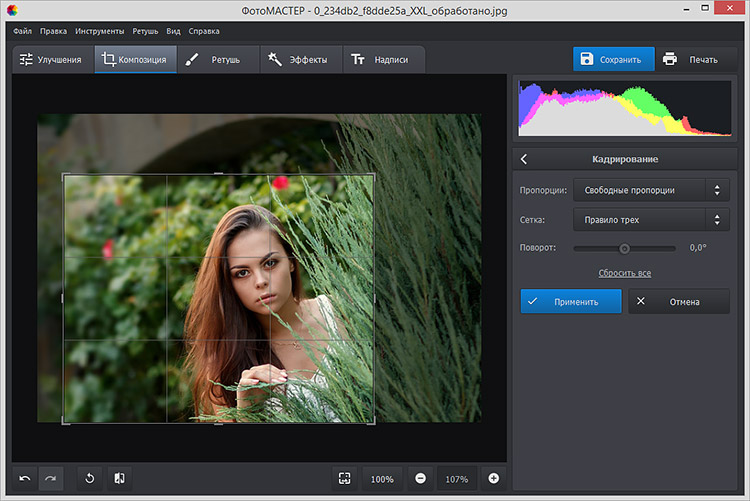 Нажмите на вкладку Luminance и потяните синий ползунок вниз (влево). Это сохранит хорошие тона подсвеченных областей в облаках, но затемнит синие тона, чтобы небо выглядело естественней.
Нажмите на вкладку Luminance и потяните синий ползунок вниз (влево). Это сохранит хорошие тона подсвеченных областей в облаках, но затемнит синие тона, чтобы небо выглядело естественней.
Если ваш передний план слишком темный, вы можете сделать его ярче при помощи ползунка «Тени» (Shadows) на вкладке «Основные» (Basic) в Lightroom или ACR. Потяните этот ползунок вверх (вправо). Это сделает светлее темные тона. Однако вы можете обнаружить, что осветление теней таким путем делает передний план слишком тусклым или размытым. Есть простое лекарство: найдите ползунок «Черные», который находится чуть ниже вышеупомянутого ползунка «Тени», и немного потяните его вниз (влево). Может показаться нелогично затемнять черные тона, поскольку вы только что осветлили тени, однако это внесет контраст на передний план. Таким образом передняя часть будет светлее из-за увеличения теней, но все равно будет иметь контраст из-за уменьшения, которое вы сделали в работе с черными тонами.
Рассмотрите возможность преобразования фотографии в черно-белую
Проблема, с которой вы будете сталкиваться в большинстве случаев преобразования своих фотографий в черно-белые, заключается в их недостаточной контрастности. Очень часто фотографы преобразуют свои фотографии в черно-белые только для того, чтобы увидеть, что они выглядят тусклыми и плоскими. Вы хотите, чтобы тона варьировались в диапазоне от чистого белого до чистого черного? Высокая контрастность, с которой вы боретесь, действительно может сопутствовать монохромной фотографии.
Очень часто фотографы преобразуют свои фотографии в черно-белые только для того, чтобы увидеть, что они выглядят тусклыми и плоскими. Вы хотите, чтобы тона варьировались в диапазоне от чистого белого до чистого черного? Высокая контрастность, с которой вы боретесь, действительно может сопутствовать монохромной фотографии.
Конечно, одной из проблем при съемке с ярким небом или в полдень обычно является эта самая высокая контрастность. Преобразование фотографии в монохромную может решить эту проблему и вызвать интерес у зрителя. Как уже упоминалось выше, высокая контрастность может прийти вместе с черно-белым режимом съемки. Кроме того, люди не привыкли видеть мир в черно-белых тонах, поэтому фотография может показаться более интригующей. Конечно, этот способ не является панацеей, и засвеченное небо все еще остается засвеченным, однако преобразование в монохром порой помогает получить интересную и высококонтрастную картинку.
Используйте заполняющую вспышку
Любители фотосъемки зачастую вспоминают об использовании вспышки только в условиях низкой освещенности. Может казаться, что не имеет смысла включать вспышку в яркий и солнечный день. Но такой способ обусловлен необходимостью заполнения светом от вспышки некоторых резких теней, когда свет от вспышки справится с проблемой высокой контрастности фотографии.
Может казаться, что не имеет смысла включать вспышку в яркий и солнечный день. Но такой способ обусловлен необходимостью заполнения светом от вспышки некоторых резких теней, когда свет от вспышки справится с проблемой высокой контрастности фотографии.
Если вы используете заполняющую вспышку, настройте экспозицию камеры так, чтобы небо было правильно проекспонировано. Вы можете сделать снимок или два без вспышки, чтобы убедиться, что все установки сделаны верно. Снова включите питание вспышки или компенсацию экспозиции вспышки, чтобы фотография выглядела более естественно. Это должно привести к правильно освещенному объекту с небом или задним планом, который также выглядит хорошо.
Используйте градуированный фильтр нейтральной плотности
Картины, о которых мы говорим в этой статье, проистекают из слишком яркого заднего плана и темного переднего плана. В предыдущем совете был раскрыт способ сделать передний план более светлым. Теперь давайте сменим фокус и поговорим о том, как затемнить небо, чтобы оно было проекспонировано примерно так же, как и передний план.
Для этого вам нужно купить градуированный фильтр нейтральной плотности. Это фильтры, которые прикрепляются к передней части объектива. Верхняя часть фильтра темная, а к низу она становится прозрачной. Фильтр затемняет небо, не оказывая влияния на передний план. Используйте его для того, чтобы затемнить небо и сохранить значения яркости в динамическом диапазоне вашей камеры.
Смешайте свои экспозиции
Еще один способ справиться с проблемой контрастности, выходящей за пределы динамического диапазона камеры, — сгруппировать снимки и смешать их позже. Большинство камер имеют функцию в меню, которая позволяет установить количество снимков, которые будут сделаны с большой и маленькой экспозицией. При нажатии кнопки спуска затвора будет сделано три снимка: один с нормальной экспозицией, один недоэкспонированный и один переэкспонированный. Некоторые камеры позволят вам сделать пять или даже семь таких фотографий.
Вы можете смешать эти три изображения позже в Photoshop, используя части каждого из них с нужной экспозицией для создания одной окончательной фотографии.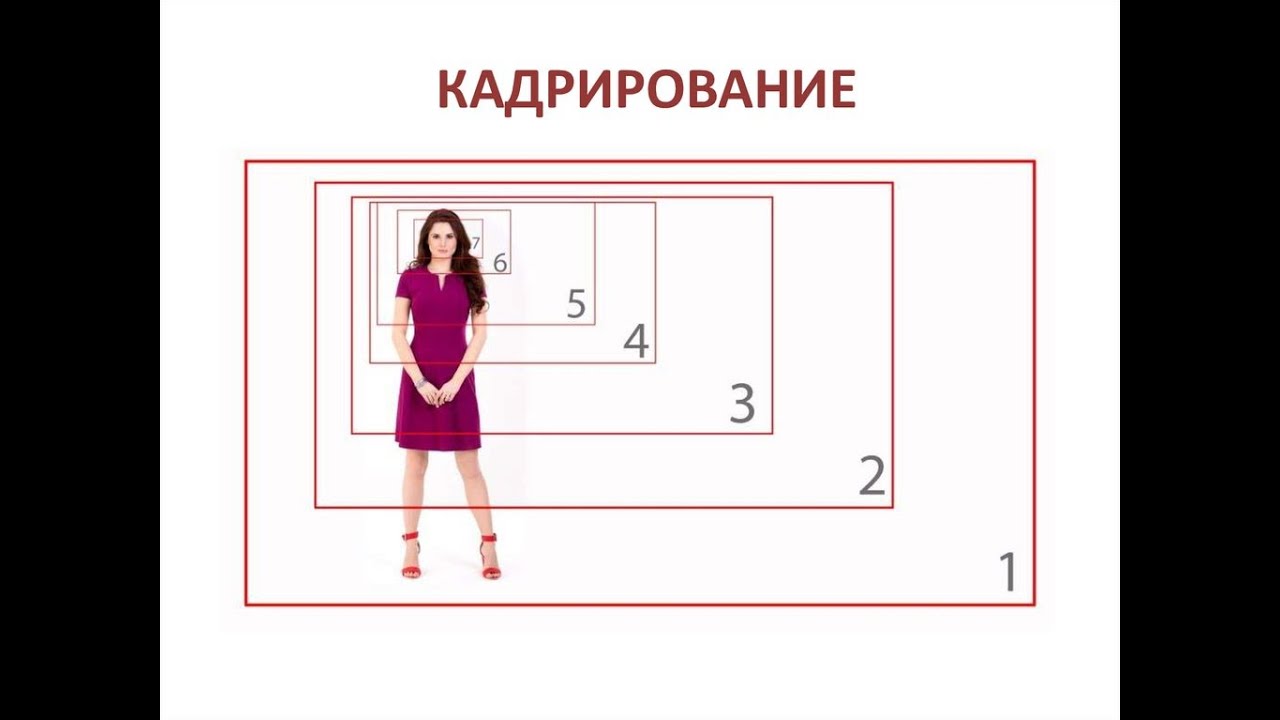 Например, вы можете взять небо с более темной, недоэкспонированной фотографии, а передний план — с более яркой, переэкспонированной. Кроме того, могут быть также элементы, которые вы захотите извлечь из нормально экспонированного изображения. Смешав их все вместе в Photoshop, вы получите то самое изображение с правильной экспозицией для всех его частей.
Например, вы можете взять небо с более темной, недоэкспонированной фотографии, а передний план — с более яркой, переэкспонированной. Кроме того, могут быть также элементы, которые вы захотите извлечь из нормально экспонированного изображения. Смешав их все вместе в Photoshop, вы получите то самое изображение с правильной экспозицией для всех его частей.
Краткий алгоритм к процессу выполнения такого смешивания
Откройте все файлы в виде слоев на одном изображении. Вы можете сделать это в Lightroom, выбрав нужные фотографии, а затем перейдя в «Открыть как слои» в Photoshop («Фото»> «Редактировать в»> «Открыть как слои» / Photo > Edit In > Open as Layers в Photoshop, либо щелкните правой кнопкой мыши и выберите «Открыть как слои»).
Если у вас нет Lightroom, есть аналогичная функция с использованием Adobe Bridge. Кроме того, в Photoshop вы можете выбрать фотографии и открыть их в виде слоев, выбрав «Файл»> «Сценарии»> «Загрузить файлы в стек»(File > Scripts > Load Files into Stac), а затем в появившемся диалоговом окне выберите нужные фотографии.
Добавьте маску слоя в верхний слой (Layer> Layer Mask> Reveal All). Белая маска слоя, которую вы только что создали, ничего не меняет, и весь верхний слой все равно будет отображаться на изображении. Но вы создали механизм, чтобы изменить его.
Чтобы Photoshop использовал часть нижнего слоя, выберите инструмент «Кисть» и установите черный цвет. Затем просто нарисуйте кистью область, соответствующую той, которую вы хотите использовать из этого слоя. Помните, что везде, где маска отображается белой, будет показан верхний слой, а там, где она черная, проявится нижний.
Если вы хотите немного совместить части каждого слоя, уменьшите непрозрачность кисти до более низкого процента. Часто этот процесс работает лучше всего, устанавливая очень низкую непрозрачность (менее 10%) и постепенно закрашивая слой там, где вам нужно, большой кистью.
Когда вы закончите с этим процессом и фотография будет выглядеть так, как вы хотели, объедините слои (Layer> Merge Down). Затем повторите процесс для слоя ниже, открывая те его части, которые требуется получить в вашем окончательном изображении.
Смешайте фото в файл HDR
Конечно, вы можете соединить ваши фотографии (как упоминалось выше) и обработать их при помощи Photomatic Pro, HDR Efex Pro, Photoshop или другого программного обеспечения HDR. Это отдельная тема.
Для целей этой статьи рассмотрите возможность использования файла HDR как части процесса смешивания, описанного выше. Другими словами, сначала соедините свои экспозиции. Когда вы находитесь перед компьютером, создайте файл HDR, используя предпочитаемый метод. Теперь перенесите ваши исходные три экспозиции и изображение HDR в Photoshop, используя метод, описанный выше. Когда вы все их внесете, у вас должно получиться четыре слоя.
Затем просто повторите процесс смешивания, описанный выше. Поместите файл, который, по вашему мнению, выглядит лучше всего, наверх. Далее следуйте алгоритму для смешивания в каждом из остальных слоев. Если окажется, что вы не хотите использовать один из слоев, вы можете просто удалить или скрыть его. Используя этот метод, вы должны иметь полный контроль над уровнями экспозиции в вашем изображении. Кроме того, этот процесс предоставит вам преимущества программного обеспечения без «HDR-овского» вида фотографии, которого многие фотографы стараются избегать.
Кроме того, этот процесс предоставит вам преимущества программного обеспечения без «HDR-овского» вида фотографии, которого многие фотографы стараются избегать.
Работайте!
Вы можете рассмотреть возможность использования высокой контрастности с целью создания потрясающих эффектов. Например, можно использовать яркость, добавив на изображение солнечные лучи, или же темноту для создания силуэтов. Иногда вы можете превратить проблему в необычную деталь фотографии.
Используйте наши советы, чтобы преодолеть все препятствия и сделать свои фотографии по-настоящему выдающимися.
Оптимальная последовательность обработки и ретуши фотографий
За год накопилось очень много фотографий для обработки, не так ли? Давайте разберемся, как наиболее логично и правильно подходить к обработке и ретуши фотографий.
Конечно, быстрее всего будет наложить на все фото какой-нибудь из пресетов или фильтров, но это будет далеко не идеальный вариант, так как он не ляжет на большую часть фотографий. Чтобы максимально быстро обрабатывать фотографии, нужно об этом думать при съемке.
Чтобы максимально быстро обрабатывать фотографии, нужно об этом думать при съемке.
Читайте также:
Как быстро обработать свадебные фотографии?
Сейчас же мы попробуем составить оптимальный алгоритм обработки фото с подробной последовательностью действий в фоторедакторе. Материал будет вам полезен, если вы уже умеете что-то в фотошопе, однако до сих пор не можете логически выстроить процесс обработки. Это один из алгоритмов. Если он покажется вам нелогичным, поделитесь в комментариях своим подходом к обработке. Читатели будут благодарны.
1. Отбор отснятого материала. Чтобы не обрабатывать тысячи дублей, сперва необходимо отобрать не более 5-20 кадров из серии. Они должны быть разноплановыми (общий план, крупный план, детали), сюжетными (начало, развитие, концовка), разными по эмоциям и настроению. Чтобы ускорить отбор фотографий, можно пользоваться программами, в которых есть функции ранжирования фотографий (Adobe Bridge, Adobe Lightroom).
2. Первичные правки RAW-файла. Открыв фотографию в RAW-конверторе, сперва нужно применить профиль камеры и объектива, активировать коррекцию профиля и удалить хроматическую абберацию.
3. Корректировка баланса белого. Удобнее всего баланс белого править именно в конверторе, нежели в самом фотошопе. Если фото желтит или синит, лучше это исправить в самом начале.
Читайте также:
Как настроить баланс белого в фотоаппарате и в фотошопе?
4. Правка технического брака по свету. Далее стоит сделать экспокоррекцию, отрегулировать света и тени по гистограмме, чтобы не было провалов в черное или белое.
5. Подавление шумов. Добавляем светимость, цветность уводим в плюс.
6. Детализация и тонировка. Если подробная ретушь не требуется, то кадрирование, выравнивание горизонта, детализацию, тонировку и виньетирование можно осуществить также в RAW-конверторе, однако удобнее это делать уже в фотошопе.
7. Открытие файла в фотошопе.
8. Выравнивание горизонта. Это стоит делать тогда, когда горизонт завален и это не является задумкой фотографа. Сделайте дубль слоя и свободным трансформированием выравняйте его так, чтобы вертикальные объекты (деревья, углы зданий, столбы) были вертикальными. Копируем края на новый слой, сопоставляем и объединяем все слои, кроме нижнего, страховочного. Либо, если позволяет фон, выравниваем края кадрированием.
9. Кадрирование. Это удобнее делать в фотошопе, так как здесь можно не только обрезать лишнее, но и добавить пространства, воздуха, при необходимости растянув фон.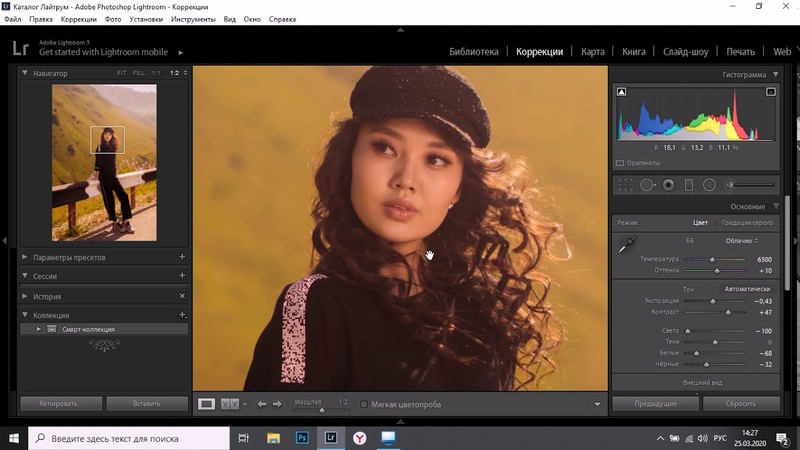
10. Трансформирование. Удлинение ног, шеи, юбки, растягивание фона – все эти манипуляции помогают улучшить пропорции героев и композицию кадра.
11. Удаление мусора из кадра. Если с лишними деталями не удалось справиться кадрированием, то их придется заретушировать. Для этого можно использовать заплатку или скопировать участок фона, перетянуть на грязный участок и по маске протереть границу наложения.
12. Пластика. Если вас в кадре не устраивают пропорции фигуры, лица или еще чего-либо, их можно подкорректировать при помощи фильтра Пластика. Дублируем слой, уменьшаем или увеличиваем то, что хочется, но в пределах разумного, не нарушая физиологию. Следите за изменением форм и пропорций фона: деформированные двери и комоды, геометрические узоры обоев протираем ластиком, доставая информацию из нижнего слоя.
Читайте также:
Как избавиться от второго подбородка.
.. в фотошопе?
13. Портретная ретушь. Если необходимо отретушировать лицо, можно воспользоваться Точечно-восстанавливающей кистью. Для детальной ретуши используйте методы частотного разложения и Dodge & Burn.
14. Корректировака скинтона. Красные руки и носы, желтушные лица, синяки под глазами, неравномерный загар и освещение кожи – все эти дефекты стоит исправить, чтобы на фото кожа выглядела естественно и однородно.
15. Добавление воздушной перспективы, бликов, лучей и других художественных элементов. На этом этапе можно придать кадру немного объема и света, а также, при необходимости, щепотку волшебства.
16. Цветокоррекция. Если вы хотели изменить цвет платья или зелень перекрасить в синий, а желтизну – в оранжевый, это нужно делать прямо сейчас.
17. Тонировка. На этом этапе можно тонировать света в один цвет, а тени – в другой. Или вообще перевести фото в черно-белое изображение.
Или вообще перевести фото в черно-белое изображение.
Читайте также:
Как сделать фото черно-белым в фотошопе?
18. Виньетирование. Затемнять края снимка лучше не равномерно, а в зависимости от сюжета. Затемняем точку серого, например, через уровни, инвертируем маску и белой кистью проявляем эффект по краям кадра.
19. Корректировка резкости. Резкость лучше править при помощи фильтров уже в конце перед сохранением файла для печати или публикации в интернете. Если фото планируется публиковать, например, в Instagram, то лучше с резкостью не перебарщивать, так как некоторые соцсети при публикации фото сами накладывают резкость по собственному алгоритму.
20. Сохранение в JPEG. Для печати сохраняем фото в наилучшем качестве, а для соцсетей уменьшаем до 1200-1600 пикселей по большей стороне, ползунок качества ставим около 80%.
Берите этот алгоритм себе на вооружение и подстраивайте под себя. Возможно, вам будет удобно переставить некоторые пункты местами, а от чего-то и вообще отказаться. Но выстроить процесс обработки нужно, чтобы довести эти шаги до автоматизма и думать только о творчестве.
Поделиться в социальных сетях 12421Как отредактировать фотографию для печати
📸 Примеры
Как правило, цифровые фотографии при печати выглядят темнее. Мы рекомендуем печатать яркие фотографии, фотографии, сделанные на улице и на которых много света. Вот пример фотографии, которая будет хорошо печататься:Фотография, сделанная ночью или в темной комнате, например, в баре или ресторане, не будет хорошо печататься. Темные участки будут казаться темнее, оранжевые и коричневые тона будут более интенсивными, и изображение может показаться нечетким. Вот пример фотографии, которая плохо печатается:
️🌖 Обработка фотографий
Вы можете использовать программное обеспечение для редактирования фотографий, чтобы осветлить темную фотографию для печати. Для достижения наилучшего эффекта регулируйте яркость и контрастность фотографии, пока белые части фотографии не станут чисто белыми.
Для достижения наилучшего эффекта регулируйте яркость и контрастность фотографии, пока белые части фотографии не станут чисто белыми.
Яркость и контрастность можно настроить с помощью большинства программ для редактирования фотографий.
В Preview перейдите в Инструменты > Настройка цвета и поэкспериментируйте с экспозицией и контрастностью.
В Google Фото перейдите в «Редактировать», затем коснитесь значка циферблата, чтобы настроить свет и цвет.
Онлайн вы можете использовать такой инструмент, как Be Funky.
На вашем iPhone нажмите «Изменить» на фотографии, нажмите кнопку набора номера, а затем нажмите «Свет» и немного перетащите полосу вверх.
📏 Размер фото
На нашем веб-сайте установлены требования к минимальному размеру изображения для наших отпечатков. Это связано с тем, что маленькие фотографии обычно не выглядят хорошо при печати больших. Найдите самую большую версию фотографии для печати. Если вы разместили фотографию в своем Instagram или социальных сетях, найдите исходное изображение на своем телефоне или цифровой камере. Если вы отправили фотографию себе по электронной почте, найдите исходное изображение. Это связано с тем, что социальные сети и почтовые клиенты часто сжимают ваши изображения.
Найдите самую большую версию фотографии для печати. Если вы разместили фотографию в своем Instagram или социальных сетях, найдите исходное изображение на своем телефоне или цифровой камере. Если вы отправили фотографию себе по электронной почте, найдите исходное изображение. Это связано с тем, что социальные сети и почтовые клиенты часто сжимают ваши изображения.
Дополнительную информацию о размере фотографии можно найти на странице «Какого размера я могу ее напечатать».
️✂️ Советы по обрезке
Для большинства наших размеров печати вам нужно будет обрезать фотографию, чтобы она соответствовала размерам. Предлагаем родной кроппер для этой цели:
☝️✌️Правило третей
Хорошие фотографии следуют «правилу третей». Это постановляет, что «изображение должно быть представлено разделенным на девять равных частей двумя равноотстоящими горизонтальными линиями и двумя равноотстоящими вертикальными линиями, а важные композиционные элементы должны располагаться вдоль этих линий или их пересечений».
Если вы потратите достаточно времени на просмотр фотографий и картин, вы начнете видеть это сами.
🤔 Советы по продукту
Хотите знать, какие фотографии печатать на каком продукте? У нас есть несколько общих советов…
• Репродукции под дерево: Наши репродукции под дерево размывают фотографии и придают им блеклый и винтажный вид. Текстура дерева видна сквозь светлые части изображения. Чтобы действительно усилить эффект зернистости, настройте цвета изображения так, чтобы белые части выглядели чисто белыми. Эти детали будут напечатаны прозрачными на отпечатке дерева и вместо этого будут показывать текстуру и цвет дерева. Более темные фотографии с большим количеством черных и ярких цветов будут выглядеть более яркими на Wood Prints, хотя общий эффект будет значительно более блеклым, чем при других вариантах печати.
• Классические матовые отпечатки. Ожидайте, что цвета на классических матовых отпечатках будут менее яркими, чем на экране. Возможно, вы захотите увеличить яркость.
Возможно, вы захотите увеличить яркость.
• Широкоформатные отпечатки. Наши широкоформатные отпечатки имеют глянцевую поверхность, поэтому фотографии будут выглядеть ярче, чем наши классические матовые отпечатки, и ближе к традиционным глянцевым фотоотпечаткам.
• Магниты: Наши магниты ламинированы, поэтому ваши фотографии будут выглядеть намного темнее, чем другие наши отпечатки. Мы советуем вам увеличить яркость темных изображений, которые вы хотите напечатать на магнитах.
• Metal Prints: Глянцевая поверхность наших Metal Prints делает все цвета на вашей фотографии яркими и делает изображение невероятно ярким. Вы не можете действительно пойти не так, как надо с этим. Печатайте все, что вам нравится!
💁 Свяжитесь с нами
Нервничать? Спросите нас, насколько хорошо, по вашему мнению, будет напечатана ваша фотография, по электронной почте hello@sps.io. Будем откровенны.
10 отличных советов по редактированию фотографий на смартфоне
Если вы ищете способы улучшить фотографии на смартфоне, то вам повезло! В этой статье мы покажем вам десять отличных советов по редактированию фотографий на смартфоне, которые помогут вам вывести ваши фотографии на новый уровень.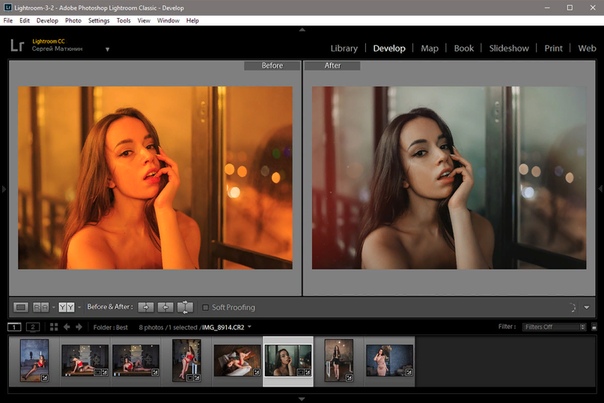 Мы обсудим, как использовать фильтры, эффекты и другие инструменты для улучшения ваших фотографий, и дадим несколько советов о том, как получить максимальную отдачу от каждого из них.
Мы обсудим, как использовать фильтры, эффекты и другие инструменты для улучшения ваших фотографий, и дадим несколько советов о том, как получить максимальную отдачу от каждого из них.
Удобный интерфейс
Захвати все
Ищете дополнительные советы по редактированию фотографий на смартфоне? Посмотрите наш видеокурс, в котором рассказывается обо всем, на что способна камера вашего iPhone. Благодаря простым пошаговым урокам и бессрочному доступу вы будете записывать все как профессионал.
Магазин Предложения Проверить цену наКупить у
Недоступно10. Редактирование фотографий на смартфоне: 10 советов, как не полагаться на редактирование, чтобы исправить свои фотографии
Знаю, знаю. Это пост о советах по редактированию фотографий. Но это надо сказать. Плохая фотография всегда будет плохой, как бы вы ни пытались ее изменить.
Умелое фотографирование всегда должно иметь приоритет над редактированием. В конце концов, редактирование иногда может испортить вашу фотографию.
Возьмите за правило проверять композицию и экспозицию перед съемкой. Чем меньше изменений вы вносите в файл, тем лучше вы можете сохранить его качество.
9. Почему необходимо калибровать сенсорный экран
Прежде чем редактировать изображения на iPhone, подумайте о калибровке сенсорного экрана.
Это позволит вам более точно настроить ретушь вашей работы. По большей части дисплеи iPhone точны.
Однако более новые модели (iPhone 8, X и т. д.) имеют функции автоматической настройки параметров.
Яркость и цветовая температура экрана могут повлиять на редактирование.
Вам нужно отключить их, чтобы убедиться, что ваши цвета непротиворечивы. Одна функция, которую вам нужно отключить, — это Auto Brightness вашего телефона.
Сначала перейдите в настройки и коснитесь Общие . Затем найдите Accessibility Panel и выберите Display According . Теперь найдите Auto Brightness и выключите его.
Теперь найдите Auto Brightness и выключите его.
Наконец, вернитесь к Настройки и найдите Дисплей и яркость. Теперь вы можете настроить Яркость ползунок в желаемое положение.
Поместите его посередине или установите максимальное значение и оставьте его там для согласованности.
В новых iPhone также есть функция True Tone , которая автоматически регулирует цветовую температуру в зависимости от окружающего освещения.
Поскольку он изменяет тон вашего экрана, вы не всегда можете получить точную цветопередачу во время редактирования.
Чтобы отключить его, перейдите к Дисплей и яркость , найдите True Tone и выключите его.
8. Используйте собственные приложения для редактирования на вашем телефоне
Вы можете использовать только собственное приложение для редактирования на вашем телефоне. Это может быть просто, но это делает работу.
Чтобы научиться редактировать фотографии на iPhone 6, сначала нажмите кнопку «Редактировать » в правом верхнем углу экрана.
После этого под изображением появится несколько значков, позволяющих выполнить простую настройку экспозиции.
Первый значок (тот, который выглядит как сетка) позволяет выровнять и обрезать фотографию.
Второй предлагает различные цветные и черно-белые фильтры, которые вы можете применить к своему изображению.
И третий позволяет настроить параметры Light , Color и B&W вашего изображения.
Если вы не хотите вносить какие-либо изменения самостоятельно, вы также можете нажать значок Magic Wand в правом верхнем углу.
Как только вы включите его, он автоматически внесет коррективы для вас.
По общему признанию, у вас есть ограниченные возможности при использовании приложения для редактирования вашего телефона.
На самом деле, в нем даже отсутствуют некоторые важные элементы, такие как температура, контрастность и блики, чтобы вы могли правильно настроить экспозицию фотографии.
Итак, если вы хотите большей гибкости, чем приложение для редактирования вашего устройства, не стесняйтесь попробовать другие варианты, которые мы предлагаем в этой статье.
7. Загрузите сторонние приложения для редактирования фотографий
Существует множество сторонних приложений для фотосъемки на смартфон, но мы хотели бы поделиться с вами тремя вариантами, которые нам больше всего нравятся.
VSCO
Если вы хотите добавить к изображению яркие фильтры, это лучшее приложение для вас. Он имеет удобный интерфейс, который позволяет быстро редактировать изображения. Он содержит десятки цветных и черно-белых пресетов, которые работают намного лучше, чем в Instagram.
Конечно, он также позволяет изменять различные настройки, такие как Экспозиция , Контраст , Тон , Fade и другие.
Snapseed
Это продвинутое приложение, которое позволяет редактировать фотографии профессионального уровня на вашем телефоне.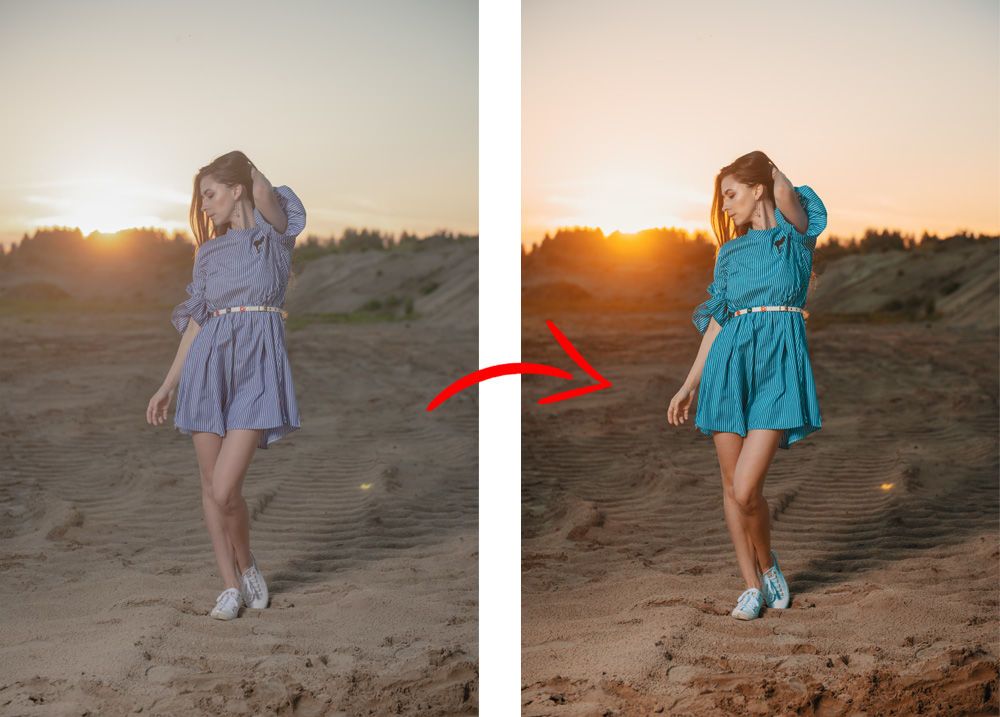 Он неразрушающий, что означает, что вы можете вносить значительные изменения в свои файлы, не испортив их.
Он неразрушающий, что означает, что вы можете вносить значительные изменения в свои файлы, не испортив их.
Он делает это, применяя стопки (слои) к вашему изображению, где вы можете добавлять эффекты и настраивать их независимо. Вы даже можете сохранить эти стеки как образы (пресеты), которые вы можете использовать на других изображениях.
Adobe
Есть два основных приложения Adobe, которые вы можете использовать на своем телефоне: Photoshop Express и Lightroom.
Давайте пройдемся по ним один за другим.
Photoshop Express
Это приложение представляет собой упрощенную версию Photoshop. Помимо различных настроек экспозиции, он также имеет другие полезные инструменты, такие как Пресеты , Кадрирование , Красные глаза и Границы . Кроме того, у него есть лечебный инструмент и даже волшебная палочка для автоматической настройки.
Но это действительно все, что он предлагает по большей части.
Lightroom
Удивительно, но Lightroom лучше, чем Photoshop, в том, что касается мобильного редактирования. Он имеет обычные инструменты редактирования, такие как Presets , Effects , Crop , Light , Цвет и Детали .
Однако при обновлении вы сможете использовать расширенные функции, такие как выборочная коррекция и восстанавливающая кисть, а также множество других интересных инструментов. У него даже есть ползунок Geometry для настройки перспективы в архитектурной фотографии.
Прежде всего, он позволяет делать фотографии в режиме реального времени и редактировать их прямо из приложения.
6. Попробуйте другие приложения для применения различных эффектов
Упомянутые нами приложения идеально подходят для стандартного редактирования. Однако есть и другие варианты, которые вы можете использовать, если хотите добавить различные эффекты к своим фотографиям. Ниже приведены лишь несколько примеров:
Ниже приведены лишь несколько примеров:
Canva
Если вы собираетесь добавить текст или простую графику к своим фотографиям, используйте это приложение. Он имеет десятки доступных шаблонов, от фотоколлажей до баннеров в социальных сетях. Он также имеет различные шрифты и значки, которые вы можете нажать и перетащить, чтобы включить в свой дизайн.
Glitchr
Иногда обычные фильтры выглядят скучно. Так что, если вам нужно оживить внешний вид вашей фотографии, приложение Glitchr для вас. Его простой интерфейс позволяет выбирать забавные эффекты, в том числе VHS , 3D и даже 8-битное совершенство NES и Gameboy .
Mirrorlabs
Для создания сюрреалистичных фотографий рассмотрите возможность использования Mirrorlabs. Это позволяет вам выбирать из различных эффектов от калейдоскопов до глитч-арта. Вы также можете манипулировать этими фильтрами, нажимая и проводя пальцем по экрану.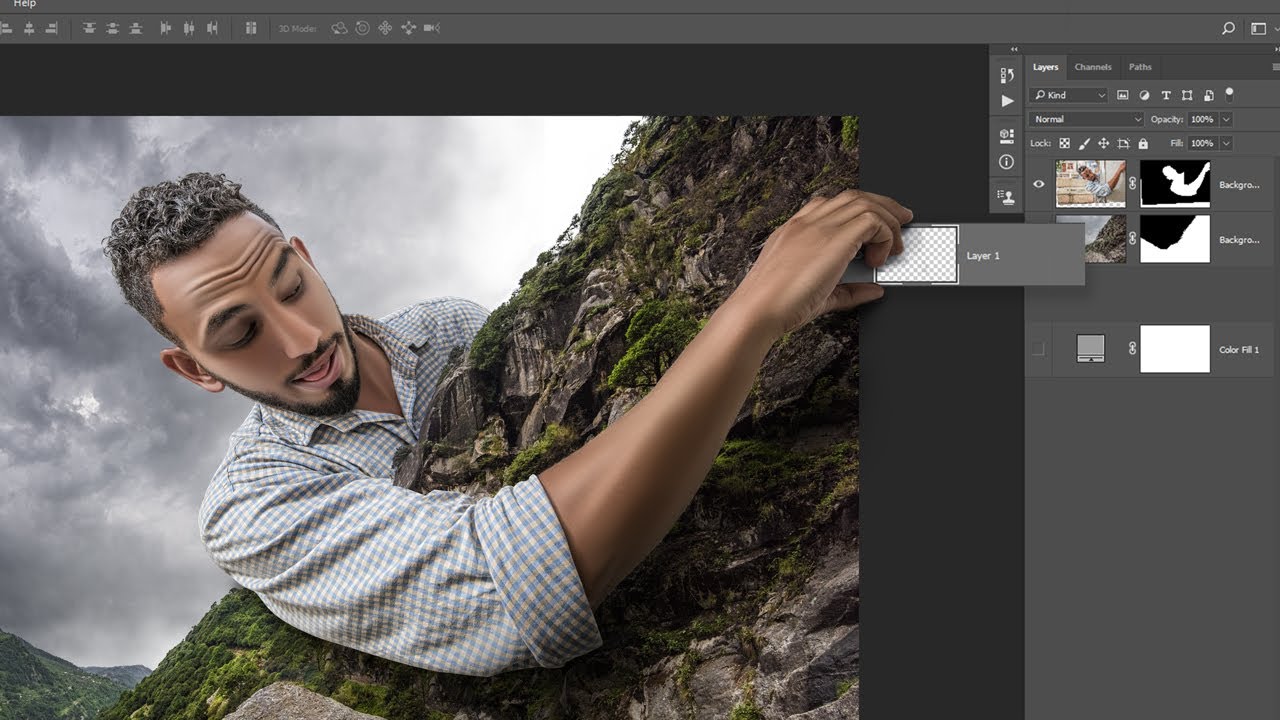
5. Не переусердствуйте
Это правда, что более высокое разрешение современных телефонов значительно улучшает качество изображения.
Тем не менее, сенсор вашего устройства все еще значительно меньше, чем у компактной цифровой камеры.
Он может захватывать только ограниченное количество света и визуальной информации при фотосъемке, несмотря на количество мегапикселей.
Следовательно, вы можете изменить только некоторую часть изображения смартфона, прежде чем качество начнет ухудшаться.
Например, всякий раз, когда вы обрезаете изображение, чтобы исправить паршивую композицию, вы делаете его меньше и значительно снижаете его качество. То же самое верно, когда дело доходит до экспозиции.
Если ваша фотография слишком темная или слишком яркая, вы можете потерять детали при ее изменении. Поэтому всякий раз, когда вы редактируете, просто вносите тонкие коррективы в изображение.
Когда вы начинаете видеть артефакты, пикселизацию и шум, это означает, что вам нужно немного приглушить их.
4. Сохраните свои изменения отдельно
После редактирования фотографии не делайте ошибки, удаляя исходный файл.
Когда вы сохраняете неотредактированную версию, вы можете переработать ее в любое время, когда захотите изменить ее внешний вид.
Во избежание путаницы разложите изображения по папкам. Соберите неотредактированные файлы в одну группу, а отредактированные поместите в другую.
Это поможет вам избежать путаницы, особенно если у вас есть сотни или даже тысячи фотографий на выбор.
3. Резервное копирование фотографий
Когда дело доходит до фотографии, резервное копирование изображений всегда должно быть стандартной процедурой. Резервирование защищает вас от повреждения данных и даже от потери файлов.
Поэтому мы предлагаем вам синхронизировать ваш смартфон с облаком, если вы не хотите потерять все свои драгоценные фотографии.
Помимо копирования ваших файлов в Интернете, облако позволяет вам получать доступ к вашим изображениям и редактировать их на вашем компьютере.
Это чрезвычайно полезно, если вы хотите более тщательно ретушировать свои снимки, используя настоящий набор для редактирования фотографий.
Если вы используете iPhone , перейдите в Настройки , прокрутите вниз и коснитесь iCloud . Как только вы увидите список, найдите Фото и убедитесь, что он включен.
Это гарантирует, что ваш телефон автоматически перенесет файлы в онлайн-хранилище. Для Android вы можете передавать файлы с помощью Google Photos .
После загрузки галереи коснитесь значка с тремя точками в верхнем левом углу экрана и выберите Настройки .
Затем прокрутите вниз и включите папки, которые вы хотите скопировать. Когда вы закончите, нажмите на Резервное копирование и синхронизация и включите его.
2. Попробуйте использовать RAW
Съемка в формате RAW, возможно, является одним из самых важных советов по редактированию фотографий, с которыми вы постоянно сталкиваетесь.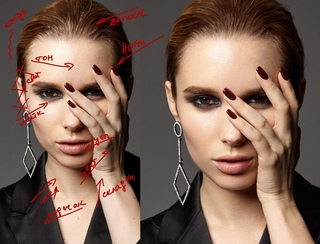
В отличие от JPEG, этот формат сохраняет всю визуальную информацию, которая вам понадобится при внесении изменений в фотографию.
В результате ваш конечный продукт выглядит более ярким и подробным, чем файлы других типов.
К сожалению, большинство современных смартфонов по-прежнему не позволяют снимать в формате RAW.
Тем не менее, некоторые сторонние приложения, такие как Adobe Lightroom и Snapseed , теперь позволяют работать с этим форматом на вашем устройстве, так что попробуйте воспользоваться этим.
Если вы хотите отредактировать файл RAW, переданный с цифровой камеры, то Snapseed — ваш лучший выбор.
Обладает наибольшим количеством функций редактирования среди приложений, что позволяет создавать сложные эффекты.
Однако, если вы хотите делать фотографии в формате RAW прямо со своего смартфона, попробуйте обновленную версию Lightroom.
После включения камеры в приложении вы можете включить RAW и снимать в этом формате.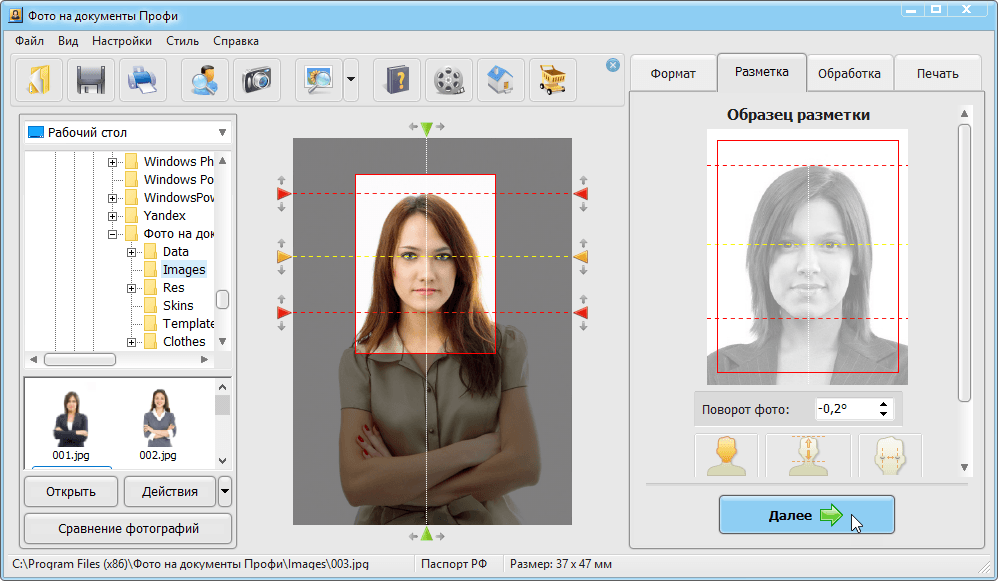
Затем вы можете редактировать изображения прямо на устройстве, не ухудшая качество ваших фотографий.
Переключение на RAW исключительно выгодно, особенно потому, что камеры телефонов имеют низкий динамический диапазон.
Поэтому очень важно использовать этот формат, чтобы сохранить ограниченное количество цветов и деталей, которые фиксирует ваш смартфон.
1. Подключите камеру к телефону
Если вам нужны более профессиональные результаты, вы также можете подключить камеру к мобильному телефону по беспроводной связи.
Возможно, это один из немногих советов по фотосъемке на смартфон, который люди сочли бы невозможным всего несколько лет назад. Но теперь почти каждый может попробовать это.
Синхронизация ваших устройств позволяет передавать высококачественные изображения RAW, которые вы можете редактировать с помощью RAW-совместимых приложений, таких как Snapseed или Lightroom.
Если у вас новая камера, скорее всего, она уже поддерживает WiFi.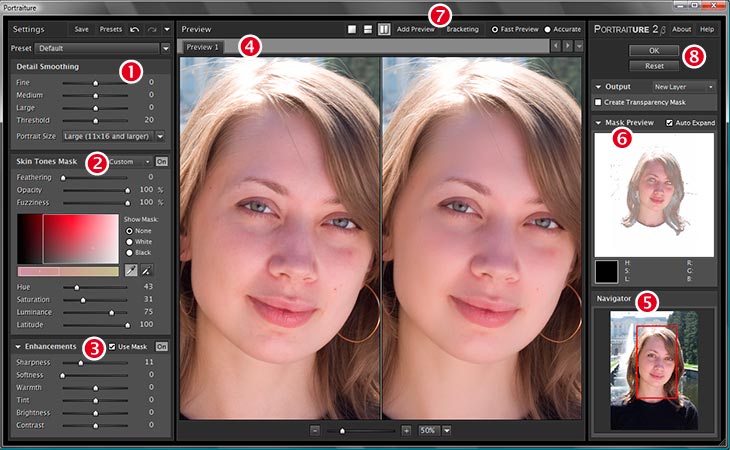 Чтобы активировать его, все, что вам нужно сделать, это загрузить мобильное приложение от вашего производителя.
Чтобы активировать его, все, что вам нужно сделать, это загрузить мобильное приложение от вашего производителя.
Для Nikon у вас есть Nikon Mobile Utility , а для Canon — Camera Connect . Другие бренды также имеют свои собственные приложения, которые вы можете легко найти в своем магазине приложений.
После установки приложения включите Wi-Fi камеры и запишите полученный пароль.
Затем перейдите в настройки телефона , найдите имя своей камеры под Wi-Fi и коснитесь его. Когда появится панель пароля, введите пароль и нажмите Подключить .
После синхронизации ваших устройств вы можете делать фотографии и просматривать их прямо с вашего устройства.
Но что, если у вас старая камера? Что ж, не волнуйтесь, так как вы также можете купить адаптер Wi-Fi, который вы можете подключить к своей DSLR для подключения к телефону.
Хотя его необходимо подключить к устройству, он по-прежнему работает так же, как встроенный модуль Wi-Fi в более новых моделях.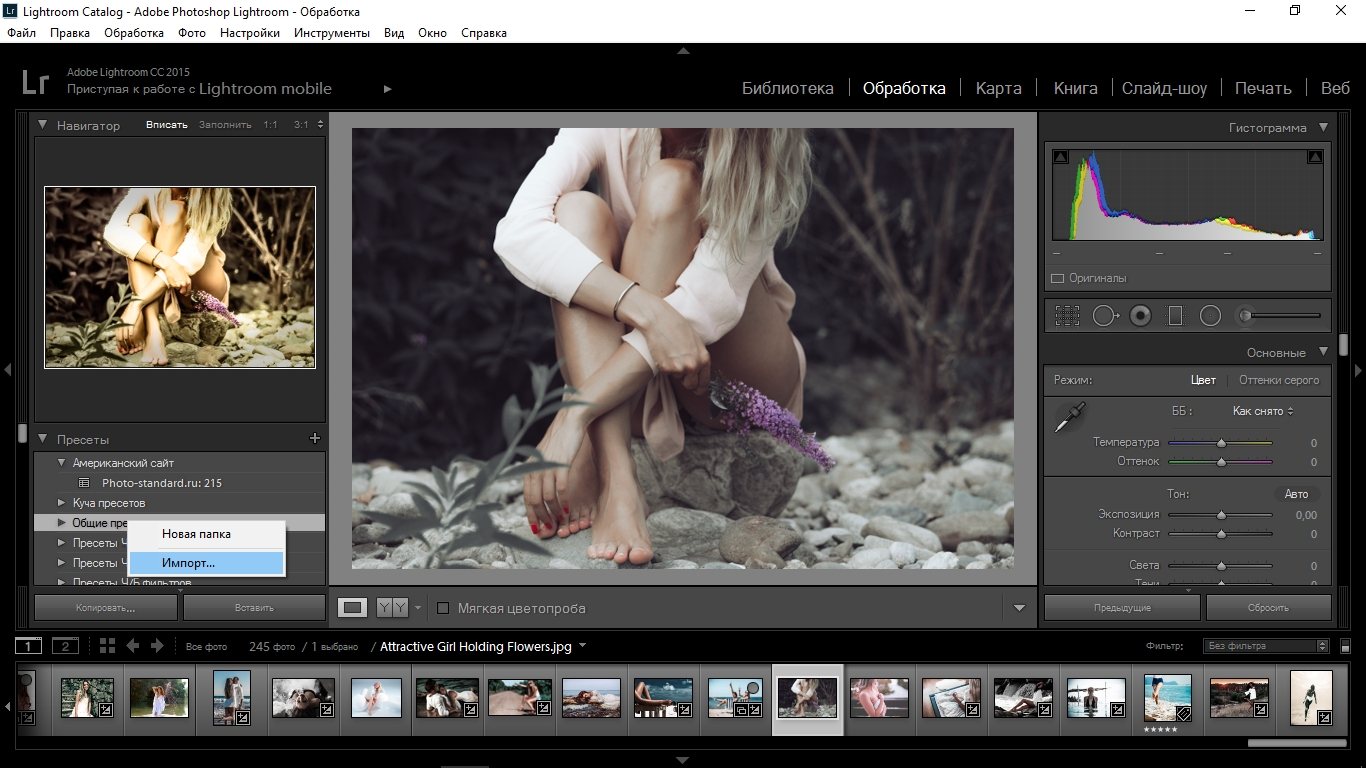
 .. в фотошопе?
.. в фотошопе?