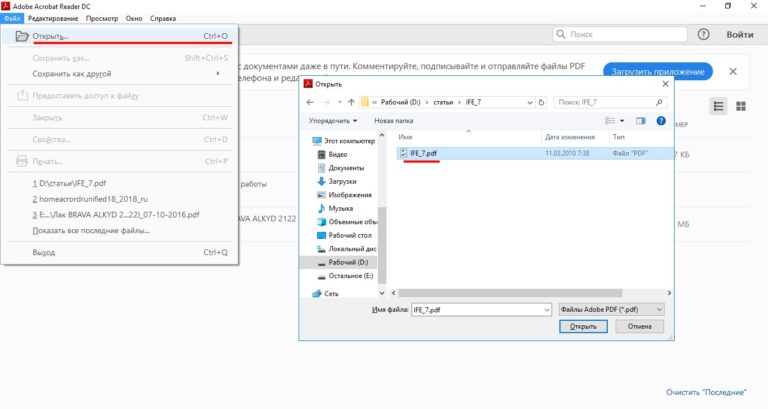Добавление PDF-файла в документ Office
Excel для Microsoft 365 Word для Microsoft 365 Outlook для Microsoft 365 PowerPoint для Microsoft 365 Publisher для Microsoft 365 Visio Online (план 2) Word для Интернета Excel 2021 Word 2021 Outlook 2021 PowerPoint 2021 Publisher 2021 Microsoft Visio профессиональный 2021 Microsoft Visio стандартный 2021 OneNote 2021 Excel 2019 Word 2019 Outlook 2019 PowerPoint 2019 Publisher 2019 Visio профессиональный 2019 Visio стандартный 2019 Excel 2016 Word 2016 Outlook 2016 PowerPoint 2016 OneNote 2016 Publisher 2016 Visio профессиональный 2016 Visio стандартный 2016 Excel 2013 Word 2013 Outlook 2013 PowerPoint 2013 OneNote 2013 Visio профессиональный 2013 Visio 2013 Excel 2010 Word 2010 Outlook 2010 PowerPoint 2010 OneNote 2010 Publisher 2010 Visio 2010 Visio стандартный 2010 Еще…Меньше
В этой статье описано, как вставить PDF-файл в документ Office в качестве вложения. Вы можете изменить размер добавляемого объекта, но изменить его после вставки будет невозможно.
Примечание: если вы хотите вставить содержимое PDF-файла в файл Office, а не просто вставить PDF-файл в качестве вложения, лучше всего открыть этот PDF-документ в Word 2013 или 2016. Word преобразует содержимое PDF-файла в редактируемый текст, который вы сможете скопировать и вставить в документ Office. Дополнительные сведения см. в статье Редактирование содержимого PDF-документа в Word.
-
На вкладке Вставка в группе Текст нажмите кнопку Объект.
При работе в Outlook щелкните внутри элемента, например сообщения электронной почты или события календаря.
org/ListItem»>
-
Найдите PDF-файл, который нужно вставить, и нажмите кнопку Открыть.
-
Нажмите кнопку ОК.
Выберите параметр Создать из файла и нажмите кнопку Обзор.
Дополнительные параметры
-
Если вы хотите использовать какой-то текст (например, короткую фразу) из PDF-документа, попробуйте скопировать и вставить его. Обычно вы получаете обычный текст без форматирования.
org/ListItem»>
С помощью новой функции расплавления PDF, доступной в Word 2013 и 2016, можно открывать PDF-файлы и редактировать их содержимое, например абзацы, списки и таблицы, как обычные документы Word. Word извлекает содержимое из PDF-документа с фиксированным форматом и переносит его в DOCX-файл, по возможности сохраняя информацию о макете. Подробнее об этом см. в статье Редактирование содержимого PDF-документа в Word.
Word в Интернете не позволяйте вставлять в документ объекты, например PDF-документы. Однако вы можете отредактировать сам PDF- WordOnline , который позволяет обновить содержимое PDF-файла, или скопировать и вкопировать содержимое PDF-файла в документ Word.
Примечание: Pdf-файл, открытый в Word в Интернете, преобразуется в документ Word и может выглядеть не так, как исходный. Например, разрывы строк и страниц могут находиться в других местах. Лучше всего преобразуются PDF-файлы, содержащие только текст.
Если у вас есть классическое приложение Word, вы можете добавить PDF-файл с его помощью. Чтобы запустить это приложение, выберите команду Открыть в Word.
Если у вас нет классического приложения Word, вы можете скачать пробную версию или приобрести его в составе последнего выпуска Office.
Как Chrome со встроенным средством просмотра PDF позволяет вам делать больше, чем просто читать PDF-файлы
Разблокируйте чит-лист «Ultimate Google Chrome Keyboard Shortcuts» прямо сейчас!
Это подпишет вас на нашу рассылку
Прочитайте нашу политику конфиденциальности
Chrome поставляется со встроенным инструментом просмотра PDF, который можно использовать не только для чтения PDF-файлов.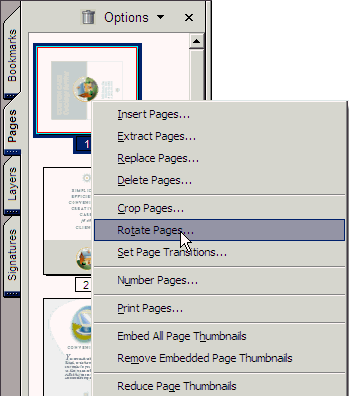 Конечно, это не так мощно, как программы для Windows, такие как PDFSam. объединения и изменения и есть несколько интересных приложений для аннотирования PDF-файлов онлайн. Тем не менее, как быстрое решение, Chrome идеально подходит.
Конечно, это не так мощно, как программы для Windows, такие как PDFSam. объединения и изменения и есть несколько интересных приложений для аннотирования PDF-файлов онлайн. Тем не менее, как быстрое решение, Chrome идеально подходит.
Сначала нужно проверить, включен ли просмотрщик PDF в Chrome. Отправляйтесь в омнибокс и наберите:
Если вы видите «Отключить» как ссылку в Chrome PDF Viewer, она уже включена. Если вы видите «Включить», щелкните по нему и перезапустите браузер.
Chrome PDF Viewer можно использовать для чтения любого PDF, будь то онлайн или храниться локально. Для локальных файлов откройте новую вкладку и перетащите документ.
Теперь давайте посмотрим, что вы можете сделать с помощью этой удобной утилиты.
Разделить страницы
Предположим, у вас есть файл PDF с 20 страницами, и вам нужны только страницы 2, 7, 11, 12 и 13. Откройте файл в Chrome PDF Viewer и наведите курсор мыши на правый нижний угол.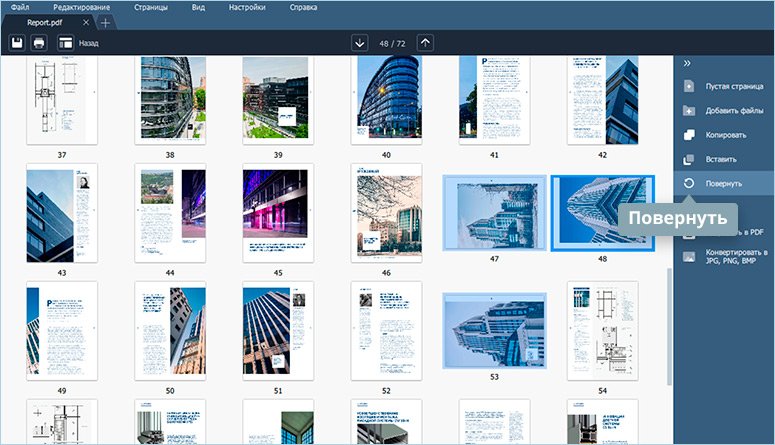 Появится панель инструментов с параметрами для размещения страницы по горизонтали или вертикали, увеличения и уменьшения масштаба, сохранения параметров PDF и печати. Нажмите на последний значок, т.е. Параметры печати.
Появится панель инструментов с параметрами для размещения страницы по горизонтали или вертикали, увеличения и уменьшения масштаба, сохранения параметров PDF и печати. Нажмите на последний значок, т.е. Параметры печати.
Нажмите кнопку «Изменить» под пунктом назначения и в меню выберите «Сохранить как PDF». Теперь на страницах выберите второй вариант и введите номера страниц в новом документе, разделив их запятыми и указав диапазоны с тире. Например, для вышеприведенного документа вы должны написать «2, 7, 11-13».
Нажмите кнопку Сохранить и загрузите новый PDF на свой жесткий диск, на котором есть только те страницы, которые вы хотите.
Заполните формы и сохраните их
Если вам нужно заполнить форму PDF — что требуется от большинства правительственных документов — это можно легко сделать с помощью Chrome PDF Viewer. Это не только быстрее, но и более профессионально.
Откройте заполняемую форму в Chrome и просто начните печатать. Это действительно так просто.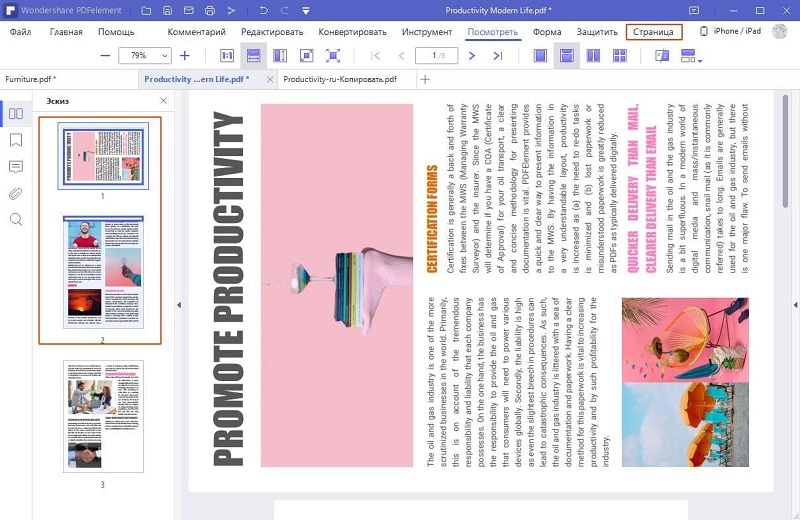 Chrome умно обнаруживает пробелы для заполнения и позволяет вам печатать там. Тем не менее, это не надежный метод, и есть некоторые формы, которые Chrome не может обнаружить. Например, я попробовал это с индийской железнодорожной формой, где половина текста была на хинди, и это не сработало.
Chrome умно обнаруживает пробелы для заполнения и позволяет вам печатать там. Тем не менее, это не надежный метод, и есть некоторые формы, которые Chrome не может обнаружить. Например, я попробовал это с индийской железнодорожной формой, где половина текста была на хинди, и это не сработало.
Тем не менее, большая проблема заключается в сохранении формы после того, как вы закончите. Если вы нажмете кнопку «Сохранить» на панели инструментов, она просто сохранит пустой оригинальный PDF без введенного вами текста. Чтобы сохранить текст, вам нужно снова нажать опцию «Печать», выбрать «Сохранить как PDF» в пункте «Назначение» и нажать «Сохранить», чтобы загрузить заполненную форму.
Повернуть документ
Нужно изменить ориентацию любого PDF? Это скрытая жемчужина в Chrome PDF Viewer, о которой мало кто знает.
Откройте PDF в новой вкладке и щелкните правой кнопкой мыши в любом месте документа. В контекстном меню вы увидите опции «Повернуть по часовой стрелке» и «Повернуть против часовой стрелки». Выберите, что вы хотите сделать, и сохраните файл через Print -> Save as PDF -> Save method, упомянутый ранее.
Выберите, что вы хотите сделать, и сохраните файл через Print -> Save as PDF -> Save method, упомянутый ранее.
Единственная проблема заключается в том, что при этом будет вращаться весь документ, а не отдельные страницы. Но, используя этот трюк «Разделить страницы» выше, вы легко получите желаемый эффект.
Сохранить веб-страницы в формате PDF
Chrome PDF Viewer также можно использовать для сохранения любой веб-страницы в виде файла PDF для последующего чтения или в автономном режиме.
Нажмите Ctrl + P (или Cmd + P на Mac), чтобы открыть параметры печати. Выберите нужные страницы, макет (книжная / альбомная), хотите ли вы включить верхние и нижние колонтитулы, фоновые цвета и изображения и установите поля. Возможность устанавливать настраиваемые поля является довольно интересной функцией.
Когда вы закончите, снова используйте метод Печать -> Сохранить как PDF -> Сохранить, чтобы загрузить файл на жесткий диск.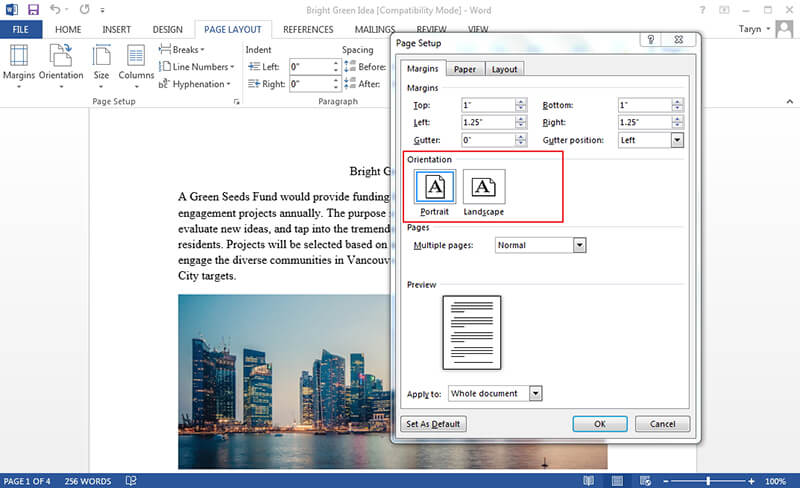
Одна недостающая особенность
Как вы можете видеть, Chrome PDF Viewer обладает множеством функциональных возможностей, о которых вы, вероятно, не знали, что-то, что входит в состав основной функции продукта. Но есть еще одна вещь, которую я хотел бы иметь: возможность подписывать документы. Мне нравится, что я могу заполнять формы, но многие из них требуют подписи, и мне все еще нужно обратиться к решению, например HelloSign об этом.
Итак, если бы в Chrome PDF Viewer была одна функция, которая вам понадобилась бы, что бы это было? И если у вас есть какие-либо интересные варианты использования PDF Viewer, которые мы здесь не перечислили, сообщите нам об этом в комментариях!
Пакет— Повернуть документ PDF
спросил
Изменено 4 месяца назад
Просмотрено 9к раз
Мы создали тысячи PDF-файлов, которые печатаются в виде этикеток на специальном принтере этикеток.
- партия
- этикетка
- принтер этикеток
3
PDFill PDF Editor и RotatePDF.net позволят вам (постоянно) вращать PDF-файлы.
1
В Linux/Unix вы можете использовать pdfrecycle
Если у вас есть Adobe Acrobat Professional, вы можете поворачивать все страницы документа PDF из Документ > Страницы > Повернуть . Чтобы выполнить «групповую ротацию» PDF-файлов, перейдите в раздел «Дополнительно» > «Пакетная обработка»
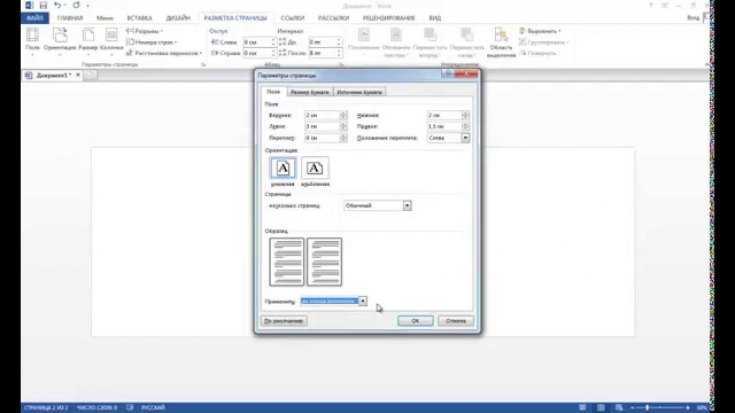
Я обычно использую для этого инструменты с открытым исходным кодом: либо PDF Split and Merge, что обычно более надежно: http://www.pdfsam.org или PDF-архитектор, который имеет более приятный, хотя и менее стабильный графический интерфейс: http://www.pdfforge.org
Однако позаботьтесь обо всех галочках в установщиках — они, как правило, включают различные надстройки браузера, которые вам, вероятно, не нужны.
Если вы хотите повернуть страницы в файле PDF без загрузки и установки чего-либо, попробуйте DocDocGoose, веб-приложение с открытым исходным кодом.
Он обрабатывает файл PDF в вашем браузере, поэтому файл никогда не отправляется на удаленный сервер.
Отказ от ответственности: я являюсь создателем DocDocGoose.
Зарегистрируйтесь или войдите в систему
Зарегистрироваться через Facebook
Зарегистрируйтесь, используя электронную почту и пароль
Опубликовать как гость
Электронная почта
Требуется, но не отображается
Опубликовать как гость
Электронная почта
Требуется, но не отображается
Нажимая «Опубликовать свой ответ», вы соглашаетесь с нашими условиями обслуживания, политикой конфиденциальности и политикой использования файлов cookie
.
Исправление проблемы поворота PDF и сохранение не работает
Иван Кук
• Подано в: Редактировать PDF
Файлы PDF являются стандартом для отсканированных документов во многих местах. Вы можете получить перевернутый PDF-документ. В большинстве случаев проще всего было бы повернуть PDF-файл и сохранить его. Возможно, вы захотите использовать Adobe Acrobat для поворота PDF-документов. Однако в большинстве случаев функция поворота и сохранения PDF-файла не работает, и каждый раз, когда вы открываете PDF-файл, он будет иметь неправильную ориентацию.
ПОПРОБУЙТЕ БЕСПЛАТНО
Шаг 1. Откройте файл PDF в редакторе PDF
Импортируйте файл PDF из папки, в которой вы сохранили его на своем Mac. Вы можете сделать это, выбрав опцию «Открыть» в программе. Другой способ — щелкнуть пустую область в главном окне, чтобы активировать его, а затем перетащить PDF-файл в программу.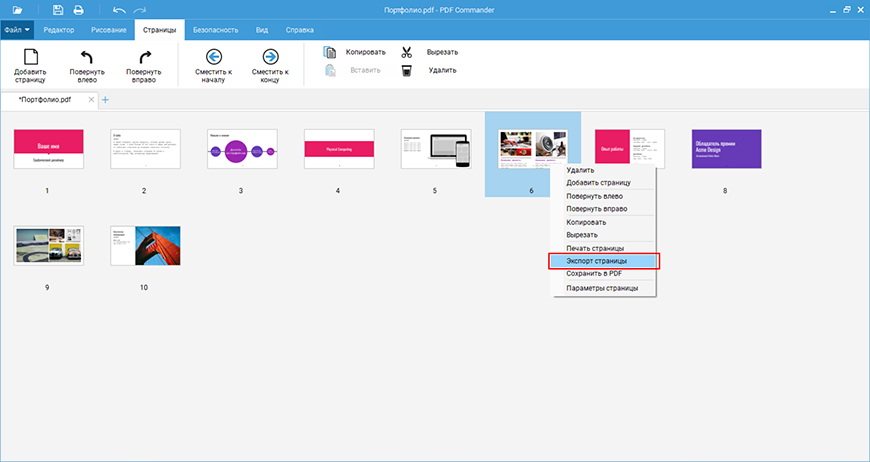
Шаг 2. Поверните PDF
Используйте меню справа, чтобы открыть пункт меню «Упорядочить страницы». Вы увидите кнопку «Повернуть». Нажмите на нее, и справа появится окно «Поворот страниц», в котором вы выбираете подходящий угол. Вы также можете использовать опцию поворота только некоторых страниц, а не всех страниц.
Шаг 3. Сохраните PDF
После поворота нажмите «Файл» и выберите «Сохранить как», чтобы сохранить повернутый файл PDF.
PDFelement Pro для Mac — лучший способ повернуть PDF-файл
Чтобы повернуть PDF-файл и сохранить его навсегда, мы настоятельно рекомендуем вам использовать PDFelement Pro. Это программное обеспечение преобразует ваши возможности работы с PDF, делая вас мастером без необходимости изучать так много нового. Это не мешает вашей работе. Вместо этого он предоставляет интуитивно понятную функциональную помощь, которая делает вас продуктивнее на работе, дома и в школе.
Основные характеристики PDFelement Pro:
- Позволяет добавлять, редактировать, изменять и удалять тексты, графику, изображения в любом файле PDF.

- Вы можете вращать и сохранять PDF в любом направлении, а также объединять, сжимать и разделять PDF.
- Позволяет создавать PDF-файлы из веб-страниц, EPUB, PDF-файлов и других текстовых файлов.
- Вы можете конвертировать PDF в Word и легко редактировать тексты в документе.
Некоторые распространенные проблемы с невозможностью сохранения повернутого PDF:
- Поворот страницы — когда вы сохраняете страницу PDF и выбираете «Сохранить», это означает, что она была сохранена. Однако, когда вы закрываете и снова открываете программу Adobe Acrobat для просмотра документа, вы понимаете, что он снова перевернут или левая сторона справа.
- Поворот части страницы. Вы получаете PDF-файл, который необходимо заполнить, поскольку это форма. Однако некоторый текст должен быть выровнен по вертикали или горизонтали, а значит, его нужно повернуть.