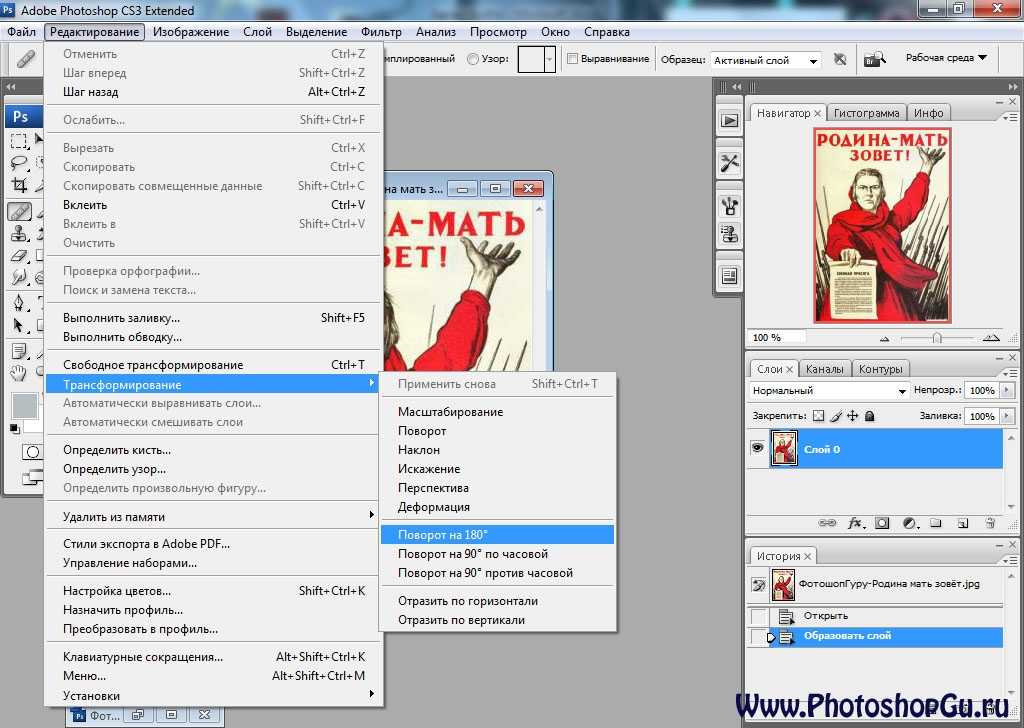Как перевернуть фото на Android
Главная » Инструкции
Автор Кирилл Соколов На чтение 4 мин. Просмотров 688 Опубликовано
Если у вас есть фотографии, которые выглядят зеркально отраженными, вы, вероятно, захотите перевернуть их в правильном направлении. Есть множество других способов использования переворачивания фотографий, и у вас могут быть свои причины для этого.
Независимо от аргументации, это быстро и легко переворачивать фотографии на устройствах Android. Независимо от того, есть ли у вас телефон или планшет Android, три приведенных ниже метода помогут вам перевернуть фотографии по горизонтали или вертикали.
Содержание
- 1. Используйте галерею для переворота фотографий на Android
- 2.

- 3. Используйте Adobe Photoshop Express для переворота фотографий на Android
- Перелистывание фотографий на устройстве Android
1. Используйте галерею для переворота фотографий на Android
Практически все устройства Android поставляются с помощью стандартного приложения Галерея, и в этом приложении часто есть некоторые основные инструменты для редактирования. Один из этих инструментов позволяет переворачивать фотографии.
Функции, которые предоставляет Галерея, зависят от вашего устройства. Некоторые приложения-галереи предлагают больше функций, чем другие.
Вот как вы используете приложение “Галерея” на телефоне OnePlus Nord, чтобы переворачивать фотографии. Шаги будут немного отличаться для других телефонов Android, но вы поймете идею.
- Запустите Галерею на телефоне и коснитесь изображения, которое хотите перевернуть. Изображение должно открываться в полноэкранном режиме.

- Нажмите Изменить в нижнем левом углу, чтобы открыть доступные инструменты редактирования.
- Выберите Повернуть из доступных вариантов.
- Внизу вы увидите значок времени. Коснитесь этого значка, чтобы перевернуть фотографию.
- Затем обязательно коснитесь значка галочки, чтобы сохранить перевернутое фото.
Галерея изображений (2 изображения)
Развернуть
Изображение 1 из 2
Изображение 2 из 2
2. Используйте Snapseed для перелистывания фотографий на Android
Snapseed – бесплатное приложение Google для редактирования фотографий для смартфонов. Это приложение предлагает множество вариантов редактирования, одна из которых поможет вам переворачивать фотографии..
Чтобы использовать это приложение для переворачивания фотографий на устройстве Android:
 что.
что.- Откройте приложение и коснитесь большого значка Добавить (+) в центре. Это позволяет загрузить фотографию для редактирования в приложении.
- На следующем экране нажмите значок гамбургера в верхнем левом углу и выберите Галерея .
- Выберите изображение, которое вы хотите перевернуть, из вашей галереи. Это изображение будет добавлено в Snapseed.
- Когда ваша фотография откроется в приложении, нажмите Инструменты внизу.
- Выберите Повернуть из доступных вам параметров, затем коснитесь значка переворота внизу, чтобы перевернуть фотографию.
- Когда вы закончите, коснитесь значка галочки, чтобы сохранить перевернутое фото.
Развернуть
Изображение 1 из 2
Изображение 2 из 2
3. Используйте Adobe Photoshop Express для переворота фотографий на Android
Adobe Photoshop Express (бесплатно, с возможностью покупки в приложении) предлагает несколько инструментов редактирования для улучшения ваших фотографий на вашем устройстве Android.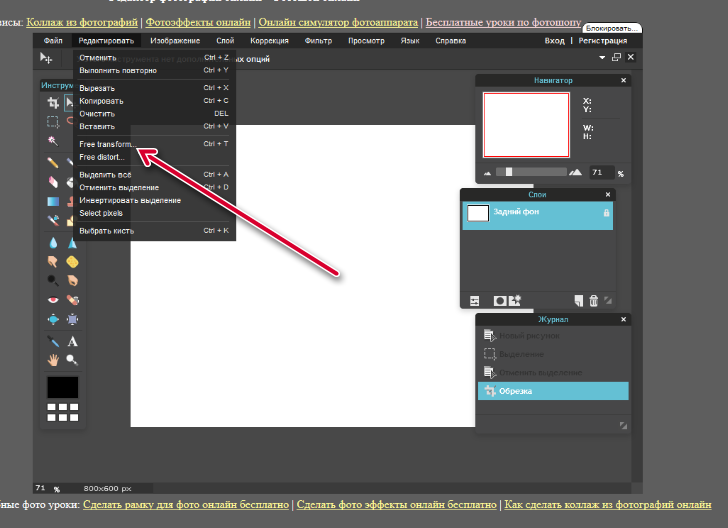 Один из этих инструментов позволяет переворачивать фотографии как по вертикали, так и по горизонтали.
Один из этих инструментов позволяет переворачивать фотографии как по вертикали, так и по горизонтали.
Связано: бесплатные альтернативы Adobe Photoshop для Android
Если вы хотите использовать это приложение для выполнения своей задачи, вот как это сделать:
- Установите приложение Adobe Photoshop Express на свое устройство.
- Запустите приложение и войдите в свою учетную запись Adobe. Вы можете бесплатно создать учетную запись Adobe, если у вас ее еще нет.
- Предоставьте приложению разрешение на доступ к вашему хранилищу. Это позволяет приложению получать доступ к вашим фотографиям и отображать их.
- Затем коснитесь фотографии, которую хотите перевернуть, и она откроется в полноэкранном режиме.
- Коснитесь значка кадрирования внизу, так как он имеет параметры отражения, затем коснитесь Повернуть на вновь открытой панели инструментов.
- Теперь вы можете нажать Отразить по горизонтали или Отразить по вертикали , чтобы перевернуть фотографию.

- Когда вы закончите перевернуть фотографию, нажмите Далее в правом верхнем углу.
- На следующем экране нажмите Сохранить в галерею , чтобы сохранить перевернутое фото на телефон.. Помимо сохранения, вы можете напрямую поделиться своей фотографией на различных платформах с этого экрана.
Галерея изображений (2 изображения)
Развернуть
Изображение 1 из 2
Изображение 2 из 2
Перелистывание фотографий на устройстве Android
Устройства Android имеют давно пользуются многими приложениями для редактирования фотографий, и вы можете использовать одно из этих приложений, чтобы переворачивать фотографии на своем устройстве.
Если эти приложения не работают для вас по какой-либо причине или вы хотите изучить другие приложения для редактирования фотографий, на рынке есть множество приложений на выбор.
Можно ли повернуть изображение на произвольный угол в Lightroom?
pkaeding    1000
pkaeding / 07 декабря 2010
Когда я делаю фотографию морского пейзажа вручную, я часто обнаруживаю, что камера слегка наклонена.
Чаще всего это единственная настройка, которую мне нужно сделать в PS, а другую настройку, которую я могу захотеть сделать (обрезка, настройка экспозиции или применение фильтра градиента), я могу сделать в Lightroom. Было бы здорово, если бы я мог также выполнять вращение в LR, поскольку открытие изображения в PS занимает немного времени.
Я знаю, как повернуть изображение на 90 градусов в любом направлении в Lightroom, но можно ли повернуть на произвольный угол?
- Lightroom
- пост-обработка
- вращение
8 голосов
Guffa / 07 декабря 2010
Да, вы можете выпрямить изображение, используя инструмент кадрирования или выпрямления.
Вы можете прочитать о доступных методах здесь: Обрезать и выпрямить фотографию
6 голосов
ahockley / 07 декабря 2010
В дополнение к другим ответам, вот совет по вращению Lightroom: после того, как вы выбрали инструмент копирования / выпрямления, нажмите на изображение пузырькового уровня.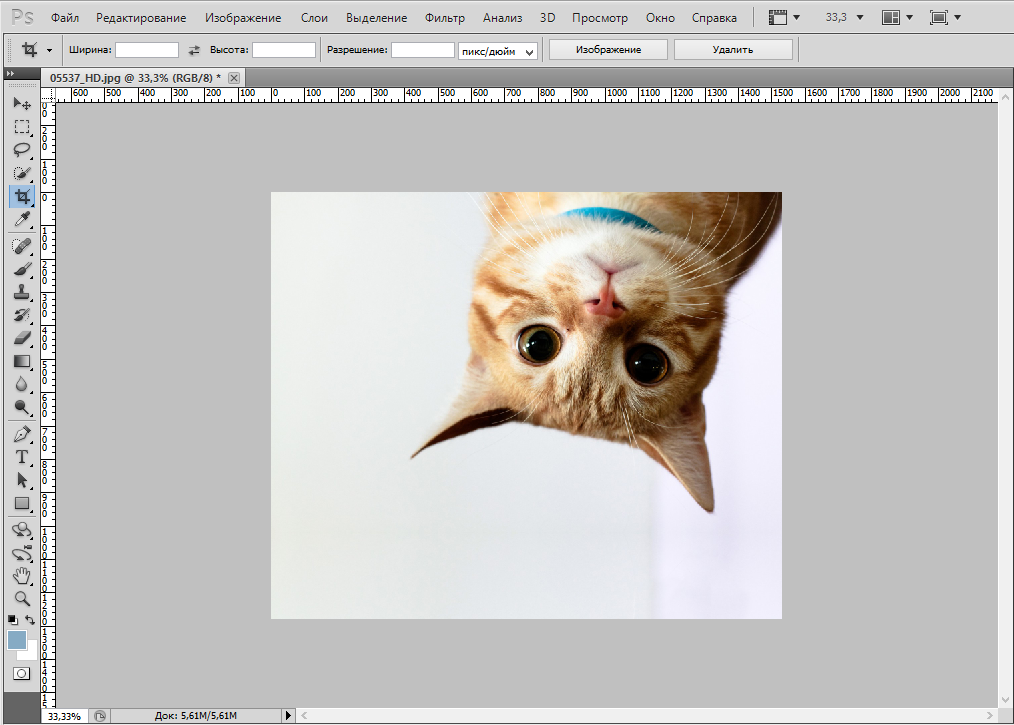 Затем вы можете перетащить прямую линию на фотографию, и Lightroom будет использовать эту линию, чтобы определить горизонтальный / вертикальный. Это хорошо работает, если есть известная горизонтальная / вертикальная линия, такая как горизонт, стол, здание и т. Д.
Затем вы можете перетащить прямую линию на фотографию, и Lightroom будет использовать эту линию, чтобы определить горизонтальный / вертикальный. Это хорошо работает, если есть известная горизонтальная / вертикальная линия, такая как горизонт, стол, здание и т. Д.
3 голосов
BBischof / 07 декабря 2010
На вкладке «Разработка». Перейти к функции обрезки. Рядом с правым и левым боковыми маркерами для обрезки, если вы щелкнете мышью рядом с ним, вы получите опцию поворота, вы можете просто перетащить, чтобы повернуть отсюда.
2 голосов
Jan Goyvaerts / 08 декабря 2010
Самый быстрый способ — нажать клавишу R на клавиатуре, а затем либо щелкнуть значок линейки рядом с левым словом «Угол» в верхнем правом углу и нарисовать линию на изображении, либо перетащить ползунок на Право слова «Угол».
Сочетание клавиш R активирует функцию обрезки в модуле Develop независимо от того, в каком модуле вы находитесь. Поскольку функция угла не имеет своей собственной горячей клавиши, горячая клавиша R для режима обрезки является самым быстрым способом доступа к ней.
2 голосов
Rowland Shaw / 07 декабря 2010
В модуле «Разработка» в разделе «Коррекция объектива» один из вариантов заключается в повороте — при наведении курсора на него будет наложена сетка и вы сможете оценить, насколько прямым (или нет) ваше изображение, — вы также можете выбрать «Constrain Crop», который будет выполнять минимальную обрезку, не переходя «по краям».
Вы также можете выполнить некоторые основные коррекции перспективы, если вы выберете, например, которые могут выпрямить сходящиеся вертикали на зданиях.
0 голосов
valeroly / 17 декабря 2014
Теперь с Lightroom 5 вы можете сделать это автоматически в коррекции объектива
Как повернуть изображение в фотошопе?
Вы можете легко создать зеркальное изображение, повернув одну сторону изображения в зеркальное отражение. Приведенные ниже шаги совместимы со всеми последними версиями Adobe Photoshop, поэтому вы можете легко создать эффект зеркального отражения с помощью следующих шагов в ОС Windows,
Способ создания эффекта зеркального отражения
Шаг 1: Откройте фото в фотошопе и переименовать фоновый слой
Запустите фотошоп и откройте фото в нем через Файл —> Открыть.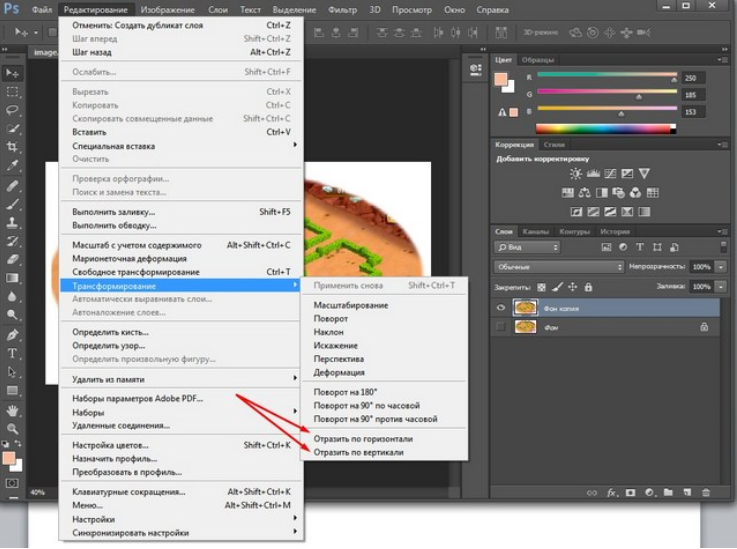
Чтобы переименовать фоновый слой, перейдите на панель слоев, фоновый слой, дважды щелкните слой, откроется диалоговое окно «Новый слой», присвойте слою новое имя «Зеркальное отражение» и нажмите «ОК». . Теперь имя фонового слоя изменено на «Зеркальное отражение», которое вы можете увидеть на панели слоев.
Шаг 2. Увеличьте пространство холста
Чтобы свободно создать эффект отражения, увеличьте размер холста в верхней части строки меню —> Изображение —> Размер холста. Откроется диалоговое окно «Размер холста», установите «Ширина» на 100 процентов, «Высота» на 0, установите флажок «Относительный», выберите центральное поле «Сетка привязки», а затем нажмите «ОК», чтобы добавить дополнительное пространство только в левая и правая часть фото.
Шаг 3: Разместите вертикальную направляющую
Чтобы разделить документ поровну на левую и правую стороны, найдите вертикальную направляющую в центре документа в верхнем верхнем меню «Вид» à «Новая направляющая».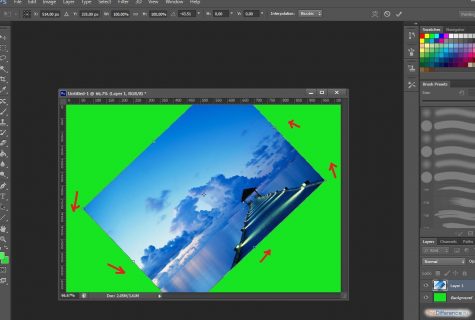 Откроется диалоговое окно «Новая направляющая», выберите «Вертикаль» в параметрах «Ориентация», «Положение» и установите значение 50%, а затем нажмите «ОК».
Откроется диалоговое окно «Новая направляющая», выберите «Вертикаль» в параметрах «Ориентация», «Положение» и установите значение 50%, а затем нажмите «ОК».
Шаг 4. Выберите инструмент «Перемещение» и сдвиньте документ вправо или влево
Выберите инструмент «Перемещение» на панели инструментов, нажмите и удерживайте клавишу «Shift» на клавиатуре, а затем переместите документ влево или вправо холста. Здесь документ перемещается в правую сторону.
Шаг 5: Выберите изображение
Чтобы выбрать изображение, нажмите и удерживайте клавишу «Ctrl» на клавиатуре, а затем щелкните миниатюру предварительного просмотра слоя.
Шаг 6. Выберите параметр «Трансформировать выделение» и перетащите документ вправо или влево. Затем нажмите и удерживайте клавишу «Ctrl», перетащите документ на другую сторону направляющей (на пустое пространство холста), а затем нажмите «Ввод» на клавиатуре.
Шаг 7: Создайте копию выбранного слоя
Чтобы создать и добавить копию выбранного слоя в новый слой, перейдите в меню «Слой» —> «Создать» —> «Слой через копирование». Создается новый слой, который вы можете увидеть на панели слоев.
Создается новый слой, который вы можете увидеть на панели слоев.
Шаг 8: Выберите «Свободное преобразование» и «Отразите изображение по горизонтали»
Чтобы создать точку преобразования (точку отсчета), чтобы легко перевернуть изображение, выберите «Свободное преобразование» в верхнем меню «Правка» à «Свободное преобразование». Затем отразите изображение по горизонтали в меню «Правка» à «Преобразование» à «Отразить по горизонтали». Весь документ будет выглядеть как на рисунке ниже,
Шаг 9. Удалите направляющую и обрежьте прозрачную область
После отражения удалите центральную «Направляющую» из меню «Вид» —> «Очистить направляющие», затем удалите раздражающие прозрачные области со всех сторон изображения. в меню Изображение —> Обрезать.
Шаг 10: Объедините оба слоя
Наконец, чтобы объединить слои друг с другом, сначала выберите слои, нажав и удерживая клавишу «Ctrl + пробел» на клавиатуре, а затем щелкая слои с помощью мышью, затем, когда слои выбраны, щелкните по нему правой кнопкой мыши и выберите команду «Объединить слои».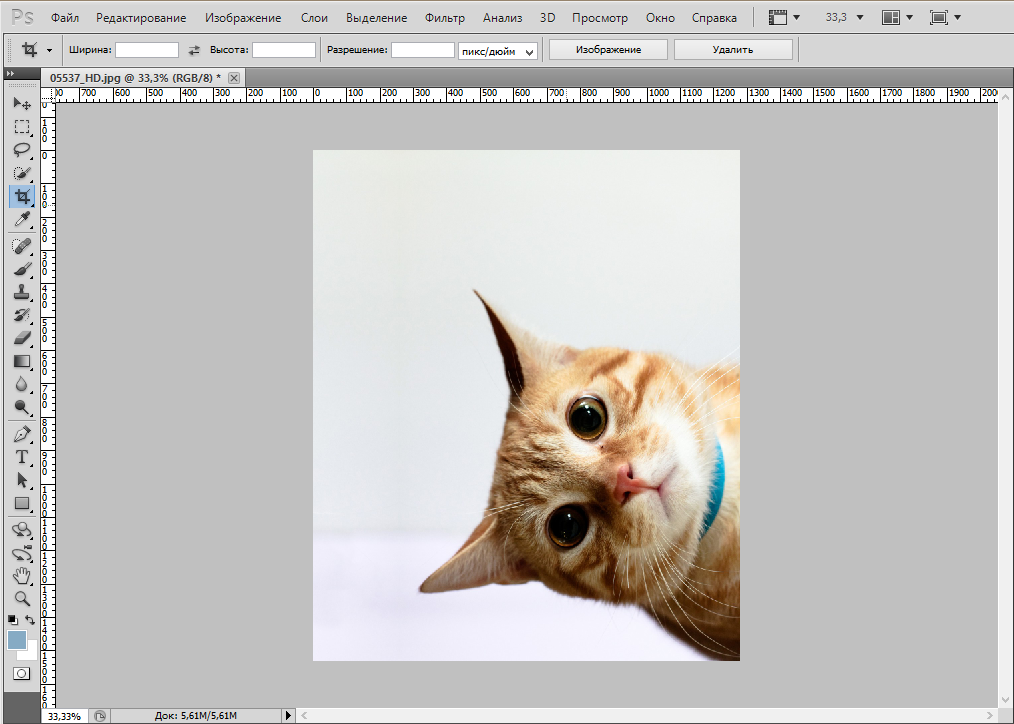
Как повернуть изображение в Photoshop?
от Grafixfather
Поворот изображения за 2 шага. 1. Открыв изображение в Photoshop, выберите «Изображение» > «Поворот изображения». 2. Выберите один из вариантов поворота изображения — 90 градусов по часовой стрелке, 90 градусов против часовой стрелки или 180 градусов.
Кроме того, знаете ли вы, как повернуть объект в Photoshop?
КАК ПОВЕРНУТЬ ИЗОБРАЖЕНИЕ ИЛИ ВЫБРАННОЕ
- Изображение > Поворот изображения.
- Правка > Преобразование > Повернуть.
- Правка > Свободное преобразование.
Общие сведения Как повернуть изображение в слое в Photoshop? Чтобы свободно вращать слой, наведите курсор за пределы любого угла поля преобразования. Появится U-образная стрелка, означающая, что вы можете повернуть выделение. Нажмите и перетащите мышь влево или вправо, чтобы повернуть слой.
Здесь вы можете посмотреть видео. Быстрый совет по Photoshop: как повернуть выделение или изображение
Аналогично, как вращать изображения и слои в Photoshop
Часто задаваемые вопросы (FAQ)
Что такое Ctrl +J в Photoshop?
Ctrl + J (Новый слой через копирование) — может использоваться для дублирования активного слоя в новый слой. Если выделение сделано, эта команда скопирует только выбранную область в новый слой. Caps Lock (переключение перекрестия) — переключение между стандартным значком инструмента и набором точных перекрестий.
Caps Lock (переключение перекрестия) — переключение между стандартным значком инструмента и набором точных перекрестий.
Как повернуть изображение?
Попробуй!
- Выберите изображение или фигуру. Откроется лента «Формат формы» или «Формат изображения».
- Выберите «Повернуть». Используйте любую команду поворота из списка, например «Отразить по горизонтали».
- Выберите «Дополнительные параметры поворота» и введите точную величину в поле «Поворот».
Как повернуть объект в слое?
Об этой статье
- Щелкните слой.
- Щелкните инструмент быстрого выбора.
- Щелкните Редактировать.
- Щелкните Преобразовать путь.
- Выберите вариант поворота.
Как повернуть изображение в Photoshop 2021?
Запустите свое изображение в Photoshop и щелкните слой, который хотите повернуть, в списке слоев. Нажмите «Редактировать» вверху, выберите «Преобразовать» и выберите один из вариантов поворота. Если вы хотите повернуть изображение на произвольный угол, выберите «Правка» > «Свободное преобразование». Теперь вы можете вращать края, чтобы повернуть изображение.
Если вы хотите повернуть изображение на произвольный угол, выберите «Правка» > «Свободное преобразование». Теперь вы можете вращать края, чтобы повернуть изображение.
Как изменить размер и повернуть изображение в Photoshop?
В меню «Правка» выберите параметр «Свободное преобразование», чтобы изменить размер и повернуть слой. Либо нажмите «Преобразовать», чтобы выбрать «Масштаб» или «Повернуть».
Как повернуть изображение в Photoshop 2021?
Запустите свое изображение в Photoshop и щелкните слой, который хотите повернуть, в списке слоев. Нажмите «Редактировать» вверху, выберите «Преобразовать» и выберите один из вариантов поворота. Если вы хотите повернуть изображение на произвольный угол, выберите «Правка» > «Свободное преобразование». Теперь вы можете вращать края, чтобы повернуть изображение.
Как изменить размер и повернуть изображение в Photoshop?
В меню «Правка» выберите параметр «Свободное преобразование», чтобы изменить размер и повернуть слой.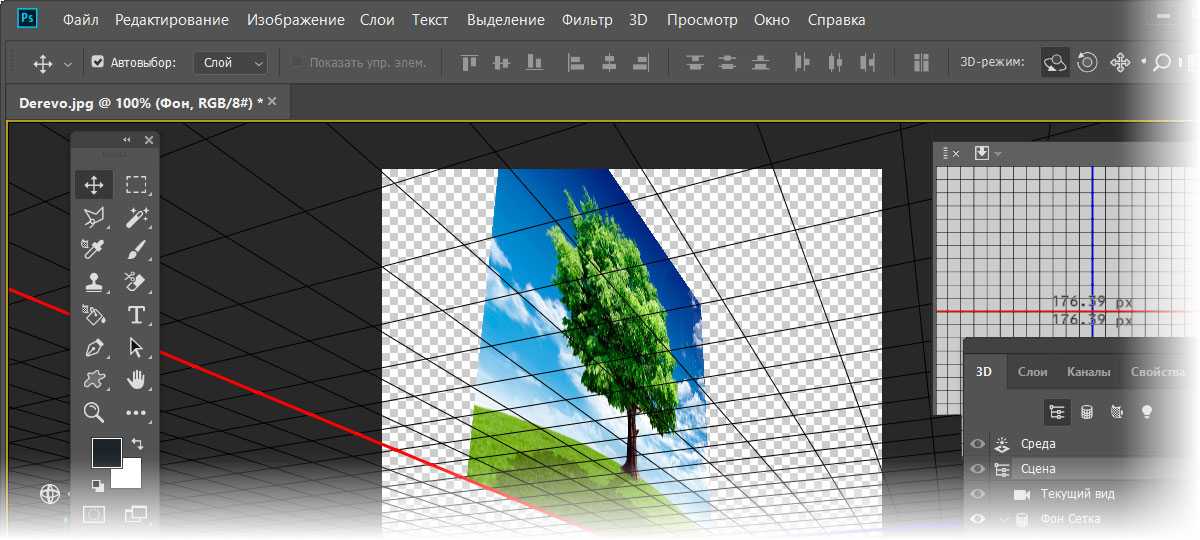 Либо нажмите «Преобразовать», чтобы выбрать «Масштаб» или «Повернуть».
Либо нажмите «Преобразовать», чтобы выбрать «Масштаб» или «Повернуть».
Как повернуть изображение в Photoshop 2021?
Запустите свое изображение в Photoshop и щелкните слой, который хотите повернуть, в списке слоев. Нажмите «Редактировать» вверху, выберите «Преобразовать» и выберите один из вариантов поворота. Если вы хотите повернуть изображение на произвольный угол, выберите «Правка» > «Свободное преобразование». Теперь вы можете вращать края, чтобы повернуть изображение.
Как изменить размер и повернуть изображение в Photoshop?
В меню «Правка» выберите параметр «Свободное преобразование», чтобы изменить размер и повернуть слой. Либо нажмите «Преобразовать», чтобы выбрать «Масштаб» или «Повернуть».
Ссылки на статьи…
- https://www.adobe.com/products/photoshop/rotate-image.html
- https://helpx.adobe.com/photoshop/key-concepts/rotate.html
- https://www.bwillcreative.com/how-to-rotate-an-image-or-layer-in-photoshop/
- https://digital-photography-school.



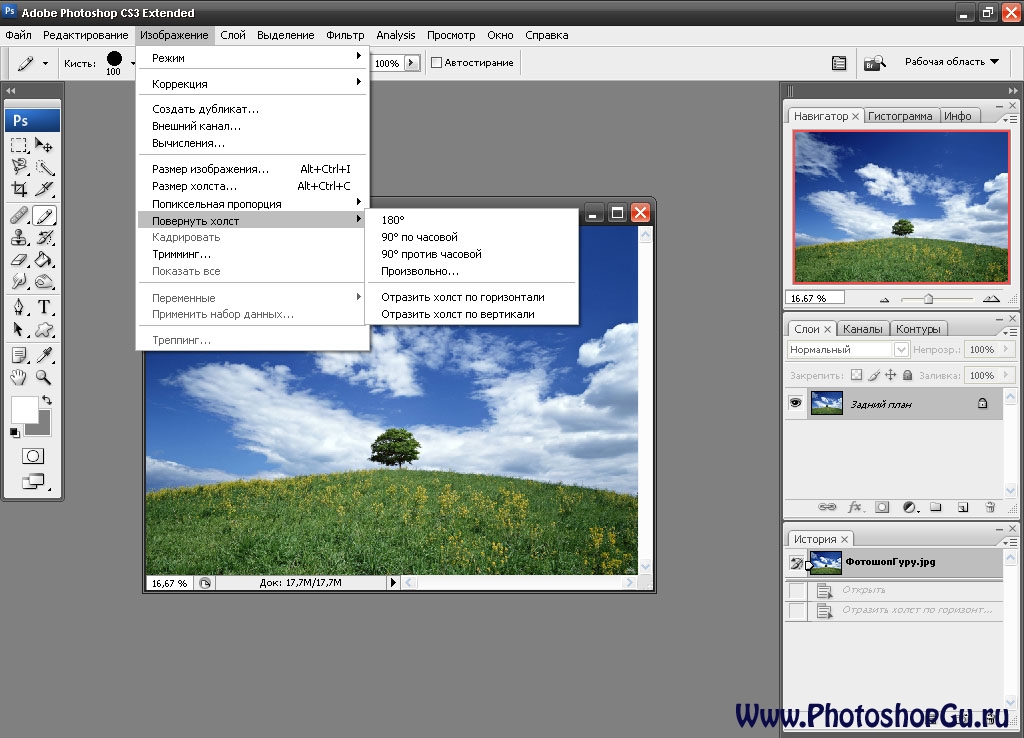 что.
что.