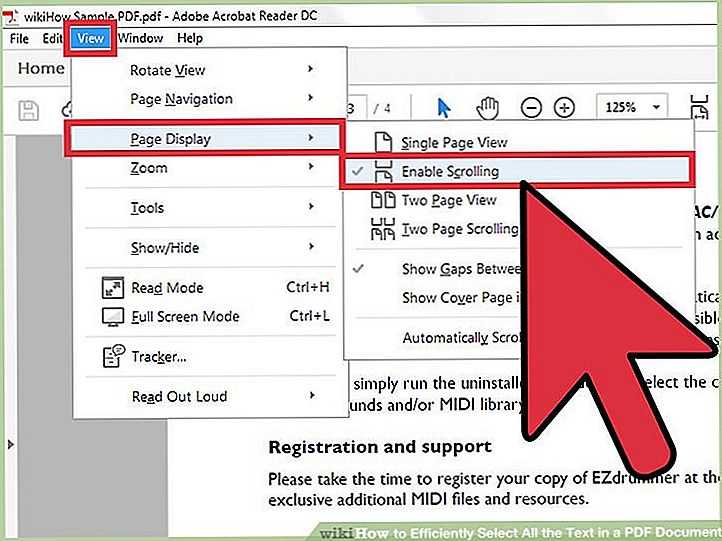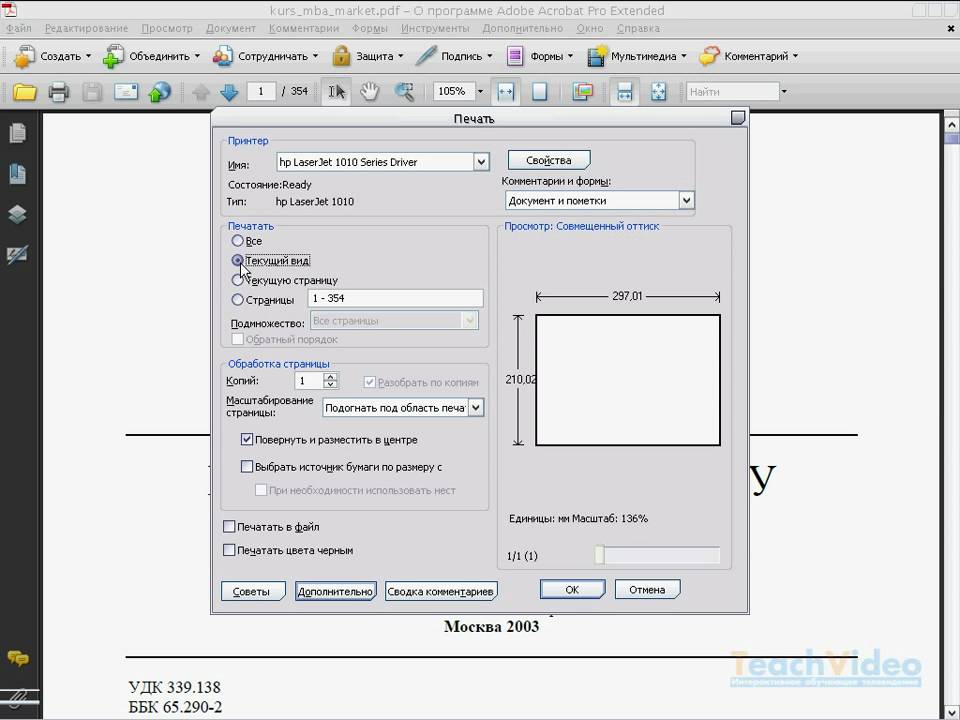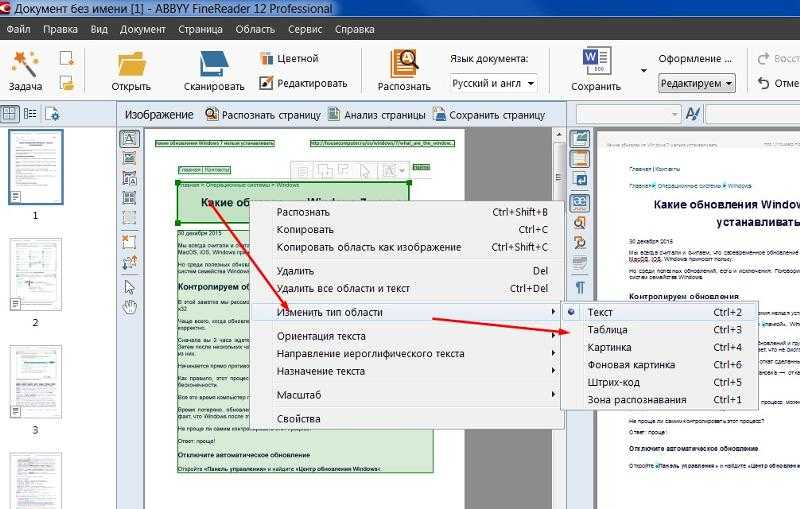Повернуть файл PDF онлайн — лучший ротатор PDF
Неограниченный
Этот PDF-ротатор бесплатен и позволяет использовать его неограниченное количество раз и вращать PDF-файл онлайн.
Быстро
Его обработка вращения является мощной. Таким образом, поворот выбранных страниц PDF занимает меньше времени.
Охрана
Мы гарантируем, что ваши PDF-файлы очень защищены. Почему, потому что мы нигде не загружаем PDF-файлы на Сервер.
Скачать
С помощью этого инструмента вы можете легко вращать страницы PDF онлайн. Вы можете просто повернуть страницы PDF и сохранить их.
Удобный для пользователя
Этот инструмент предназначен для всех пользователей, дополнительные знания не требуются. Таким образом, можно легко вращать страницы PDF.
Мощный инструмент
Вы можете получить доступ к PDF-ротатору или использовать его онлайн в Интернете, используя любой браузер из любой операционной системы.
Как повернуть страницы PDF онлайн?
- Выберите PDF, который вы хотите повернуть, в ротаторе PDF.

- Посмотрите предварительный просмотр всех страниц PDF на Rotator.
- Вы можете поворачивать страницы PDF с помощью ротатора соответственно.
- Кроме того, вы можете удалить страницы PDF из списка.
- Наконец, загрузите повернутый PDF-файл из ротатора PDF.
Это простой и быстрый способ повернуть PDF-файл с помощью этого онлайн-инструмента для поворота PDF-файла. С помощью этого инструмента вы можете повернуть PDF-файл с помощью этого онлайн-инструмента для поворота PDF-файла. Просто выберите PDF-файл, который вы хотите повернуть, в этом онлайн-инструменте для поворота PDF-файла.
Используя этот инструмент, вы можете легко повернуть PDF-файл с помощью этого онлайн-инструмента для поворота PDF-файла. Это простой способ повернуть файл PDF онлайн на этом ротаторе PDF. Для поворота PDF-файлов вы должны выбрать PDF-файл, который вы хотите повернуть онлайн, в этом инструменте. После выбора PDF в этом инструменте вы увидите, что этот инструмент будет отображать предварительный просмотр PDF с помощью кнопки поворота.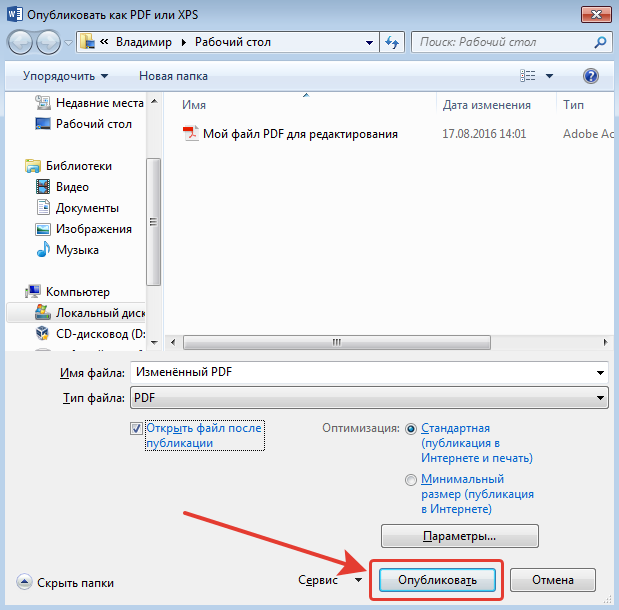
- Выберите PDF-файл, который вы хотите повернуть, в онлайн-инструменте поворота PDF-файла.
- Поверните файл PDF под любым углом.
- Теперь загрузите повернутый PDF-файл или также загрузите ZIP-файл.
- Кроме того, вы можете вращать несколько файлов PDF одновременно.
- Наконец, нажмите «Очистить все и поверните больше» в онлайн-инструменте «Повернуть файл PDF».
Редактирование PDF-документов
Редактирование PDF-документовБольшинство указанных ниже вариантов редактирования относятся к PDF-файлам с возможностью поиска или обычным PDF-файлам.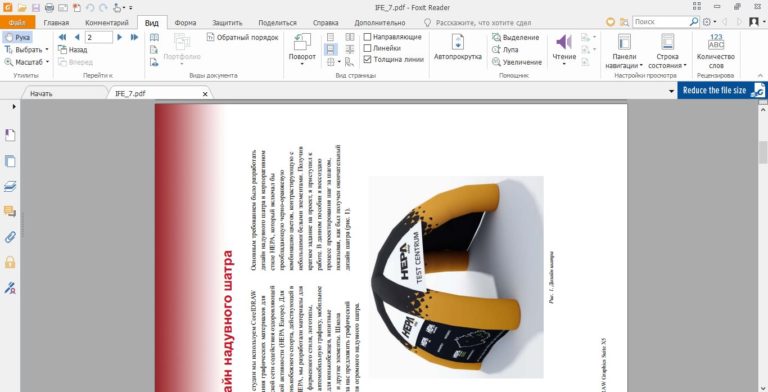 При открытии в Power PDF PDF-файла только с изображениями или файла, который содержит только страницы с изображениями, программа может автоматически обнаружить это и предложить преобразовать файл в один из указанных ниже форматов.
При открытии в Power PDF PDF-файла только с изображениями или файла, который содержит только страницы с изображениями, программа может автоматически обнаружить это и предложить преобразовать файл в один из указанных ниже форматов.
-
PDF с возможностью поиска. При этом будут сохранены оригинальные изображения страниц, их вид останется неизменным, но будет добавлен текстовый слой с возможностью поиска.
-
Обычный PDF. Это второй вариант преобразования, при котором исходные изображения страниц удаляются.
-
Форма PDF. Такое преобразование выполняется с помощью средства автозаполнения форм для создания активных элементов управления формы.
-
PDF-файл. Файл остается без изменений.
По умолчанию автоматическое обнаружение отключено. Чтобы включить его, выберите пункт меню «Файл» > «Параметры» > «Документ» > «Документы PDF с возможностью поиска» и снимите флажок «Не искать автоматически страницы только с изображениями».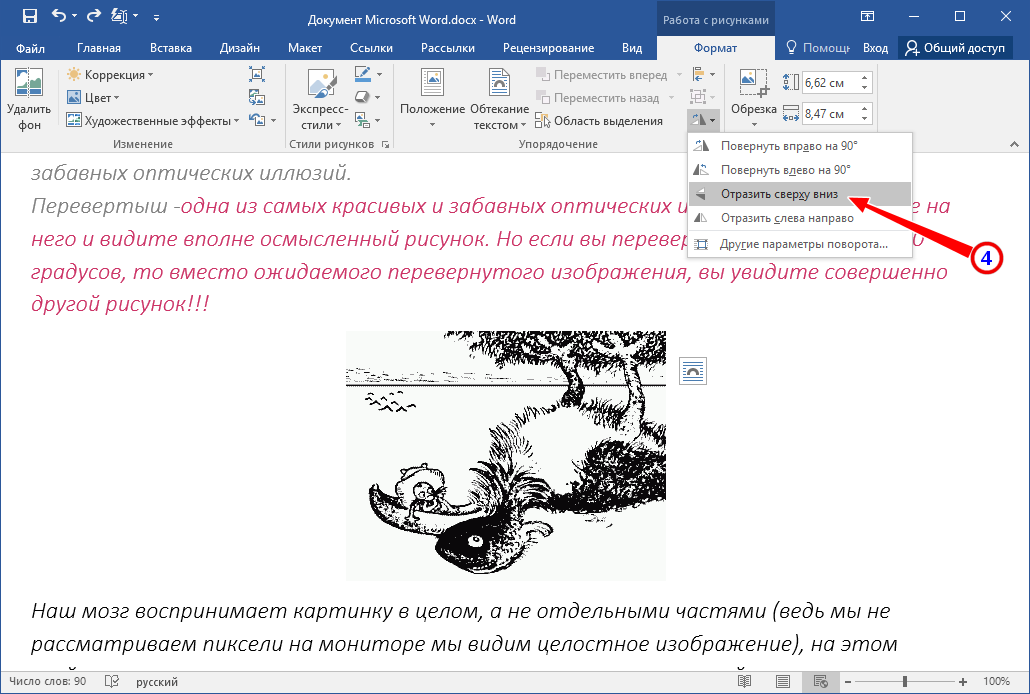 В этом месте также можно определить параметры преобразования в PDF с возможностью поиска (язык распознавания символов, отбрасываемые символы, инструкции обработки и обнаружения изображений).
В этом месте также можно определить параметры преобразования в PDF с возможностью поиска (язык распознавания символов, отбрасываемые символы, инструкции обработки и обнаружения изображений).
Для изменения содержимого PDF-документа доступны различные действия: можно настроить начальный вид или выбрать другой вариант отображения страницы, увеличить или уменьшить масштаб, повернуть страницу, отобразить сетку для упрощения размещения объектов, использовать различные методы перехода на нужную страницу, изменить содержимое страницы, вставить, удалить, обрезать, скопировать, переместить или извлечь страницу.
Вы можете собрать совместное совещание, чтобы предоставить доступ к документу другим пользователям Power PDF.
Можно также просмотреть и изменить свойства документа, поработать с эскизами страниц, сравнить две версии или редакции документа, разделить документ на несколько сегментов или извлечь из него определенные части, установить требуемую ориентацию страницы для печати, определить или изменить структуру закладок и создать оглавление на ее основе.
Доступны также инструменты для работы с 3D-графикой, добавления фильмов и звуковых файлов и прослушивания определенных частей PDF-документов.
Предусмотрены расширенные возможности поиска (даже с рабочего стола Windows) и индексации.
Кроме того, можно работать с формами: создавать их, создавать, изменять, перемещать, выравнивать и заполнять поля форм, использовать элементы управления форм и готовить формы к распространению.
Предусмотрены возможности работы с примечаниями и пометками: добавляйте ссылки, заметки, текстовые поля, картинки, текстовые пометки, графическую разметку и штампы, прикрепляйте текстовые и звуковые файлы в качестве заметок и выводите на печать документы с комментариями.
Для обеспечения безопасности PDF-документов можно использовать различные способы защиты.
Набор PDF-файлов можно сохранить в пакете с помощью программы Create Assistant или портфеле PDF с помощью Power PDF.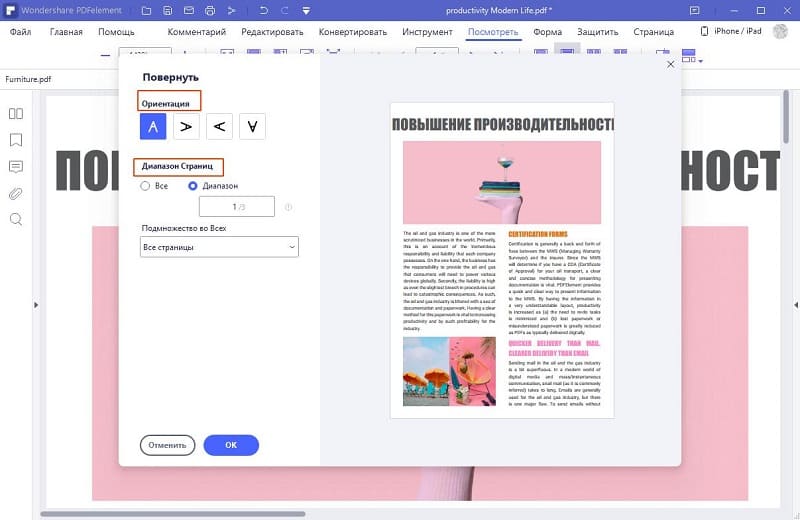
как повернуть PDF-файл и сохранить изменения в Adobe Reader • Руководства GITNUX
РУКОВОДСТВО ПО ПРОХОЖДЕНИЮ
PDF-файлы — отличный способ поделиться документами, но иногда вам нужно повернуть их, чтобы их было легче читать. Если вы используете Adobe Reader, вы можете легко поворачивать и сохранять свои PDF-файлы. В этом сообщении блога будут приведены пошаговые инструкции о том, как повернуть PDF-файл в Adobe Reader и сохранить изменения. Мы также обсудим некоторые другие функции Adobe Reader, которые могут помочь вам управлять своими PDF-файлами. С помощью этого руководства вы сможете быстро и легко поворачивать и сохранять PDF-файлы в Adobe Reader. Итак, давайте начнем и узнаем, как поворачивать и сохранять PDF-файлы в Adobe Reader.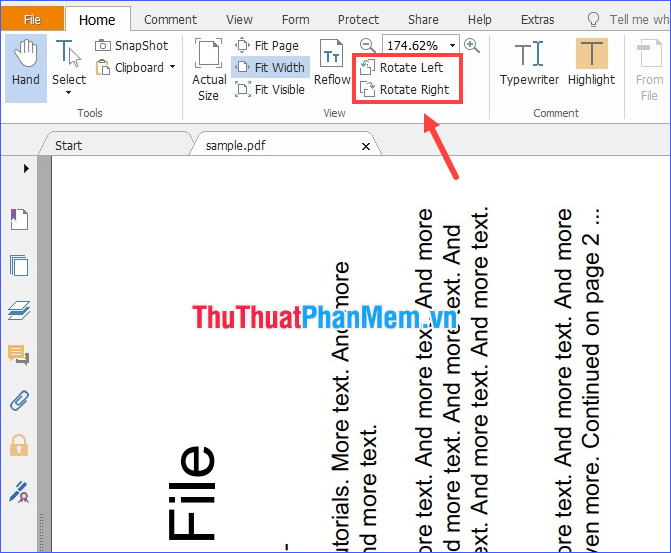
Откройте PDF-файл
В Windows, чтобы повернуть PDF-файл и сохранить изменения в Adobe Reader, запустите Adobe Reader. После открытия выберите «Документ» > «Повернуть страницы» в строке меню. Затем нажмите кнопку «Против часовой стрелки» или «По часовой стрелке», чтобы повернуть страницу. Когда страница примет нужную ориентацию, нажмите «Файл» > «Сохранить», чтобы сохранить изменения.
На Mac, чтобы повернуть PDF-файл и сохранить изменения в окне предварительного просмотра, откройте окно предварительного просмотра. Затем нажмите Вид > Повернуть влево или Вид > Повернуть вправо, чтобы повернуть страницу. Когда страница примет нужную ориентацию, нажмите «Файл» > «Сохранить», чтобы сохранить изменения.
На мобильном устройстве, чтобы повернуть PDF-файл и сохранить изменения, найдите приложение для чтения PDF-файлов. В большинстве приложений для чтения PDF есть возможность поворачивать страницу. Как только страница примет нужную ориентацию, сохраните файл на устройстве.
Выберите страницу, которую вы хотите повернуть
Если страница, которую вы хотите повернуть, не отображается в Adobe Reader, вы можете использовать полосу прокрутки для прокрутки документа вниз, пока страница не станет видимой. Это полезно для документов с несколькими страницами. Вы также можете использовать меню навигации в левой части окна Adobe Reader для быстрой смены страниц. Когда страница появится в поле зрения, вы можете нажать кнопку поворота, расположенную в верхней части страницы, и выбрать направление, в котором вы хотите повернуть страницу. После того, как страница будет повернута на нужный угол, вы можете сохранить файл, нажав кнопку «Сохранить», расположенную в верхней части страницы, и подтвердив внесенные вами изменения. Ваш документ будет сохранен с внесенными вами изменениями.
Щелкните значок «Инструменты»
Значок «Инструменты» — знакомая функция, которую можно найти во многих программах и на веб-сайтах. В Adobe Reader значок «Инструменты» расположен в верхнем правом углу страницы и обеспечивает доступ к различным инструментам для редактирования и управления файлом PDF.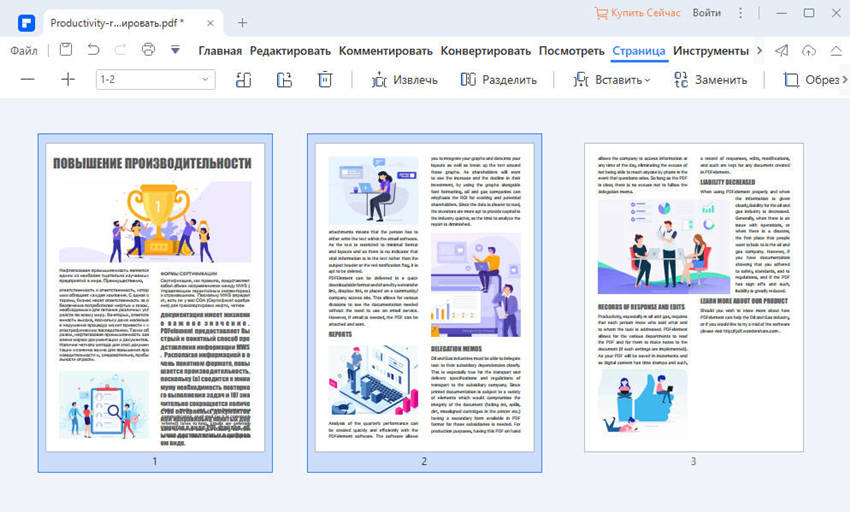 Выбрав этот значок, пользователь увидит меню параметров, связанных с манипулированием документом, таких как поворот, удаление и добавление новых страниц.
Выбрав этот значок, пользователь увидит меню параметров, связанных с манипулированием документом, таких как поворот, удаление и добавление новых страниц.
Чтобы повернуть файл PDF и сохранить изменения с помощью Adobe Reader, пользователь должен сначала нажать значок «Инструменты». Откроется меню, содержащее различные параметры, связанные с манипулированием документом. Затем пользователь должен выбрать опцию «Повернуть страницы», которая откроет новое окно со списком страниц из документа. Затем пользователь может выбрать страницы, которые он хочет повернуть, и нажать «ОК», чтобы применить изменения. Затем пользователь может сохранить изменения, нажав «Ctrl + S» или перейдя в меню «Файл», нажав «Сохранить как», а затем выбрав местоположение и имя для документа.
Выберите значок «Повернуть вид»
Значок «Повернуть вид» находится на верхней панели инструментов Adobe Reader. Он выглядит как изогнутая стрелка, указывающая влево в круглой форме. Этот значок используется для поворота представления PDF-файла, что позволяет просматривать его под разными углами. Для этого нажмите на значок и выберите направление, в котором вы хотите повернуть файл. Вы можете повернуть его на 90 градусов по часовой стрелке, на 90 градусов против часовой стрелки или на 180 градусов. После того, как вы повернули PDF-файл на нужный угол, вы можете нажать кнопку «Сохранить», чтобы сохранить изменения. Это сохранит повернутую версию вашего PDF-файла в тот же файл, заменив исходную версию.
Для этого нажмите на значок и выберите направление, в котором вы хотите повернуть файл. Вы можете повернуть его на 90 градусов по часовой стрелке, на 90 градусов против часовой стрелки или на 180 градусов. После того, как вы повернули PDF-файл на нужный угол, вы можете нажать кнопку «Сохранить», чтобы сохранить изменения. Это сохранит повернутую версию вашего PDF-файла в тот же файл, заменив исходную версию.
Выберите параметр для поворота страницы
Этот текст относится к функции Adobe Reader, которая позволяет пользователям поворачивать PDF-файлы, когда они открыты. Пользователь может повернуть страницу на 90 градусов по часовой стрелке, 90 градусов против часовой стрелки или 180 градусов. Это означает, что страницу можно перевернуть вправо, влево или полностью вверх ногами. Доступ к этой функции можно получить, выбрав меню «Вид», а затем выбрав «Повернуть вид» или используя комбинации клавиш быстрого доступа для каждого поворота. После поворота страницы изменения будут сохранены при закрытии PDF-файла.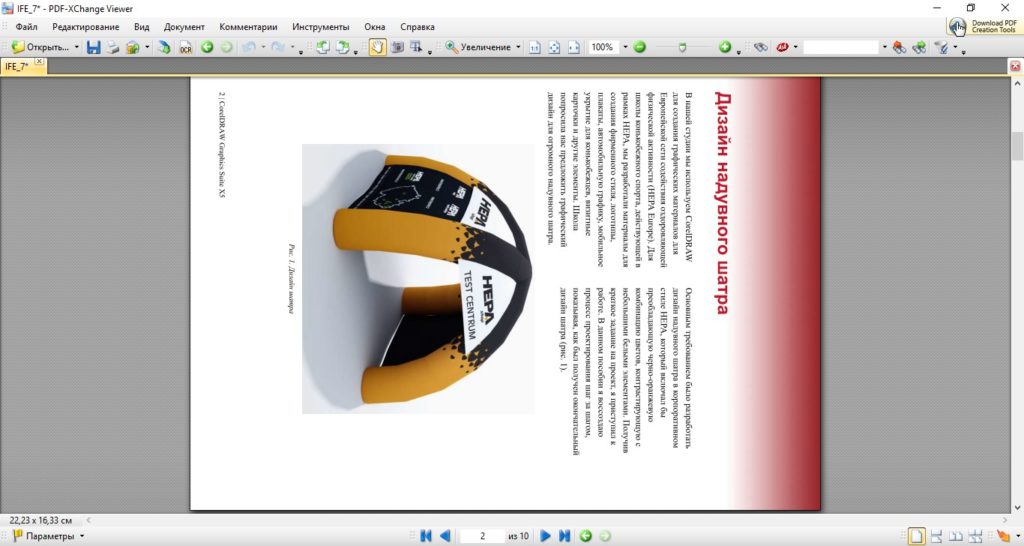
Выберите значок «Печать»
Значок «Печать» — это инструмент, расположенный в меню «Инструменты» в Adobe Reader, который позволяет пользователям поворачивать страницу PDF и сохранять изменения. Чтобы повернуть страницу в Adobe Reader, щелкните меню «Инструменты», затем щелкните значок «Печать». Появится окно печати. В разделе «Параметры страницы» щелкните стрелку раскрывающегося списка и выберите ориентацию страницы, в которую вы хотите повернуть страницу. Если вы удовлетворены ориентацией, снова щелкните значок «Печать», чтобы сохранить изменения. Если вы хотите повернуть несколько страниц, щелкните раскрывающийся список «Страницы» в окне «Печать» и выберите диапазон страниц, которые вы хотите повернуть. Затем выполните те же шаги, что и выше, чтобы повернуть и сохранить изменения.
Выберите параметр «Печать в PDF».
Этот параметр находится в раскрывающемся меню «Принтер» в Adobe Reader. Это меню можно найти, щелкнув вкладку «Файл» в верхнем левом углу программы.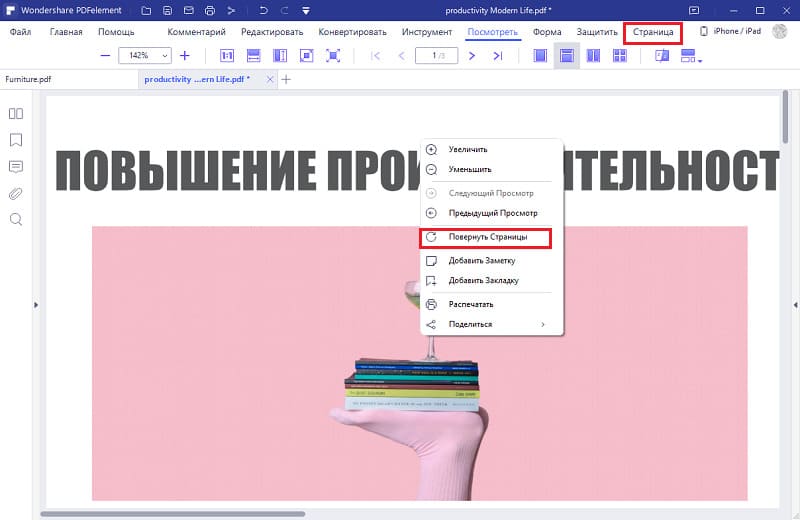 В раскрывающемся меню «Принтер» вы найдете параметр «Печать». Когда вы выберете это, откроется окно с несколькими параметрами печати. В разделе «Выбрать источник бумаги» вы найдете раскрывающееся меню «Масштабирование страницы» с несколькими различными параметрами, такими как «По размеру полей принтера», «Размещение больших страниц» и т. д. Один из этих параметров — « Повернуть и центрировать». Когда вы выберете это, страница будет автоматически повернута так, чтобы она находилась в правильной ориентации и располагалась по центру экрана. После внесения изменений вы можете нажать кнопку «Печать» в нижней части окна, и страница будет повернута и сохранена в Adobe Reader с изменениями.
В раскрывающемся меню «Принтер» вы найдете параметр «Печать». Когда вы выберете это, откроется окно с несколькими параметрами печати. В разделе «Выбрать источник бумаги» вы найдете раскрывающееся меню «Масштабирование страницы» с несколькими различными параметрами, такими как «По размеру полей принтера», «Размещение больших страниц» и т. д. Один из этих параметров — « Повернуть и центрировать». Когда вы выберете это, страница будет автоматически повернута так, чтобы она находилась в правильной ориентации и располагалась по центру экрана. После внесения изменений вы можете нажать кнопку «Печать» в нижней части окна, и страница будет повернута и сохранена в Adobe Reader с изменениями.
Выберите параметр «Сохранить как».
Параметр «Сохранить как» — это функция, доступная в диалоговом окне «Печать», которая позволяет сохранить файл под другим именем или в другом формате. Это особенно полезно, когда вам нужно внести изменения в документ или изображение, и вы хотите сохранить изменения отдельно от исходного файла. В Adobe Reader вы можете использовать параметр «Сохранить как», чтобы повернуть файл PDF и сохранить его с изменениями.
В Adobe Reader вы можете использовать параметр «Сохранить как», чтобы повернуть файл PDF и сохранить его с изменениями.
Для этого откройте PDF-файл, который вы хотите повернуть, в Adobe Reader и выберите «Файл» > «Печать». В окне «Печать» щелкните стрелку раскрывающегося списка рядом с полем выбора принтера и выберите параметр «Сохранить как PDF». Откроется окно «Сохранить как», в котором вы можете выбрать место для сохранения файла PDF, а также имя файла. В меню «Масштабирование страницы» в нижней части окна вы можете выбрать параметр, который лучше всего подходит для документа, с которым вы работаете, включая функцию «Поворот и печать». Выберите этот параметр и нажмите кнопку Сохранить, чтобы сохранить файл с внесенными изменениями.
Укажите имя и местоположение файла
Выбор места для сохранения файла при повороте PDF-файлов и сохранении изменений в Adobe Reader — это простой процесс. Сначала откройте PDF-файл, который вы хотите повернуть, в Adobe Reader и внесите необходимые изменения.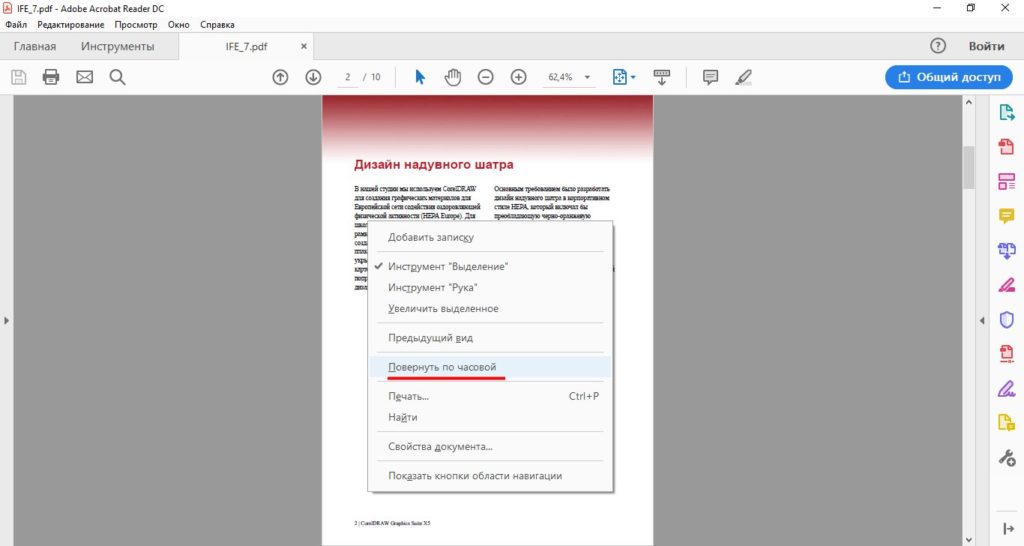 После внесения изменений нажмите на меню «Файл» в верхнем левом углу экрана. В этом меню выберите «Сохранить как», и откроется окно с полем для сохранения. Это поле позволит вам выбрать желаемое место для сохранения вашего файла. Вы можете сохранить файл на жестком диске компьютера, внешнем жестком диске, USB-накопителе или в облачном хранилище, таком как Google Drive или Dropbox. Вы также можете сохранить файл как файл определенного типа, например PDF, документ Word, JPEG или PNG. Выбрав нужное место, нажмите кнопку «Сохранить», чтобы сохранить файл в новом месте.
После внесения изменений нажмите на меню «Файл» в верхнем левом углу экрана. В этом меню выберите «Сохранить как», и откроется окно с полем для сохранения. Это поле позволит вам выбрать желаемое место для сохранения вашего файла. Вы можете сохранить файл на жестком диске компьютера, внешнем жестком диске, USB-накопителе или в облачном хранилище, таком как Google Drive или Dropbox. Вы также можете сохранить файл как файл определенного типа, например PDF, документ Word, JPEG или PNG. Выбрав нужное место, нажмите кнопку «Сохранить», чтобы сохранить файл в новом месте.
Нажмите «Сохранить»
Это предложение означает, что файл PDF был успешно повернут и изменения сохранены. Обычно это делается в Adobe Reader, программном обеспечении для управления документами, которое позволяет пользователям читать, редактировать и печатать PDF-файлы.
Чтобы повернуть PDF-файлы в Adobe Reader, пользователи могут открыть файл в программе, а затем использовать параметр поворота на верхней панели навигации, чтобы выбрать нужную ориентацию. Затем файл можно сохранить с помощью параметра «Сохранить как» в меню «Файл». Затем изменения должны быть сохранены, и только что повернутый PDF-файл можно открыть и просмотреть.
Затем файл можно сохранить с помощью параметра «Сохранить как» в меню «Файл». Затем изменения должны быть сохранены, и только что повернутый PDF-файл можно открыть и просмотреть.
Поворот страниц PDF и сохранение онлайн бесплатно!
Поворачивайте и сохраняйте отсканированные PDF-файлы онлайн без регистрации
или перетащите PDF сюда
Поверните PDF-файл онлайн
Работаете с перемешанным PDF-файлом, где некоторые страницы перевернуты, а другие повернуты боком? Мы знаем, как тяжело работать с такими файлами, особенно если это длинный документ. Вот почему у нас есть наш онлайн-сервис Rotate PDF, который поможет вам. Это поможет вам быстро просмотреть документ и изменить ориентацию отдельных страниц.
Поворот страниц PDF онлайн
Прелесть нашего инструмента в том, что он позволяет вносить постоянные изменения в документ. Каждое вращение сохраняется навсегда. И то же самое происходит с каждым изменением, которое вы вносите в документ, например, слиянием или удалением страниц в исходном файле.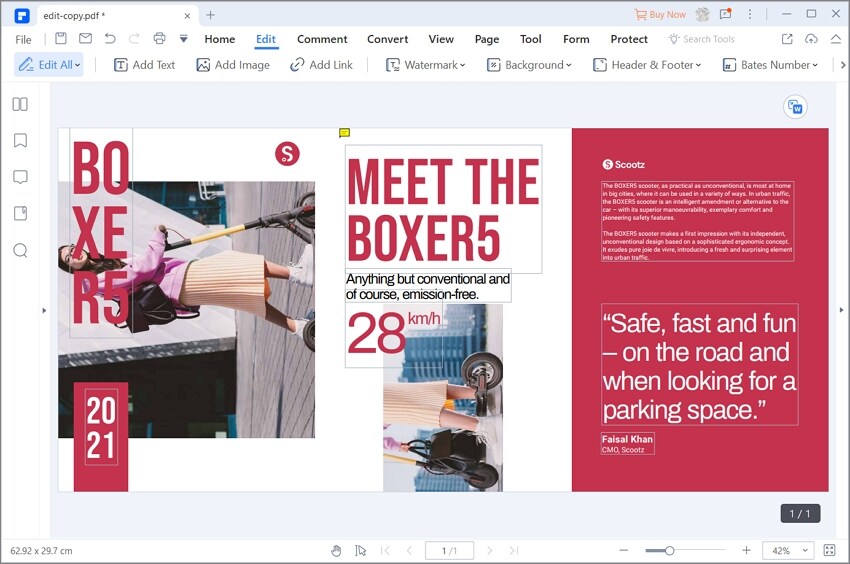
Простая ротация файлов PDF
Просто загрузите исходный файл на нашу онлайн-платформу, отредактируйте документ, сохраните изменения и загрузите выходной файл.
Как повернуть файл PDF онлайн?
Перейдите к исходному файлу и загрузите его в наш инструмент. Будет полезно, если на вашем компьютере установлен Acrobat Reader. С помощью этого программного обеспечения легко идентифицировать файлы PDF, особенно если вы загружаете файлы со своего ПК.
Наш онлайн-инструмент для поворота PDF загрузит файл за короткое время, и вы сможете просмотреть документ в режиме предварительного просмотра. Если вы наведете курсор на каждую страницу документа, вы получите четыре варианта. Этими параметрами являются увеличение файла, поворот вправо, поворот влево и удаление.

Опция увеличения файла позволяет лучше видеть детали страницы, чтобы понять ее ориентацию. Параметры поворота позволяют поворачивать страницу на 900 градусов с каждым щелчком мыши. При работе с каждым дефектным PDF-изображением поворачивайте его, пока не добьетесь единой ориентации для всего файла.
Теперь нажмите кнопку «Применить изменения». Приложение применит изменения навсегда и позволит вам загрузить выходной файл.
Как перевернуть отдельные страницы в документах PDF?
Если вы хотите изменить ориентацию отдельных страниц в файле PDF, загрузите исходный документ в наш онлайн-инструмент. Наведите на них курсор, чтобы активировать параметры редактирования на каждой странице. Наш инструмент позволяет вам увеличивать каждую страницу, чтобы вы могли проверить и подтвердить ее ориентацию, прежде чем поворачивать страницы PDF.

Нажмите кнопку «Применить изменения», чтобы навсегда применить изменения к файлу. Теперь инструмент сохранит изменения и предложит загрузить обработанный файл.
Ваш инструмент работает на смартфонах или планшетах?
Наше программное обеспечение для поворота PDF-файлов работает на всех мобильных телефонах и планшетах (Android и iOS). Приложение работает на мобильных устройствах так же, как и на компьютерных платформах, таких как Microsoft Windows, Linux, Ubuntu и Mac OS. Для запуска приложения требуется только наличие браузера, такого как Google Chrome, Safari или Mozilla Firefox, установленного на вашем устройстве.
Защищены ли мои файлы в этом приложении?
Мы серьезно относимся к безопасности и конфиденциальности наших клиентов.