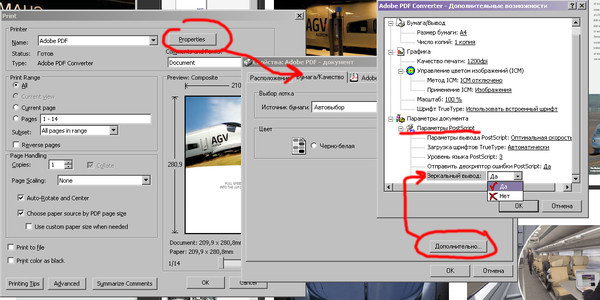Как редактировать файлы PDF в Dropbox
В файлы PDF можно вносить изменения в режиме предварительного просмотра на сайте dropbox.com. Редактировать в Dropbox можно только файлы PDF размером менее 111 МБ, которые не защищены паролем.
Чтобы попробовать эту функцию, откройте какой-нибудь файл PDF в своем аккаунте в режиме предварительного просмотра и нажмите Редактировать.
Как редактировать файлы PDF
Чтобы редактировать файл PDF:
- Войдите в свой аккаунт на сайте dropbox.com.
- Нажмите на название файла PDF, который вы хотите редактировать.
- Нажмите Редактировать над файлом, открытым в режиме предварительного просмотра. При этом будет выполнен переход в режим редактирования.
- Внесите необходимые изменения.
- Чтобы выполнить поиск по тексту, нажмите на значок поиска и введите слово, фразу или номер, которые нужно найти.
- Чтобы увеличить или уменьшить масштаб, нажимайте + (плюс) или — (минус) в правом верхнем углу.

- Чтобы вставить страницу, нажмите Вставить страницу и следуйте инструкциям по вставке PDF из вашего аккаунта Dropbox.
- Чтобы повернуть одну или несколько страниц, на левой боковой панели выберите страницы, которые необходимо повернуть, и нажмите Повернуть вправо или Повернуть влево.
- Чтобы изменить порядок страниц, на левой боковой панели выберите одну или несколько страниц, которые нужно переместить, и перетащите их в нужное место.
- Чтобы удалить одну или несколько страниц, на левой боковой панели выберите страницы, которые необходимо удалить, и нажмите Удалить страницу.
- Чтобы заполнить интерактивную форму, нажмите на редактируемое поле и введите в появившемся текстовом поле нужную информацию.
- Обратите внимание: заполнить в Dropbox можно только интерактивную форму PDF с редактируемыми полями.
- Чтобы подписать документ самостоятельно, нажмите Подписать. Читайте подробнее о том, как поставить подпись в файле PDF с помощью Dropbox Sign.

- Чтобы добавить текст, нажмите Добавить текст, установите курсор в то место на странице файла PDF, куда нужно добавить текстовое поле, и введите текст.
- Обратите внимание: с помощью панели форматирования в верхней части окна предварительного просмотра в файле PDF можно менять шрифт, размер и цвет текста. Можно также изменять размер текстового поля или поворачивать его. Для этого необходимо нажать на рамку и перетащить угловые метки-манипуляторы.
- Нажмите Готово.
- Нажмите Сохранить копию или Заменить изначальный файл.
- Если вы выберете Сохранить копию, новый файл PDF со всеми внесенными изменениями будет сохранен в вашем аккаунте Dropbox. Этот новый файл с внесенными изменениями не будет отображаться для пользователей, у которых есть доступ к исходному файлу.
- Если вы выберете Заменить изначальный файл, файл PDF со всеми внесенными изменениями заменит исходный файл в вашем аккаунте Dropbox.
 Эти изменения будут отображаться для всех пользователей, у которых есть доступ к исходному файлу.
Эти изменения будут отображаться для всех пользователей, у которых есть доступ к исходному файлу.- Обратите внимание: заменить исходный файл могут только владельцы файла или пользователи, у которых есть доступ с правом редактирования.
Как оставить отзыв
Вы можете оставить команде Dropbox отзыв о функции редактирования PDF. Поделитесь вашим мнением об этой функции и расскажите, чего ожидаете от нее в будущем. Чтобы отправить отзыв:
- Войдите в свой аккаунт на сайте dropbox.com.
- Нажмите на название файла PDF для редактирования.
- Нажмите Редактировать над файлом, открытым в режиме предварительного просмотра. При этом будет выполнен переход в режим редактирования.
- Нажмите Оставить отзыв в правом нижнем углу страницы.
- Напишите свой отзыв.
- Установите флажок рядом со строкой Хочу принять участие в исследовании Dropbox, если у вас есть такое желание.
- Нажмите Отправить.

В нижней части страницы появится сообщение с благодарностью за ваш отзыв.
Функция редактирования файлов PDF на сайте dropbox.com реализована с помощью платформы PDFTron, Inc. Dropbox не предоставляет компании PDFTron, Inc. доступ к вашему PDF.
Насколько полезна была для вас эта статья?
Мы очень сожалеем.
Дайте знать, как нам улучшить свою работу:
Благодарим за отзыв!
Дайте знать, насколько полезной была эта статья:
Благодарим за отзыв!
Редактирование PDF-документов
Редактирование PDF-документовБольшинство указанных ниже вариантов редактирования относятся к PDF-файлам с возможностью поиска или обычным PDF-файлам. При открытии в Power PDF PDF-файла только с изображениями или файла, который содержит только страницы с изображениями, программа может автоматически обнаружить это и предложить преобразовать файл в один из указанных ниже форматов.
-
PDF с возможностью поиска. При этом будут сохранены оригинальные изображения страниц, их вид останется неизменным, но будет добавлен текстовый слой с возможностью поиска.
-
Обычный PDF. Это второй вариант преобразования, при котором исходные изображения страниц удаляются.
-
Форма PDF. Такое преобразование выполняется с помощью средства автозаполнения форм для создания активных элементов управления формы.
-
PDF-файл. Файл остается без изменений.
По умолчанию автоматическое обнаружение отключено. Чтобы включить его, выберите пункт меню «Файл» > «Параметры» > «Документ» > «Документы PDF с возможностью поиска» и снимите флажок «Не искать автоматически страницы только с изображениями». В этом месте также можно определить параметры преобразования в PDF с возможностью поиска (язык распознавания символов, отбрасываемые символы, инструкции обработки и обнаружения изображений).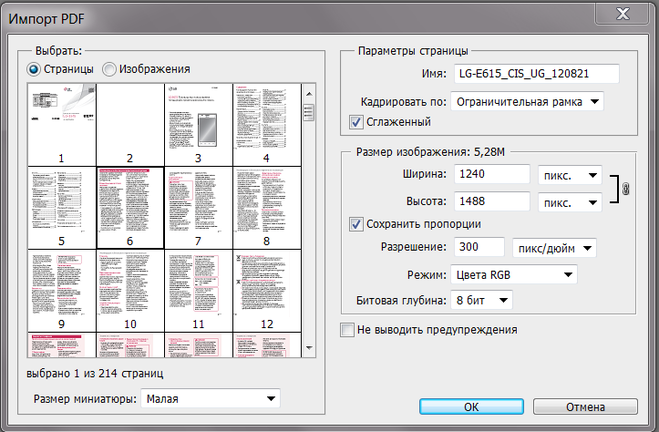
Для изменения содержимого PDF-документа доступны различные действия: можно настроить начальный вид или выбрать другой вариант отображения страницы, увеличить или уменьшить масштаб, повернуть страницу, отобразить сетку для упрощения размещения объектов, использовать различные методы перехода на нужную страницу, изменить содержимое страницы, вставить, удалить, обрезать, скопировать, переместить или извлечь страницу.
Вы можете собрать совместное совещание, чтобы предоставить доступ к документу другим пользователям Power PDF.
Можно также просмотреть и изменить свойства документа, поработать с эскизами страниц, сравнить две версии или редакции документа, разделить документ на несколько сегментов или извлечь из него определенные части, установить требуемую ориентацию страницы для печати, определить или изменить структуру закладок и создать оглавление на ее основе.
Доступны также инструменты для работы с 3D-графикой, добавления фильмов и звуковых файлов и прослушивания определенных частей PDF-документов.
Предусмотрены расширенные возможности поиска (даже с рабочего стола Windows) и индексации.
Кроме того, можно работать с формами: создавать их, создавать, изменять, перемещать, выравнивать и заполнять поля форм, использовать элементы управления форм и готовить формы к распространению.
Предусмотрены возможности работы с примечаниями и пометками: добавляйте ссылки, заметки, текстовые поля, картинки, текстовые пометки, графическую разметку и штампы, прикрепляйте текстовые и звуковые файлы в качестве заметок и выводите на печать документы с комментариями.
Для обеспечения безопасности PDF-документов можно использовать различные способы защиты.
Набор PDF-файлов можно сохранить в пакете с помощью программы Create Assistant или портфеле PDF с помощью Power PDF. Пакеты содержат только PDF-файлы в виде одной иерархии; файлы не в формате PDF преобразуются в PDF для добавления в пакет. В портфель можно добавлять файлы любого типа.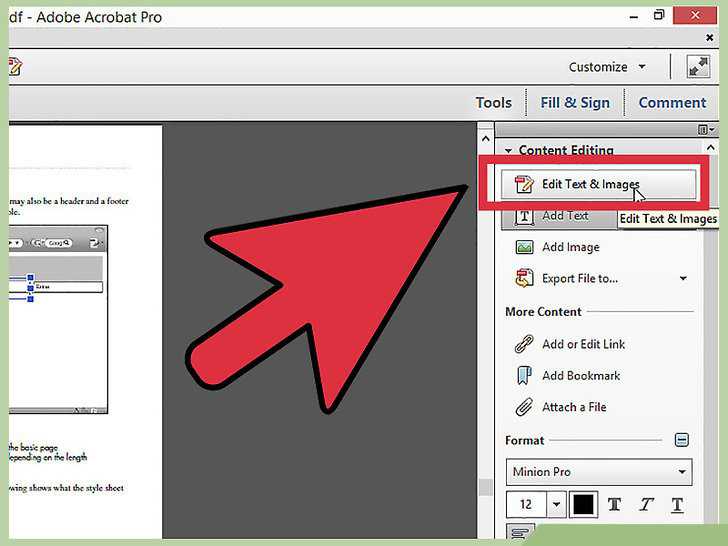
Как повернуть и сохранить файл PDF бесплатно навсегда
Введение:
Что бы вы сделали при обработке файла PDF, отсканированного в перевернутом виде? В некоторых случаях вы можете работать с важными файлами PDF с изображениями, расположенными в неправильной ориентации, и их срочно необходимо повернуть. Таким образом, вам лучше знать , как повернуть и сохранить PDF , прежде чем делиться им или архивировать его.
Как всем известно, Adobe Acrobat слишком профессионален для новичка, а получать лицензию дорого. В этом посте мы познакомили вас с тремя методами, которые помогут повернуть и сохранить PDF без Adobe. И мы рассмотрели Windows, Mac и онлайн-решения, которые вы можете использовать напрямую. Тогда давайте начнем.
Как повернуть и сохранить файл PDF бесплатно в Windows
Говоря о системах Windows, мы рекомендуем SwifDoo PDF как лучший редактор PDF, объясняющий, как повернуть и сохранить файл PDF.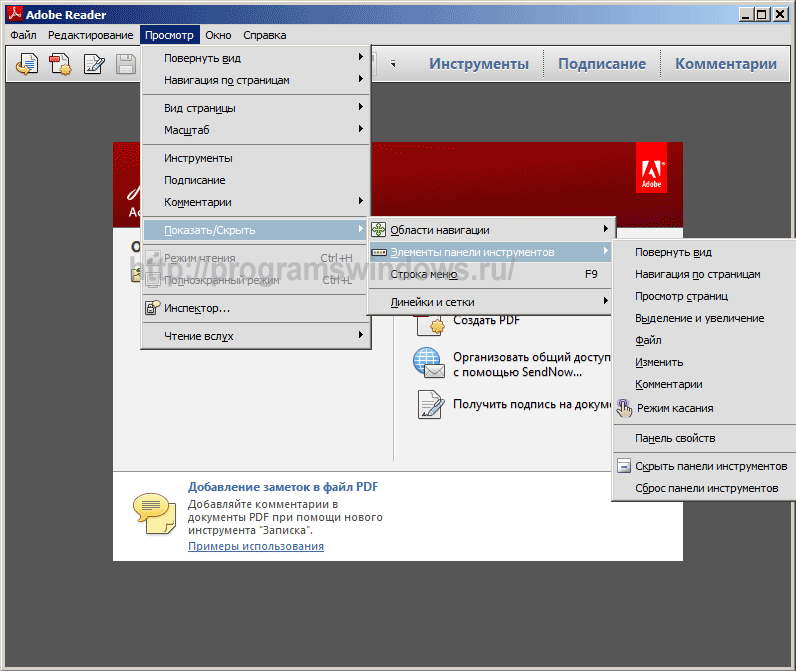
В SwifDoo PDF есть специальный инструмент поворота, который можно использовать для поворота любой страницы в ваших PDF-файлах. Кроме того, он также позволяет настраивать диапазон страниц, необходимый для изменения ориентации и изменения порядка страниц PDF, что обеспечивает большее удобство при работе с большими файлами.
Ознакомьтесь со следующими инструкциями, чтобы узнать, как повернуть и сохранить файл PDF с помощью SwifDoo PDF:
Шаг 1. Загрузите и установите SwifDoo PDF, затем запустите его;
Скачать для ПК
Шаг 2. Откройте файл PDF, который нужно повернуть;
Шаг 3. В верхней панели навигации нажмите Страница и затем Повернуть страницу ;
Шаг 4. Выберите ориентацию поворота и страницы соответственно и нажмите OK для подтверждения изменений.
После поворота этих страниц вам нужно щелкнуть значок сохранения в верхнем левом углу, чтобы применить изменения.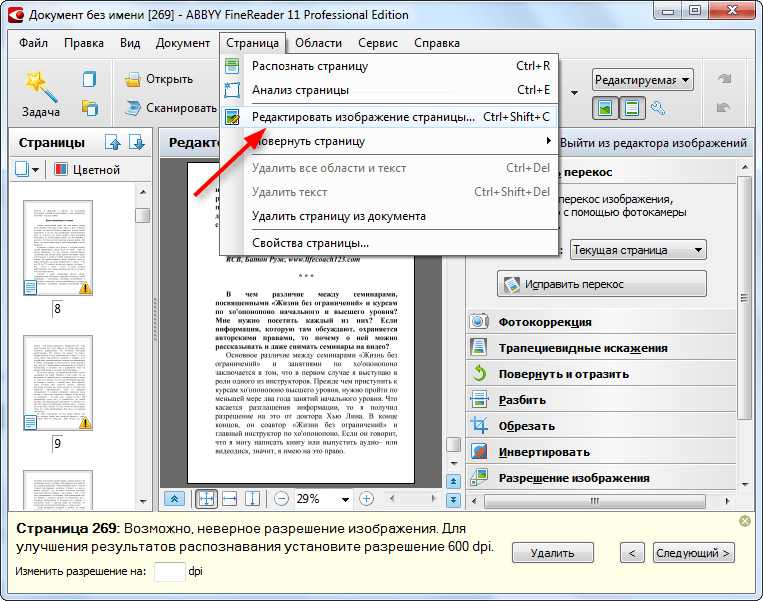 Однако, если вы не хотите перезаписывать исходный файл, не забудьте нажать SwifDoo > Сохранить как , чтобы сохранить исходный файл PDF без изменений.
Однако, если вы не хотите перезаписывать исходный файл, не забудьте нажать SwifDoo > Сохранить как , чтобы сохранить исходный файл PDF без изменений.
Помимо использования прямой вкладки для поворота PDF-файла, вы также можете повернуть PDF-файл и сохранить его вручную, напрямую используя функцию страницы. После нажатия
Кроме того, SwifDoo PDF позволяет поворачивать отдельные изображения в файлах PDF. Другими словами, если в вашем PDF-файле есть изображения с неправильной ориентацией, вы также можете повернуть их в SwifDoo PDF, отрегулировав ориентацию изображения.
Следуйте этому руководству ниже, чтобы узнать, как повернуть и сохранить PDF-файл с изображениями в неправильной ориентации:
Шаг 1.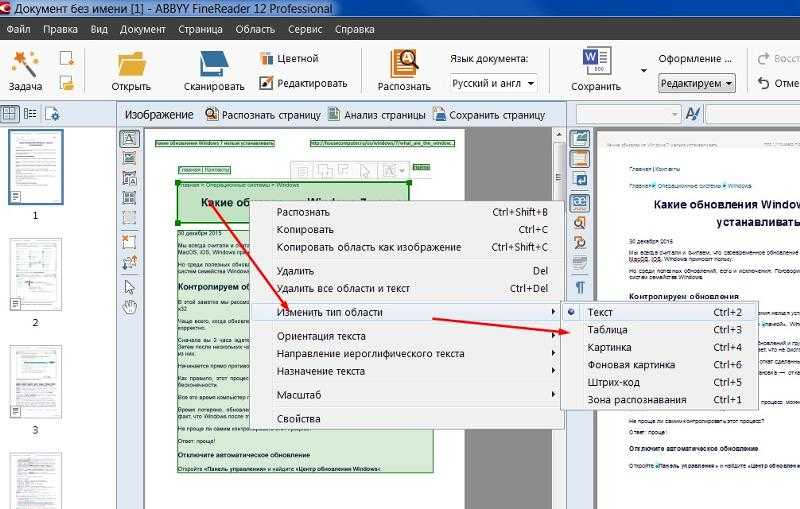 Откройте PDF-файл в SwifDoo PDF;
Откройте PDF-файл в SwifDoo PDF;
Шаг 2. Нажмите Редактировать в строке меню, затем выберите изображение, которое хотите повернуть;
Шаг 3. Щелкните значок поворота, чтобы повернуть изображение в нужную ориентацию.
SwifDoo PDF — лучший редактор PDF
- С легкостью поворачивайте и сохраняйте PDF-файлы
- Бесплатный PDF-инструмент, который вы можете использовать бесплатно
- Ваши идеальные решения для PDF-документов
Скачать бесплатно
Windows 11/10/8.1/7/XP
Как повернуть PDF-файл и сохранить его на Mac
Вы можете легко повернуть PDF-файл и сохранить его на Mac с помощью приложения Preview. Preview — это встроенный редактор PDF для компьютеров Mac. В результате очень легко повернуть и сохранить PDF-файл на macOS бесплатно.
Ознакомьтесь со следующим содержимым, чтобы узнать, как поворачивать страницы и бесплатно сохранять PDF-файлы на Mac:
Шаг 1.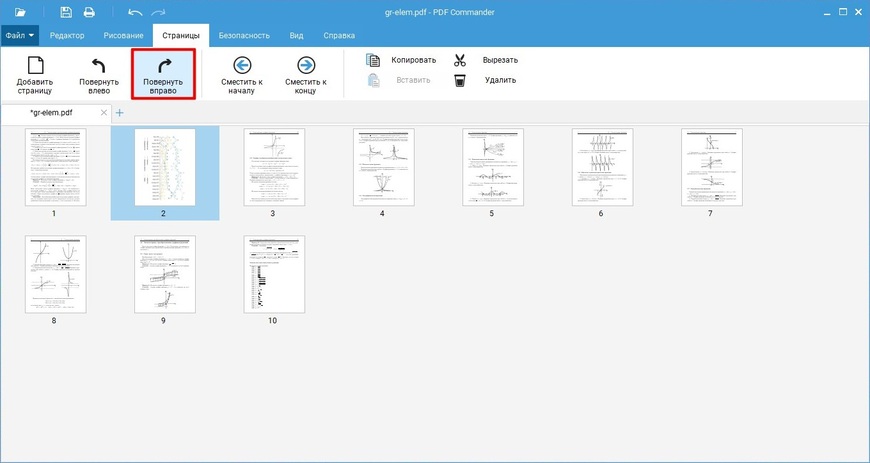 Откройте файл PDF в режиме предварительного просмотра;
Откройте файл PDF в режиме предварительного просмотра;
Шаг 2. Нажмите Файл > Распечатайте или нажмите Command + P напрямую;
Шаг 3. Нажмите кнопку Rotate на верхней панели инструментов, чтобы повернуть выбранную страницу на 90 градусов;
Шаг 4. Кроме того, вы также можете нажать Инструмент > Повернуть влево ( Повернуть вправо ), чтобы повернуть любую страницу влево или вправо;
Шаг 5. После того, как файл будет повернут вправо, щелкните Файл в верхнем левом углу и сохраните PDF-файл на свой компьютер.
Предварительный просмотр — это мощный инструмент для работы с файлами PDF, с помощью которого можно сохранить изображение в формате PDF, распечатать комментарии в формате PDF и т. д. Он не требует платы и не отображает рекламу, что гарантирует удобство использования.
Как повернуть и сохранить файл PDF в Интернете
Для пользователей Windows, которые не хотят загружать сторонние приложения, онлайн-инструменты могут быть лучшим выбором. Для использования онлайн-инструментов требуется только подключение к Интернету, и вам не нужно беспокоиться о каких-либо вирусах, которые приходят с неизвестным программным обеспечением.
В этой части мы возьмем PDF2GO в качестве примера, чтобы показать вам, как бесплатно повернуть и сохранить PDF-файл в Интернете, который вы можете использовать за считанные секунды, не загружая какую-либо программу.
Шаг 1. Перейдите на веб-сайт PDF2GO и выберите Поворот страниц PDF в меню РЕДАКТИРОВАНИЕ ФАЙЛА PDF ;
Шаг 2. Загрузите PDF-файл, нажав Выберите файл . Вы также можете импортировать файл напрямую с Google Диска и Dropbox, потому что PDF2GO интегрирует эти две облачные службы, чтобы упростить добавление PDF-файлов;
Шаг 3.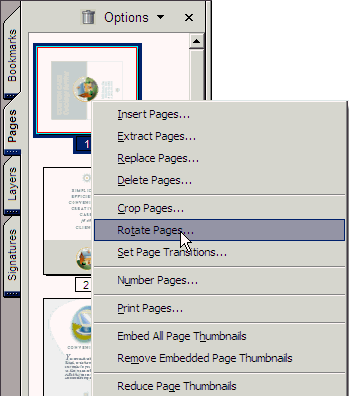 Выберите страницу, которую хотите повернуть, и нажмите кнопку со стрелкой, чтобы повернуть ее;
Выберите страницу, которую хотите повернуть, и нажмите кнопку со стрелкой, чтобы повернуть ее;
Шаг 4. Нажмите кнопку Сохранить как и нажмите Загрузить , чтобы сохранить повернутые файлы PDF на свой компьютер. Вы также можете загрузить его на Диск или Dropbox напрямую, нажав кнопку «Загрузить в облако».
Помимо функции поворота, PDF2GO также предлагает множество других функций, которые помогут вам редактировать PDF-файлы, такие как защита PDF-файла паролем, преобразование из PDF-файла и в PDF-файл, разделение и объединение PDF-файлов и многое другое. Более того, все эти функции доступны бесплатно для всех пользователей, поэтому вам не нужно тратить деньги, чтобы использовать этот инструмент.
Практический результат
После прочтения этой статьи вам станет намного понятнее, как вращать и сохранять PDF-файлы в разных операционных системах и в Интернете. С помощью этих методов вы можете легко корректировать свои PDF-файлы или изображения, когда это необходимо. Кроме того, SwifDoo PDF как специальный инструмент для работы с PDF на базе Windows можно использовать для решения всех проблем, связанных с PDF.
Кроме того, SwifDoo PDF как специальный инструмент для работы с PDF на базе Windows можно использовать для решения всех проблем, связанных с PDF.
Повернуть PNG и сохранить | pdfFiller
Формы заполнены
Формы подписаны
Формы отправлены
Начать бесплатно
Загрузите ваш документ в редактор PDF
Введите где угодно или подпишите вашу форму
Печать, электронная почта, факс, или экспорт
6 90 прямо сейчас! Редактировать pdfУниверсальное программное обеспечение PDF
Единая таблетка от всех проблем с PDF. Редактируйте, заполняйте, подписывайте и делитесь — на любом устройстве.
Начать бесплатную пробную версию
Лучший способ повернуть PNG и сохранить в Интернете
Ознакомьтесь с этим руководством, чтобы узнать, как можно быстро повернуть PNG и сохранить формы с помощью pdfFiller.
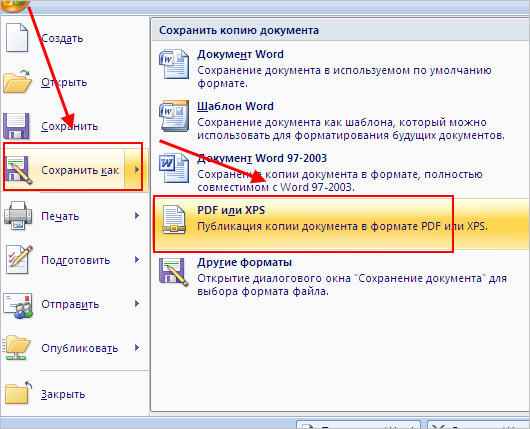
01
Войдите в свою учетную запись pdfFiller. Зарегистрируйтесь и начните бесплатную пробную версию, если вы никогда не использовали ее раньше.
02
Используйте кнопку «Добавить новый», чтобы импортировать документ, который вам просто нужно повернуть PNG и сохранить.
03
Импортируйте файл с вашего устройства или из облака или запросите его по электронной почте. При необходимости используйте богатую библиотеку шаблонов форм.
04
Измените содержимое, используя элементы на панели инструментов вверху, прежде чем повернуть PNG и сохранить документ.
05
Щелкните Инструменты, чтобы выделить важные части текста, затемнить или стереть данные.
06
Нанесите водяные знаки для защиты содержимого и вставьте нумерацию страниц и бейсов из меню справа.
07
Добавьте дополнительные заполняемые поля, назовите их произвольными именами, сделайте их обязательными или условными и при необходимости задайте значения.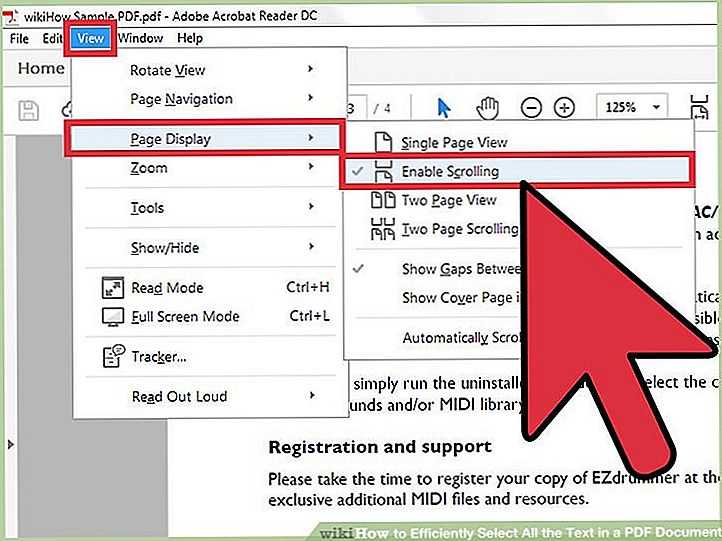
08
Закончите, нажав кнопку Готово. Найдите панель инструментов справа, чтобы повернуть PNG и сохранить документ.
09
Нажмите «Готово» и перейдите на правую панель инструментов, чтобы «Повернуть PNG» и «Сохранить».
10
Переименуйте файл и сохраните его на своем устройстве или в облаке.
Как создать анимированные 3D-логотипы в Adobe After Effects CC Tutorial
Связанные функции 902:30
Что говорят о pdfFiller наши клиенты
Убедитесь сами, прочитав отзывы на самых популярных ресурсах:
Анонимный покупатель
28.04.2014
Кетиан
01.05.2014
Получите мощный редактор PDF для своего Mac или ПК с Windows
Установите настольное приложение, чтобы быстро редактировать PDF-файлы, создавать заполняемые формы и безопасно хранить документы в облаке.
Редактируйте PDF-файлы и управляйте ими из любого места с помощью устройства iOS или Android
Установите наше мобильное приложение и редактируйте PDF-файлы с помощью удостоенного наград набора инструментов, где бы вы ни находились.
Получите редактор PDF в браузере Google Chrome
Установите расширение pdfFiller для Google Chrome, чтобы заполнять и редактировать PDF-файлы прямо из результатов поиска.
Загрузить из Интернет-магазина Chrome
pdfFiller получает высшие оценки в нескольких категориях на G2
Часто задаваемые вопросы о pdfFiller
Ниже приведен список наиболее частых вопросов клиентов.
Если вы не можете найти ответ на свой вопрос, не стесняйтесь обращаться к нам.
Как повернуть изображение с помощью клавиатуры?
Выберите графику. Нажмите и отпустите клавишу Alt.
Нажмите JD, чтобы выбрать вкладку «Формат» на ленте.
Нажмите A, чтобы активировать инструмент Rotate.
Нажмите R или L, чтобы повернуть изображение на 90 градусов вправо или влево.
При желании нажмите M, чтобы отобразить параметры, позволяющие напрямую указать угол поворота.
Нажмите и отпустите клавишу Alt.
Нажмите JD, чтобы выбрать вкладку «Формат» на ленте.
Нажмите A, чтобы активировать инструмент Rotate.
Нажмите R или L, чтобы повернуть изображение на 90 градусов вправо или влево.
При желании нажмите M, чтобы отобразить параметры, позволяющие напрямую указать угол поворота.
Как повернуть изображение и сохранить его?
Наведите указатель мыши на изображение. Внизу появятся две кнопки со стрелкой. Выберите либо Повернуть изображение на 90 градусов влево, либо Повернуть изображение на 90 градусов вправо. Если вы хотите, чтобы изображение было повернуто таким образом, нажмите Сохранить.
Как исправить перевернутое изображение?
Щелкните правой кнопкой мыши боковое изображение на экране «Информация о клиенте» и выберите «Сохранить изображение как» в появившемся меню.
Щелкните правой кнопкой мыши изображение в том месте, где оно было сохранено (обычно на рабочем столе или в папке «Загрузки»), и выберите «Редактировать». В верхней части MS Paint нажмите «Повернуть».
Выберите Повернуть влево 90°.
В верхней части MS Paint нажмите «Повернуть».
Выберите Повернуть влево 90°.
Как слегка повернуть изображение?
Нажмите СТАРТ, чтобы открыть Raw.pics.Io. Откройте изображение с вашего компьютера, которое вы хотите повернуть. Нажмите «Редактировать» и выберите инструмент «Повернуть на 90° по часовой стрелке». Продолжайте нажимать эту кнопку, чтобы наклонить фотографию до нужной ориентации. Закройте ротатор фотографий. Загрузите измененное изображение или поделитесь им в Интернете.
Как повернуть изображение без потери качества?
Чтобы выполнить поворот влево/вправо без потерь или вертикальное/горизонтальное отражение, выберите «Инструменты» > «Поворот JPEG без потерь». Кроме того, вы также можете найти меню «Инструменты», щелкнув изображение правой кнопкой мыши. Вращение значков по часовой стрелке или против часовой стрелки также выполняется без потерь для файлов JPEG.

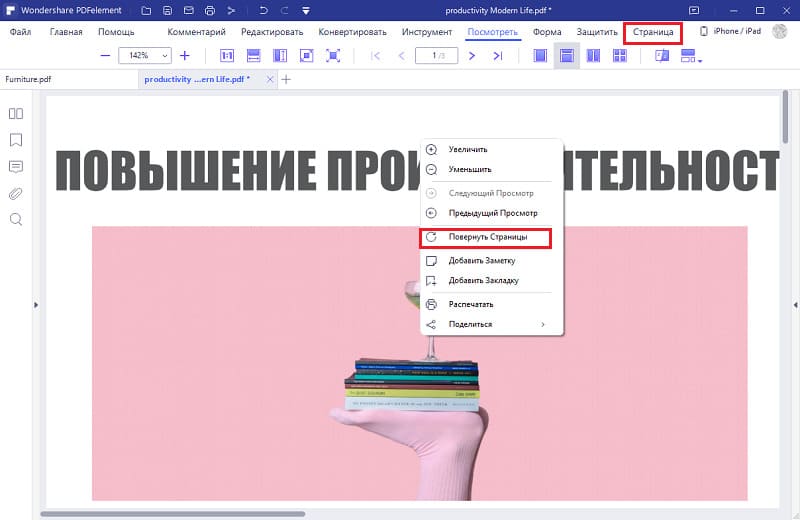
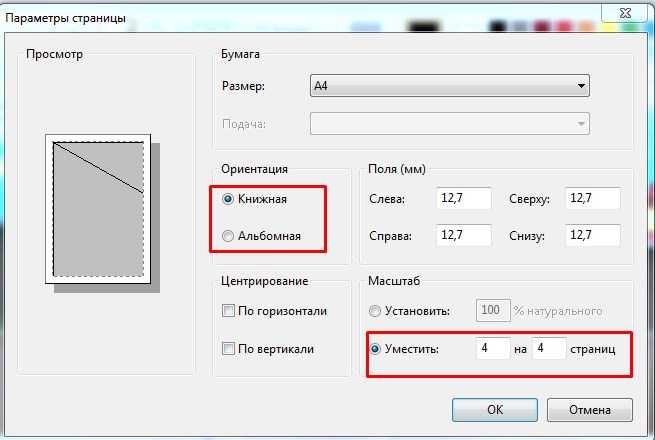 Эти изменения будут отображаться для всех пользователей, у которых есть доступ к исходному файлу.
Эти изменения будут отображаться для всех пользователей, у которых есть доступ к исходному файлу.