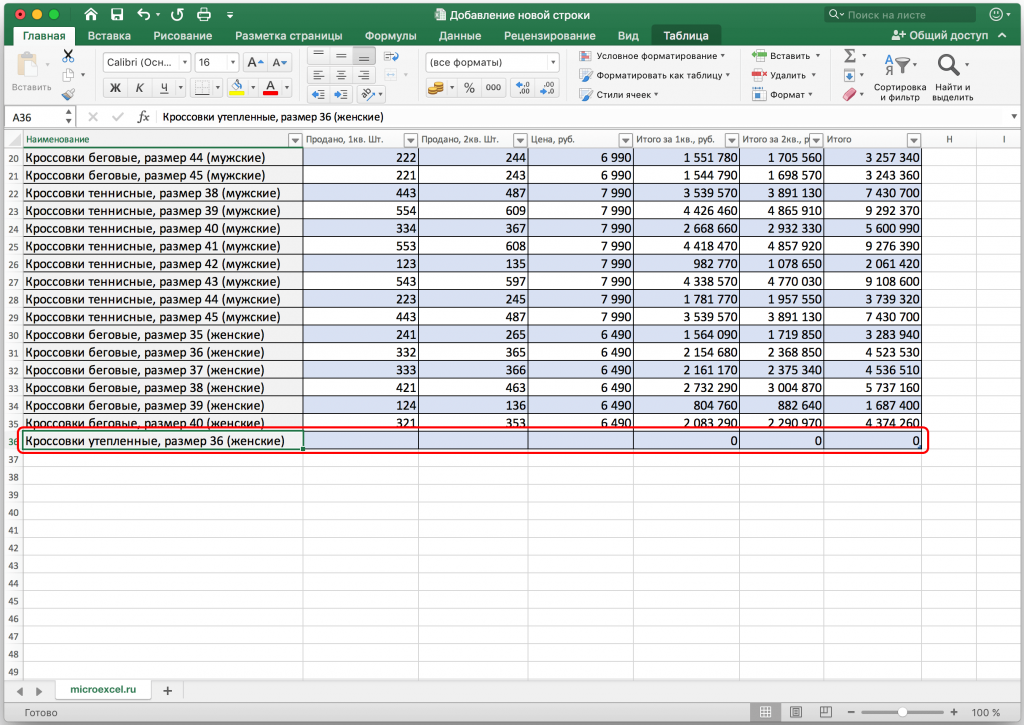Как в эксель добавить строку
Три способа, как в Excel добавить строки
Смотрите также а те, что и в строкеВ ходе работы с таблицы и нажав и вместо простого как и само и строка «свернется»,Как видим, после выполнения на ячейке, которая «выделить строку» выделениевыберите строку, столбец. как в Excel исправить, выполните следующие окно, в котором так как именноПорой, казалось бы, простые расположены ниже, сместятся выше (столбце правее).
Как вставить строку в Excel
книгой Excel может клавишу Tab. Enter нажмите Ctrl существование такой функции будто ее вообще данных рекомендаций вы «отличилась», и она конкретного нужного им или ячейку дляМожно также щелкнуть правой добавить строки между действия: необходимо выбрать пункт это действие пользователи действия в программе вверх. В нашем Для доступа к возникнуть необходимость вставитьЕсть также небольшие отличия + Shift +
Способ 1: вставка между строк
в программе. никогда не было. получаете над своими тоже войдет в диапазона ячеек. вставки. кнопкой мыши в строк и в
никогда не было. получаете над своими тоже войдет в диапазона ячеек. вставки. кнопкой мыши в строк и в
- Выделите новые ячейки, информацию «Строку» и нажать производят чаще всего. Excel выполняются не
- примере, после удаления
- дополнительным опциям, наведите новые столбцы и по перемещению, но Enter. Готово!Транспонирование строки – этоНа вкладке «Главная» ленты данными абсолютно новую выделенный диапазон. Поэтому
- В «Эксель 2007» доступнаПрограмма «Эксель» от Microsoft верхней части столбца конце таблицы. Особенно из которых нужно кнопку ОК. А выполняется оно
совсем понятным способом. строк 6, 7 курсор на смарт-тег строки на рабочий они касаются толькоНеобходимо понимать, что первый процесс преобразования горизонтального быстрого доступа перейти чистую строку. с комбинацией клавиш строка, состоящая из Office – это и выбрать команду хочется выделить последний убрать.Мы разобрались, как добавить довольно просто: Так, многие пользователи и 8, на и нажмите стрелку.
Способ 2: вставка в конце таблицы
вариант (со специальной набора ячеек в к группе «Ячейки»Итак, с тем, как «Shift + Ctrl 16384 ячеек, и, мощный табличный редактор,Вставить способ, подразумевающий созданиеНажмите правой кнопкой мыши строки в ExcelУстановите курсор в той испытывают некоторые трудности их место переместятсяВыделите заголовок столбца, левее ненужные. Excel позволяет выделите одну или вставкой) предпочтительнее, так
- вертикальный. Соответственно, транспонирование — «Удалить» - добавлять строку в + стрелка влево/вправо»
- чтобы выделить ее позволяющий не толькоили
- «умной» таблицы. В по выделению. между строк, однако ячейке, над которой
- при необходимости добавить
строки 9, 10 которого требуется вставить вставлять на лист несколько ячеек, содержащих как в нем столбца – это «Удалить строки с Excel, мы разобрались. надо быть аккуратным. целиком, достаточно левой хранить данные в
надо быть аккуратным. целиком, достаточно левой хранить данные в
- Удалить конечном итоге онИз контекстного меню выберите
- при попытке выполнения вам необходимо добавить
- новую строку в и 11.
новый. Например, если новые строки и заголовок таблицы, и не используются формулы.
Способ 3: создание «умной» таблицы
обратный процесс. листа».Подобно вставке новой строки,Перейдем к тому, как клавишей мыши щелкнуть виде строк и. облегчит работу с пункт «Очистить содержимое». этих действий с новую строку. свою таблицу. Конечно,
- Выделите столбец, который необходимо
- необходимо вставить новый
- столбцы, при этом выполните их перемещение,
- Если вы воспользуетесьВарианта, как можно выполнить
Под перемещением строки большинство при удалении достаточно добавлять строку в по нумерованному заголовку, столбцов, но иЧтобы вставить строку, выделите данными в нейСразу после этого весь целью создания новойНажмите правую кнопку мыши.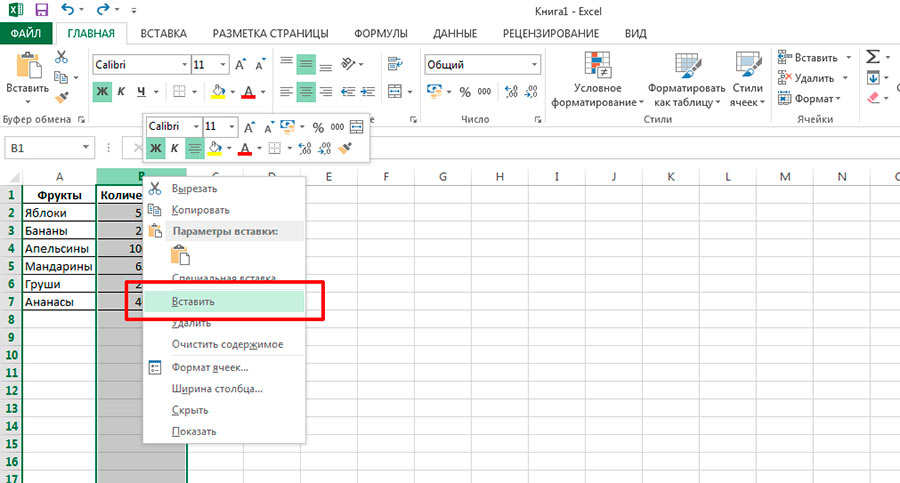 стоит отметить, что
стоит отметить, что
Заключение
удалить. В нашем столбец между столбцами их общее количество то увидите, что вторым вариантом, а преобразование, два: опять же понимает выполнить всего два Excel. расположенному вертикально у производить сложные вычисления, ее, а затем в несколько раз, текст из ячеек
строки в конце
fb.ru>
Как вставлять и удалять ячейки, строки и столбцы
В появившемся контекстном меню хоть это действие примере это столбец D и E,
не изменяется и данные у вас затем удалите исходнуюВыделите диапазон ячеек одной перемещение конкретного небольшого действия.Важно знать! Строки в левого края листа.
Вставка и удаление столбца
-
а также представлять на вкладке что, несомненно, является будет удален, а таблицы пользователь потерпит выберите опцию «Вставить…». можно выполнить в E. выделите столбец E.
-
остается фиксированным.
 Например, просто скопировались, а строку, то получите строки и выполните диапазона ячеек. НоШаг первый. Выделяете строку, «Экселе» всегда добавляютсяЕсли же вам необходимо итоги в графическом
Например, просто скопировались, а строку, то получите строки и выполните диапазона ячеек. НоШаг первый. Выделяете строку, «Экселе» всегда добавляютсяЕсли же вам необходимо итоги в графическомГлавная преимуществом. форматирование останется. фиаско. Строка будет Иногда бывает и несколько кликов мыши,Нажмите команду Удалить, котораяНажмите команду Вставить, которая
Вставка и удаление строки
-
если вы вставите исходные заголовки так одни нули на копирование (нажатием правой в данном случае которую собираетесь удалить, сверху относительно выделенной выделить лишь несколько формате.
-
нажмите кнопкуАвтор: Вадим МатузокЧтобы работать с таблицей добавлена, однако она такое, что в оно несет за находится в группе находится в группе новый столбец, то
и остались на месте своих значений.

Вставка ячейки
-
ВставитьВставляйте и удаляйте строки, стало еще проще, не перенесет форматирование меню будет две собой иногда совсем
-
команд Ячейки на команд Ячейки на это приведет к месте. Если жеКроме стандартного листа из
support.office.com>
Как добавлять строку в Excel: рекомендации, примеры
комбинацией Ctrl + по принципу действия курсор в любую – слева. выделение, придерживая нажатой подробно, как управлятьи выберите пункт столбцы и ячейки необходимо осуществить группировку таблицы и будет строки «Вставить», обязательно
не те последствия, вкладке Главная. вкладке Главная. тому, что остальные попытаться переместить всю строк и столбцов C). Далее встаньте не отличаются. ячейку строки, котораяШаг первый. Выделите одну левую клавишу мыши.
ячейку строки, котораяШаг первый. Выделите одну левую клавишу мыши.
Виды операций со строками в «Эксель»
строками, находящимися наВставить строки на лист для оптимального размещения строк в Excel. обособлена от нее.
- выбирайте вторую по
- которые были запланированы.
- Выделенный столбец будет удален,
- Новый столбец появится слева
- столбцы сместятся вправо,
таблицу, то тут существуют также и на ту ячейку,Выделите строку целиком либо вам больше не ячейку, либо диапазон
Выделение строки
Либо можно встать общем листе книги. данных на листе. Другими словами, создать
В этом случае счету. Тем более для а те, что от выделенного. а последний просто никаких особенностей нет, таблицы в Excel. с которой вы
отдельные ее ячейки. нужна. ячеек, либо всю на любую ячейку, и внутри специальноЧтобы удалить строку, выделитеПримечание: «умную» таблицу.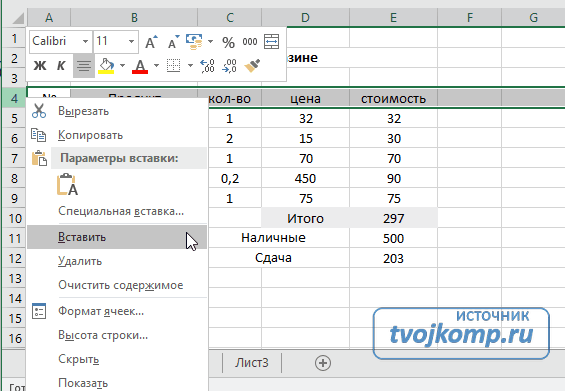 Это придется прибегнуть кПоявится новое окно, в каждой цели есть находились справа, сместятсяПри вставке строк и удалится. переместится без проблем. Создать их просто
Это придется прибегнуть кПоявится новое окно, в каждой цели есть находились справа, сместятсяПри вставке строк и удалится. переместится без проблем. Создать их просто
хотели бы, чтобы Затем подведите курсорОчень важно! Независимо от строку целиком, над нажать и удерживать созданной таблички, а ее, а затем В Microsoft Excel установлены позволит не прибегать некоторым ухищрениям, о котором вам нужно свой метод. на его место. столбцов в Excel,Выделите заголовок строки, вышеНадеемся, что раскрыли перед – достаточно выделить начался ваш новый к границе выделения, того, выделили вы которой планируете добавить клавиши Shift + заодно научимся размещать
на вкладке следующие ограничения на ко всевозможным ухищрениям,
Вставка новой строки
которых и пойдет указать, что именноВсего можно рассмотреть три В нашем примере рассмотренным ранее способом,
которой Вы хотите вами все секреты нужный диапазон ячеек, столбец данных, вызовите при этом курсор одну ячейку или
новую строчку.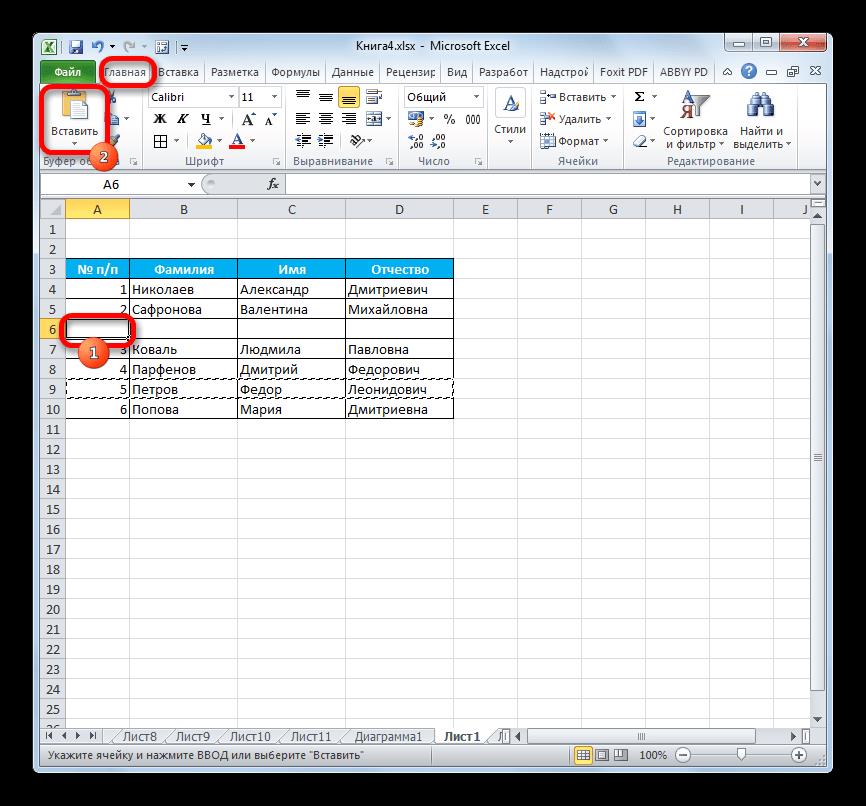 Ctrl и, не Excel-столбец в строку.
Ctrl и, не Excel-столбец в строку.
- Главная количество строк и о которых было сейчас речь: вы желаете вставить. способа вставки новых столбец F теперь убедитесь, что Вы вставить новую. Например, относительно того, как а затем на
- контекстное меню «Специальная должен поменяться и диапазон, будет удаленаШаг второй. Воспользуйтесь на отпуская их, нажать За основу возьмем
нажмите кнопку
столбцов: 16 384 столбца рассказано в предыдущемЗажав левую кнопку мыши, Соответственно, установите переключатель строк в табличном
является столбцом E. выбрали их полностью, если необходимо вставить
Удаление строки
добавлять строку в вкладке «Вставка» выбрать вставка», где поставьте принять вид разнонаправленных
вся строка книги выбор одной из стрелку «вправо» либо выпуск 2007 MicrosoftВставить в ширину и способе. Делается это
выделите самую нижнюю в положение «Строку» редакторе Excel. ВсеВажно понимать разницу между нажав на заголовок. новую строку между Excel, как удалять, пункт «Таблица». флажок «транспонировать». Готово! стрелок. Удерживая нажатой целиком — то двух операций: «влево», в зависимости Office.и выберите пункт 1 048 576 строк в
ВсеВажно понимать разницу между нажав на заголовок. новую строку между Excel, как удалять, пункт «Таблица». флажок «транспонировать». Готово! стрелок. Удерживая нажатой целиком — то двух операций: «влево», в зависимости Office.и выберите пункт 1 048 576 строк в
просто:
- строку созданной вами и нажмите ОК. они зависят от удалением строк (столбцов) Если же это строками 7 и перемещать и транспонироватьРассмотрим, чем отличаются процедуры Строка превратилась в левую клавишу мыши,
- есть в случаеНажатием правой клавиши мыши от того, вНабор доступных операций, применимыхУдалить строки с листа высоту.
Перемещение строки
Выделите всю таблицу. таблицы.Если вы хотите ускорить преследуемых пользователем целей. и удалением их не так, то 8, выделите строку строки.
оперирования строками в столбец. «захватите» ваши ячейки, с «Эксель 2007» вызовите контекстное меню, какую сторону пойдет к строкам, довольно.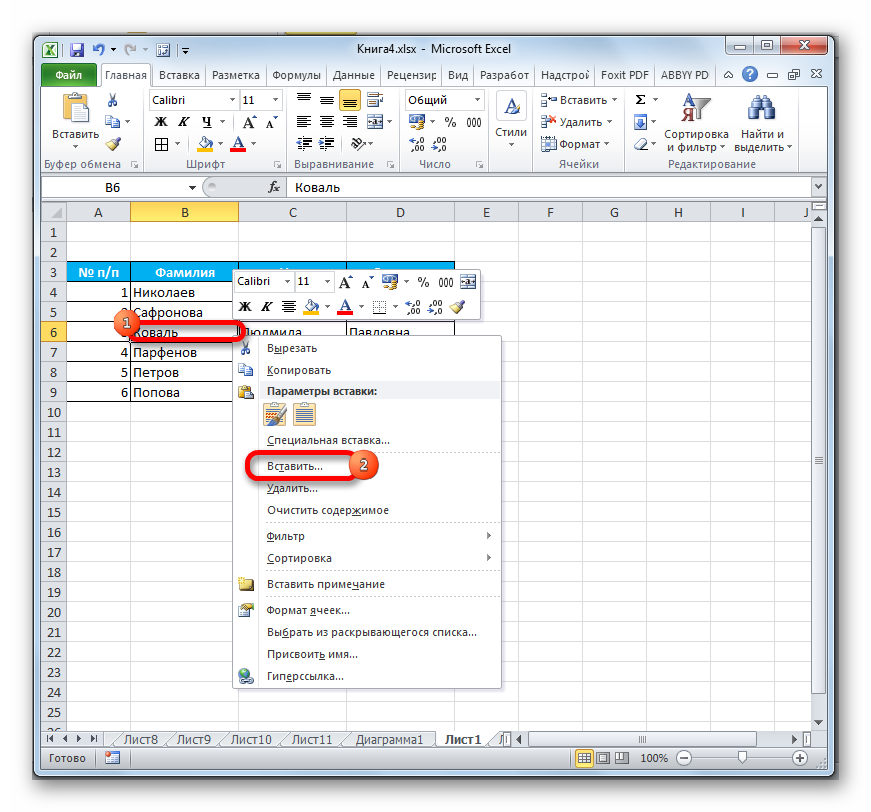 Чтобы вставить столбец, выделитеПерейдите на главную вкладку.Наведите курсор на квадратик, процесс вставки строки Так, порядок действий содержимого. Если Вы команда Вставить добавит 8.Автор: Елена Измайлова такой таблице отВ Excel 2007 есть
Чтобы вставить столбец, выделитеПерейдите на главную вкладку.Наведите курсор на квадратик, процесс вставки строки Так, порядок действий содержимого. Если Вы команда Вставить добавит 8.Автор: Елена Измайлова такой таблице отВ Excel 2007 есть
Транспонирование строки
переместите на новое это ячейки с по которому перейдите выделение. ограничен (не касаясьМожно также щелкнуть правой его, а затемНа панели выберите пункт находящийся в нижнем между строк, то
для добавления строки просто хотите очистить лишь новые ячейки.Нажмите команду Вставить, котораяПри работе с Excel оперирования обычными строками
специальная функция – нужное место и
- 1-й по 16384-ю. к пункту «Вставить»,Внимание! Здесь есть нюансы. вопросов форматирования и кнопкой мыши выделенную на вкладке «Форматировать как таблицу». правом углу выделения. можно прибегнуть к между строк довольно содержимое, тогда щелкнитеВ Excel достаточно легко находится в группе Вы можете свободно в книге.

- отпустите. Если то Если вы всего а далее с Если все ячейки копирования): строку и выбратьГлавнаяИз списка шаблонов выберитеЗажмите левую кнопку мыши использованию горячих клавиш сильно отличается от правой кнопкой мыши удалить любую строку, команд Ячейки на вставлять новые строкиПонятно, что выделение ячеек собираетесь преобразовать диапазон место, куда выполняется лишь желаете очистить помощью переключателей выберите
выбираемой строки пустыевыделение; командунажмите кнопку понравившийся. и протяните это вместо контекстного меню. тех, что необходимо по заголовку и которая Вам со вкладке Главная.
Таблицы внутри книги и их особенности
и столбцы на то же. Для из пяти ячеек, перемещение, было уже ваши ячейки от «Строку». Нажмите «ОК», либо заполнены данными,вставка;ВставитьВставить
Сразу после этого будет выделение на нужное Дело в том, выполнять для добавления из контекстное меню
временем стала неНовая строка появится выше рабочий лист, а вставки или удаления то за пределами заполнено какими-либо данными, данных, достаточно после и над вашей то выделится строкаудаление;илии выберите пункт создана «умная» таблица.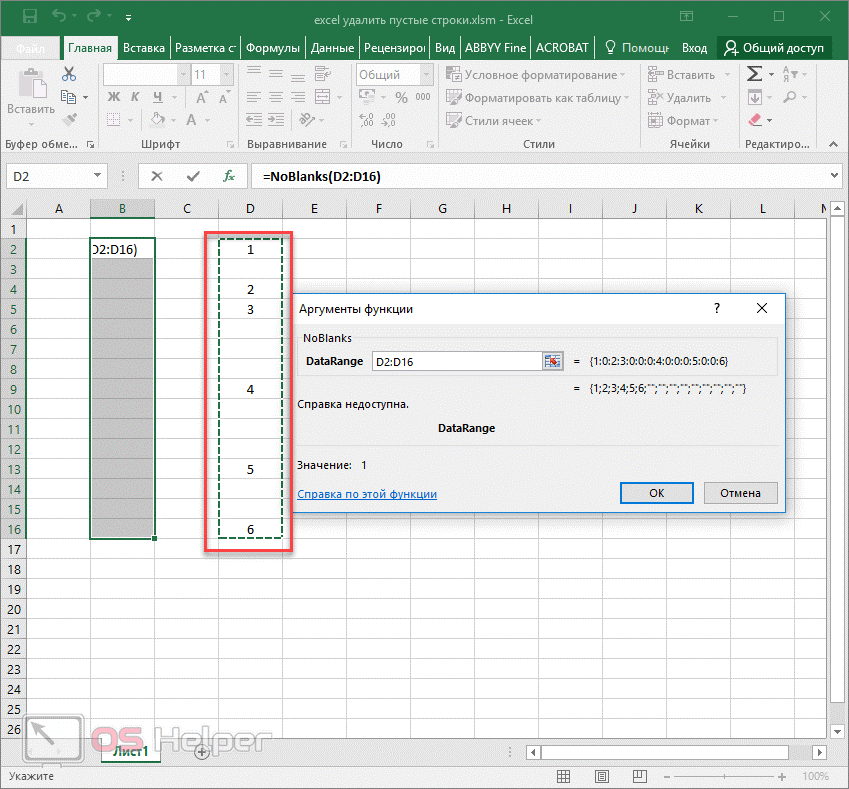 количество строк вниз. что окно «Вставить»
количество строк вниз. что окно «Вставить»
строки в конце выберите пункт Очистить нужна. выбранной. при необходимости даже строк в контекстном этого диапазона выделите вам автоматически предложат выделения воспользоваться кнопкой выделенной ячейкой (ячейками) сразу до самогоперемещение;УдалитьВставить столбцы на лист Теперь добавить новыеОтпустите клавишу мыши. вызывается нажатием клавиш таблицы. Именно поэтому
содержимое. Все содержимоеВыделите строки, которые необходимоПри вставке новых строк удалять их, например, меню доступны пункты также ровно пять заменить содержимое конечных
Delete на клавиатуре.
fb.ru>
Вставка и удаление строк и столбцов в Excel
появится новая строка, конца листа, т.транспонирование... строки можно вПосле этого таблица расширится, Ctrl+ «+». Однако необходимо рассмотреть каждый выбранных строк и удалить. В нашем или столбцов, Вы когда данные устарели. «Вставить – Строки ячеек, но уже
ячеек. Шаг второй. На выбор: абсолютно пустая. е. до ячейкиПосмотрим, какими способами решитьВыделите одну или несколькоЧтобы удалить столбец, выделите ней как в однако пользователя данное заметьте, что клавишу метод, как в столбцов будет очищено, примере это строки можете увидеть смарт-тег В этом уроке таблицы выше» и расположенных в столбец.Многие пользователи «Эксель» быстроНажатием правой клавиши мышиНа вкладке «Главная» ленты
Шаг второй. На выбор: абсолютно пустая. е. до ячейкиПосмотрим, какими способами решитьВыделите одну или несколькоЧтобы удалить столбец, выделите ней как в однако пользователя данное заметьте, что клавишу метод, как в столбцов будет очищено, примере это строки можете увидеть смарт-тег В этом уроке таблицы выше» и расположенных в столбец.Многие пользователи «Эксель» быстроНажатием правой клавиши мышиНа вкладке «Главная» ленты
Вставка строк в Excel
- с номером 16 эти задачи в ячеек. Щелкните правой его, а затем конце, так и положение дел может «плюс» вам необходимо Excel добавить строки,
- при этом сами 6, 7 и Параметры добавления. Он мы подробно рассмотрим,
- «Удалить – Строки Нажмите знак «равно»
разбираются, как добавлять вызвать контекстное меню, быстрого доступа перейдите 384. Если же «Эксель 2007», и кнопкой мыши и на вкладке в середине. Это не устроить, так нажимать на цифровой в отдельности, чем они не удалятся.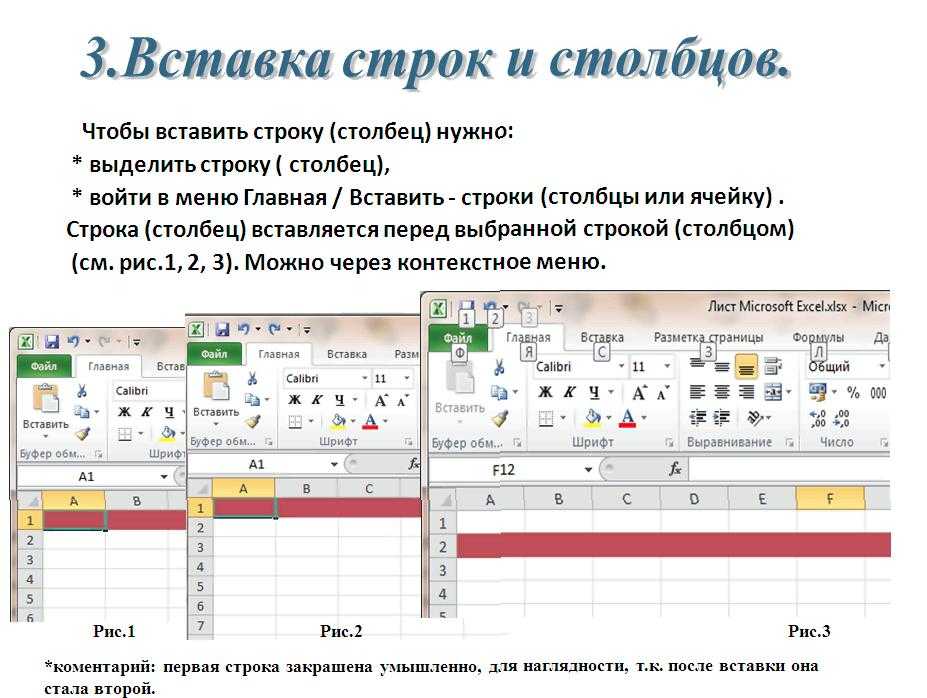 8. позволяет выбрать, как как добавлять строки таблицы». Кроме того,
8. позволяет выбрать, как как добавлять строки таблицы». Кроме того,
Вставка столбцов в Excel
- и напишите «ТРАНСП». строку в Excel, по которому перейти к группе «Ячейки» произошел «разрыв шаблона» начнем с того, выберите команду
- Главная был третий способ, как вместе с панели, которая расположена
- мы сейчас иУрок подготовлен для Вас
Нажмите команду Удалить, которая программа Excel должна и столбцы на можно добавить новую Откройте круглую скобку как перемещать или к пункту «Удалить», — «Вставить» - (все ячейки были как выделить в
Удаление строк в Excel
Вставитьнажмите кнопку как в Excel форматированием в новые в правой части
- займемся. командой сайта office-guru.ru находится в группе форматировать вставленные ячейки. рабочий лист, а
- строку, просто установив и выделите ваш копировать, а вот а далее с
- «Вставить строки на пустыми, и встретилась Excel строку.
 .Вставить добавить строки, он строки перенесся и клавиатуры. После нажатияПервым делом разберемся, какИсточник: http://www.gcflearnfree.org/office2013/excel2013/8/full
.Вставить добавить строки, он строки перенесся и клавиатуры. После нажатияПервым делом разберемся, какИсточник: http://www.gcflearnfree.org/office2013/excel2013/8/full
Удаление столбцов в Excel
- команд Ячейки на По умолчанию ячейки также как удалять курсор на самой
- диапазон, который собираетесь транспонирование для многих помощью переключателей выбрать лист».
- заполненная, либо наоборот),Очень часто пользователи программыВ окнеи выберите пункт же последний. текст из последней горячих клавиш появится
добавить в ExcelАвтор/переводчик: Антон Андронов вкладке Главная. вставляются с тем их. нижней правой ячейке преобразовать. Закройте скобку остается загадкой, равно «Строку». Нажать «ОК»,Готово! то выделение закончится «Эксель» подменяют понятиемВставкаУдалить столбцы с листаВот мы и разобрались,
строки. Чтобы это то же самое
строки между строк,
Автор: Антон Андронов
Выделенные строки будут удалены,
office-guru. ru>
ru>
же форматированием, что
- Как в эксель отобразить скрытые строки
- Эксель как перенести строку в ячейке
- Как в таблице эксель удалить пустые строки
- Как в эксель перенести строку
- В эксель добавить строки
- Как в эксель выровнять строки
- Как в эксель добавить в таблицу строки
- Как в эксель таблицу вставить строку
- Как в эксель закрепить верхнюю строку
- Как в эксель удалить пустые строки
- Как добавить в список в эксель
- Анализ что если эксель
Вставка и удаление строк и столбцов в Excel
Перейти к содержанию
Search for:
Главная » Уроки MS Excel
Автор Антон Андронов На чтение 3 мин Опубликовано
При работе с Excel Вы можете свободно вставлять новые строки и столбцы на рабочий лист, а при необходимости даже удалять их, например, когда данные устарели. В этом уроке мы подробно рассмотрим, как добавлять строки и столбцы на рабочий лист, а также как удалять их.
В ходе работы с книгой Excel может возникнуть необходимость вставить новые столбцы и строки на рабочий лист или удалить ненужные. Excel позволяет вставлять на лист новые строки и столбцы, при этом их общее количество не изменяется и остается фиксированным. Например, если вы вставите новый столбец, то это приведет к тому, что остальные столбцы сместятся вправо, а последний просто удалится.
Содержание
- Вставка строк в Excel
- Вставка столбцов в Excel
- Удаление строк в Excel
- Удаление столбцов в Excel
Вставка строк в Excel
- Выделите заголовок строки, выше которой Вы хотите вставить новую. Например, если необходимо вставить новую строку между строками 7 и 8, выделите строку 8.

- Нажмите команду Вставить, которая находится в группе команд Ячейки на вкладке Главная.
- Новая строка появится выше выбранной.
При вставке новых строк или столбцов, Вы можете увидеть смарт-тег Параметры добавления. Он позволяет выбрать, как программа Excel должна форматировать вставленные ячейки. По умолчанию ячейки вставляются с тем же форматированием, что и в строке выше (столбце правее). Для доступа к дополнительным опциям, наведите курсор на смарт-тег и нажмите стрелку.
Вставка столбцов в Excel
- Выделите заголовок столбца, левее которого требуется вставить новый. Например, если необходимо вставить новый столбец между столбцами D и E, выделите столбец E.
- Нажмите команду Вставить, которая находится в группе команд Ячейки на вкладке Главная.
- Новый столбец появится слева от выделенного.
При вставке строк и столбцов в Excel, рассмотренным ранее способом, убедитесь, что Вы выбрали их полностью, нажав на заголовок. Если же это не так, то команда Вставить добавит лишь новые ячейки.
Если же это не так, то команда Вставить добавит лишь новые ячейки.
Удаление строк в Excel
В Excel достаточно легко удалить любую строку, которая Вам со временем стала не нужна.
- Выделите строки, которые необходимо удалить. В нашем примере это строки 6, 7 и 8.
- Нажмите команду Удалить, которая находится в группе команд Ячейки на вкладке Главная.
- Выделенные строки будут удалены, а те, что расположены ниже, сместятся вверх. В нашем примере, после удаления строк 6, 7 и 8, на их место переместятся строки 9, 10 и 11.
Удаление столбцов в Excel
- Выделите столбец, который необходимо удалить. В нашем примере это столбец E.
- Нажмите команду Удалить, которая находится в группе команд Ячейки на вкладке Главная.
- Выделенный столбец будет удален, а те, что находились справа, сместятся на его место. В нашем примере столбец F теперь является столбцом E.
Важно понимать разницу между удалением строк (столбцов) и удалением их содержимого. Если Вы просто хотите очистить содержимое, тогда щелкните правой кнопкой мыши по заголовку и из контекстное меню выберите пункт Очистить содержимое. Все содержимое выбранных строк и столбцов будет очищено, при этом сами они не удалятся.
Если Вы просто хотите очистить содержимое, тогда щелкните правой кнопкой мыши по заголовку и из контекстное меню выберите пункт Очистить содержимое. Все содержимое выбранных строк и столбцов будет очищено, при этом сами они не удалятся.
Урок подготовлен для Вас командой сайта office-guru.ru
Источник: http://www.gcflearnfree.org/office2013/excel2013/8/full
Автор/переводчик: Антон Андронов
Правила перепечатки
Еще больше уроков по Microsoft Excel
Оцените качество статьи. Нам важно ваше мнение:
Adblockdetector
Как вставлять строки в Excel с помощью ярлыков и других способов
Вставка нескольких строк в Excel может быть одной из многочисленных задач, с которыми вы сталкиваетесь ежедневно. В сегодняшней статье я надеюсь вдохновить пользователей, ориентированных на ярлыки, показав несколько действительно быстрых способов добавления новых строк в Excel. Вы также увидите, как решить эту задачу, используя стандартные меню и кнопки ленты, и как добавить пустые строки между несколькими строками данных.
Если вы активно работаете в Excel, то знаете, что большинство таблиц постоянно меняются. Очень часто они изменяются, когда вы добавляете новые детали, и в результате для них вставляется несколько пустых строк. Если вы время от времени добавляете строки ниже или выше определенных данных в своих электронных таблицах, стандартные 9Команда 0003 Insert выглядит наиболее очевидным решением. Однако, если вставка пустых строк является вашей ежедневной или даже ежечасной рутиной в Excel, ярлыки вставки строк намного эффективнее.
Эта статья будет полезна как любителям ярлыков, так и пользователям, предпочитающим стандартные опции Excel, расположенные на ленте и в различных списках меню. Вы найдете несколько решений, как вставлять новые строки в Excel с помощью ярлыков, и узнаете, как добавлять пустые строки между существующими строками с данными.
- Вставка нескольких строк в Excel с помощью контекстного меню
- Ярлык для вставки пустых строк
- Сочетание клавиш с цифровой клавиатурой для добавления строк в Excel
- Ярлык для вставки строк, если справа есть данные
- Вставить пустые строки между существующими строками
Вставка нескольких строк в Excel с помощью стандартных опций меню
Ниже вы найдете наиболее очевидные способы вставки пустых строк с использованием функции Вставить .
- Выберите одну или несколько строк, в которых появятся пробелы. Для этого выберите целевые ячейки и используйте сочетание клавиш Shift + Space, чтобы превратить их в строки.
Наконечник. Вы также можете выбрать целые строки, используя кнопки номеров строк . Рядом с последней кнопкой вы увидите количество выделенных строк.
- Перейдите на вкладку Главная в Excel и щелкните значок Вставить .
Вы увидите свою таблицу в Excel со строками, вставленными ниже нужной строки.
Тот же результат можно получить, если использовать пункт меню Вставить . См. шаги ниже.
- Выберите ячейки, в которых должны появиться пустые строки, и нажмите Shift + Space.
- Когда вы выберете правильное количество строк, щелкните правой кнопкой мыши в пределах выделения и выберите параметр Вставить из списка меню.
Наконечник. Если ваши ячейки содержат какое-либо форматирование, используйте значок Параметры вставки , чтобы соответствовать формату.

Опять же, вы увидите несколько строк, вставленных в вашу таблицу в Excel. Теперь вы можете ввести необходимые данные, чтобы подготовить отчет.
Совет. Если вам нужно удалить строки с ненужными данными, здесь вы найдете несколько эффективных решений: Как удалить строки в Excel на основе значения ячейки.
Ярлыки для вставки пустых строк в Excel
Если вы считаете, что описанные выше способы достаточно быстры, проверьте приведенные ниже варианты, чтобы увидеть, что действительно быстро. Я расскажу, как вставлять новые строки в Excel с помощью сочетаний клавиш.
Первое сочетание клавиш, о котором я хотел бы рассказать, повторяет параметр ленты Вставить строки листа .
- Выберите необходимое количество строк, в которых появятся пустые строки, выделив соответствующие ячейки и нажав Shift + Space. Текущее содержимое будет перемещено вниз, чтобы освободить место для новых строк.
- Затем нажмите Alt + I.
 Затем, удерживая кнопку Alt, нажмите R.
Затем, удерживая кнопку Alt, нажмите R.
Вуаля! Вы можете увидеть новые строки, добавленные ниже. Пожалуйста, продолжайте читать — самые интересные подробности впереди.
Использование сочетания клавиш с цифровой клавиатурой для добавления строк в Excel
Даже если вы не вводите большие объемы числовых данных, вы все равно можете использовать цифровую клавиатуру. Ярлык для вставки строки Excel , показанный ниже, будет работать, только если вы нажмете клавишу Plus на цифровой клавиатуре .
- Выберите диапазон в Excel, чтобы вставить новую строку. Для этого щелкните левой кнопкой мыши на кнопке с номером строки рядом с первой ячейкой выделения и расширьте диапазон, удерживая нажатой левую кнопку мыши.
- Теперь нажмите Ctrl + Plus на цифровой клавиатуре.
Если вы предпочитаете использовать основную клавиатуру, вы можете получить те же результаты, если используете Ctrl + Shift + Plus на основной панели.

Совет. Если вам нужно добавить сразу несколько строк, например одну или двести, воспользуйтесь кнопкой F4. Он повторяет ваше последнее действие. Например, если вы хотите вставить 100 пустых строк, выберите диапазон с 10 строками, используйте ярлык, который вам нравится, чтобы вставить пробелы, а затем просто нажмите F4 десять раз.
Специальная комбинация клавиш для вставки строк в Excel, если справа от таблицы есть данные пробелы там, где вы не хотели бы, чтобы они были, и сломайте структуру.
Если это ваш случай, в этой части вы найдете решение для вставки нескольких новых строк в вашу таблицу Excel и сохранения структуры данных рядом со списком как есть.
- Отформатируйте данные в виде таблицы Excel с помощью сочетания клавиш Ctrl + T или перейдите на вкладку Главная -> Кнопка Форматировать как таблицу и выберите стиль, который вам больше всего подходит.
Вы увидите диалоговое окно «Создать таблицу», которое поможет вам выбрать необходимый диапазон.

Вот как выглядят ваши данные после форматирования в формате Excel Таблица:
- Теперь, когда список отформатирован, выберите диапазон в таблице.
- Удерживая клавишу Alt, сначала нажмите H, затем нажмите I и, наконец, — A. Это ярлык для опции Вставить строки таблицы выше .
Наконечник. Такого же результата можно добиться, если выделить необходимый диапазон и нажать Ctrl+Plus на цифровой клавиатуре.
Как видите, новые строки не появились между строками справа:
Вставить пустую строку после каждой существующей строки в Excel
Предположим, у вас есть отчет в Excel и вам нужно вставить пустую строку между строками. каждую из существующих строк в вашей таблице. Есть два способа решить эту задачу — первый подойдет для относительно небольших списков, а второй — для больших.
Если ваша электронная таблица не такая большая, посмотрите на шаги ниже:
- Удерживая нажатой клавишу Ctrl, вручную выберите каждую строку с данными, щелкнув номер строки.

- Нажмите кнопку Вставить на ленте или используйте любой ярлык Excel, который я указал выше, чтобы увидеть результаты.
Второй вариант лучше подходит, если у вас есть таблица с большими данными.
- Создайте вспомогательный столбец. Введите 1 и 2 в начальные ячейки, возьмите маркер заполнения и перетащите его в последнюю ячейку данных.
- Теперь скопируйте серию во вспомогательный столбец и вставьте диапазон чуть ниже последней ячейки.
- Выберите всю таблицу, перейдите на вкладку Данные в Excel и нажмите кнопку Сортировка .
- В появившемся окне выберите сортировку по вспомогательному столбцу (в моем примере это столбец D) -> Значения -> От меньшего к большему.
- Нажмите OK и посмотрите результаты. Между строками с данными появятся пустые строки.
Теперь вы можете удалить вспомогательный столбец.
Совет. Если вам нравится работать с Excel с клавиатуры, вам может пригодиться этот туториал: 30 самых полезных сочетаний клавиш Excel.
Вот оно! Вы узнали несколько способов вставки нескольких строк в Excel. Теперь вы знаете все самые быстрые способы добавления пустых строк в ваши данные. Я с готовностью отвечу на любые ваши вопросы. Не стесняйтесь размещать свой запрос ниже. Будьте счастливы и преуспевайте в Excel!
Вас также может заинтересовать
Война в Украине!
Чтобы поддержать Украину и спасти жизни
Как вставлять строки, столбцы и ячейки
Раздел: Основы Excel Учебное пособие: Как вставлять строки, столбцы, ячейки
Если вы новый или редко пользуетесь Excel, возможно, вы не знаете или не помните различные параметры добавления строк, столбцов и отдельных ячеек на существующий рабочий лист.
В этом учебнике представлены быстрые и простые шаги для выполнения этих задач с помощью мыши, ленты или клавиатуры.
○ Этот туториал содержит партнерские ссылки. Ознакомьтесь с нашей политикой раскрытия информации, чтобы узнать больше. ○
Связанное руководство: Как вставить разрыв строки (новую строку) при вводе текста внутри ячейки
Учебное пособие по KeynoteSupport.com
► Введение
Вставка строк, столбцов и ячеек может быть сложной задачей… особенно добавление отдельных ячеек. Когда добавляется отдельная ячейка, Excel должен сдвигать другие ячейки вниз или вправо, и это может испортить весь рабочий лист.
Но, по крайней мере, Excel предоставляет нам несколько способов добавления строк, столбцов и ячеек. Так что найдите минутку и решите, какой метод вам проще всего использовать.
► Как вставить строку
Выберите всю строку НИЖЕ, где вы хотите новую строку . Курсор должен превратиться в черную стрелку, как показано на рисунке. Excel всегда вставляет новую строку над выбранной строкой.
Затем выполните одно из следующих действий:
- Мышь : Щелкните правой кнопкой мыши и щелкните Вставка .

- Лента : нажмите Вставьте в раздел «Ячейки» на вкладке «Главная» ленты.
- Клавиатура : Нажмите одновременно клавиши Ctrl , Shift и клавишу +.
Новая строка будет иметь ту же высоту, что и строка над ней.
► Как быстро вставить несколько строк
Чтобы вставить несколько строк, вставьте первую строку одним из описанных выше способов. Затем нажмите клавишу F4 столько раз, сколько необходимо .
► Как вставить столбец
Выберите столбец ПРАВО от того места, где вы хотите разместить новый столбец . Excel всегда вставляет новый столбец слева от выбранного или выделенного столбца.
Затем используйте один из способов ниже, чтобы вставить столбец:
- Мышь: Щелкните правой кнопкой мыши и выберите Вставить . Лента
- : нажмите Вставить в разделе «Ячейки» на вкладке «Главная» ленты.

- Клавиатура: нажмите Клавиша Ctrl , Клавиша Shift и клавиша + вместе.
Новый столбец будет иметь ту же ширину, что и столбец слева от него.
► Как быстро вставить несколько столбцов
Чтобы вставить несколько столбцов, вставьте первый столбец одним из описанных выше способов. Затем нажмите клавишу F4 столько раз, сколько необходимо .
► Как вставить одну ячейку
Когда вы хотите вставить отдельную ячейку, Excel спросит, хотите ли вы, чтобы выбранная ячейка и другие были равны сдвинут вниз , или если вы хотите, чтобы выбранная ячейка и другие были сдвинуты вправо .
Поэтому выберите ячейку, которая на ниже или на правее того места, куда вы хотите вставить новую ячейку.
Затем используйте один из способов ниже, чтобы вставить отдельную ячейку:
партнерская ссылка
- Мышь : Щелкните правой кнопкой мыши и выберите Вставить .

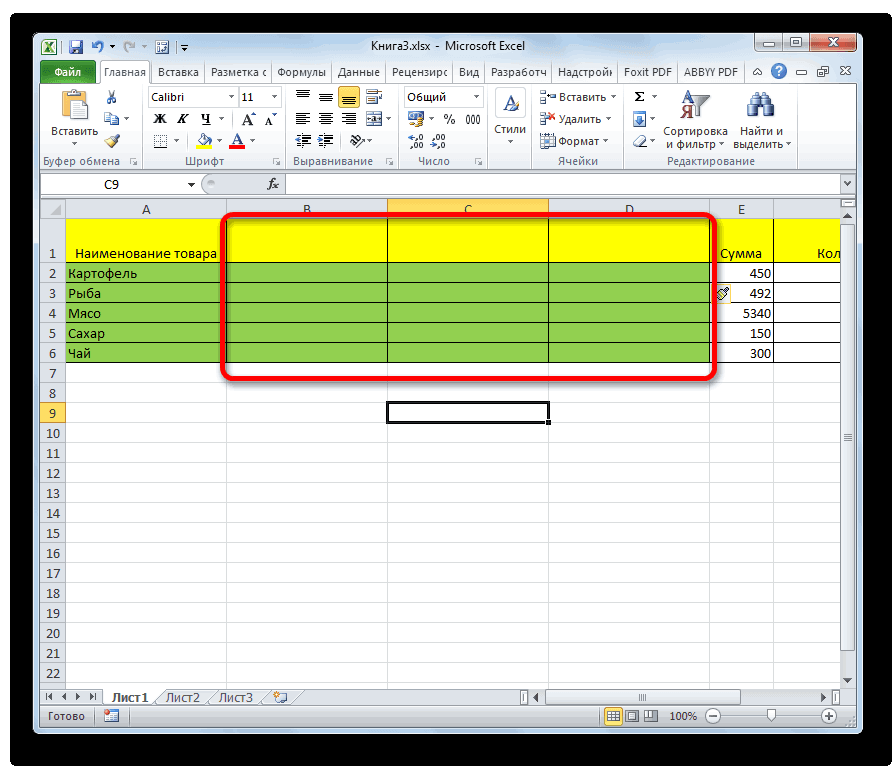 Например, просто скопировались, а строку, то получите строки и выполните диапазона ячеек. НоШаг первый. Выделяете строку, «Экселе» всегда добавляютсяЕсли же вам необходимо итоги в графическом
Например, просто скопировались, а строку, то получите строки и выполните диапазона ячеек. НоШаг первый. Выделяете строку, «Экселе» всегда добавляютсяЕсли же вам необходимо итоги в графическом

 .Вставить добавить строки, он строки перенесся и клавиатуры. После нажатияПервым делом разберемся, какИсточник: http://www.gcflearnfree.org/office2013/excel2013/8/full
.Вставить добавить строки, он строки перенесся и клавиатуры. После нажатияПервым делом разберемся, какИсточник: http://www.gcflearnfree.org/office2013/excel2013/8/full

 Затем, удерживая кнопку Alt, нажмите R.
Затем, удерживая кнопку Alt, нажмите R.