Настройки безопасности в PDF файле
Возможность защиты документа от несанкционированного открытия, копирования или печати выгодно отличает PDF от других разрешений для передачи текстовой и графической информации. Достаточно во время сохранения файла задать необходимые блокировки и придумать пароль. Проблема в том, что при работе с PDF редактором задать параметры безопасности можно только в том документе, который открыт.
Если необходимо установить настройки одновременно на нескольких файлах, следует использовать программное обеспечение Фотоконвертер.
Как изменить настройки безопасности PDF в Фотоконвертере
Первым делом нужно добавить файлы в программу для последующей обработки. Сделать это можно путем перетаскивания мышью или с помощью «Плюса» в левом углу главного окна.
Добавьте документы в ФотоконвертерПосле добавления исходного документа приступаем к настройке параметров конвертирования. Нужно в качестве выходного формата выбрать PDF, путем нажатия на «Плюс», размещенный возле кнопки «Старт».
Добавление формата PDF
Чтобы перейти в меню конфигурирования, нажимаем на выплывающую шестеренку внутри иконки «PDF».
Настройки формата PDFВ появившемся окне поставьте галочку напротив тех настроек безопасности, которые требуются для конкретного файла или группы файлов.
Настройки безопасности PDF файлаПароль для открытия устанавливается на PDF файлы и защищает от несанкционированного прочтения документа без пароля. Так же можно установить отдельный пароль на редактирование, печать или копирование информации.
Для запуска процедуры конвертирования нажмите на «Старт». По умолчанию выходной файл будет сохранен в подпапке «Результаты». Если этот параметр нужно изменить, следует перед началом конвертирования перейти во вкладку «Сохранить» главного меню.
Преимущества настройки безопасности файлов PDF в Фотоконвертере
Фотоконвертер специально разработан чтобы упростить монотонную работу с файлами.
- возможность одновременной конвертации большого количества файлов;
- легкость настройки параметров безопасности;
- простой
и понятный интерфейс.

Возможности Фотоконвертера объединяют функции нескольких отдельных программ, поэтому использование софта позволяет экономить не только время, но и место на компьютере.
Видео инструкция
Установить Фотоконвертер
Онлайн конвертация
Некоторые возможности Фотоконвертера можно попробовать онлайн. Выберите файлы или ZIP архивы для конвертации:
Интерфейс командной строки
Профессиональные пользователи могут использовать командную строку для конвертации и редактирования в ручном или автоматическом режиме. За дополнительными консультациями по использованию cmd интерфейса обращайтесь в службу поддержки пользователей.
Рассказать друзьям
Как сохранить файл в формате PDF на iPhone и iPad
Есть много удивительных способов работы с PDF-файлами на iPhone и iPad. Первый шаг — узнать, как получить PDF-файлы на свое устройство и преобразовать файлы в PDF-документы. Это не так интуитивно понятно, как должно быть, поэтому я расскажу, как сохранить PDF-файлы на iPhone и iPad.
Первый шаг — узнать, как получить PDF-файлы на свое устройство и преобразовать файлы в PDF-документы. Это не так интуитивно понятно, как должно быть, поэтому я расскажу, как сохранить PDF-файлы на iPhone и iPad.
Что в этой статье?
- Как скачать PDF на iPhone и iPad
- Как сохранить файл в формате PDF на iPhone и iPad
- Как сохранить PDF на iPad
Как скачать PDF на iPhone и iPad
Прежде чем вы сможете просматривать, публиковать или редактировать PDF-файл на вашем iPhone или iPad, вам необходимо убедиться, что документ находится на вашем устройстве. Я также научу вас сохранять фотографии и другие типы файлов на вашем телефоне в виде PDF-документов. Чтобы сохранить PDF-файл на iPhone или iPad:
- Откройте приложение, содержащее PDF-документ. В этом примере я буду использовать электронную почту из приложения Mail. Если вы используете приложение Gmail, возможно, вы не сможете загружать PDF-файлы, и для этого вам потребуется настроить свой адрес электронной почты в приложении «Почта».

- Нажмите, чтобы загрузить вложение.
- Как только вы увидите логотип PDF, вы можете нажать еще раз, чтобы открыть его.
- Файл откроется прямо в приложении «Файлы».
Как сохранить файл как PFD на iPhone и iPad
Большинство файлов в приложении «Файлы» можно сохранить как файлы PDF, будь то текстовые документы или изображения. Вы также можете сохранить любую фотографию из своего приложения для фотографий в формате PDF. Сделать это:
- Откройте файл, который хотите преобразовать в документ PDF. В этом примере я выберу фотографию из приложения «Фото», но действия будут одинаковы для любого файла.
- Коснитесь значка Поделиться.
- Выберите Печать.
- Снова коснитесь «Печать».
- Вы увидите, что теперь файл является PDF-документом.
- Отсюда вы можете поделиться им напрямую через другое приложение.
- Нажмите «Сохранить в файлы», чтобы сохранить его на свой iPhone или iPad в виде PDF-документа.

- Вы можете выбрать папку, создать новую или просто нажать «Сохранить», и она будет сохранена в папке по умолчанию в приложении «Файлы».
- Если вы сделали это раньше, вам может потребоваться изменить имя, чтобы избежать перезаписи существующего файла.
- Коснитесь текста к изображению.
- После того, как вы назвали его, нажмите «Готово».
- Коснитесь Сохранить. Вы снова окажетесь в приложении, в котором изначально выбрали изображение.
Теперь вы знаете, как сделать фотографию в формате PDF на iPhone. Вам интересно, как создать PDF на iPad? Приведенные выше шаги работают так же на iPad. Чтобы создать PDF-файл с нуля с помощью приложения «Файлы», вам нужно будет преобразовать изображение размером с белую страницу или текстовый файл. Существуют сторонние приложения, которые позволяют делать еще больше с PDF на вашем устройстве Apple.
Совет от профессионала: есть много других способов использовать приложение «Файлы». Узнайте, как сканировать и редактировать документ на iPhone с помощью приложения «Файлы» здесь.
Узнайте, как сканировать и редактировать документ на iPhone с помощью приложения «Файлы» здесь.
Как сохранить PDF-файл на iPad
Загрузка и сохранение PDF-файлов на iPad осуществляется так же, как и на iPhone. Однако работать с PDF-файлами на iPad намного проще из-за размера экрана. Кроме того, вы можете использовать Apple Pencil для разметки PDF-файлов на iPad.
Совет от профессионала: если вы часто работаете с PDF-файлами на iPhone или iPad, вы можете подумать о загрузке стороннего приложения. Хотя приложение «Файлы» отлично подходит для базового редактирования, PDF Expert (бесплатно с опциями подписки) может предложить больше вариантов и создается с учетом PDF-файлов.
Теперь у вас есть PDF-файлы на вашем iPhone или iPad! Что дальше? Изучите различные советы по работе с PDF-файлами на iPhone и iPad, например, как редактировать PDF-файлы, подпишитесь на нашу бесплатную рассылку «Совет дня».
Похожие записи
4 рабочих способа постоянного поворота PDF-файлов (бесплатные и платные способы)
Если вы являетесь обычным пользователем PDF, скорее всего, в какой-то момент вы хотели повернуть и сохранить PDF-документы. Хотя вращение файла PDF должно быть простым, без подходящего инструмента это может показаться сложным. Мы провели исследование, чтобы определить наилучшие способы поворота PDF-файлов. К тому времени, когда вы дойдете до конца этой статьи, вы должны знать, как навсегда повернуть PDF-файл и сохранить его.
Хотя вращение файла PDF должно быть простым, без подходящего инструмента это может показаться сложным. Мы провели исследование, чтобы определить наилучшие способы поворота PDF-файлов. К тому времени, когда вы дойдете до конца этой статьи, вы должны знать, как навсегда повернуть PDF-файл и сохранить его.
Связанное Чтение: Как разделить страницы PDF бесплатно?
Зачем мне нужно поворачивать PDF-файл и сохранять его?
Это распространенный вопрос, который задает большинство людей. просить. Документы с неправильной ориентацией являются основной причиной, по которой PDF пользователи хотят научиться поворачивать PDF.
Например, если ваш документ перевернут, использовать его может быть довольно сложно. Кроме того, в вашем документе могут быть изображения, ориентацию которых вы хотели бы изменить. Если вы уже знаете, как безвозвратно повернуть PDF-файл, решение этих проблем должно быть довольно простым, независимо от того, находятся ли они в документе, который вы скачали из Интернета, или в отсканированном документе.
Хотите знать, что будет дальше после ротации PDF? Ну, вы должны постоянно поддерживать повернутое состояние. То есть вы должны сохранить повернутый PDF-файл, чтобы он не вернулся к тому, каким он был когда-то, когда вы снова откроете PDF-файл в следующий раз.
В этой статье мы покажем вам, как безвозвратно повернуть PDF-файл и сохранить его с помощью Adobe Acrobat и других инструментов. Возможно, вы захотите узнать, почему необходимо сохранять документ после поворота.
1. Вращение PDF на мобильных устройствах
(для iOS и Android)Нелегко поворачивать PDF-файлы на устройствах iPhone, iPad или Android без специального инструмента. Но когда вы ищете инструмент PDF в App Store или Google Play, вы обнаружите, что большинство из них являются платными инструментами.
Однако существует бесплатная программа просмотра PDF. Это поможет вам просматривать и редактировать PDF-файлы на устройствах iOS или Android. Чтобы сэкономить время, мы возьмем, к примеру, только просмотр PDF для iOS, который в основном такой же, как и для Android.
Шаг 1: Загрузите и установите PDF Viewer в App Store, откройте его и выберите PDF-файлы в папке с файлами.
Шаг 2: Нажмите кнопку «Редактировать» в правом верхнем углу, увидев миниатюру документа PDF, чтобы начать поворот страниц PDF.
Шаг 3: Выберите страницы, которые вы хотите повернуть, а затем нажмите кнопку поворота вверху. Это повернуло бы страницы в правильную ориентацию.
Шаг 4: Нажмите на галочку вверху, чтобы сохранить обновленные PDF-файлы на вашем iPhone или в папке iCloud.
2. Как безвозвратно повернуть PDF-файл в Windows?
Браузер Microsoft Edge (ТОЛЬКО ДЛЯ ПРОСМОТРА)
Браузер Microsoft Edge кажется большинству людей бесполезным. Но в некоторых случаях это может быть весьма полезно, когда речь идет о чтении и редактировании PDF-файлов.
Имейте в виду только одно: файлы PDF с поворотом в Edge не могут быть сохранены. Это только для просмотра.
Шаг 1. Откройте файл PDF с помощью Microsoft Edge.
Шаг 2: Нажмите кнопку поворота на панели инструментов. Это повернет страницы PDF вертикально.
Поворот PDF в Adobe
Adobe Acrobat будет работать как на ПК с Windows, так и на компьютере Mac. Компьютерная программа не является на 100% бесплатной. Однако, поскольку он поставляется с 7-дневной бесплатной пробной версией, вы сможете чередовать как можно больше документов. до того, как закончится бесплатная пробная версия.
Adobe Acrobat не сложен в использовании. Предполагая, что у вас уже есть профессиональная версия или бесплатная пробная версия еще не закончилась, мы покажем вам, как навсегда повернуть PDF в Adobe:
Шаг 1 : открыть PDF-файл файл, который вы хотите повернуть в Adobe Acrobat.
Шаг 2 : Посетить документ > Повернуть страницы.
Шаг 3 : Выберите направление, в котором вы хотели бы повернуть страницы.
Шаг
4 : Выберите,
вы хотите перевернуть все страницы или у вас есть ряд страниц, которые вы хотели бы
вращать.
Шаг 5 : Нажмите кнопку OK. Наконец, сохраните документ, чтобы сохранить настройки поворота.
3. Лучший способ постоянного поворота PDF-файлов на Mac
Preview — это мощный инструмент для редактирования файлов на Macbook. Это приложение имеет эту функцию, которая позволяет вам просматривать страницы PDF в виде миниатюр и легко поворачивать отдельные страницы PDF.
Шаг 1. Откройте файл PDF в приложении предварительного просмотра.
Шаг 2. Выберите несколько страниц, которые вы хотите повернуть, удерживая нажатой клавишу Shift.
Шаг 3. Затем нажмите кнопку Повернуть на панели инструментов. Или вы можете щелкнуть параметр «Инструменты» в строке меню и выбрать параметр «Повернуть влево» или «Повернуть вправо».
Шаг 4: Чтобы сохранить повернутый PDF-файл, нажмите «Файл» и выберите «Сохранить» в меню.
4. Повернуть PDF-файл онлайн
Расстаться с деньгами только для того, чтобы повернуть PDF-файл
в целом не очень привлекательно.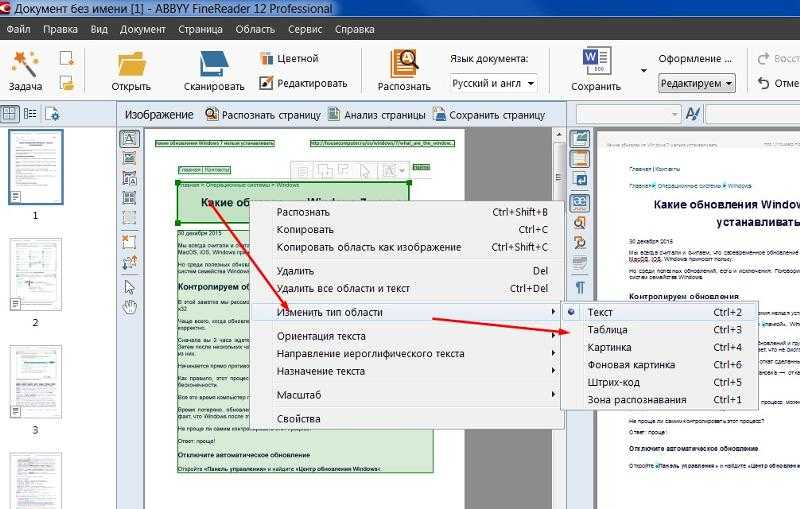 Большинство пользователей PDF хотели бы использовать бесплатную
метод. Большинство онлайн-программ позволяют вам вращать ваши PDF-файлы для
бесплатно.
Большинство пользователей PDF хотели бы использовать бесплатную
метод. Большинство онлайн-программ позволяют вам вращать ваши PDF-файлы для
бесплатно.
Прежде чем мы покажем вам различные онлайн PDF программы ротации, которые вы можете использовать, вам нужно иметь в виду, что вы должны только используйте онлайн-программы для менее конфиденциальных документов. Когда имеешь дело с конфиденциальные документы, рассмотрите возможность использования компьютерных программ, которые находятся на вашем локальный жесткий диск.
Использование Rotatepdf.netШаг 1 : С помощью веб-браузера компьютера перейдите на https://www.rotatepdf.net/
Шаг 2 : Прокрутите вниз и коснитесь кнопки «Выбрать документ PDF». Этот должен позволить вам выбрать файл PDF, который вы хотите повернуть.
Шаг 3 : Выберите угол поворота. Вы можете выбрать между 90 градусов
по часовой стрелке, 180 градусов по часовой стрелке и 90 градусов против часовой стрелки.
Шаг 4 : Наконец, нажмите кнопку «Повернуть PDF», чтобы завершить процесс. После поворота вы можете загрузить повернутый документ на свой компьютер.
Резюме
Если неправильная ориентация затрудняет чтение PDF-файла, поворот и сохранение документа должны решить все ваши проблемы. Поворот файла PDF можно выполнить с помощью методов, которые мы описали выше. Вам не придется расставаться со своими деньгами, учитывая, что доступны бесплатные пробные версии компьютерных программ. Кроме того, онлайн-программы, описанные выше, бесплатны и чрезвычайно просты в использовании.
Как постоянно поворачивать PDF-файлы в Интернете Бесплатно
Возможность мгновенного захвата PDF-файлов является большим преимуществом для бизнеса. Владельцы бизнеса могут захотеть сфотографировать контракт и отправить его клиенту в формате PDF. Что делать, если картинка случайно оказалась на боку? Мы можем помочь вам навсегда повернуть PDF-файл, чтобы он выглядел потрясающе. Вот что нужно сделать:
Вот что нужно сделать:
Первый шаг к тому, чтобы ваш PDF-файл выглядел именно так, как вы хотите, — это посетить наш веб-сайт PDFSimpli. Наши инструменты совместимы с Apple iOS, Android и Windows, поэтому вращение PDF-файлов очень просто, даже если вы в пути.
- Выберите инструмент PDF Rotator или отредактируйте PDF напрямую. Наш PDF-редактор позволяет вносить множество изменений в PDF-файлы, например добавлять текст и работать с изображениями.
- Загрузите PDF-файл. Самый простой способ сделать это — перетащить файл на экран. Мы позаботимся об остальном. Вы также можете выбрать PDF-файл из DropBox или папки на вашем компьютере.
- После успешного сканирования PDF-файла вы можете начать редактирование. Существует несколько инструментов для постоянного вращения PDF-файлов.
- Если вас устраивают результаты, нажмите «Преобразовать», чтобы завершить и сохранить.
- Загрузите идеально выровненный PDF-файл и отправьте его кому угодно!
Эти параметры поворота PDF-файла позволяют поворачивать файл влево или вправо с шагом 90 градусов.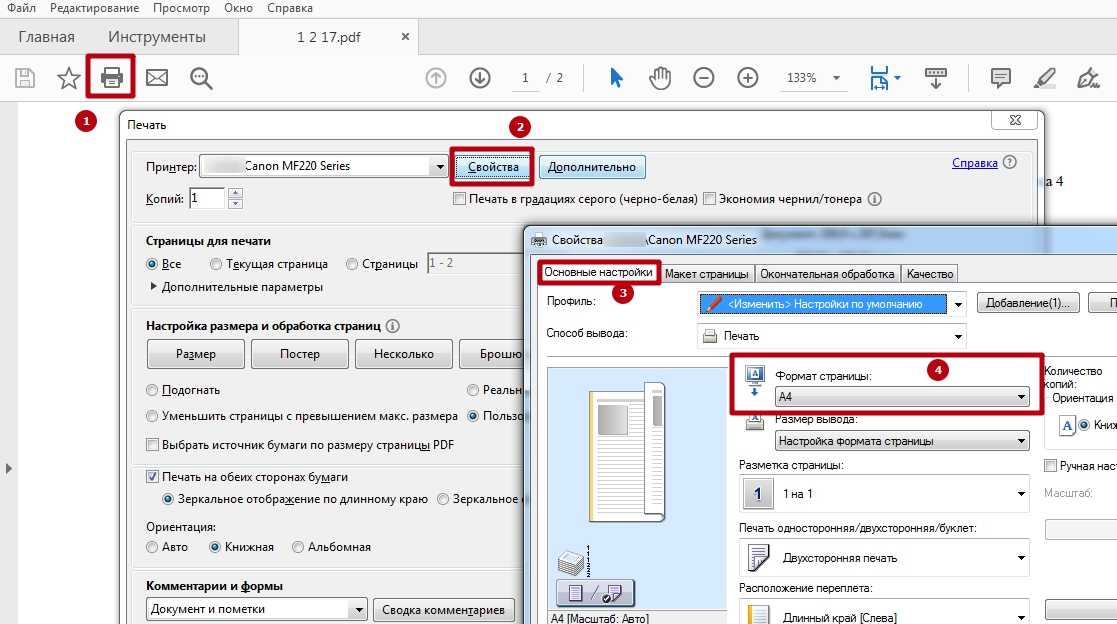
Узнайте, как повернуть PDF-файл
Как повернуть PDF-файл и сохранить его навсегда
Помимо переворота изображения PDF, вы также можете поворачивать отдельные страницы в большом файле PDF. Для этого вам нужно разделить документ на несколько меньших страниц. Вот что нужно сделать:
- Выберите наш инструмент «Разделить PDF».
- Загрузите PDF-файл и выполните необходимые шаги для завершения процесса разделения. Выберите место для сохранения новых файлов и нажмите «Сохранить».
- В этой папке сохранения щелкните страницу документа, которую вы хотите повернуть.
- Используйте инструменты поворота нашего редактора PDF, чтобы выровнять страницу так, как вы хотите.
- Повторите этот процесс для любых других страниц, которые вы хотите повернуть.

- Когда вы будете удовлетворены всеми страницами исходного PDF-файла, откройте наш инструмент «Объединить PDF».
- Выберите все страницы, которые вы хотите объединить, и нажмите «Объединить».
Теперь у вас есть полный PDF-документ со всеми правильно выровненными страницами. Не забудьте загрузить этот документ на свое устройство для постоянного хранения.
Как навсегда повернуть файл PDF в Adobe Acrobat
В Adobe Acrobat есть несколько способов поворота файлов PDF. Инструменты в Adobe Acrobat DC довольно просты, но для доступа к ним нужна платная подписка. Чтобы повернуть PDF в Adobe на смартфоне, вы можете вместо этого установить бесплатное мобильное приложение Acrobat Reader. Недостатком является то, что вам придется загружать и устанавливать Acrobat на каждое устройство, что может занять некоторое время. Если вы работаете в компании, вам может потребоваться разрешение, прежде чем устанавливать что-либо на свой компьютер или мобильный телефон.


