Лучший ответ по мнению автора | ||||||||||||||||||||||||||||||||||||||||||||||||||||||
| |||||||||||||
|
|
| |||||||||||||||||||||||||||||||||||||||||||||||||||
Посмотреть всех экспертов из раздела Технологии > Железо
| Похожие вопросы |
Ноутбук перестал запускаться подключаю зарядку индикаторы светятся а пуска нет не слышно кулера вобще молчит.
Решено
Подскажите какую ОС можно установить под эти параметры?
При рождении в основном документе написали, что меня зовут Артём, выдали родителям(ничего не подозревающим), на его основании, свидетельство о моём…
елена 18 03 1974 4-30 тульская об-ть
Доброй ночи! хочу для начала…
Пользуйтесь нашим приложением
Повернуть фото на 45, 90, 180 или несколько градусов онлайн
Главное нужно указать картинку на вашем компьютере или телефоне, указать угол поворота картинки в градусах, нажать кнопку ОК, подождать пару секунд и скачать готовый результат. С настройками по умолчанию картинка будет повёрнута на 90 градусов по часовой стрелке, с учётом и коррекцией поворота в Exif, если такова запись там имеется. Это нужно для того, чтобы ориентация картинки (портретная или альбомная) была всегда одинаковой при просмотре в разных программах, которые могут учитывать или не учитывать поворот во встроенной Exif-информации.
Примеры с вертикальной фотографией батарейки «Kodak», повёрнутой на 5 градусов по часовой стрелке, на 25 градусов против часовой стрелки и на 90 градусов по направлению часовой стрелки:
Все вышеуказанные примеры были сделаны со всеми настройками по умолчанию, кроме разных «углов поворота».
Исходное изображение никак не изменяется. Вам будет предоставлена другая обработанная картинка.
1) Укажите изображение в формате BMP, GIF, JPEG, PNG, TIFF:
2) Настройки для поворота изображения
Угол поворота: (от -360.00° до 360.00°, 0°=»физический поворот на основе exif»)
(Положительное значение позволяет повернуть картинку по часовой стрелке ⟳, а отрицательное – против часовой ⟲)
Тип поворота изображения
:
Обычный или «физический» поворот на любой угол (выбрано по умолчанию)
(Подходит для поворота на 90, -90, 180, 270 градусов, если не кратно 90°, то появится однотонный фон)
С автоматической обрезкой однотонного фона, с сохранением пропорций
(Рекомендуется для поворота на несколько градусов, например, на: 3, 5 или 15 градусов)
С автоматической обрезкой однотонного фона, с сохранением пропорций и размеров изображения
(Размер результата в пикселях будет таким же, как и у исходной картинки, также подходит для поворота около 15 градусов)
Вращение относительно центра, с сохранением пропорций и размеров изображения
(Размер холста не изменяется, выступающие углы картинки будут обрезаны, на пустом месте будет однотонный фон)
Поворот jpg-картинки «в EXIF» без потери качества на:
стереть поворот в EXIF0°90° по часовой стрелке90° против часовой стрелки180°, перевернуть вверх ногами (только для JPG)
(Указанный в самом начале «угол поворота» игнорируется, повторное сжатие jpeg не применяется)
Поворот jpg-картинки «физически» без потери качества на:
90° по часовой стрелке90° против часовой стрелки180°, перевернуть вверх ногами (только для JPG)
Цвет однотонного фона:
красныйрозовыйфиолетовыйсинийбирюзовыйнебесныйсалатовыйзелёныйжёлтыйоранжевыйчёрныйсерыйбелыйпрозрачный (только для PNG-24)
или цвет в формате HEX:
открыть палитру
(Этот параметр используется при «обычном повороте», не кратном 90°, а также при «вращении относительно центра»)
Учитывать поворот картинки в EXIF + коррекция этой записи:
включеноне применять
(Позволяет избавиться от путаницы, связанной с поворотом картинки в exif и с её физическим поворотом)
3) Формат изображения на выходе
JPEG cтандартныйпрогрессивный с качеством (от 1 до 100)
PNG-24 (без сжатия, без потери качества, с поддержкой прозрачности)
Копировать EXIF и другие метаданные? Да Нет
Обработка обычно длится 0. 5-20 секунд.
5-20 секунд.
Замена головок в Photoshop
Главная Пожертвовать Новый Поиск Галерея Обзоры Практические инструкции Книги Ссылки Семинары О нас Контакт
Замена головок в Photoshop
© 2010 KenRockwell.com. Все права защищены.
С Рождеством! Наведите указатель мыши, чтобы увидеть исходный кадр до того, как я заменил голову Райана. Для моей семьи и этого бесплатного веб-сайта самым большим источником поддержки является использование этих ссылок, особенно прямых ссылок на Adorama, Amazon, B&H, Calumet, Ritz, J&R и eBay, когда вы получаете что угодно, независимо от страны, в которой вы живете. Спасибо! Кен.
Рождество 2010 г. Как пользоваться Photoshop Как делать более качественные снимки
Фотошоп CS5 Обзор
Обзоры оборудования
B&H Фото — Видео — Профессиональное аудио лично я
покупайте у Adorama, Amazon, Ritz, B&H, Calumet и J&R.
|
Я заменил голову сына на нашей рождественской открытке.
Почему?
Потому что он выглядел ужасно в кадре, где все остальные выглядели лучше всех. Кажется, что я делаю из Райана проблему, но на самом деле Кэти труднее всего поймать на улыбке. Это лучшее, что мы получили от нее.
Да, теперь, когда я указал на это, это выглядит фальшиво, но жестко; намного лучше, чем до замены. В данном случае донорская голова взята из совсем другого кадра; в большинстве случаев вы снимаете головы с похожих снимков, и это выглядит идеально.
Замена голов была основной причиной, по которой люди использовали Photoshop еще в 1990-х годах, но каким-то образом 20 лет спустя люди отвлеклись на всякую другую чепуху и забыли основы.
Замена голов, закрытых глаз или улыбок — это стандартный прием, позволяющий выбрать лучшее из нескольких снимков одной и той же группы и объединить их в наилучшее итоговое изображение.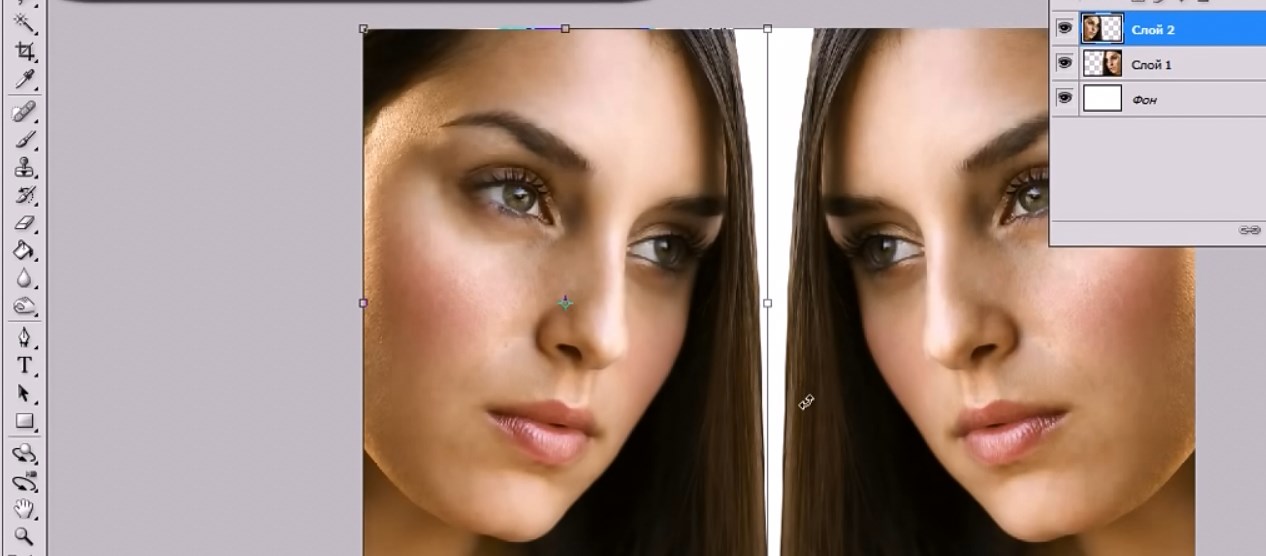
Вот что я на самом деле получил на этом кадре:
Райан и его карамельная трость.
С непослушными детьми, у которых на уме другие вещи, нам повезло, что мы добились того, что сделали! Если бы я не вытянул Райану голову получше из другого кадра, он был слишком занят, хмурясь и играя со своей карамельной тростью, и всячески портил этот кадр.
Чтобы заменить головку, достаточно:
1.) Откройте оба изображения в Photoshop.
2.) Выберите нужную голову на другом изображении. Сегодня это очень просто сделать в Photoshop CS5 благодаря значительно улучшенному инструменту «Быстрое выделение» (W). Насколько я знаю, мы могли делать это в каждой версии Photoshop, по крайней мере, с середины 1990-х, даже если выбрать голову было не так просто.
3.) Используйте инструмент Перемещение (V) и перетащите выбранную голову в основной файл. Мы закончили с другим файлом, теперь у нас есть головка, которую мы хотим.
Мы закончили с другим файлом, теперь у нас есть головка, которую мы хотим.
Photoshop создаст новый слой, в котором будет лежать сменная голова.
4.) Выберите этот новый слой в палитре слоев и используйте ПРАВКА > ПРЕОБРАЗОВАНИЕ > ПОВОРОТ и РЕДАКТИРОВАНИЕ > ПРЕОБРАЗОВАНИЕ > МАСШТАБ, чтобы повернуть и подогнать новую голову под размер. Вы можете пропустить это, если донорская голова из серии похожих снимков и в этом нет необходимости. В этом примере это было из кадра, где я был ближе, а у Райана была повернута голова.
5.) Если часть старой головы виднеется за новой головой, снимите щелчок с глазом рядом со слоем с новой головой в палитре слоев. Это заставляет новую голову исчезнуть. Выберите фоновый слой и используйте инструмент «Штамп» (S), чтобы закрасить любую исходную голову, которая видна за новой головой. Закрасьте больше, чем вам нужно; мы не собираемся использовать старую голову ни для чего :
Удалены края, которые будут видны за новой головкой.
Вы заметите, что у меня неаккуратно и закрашена часть плеча, но жестко, никто не замечает.
6.) Щелкните еще раз по глазу рядом со слоем с скопированной головой, чтобы снова появилась новая голова. Сохраните файл, как вы хотите для его предполагаемого использования.
Бинго, готово. Если вы сняли все это в одно и то же время при одном и том же освещении, это совпадет. Если вы снимали в другом месте, при другом освещении или с другой посадкой, удачи.
Если вы просто хотите исправить улыбку или моргание, вы можете полениться и просто использовать инструмент «Штамп» (S), чтобы скопировать только глаза или рот. В этом случае мне пришлось заменить целую головку.
С Рождеством!
Помогите мне помочь вам наверх
Я поддерживаю свою растущую семью через этот веб-сайт, каким бы сумасшедшим он ни казался.
Самая большая помощь, когда вы используете любую из этих ссылок на Adorama, Amazon, eBay, Ritz, Calumet и J&R и когда ты получишь что-нибудь . Это вам ничего не стоит, и это самый большой источник поддержки для этого сайта и, следовательно, для моей семьи. eBay — это всегда азартная игра, но во всех других местах всегда лучшие цены и обслуживание, поэтому я использовал их еще до того, как появился этот сайт. Всем рекомендую лично .
Если вы найдете это страница так же полезна, как книга, которую вам, возможно, пришлось купить, или мастер-класс, который вы, возможно, пришлось взять, не стесняйтесь помочь мне продолжать помогать всем.
Если вы получили свое снаряжение по одной из моих ссылок или помогли иным образом, вы член семьи. Это замечательные люди, такие как вы, которые позволяют мне постоянно добавлять на этот сайт. Спасибо!
Если вы еще не помогли, сделайте это и подумайте о том, чтобы помочь мне подарком в размере 5 долларов.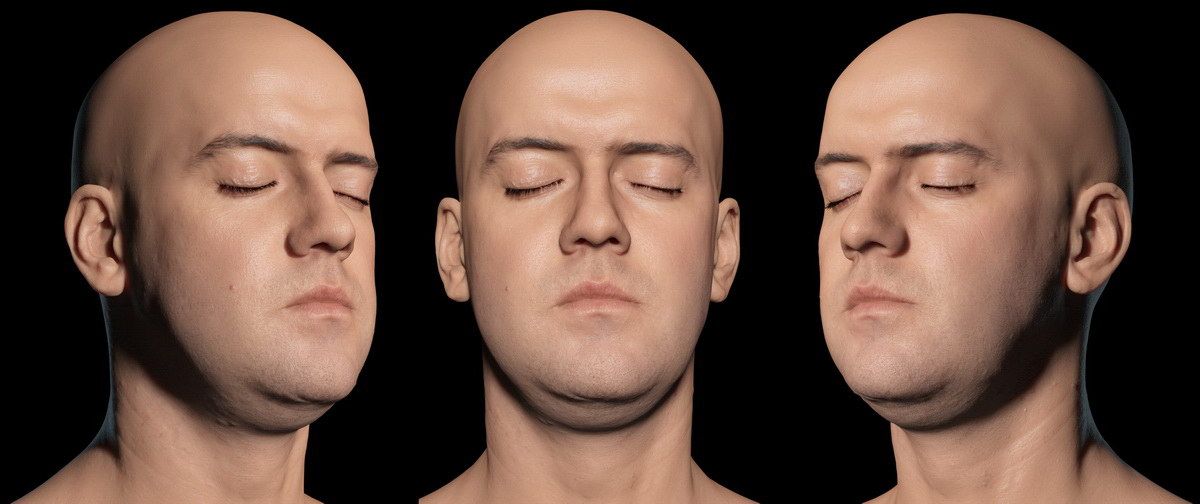
Поскольку эта страница защищена авторским правом и официально зарегистрирована, изготовление копий, особенно в виде распечаток для личного пользования, является незаконным. Если вы хотите сделать распечатку для личного использования, вам предоставляется разовое разрешение, только если вы платите мне 5,00 долларов США за распечатку или ее часть. Благодарю вас!
Спасибо за прочтение!
Мистер и миссис Кен Роквелл, Райан и Кэти.
Home Пожертвуйте новый Поиск Галерея, которые можно записать, ссылки Ссылки Семинары о контакте
Вращаются картинки в Photoshop легко
от Кристины Смит • 2022-10-08 11:47:48 • Доказанные решения
«Как повернуть картинку в Photoshop? Я новичок, впервые изучаю все тонкости знаменитого графического редактора, но у меня возникают проблемы с вращением изображений».
Сила Photoshop в его универсальности.![]() С помощью всего лишь одного инструмента вы можете легко настроить угол и возможность отражения для любого типа фотографии или слоя! В этом уроке мы покажем , как повернуть изображение в Photoshop. Об этом должен знать каждый, кто интересуется фотографией (или графическим дизайном).
С помощью всего лишь одного инструмента вы можете легко настроить угол и возможность отражения для любого типа фотографии или слоя! В этом уроке мы покажем , как повернуть изображение в Photoshop. Об этом должен знать каждый, кто интересуется фотографией (или графическим дизайном).
- Часть 1. Как повернуть изображения в Photoshop
- Часть 2. Самый простой альтернативный способ пакетного поворота фотографий
- Часть 3. Можно ли повернуть картинку онлайн бесплатно
Часть 1. Как повернуть изображения в Photoshop
Вы можете легко повернуть изображение в Photoshop, управляя холстом. Эта опция находится прямо в разделе «Меню». Шаги следующие:
- Откройте изображение с помощью Photoshop на рабочем столе.
- Перейдите к строке меню и щелкните Изображение.
- Перейдите на вкладку «Поворот изображения» и выберите любые перечисленные параметры поворота, например, 180 градусов, 90 градусов по часовой стрелке или 90 градусов против часовой стрелки.

- Нажмите «Файл» и выберите «Сохранить», чтобы сохранить изменения.
Часть 2. Самый простой альтернативный способ группового поворота фотографий
Wondershare UniConverter — отличный инструмент для редактирования для Mac и ПК. Его можно загрузить бесплатно, чтобы помочь во всех типах преобразования изображений, а также в редактировании фото/видео. Пользовательский интерфейс настолько прост в использовании, что не требует особых навыков для понимания или работы. Кроме того, он предлагает 90x скорость преобразования, что экономит ваше время. Вы можете быстро повернуть изображение под любым углом, и изображение останется идеальным.
Вот некоторые важные функции UniConverter:
-
Преобразователь изображений
-
Обрезка изображения
-
Поворот фото
-
Средство для удаления фона
-
Редактор водяных знаков
Чтобы использовать UniConverter для поворота пакетных фотографий, выполните следующие шаги:
Шаг 1.
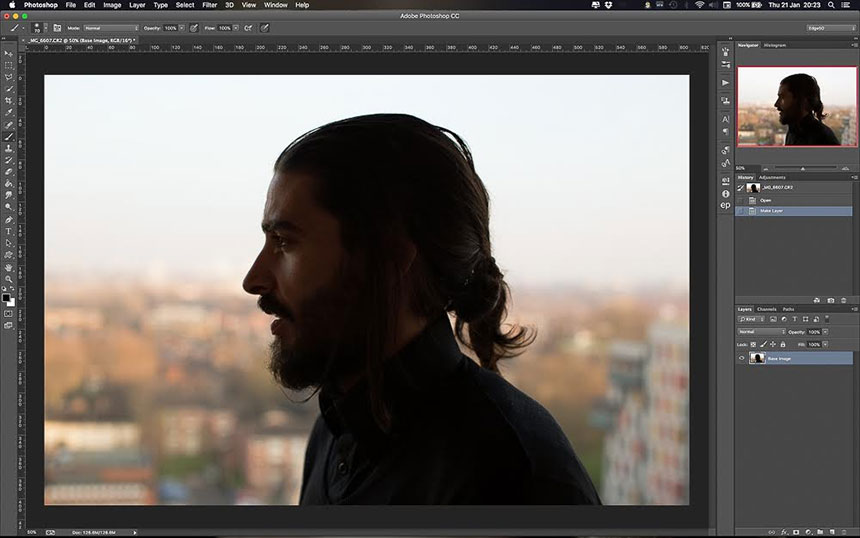 Запустите Wondershare UniConverter
Запустите Wondershare UniConverterСначала запустите редактор изображений на своем компьютере. Затем нажмите «Панель инструментов» и выберите параметр «Конвертер изображений».
Шаг 2. Добавьте изображения
Как только вы увидите окно конвертера изображений, щелкните значок +, чтобы загрузить изображения, которые необходимо отредактировать.
Шаг 3. Поворот изображений
Нажмите на миниатюру изображения и выберите параметр «Обрезать». После выбора новой опции «Окно» вы увидите раздел «Поворот». Выберите любой угол и нажмите OK. Наконец, нажмите Преобразовать, чтобы завершить настройки.
Часть 3. Можно ли повернуть изображение онлайн бесплатно
Помимо настольных программ, таких как UniConverter и Photoshop, вы также можете использовать онлайн-редакторы изображений для поворота изображений. Некоторые удобные онлайн-редакторы:
1. PineTools
PineTools — это простой онлайн-инструмент для редактирования изображений, который предлагает несколько функций, таких как вращение, изменение цвета, яркости и отражение. Вы можете получить к нему доступ с любого компьютера или смартфона.
Вы можете получить к нему доступ с любого компьютера или смартфона.
Плюсы:
- Простой
- Различные функции редактирования изображений
Минусы:
- Медленная поддержка клиентов
2. Lunapic
LunaPic предлагает онлайн-чертежную доску для удобного управления изображениями. Вы можете не только поворачивать их под любым углом, но и добавлять к ним эффекты и фильтры. Более того, сервис предоставляет различные варианты цветокоррекции изображений.
Плюсы:
- Комплексная платформа для редактирования фотографий в Интернете
- Отличная поддержка клиентов
Минусы:
- Слишком много рекламы
3. Resize Pixel
Независимо от того, хотите ли вы обрезать, повернуть, сжать или изменить размер изображения, рекомендуется использовать платформу Resize Pixel. Кроме того, сервис мультиязычный и предлагает конвертировать изображения в такие форматы, как JPG, PNG, TIFF, WebP и GIF.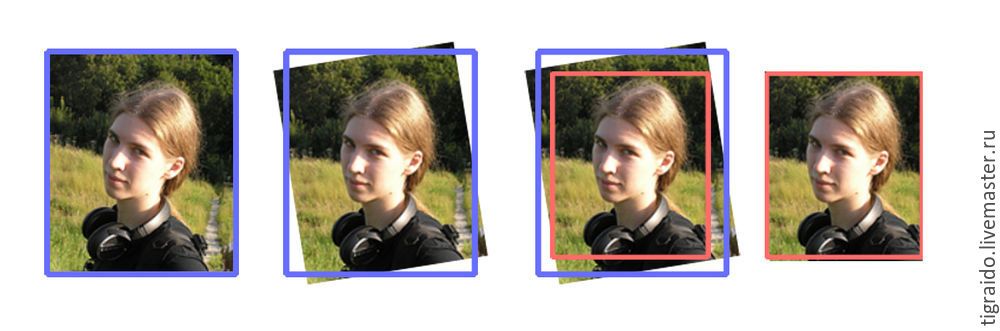
 Я не могу ручаться за рекламу ниже.
Я не могу ручаться за рекламу ниже.