Нумерация страниц | Работа в МойОфис Текст Настольная версия
Параметры страницыКолонтитулыНумерация страницРазрыв страницыРазрыв разделаОглавление
- Параметры страницы
- Колонтитулы
- Нумерация страниц
- Разрыв страницы
- Разрыв раздела
Продукт: МойОфис Профессиональный, МойОфис Стандартный, МойОфис Образование, МойОфис Текст
В верхнем или нижнем колонтитуле документа можно отобразить номера страниц. Нумерация страниц осуществляется автоматически.
Добавить нумерацию страниц
Чтобы добавить нумерацию страниц в документ, выполните следующие действия: 1.Откройте окно Нумерация страниц одним из следующих способов: •Выберите пункт командного меню Вставка > Нумерация страниц. •На панели инструментов, в разделе Вставка нажмите кнопку . На отобразившейся панели вставки нажмите кнопку (Нумерация страниц). •Нажмите сочетание клавиш Alt+P. 2.В окне Нумерация страниц укажите необходимые параметры: •Формат – тип нумерации, например, арабские или римские цифры. •Начать с – число, с которого следует начать нумерацию. В настоящее время не поддерживается нумерация страниц с 0. •Расположение – место на листе, на котором следует отображать номера страниц. •Выравнивание – расположение номера по горизонтальной оси. •Отображать на первой странице – отобразить/скрыть номер на первой странице документа. 3.Нажмите кнопку ОК. |
Отключить нумерацию страниц
Чтобы отключить нумерацию страниц в документе, выполните следующие действия: 1.Откройте окно Нумерация страниц одним из следующих способов: •Выберите пункт командного меню Вставка > Нумерация страниц. •На панели инструментов, в разделе Вставка нажмите кнопку . На отобразившейся панели вставки нажмите кнопку (Нумерация страниц). •Нажмите сочетание клавиш Alt+P. 2.В окне Нумерация страниц, в выпадающем списке Формат выберите пункт Нет. 3.Нажмите кнопку ОК. |
Поделиться:
Был ли материал полезным?
Пользователи, считающие этот материал полезным: 5 из 37
Предыдущее
Следующее
Как в Excel сделать нумерацию по порядку автоматом
Автор admin На чтение 4 мин Просмотров 600 Опубликовано
06.2019В программе Microsoft Excel множество полезных инструментов, позволяющих автоматизировать процесс создания, оформления и заполнения таблиц. Самое простое, с чего следует начать – это изучение нумерации столбцов и строк. Сегодня мы поговорим о том, как в Экселе сделать нумерацию по порядку автоматически.
Мнение эксперта
Дарья Ступникова
Специалист по WEB-программированию и компьютерным системам. Редактор PHP/HTML/CSS сайта os-helper.ru.
Спросить у Дарьи
Данное руководство актуально для всех версий Excel с 2007 по 2016 год. Имеются незначительные отличия в интерфейсе, но все функции и меню присутствуют в каждом издании.
Содержание
- Нумерация двух ячеек
- Арифметическая прогрессия
- Использование функции
- Видеоинструкция
- Заключение
Нумерация двух ячеек
Итак, начнем с самого простого способа, который не требует изучения дополнительных инструментов и функций программы.
- Введите числа 1 и 2 в первые две ячейки последовательности.
- Выделите обе ячейки мышкой.
- Поставьте курсор в правый нижний угол ячейки и протяните вниз на нужное количество клеток.
Следующий вариант несколько отличается от предыдущего тем, что задействует одну системную клавишу:
- Введите в начальную ячейку первую цифру последовательности.
- Поставьте курсор в правый нижний угол клетки и зажмите клавишу [knopka]Ctrl[/knopka].
- Не отпуская кнопку, протяните столбец курсором мыши на нужное количество ячеек.
Чтобы порядковая нумерация сохранилась, сначала отпустите левую кнопку мыши, а только затем отпустите клавишу [knopka]Ctrl[/knopka]. Если сделать все наоборот, вы просто скопируете первое число в каждую клетку.
Описанными способами вы можете создавать как последовательную нумерацию (арифметическая прогрессия), так и задавать определенный шаг. Например, если ввести числа с определенным интервалом (3, 5, 7), то при продолжении шаг в 2 единицы будет сохранен.
Например, если ввести числа с определенным интервалом (3, 5, 7), то при продолжении шаг в 2 единицы будет сохранен.
То же самое относится к интервалам в виде пустых ячеек. Например, введите 1 и 2, а между ними оставьте пропуск в виде одной клетки. Затем выделите данную последовательность и протяните вниз.
Мнение эксперта
Василий
Руководитель проекта, эксперт по модерированию комментариев.
Задать вопрос
Чтобы интервал сохранился, выделяйте столбец вместе с пустой клеткой, которая следует за последним числом.
Арифметическая прогрессия
Предыдущие методы подходят для оформления небольших таблиц. Но, если речь идет о сотнях строк и столбцов, то наиболее удобным методом будет автоматическая нумерация. Одним из способов является арифметическая прогрессия. Воспользоваться ей можно следующим образом:
- Выберите стартовую клетку и введите первое значение последовательности.
- Теперь откройте меню «Заполнить» и выберите пункт «Прогрессия».
 Нужная иконка отмечена на скриншоте.
Нужная иконка отмечена на скриншоте.
- Укажите расположение и выберите арифметическую прогрессию. Также нужно выбрать шаг. Если речь идет о нумерации по порядку, то оставьте единицу. В соседнее поле впишите последнее значение, которое будет завершать нумерацию.
- Для подтверждения нажмите «ОК». В итоге появится прогрессия, составленная по вашим параметрам.
С помощью данного инструмента вы сможете делать прогрессии по столбцам, строкам, датам. Если введено несколько первых значений нумерации, то включите автоматическое определение шага.
Можно использовать несколько другой порядок действий при работе с прогрессией:
- Снова введите начальное число, а затем выделите мышкой строку или столб, который нужно пронумеровать.
- Теперь зайдите в настройки прогрессии, выберите тип нумерации и сразу нажмите «ОК». Вводить предельное значение не придется.
- Готово! В итоге выделенный промежуток автоматически получит значения, которые соответствуют выбранной прогрессии.

Использование функции
И последний вариант нумерации – это функция в ячейке. Данный метод очень похож на первый из руководства, но имеет существенное отличие. Каждой клетке будет присвоено не просто число, а конкретная функция, которую можно использовать в дальнейшем в формулах:
- Выделите первую ячейку.
- Затем в строке функции впишите [k]СТРОКА(A1)[/k].
- Протяните полученную клетку на нужное количество шагов по вертикали или горизонтали.
Видеоинструкция
Каждый из описанных способов наглядно разбирается и показывается в представленной видеоинструкции. Если вы не поняли какой-то из шагов, то обязательно посмотрите ролик!
Заключение
Как видите, в Excel множество способов нумерации. Выбирайте тот вариант, который наиболее удобен в вашей ситуации. Однако знание обо всех методах вам обязательно пригодится при постоянной работе с большими таблицами.
Выбирайте тот вариант, который наиболее удобен в вашей ситуации. Однако знание обо всех методах вам обязательно пригодится при постоянной работе с большими таблицами.
Добавление нескольких строк в таблицу (Microsoft Word). уже присутствуют трехстрочные таблицы (т. е. строка заголовка плюс три пустых строки). Иногда ей нужно добавить в таблицу 10 или 20 строк. Чтобы вставить строки, Хизер выделяет три существующие строки и нажимает «Вставить строку ниже». Затем она выбирает все шесть строк и повторяет процесс, пока не наберет нужное количество строк. Это утомительно, поэтому Хизер интересуется, есть ли способ просто сообщить Word, сколько строк она хочет добавить, вместо того, чтобы использовать этот лоскутный подход или создавать совершенно новую таблицу.
На самом деле существует много разных способов добавления нужных строк в таблицу. (Гибкий? Да. Word гибкий!) Один из способов — положиться на надежный ключ F4 . Вставьте в таблицу одну строку, а затем несколько раз нажмите клавишу F4 , пока не получите нужное количество строк. Клавиша F4 повторяет любое ваше последнее действие, и, поскольку действие непосредственно перед тем, как вы ее нажали, состояло в том, чтобы вставить строку, это то, что выполняет каждое нажатие F4 .
Клавиша F4 повторяет любое ваше последнее действие, и, поскольку действие непосредственно перед тем, как вы ее нажали, состояло в том, чтобы вставить строку, это то, что выполняет каждое нажатие F4 .
Другой подход заключается в размещении точки вставки в самой последней (нижней правой) ячейке таблицы. Нажмите клавишу
Tab , и Word добавит строку в таблицу. Это происходит потому, что клавиша Tab фактически перемещается в следующую ячейку таблицы. Поскольку «следующей ячейки» нет, Word создает ее, добавляя строку. Пока вы продолжаете нажимать Tab , точка вставки перемещается по ячейкам в новой строке, пока не дойдет до последней ячейки и, нажав Вкладка еще раз добавляет новую строку. Это больше нажатий клавиш, чем метод F4 , но если в вашей таблице не так много столбцов, это легко сделать. Простой способ, который я часто использую для добавления нескольких строк, заключается в том, чтобы выбрать одну из строк, нажать Ctrl+C (чтобы скопировать строку в буфер обмена), а затем сразу же начать нажимать Ctrl+V .
Если вы используете Word 2013 или Word 2016, вы также можете легко вставлять строки таблицы с помощью мыши. Убедитесь, что точка вставки находится где-то внутри таблицы, а затем переместите указатель мыши слева от таблицы и между двумя строками. Word отображает «индикатор вставки». (См. рис. 1.)
Рисунок 1. Вставка строки таблицы в Word 2013 и Word 2016.
Нажмите плюсик на индикаторе столько раз, сколько хотите; каждый щелчок вставляет новую строку.
Можно также поместить точку вставки непосредственно под существующей таблицей и использовать параметр «Вставить таблицу» (на вкладке ленты «Вставка» щелкните инструмент «Таблица», а затем выберите «Вставить таблицу»). В появившемся диалоговом окне укажите, сколько столбцов вы хотите (такое же, как число в вашей текущей таблице) и сколько строк. Когда вы нажимаете кнопку «ОК», Word вставляет строки и делает их продолжением предыдущей таблицы. Возможно, вам придется настроить ширину столбцов в новых строках, чтобы они соответствовали существующим строкам, но вы получите именно то количество строк, которое вам нужно, одним действием.
Возможно, вам придется настроить ширину столбцов в новых строках, чтобы они соответствовали существующим строкам, но вы получите именно то количество строк, которое вам нужно, одним действием.
Если вы хотите использовать макрос, этот макрос особенно полезен.
Sub AddTableRows ()
Если Выборка.Информация(вдвисинтабле) Тогда
Application.Dialogs(wdDialogTableInsertRow).Show
Еще
MsgBox "Точка вставки не в таблице!"
Конец, если
Конец сабвуфера
Все, что вам нужно сделать, это убедиться, что точка вставки находится внутри таблицы, а затем запустить макрос. (Помните, что вы можете назначить его панели быстрого доступа или сочетанию клавиш.) Когда вы это сделаете, вы увидите диалоговое окно «Вставить строки». (См. рис. 2.)
Рис. 2. Диалоговое окно «Вставить строки».
Просто введите нужное количество строк, и когда вы нажмете OK, Word вставит это число в таблицу.
Примечание:
Если вы хотите узнать, как использовать макросы, описанные на этой странице (или на любой другой странице WordTips сайтов), я подготовил специальную страницу, которая содержит полезную информацию. . Нажмите здесь, чтобы открыть эту специальную страницу в новой вкладке браузера.
. Нажмите здесь, чтобы открыть эту специальную страницу в новой вкладке браузера.
WordTips — ваш источник недорогого обучения работе с Microsoft Word. (Microsoft Word — самая популярная в мире программа для обработки текстов.) Этот совет (13454) относится к Microsoft Word 2007, 2010, 2013 и 2016. всемирно признанный автор. Он является президентом Sharon Parq Associates, компании, предоставляющей компьютерные и издательские услуги. Узнать больше об Аллене…
Подробное руководство по VBA Visual Basic для приложений (VBA) — это язык, используемый для написания макросов во всех программах Office. Это полное руководство показывает как профессионалам, так и новичкам, как освоить VBA, чтобы настроить весь пакет Office под свои нужды. Ознакомьтесь с курсом Mastering VBA for Office 2010 уже сегодня!
Подписаться
БЕСПЛАТНАЯ УСЛУГА: Получайте подобные советы каждую неделю в WordTips, бесплатном информационном бюллетене по продуктивности.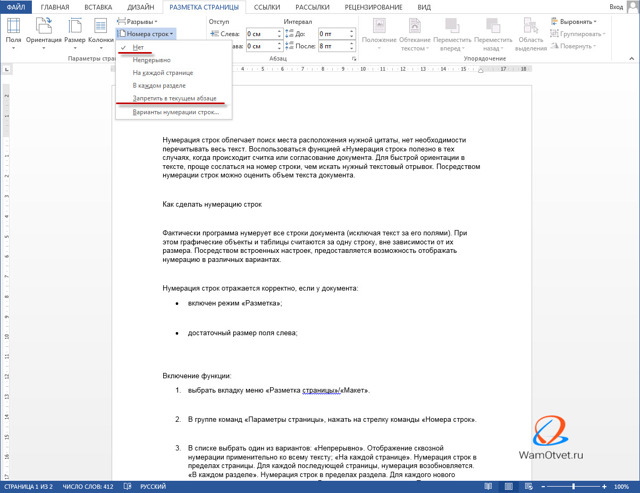 Введите свой адрес и нажмите «Подписаться».
Введите свой адрес и нажмите «Подписаться».
Просмотр последнего информационного бюллетеня.
(Ваш адрес электронной почты никому никогда не передается.)
Комментарии
Этот сайт
Есть версия Word, которая использует ленточный интерфейс (Word 2007 или более поздняя версия)? Этот сайт для вас! Если вы использовать более раннюю версию Word, посетите наш сайт WordTips посвящен интерфейсу меню.
Видео
Посетите WordTips канал на YouTube
Подписаться
БЕСПЛАТНАЯ УСЛУГА: Получайте подобные советы каждую неделю в WordTips, бесплатном информационном бюллетене по продуктивности. Введите свой адрес и нажмите «Подписаться».
(Ваш адрес электронной почты никому и никогда не передается.)
Просмотрите самый последний информационный бюллетень.
Ссылки и обмен
- Часто задаваемые вопросы о WordTips
- Вопросы или комментарии
- Отличные идеи брендинга
- Бесплатные календари
Copyright © 2023 Sharon Parq Associates, Inc.
Как пронумеровать строки в Google Sheets (Easiest Way 2023)
В этой статье мы покажем, как автоматически пронумеровать строки в Google Sheets всего за несколько кликов с помощью функции ROW. . Просто выполните следующие шаги:
Как автоматически нумеровать строки в Google Sheets
Для целей этой демонстрации был создан пример листа данных. Нажмите здесь, чтобы получить к нему доступ и следуйте дома.
Мы будем использовать функцию Row для применения числовых значений к набору данных. В приведенном ниже примере мы покажем вам, как использовать эту полезную функцию.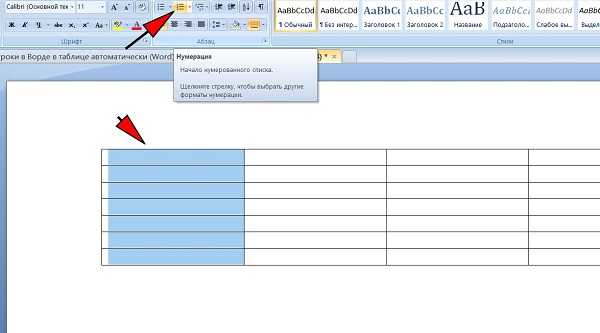
1. Выберите пустую ячейку в электронной таблице
Выберите ячейку рядом с набором данных, с которой вы хотите начать последовательность нумерации.
В нашем примере мы выделили ячейку A3 .
2. Введите формулу =СТРОКА() [Оператор] [Значение]
В вводе пустой ячейки в формате = Row () [Оператор] [Значение]
Разрушение формулы:
= Row ():
= ROW (): Эта функция возвращает номер строки конкретной ячейки. уменьшить начальное значение количества строк.
Числовое значение: Это значение определяет начальный номер подсчета строк.
В нашем примере мы начнем подсчет строк со ссылки на ячейку A3 . Мы ввели числовое значение -2, чтобы начать счет с 1 в третьей строке. Наш пример формулы:
Наш пример формулы:
=СТРОКА()-2
3. Нажмите Enter, чтобы заполнить результаты
Введя формулу, просто нажмите клавишу Enter.
Формула будет запущена, и результаты будут заполнены. В нашем примере мы выбрали ячейку A3 в качестве начальной ячейки для подсчета строк, возвращаемым результатом является число 1.
4. Нажмите и удерживайте синий квадрат в углу ячейки и перетащите его вниз, чтобы заполнить остальную часть диапазона данных.
Чтобы реализовать подсчет строк в остальной части набора данных, щелкните значок маленького синего квадрата в углу ячейки, содержащей формулу.
Перетащите выделение в соответствии с вашим набором данных. Для приведенного ниже примера перетащите из ячеек A3 в A9.
Восходящие числовые значения теперь заполнены рядом с остальной частью набора данных.
Добавление дополнительного текстового значения к номерам строк
к формуле строки, такой как имя, добавьте префикс перед числовым значением, заключенным в кавычки.
Ввод формулы в формате = «Текстовое значение» row () [Оператор] [Значение]
Формула Разбитие:
= Текстовое значение: Это это текстовая информация, которая будет присутствовать перед числовым счетчиком строк, в нашем примере это будет «Строка»
&ROW(): Эта функция возвращает номер строки определенной ячейки
[Оператор]: Оператор принимает форму знака плюс или минус ( +, — ), за которым следует число, которое увеличивает или уменьшает начальное значение счетчика строк.
[Значение]: Это значение определяет, каким будет начальный номер подсчета строк.

 Нужная иконка отмечена на скриншоте.
Нужная иконка отмечена на скриншоте.