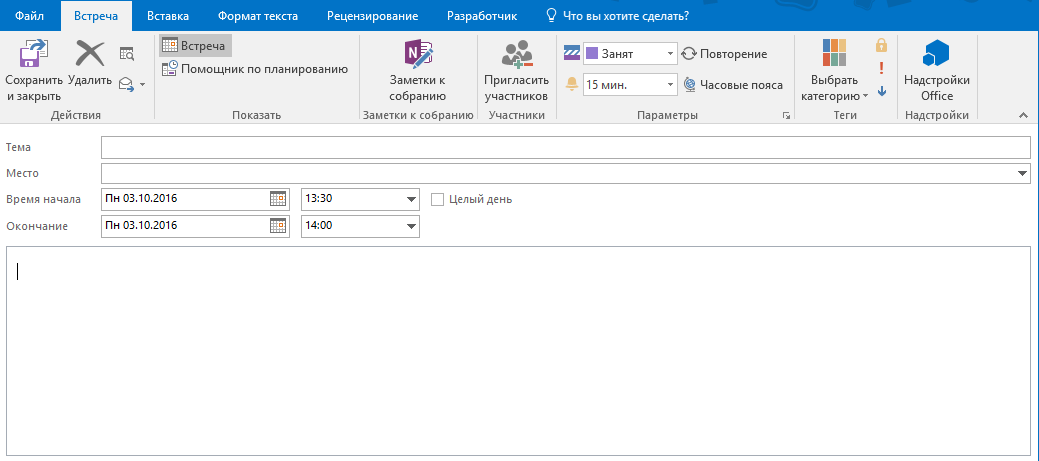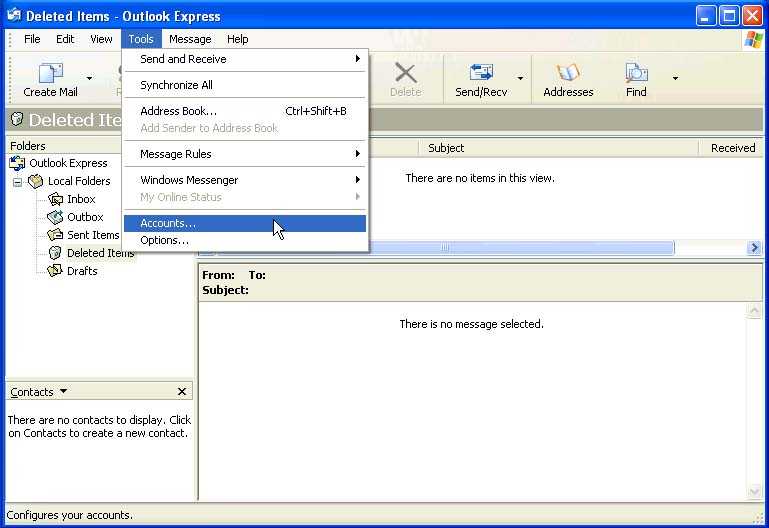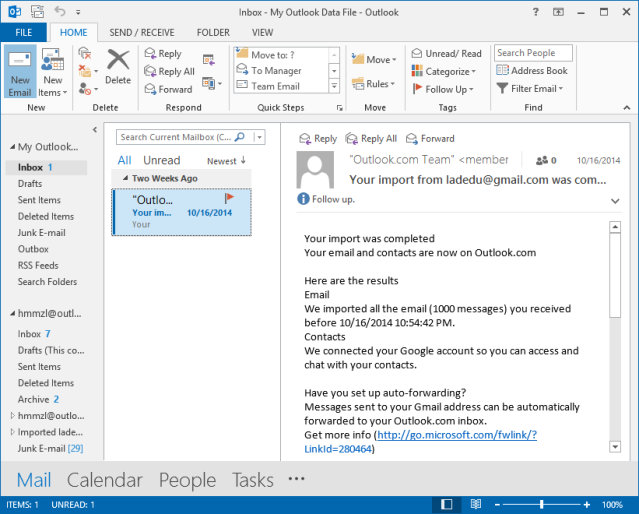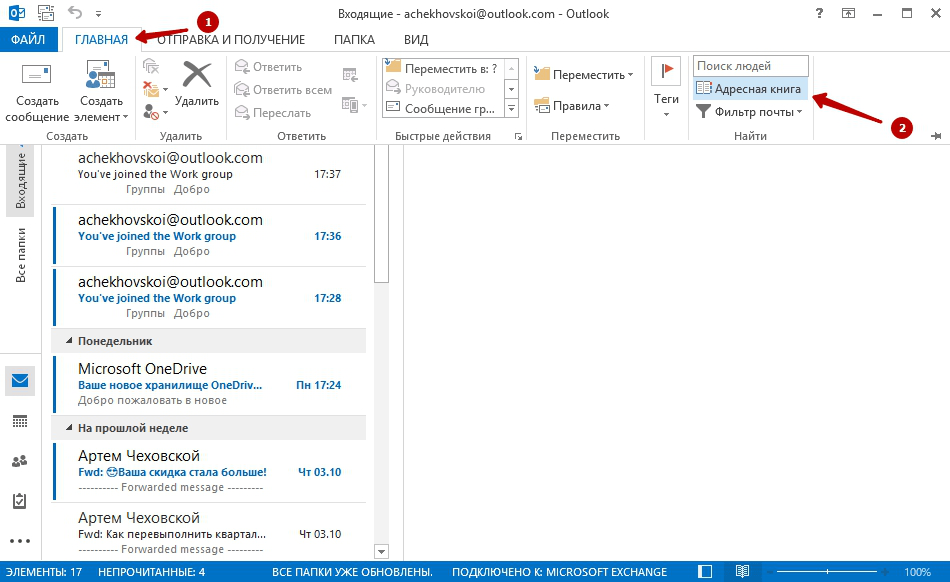EAC и язык интерфейса | Windows IT Pro/RE
Настройка Центра администрирования Exchange для использования определенного языка интерфейса
Вы можете работать с Outlook Web App или центром администрирования Exchange Administration Center (EAC) на различных языках, но как запустить EAC с определенным языком интерфейса, если вы используете учетную запись, для которой нет почтового ящика? Давайте посмотрим.
В Exchange 2010 SP1 у администратора появилась возможность запускать панель управления Exchange Control Panel (ECP) без обязательной привязки учетной записи к почтовому ящику. Это очень важно для тех компаний, в которых от сотрудников для доступа к почте требуется применение непривилегированных учетных записей и администраторам запрещается использовать свои почтовые ящики при работе с административными учетными записями.
Exchange 2013 поддерживает такую же возможность, а кроме того и с EAC вы можете работать с административной учетной записью, не имеющей почтового ящика Exchange.
Интерфейс EAC близок к интерфейсу Outlook Web App (OWA). Эти интерфейсы имеют общие компоненты, и EAC, как и OWA, имеет пользовательский интерфейс на разных языках (полный список поддерживаемых языков приведен на сайте TechNet по адресу http://technet.microsoft.com/en-us/library/dd298152(v=exchg.150).aspx). Все это замечательно, но как Exchange определит, какой именно язык надо использовать, когда кто-то запускает OWA или EAC?
Для OWA решение довольно простое: почтовому ящику с помощью команды Set-Mailbox (http://technet.microsoft.com/en-us/library/bb123981(v=exchg.150).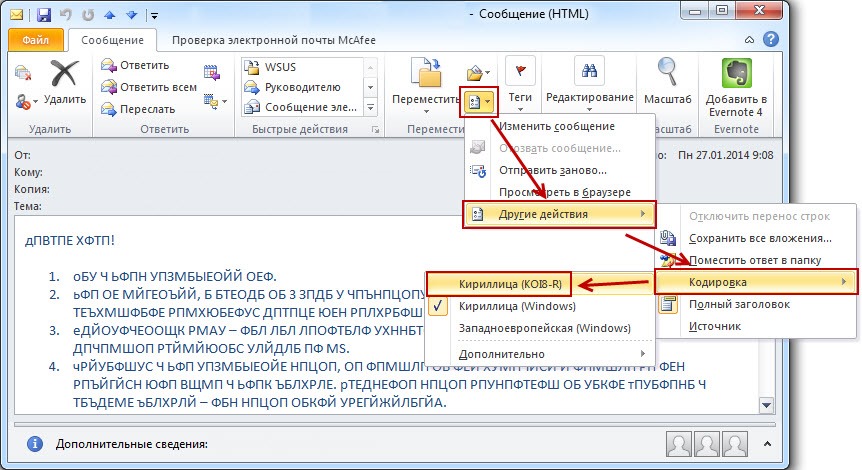
Но если у администратора нет почтового ящика, серверу Exchange трудно определить нужный язык. Поэтому в EAC реализована логика для определения наиболее подходящего языка, основанная на данных, которые можно извлечь из параметров среды. Одной из подсказок является язык по умолчанию в обозревателе Интернета, другая подсказка — язык интерфейса рабочей станции. И если звезды сошлись удачно, EAC успешно выбирает язык для интерфейса пользователя.
Однако EAC может сделать и неверный выбор. Например, все административные рабочие станции и обозреватели на них в соответствии с корпоративными стандартами могут быть настроены на использование английского языка, в то время как само администрирование осуществляется на каком-то ином языке. В этом случае, если у администратора нет почтового ящика, EAC будет работать с английским интерфейсом.
В этом случае, если у администратора нет почтового ящика, EAC будет работать с английским интерфейсом.
Однако имеется обходной маневр. EAC можно настроить на запуск с предпочтительным языком (даже отличным от языка, назначенного для вашего почтового ящика), добавив в конце адреса URL строку запроса с заданной переменной mkt. Например, для запуска EAC с интерфейсом на немецком языке я использую URL:
https://server-name/ecp?mkt=de-de
Как показано на приведенном экране, EAC будет выполнять мои команды и даже даст краткий урок администрирования Exchange именно на немецком языке (тот же метод работает как для корпоративных установок Exchange 2013, так и для Office 365). Какое удовольствие работать с подлинно международным многоязычным продуктом!
| Экран. Запуск EAC с интерфейсом на немецком языке |
Как найти старые электронные письма в Outlook 2019, 2016, 2013, 2010 и 2007
Если вы используете Microsoft Outlook для управления электронной почтой, ты можешь, в какой-то момент нужно найти старые электронные письма. Это может быть сложно, если вы не знаете, где искать или какие критерии поиска использовать.. Это также может быть проблемой, если вы регулярно удаляете свои электронные письма..
Это может быть сложно, если вы не знаете, где искать или какие критерии поиска использовать.. Это также может быть проблемой, если вы регулярно удаляете свои электронные письма..
К счастью, вы можете найти старые электронные письма несколькими способами в Outlook. Эта статья покажет вам, как найти старые электронные письма в Outlook и Office. 365 используя несколько разных методов.
Почему я не могу найти свои старые электронные письма в Outlook?
Если вы офис 365 пользователь, есть большая вероятность, что вы используете настольное приложение Outlook. И если вы используете Outlook, вполне вероятно, что вы не видите все свои электронные письма.
Это связано с тем, что представление по умолчанию для Outlook показывает только электронные письма за последние две недели.. Чтобы увидеть старую почту, вам нужно будет изменить настройки просмотра.
Есть несколько других причин, по которым вы не можете найти свои старые электронные письма в Outlook.. Одна из возможностей заключается в том, что вы случайно удалили их.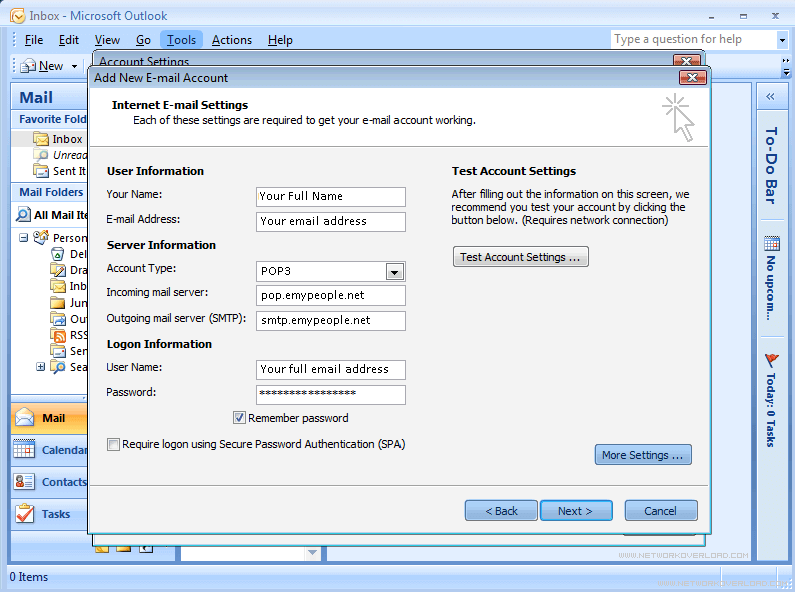 Чтобы проверить, так ли это, зайдите в папку «Удаленные» и посмотрите, есть ли они там. Если они, вы можете переместить их обратно в папку «Входящие».
Чтобы проверить, так ли это, зайдите в папку «Удаленные» и посмотрите, есть ли они там. Если они, вы можете переместить их обратно в папку «Входящие».
Другая возможность заключается в том, что вы заархивировал ваши старые электронные письма. Outlook автоматически архивирует электронные письма старше определенного возраста, и вы можете вручную архивировать электронные письма самостоятельно.
Чтобы проверить, были ли ваши электронные письма заархивированы, зайди в папку Архив и посмотри есть ли они там. Если они, вы можете переместить их обратно в папку «Входящие».
Как найти старые электронные письма в почтовом клиенте Outlook
Если вы используете Outlook на своем компьютере с Windows, вы можете искать предыдущие электронные письма в установленной версии Microsoft Outlook, которая настроена для отправки и получения Office 365 письма.
Этот метод работает, если вы еще не удалили старую почту и данные, которые вам нужно найти.
Чтобы найти нужные электронные письма, первый, перейти к “Папка” вкладку меню и нажмите “Новая папка поиска”.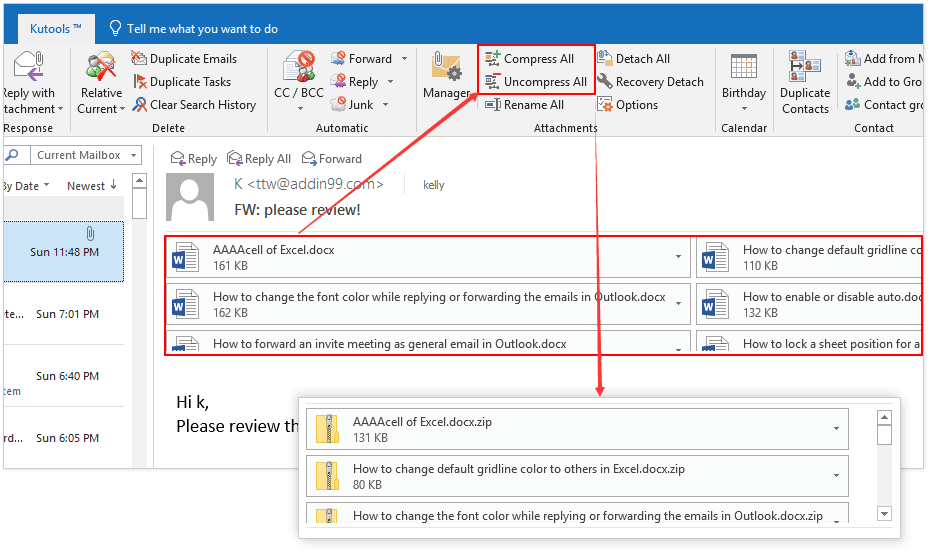 В современных версиях Outlook достаточно нажать “Папки поиска” а потом “Новая папка поиска…” пункт.
В современных версиях Outlook достаточно нажать “Папки поиска” а потом “Новая папка поиска…” пункт.
В “Новая папка поиска” окно, прокрутите вниз до “Организация почты” раздел и нажмите “Старая почта”.
Как только вы это сделаете, вы сможете выбрать, как далеко назад вы хотите найти данные (например, две недели, один месяц, три месяца, шесть месяцев, или год).
После того, как вы сделаете свой выбор, щелчок “Хорошо”, и начнется поиск.
Тогда, вернуться в главное окно (на котором вы были до открытия “Новая папка поиска” вариант) для просмотра ваших результатов, который будет отображаться в отдельной папке.
Оттуда, вы можете перетаскивать сообщения электронной почты в папку «Входящие» (или где еще вы хотите их хранить).
Вы также можете сохранить этот поиск как настраиваемый вид, который вы сможете использовать снова в будущем, щелкнув значок “Сохранить как” кнопка.
Как мы упоминали, это не метод поиска сообщений электронной почты, которые были удалены навсегда. Если вы хотите восстановить удаленные элементы, вам нужно научиться как найти старые удаленные электронные письма в Outlook.
Если вы хотите восстановить удаленные элементы, вам нужно научиться как найти старые удаленные электронные письма в Outlook.
Использование расширенного поиска в инструментах поиска
Outlook оснащен функцией расширенного поиска по нескольким критериям. Эта функция была в быстром доступе в предыдущих версиях Outlook., однако, вам может потребоваться включить его специально, если на ленте Outlook нет вкладки «Поиск».. Вот как это сделать:
- Щелкните правой кнопкой мыши на ленте Outlook и выберите “Настроить ленту” в списке опций.
* – в качестве альтернативы вы можете использовать меню File > Опции - Найдите “Инструменты поиска” заголовок ниже и нажмите “Поиск” пункт.
- Нажмите “Добавлять” кнопка.
- Наконец нажмите “Хорошо” кнопка для сохранения изменений.

Теперь вы могли видеть “Поиск” вкладка на ленте Outlook. Нажмите на нее, чтобы увидеть доступные параметры поиска.
Вы можете использовать опцию «Инструменты поиска», чтобы запустить “Расширенный поиск” движок, в котором вы можете искать электронные письма Outlook по нескольким критериям.
В качестве альтернативы вы можете использовать помощник Outlook (поле поиска “Скажи мне, что ты хочешь сделать”) для быстрого доступа к Инструменты поиска или для запуска Расширенный поиск
.Нажмите на вспомогательное поле или нажмите Alt+Q ярлык и введите имя нужной опции, затем щелкните его, чтобы запустить.
Как получить старые электронные письма с сервера Microsoft Exchange
Службы электронной почты Microsoft Exchange — популярный почтовый сервер, используемый предприятиями.. Если вы являетесь пользователем Exchange Server, вы можете получить старые электронные письма с самого сервера.
Чтобы найти старые электронные письма Outlook таким образом, шаги следующие:
- Откройте Microsoft Outlook и нажмите кнопку “Файл” Закладка.

- Тогда, выберите “Настройки аккаунта”.
- Следующая, дважды щелкните свою учетную запись Exchange, чтобы открыть “Изменить аккаунт” окно.
- В “Изменить аккаунт” окно, перейти к “Больше настроек” вкладку и нажмите кнопку “Продвинутый” кнопка. Это откроет “Расширенный поиск” окно.
- Вы можете искать старые электронные письма по дате, отправитель, получатель, тема, или другие критерии.
- Как только вы нашли электронные письма, которые вы ищете, вы можете переместить их в папку «Входящие» (или где еще вы хотите их хранить).
Вы можете также экспортировать почтовый ящик Exchange в файл PST.
Проверьте режим обмена кэшем
Режим Cache Exchange — это функция Outlook, которая сохраняет копию вашего почтового ящика Exchange на вашем компьютере.. Это может быть полезно, если вы хотите получить доступ к своей электронной почте в автономном режиме или если вы хотите повысить производительность..
Однако, режим Cache Exchange также может помешать вам увидеть ваши самые последние электронные письма.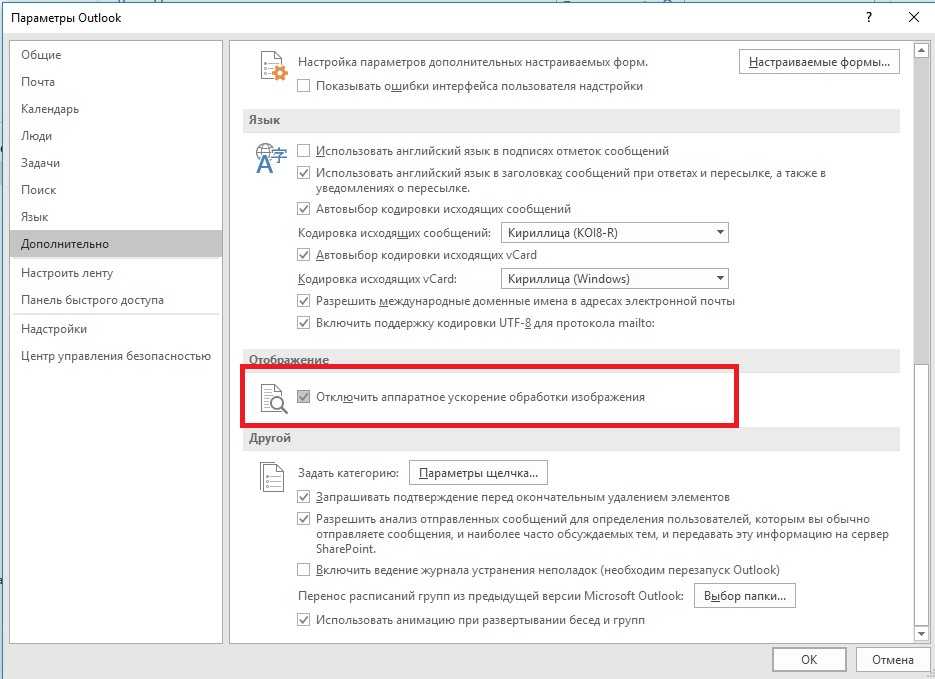 . Чтобы проверить, так ли это, перейти к “Файл” вкладку и нажмите на “Настройки учетной записи.”
. Чтобы проверить, так ли это, перейти к “Файл” вкладку и нажмите на “Настройки учетной записи.”
Тогда, дважды щелкните свою учетную запись Exchange, чтобы открыть “Изменить аккаунт” или выберите имя своей учетной записи и нажмите “Изменить…”
В “Изменить аккаунт” окно, перейти к “Продвинутый” вкладку и найдите “Настройки файла автономной папки” раздел.
Для учетных записей биржи, вы можете изменить параметры режима кэширования Exchange, которые доступны только в этом случае. Клиенты Outlook в Windows по умолчанию хранят электронные письма на компьютере в течение одного года, используя локальное хранилище..
После этого, локальное хранилище клиента Outlook очищается от предыдущих сообщений. Сдвиньте диск вправо от 1 год для всех. Затем следуйте инструкциям на экране, чтобы завершить настройку и перезагрузить Outlook., после чего изменения должны вступить в силу.
После этого, ваши старые электронные письма не должны удаляться с вашего компьютера в течение трех или двенадцати месяцев.
Как получить старые электронные письма в веб-клиенте Outlook
Если вы используете веб-приложение Outlook с Office 365, вы можете найти свои старые сообщения электронной почты несколькими способами.
Так как часть вашей старой почты будет автоматически заархивирована, лучше начать с проверки “Архив” папка. Сделать это, нажмите на значок шестеренки в правом верхнем углу и выберите “Почта.”
Тогда, нажмите на “Опции” и выберите “См. все параметры.” Следующая, перейти к “Почта” раздел и нажмите на “Настройки автоматического архивирования.”
Оттуда, вы можете изменить, как часто вы хотите, чтобы Outlook автоматически архивировал ваши электронные письма.
Вы также можете вручную заархивировать свои электронные письма, выбрав электронные письма, которые вы хотите заархивировать, и нажав на значок “Архив” кнопка.
Если они не в “Архив” папка, есть шанс, что вы их удалили. Лучше всего проверить “Удаленные” папка рядом.
Если вы их удалили и они в этой папке, вы можете выбрать электронные письма и нажать на кнопку “Восстановление выбранных элементов” кнопка.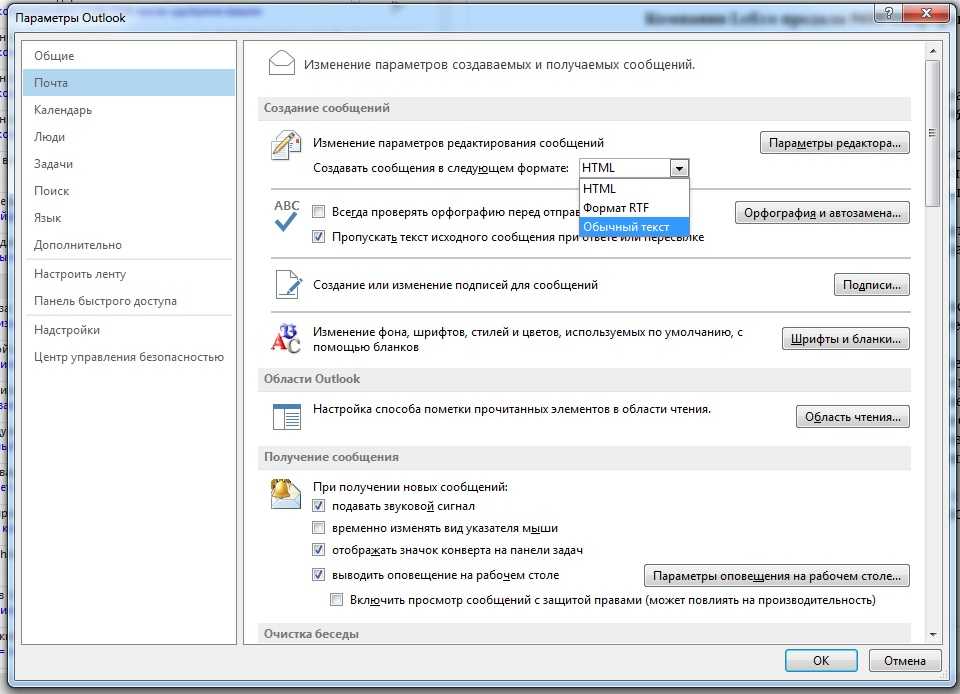
Вы также можете найти старые электронные письма, выполнив поиск по ним.. Сделать это, нажмите на строку поиска и введите то, что вы ищете.
Изменить политику хранения
Политики хранения используются для определения того, как долго следует хранить электронные письма, прежде чем они будут удалены..
Вы можете изменить политику хранения, если хотите дольше хранить старую почту..
Первый, откройте панель управления Exchange, перейдя в “Управление соответствием.”
Тогда, нажмите на “Политика хранения.” Оттуда, вы можете создать новую политику хранения или отредактировать существующую.
Настройка новой политики, выберите “Не удаляйте элементы, пока они не станут старше” вариант и введите количество дней, в течение которых вы хотите хранить электронные письма..
Вы также можете удалить электронные письма через определенное количество дней или недель.. Или узнать как запретить Outlook удалять электронные письма в нашем предыдущем сообщении в блоге.
После внесения изменений, нажми на “Сохранить” кнопка.
Восстановление старых писем из резервной копии
Если вы сделали резервную копию своего офиса 365 данные до того, как электронные письма были удалены, вы можете использовать эту резервную копию для восстановления своих старых электронных писем.
Сделать это, открыть “Файл” вкладку и нажмите на “Открыто & Экспорт.”
Тогда, нажмите на “Импорт Экспорт.”
В следующем окне, выберите “Импорт из другой программы или файла” вариант и нажмите кнопку “Следующая” кнопка.
Тогда, выберите “Файл данных Outlook (.Тихоокеанское стандартное время)” вариант и нажмите кнопку “Следующая” кнопка.
В следующем окне, выберите файл резервной копии, который вы хотите использовать, и нажмите кнопку “Открыто” кнопка.
Тогда, выберите почтовый ящик, который вы хотите импортировать из файла резервной копии, и нажмите кнопку “Конец” кнопка.
Вы также можете выполнить Kernel Office 365 резервное копирование. Сделать это, скачайте и установите Kernel Office 365 Резервное копирование & Инструмент восстановления.
Сделать это, скачайте и установите Kernel Office 365 Резервное копирование & Инструмент восстановления.
После установки, откройте инструмент и выберите “Резервное копирование” вариант.
В следующем окне, выберите почтовый ящик, резервную копию которого хотите создать, и нажмите кнопку “Добавлять” кнопка.
Тогда, выберите место, куда вы хотите сохранить файл резервной копии, и нажмите кнопку “Хорошо” кнопка.
Выбрать “Список всех почтовых ящиков” для резервного копирования всех почтовых ящиков в вашем офисе 365 Учетная запись.
Используйте нужные фильтры, чтобы отфильтровать элементы почтового ящика в соответствии с вашими потребностями, и пройдите пошаговый процесс.
Процесс резервного копирования начнется. Как только это будет закончено, у вас будет файл PST, который вы сможете использовать для восстановления старых писем.
Заключение
Есть несколько способов найти старые электронные письма в Office. 365. Скорее всего, ваша старая почта либо заархивирована, либо недавно удалена.
Однако, если вы не можете найти свои старые электронные письма, вы можете попробовать изменить политику хранения или восстановить удаленные сообщения, используя программное обеспечение для восстановления или восстановить их из резервной копии.
Часто задаваемые вопросы
Удаляет ли Outlook старые электронные письма?
Будь офис 365 удаляет старую почту или нет, зависит от того, как у вас настроен Outlook. По умолчанию, Outlook не удаляет старые электронные письма, но у него есть возможность автоматически архивировать электронные письма по истечении определенного периода.. Если у вас включена эта опция, ваши старые электронные письма будут перемещены в папку архива и больше не будут отображаться в вашем почтовом ящике. Вы по-прежнему можете получить к ним доступ, если вам нужно, но они больше не будут загромождать ваш почтовый ящик. в конечном счете, независимо от того, удаляет ли Outlook старые электронные письма, зависит от вас.
Как долго Outlook хранит электронные письма?
Это зависит от того, как вы настроили Outlook. По умолчанию, Outlook не удаляет старые электронные письма, но у него есть возможность автоматически архивировать электронные письма по истечении определенного периода.. Если эта опция включена, ваши старые электронные письма будут перемещены в папку архива и больше не будут отображаться в вашем почтовом ящике. Вы можете выбрать любой период времени, в течение которого письма будут архивироваться..
По умолчанию, Outlook не удаляет старые электронные письма, но у него есть возможность автоматически архивировать электронные письма по истечении определенного периода.. Если эта опция включена, ваши старые электронные письма будут перемещены в папку архива и больше не будут отображаться в вашем почтовом ящике. Вы можете выбрать любой период времени, в течение которого письма будут архивироваться..
Как найти старые электронные письма в Outlook по дате?
Чтобы найти старые электронные письма в Outlook по дате, открыть “Поиск” вкладку и нажмите кнопку “Расширенный поиск” вариант. Тогда, выберите почтовый ящик, в котором вы хотите выполнить поиск, и введите диапазон дат, который вы хотите найти. Нажать на “Поиск” кнопка, и все электронные письма из этого диапазона дат появятся. Затем вы можете прокрутить результаты и найти электронное письмо, которое вы ищете..
Как заставить Outlook показывать все мои электронные письма?
Если вы не видите все свои электронные письма в Outlook, скорее всего потому, что они как-то фильтруются.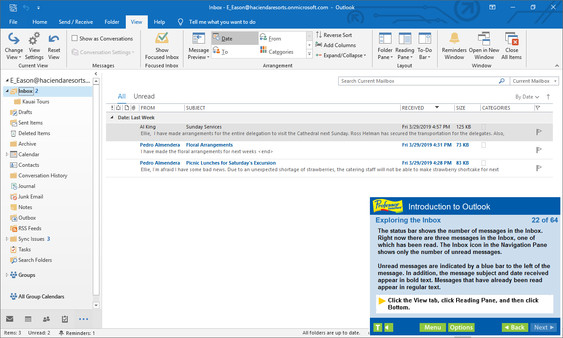 Чтобы исправить это, открыть “Вид” вкладку и нажмите кнопку “Показать как Диалоги” вариант. Это покажет все ваши электронные письма в списке, независимо от того, участвуют ли они в разговоре или нет. Если вы все еще не видите все свои электронные письма, фильтр может их скрывать. Чтобы исправить это, открыть “Вид” вкладку и нажмите кнопку “Сменить вид” вариант. Тогда, выберите “Все сообщения” вариант из списка доступных представлений. Это покажет все ваши электронные письма, даже те, что скрыты фильтром.
Чтобы исправить это, открыть “Вид” вкладку и нажмите кнопку “Показать как Диалоги” вариант. Это покажет все ваши электронные письма в списке, независимо от того, участвуют ли они в разговоре или нет. Если вы все еще не видите все свои электронные письма, фильтр может их скрывать. Чтобы исправить это, открыть “Вид” вкладку и нажмите кнопку “Сменить вид” вариант. Тогда, выберите “Все сообщения” вариант из списка доступных представлений. Это покажет все ваши электронные письма, даже те, что скрыты фильтром.
Насколько полезен был этот пост?
Нажмите на звездочку, чтобы оценить его!
Средний рейтинг 4.2 / 5. подсчет голосов: 72
Нет голосов до сих пор! Будьте первым, чтобы оценить этот пост.
Мы сожалеем, что этот пост не был полезен для вас!
Давайте улучшим этот пост!
Расскажите нам, как мы можем улучшить этот пост?
Outlook 2013: Параметры | HELPDESK
Эти инструкции объясняют, как изменять общие части Outlook, такие как языковые настройки и лента, а также работу отдельных частей Outlook (Почта, Календарь и т.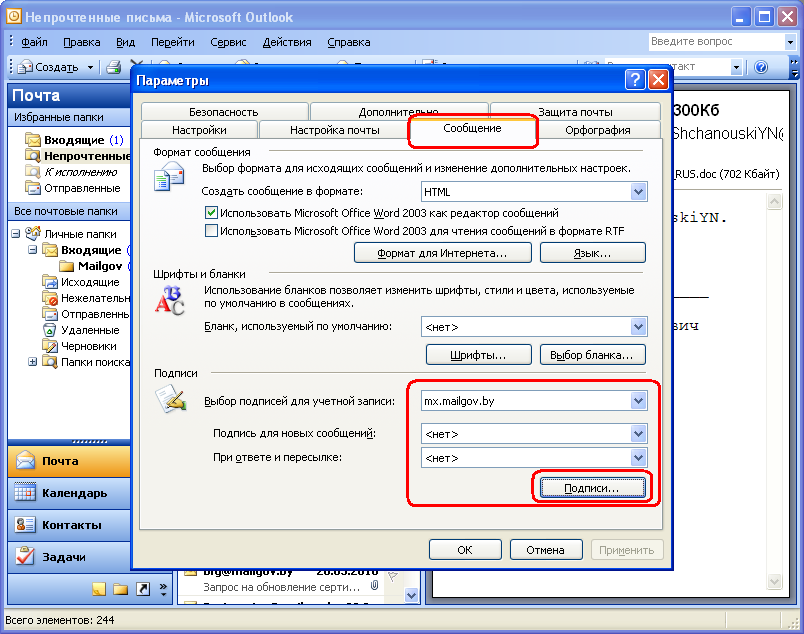 д.).
д.).
Содержание
- Backstage
- Изменение языка
- Изменение цикла обновления сообщений
- Добавление праздников в календарь
- Удаление праздников из календаря
- Проверка размера квоты почтового ящика
- Изменение способа представления вашего имени
Backstage
Вы можете использовать так называемое представление Backstage для изменения внешнего вида и работы Outlook. Дополнительные сведения о представлении Backstage см. на сайте Microsoft.
Используйте вкладку «Файл» для доступа к представлению Backstage.
- Нажмите ФАЙЛ .
- Щелкните Опции .
- В столбце слева вы можете выбрать, какое свойство или часть Outlook вы хотите изменить ( 1 ). Столбец справа ( 2 ) позволяет изменить настройки.

Изменение языка
Вы можете изменить язык, используемый в меню и инструкциях Outlook. Вы можете изменить язык, если на вашем компьютере установлен нужный языковой пакет. Для компьютеров Windows, на которые распространяется централизованное обслуживание приложений, устанавливаются языковые пакеты для финского, шведского и английского языков.
Языковые настройки операционной системы также влияют на настройки. Узнайте больше о том, как изменить языковые настройки операционной системы Windows. Обратите внимание, что языковые настройки также могут влиять на поведение других приложений.
- Нажмите ФАЙЛ .
- Открыть Опции .
- Открыть окно Language ( 1 ).
- В Язык дисплея ( 2 ), выберите нужный язык и переместите его в начало списка с помощью кнопок со стрелками ( 3 ).

- Также выберите язык инструкций ( 4 ) и переместите его вверх списка с помощью кнопок со стрелками ( 5 ).
- Щелкните OK ( 6 ), чтобы сохранить изменения.
Посмотреть увеличенное изображение >>
- Закройте приложения Office и перезапустите их.
- Теперь тексты меню изменены.
ПРИМЕЧАНИЕ! Некоторые языковые настройки извлекаются из настроек компьютера
- Даже если, например, английский язык установлен в качестве языка Outlook, названия дней недели и месяцев могут отображаться на другом языке. Эти настройки основаны на региональных настройках Windows. В этих инструкциях объясняется, как изменить язык на английский, но они также применимы к изменению на другие языки.
Если вы хотите видеть дни недели и месяцы на английском языке, вам необходимо внести следующие изменения:
- Откройте меню Пуск .

- Откройте панель управления .
- Выберите Регион и язык .
- Откройте вкладку Форматы ( 1 ).
- Измените настройки в меню ( 2 ).
ПРИМЕЧАНИЕ : Это также изменяет символ валюты и десятичный разделитель. Измените их на правильные.
- Открыть Дополнительные настройки .
- Просмотрите все вкладки и убедитесь, что символ валюты, десятичный разделитель и другая информация для конкретной страны указаны правильно.
- Нажмите OK .
Изменение цикла обновления сообщений
Согласно настройкам Outlook по умолчанию, электронная почта проверяется автоматически каждые 30 минут. Вы можете изменить настройки отправки и получения входящих и исходящих сообщений следующим образом:
Откройте представление Backstage в Outlook. В окне Advanced ( 1 ) найдите Отправка и получение . Щелкните Отправить/получить… ( 2 ).
В окне Advanced ( 1 ) найдите Отправка и получение . Щелкните Отправить/получить… ( 2 ).
Вверху выберите учетную запись, настройки которой хотите изменить. В этом примере мы используем учетную запись по умолчанию, Все учетные записи . Других групп не создано, но вы можете создать их, нажав New .
Вы можете, например, изменить настройки отправки и получения в разделе Запланируйте автоматическую отправку/получение каждые , указав количество минут с помощью клавиш со стрелками или введя нужное количество минут.
Вы также можете установить флажок Выполнять автоматическую отправку/получение при выходе , чтобы отправлять и получать ожидающие сообщения при выходе из Outlook.
Наконец, нажмите Close , чтобы сохранить настройки.
Вы также можете использовать ярлык для отправки и получения (F9), который автоматически проверяет электронную почту независимо от фазы цикла автоматического обновления.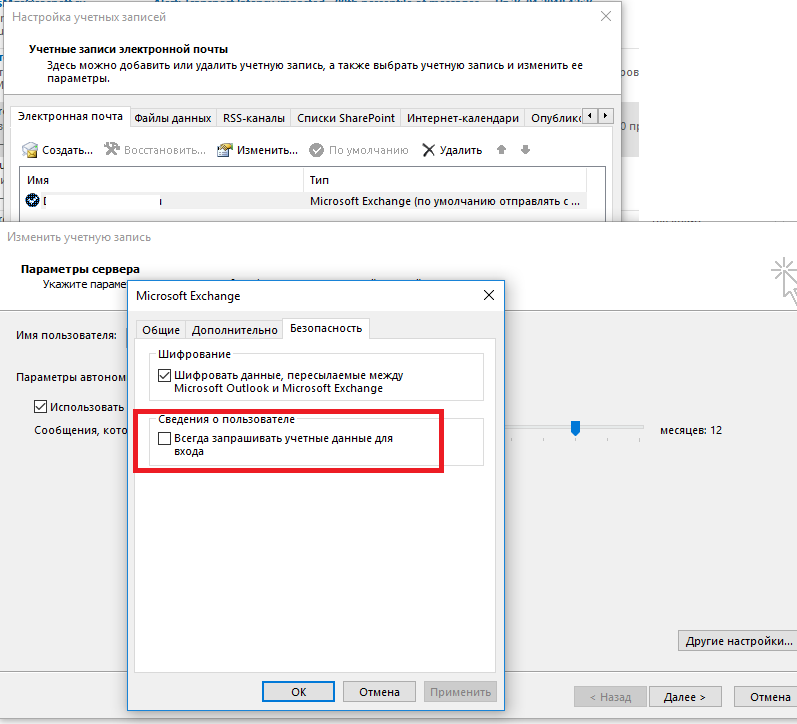
Добавление праздников в календарь
- Нажмите ФАЙЛ .
- Щелкните Опции .
- Нажмите Календарь .
- Нажмите Добавить праздники… .
- Отметьте праздники, чтобы добавить их в список.
- Нажмите OK .
- Вы получите подтверждение о добавлении праздников. Нажмите OK .
- Нажмите OK , чтобы закрыть настройки.
Удаление праздников из календаря
- Откройте вкладку Просмотр .
- Открыть Изменить вид.
- Упорядочить окно в виде списка.
- Щелкните КАТЕГОРИИ , чтобы упорядочить список.
- Щелкните правой кнопкой мыши заголовок Categories: Holiday .

- Нажмите Удалить .
Проверка размера квоты почтового ящика
Нижняя панель ( 1 ) Outlook 2013 содержит полезную информацию о почте.
Чтобы просмотреть размер вашего почтового ящика, щелкните правой кнопкой мыши на нижней панели. Откроется окно ( 2 ) для указания того, что отображается на нижней панели. Нажмите Информация о квоте , чтобы отобразить доступную квоту на нижней панели ( 3 ).
Квота указывает, используете ли вы локальную службу или облачную службу. Квота в облаке 50 Гб, а в локальном сервисе всего 3 Гб.
Изменение способа представления вашего имени
Если вы хотите изменить способ использования вашего имени в электронных письмах, например, с Eric E Example на Eric Example, обратитесь в службу поддержки.
Видео инструкция
Отправить отзыв
Сайт с инструкциями службы ИТ-поддержки Хельсинкского университета поможет вам решить вопросы, связанные с ИТ, связанные с вашей работой. Дайте нам знать, как мы можем улучшить наши инструкции. Мы очень ценим ваши отзывы!
Дайте нам знать, как мы можем улучшить наши инструкции. Мы очень ценим ваши отзывы!
Как бы вы улучшили эти инструкции?
НаверхИзменение языка календаря (названия дней и месяцев)
Названия дней и месяцев, отображаемые в вашем календаре, берутся из настроенных вами параметров форматирования региона и языка в разделе «Настройки» или «Панель управления» Windows, а не из аутлука.
В Windows 10 и Windows 11 существуют различные форматы «Английский (страна) », чтобы сохранить язык отображения дней и месяцев на английском языке, но использовать региональный формат страны.
К сожалению, это относится не ко всем странам, а в Windows 8 и Windows 7 вообще нет этих списков, поэтому вы окажетесь в смешанной языковой среде.
В этих случаях решение (или обходной путь) состоит в том, чтобы по-прежнему выбирать шаблон формата на английском языке, но затем снова настраивать остальную часть шаблона форматирования, чтобы он соответствовал вашему собственному языковому стилю.
Примечание: Если имя самой папки календаря не на языке Outlook, см.: Изменить язык папок почтового ящика по умолчанию .
Установить стиль формата на английский
Вы можете изменить формат языка в следующем месте;
- Windows 11
- Настройки->Время и язык->Язык и регион->раздел: Регион->выпадающий список: Региональный формат
- Панель управления->Часы и регион->Регион
- Windows 10
- Настройки->Время и язык->Регион->выпадающий список: Региональный формат
- Панель управления->Часы и регион->Регион
- Windows 8
Панель управления->Часы, язык и регион->Регион - Windows 7
Панель управления->Часы, язык и регион->Регион и регион Язык
Названия дней и месяцев зависят от языкового формата, установленного в приложении «Язык и региональные стандарты» в Панели управления.
Настройка параметров форматирования для вашего языка
После изменения шаблона языкового формата проверьте его настройки. Особенно для европейских стран они могут сильно отличаться от английского (США) стиля.
Особенно для европейских стран они могут сильно отличаться от английского (США) стиля.
Например;
- Формат даты; день до месяца
- Формат даты; — или . в качестве разделителей
- Время: 24-часовой формат
- Первый день недели: понедельник
- Десятичный символ: ,
- Символ группировки цифр: .
- Система измерения: Метрическая
- Символ валюты: €
Примечание: Часто разделителем списка является точка с запятой ( ; ) вместо запятой ( , ), но я предпочитаю использовать запятую, поскольку это решает ошибка с импортом/экспортом csv-файлов (значения, разделенные запятыми).
Некоторые из этих значений нельзя изменить непосредственно на правильный формат на вкладке «Формат», например, формат даты. Чтобы изменить это, нажмите кнопку «Дополнительные настройки…» и выберите вкладку «Дата». Здесь вы можете свободно ввести формат, который вы хотите.
Шаблон формата английского (США), адаптированный к голландскому формату, создает английские названия дней и месяцев в календаре Outlook с сохранением голландских стандартов записи.