Изменение шкалы вертикальной оси (значений) на диаграмме
Чтобы изменить число, с которого начинается или заканчивается вертикальная ось (значений), в поле «Минимальное значение» или «Максимальное значение» введите другое число. При необходимости вы можете нажать кнопку «Сброс», чтобы вернуть исходное значение.
Чтобы изменить интервал делений и линий сетки диаграммы, для параметра «Основные единицы» или «Основные единицы» введите другое число в поле «Основные единицы» или «Мелкие единицы». При необходимости вы можете нажать кнопку «Сброс», чтобы вернуть исходное значение.
Чтобы изменить порядок значений, установите флажок Обратный порядок значений.
Примечание При изменении порядка значений на вертикальной оси (значений) подписи категорий по горизонтальной оси (категорий) зеркально отобразятся по вертикали. При изменении порядка категорий слева направо подписи значений зеркально отобразятся слева направо.
Чтобы применить к оси значений логарифмическую шкалу, установите флажок Логарифмическая шкала.
Примечание Логарифмическую шкалу нельзя использовать для представления отрицательных значений и нуля.
Чтобы изменить единицы, отображаемые для оси значений, выберите нужный вариант в списке Отображаемые единицы.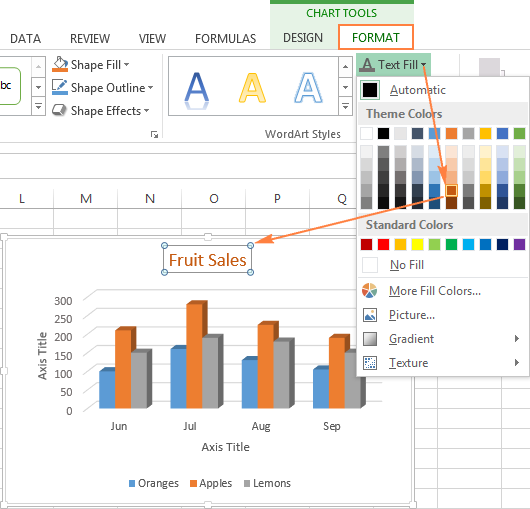
Для вывода подписи, описывающей единицы измерения, установите флажок Отображать на диаграмме.
Совет. Измените единицы, если значения являются большими числами, которые вы хотите сделать более краткими и понятными. Например, можно представить значения в диапазоне от 1 000 000 до 50 000 000 как значения от 1 до 50 и добавить подпись о том, что единицами являются миллионы.
Чтобы изменить положение делений и подписей оси, в разделе «Деления» выберите нужные параметры в полях
Щелкните стрелку раскрывающегося списка в разделе Подписи и выберите положение подписи.
Для изменения точки, в которой горизонтальная ось (категорий) пересекает вертикальную (значений), в разделе Основание пересекает установите переключатель Значение оси и введите число в текстовое поле. Также можно установить переключатель Максимальное значение по оси, чтобы указать, что горизонтальная ось (категорий) пересекает вертикальную ось (значений) в самом большом значении.
Примечание При выборе параметра Максимальное значение по оси подписи категорий перемещаются на другую сторону диаграммы.
Изменение масштаба горизонтальной оси (категорий) на диаграмме
Примечание: Следующая процедура относится к Office 2013 и более поздним версиям.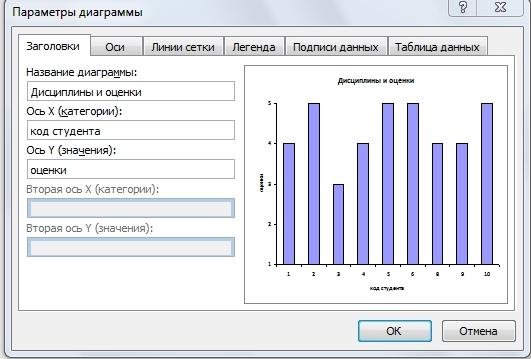 Ищете по шагам для Office 2010?
Ищете по шагам для Office 2010?
-
На диаграмме щелкните ось категорий, которую вы хотите изменить, или выберите ее в списке элементов диаграммы сделайте следующее:
-
Щелкните в любом месте диаграммы.
-
На вкладке «Формат» в группе «Текущий выделение» щелкните стрелку в поле вверху и выберите горизонтальную ось (категорий).
-
-
На вкладке Формат в группе Текущий фрагмент нажмите кнопку Формат выделенного фрагмента.
-
В области «Формат оси» сделайте следующее:
Важно: Эти параметры масштабирования доступны только в том случае, если выбрана ось категорий.

-
Чтобы изменить порядок категорий, раз проверьте параметры оси, а затем выберите их в обратном порядке.
-
Чтобы изменить тип оси на ось текста или ось дат, разведите параметры оси, а затем в области «Тип оси» выберите ось текста или ось дат. Текст и точки данных распределены на оси текста равномерно. На оси дат даты отображаются в хронологическом порядке через заданные интервалы (единицы измерения), такие как количество дней, месяцев или лет, даже если даты на листе представлены не в последовательном порядке или с использованием разных единиц измерения.
Примечание: Заданное по умолчанию значение Автоматически выбирать на основе данных определяет тип оси, который наилучшим образом подходит для выбранного типа данных.
-
Чтобы изменить точку, в которой вертикальная ось (значений) пересекает горизонтальную ось (категорий), разведите параметры оси, а затем в области «Вертикальная ось» выберите номер категории и введите нужное число в текстовом поле или выберите пункт «По максимальной категории», чтобы указать, что вертикальная ось (значений) пересекает горизонтальную ось (категорий) после последней категории на оси x.

-
Чтобы изменить интервал между делеаниями, разведите делеания,а затем введите нужное число в поле «Интервал между деленами».
Примечание: Это число определяет количество категорий, которые отображаются между делениями.
-
Чтобы изменить положение делений оси, разведите делений, а затем выберите нужные параметры в полях «Основной» и «Незначительный».
-
Чтобы изменить интервал между подписями осей, разведите подписи, а затем в поле «Интервал между подписями» выберите «Единица интервала» и введите нужное число в текстовое поле.
Совет: Введите 1, чтобы отображалась подпись для каждой категории, 2, чтобы отображалась подпись для каждой второй категории, 3, чтобы отображалась подпись для каждой третьей категории и т.
 д.
д. -
Совет: Чтобы расположить подписи ближе к оси, введите меньшее число. Чтобы увеличить расстояние между подписью и осью, введите большее число.
-
-
На диаграмме щелкните ось категорий, которую вы хотите изменить, или выберите ее в списке элементов диаграммы с помощью указанных ниже действий.
-
Щелкните в любом месте диаграммы.
Откроется панель Работа с диаграммами с дополнительными вкладками Конструктор, Макет и Формат.

-
На вкладке Формат в группе Текущий фрагмент щелкните стрелку рядом с полем Элементы диаграммы, затем щелкните Горизонтальная ось (ось категорий).
-
-
На вкладке Формат в группе Текущий фрагмент нажмите кнопку Формат выделенного фрагмента.
-
В диалоговом окне Формат оси в разделе Параметры оси выполните одно или несколько из указанных ниже действий.
Важно: Эти параметры масштабирования доступны только в том случае, если выбрана ось категорий.
-
Чтобы изменить интервал между делениями, в поле Интервал между делениями введите нужное число.

Примечание: Это число определяет количество категорий, которые отображаются между делениями.
-
Чтобы изменить интервал между подписями оси, в разделе Интервал между подписями выберите Единица измерения интервала, а затем в текстовом поле введите нужное число.
Совет: Введите 1, чтобы отображалась подпись для каждой категории, 2, чтобы отображалась подпись для каждой второй категории, 3, чтобы отображалась подпись для каждой третьей категории и т. д.
-
Чтобы изменить расположение подписей оси, в поле Расстояние до подписи от оси введите нужное число.

Совет: Чтобы расположить подписи ближе к оси, введите меньшее число. Чтобы увеличить расстояние между подписью и осью, введите большее число.
-
Чтобы изменить порядок категорий, установите флажок Обратный порядок категорий.
-
Чтобы изменить тип оси на ось текста или ось дат, в поле Тип оси выберите вариант Ось текста или Ось дат. Текст и точки данных распределены на оси текста равномерно. На оси дат даты отображаются в хронологическом порядке через заданные интервалы (единицы измерения), такие как количество дней, месяцев или лет, даже если даты на листе представлены не в последовательном порядке или с использованием разных единиц измерения.
Примечание: Заданное по умолчанию значение Автоматически выбирать на основе данных определяет тип оси, который наилучшим образом подходит для выбранного типа данных.

-
Чтобы изменить положение делений и подписей оси, выберите нужные параметры в полях Основные, Промежуточные и Подписи осей.
-
Чтобы изменить точку пересечения вертикальной оси (значений) и горизонтальной оси (категорий), в разделе Вертикальная ось пересекает выберите параметр В категории с номером, а затем введите нужное число в текстовом поле или выберите параметр В наибольшей категории, чтобы указать, что вертикальная ось (значений) должна пересекать горизонтальную ось (категорий) за последней категорией оси X.
-
Советы:
-
После изменения шкалы оси может потребоваться настроить ее форматирование.
 Дополнительные сведения см. в статье Изменение отображения осей диаграммы.
Дополнительные сведения см. в статье Изменение отображения осей диаграммы. -
Масштабирование никак не влияет на перекрытие рядов или ширину зазора между ними. Чтобы изменить параметры перекрытия рядов или ширину зазора между ними, щелкните ряд данных правой кнопкой мыши и выберите пункт Формат ряда данных. В разделе Параметры ряда укажите нужные значения.
По умолчанию минимальное и максимальное значения масштаба для каждой оси на диаграмме рассчитываются автоматически. Однако масштаб можно настроить в соответствии со своими потребностями. Например, если все точки данных в таблице данных находятся в интервале от 60 до 90, для оси значений (у) можно задать диапазон от 50 до 100, а не от 0 до 100. Если ось значений охватывает очень широкий диапазон, ее также можно изменить на логарифмическую шкалу.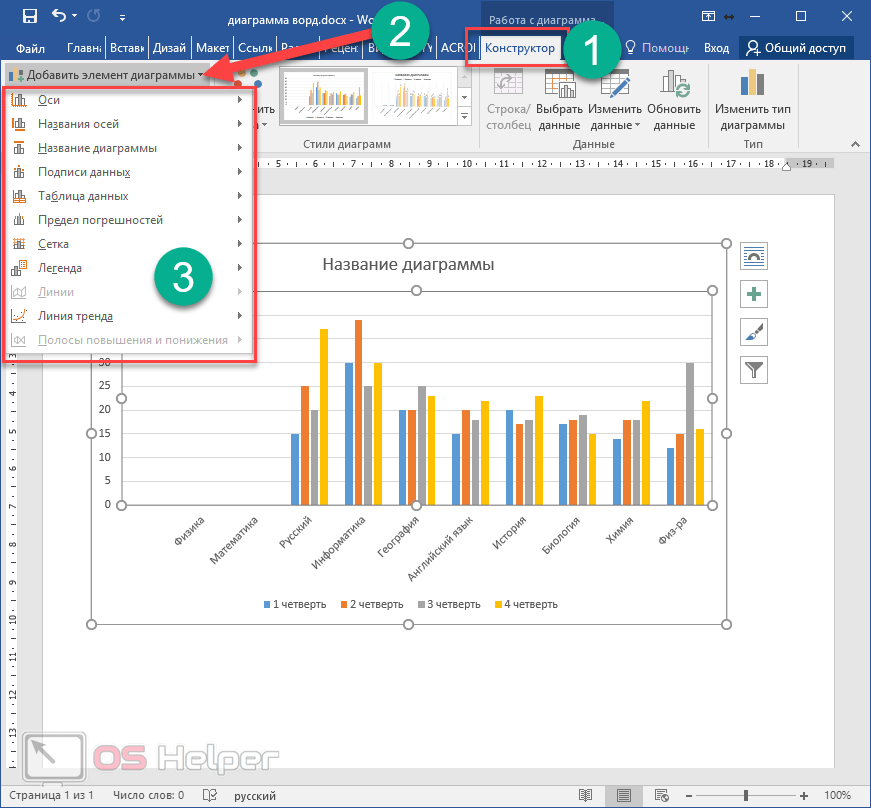
-
Этот шаг относится только к Word для Mac: в меню «Вид» выберите пункт «Разметка печати».
-
Щелкните диаграмму.
-
На вкладке «Формат» в списке выберите горизонтальную ось (категорий) и нажмите кнопку «Формат области».
-
В области «Формат оси» сделайте следующее:
Важно: Эти параметры масштабирования доступны только в том случае, если выбрана ось категорий.
-
Чтобы изменить порядок категорий, раз проверьте параметры оси, а затем выберите их в обратном порядке.
-
Чтобы изменить тип оси на ось текста или ось дат, разведите параметры оси, а затем в области «Тип оси» выберите ось текста или ось дат.
 Текст и точки данных распределены на оси текста равномерно. На оси дат даты отображаются в хронологическом порядке через заданные интервалы (единицы измерения), такие как количество дней, месяцев или лет, даже если даты на листе представлены не в последовательном порядке или с использованием разных единиц измерения.
Текст и точки данных распределены на оси текста равномерно. На оси дат даты отображаются в хронологическом порядке через заданные интервалы (единицы измерения), такие как количество дней, месяцев или лет, даже если даты на листе представлены не в последовательном порядке или с использованием разных единиц измерения.Примечание: Заданное по умолчанию значение Автоматически выбирать на основе данных определяет тип оси, который наилучшим образом подходит для выбранного типа данных.
-
Чтобы изменить точку, в которой вертикальная ось (значений) пересекает горизонтальную ось (категорий), разведите параметры оси, а затем в области «Вертикальная ось» выберите номер категории и введите нужное число в текстовом поле или выберите пункт «По максимальной категории», чтобы указать, что вертикальная ось (значений) пересекает горизонтальную ось (категорий) после последней категории на оси x.

-
Чтобы изменить интервал между делеаниями, разведите делеания,а затем введите нужное число в поле «Интервал между деленами».
Примечание: Это число определяет количество категорий, которые отображаются между делениями.
-
Чтобы изменить положение делений оси, разведите делений, а затем выберите нужные параметры в полях «Основной» и «Незначительный».
-
Чтобы изменить интервал между подписями осей, разведите подписи, а затем в поле «Интервал между подписями» выберите «Единица интервала» и введите нужное число в текстовое поле.
Совет: Введите 1, чтобы отображалась подпись для каждой категории, 2, чтобы отображалась подпись для каждой второй категории, 3, чтобы отображалась подпись для каждой третьей категории и т.
 д.
д. -
Чтобы изменить расположение подписей оси, разведите подписи, а затем в поле «Расстояние от оси» введите нужное число.
Совет: Чтобы расположить подписи ближе к оси, введите меньшее число. Чтобы увеличить расстояние между подписью и осью, введите большее число.
-
Чтобы расположить метку в нужномместе, разметите список «Подписи» и выберите вариант в списке.
-
Как изменить минимальную / максимальную ось диаграммы Х в Excel?
Связанный с @ dkusleika’s, но более динамичный.
Вот верхняя часть рабочего листа с номерами от 0 до 235 в столбце A и вероятность того, что многие шестерки будут брошены в 235 бросках честного кубика в столбце B. Минимальные и максимальные значения первого столбца приведены в E1 и E2 вместе с исходной диаграммой данных.
Минимальные и максимальные значения первого столбца приведены в E1 и E2 вместе с исходной диаграммой данных.
Мы определим пару имен динамического диапазона (то, что Excel называет «Имена»). На вкладке «Формулы» на ленте нажмите «Определить имя», введите имя «count», задайте для него область активного рабочего листа (я сохранил имя по умолчанию Sheet1) и введите следующую формулу:
= INDEX (Sheet1! $ A $ 2: $ A $ 237, MATCH (Sheet1! $ E $ 1, Sheet1! $ A $ 2: $ A $ 237)): INDEX (Sheet1! $ A $ 2: $ A $ 237, MATCH (Sheet1! $) E $ 2, Лист1 $ A $ 2: $ A $ 237))
В основном это говорит о том, что берется диапазон, который начинается там, где в столбце A содержится минимальное значение в ячейке E1, и заканчивается там, где столбец A содержит максимальное значение в ячейке E2. Это будут наши значения X.
Перейдите на вкладку «Формулы»> «Диспетчер имен», выберите «счетчики», чтобы заполнить формулу в «Относится к» в нижней части диалогового окна, и убедитесь, что нужный диапазон выделен на листе.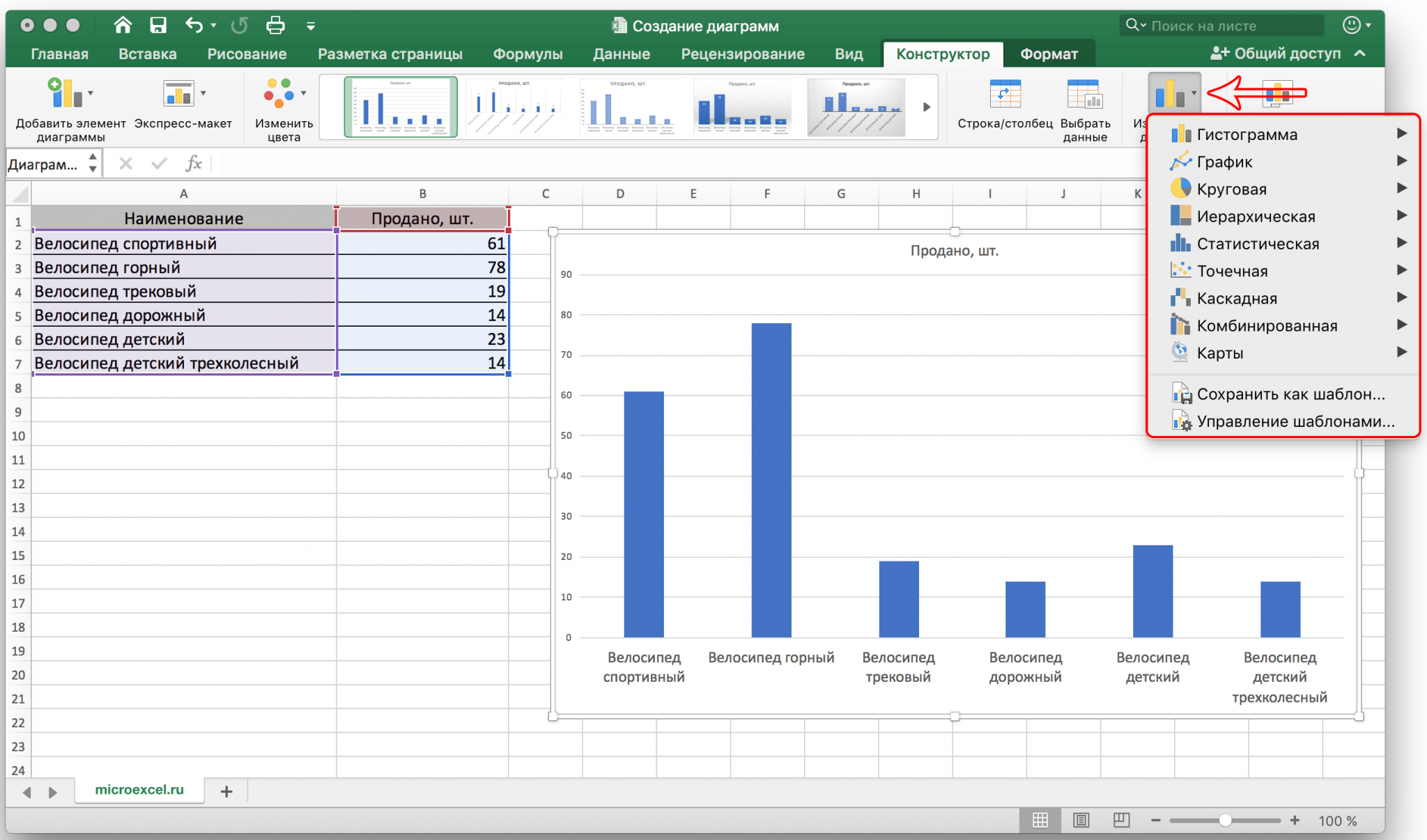
В диалоговом окне «Диспетчер имен» нажмите «Создать», введите имя «пробники» и введите гораздо более простую формулу
= OFFSET (Лист1! Отсчеты, 0,1)
это означает, что берется диапазон, который равен нулю строк ниже и одной строке справа от отсчетов. Это наши значения Y.
Теперь щелкните правой кнопкой мыши на диаграмме и выберите «Выбрать данные» во всплывающем меню. В разделе «Метки горизонтальной (категории) оси» нажмите «Изменить» и измените
= Лист1 $ A $ 2: $ A $ 237
в
= Лист1! отсчеты
и нажмите Enter. Теперь выберите серию, указанную в левом поле, и нажмите «Изменить». Изменить значения серии с
= Лист1 $ B $ 2: $ B $ 237
в
= Лист1! Probs
Если все сделано правильно, график теперь выглядит так:
Измените значения в ячейках E1 или E2, и диаграмма изменится, чтобы отразить новые минимальные и максимальные значения.
Добавление заметок и элементов украшения на диаграммы :: think-cell
- 8.
 1
1 - Шкалы и оси
- 8.2
- Стрелки и значения
- 8.3
- Условные обозначения
8.1 Шкалы и оси
8.1.1 Ось значений
| В меню: | Диаграмма |
| Пункт меню: |
Используйте эту функцию для отображения числовой шкалы значений на вашей диаграмме, представленной линией оси с делениями или линиями сетки. Обычно ось Y на диаграмме — это ось значений.
Примечание. Ось X диаграммы Mekko — это также ось значений. У точечной и пузырьковой диаграммы также есть две оси значений, которые всегда отображаются. Кроме того, ось X графика может быть осью значений, а не категорий (см. раздел График). Оси X других диаграмм — это стандартные оси категорий.
Изменение шкалы оси значений
Когда ось значений выбрана, у нее есть три маркера, показанные ниже для линии оси и линий сетки. При использовании линий сетки выберите одну из них, чтобы отобразить маркеры оси.
При использовании линий сетки выберите одну из них, чтобы отобразить маркеры оси.
- think-cell обычно масштабирует оси значений. Однако вы можете вручную масштабировать ось значений, перетащив маркеры в конце оси значений. Значения на оси всегда должны включать диапазон между минимальным и максимальным значением в таблице. Если вы не хотите отображать определенное значение, удалите его из таблицы или скройте соответствующую строку или столбец таблицы. Чтобы восстановить автоматическое масштабирование оси значений, перетащите маркеры, пока в подсказке не появится слова Автоматический. Если во время перетаскивания удерживать клавишу Alt, шкала оси значений вернется в автоматический режим.
- Интервал делений оси значений обычно рассчитывается think-cell. Однако вы можете вручную изменить его, перетащив средний маркер. Во время перетаскивания маркер перейдет к поддерживаемому интервала делений, а в подсказке будет показан выбранный интервал. Если отпустить маркер, выбранный интервал делений будет применен к оси.
 Автоматическое определение интервала делений можно восстановить, уменьшая интервал до тех пор, пока на подсказке не появится слово Автоматический.
Автоматическое определение интервала делений можно восстановить, уменьшая интервал до тех пор, пока на подсказке не появится слово Автоматический. - Кнопку Такой же масштаб можно использовать, чтобы применить одинаковую шкалу к нескольким диаграммам. Дополнительные сведения см. в разделе Такой же масштаб.
Изменение типа оси значений
Позиция сегментов, линий и областей на оси можно определить на основе их абсолютных значений или относительной доли (в процентах) от всей категории. Соответственно вы можете выбрать Абсолютное и % из раскрывающегося списка типа оси на контекстуальной панели инструментов оси.
Если включить процентную ось для диаграммы с накоплением, она будет преобразована в 100%-диаграмму. Диаграмма с группировкой будет преобразована в диаграмму с накоплением, потому что только относительные доли добавляются к столбику, который представляет 100 % от категории. Если же выбрать процентную ось на графике, он будет преобразован в диаграмму с областями.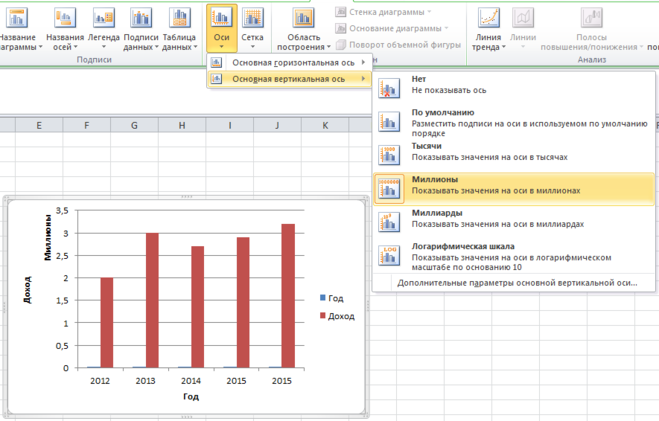
Изменение направления оси значений на противоположное
Точечные, пузырьковые диаграммы и графики поддерживают изменение направления оси на противоположное, для этого необходимо выбрать пункт Значения по убыванию в раскрывающемся меню направления оси на контекстно-зависимой панели инструментов оси. На графике с двумя осями можно выбрать обратный порядок, чтобы подчеркнуть отрицательные корреляции. Столбчатые диаграммы, диаграммы с группировкой и диаграммы с областями отражаются зеркально при изменении направления оси.
Размещение оси значений
Ось Y значений можно переместить, выбрав и перетащив ось мышью. Во время перетаскивания выделяются доступные альтернативные позиции оси. Перетащите ось в нужное место и отпустите ее, чтобы переместить.
Во время выбора и перетаскивания оси Y значений графика вы заметите, что две точки с каждой стороны диаграммы выделены. Если перетащить ось в одну из этих позиций, ось Y будет размещена на соответствующей стороне диаграммы.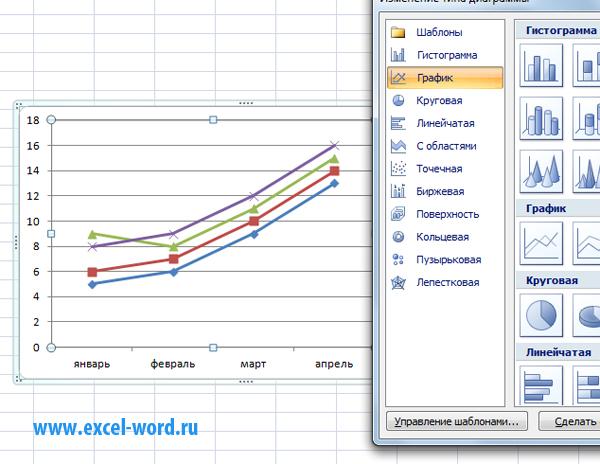
Однако выбранное местоположение также изменяет размещение клеток для диаграммы. Для графиков поддерживаются два стиля размещения клеток.
- Клетки на категориях Ось Y пересекает ось X в центре категории. В этом случае точки данных первой категории размещаются напрямую на оси Y.
- Клетки между категориями Ось Y пересекает ось X между категориями. Поэтому точки данных смещены от границы диаграммы.
Независимо от клеток оси, позиция точек данных на оси X всегда соответствует центру категории.
Если выбрать одно из внутренних выделенных расположений, будет включен режим Клетки на категориях, а если выбрать внешние выделенные расположения, будет включен режим Клетки между категориями.
Кнопки и в контекстном меню оси значений также можно использовать для изменения режима клеток.
Размещение меток делений
Метки делений обычно отображаются слева от линии оси или линий сетки. Чтобы переместить их вправо, выберите одну из меток делений и перетащите ее в другое положение.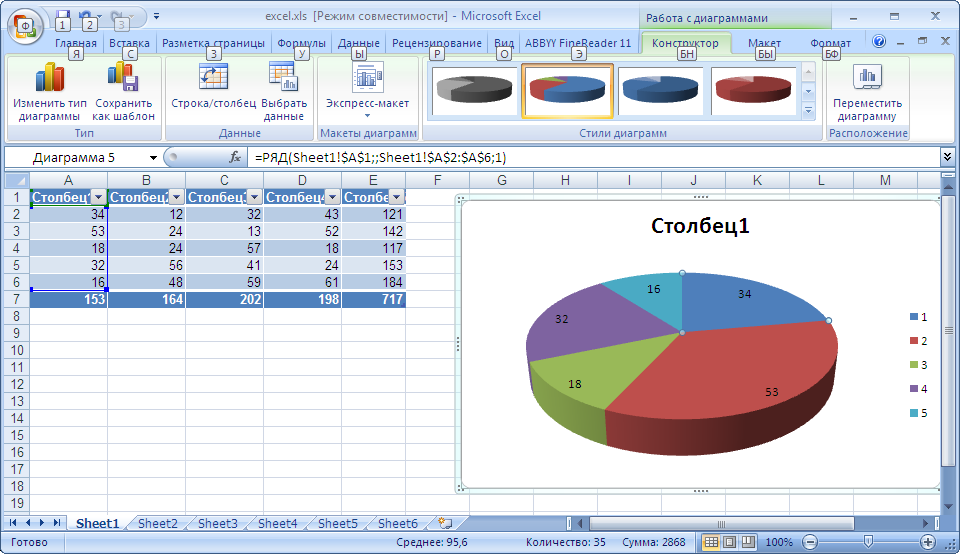
Контекстное меню оси значений
У осей значений есть собственное контекстное меню. В нем отображаются следующие кнопки.
- Добавить деления
- Добавить деления.
- Добавить деления
- Добавить метки делений.
- Добавить линии сетки
- Добавить линии сетки.
- Добавить линию оси
- Добавить линию оси.
- Добавить название
- Добавить название оси. Вы можете перетащить название, чтобы переместить его. Вы также можете добавить название на базовую линию диаграммы, даже если это не ось значений.
- Задать логарифмическую/линейную шкалу
- Выбрать логарифмическую или линейную шкалу (см. раздел Логарифмическая шкала).
- Добавить вторую ось Y
- Добавить вторую ось Y (см. раздел Вторая ось).
- Масштаб по данным
- Восстановить автоматическое определение интервала шкалы и делений, если они были изменены пользователем или операцией масштабирования (см.
 раздел Такой же масштаб).
раздел Такой же масштаб). - Добавить разрыв
- Добавить разрыв в текущей позиции указателя мыши (см. раздел Разрыв оси значений).
- Установить клетки на категориях/между категориями
- Изменение режима клеток графика.
Когда необходимо, кнопки служат переключателями соответствующей функции, то есть если деления уже существуют, та же кнопка их удаляет, так как их нельзя добавить во второй раз.
8.1.2 Разрыв оси значений
| В меню: | Сегмент, ось, линия, область |
| Пункт меню: |
Используйте разрыв оси значений, чтобы уменьшить крупный сегмент и улучшить удобочитаемость мелких сегментов. Чтобы добавить разрыв оси значений, нажмите на часть сегмента или оси там, где следует вставить разрыв, и откройте контекстное меню. При добавлении разрыва оси значений, позиция, в которой вы нажали на сегмент или ось правой кнопкой мыши, имеет значение.
Любой вставленный разрыв применяется к оси значений (если она показана) и ко всем сегментам, которые используют одинаковый диапазон оси. Поэтому невозможно добавить разрыв на ось в любой позиции, если в столбцах диаграммы есть граница сегмента. Разрыв можно добавить, только если на месте указателя мыши есть какая-то часть оси значений, достаточно большая для размещения двух линий, которые представляют разрыв.
Это показано в следующем примере. Разрыв нельзя добавить в верхнюю часть второго столбца, так как верхняя часть третьего столбца находится слишком близко. Однако в диапазоне сегмента третьего столбца достаточно места для разрыва. Так как оба столбца используют этот диапазон оси значений, оба сегмента будут разбиты:
Изменение экстента разрыва
Вы можете настроить размер разделенного сегмента, перетащив линии, которые отображаются при выборе разрыва. Эти линии обозначают диапазон шкалы, которая сжимается для экономии места. Перетащите линии, чтобы выбрать размер сжатой части шкалы. Если перетащить линию достаточно далеко, чтобы сжатый диапазон занимал столько места, сколько требовалось изначально, разрыв исчезнет. По умолчанию выбранная часть шкалы сжимается максимально, чтобы оставить достаточно места для отображения линий разрыва.
Если перетащить линию достаточно далеко, чтобы сжатый диапазон занимал столько места, сколько требовалось изначально, разрыв исчезнет. По умолчанию выбранная часть шкалы сжимается максимально, чтобы оставить достаточно места для отображения линий разрыва.
Доступные типы разрывов
think-cell поддерживает две фигуры разрывов. Прямой разрыв (как показано выше) часто используется для стандартных гистограмм. Волнистый разрыв, показанный ниже, помогает сэкономить место на диаграммах с широкими и смежными столбцами. Если места достаточно, вы можете переключаться между фигурами с помощью параметра Установить волнистую/прямую фигуру в контекстном меню разрыва.
Примечание. Графики, диаграммы с областями и диаграммы Mekko поддерживают только волнистый разрыв.
8.1.3 Ось дат
Если таблица содержит строго увеличивающиеся годы, форм чисел меток оси можно изменить на один из форматов дат, например yy для двухзначных годов, yyyy для четырехзначных и другие форматы, содержащие дни и месяцы (см. разделы Формат чисел и Коды форматов дат).
разделы Формат чисел и Коды форматов дат).
Если метки отформатированы как даты или если в Excel формат ячейки Дата выбран для всех ячеек категории, вы используете ось дат. При изменении шкалы оси дат месяцы и недели могут использоваться в качестве делений.
На оси дат можно сочетать двух- и четырехзначные годы. Например, для первой и последней категории можно использовать четыре разряда, а для других категорий — два.
Чтобы выбрать число разрядов, нажмите на нужную метку и измените формат. think-cell автоматически изменит другие метки для согласованного отображения. Например, если выбрать первую метку и использовать двухзначный формат даты yy, все метки переключатся на два разряда, так как редко два разряда используются только для первой метки. Однако если выбрать одну из меток посередине и использовать два разряда, первая метка сохранит четыре разряда, но все другие метки между первой и последней будут использовать два разряда:
8.1.4 Такой же масштаб
Если на одном слайде имеется несколько похожих диаграмм, часто для них следует использовать одинаковую шкалу. Физические размеры сегментов двух диаграмм можно сравнивать, только если их масштабы совпадают.
Физические размеры сегментов двух диаграмм можно сравнивать, только если их масштабы совпадают.
В следующем примере показаны две диаграммы с одинаковым размером, но с разными шкалами. Обратите внимание, что высота столбца, представляющего 7 единиц на каскадной диаграмме, совпадает с высотой столбца, представляющего 47 единиц на гистограмме.
Для визуального сравнения сегментов из разных диаграмм выберите сегменты из этих диаграмм. Затем откройте контекстное меню think-cell и нажмите кнопку Такой же масштаб, чтобы сделать размер меньшей шкалы таким же, как у большей. Для примера выше полученные диаграммы будут выглядеть следующим образом:
Если данные, представленные диаграммой, изменяются, масштаб диаграммы может поменяться. Для всех других диаграмм выбран одинаковый масштаб, который затем также корректируется (в том числе добавляются разрывы оси или их размер изменяется).
Вместо выбора нескольких сегментов можно также выбрать несколько осей, линий сетки или точек данных: по одной на каждой диаграмме, в которой должен использоваться один масштаб.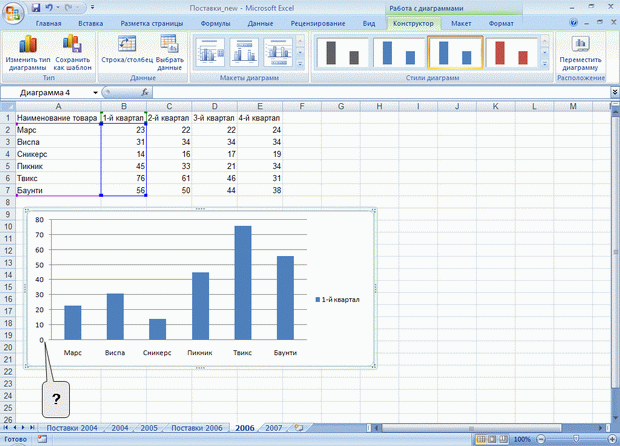 Затем откройте контекстное меню think-cell и нажмите кнопку Такой же масштаб. Вам также доступны различные сочетания, например для графика и гистограммы можно выбрать точку данных на графике и сегмент на гистограмме.
Затем откройте контекстное меню think-cell и нажмите кнопку Такой же масштаб. Вам также доступны различные сочетания, например для графика и гистограммы можно выбрать точку данных на графике и сегмент на гистограмме.
Чтобы вернуться к автоматическому масштабированию, выберите сегмент, ось, линию сетки или точку данных и выберите Восстановить автоматический масштаб в контекстном меню. Если вы не уверены в том, у каких диаграмм шкалы совпадают, самый простой способ — восстановить одинаковую шкалу для всех диаграмм, а затем выбрать соответствующие части на требуемых диаграммах и сделать активной нужную шкалу.
На диаграммах с двумя осями значений, например на графиках и точечных диаграммах, доступна вторая кнопка Такой же масштаб для оси X. Для каждой оси можно выбрать такой же масштаб независимо от других. Например, можно выбрать один масштаб для двух графиков на оси X, чтобы они охватывали один диапазон дат, при этом ось Y будет соответствовать данным каждой диаграммы.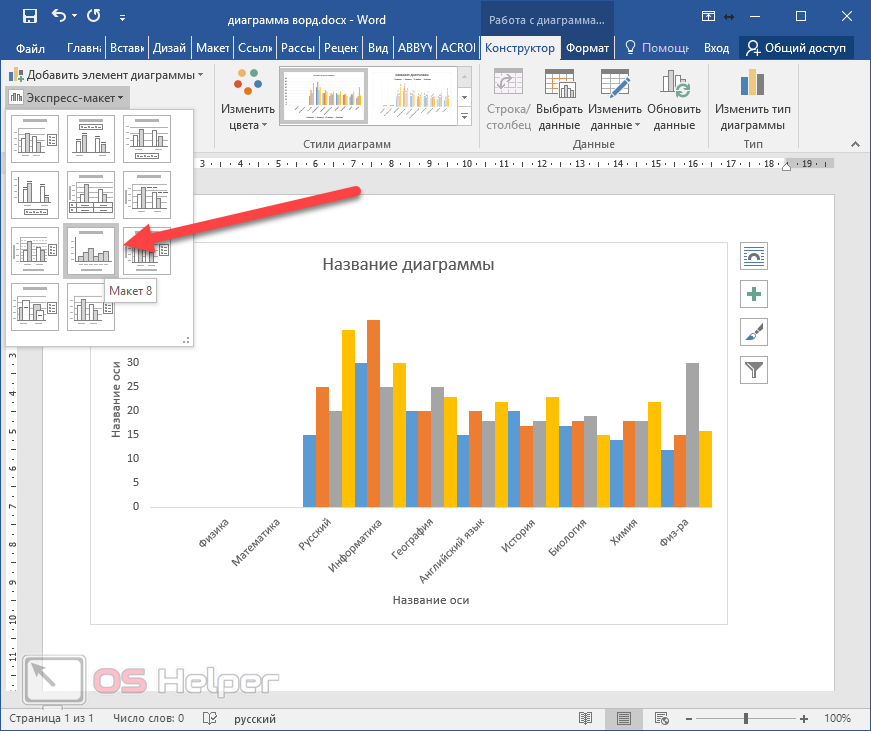
8.1.5 Логарифмическая шкала
Вы можете включить логарифмическую шкалу, используя кнопку Задать логарифмическую шкалу в контекстном меню оси значений. Чтобы вернуться к линейной шкале, нажмите кнопку Задать линейную шкалу .
Примечание. Из-за ограничения в Microsoft Graph деления на оси с логарифмической шкалой могут быть равны только степени 10, например 0,1, 1, 10. Ось также должна начинаться со степени 10 и заканчиваться на степень 10.
Логарифмическая шкала не поддерживается, если она не подходит математически. Отрицательные значения размещаются на базовой линии, а рядом с меткой отображается восклицательный знак , который указывает, что значение не может быть представлено на логарифмической шкале. Кроме того, ось всегда использует линейную шкалу, если несколько рядов, которые суммируются для получения итогового значения, связаны с осью.
8.1.6 Вторая ось
На диаграммах, содержащих линии, может быть дополнительная ось Y.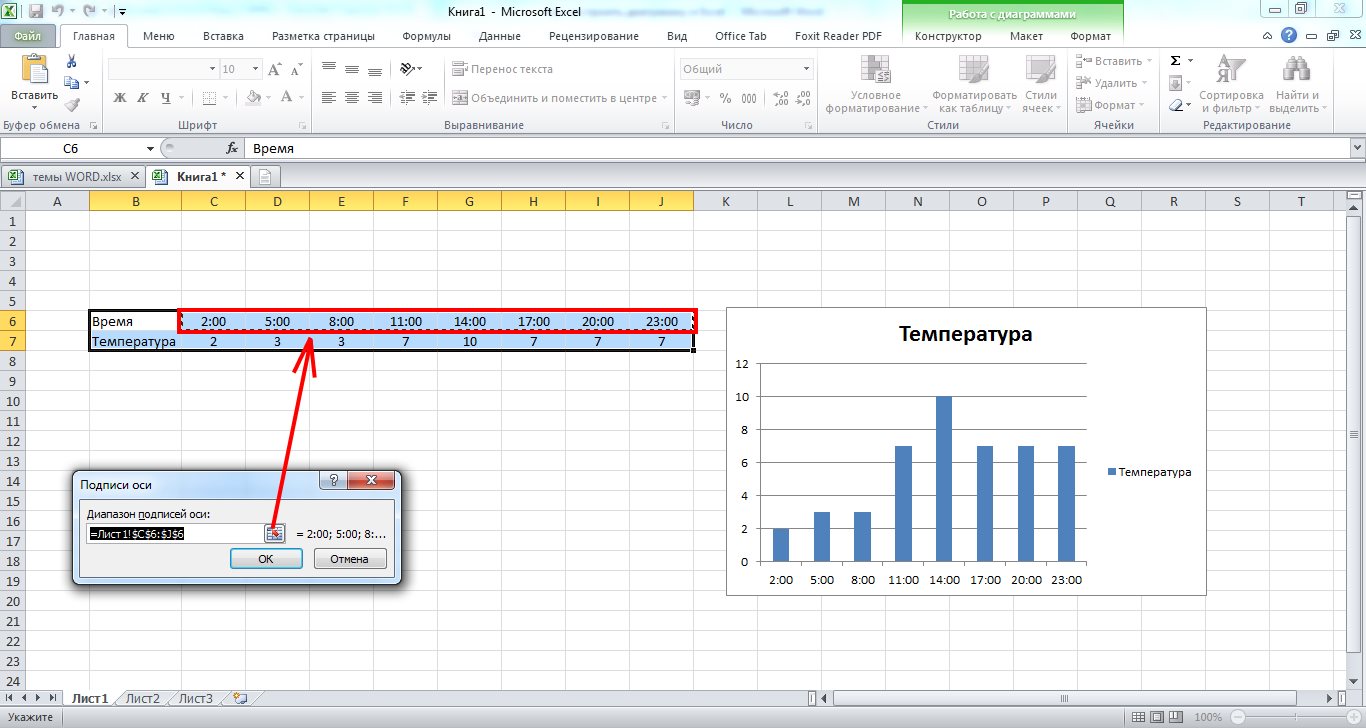 Вы можете добавить вторую ось Y и связать с ней линию. Для этого выделите линию и нажмите кнопку Сделать правой/левой осью в контекстном меню линии. Если на диаграмме две оси Y, вы можете использовать ту же кнопку Сделать правой/левой осью , чтобы изменить связь оси Y отдельных линий на диаграмме. Вторая ось — это полноценная ось значений (Ось значений). Она может масштабироваться независимо.
Вы можете добавить вторую ось Y и связать с ней линию. Для этого выделите линию и нажмите кнопку Сделать правой/левой осью в контекстном меню линии. Если на диаграмме две оси Y, вы можете использовать ту же кнопку Сделать правой/левой осью , чтобы изменить связь оси Y отдельных линий на диаграмме. Вторая ось — это полноценная ось значений (Ось значений). Она может масштабироваться независимо.
8.1.7 Промежуток между категориями
Интервал между столбцами на диаграмме определяется шириной столбца и размером диаграммы. Вы можете добавить дополнительный интервал между отдельными парами столбцов, вставив промежуток категории.
Для этого нажмите на базовую линию и перетащите маркер вправо. Ширина промежутка между категориями равна ширине столбца плюс ширина одного промежутка, при этом маркер закрепляется на кратных значениях этой ширины промежутка.
При добавлении промежутков между категориями, ширина столбцов сохраняется, что приводит к увеличению или уменьшению общей ширины диаграммы.
Чтобы сохранить общую ширину диаграммы, удерживайте клавишу Ctrl во время перетаскивания: ширину столбцов можно увеличить или уменьшить в соответствии с промежутком между категориями.
Примечание. В некоторых случаях разрыв в базовой линии (см. раздел Разрыв оси категорий) служит альтернативой промежутку между категориями, позволяющей сэкономить место.
8.1.8 Разрыв оси категорий
| В меню: | Промежуток между столбцами оси категорий |
| Пункт меню: |
Разрыв оси категорий обозначает разрыв шкалы оси категорий. Чтобы вставить его, нажмите правой кнопкой мыши на ось категорий между двумя столбцами и выберите соответствующий пункт меню.
8.2 Стрелки и значения
8.2.1 Стрелки разницы
| В меню: | Диаграмма, сегмент в столбце и каскадная диаграмма, точка на линии и диаграммы с областями |
| Пункты меню: |
Стрелки разницы можно использовать на диаграммах, чтобы визуализировать разницу между парами столбцов, сегментов и точек.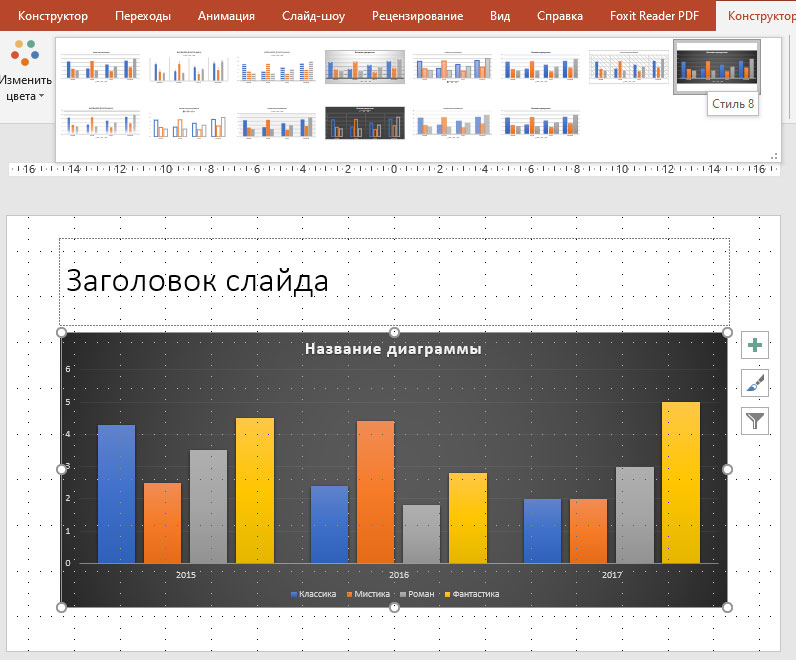 Разница вычисляется автоматически и обновляется при изменении базовых данных. Текстовая подпись разницы (см. Текстовые подписи) поддерживает свойства шрифта, формата чисел и содержимого метки (см. Шрифт, Формат чисел, Содержимое меток).
Разница вычисляется автоматически и обновляется при изменении базовых данных. Текстовая подпись разницы (см. Текстовые подписи) поддерживает свойства шрифта, формата чисел и содержимого метки (см. Шрифт, Формат чисел, Содержимое меток).
think-cell поддерживает два стиля стрелок разницы: стрелки разницы уровней и стрелки общей разницы. Стрелки разницы уровней отображают разницу между парами сегментов или точек на диаграмме, а стрелки общей разницы отображают разницу между итоговыми значениями столбцов.
Стрелка разницы уровней
Чтобы добавить стрелки разницы уровней, нажмите кнопку или в контекстном меню. Вы можете использовать маркеры, которые появляются при выборе стрелки разницы, чтобы задать два значения для сравнения. Концы стрелки разницы можно привязать к сегментам столбцов, точкам данных или линии значения, если они существуют (см. Линия значений).
По умолчанию вставленная стрелка разницы идет от выбранного сегмента или категории к верхнему сегменту следующей категории.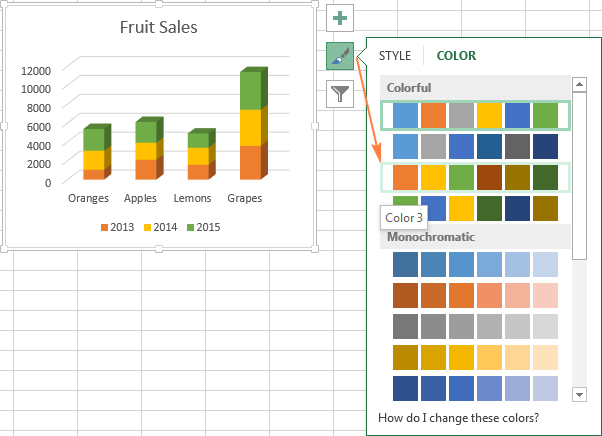 Вы также можете определить требуемые начальный и конечной сегмент/категорию для стрелки разницы, выбрав начальный и конечный сегменты одновременно. Нажмите правой кнопкой мыши на один из них и выберите пункт Добавить стрелку разницы уровней. Чтобы выбрать несколько сегментов одновременно, удерживайте клавишу Ctrl во время выбора (см. Множественный выбор). При работе с графиком или диаграммой с областями выберите соответствующие точки данных вместо сегментов.
Вы также можете определить требуемые начальный и конечной сегмент/категорию для стрелки разницы, выбрав начальный и конечный сегменты одновременно. Нажмите правой кнопкой мыши на один из них и выберите пункт Добавить стрелку разницы уровней. Чтобы выбрать несколько сегментов одновременно, удерживайте клавишу Ctrl во время выбора (см. Множественный выбор). При работе с графиком или диаграммой с областями выберите соответствующие точки данных вместо сегментов.
Если стрелка слишком маленькая и пузырек ее закрывает, пузырек автоматически размещается рядом со стрелкой. Чтобы вручную оптимизировать макет, вы можете перетащить стрелку, а также ее метку в другое место (Автоматическое размещение меток). Чтобы разместить стрелку между двумя столбцами, можно создать дополнительный промежуток между столбцами (Промежуток между категориями).
Стрелка общей разницы
Чтобы добавить стрелки общей разницы, нажмите кнопку или в контекстном меню и соедините концы стрелки разницы с категориями или столбцами, которые необходимо сравнить.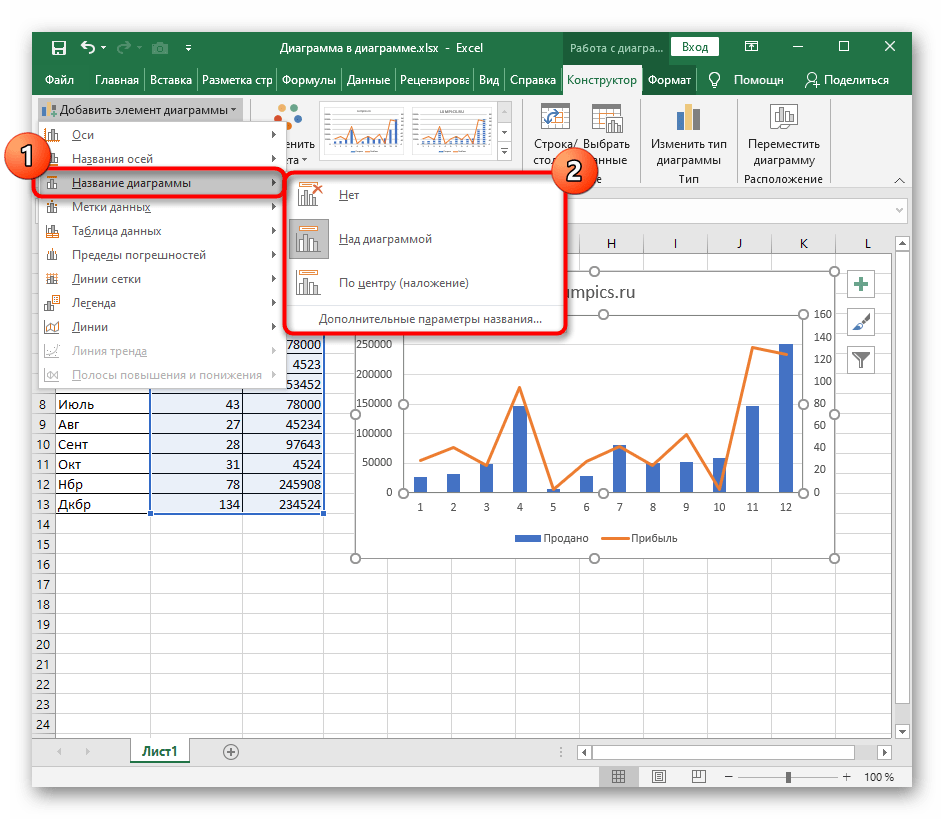
Режимы стрелок
Вы можете использовать три режима стрелок. Кнопка в контекстном меню меняется соответствующим образом, а число в метке вычисляется повторно.
Отображается стрелка, указывающая в одном направлении, и вычисляется относительная разница.
Отображается двусторонняя стрелка стрелка, и вычисляется абсолютная разница.
Отображается стрелка, указывающая в другом направлении, и вычисляется относительная разница.
8.2.2 Стрелка CAGR
| В меню: | Диаграмма, сегмент |
| Пункт меню: |
Эта функция отображает совокупные темпы годового прироста. Диапазоны дат, на которых основано вычисление, извлекаются из ячеек таблицы, связанных с метками категорий. CAGR вычисляется автоматически и обновляется при изменении базовых данных. Для правильных расчетов соответствующие ячейки таблицы должны содержать верные даты.
CAGR от категории A до категории B вычисляется по
где n — количество лет в диапазоне дат. Используется соглашение «30/360 дней», чтобы определить n, если это не целое число.
Автоматическое значение CAGR основано на текстовой подписи (Текстовые подписи) и поддерживает свойства шрифта и формата чисел (Шрифт, Формат чисел). Сама стрелка поддерживает свойство цвета (Цвет и заливка).
По умолчанию вставляется только одно значение CAGR, которое охватывает диапазон от выбранной категории до последней категории на диаграмме. Вы можете использовать маркеры, которые отображаются после выбора стрелки CAGR, чтобы задать начальную и конечную категории.
Вы также можете быстро указать начальную и конечные категории CAGR. Для этого выберите сегмент в начальной категории и сегмент в конечной категории. Затем нажмите правой кнопкой мыши на один из них и выберите пункт Добавить стрелку совокупного роста . Если выбрать сегменты в более чем двух категориях, вы получите значение CAGR для каждой пары последовательно выбранных категорий. Чтобы выбрать несколько сегментов одновременно, удерживайте клавишу Ctrl во время выбора (см. Множественный выбор). При работе с графиком или диаграммой с областями выберите соответствующие точки данных вместо сегментов.
Чтобы выбрать несколько сегментов одновременно, удерживайте клавишу Ctrl во время выбора (см. Множественный выбор). При работе с графиком или диаграммой с областями выберите соответствующие точки данных вместо сегментов.
8.2.3 CAGR серии
Стрелка CAGR всегда вычисляется на основе итоговых значений столбцов. Однако вам также может потребоваться отобразить совокупный годовой рост одного из рядов.
Его можно показать в метках ряда. Просто выберите метку и параметр CAGR в элементе управления содержимым метки на перемещаемой панели инструментов.
Теперь CAGR будет вычисляться на основе рядов.
Чтобы выбрать все метки рядов одним действием, нажмите на первую метку, а затем, удерживая клавишу Shift, нажмите на последнюю метку (см. Множественный выбор).
8.2.4 Линия значений
| В меню: | Диаграмма |
| Пункт меню: |
Эта функция отображает линию параллельно оси X для визуализации определенного значения.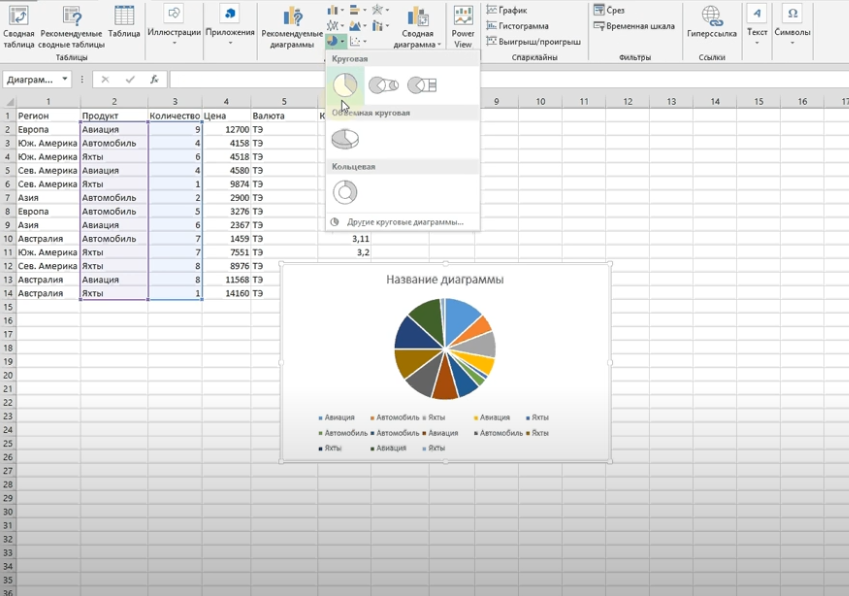 Вы можете создать несколько линий значений для диаграммы и разместить метку линии слева или справа от диаграммы.
Вы можете создать несколько линий значений для диаграммы и разместить метку линии слева или справа от диаграммы.
В соответствующих случаях линия значения после инициализации привязывается к среднему арифметическому (гистограмма с накоплением или группировкой) или взвешенному среднему (диаграмма Mekko) итоговых значений столбцов. В этом случае значение вычисляется автоматически, а также обновляется автоматически при изменении данных.
Вы можете перетащить линию по мере необходимости. Чтобы повысить точность перетаскивания, используйте элементы управления PowerPoint для увеличения масштаба слайда. Вы также можете использовать клавиши курсора ←, →, ↑ и ↓ для сдвига линии к определенному значению. При использовании клавиш курсора линия двигается постепенно в соответствии с форматом чисел метки.
Как всегда, вы можете добавить собственный текст к метке или заменить стандартную метку на собственное содержимое. Дополнительные сведения о метках и текстовых полях см.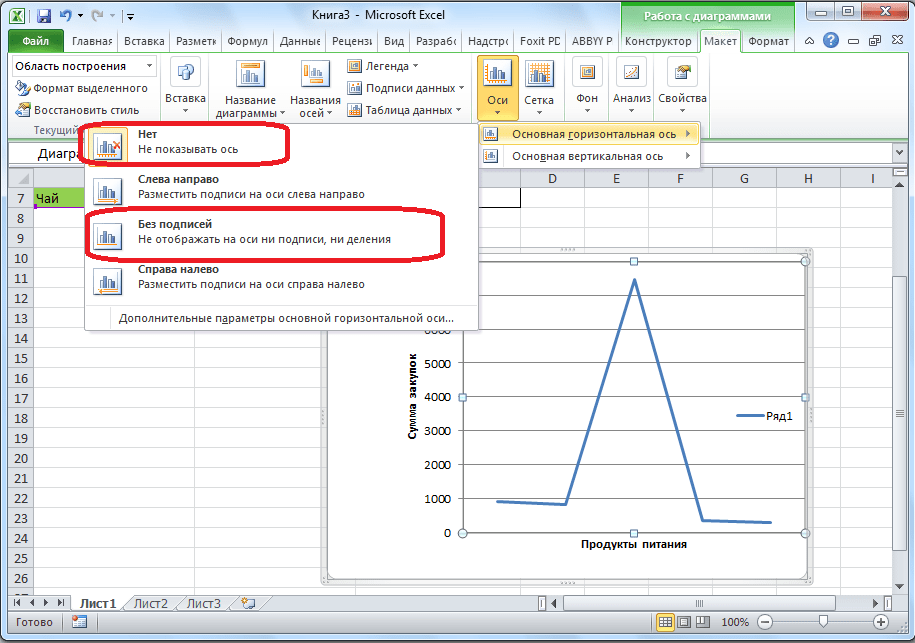 в разделе Текстовые подписи. Вы также можете изменить шрифт (см. Шрифт) и формат чисел метки (см. Формат чисел).
в разделе Текстовые подписи. Вы также можете изменить шрифт (см. Шрифт) и формат чисел метки (см. Формат чисел).
8.2.5 Индикатор 100 %
| В меню: | Диаграмма |
| Пункт меню: |
Эта функция отображает отметку 100 %. По умолчанию она включена. Вы можете разместить метку слева или справа от диаграммы.
8.2.6 Соединители рядов
| В меню: | Диаграмма, сегмент |
| Пункт меню: |
Вы можете добавить линии соединителя рядов ко всей диаграмме или одному сегменту. Если щелкнуть элемент соединителя в меню сегмента, в правом верхнему углу этого сегмента будет создана линия соединителя. Чтобы соединитель был частью каскадных вычислений, используйте соответствующий каскадный соединитель (см. раздел Каскадная диаграмма). Кроме того, можно использовать универсальные соединители (см. раздел Универсальные соединители), если не удается создать нужные соединения с помощью стандартных соединителей.
раздел Универсальные соединители), если не удается создать нужные соединения с помощью стандартных соединителей.
8.2.7 Универсальные соединители
| Значок в меню «Элементы»: |
Универсальные соединители отличаются от других элементов украшения, описанных в этой главе, потому что они не относятся к определенному элементу или компоненту. Поэтому они недоступны в контекстном меню think-cell.
Вместо этого можно вставить универсальные соединители с помощью панели инструментов think-cell. Дважды нажмите на кнопку панели инструментов, чтобы вставить универсальные соединители. Чтобы выйти из режима вставки, нажмите кнопку еще раз или нажмите клавишу Esc.
Каждый элемент диаграммы может предоставлять точки для соединения. Универсальный соединитель может связаться с любыми двумя точками соединения, которые могут принадлежать одному или разным элементам. Используйте универсальный соединитель, если вам требуется нестандартный соединитель, который не поддерживается самой диаграммой.
С помощью универсального соединителя можно связать две разные диаграммы. Маркеры в концах соединителя привязываются к доступным для соединения точкам во время их перемещения. Маркер посередине соединителя можно переместить, чтобы заменить прямой соединитель на соединитель с углом вправо.
Примечание. Универсальный соединитель визуально связывает два объекта, но не влияет на расчет каскадной диаграммы. Чтобы соединитель был частью каскадных вычислений, используйте соответствующий каскадный соединитель (см. раздел Каскадная диаграмма). Для некоторых типов диаграмм доступны стандартные соединители (см. раздел Соединители рядов), которые следует использовать вместо универсальных соединителей, когда это возможно.
8.3 Условные обозначения
| В меню: | Диаграмма |
| Пункт меню: |
Условные обозначения можно использовать для описания различных рядов данных или групп на диаграмме.
Если выбрать условные обозначения, появляется перемещаемая панель инструментов, которая содержит элементы управления типом линии и шрифтом (Элементы управления свойствами текстовой подписи). Она позволяет выбрать тип линии для поля условных обозначений и размер текста. Элемент управления визуальным порядком заполнителей можно использовать, чтобы выбрать порядок, отличный от порядка таблицы или самой диаграммы.
Кроме того, при выборе одного из заполнителей доступны элементы управления свойствами рядов и групп для определенных диаграмм.
Если изменить размер рамки условных обозначений, формат текста будет автоматически изменен в соответствии с новым размером рамки. Чтобы создать горизонтальные условные обозначения, переместите левую или правую границу рамки.
Вставка и редактирование диаграмм — ONLYOFFICE
Вставка диаграммы
Для вставки диаграммы в презентацию,
- установите курсор там, где требуется поместить диаграмму,
- перейдите на вкладку Вставка верхней панели инструментов,
- щелкните по значку Диаграмма на верхней панели инструментов,
-
выберите из доступных типов диаграммы тот, который вам нужен — гистограмма, график, круговая, линейчатая, с областями, точечная, биржевая,
Обратите внимание: для Гистограмм, Графиков, Круговых или Линейчатых диаграмм также доступен формат 3D.

- после этого появится окно Редактор диаграмм, в котором можно ввести в ячейки необходимые данные при помощи следующих элементов управления:
-
Нажмите кнопку Выбрать данные, расположенную в окне Редактора диаграмм. Откроется окно Данные диаграммы.
- Используйте диалоговое окно Данные диаграммы для управления диапазоном данных диаграммы, элементами легенды (ряды), подписями горизонтальной оси (категории) и переключием строк / столбцов.
- Нажмите кнопку ОК, чтобы применить изменения и закрыть окно.
-
измените параметры диаграммы, нажав на кнопку Изменить диаграмму в окне Редактор диаграмм.
 Откроется окно Диаграмма — дополнительные параметры.
Откроется окно Диаграмма — дополнительные параметры.
На вкладке Тип и данные можно выбрать тип диаграммы, а также данные, которые вы хотите использовать для создания диаграммы.
- Выберите Тип диаграммы, которую требуется вставить: гистограмма, график, круговая, линейчатая, с областями, точечная, биржевая.
- Проверьте выбранный Диапазон данных и при необходимости измените его, нажав на кнопку Выбор данных и указав желаемый диапазон данных в следующем формате: Лист1!A1:B4.
- Измените способ расположения данных. Можно выбрать ряды данных для использования по оси X: в строках или в столбцах.
На вкладке Макет можно изменить расположение элементов диаграммы:
-
Укажите местоположение Заголовка диаграммы относительно диаграммы, выбрав нужную опцию из выпадающего списка:
- Нет, чтобы заголовок диаграммы не отображался,
- Наложение, чтобы наложить заголовок на область построения диаграммы и выровнять его по центру,
- Без наложения, чтобы показать заголовок над областью построения диаграммы.

-
Укажите местоположение Условных обозначений относительно диаграммы, выбрав нужную опцию из выпадающего списка:
- Нет, чтобы условные обозначения не отображались,
- Снизу, чтобы показать условные обозначения и расположить их в ряд под областью построения диаграммы,
- Сверху, чтобы показать условные обозначения и расположить их в ряд над областью построения диаграммы,
- Справа, чтобы показать условные обозначения и расположить их справа от области построения диаграммы,
- Слева, чтобы показать условные обозначения и расположить их слева от области построения диаграммы,
- Наложение слева, чтобы наложить условные обозначения на область построения диаграммы и выровнять их по центру слева,
- Наложение справа, чтобы наложить условные обозначения на область построения диаграммы и выровнять их по центру справа.

-
Определите параметры Подписей данных (то есть текстовых подписей, показывающих точные значения элементов данных):
-
укажите местоположение Подписей данных относительно элементов данных, выбрав нужную опцию из выпадающего списка. Доступные варианты зависят от выбранного типа диаграммы.
- Для Гистограмм и Линейчатых диаграмм можно выбрать следующие варианты: Нет, По центру, Внутри снизу, Внутри сверху, Снаружи сверху.
- Для Графиков и Точечных или Биржевых диаграмм можно выбрать следующие варианты: Нет, По центру, Слева, Справа, Сверху, Снизу.
- Для Круговых диаграмм можно выбрать следующие варианты: Нет, По центру, По ширине, Внутри сверху, Снаружи сверху.

- Для диаграмм С областями, а также для Гистограмм, Графиков и Линейчатых диаграмм в формате 3D можно выбрать следующие варианты: Нет, По центру.
- выберите данные, которые вы хотите включить в ваши подписи, поставив соответствующие флажки: Имя ряда, Название категории, Значение,
- введите символ (запятая, точка с запятой и т.д.), который вы хотите использовать для разделения нескольких подписей, в поле Разделитель подписей данных.
-
укажите местоположение Подписей данных относительно элементов данных, выбрав нужную опцию из выпадающего списка. Доступные варианты зависят от выбранного типа диаграммы.
- Линии — используется для выбора типа линий для линейчатых/точечных диаграмм. Можно выбрать одну из следующих опций: Прямые для использования прямых линий между элементами данных, Сглаженные для использования сглаженных кривых линий между элементами данных или Нет для того, чтобы линии не отображались.

-
Маркеры — используется для указания того, нужно показывать маркеры (если флажок поставлен) или нет (если флажок снят) на линейчатых/точечных диаграммах.
Примечание: Опции Линии и Маркеры доступны только для Линейчатых диаграмм и Точечных диаграмм.
-
В разделе Параметры оси можно указать, надо ли отображать Горизонтальную/Вертикальную ось, выбрав из выпадающего списка опцию Показать или Скрыть. Можно также задать параметры Названий горизонтальной/вертикальной оси:
-
Укажите, надо ли отображать Название горизонтальной оси, выбрав нужную опцию из выпадающего списка:
- Нет, чтобы название горизонтальной оси не отображалось,
- Без наложения, чтобы показать название под горизонтальной осью.

-
Укажите ориентацию Названия вертикальной оси, выбрав нужную опцию из выпадающего списка:
- Нет, чтобы название вертикальной оси не отображалось,
- Повернутое, чтобы показать название снизу вверх слева от вертикальной оси,
- По горизонтали, чтобы показать название по горизонтали слева от вертикальной оси.
-
Укажите, надо ли отображать Название горизонтальной оси, выбрав нужную опцию из выпадающего списка:
-
В разделе Линии сетки можно указать, какие из Горизонтальных/вертикальных линий сетки надо отображать, выбрав нужную опцию из выпадающего списка: Основные, Дополнительные или Основные и дополнительные.
 Можно вообще скрыть линии сетки, выбрав из списка опцию Нет.
Можно вообще скрыть линии сетки, выбрав из списка опцию Нет.
Примечание: разделы Параметры оси и Линии сетки будут недоступны для круговых диаграмм, так как у круговых диаграмм нет осей и линий сетки.
Примечание: Вкладки Вертикальная/горизонтальная ось недоступны для круговых диаграмм, так как у круговых диаграмм нет осей.
Вкладка Вертикальная ось позволяет изменить параметры вертикальной оси, которую называют также осью значений или осью Y, на которой указываются числовые значения. Обратите, пожалуйста, внимание, что для гистограмм вертикальная ось является осью категорий, на которой показываются текстовые подписи, так что в этом случае опции вкладки Вертикальная ось будут соответствовать опциям, о которых пойдет речь в следующей вкладке.
 Для точечных диаграмм обе оси являются осями категорий.
Для точечных диаграмм обе оси являются осями категорий.
-
Раздел Параметры оси позволяет установить следующие параметры:
- Минимум — используется для указания наименьшего значения, которое отображается в начале вертикальной оси. По умолчанию выбрана опция Авто; в этом случае минимальное значение высчитывается автоматически в зависимости от выбранного диапазона данных. Можно выбрать из выпадающего списка опцию Фиксированный и указать в поле справа другое значение.
-
Максимум — используется для указания наибольшего значения, которое отображается в конце вертикальной оси. По умолчанию выбрана опция Авто;
в этом случае максимальное значение высчитывается автоматически в зависимости от выбранного диапазона данных.
 Можно выбрать
из выпадающего списка опцию Фиксированный и указать в поле справа другое значение.
Можно выбрать
из выпадающего списка опцию Фиксированный и указать в поле справа другое значение.
- Пересечение с осью — используется для указания точки на вертикальной оси, в которой она должна пересекаться с горизонтальной осью. По умолчанию выбрана опция Авто; в этом случае точка пересечения осей определяется автоматически в зависимости от выбранного диапазона данных. Можно выбрать из выпадающего списка опцию Значение и указать в поле справа другое значение или установить точку пересечения осей на Минимум/Максимум на вертикальной оси.
-
Единицы отображения — используется для определения порядка числовых значений на вертикальной оси.
 Эта опция
может пригодиться, если вы работаете с большими числами и хотите, чтобы отображение цифр на оси было более компактным и удобочитаемым
(например, можно сделать так, чтобы 50 000 показывалось как 50, воспользовавшись опцией Тысячи). Выберите желаемые единицы отображения
из выпадающего списка: Сотни, Тысячи, 10 000, 100 000, Миллионы, 10 000 000, 100 000 000,
Миллиарды, Триллионы или выберите опцию Нет, чтобы вернуться к единицам отображения по умолчанию.
Эта опция
может пригодиться, если вы работаете с большими числами и хотите, чтобы отображение цифр на оси было более компактным и удобочитаемым
(например, можно сделать так, чтобы 50 000 показывалось как 50, воспользовавшись опцией Тысячи). Выберите желаемые единицы отображения
из выпадающего списка: Сотни, Тысячи, 10 000, 100 000, Миллионы, 10 000 000, 100 000 000,
Миллиарды, Триллионы или выберите опцию Нет, чтобы вернуться к единицам отображения по умолчанию.
-
Значения в обратном порядке — используется для отображения значений в обратном порядке. Когда этот флажок снят, наименьшее значение находится
внизу, а наибольшее — наверху.
 Когда этот флажок отмечен, значения располагаются сверху вниз.
Когда этот флажок отмечен, значения располагаются сверху вниз.
-
Раздел Параметры делений позволяет определить местоположение делений на вертикальной оси. Деления основного типа — это более крупные
деления шкалы, у которых могут быть подписи, отображающие цифровые значения. Деления дополнительного типа — это вспомогательные деления шкалы,
которые располагаются между делениями основного типа и у которых нет подписей. Кроме того, деления шкалы указывают, где могут отображаться
линии сетки, если на вкладке Макет выбрана соответствующая опция. В выпадающих списках Основной/Дополнительный тип содержатся
следующие опции размещения:
- Нет, чтобы деления основного/дополнительного типа не отображались,
- На пересечении, чтобы показывать деления основного/дополнительного типа по обеим сторонам оси,
- Внутри, чтобы показывать деления основного/дополнительного типа с внутренней стороны оси,
- Снаружи, чтобы показывать деления основного/дополнительного типа с наружной стороны оси.

-
Раздел Параметры подписи позволяет определить положение подписей основных делений, отображающих значения.
Для того, чтобы задать Положение подписи относительно вертикальной оси, выберите нужную опцию из выпадающего списка:
- Нет, чтобы подписи не отображались,
- Ниже, чтобы показывать подписи слева от области диаграммы,
- Выше, чтобы показывать подписи справа от области диаграммы,
- Рядом с осью, чтобы показывать подписи рядом с осью.
Вкладка Горизонтальная ось позволяет изменить параметры горизонтальной оси, которую также называют осью категорий или осью X, где отображаются текстовые подписи.
 Обратите внимание, что для Гистограмм горизонтальная ось является осью значений, на которой отображаются числовые значения,
так что в этом случае опции вкладки Горизонтальная ось будут соответствовать опциям, описанным в предыдущем разделе. Для точечных диаграмм обе оси являются осями значений.
Обратите внимание, что для Гистограмм горизонтальная ось является осью значений, на которой отображаются числовые значения,
так что в этом случае опции вкладки Горизонтальная ось будут соответствовать опциям, описанным в предыдущем разделе. Для точечных диаграмм обе оси являются осями значений.
-
Раздел Параметры оси позволяет установить следующие параметры:
-
Пересечение с осью — используется для указания точки на горизонтальной оси, в которой она должна пересекаться с вертикальной осью. По умолчанию выбрана опция Авто; в этом случае точка пересечения осей определяется автоматически в зависимости от выбранного диапазона данных.
Можно выбрать из выпадающего списка опцию Значение и указать в поле справа другое значение или установить точку пересечения осей на Минимум/Максимум
(что соответствует первой и последней категории) на горизонтальной оси.

- Положение оси — используется для указания того, куда нужно выводить текстовые подписи на ось: на Деления или Между делениями.
- Значения в обратном порядке — используется для отображения категорий в обратном порядке. Когда этот флажок снят, категории располагаются слева направо. Когда этот флажок отмечен, категории располагаются справа налево.
-
Пересечение с осью — используется для указания точки на горизонтальной оси, в которой она должна пересекаться с вертикальной осью. По умолчанию выбрана опция Авто; в этом случае точка пересечения осей определяется автоматически в зависимости от выбранного диапазона данных.
Можно выбрать из выпадающего списка опцию Значение и указать в поле справа другое значение или установить точку пересечения осей на Минимум/Максимум
(что соответствует первой и последней категории) на горизонтальной оси.
-
Раздел Параметры делений позволяет определять местоположение делений на горизонтальной шкале. Деления основного типа — это более крупные
деления шкалы, у которых могут быть подписи, отображающие значения категорий. Деления дополнительного типа — это более мелкие деления шкалы,
которые располагаются между делениями основного типа и у которых нет подписей.
 Кроме того, деления шкалы указывают, где могут отображаться
линии сетки, если на вкладке Макет выбрана соответствующая опция. Можно регулировать следующие параметры делений:
Кроме того, деления шкалы указывают, где могут отображаться
линии сетки, если на вкладке Макет выбрана соответствующая опция. Можно регулировать следующие параметры делений:
- Основной/Дополнительный тип — используется для указания следующих вариантов размещения: Нет, чтобы деления основного/дополнительного типа не отображались, На пересечении, чтобы отображать деления основного/дополнительного типа по обеим сторонам оси, Внутри, чтобы отображать деления основного/дополнительного типа с внутренней стороны оси, Снаружи, чтобы отображать деления основного/дополнительного типа с наружной стороны оси.
- Интервал между делениями — используется для указания того, сколько категорий нужно показывать между двумя соседними делениями.

-
Раздел Параметры подписи позволяет установить местоположение подписей, которые отражают категории.
- Положение подписи — используется для указания того, где следует располагать подписи относительно горизонтальной оси. Выберите нужную опцию из выпадающего списка: Нет, чтобы подписи категорий не отображались, Ниже, чтобы подписи категорий располагались снизу области диаграммы, Выше, чтобы подписи категорий располагались наверху области диаграммы, Рядом с осью, чтобы подписи категорий отображались рядом с осью.
-
Расстояние до подписи — используется для указания того, насколько близко подписи должны располагаться от осей.
 Можно указать нужное значение в поле ввода.
Чем это значение больше, тем дальше расположены подписи от осей.
Можно указать нужное значение в поле ввода.
Чем это значение больше, тем дальше расположены подписи от осей.
- Интервал между подписями — используется для указания того, как часто нужно показывать подписи. По умолчанию выбрана опция Авто; в этом случае подписи отображаются для каждой категории. Можно выбрать опцию Вручную и указать нужное значение в поле справа. Например, введите 2, чтобы отображать подписи у каждой второй категории, и т.д.
Вкладка Привязка к ячейке содержит следующие параметры:
- Перемещать и изменять размеры вместе с ячейками — эта опция позволяет привязать диаграмму к ячейке позади нее.
 Если ячейка перемещается (например, при вставке или удалении нескольких строк/столбцов), диаграмма будет перемещаться вместе с ячейкой. При увеличении или уменьшении ширины или высоты ячейки размер диаграммы также будет изменяться.
Если ячейка перемещается (например, при вставке или удалении нескольких строк/столбцов), диаграмма будет перемещаться вместе с ячейкой. При увеличении или уменьшении ширины или высоты ячейки размер диаграммы также будет изменяться. - Перемещать, но не изменять размеры вместе с ячейками — эта опция позволяет привязать диаграмму к ячейке позади нее, не допуская изменения размера диаграммы. Если ячейка перемещается, диаграмма будет перемещаться вместе с ячейкой, но при изменении размера ячейки размеры диаграммы останутся неизменными.
- Не перемещать и не изменять размеры вместе с ячейками — эта опция позволяет запретить перемещение или изменение размера диаграммы при изменении положения или размера ячейки.
Вкладка Альтернативный текст позволяет задать Заголовок и Описание, которые будут зачитываться для людей с нарушениями зрения или когнитивными нарушениями, чтобы помочь им лучше понять, какую информацию содержит диаграмма.

-
После того, как диаграмма будет добавлена, можно также изменить ее размер и положение.
Можно задать положение диаграммы на слайде, перетаскивая ее по горизонтали или по вертикали.
Вы также можете добавить диаграмму внутри текстовой рамки, нажав на кнопку Диаграмма в ней и выбрав нужный тип диаграммы:
Также можно добавить диаграмму в макет слайда. Для получения дополнительной информации вы можете обратиться к этой статье.
Редактирование элементов диаграммы
Чтобы изменить Заголовок диаграммы, выделите мышью стандартный текст и введите вместо него свой собственный.
Чтобы изменить форматирование шрифта внутри текстовых элементов, таких как заголовок диаграммы, названия осей, элементы условных обозначений, подписи данных и так далее, выделите нужный текстовый элемент, щелкнув по нему левой кнопкой мыши. Затем используйте значки на вкладке Главная верхней панели инструментов, чтобы изменить тип, стиль, размер или цвет шрифта.
Затем используйте значки на вкладке Главная верхней панели инструментов, чтобы изменить тип, стиль, размер или цвет шрифта.
При выборе диаграммы становится также активным значок Параметры фигуры справа, так как фигура используется в качестве фона для диаграммы. Можно щелкнуть по этому значку, чтобы открыть вкладку Параметры фигуры на правой боковой панели инструментов и изменить параметры Заливки и Обводки фигуры. Обратите, пожалуйста, внимание, что вы не можете изменить тип фигуры.
C помощью вкладки Параметры фигуры на правой боковой панели можно изменить не только саму область диаграммы, но и элементы диаграммы, такие как область построения, ряды данных, заголовок диаграммы, легенда и другие, и применить к ним различные типы заливки. Выберите элемент диаграммы, нажав на него левой кнопкой мыши, и выберите нужный тип заливки: сплошной цвет, градиент, текстура или изображение, узор.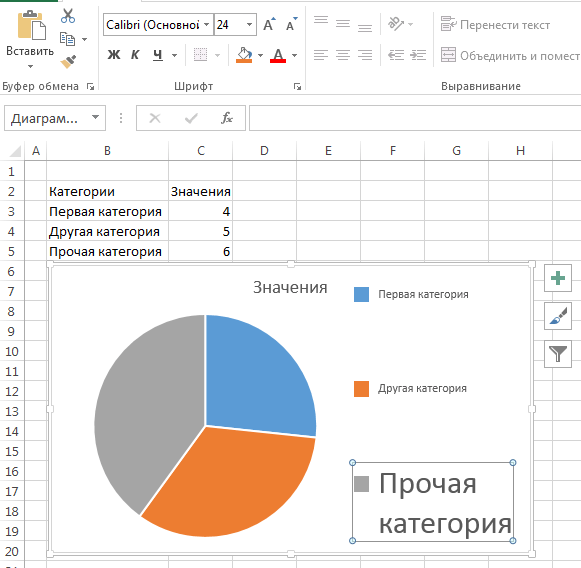 Настройте параметры заливки и при необходимости задайте уровень прозрачности.
При выделении вертикальной или горизонтальной оси или линий сетки на вкладке Параметры фигуры будут доступны только параметры обводки: цвет, толщина и тип линии. Для получения дополнительной информации о работе с цветами, заливками и обводкой фигур можно обратиться к этой странице.
Настройте параметры заливки и при необходимости задайте уровень прозрачности.
При выделении вертикальной или горизонтальной оси или линий сетки на вкладке Параметры фигуры будут доступны только параметры обводки: цвет, толщина и тип линии. Для получения дополнительной информации о работе с цветами, заливками и обводкой фигур можно обратиться к этой странице.
Обратите внимание: параметр Отображать тень также доступен на вкладке Параметры фигуры, но для элементов диаграммы он неактивен.
Если вам нужно изменить размер элементов диаграммы, щелкните левой кнопкой мыши, чтобы выбрать нужный элемент, и перетащите один из 8 белых квадратов , расположенных по периметру элемента.
Чтобы изменить положение элемента, щелкните по нему левой кнопкой мыши, убедитесь, что ваш курсор изменился на , удерживайте левую кнопку мыши и перетащите элемент в нужное положение.
Чтобы удалить элемент диаграммы, выделите его, щелкнув левой кнопкой мыши, и нажмите клавишу Delete на клавиатуре.
Можно также поворачивать 3D-диаграммы с помощью мыши. Щелкните левой кнопкой мыши внутри области построения диаграммы и удерживайте кнопку мыши. Не отпуская кнопку мыши, перетащите курсор, чтобы изменить ориентацию 3D-диаграммы.
Изменение параметров диаграммы
Размер, тип и стиль диаграммы, а также данные, используемые для построения диаграммы, можно изменить с помощью правой боковой панели. Чтобы ее активировать, щелкните по диаграмме и выберите значок Параметры диаграммы справа.
Раздел Размер позволяет изменить ширину и/или высоту диаграммы. Если нажата кнопка Сохранять пропорции (в этом случае она выглядит так: ), ширина и высота будут изменены пропорционально, сохраняя исходное соотношение сторон диаграммы.
Раздел Изменить тип диаграммы позволяет изменить выбранный тип и/или стиль диаграммы с помощью соответствующего выпадающего меню.
Для выбора нужного Стиля диаграммы используйте второе выпадающее меню в разделе Изменить тип диаграммы.
Кнопка Изменить данные позволяет вызвать окно Редактор диаграмм и начать редактирование данных, как описано выше.
Примечание: чтобы быстро вызвать окно Редактор диаграмм, можно также дважды щелкнуть мышью по диаграмме на слайде.
Опция Дополнительные параметры на правой боковой панели позволяет открыть окно Диаграмма — дополнительные параметры, в котором можно задать альтернативный текст:
Чтобы удалить добавленную диаграмму, щелкните по ней левой кнопкой мыши и нажмите клавишу Delete на клавиатуре.
Чтобы узнать, как выровнять диаграмму на слайде или расположить в определенном порядке несколько объектов, обратитесь к разделу Выравнивание и упорядочивание объектов на слайде.
Точечная диаграмма в Excel с примером применения и настройки
С помощью точечной диаграммы в Excel можно изобразить данные, расположенные в столбцах и строках. График этого типа показывает отношения между числами в нескольких рядах данных или две группы значений как один ряд координат х и у.
Где используется точечная диаграмма
В точечной диаграмме одни значения выводятся вдоль горизонтальной оси Х, другие – вертикальной оси У. Эти числовые значения объединяются в точку. А точки выводятся через неравные промежутки или кластеры.
С помощью точечных диаграмм хорошо сравнивать и отображать научную, статистическую или техническую информацию. Подобные графики рекомендуются при следующих условиях:
- нужно менять масштаб оси Х;
- для горизонтальной оси используется логарифмическая шкала;
- числовые значения расположены неравномерно;
- горизонтальная ось представлена множеством точек;
- необходимо показать данные таблицы, содержащие пары сгруппированных значений, и вывести самостоятельные шкалы точечного графика для иллюстрации дополнительной информации о сгруппированных данных;
- требуется продемонстрировать аналогию между точками в больших наборах данных.

С помощью точечной диаграммы можно сравнивать сразу много точек без учета времени. Сравнение будет тем точнее, чем больше значений будет использовано.
Как построить точечную диаграмму в Excel
Возьмем примерный набор данных, которые нужно нанести на точечную диаграмму:
- Выделяем значения, которые нужно иллюстрировать с помощью точечной диаграммы. Переходим на вкладку «Вставка». В группе «Диаграммы» находим тип «Точечная».
- Из предлагаемых вариантов выберем «Точечную с маркерами». Она подойдет для сравнения пар значений.
- Получаем диаграмму такого вида:
- Активизируем инструмент «Работа с диаграммами». Для этого нужно щелкнуть мышкой по области диаграммы. Поменяем стиль – сделаем точки красными. Добавим название (на вкладке «Макет») – «Количество заключенных менеджерами контрактов». Чтобы изменить размер шрифта, выделим название и щелкнем правой кнопкой мыши. В контекстном меню выберем поле «Шрифт».
- Зададим названия осей.
 В одноименной группе на вкладке «Макет» выбираем название для горизонтальной оси («под осью»), вводим нужный текст. Для вертикальной оси – «Повернутое название».
В одноименной группе на вкладке «Макет» выбираем название для горизонтальной оси («под осью»), вводим нужный текст. Для вертикальной оси – «Повернутое название». - Вводим название для оси и жмем ВВОД.
Точечная диаграмма отличается от других типов способом отображения показателей по горизонтальной оси. Средняя продолжительность разговора с клиентом из первого столбца показана в виде значений Х. Количество контрактов из второго столбца – в виде значений Y. То есть один набор числовых данных всегда формируется вдоль горизонтальной оси значений. А второй набор – вдоль вертикальной оси, тоже значений.
На пересечении координат – точка данных, которая объединяет два числовых значения. В нашем примере первая точка данных на рисунке представлена значением Y (16, ячейка В8) и значением Х (2, А8). Получилась точечная диаграмма связи показателей.
Подтипы точечной диаграммы
- Мы построили точечную диаграмму с маркерами, которая позволяет сравнивать пары значений.
 Такой подтип рекомендуется применять, когда много данных (соединительная линия только затруднит восприятие) или нет нужды показывать связь между точками.
Такой подтип рекомендуется применять, когда много данных (соединительная линия только затруднит восприятие) или нет нужды показывать связь между точками. - На точечной диаграмме со значениями, соединенными сглаживающими линиями, точки данных объединены гладкой кривой. Можно делать с маркерами или без. Без маркеров – когда много исходных данных.
- В диаграмме с прямыми отрезками между точками – прямые соединительные линии. Пользователь может задать с маркерами или без.
Таким образом, числовые значения отображаются на точечной диаграмме в виде единых точек данных. Интервалы могут быть равномерными и неравномерными. Горизонтальная ось – всегда ось значений. Набор параметров для ее шкалы не ограничен (по сравнению с осью категорий).
Точечную диаграмму удобно использовать для демонстрации связи между данными, находящимися в разных рядах. Их можно показать в виде одной последовательности точек.
как правильно выбрать диаграмму или график для годового отчета
Целевая аудитория вашей презентации либо отчета — инвесторы, руководство и просто люди — ожидают получить не ворох цифр, а уже сформулированные выводы либо понятно расставленные акценты. Возникает необходимость обратить внимание аудитории на факторы и обстоятельства, показать планы и стратегию.
Возникает необходимость обратить внимание аудитории на факторы и обстоятельства, показать планы и стратегию.
Но есть одна проблема — восприятие положительных и отрицательных результатов. При этом разные аудитории по-разному относятся даже к положительным. Например, журналисты могут скептически комментировать достижения. Акционеры склонны болезненно реагировать на убытки. И здесь необходим тонкий продуманный подход.
О неудачах и негативе можно рассказать очень скучно и нудно, а интересный и бодрый рассказ об успехах — подкрепить наглядной демонстрацией, включающей в себя презентацию с впечатляющими графиками. При этом правильно выбранная диаграмма может в корне изменить восприятие информации: если вы просто покажете, как рос доход компании в течение года, это будет не так впечатляюще, как если рядом будет показана динамика проседания вашего конкурента.
Одна из трудностей, которая существенно замедляет составление отчетов и аналитическую работу, заключается в подборе правильного типа диаграммы. Неверный ее выбор может вызвать путаницу в голове у зрителей или привести к ошибочной интерпретации данных.
Давайте посмотрим на инфографику о мировом производстве масла.
Инфографика Top Lead для компании Baker Tilly. Посмотреть в полном размере.
Здесь все — и объемы производства, экспорт, прогнозы, спрос, потребители и еще тонны информации. Эта инфографика вмещает в себя по сути огромный объем данных по целой отрасли. Тем не менее она проста в восприятии, и на графике четко видны определенные тенденции.
Чтобы создать диаграмму, которая объясняет и демонстрирует точную аналитику, сначала нужно понять причины, по которым вообще она может понадобиться. В этой статье мы рассмотрим пять вопросов, возникающих при выборе типа диаграммы. Затем мы дадим обзор 13 различных видов диаграмм, из которых можно выбрать самую подходящую.
1. Вам нужно сравнивать величины?
Графики идеально подходят для сравнения одного или нескольких наборов величин, и они могут легко отображать самые низкие и высокие показатели.
Для создания сравнительной диаграммы используйте следующие типы: гистограмма, круговая диаграмма, точечная диаграмма, шкала со значениями.
2. Вы хотите показать структуру чего-либо?
Например, вы хотите рассказать о типах мобильных устройств, которые используют посетители сайта или общий объем продаж, разбитый на сегменты.
Чтобы показать структуру, используйте следующие диаграммы: круговая диаграмма, гистограмма с накоплением, вертикальный стек, областная диаграмма, диаграмма-водопад.
3. Вы хотите понять, как распределяются данные?
Таблицы с распределением помогают понять основные тенденции и отметить, что выходит за рамки.
Используйте эти диаграммы: точечная диаграмма, линейная диаграмма, гистограмма.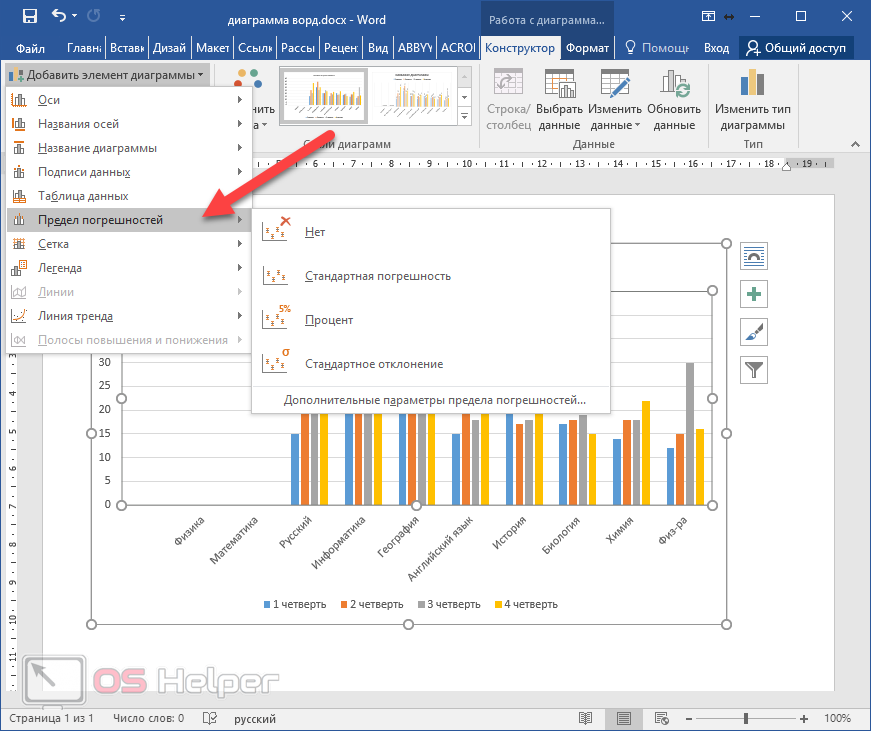
4. Вы заинтересованы в анализе тенденций в определенном наборе данных?
Если вы хотите узнать больше о том, как цифры ведут себя в течение конкретного временного периода, есть типы диаграмм, которые очень хорошо это отображают.
Вам пригодятся: линейная диаграмма, двойная ось (столбец и линия), гистограмма.
5. Хотите лучше понять взаимосвязь между установленными значениями?
Взаимосвязанные графики подходят для того, чтобы показать, как одна переменная относится к другой или нескольким различным переменным. Это можно использовать, чтобы показать положительное, отрицательное или нулевое влияние на другую цифру.
Используйте для этого следующие диаграммы: точечная диаграмма, пузырьковая диаграмма, линейная диаграмма.
13 различных типов диаграмм для анализа и представления данныхЧтобы лучше понять каждый график и возможности его применения, рассмотрим все типы диаграмм.
ГистограммаГистограмма используется, чтобы показать сравнение между различными элементами, также она может сравнить элементы за определенный промежуток времени. Этот формат можно использовать для отслеживания динамики переходов на лендинг или количества клиентов за определенный период.
Этот формат можно использовать для отслеживания динамики переходов на лендинг или количества клиентов за определенный период.
Инфографика Top Lead для юридической компании AEQUO
Рекомендации по дизайну для столбчатых диаграмм
1. Подбирайте единую цветовую гамму и акцентируйте цветом места, которые хотите выделить как значимые моменты перелома или изменения с течением времени.
2. Используйте горизонтальные метки, чтобы улучшить читаемость.
3. Начните ось y с 0, чтобы правильно отразить значения на графике.
Горизонтальная гистограммаГистограмму — в основном горизонтальную столбчатую — следует использовать, чтобы избежать путаницы, когда одна полоска данных слишком длинная или в случае сравнения более 10 элементов. Этот вариант также может использоваться для визуализации отрицательных значений.
Инфографика Top Lead для интернет-издания Aggeek. Посмотреть в полном размере.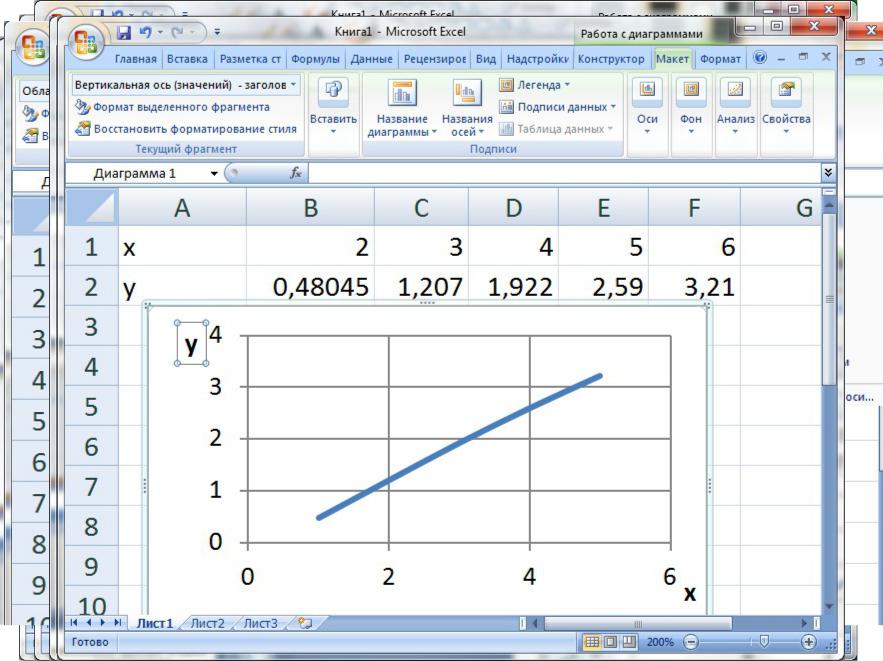
Рекомендации по дизайну для гистограмм
1. Подбирайте единую цветовую гамму и акцентируйте цветом места, которые хотите выделить как значимые точки перелома или изменения с течением времени.
2. Используйте горизонтальные метки, чтобы улучшить читаемость.
3. Начните ось Y с 0, чтобы правильно отразить значения на графике.
Линейная диаграммаЛинейная диаграмма отображает тенденции или прогресс и может использоваться для визуализации самых разных категорий данных. Ее следует использовать, когда вы создаете график, основанный на длительном сборе данных.
Инфографика Top Lead. Линейная диаграмма — снизу.
Рекомендации по дизайну для линейных диаграмм
1. Используйте сплошные линии.
2. Не рисуйте больше четырех линий, чтобы избежать появления визуальных отвлекающих факторов.
3. Используйте правильную высоту, чтобы линии занимали примерно 2/3 высоты оси Y.
Двухосевая диаграмма позволяет выстраивать данные с использованием двух осей — Х и Y. Используется несколько наборов данных, один из которых, например, — данные за период, а другой — лучше подходит для группировки по категориям. Таким образом можно продемонстрировать корреляцию или ее отсутствие между разными показателями.
Инфографика Top Lead для Growth Up. Диграмма с двойной осью — вверху.
Рекомендации по дизайну для диаграмм с двумя осями
1. Используйте левую ось Y для основной переменной, потому что для людей естественно сначала смотреть влево.
2. Используйте разные стили графиков, чтобы проиллюстрировать два набора данных.
3. Выберите контрастные цвета для сравниваемых наборов данных.
Областная диаграммаОбластная диаграмма в целом выглядит как линейная диаграмма, но пространство между осью Х и линией графика заполняется цветом или рисунком.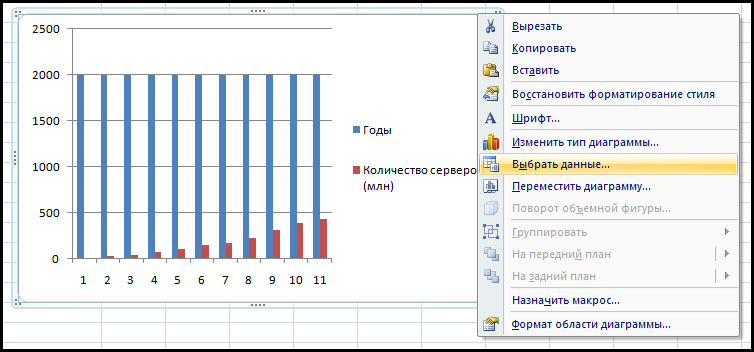 Такой вариант подойдет для демонстрации отношений между частями одного целого, например, вклада отдельных торговых представителей в общий объем продаж за год. Это поможет проанализировать как всю картину в целом, так и информацию о тенденциях на отдельных участках.
Такой вариант подойдет для демонстрации отношений между частями одного целого, например, вклада отдельных торговых представителей в общий объем продаж за год. Это поможет проанализировать как всю картину в целом, так и информацию о тенденциях на отдельных участках.
Инфографика Top Lead для компании Baker Tilly. Сверху вниз: круговая диаграмма, две обласных диаграммы, круговые диаграммы.
Рекомендации по дизайну для диаграмм областей
1. Используйте полупрозрачные цвета.
2. Используйте не более четырех категорий, чтобы избежать путаницы.
3. Организовывайте данные с высокой частотой изменчивости в верхней части диаграммы, чтобы было легче воспринимать динамические изменения.
Штабельная диаграммаЕе можно использовать для сравнения большого количества различных составляющих. Например, частоту посещения нескольких сайтов и каждой страницы в отдельности.
Инфографика и верстка — Top Lead. Для «Нафтогаз України». Штабельная диаграмма — внизу слева. Посмотреть в полном размере.
Рекомендации по дизайну для штабельных диаграмм
1. Лучше всего использовать ее для иллюстрации отношений «часть-целое». Для большей наглядности выбирайте контрастные цвета.
2. Сделайте масштаб диаграммы достаточно большим, чтобы видеть размеры групп по отношению друг к другу.
Круговая диаграммаКруговая диаграмма отображает статическое число и то, как части складываются в целое — состав чего-либо. Круговая диаграмма показывает числа в процентах, и общая сумма всех сегментов должна равняться 100%.
Инфографика и верстка — Top Lead. Для «Нафтогаз України». Посмотреть в полном размере.
Рекомендации по дизайну для круговых диаграмм
1. Не добавляйте слишком много категорий, чтобы разница между срезами была хорошо заметна.
2. Убедитесь, что общая сумма всех частей составляет 100%.
3. Необходимо упорядочить части в соответствии с их размером.
Инфографика Top Lead для компании Baker Tilly. Посмотреть в полном размере.
Диаграмма-водопадДиаграмма-водопад используется для демонстрации того, как промежуточные значения — положительные и отрицательные — влияют на изначальное значение и приводят к окончательному результату. Примером может служить визуализация того, как общий доход компании зависит от различных отделов и превращается в конкретный объем прибыли.
Инфографика и верстка — Top Lead. Годовой отчет «Нафтогаз України». Диаграмма-водопад в верхней половине верстки. Посмотреть в полном размере.
Рекомендации по дизайну для водопадных диаграмм
1. Используйте контрастные цвета, чтобы выделить различия в наборах данных.
2. Выбирайте теплые цвета, чтобы показать рост, и холодные цвета — для падения.
Воронкообразная диаграммаДиаграмма-воронка отображает последовательность этапов и скорость завершения каждого из них. Ее можно использовать для отслеживания процесса продаж или взаимодействия пользователей с сайтом.
Инфографика Top Lead.
Рекомендации по дизайну для воронкообразных диаграмм
1. Масштабируйте размер каждой секции, чтобы точно отобразить объем набора данных.
2. Используйте контрастные цвета или оттенки одного цвета от самого темного до самого светлого по мере сужения воронки.
Есть еще несколько видов графиков — они используются не так часто, но тоже могут пригодиться для визуализации болььших объемов данных. Среди них:
Точечная диаграммаТочечная диаграмма показывает взаимосвязь между двумя различными переменными или демонстрирует распределяющие тенденции. Она подходит, если у вас много разных точечных данных, и вы хотите найти общее в наборе данных. Такая визуализация хорошо работает в поиске исключений или закономерности распределения данных.
Рекомендации по дизайну для точечных диаграмм
1. Включите больше переменных, таких как разные размеры, чтобы объединить больше данных.
2. Начните ось Y с 0 для точного распределения данных.
3. Если вы используете линии тенденций, необходимо ограничиться максимум двумя, чтобы график был понятен.
Пузырьковая диаграммаПузырьковая диаграмма похожа на точечный график. Но только в том смысле, что она может показывает распределение и взаимосвязь. Существует третий набор данных, который обозначается размером круга.
Рекомендации по дизайну для пузырьковых диаграмм
1. Проводите градацию пузырьков по занимаемой ими площади, а не по диаметру.
2. Убедитесь, что метки четкие и хорошо видны.
3. Используйте только круги.
Шкала со значениямиТакой график показывает прогресс в достижении цели, сравнивает его по разным критериям и отображает результат как рейтинг или производительность.
Рекомендации по разработке дизайна для шкалы со значениями
1. Используйте контрастные цвета, чтобы показать динамику.
2. Используйте один цвет в разных оттенках для оценки прогресса.
Тепловая картаТепловая карта показывает взаимосвязь между двумя элементами и предоставляет рейтинговую информацию. Информация о рейтинге отображается с использованием различных цветов или разной насыщенности.
Рекомендации по разработке дизайна для тепловой карты
1. Используйте базовый и четкий план карты, чтобы не отвлекать зрителей от данных.
2. Используйте разные оттенки одного цвета, чтобы показать изменения.
3. Избегайте использования нескольких шаблонов.
Вариантов дизайна может быть огромное количество.
Чтобы узнать больше о подготовке нефинансовых отчетов и послушать кейсы таких компаний как Coca-Cola, Kernel, Нова Пошта, 1+1 Media, Infopulse и других, регистрируйтесь на нашу онлайн-конференцию Corporate Reporting Conference 2020. Жмите на баннер, чтобы узнать подробности, а билеты покупайте прямо в Фейсбуке:
Изменение масштаба оси (Microsoft Excel)
Excel включает впечатляющие возможности построения графиков, которые могут превратить самые скучные данные в выдающиеся диаграммы, дополненные всевозможными умными помощниками, чтобы удивить ваших друзей и посрамить ваших врагов. Хотя Excel может автоматически обрабатывать многие рутинные задачи, связанные с преобразованием необработанных данных в диаграмму, вы все равно можете изменить некоторые элементы диаграммы.
Например, вы можете изменить масштаб, который Excel использует по оси вашей диаграммы.(Масштаб, автоматически выбранный Excel, может не отражать всю совокупность возможностей, которые вы хотите передать в своей диаграмме.) Вы можете изменить масштаб, используемый Excel, выполнив следующие действия:
- Щелкните правой кнопкой мыши по оси, масштаб которой вы хотите изменить. Excel отображает контекстное меню для оси.
- Выберите «Ось формата» в контекстном меню. (Если выбрать «Ось формата» нет, значит, вы не щелкнули правой кнопкой мыши по оси на шаге 1.) Excel отображает диалоговое окно «Ось формата».
- Убедитесь, что выбрана вкладка «Масштаб». (См. Рисунок 1.)
- При необходимости отрегулируйте настройки шкалы.
- Щелкните ОК.
Рисунок 1. Вкладка «Масштаб» диалогового окна «Ось формата».
ExcelTips — ваш источник экономичного обучения Microsoft Excel. Этот совет (3031) применим к Microsoft Excel 97, 2000, 2002 и 2003. Вы можете найти версию этого совета для ленточного интерфейса Excel (Excel 2007 и новее) здесь: Изменение масштаба оси .
Автор Биография
Аллен Вятт
Аллен Вятт — всемирно признанный автор, автор более чем 50 научно-популярных книг и многочисленных журнальных статей. Он является президентом Sharon Parq Associates, компании, предоставляющей компьютерные и издательские услуги. Узнать больше о Allen …
Отключение цвета комментариев при печати
Комментарии, которые вы добавляете в свой документ, чаще всего отображаются ярким цветом, поэтому их нелегко пропустить.Если вы …
Открой для себя большеВосстановление сочетания клавиш
Word использует сочетания клавиш для всех видов задач. Иногда вы можете создать ярлык, который нарушает работу одного из других …
Открой для себя большеПонимание автозаполнения клеток
Автоматическое заполнение формул может быть полезным инструментом при добавлении данных на рабочие листы. Было бы даже больше …
Открой для себя большеВставка графики на несколько листов
Вам нужно добавить логотип или другой рисунок на несколько листов? Вот пара коротких макросов, которые можно сделать…
Открой для себя большеИспользование текстовых полей
Текстовые поля удобны для размещения информации в контейнере, который может «плавать» над вашим листом. Этот совет объясняет, что …
Открой для себя большеУдаление графики при удалении строки
Если вы используете Excel для сохранения графики с каждой строкой данных, которые вы собираете, вы можете задаться вопросом, есть ли способ легко удалить …
Открой для себя большеИзменить масштаб вертикальной оси (значений) на графике
Примечание: Снимки экрана в этой статье были сделаны в Excel 2016.Если у вас другая версия, ваше представление может немного отличаться, но, если не указано иное, функциональность такая же.
Этот шаг относится только к Word 2016 для Mac: в меню Просмотр щелкните Макет печати .
Щелкните диаграмму.
На вкладке Формат щелкните Вертикальная ось (значение) в раскрывающемся списке, а затем щелкните Панель формата .
В диалоговом окне Format Axis щелкните Axis Options , а затем выполните одно или несколько из следующих действий:
Важно Следующие параметры масштабирования доступны только при выборе оси значений.
Чтобы изменить номер, с которого начинается или заканчивается вертикальная ось (значения), для параметра Минимум или Максимум введите другое число в поле Минимум или Максимум .При необходимости вы можете щелкнуть стрелку «Сброс», чтобы вернуть исходное значение.
Чтобы изменить интервал между отметками и линиями сетки диаграммы, для опции Major unit или Minor unit введите другое число в поле Major unit или Minor unit . При необходимости вы можете щелкнуть стрелку «Сброс», чтобы вернуть исходное значение.
Чтобы изменить порядок значений, установите флажок Значения в обратном порядке .
Примечание Когда вы изменяете порядок значений на вертикальной оси (значений) снизу вверх, метки категорий на горизонтальной оси (категории) меняются местами снизу вверх на диаграмме.Точно так же, когда вы меняете порядок категорий слева направо, метки значений меняются с левой стороны на правую сторону диаграммы.
Чтобы изменить ось значений на логарифмическую, установите флажок Логарифмический масштаб .
Примечание Логарифмическая шкала не может использоваться для отрицательных значений или нуля.
Чтобы изменить единицы отображения на оси значений, в списке Отображаемые единицы выберите нужные единицы.
Чтобы отобразить метку с описанием единиц, установите флажок Показать метку единиц отображения на диаграмме .
Подсказка Изменение единицы отображения полезно, когда значения диаграммы представляют собой большие числа, которые нужно сделать короче и удобнее для чтения на оси.Например, вы можете отобразить значения диаграммы в диапазоне от 1 000 000 до 50 000 000 как от 1 до 50 на оси и показать метку, которая указывает, что единицы выражены в миллионах.
Чтобы изменить размещение меток и меток оси, в разделе «Метки» выберите любой из параметров в полях Основной тип или Вспомогательный тип .
Щелкните раскрывающийся список под Ярлыки и выберите положение ярлыка.
Чтобы изменить точку, в которой горизонтальная ось (категория) пересекает вертикальную ось (значения), в разделе Этаж пересекает точку , щелкните значение оси , а затем введите нужное число в текстовое поле. Или щелкните Максимальное значение оси , чтобы указать, что горизонтальная ось (категория) пересекает вертикальную ось (значение) на самом высоком значении на оси.
Примечание Если щелкнуть Максимальное значение оси , метки категорий перемещаются на противоположную сторону диаграммы.
Этот шаг применим только к Word для Mac 2011: в меню Просмотр щелкните Макет печати .
Щелкните диаграмму, а затем щелкните вкладку Макет диаграммы .
В разделе Axes щелкните Axes > Vertical Axis > Axis Options .
Примечание: В зависимости от типа диаграммы некоторые параметры могут быть недоступны.
В диалоговом окне Ось формата щелкните Масштаб и в разделе Масштаб оси значений измените любой из следующих параметров:
Чтобы изменить номер, с которого начинается или заканчивается вертикальная ось (значения), для параметра Минимум или Максимум введите другое число в поле Минимум или Максимум .
Чтобы изменить интервал между отметками и линиями сетки диаграммы, для опции Major unit или Minor unit введите другое число в поле Major unit или Minor unit .
Щелкните ОК .
Добавить или изменить положение метки вертикальной оси
Для вертикальной оси вы можете добавить и расположить ось вверху или внизу области графика.
Примечание: Параметры могут быть отменены для столбчатых диаграмм со сравнением столбцов.
Этот шаг применим только к Word для Mac 2011: в меню Просмотр щелкните Макет печати .
Щелкните диаграмму, а затем щелкните вкладку Макет диаграммы .
В разделе «Оси » щелкните «Оси » > «Вертикальная ось » , а затем щелкните нужную метку оси.
Примечание: В зависимости от типа диаграммы некоторые параметры могут быть недоступны.
Изменить масштаб горизонтальной оси (категории) на графике
Примечание: Следующая процедура применима к Office 2013 и более поздним версиям. Ищете шаги по Office 2010?
На диаграмме щелкните, чтобы выбрать ось категорий, которую вы хотите изменить, или выполните следующие действия, чтобы выбрать ось из списка элементов диаграммы:
Щелкните в любом месте диаграммы.
Отображает инструменты диаграммы , добавляя вкладки Design и Format .
На вкладке Формат в группе Текущий выбор щелкните стрелку в поле вверху, а затем щелкните Горизонтальная ось (категория) .
На вкладке Формат в группе Текущий выбор щелкните Выбор формата .
На панели Format Axis выполните одно из следующих действий:
Важно: Следующие параметры масштабирования доступны только при выборе оси категорий.
Чтобы изменить порядок категорий, разверните Параметры оси , а затем установите флажок «Категории в обратном порядке ».
Чтобы изменить тип оси на текст или ось даты, разверните Параметры оси , а затем в разделе Тип оси выберите Ось текста или Ось даты . Точки текста и данных равномерно расположены по оси текста. На оси дат отображаются даты в хронологическом порядке с заданными интервалами или базовыми единицами измерения, такими как количество дней, месяцев или лет, даже если даты на листе не упорядочены или указаны в разных базовых единицах.
Примечание: Выбрано по умолчанию, Автоматический выбор на основе данных определяет тип оси, наиболее подходящий для вашего типа данных.
Чтобы изменить точку, в которой вертикальная ось (значений) пересекает горизонтальную ось (категория), разверните Параметры оси , а затем в разделе Вертикальная ось пересекает , выберите В категории номер и введите номер, который вы хотите в текстовом поле, или выберите При максимальной категории , чтобы указать, что вертикальная ось (значения) пересекает горизонтальную ось (категория) после последней категории на оси x.
Чтобы изменить интервал между отметками, разверните Отметки отметок , а затем в поле Интервал между отметками введите желаемое число.
Примечание: Число, которое вы вводите, определяет, сколько категорий отображается между отметками.
Чтобы изменить размещение делений оси, разверните Отметки , а затем выберите любой из требуемых параметров в полях Major type и Minor type .
Чтобы изменить интервал между метками осей, разверните Метки , а затем в разделе Интервал между метками выберите Укажите единицу интервала и введите желаемое число в текстовое поле.
Совет: Введите 1 для отображения метки для каждой категории, 2 для отображения метки для каждой другой категории, 3 для отображения метки для каждой третьей категории и т. Д.
Чтобы изменить размещение меток осей, разверните Метки , а затем в поле Расстояние от оси введите желаемое число.
Совет: Введите меньшее число, чтобы метки располагались ближе к оси. Введите большее число, если вы хотите увеличить расстояние между меткой и осью.
На диаграмме щелкните ось категорий, которую вы хотите изменить, или выполните следующие действия, чтобы выбрать ось из списка элементов диаграммы:
Щелкните в любом месте диаграммы.
Здесь отображаются инструменты для работы с диаграммами с добавлением вкладок Design , Layout и Format .
На вкладке Формат в группе Текущий выбор щелкните стрелку рядом с полем Элементы диаграммы , а затем щелкните Горизонтальная ось (категория) .
На вкладке Формат в группе Текущий выбор щелкните Выбор формата .
В диалоговом окне Format Axis в разделе Axis Options выполните одно или несколько из следующих действий:
Важно: Следующие параметры масштабирования доступны только при выборе оси категорий.
Чтобы изменить интервал между отметками, в поле Интервал между отметками введите желаемое число.
Примечание: Число, которое вы вводите, определяет, сколько категорий отображается между отметками.
Чтобы изменить интервал между метками осей, в разделе Интервал между метками щелкните Укажите единицу интервала , а затем в текстовом поле введите желаемое число.
Совет: Введите 1 для отображения метки для каждой категории, 2 для отображения метки для каждой другой категории, 3 для отображения метки для каждой третьей категории и т. Д.
Чтобы изменить размещение меток осей, в поле Расстояние между метками от оси введите желаемое число.
Совет: Введите меньшее число, чтобы метки располагались ближе к оси. Введите большее число, если вы хотите увеличить расстояние между меткой и осью.
Чтобы изменить порядок категорий, установите флажок Категории в обратном порядке .
Чтобы изменить тип оси на текст или ось даты, в разделе Тип оси щелкните Ось текста или Ось даты .Точки текста и данных равномерно расположены по оси текста. На оси дат отображаются даты в хронологическом порядке с заданными интервалами или базовыми единицами измерения, такими как количество дней, месяцев или лет, даже если даты на листе не упорядочены или указаны в разных базовых единицах.
Примечание: Выбрано по умолчанию, Автоматический выбор на основе данных определяет тип оси, наиболее подходящий для вашего типа данных.
Чтобы изменить размещение меток и меток оси, выберите любой из параметров, которые вы хотите в полях Основной тип метки , Вспомогательный тип метки и Метки оси .
Чтобы изменить точку, в которой вертикальная ось (значений) пересекает горизонтальную ось (категория), под Вертикальная ось пересекает , щелкните В категории номер , а затем введите желаемое число в текстовое поле, или щелкните При максимальной категории , чтобы указать, что вертикальная ось (значений) пересекает горизонтальную ось (категория) после последней категории на оси x.
Советы:
После изменения масштаба оси вы также можете изменить способ форматирования оси. Для получения дополнительной информации см. Изменение отображения осей диаграммы.
Масштабирование не изменяет перекрытие рядов или ширину промежутка между рядами данных.Чтобы изменить перекрытие рядов или ширину зазора, щелкните ряд данных правой кнопкой мыши и выберите Форматировать ряд данных . В разделе «Параметры серии » укажите нужные параметры.
По умолчанию минимальные и максимальные значения шкалы каждой оси диаграммы вычисляются автоматически. Однако вы можете настроить масштаб в соответствии со своими потребностями.Например, если все точки данных в вашей таблице данных находятся в диапазоне от 60 до 90, вы можете захотеть, чтобы ось значений (y) имела диапазон от 50 до 100, а не от 0 до 100. Когда ось значений охватывает очень большой диапазон , вы также можете изменить ось на логарифмическую шкалу (также известную как логарифмическая шкала).
Этот шаг относится только к Word для Mac: в меню Просмотр щелкните Макет печати .
Щелкните диаграмму.
На вкладке Формат щелкните Горизонтальная (категория) ось в раскрывающемся списке, а затем щелкните Панель формата .
На панели Format Axis выполните одно из следующих действий:
Важно: Следующие параметры масштабирования доступны только при выборе оси категорий.
Чтобы изменить порядок категорий, разверните Параметры оси , а затем установите флажок «Категории в обратном порядке ».
Чтобы изменить тип оси на текст или ось даты, разверните Параметры оси , а затем в разделе Тип оси выберите Ось текста или Ось даты .Точки текста и данных равномерно расположены по оси текста. На оси дат отображаются даты в хронологическом порядке с заданными интервалами или базовыми единицами измерения, такими как количество дней, месяцев или лет, даже если даты на листе не упорядочены или указаны в разных базовых единицах.
Примечание: Выбрано по умолчанию, Автоматический выбор на основе данных определяет тип оси, наиболее подходящий для вашего типа данных.
Чтобы изменить точку, в которой вертикальная ось (значений) пересекает горизонтальную ось (категория), разверните Параметры оси , а затем в разделе Вертикальная ось пересекает , выберите В категории номер и введите номер, который вы хотите в текстовом поле, или выберите При максимальной категории , чтобы указать, что вертикальная ось (значения) пересекает горизонтальную ось (категория) после последней категории на оси x.
Чтобы изменить интервал между отметками, разверните Отметки отметок , а затем в поле Интервал между отметками введите желаемое число.
Примечание: Число, которое вы вводите, определяет, сколько категорий отображается между отметками.
Чтобы изменить размещение делений оси, разверните Отметки , а затем выберите любой из требуемых параметров в полях Major type и Minor type .
Чтобы изменить интервал между метками осей, разверните Метки , а затем в разделе Интервал между метками выберите Укажите единицу интервала и введите желаемое число в текстовое поле.
Совет: Введите 1 для отображения метки для каждой категории, 2 для отображения метки для каждой другой категории, 3 для отображения метки для каждой третьей категории и т. Д.
Чтобы изменить размещение меток осей, разверните Метки , а затем в поле Расстояние от оси введите желаемое число.
Совет: Введите меньшее число, чтобы метки располагались ближе к оси. Введите большее число, если вы хотите увеличить расстояние между меткой и осью.
Чтобы разместить этикетку, разверните Labels и выберите вариант в раскрывающемся списке.
Изменение масштаба оси глубины (серии) на диаграмме
Трехмерная диаграмма в виде столбца, трехмерного конуса или трехмерной пирамиды имеет ось глубины (серии), также известную как ось z, которая ты можешь измениться.Вы можете указать интервал между делениями и метками осей, изменить их расположение вдоль оси и изменить порядок отображения серий.
Чтобы изменить масштаб других осей на диаграмме, см. Раздел Изменение масштаба горизонтальной оси (категории) на диаграмме или Изменение масштаба вертикальной оси (оси значений) на диаграмме.
На трехмерной диаграмме щелкните ось глубины, которую вы хотите изменить, или выполните следующие действия, чтобы выбрать ось из списка элементов диаграммы:
Щелкните в любом месте диаграммы.
Здесь отображаются инструменты для работы с диаграммами с добавлением вкладок Design , Layout и Format .
На вкладке Формат в группе Текущий выбор щелкните стрелку рядом с полем Элементы диаграммы , а затем щелкните Ось глубины (серии) .
На вкладке Формат в группе Текущий выбор щелкните Выбор формата .
В диалоговом окне Format Axis щелкните Axis Options , если он не выбран, а затем выполните одно или несколько из следующих действий:
Важно Следующие параметры масштабирования доступны только при выборе оси глубины.
Чтобы изменить интервал между отметками, в поле Интервал между отметками введите желаемое число.
Примечание Число, которое вы вводите, определяет, сколько рядов данных отображается между отметками.
Чтобы изменить интервал между метками осей, в разделе Интервал между метками щелкните Укажите единицу интервала , а затем в текстовом поле введите желаемое число.
Совет Введите 1 для отображения метки для каждой серии данных, 2 для отображения метки для каждой другой серии данных, 3 для отображения метки для каждой третьей серии данных и т. Д.
Чтобы изменить порядок следования серий, установите флажок «Серия в обратном порядке ».
Примечание Это меняет порядок рядов данных, отображаемых вдоль оси глубины.
Чтобы изменить размещение меток и меток оси, выберите любой из параметров, которые вы хотите в полях Основная метка типа , Вспомогательная метка типа и Метки оси .
Советы
После изменения масштаба оси вы также можете изменить способ форматирования оси. Для получения дополнительной информации см. Изменение отображения осей диаграммы.
Масштабирование не изменяет глубину или ширину промежутка между рядами данных. Чтобы изменить глубину или ширину зазора, щелкните правой кнопкой мыши ряд данных и выберите Форматировать ряд данных .Укажите необходимые параметры в разделе «Параметры серии » .
Верх страницы
Изменить отображение осей графика
Показать или скрыть оси
Щелкните в любом месте диаграммы, для которой вы хотите отобразить или скрыть оси.
Отображает инструменты для работы с диаграммами , добавляя вкладки Design и Format .
На вкладке Design щелкните стрелку вниз рядом с полем «Добавить элементы диаграммы», а затем наведите указатель мыши на Axes во всплывающем меню.
Щелкните тип оси, которую вы хотите отобразить или скрыть.
Отрегулируйте отметки и метки оси
На диаграмме щелкните ось с отметками и метками, которые нужно настроить, или выполните следующие действия, чтобы выбрать ось из списка элементов диаграммы:
Щелкните в любом месте диаграммы.
Отображает инструменты диаграммы , добавляя вкладки Design и Format .
На вкладке Формат в группе Текущий выбор щелкните стрелку в поле Элементы диаграммы , а затем щелкните ось, которую вы хотите выбрать.
На вкладке Формат в группе Текущий выбор щелкните Выбор формата .
На панели Axis Options под Tick Marks выполните одно или несколько из следующих действий:
Чтобы изменить отображение основных меток, в поле Major типа метки щелкните нужное положение метки.
Чтобы изменить отображение второстепенных делений, в раскрывающемся списке Тип второстепенных делений щелкните нужное положение деления.
Чтобы изменить положение меток, в разделе Этикетки выберите нужный вариант.
Совет Чтобы скрыть метки или метки меток, в поле Метки оси щелкните Нет .
Изменить количество категорий между метками или отметками
На диаграмме щелкните горизонтальную ось (категория), которую вы хотите изменить, или выполните следующие действия, чтобы выбрать ось из списка элементов диаграммы:
Щелкните в любом месте диаграммы.
Здесь отображаются инструменты для работы с диаграммами с добавлением вкладок Design , Layout и Format .
На вкладке Формат в группе Текущий выбор щелкните стрелку в поле Элементы диаграммы , а затем щелкните ось, которую вы хотите выбрать.
На вкладке Формат в группе Текущий выбор щелкните Выбор формата .
Под опциями оси выполните одно или оба из следующих действий:
Чтобы изменить интервал между метками осей, в разделе Интервал между метками щелкните Укажите единицу интервала , а затем в текстовом поле введите желаемое число.
Подсказка Введите 1 для отображения метки для каждой категории, 2 для отображения метки для каждой другой категории, 3 для отображения метки для каждой третьей категории и т. Д.
Чтобы изменить размещение меток осей, в поле Расстояние между метками от оси введите желаемое число.
Подсказка Введите меньшее число, чтобы метки располагались ближе к оси. Введите большее число, если вы хотите увеличить расстояние между меткой и осью.
Изменить выравнивание и ориентацию этикеток
Вы можете изменить выравнивание меток осей как по горизонтальной (категория), так и по вертикальной (значение) осям.Если на диаграмме есть многоуровневые метки категорий, вы можете изменить выравнивание всех уровней меток. Вы также можете изменить расстояние между уровнями меток на горизонтальной оси (категории).
На диаграмме щелкните ось с метками, которые нужно выровнять по-другому, или выполните следующие действия, чтобы выбрать ось из списка элементов диаграммы:
Щелкните в любом месте диаграммы.
Отображает инструменты диаграммы , добавляя вкладки Design и Format .
На вкладке Формат в группе Текущий выбор щелкните стрелку в поле Элементы диаграммы , а затем щелкните ось, которую вы хотите выбрать.
На вкладке Формат в группе Текущий выбор щелкните Выбор формата .
В диалоговом окне Ось формата щелкните Параметры текста .
В текстовом поле выполните одно или несколько из следующих действий:
В поле Вертикальное выравнивание щелкните нужное положение вертикального выравнивания.
В поле Направление текста выберите нужную ориентацию текста.
В поле Пользовательский угол выберите нужный угол поворота.
Совет Вы также можете изменить горизонтальное выравнивание меток осей, щелкнув ось, а затем щелкнув Выровнять по левому краю , По центру или Выровнять по правому краю на панели инструментов Home .
Изменить текст меток категорий
Вы можете изменить текст меток категорий на листе или изменить их прямо на диаграмме.
Изменить текст метки категории на листе
На листе щелкните ячейку, содержащую имя метки, которую вы хотите изменить.
Введите новое имя и нажмите клавишу ВВОД.
Примечание Изменения, внесенные в рабочий лист, автоматически обновляются в диаграмме.
Изменить текст метки на графике
На диаграмме щелкните горизонтальную ось или выполните следующие действия, чтобы выбрать ось из списка элементов диаграммы:
Щелкните в любом месте диаграммы.
Отображает инструменты диаграммы , добавляя вкладки Design и Format .
На вкладке Формат в группе Текущий выбор щелкните стрелку в поле Элементы диаграммы , а затем щелкните горизонтальную ось (категории).
На вкладке Design в группе Данные щелкните Выбрать данные .
В диалоговом окне Выбор источника данных в разделе Горизонтальные (категории) метки осей нажмите Изменить .
В поле Axis label range выполните одно из следующих действий:
Укажите диапазон рабочего листа, который вы хотите использовать в качестве меток оси категорий.
Введите метки, которые вы хотите использовать, через запятую — например, Division A, Division B, Division C .
Примечание Если вы введете текст метки в поле Диапазон меток оси , текст метки оси категорий больше не будет связан с ячейкой рабочего листа.
Щелкните ОК .
Изменение внешнего вида текста и чисел на этикетках
Вы можете изменить формат текста в метках оси категорий или чисел на оси значений.
Форматировать текст
На диаграмме щелкните правой кнопкой мыши ось, на которой отображаются метки, которые вы хотите отформатировать.
На главной панели инструментов щелкните нужные параметры форматирования.
Совет Вы также можете выбрать ось, на которой отображаются метки, а затем использовать кнопки форматирования на вкладке Home в группе Font .
Формат чисел
На диаграмме щелкните ось, на которой отображаются числа, которые нужно отформатировать, или выполните следующие действия, чтобы выбрать ось из списка элементов диаграммы:
Щелкните в любом месте диаграммы.
Отображает инструменты диаграммы , добавляя вкладки Design и Format .
На вкладке Формат в группе Текущий выбор щелкните стрелку в поле Элементы диаграммы , а затем щелкните ось, которую вы хотите выбрать.
На вкладке Формат в группе Текущий выбор щелкните Выбор формата .
В разделе «Параметры оси» щелкните Номер , а затем в поле Категория выберите нужный числовой формат.
Совет Если в выбранном числовом формате используются десятичные разряды, вы можете указать их в поле Десятичные разряды .
Чтобы числа оставались привязанными к ячейкам листа, установите флажок Связано с источником .
Примечание Перед форматированием чисел в процентах убедитесь, что числа на диаграмме были вычислены как проценты в исходных данных и что они отображаются в десятичном формате.Проценты рассчитываются на листе с использованием уравнения сумма / итого = процент . Например, если вы вычислите 10/100 = 0,1 , а затем отформатируете 0,1 в процентах, число будет правильно отображаться как 10% .
Изменение отображения осей диаграммы в Office 2010
Щелкните в любом месте диаграммы, для которой вы хотите отобразить или скрыть оси.
Здесь отображаются инструменты для работы с диаграммами с добавлением вкладок Design , Layout и Format .
На вкладке Layout в группе Axes щелкните Axes .
Щелкните тип оси, которую вы хотите отобразить или скрыть, а затем щелкните нужные параметры.
На диаграмме щелкните ось с отметками и метками, которые нужно настроить, или выполните следующие действия, чтобы выбрать ось из списка элементов диаграммы:
Щелкните в любом месте диаграммы.
Здесь отображаются инструменты для работы с диаграммами с добавлением вкладок Design , Layout и Format .
На вкладке Формат в группе Текущий выбор щелкните стрелку в поле Элементы диаграммы , а затем щелкните ось, которую вы хотите выбрать.
На вкладке Формат в группе Текущий выбор щелкните Выбор формата .
Под опциями оси выполните одно или несколько из следующих действий:
Чтобы изменить отображение основных меток, в поле Major типа метки щелкните нужное положение метки.
Чтобы изменить отображение второстепенных делений, в раскрывающемся списке Тип второстепенных делений щелкните нужное положение деления.
Чтобы изменить положение меток, в поле Метки оси выберите нужный вариант.
Совет Чтобы скрыть метки или метки меток, в поле Метки оси щелкните Нет .
На диаграмме щелкните горизонтальную ось (категория), которую вы хотите изменить, или выполните следующие действия, чтобы выбрать ось из списка элементов диаграммы:
Щелкните в любом месте диаграммы.
Здесь отображаются инструменты для работы с диаграммами с добавлением вкладок Design , Layout и Format .
На вкладке Формат в группе Текущий выбор щелкните стрелку в поле Элементы диаграммы , а затем щелкните ось, которую вы хотите выбрать.
На вкладке Формат в группе Текущий выбор щелкните Выбор формата .
Под опциями оси выполните одно или оба из следующих действий:
Чтобы изменить интервал между метками осей, в разделе Интервал между метками щелкните Укажите единицу интервала , а затем в текстовом поле введите желаемое число.
Подсказка Введите 1 для отображения метки для каждой категории, 2 для отображения метки для каждой другой категории, 3 для отображения метки для каждой третьей категории и т. Д.
Чтобы изменить размещение меток осей, в поле Расстояние между метками от оси введите желаемое число.
Подсказка Введите меньшее число, чтобы метки располагались ближе к оси. Введите большее число, если вы хотите увеличить расстояние между меткой и осью.
Вы можете изменить выравнивание меток осей как по горизонтальной (категория), так и по вертикальной (значение) осям.Если на диаграмме есть многоуровневые метки категорий, вы можете изменить выравнивание всех уровней меток. Вы также можете изменить расстояние между уровнями меток на горизонтальной оси (категории).
На диаграмме щелкните ось с метками, которые нужно выровнять по-другому, или выполните следующие действия, чтобы выбрать ось из списка элементов диаграммы:
Щелкните в любом месте диаграммы.
Здесь отображаются инструменты для работы с диаграммами с добавлением вкладок Design , Layout и Format .
На вкладке Формат в группе Текущий выбор щелкните стрелку в поле Элементы диаграммы , а затем щелкните ось, которую вы хотите выбрать.
На вкладке Формат в группе Текущий выбор щелкните Выбор формата .
В диалоговом окне Ось формата щелкните Выравнивание .
В разделе Макет текста выполните одно или несколько из следующих действий:
В поле Вертикальное выравнивание щелкните нужное положение вертикального выравнивания.
В поле Направление текста выберите нужную ориентацию текста.
В поле Пользовательский угол выберите нужный угол поворота.
Совет Вы также можете изменить горизонтальное выравнивание меток осей, щелкнув правой кнопкой мыши по оси, а затем щелкнув Выровнять по левому краю , По центру или Выровнять по правому краю на мини-панели инструментов .
Вы можете изменить текст меток категорий на листе или изменить их прямо на диаграмме.
Изменить текст метки категории на листе
На листе щелкните ячейку, содержащую имя метки, которую вы хотите изменить.
Введите новое имя и нажмите клавишу ВВОД.
Примечание Изменения, внесенные в рабочий лист, автоматически обновляются в диаграмме.
Изменить текст метки на графике
На диаграмме щелкните горизонтальную ось или выполните следующие действия, чтобы выбрать ось из списка элементов диаграммы:
Щелкните в любом месте диаграммы.
Здесь отображаются инструменты для работы с диаграммами с добавлением вкладок Design , Layout и Format .
На вкладке Формат в группе Текущий выбор щелкните стрелку в поле Элементы диаграммы , а затем щелкните горизонтальную ось (категории).
На вкладке Design в группе Данные щелкните Выбрать данные .
В диалоговом окне Выбор источника данных в разделе Горизонтальные (категории) метки осей нажмите Изменить .
В поле Axis label range выполните одно из следующих действий:
Укажите диапазон рабочего листа, который вы хотите использовать в качестве меток оси категорий.
Совет Вы также можете нажать кнопку Свернуть диалоговое окно , а затем выбрать диапазон, который вы хотите использовать на листе. Когда вы закончите, нажмите кнопку Expand Dialog Box .
Введите метки, которые вы хотите использовать, через запятую — например, Division A, Division B, Division C .
Примечание Если вы введете текст метки в поле Диапазон меток оси , текст метки оси категорий больше не будет связан с ячейкой рабочего листа.
Щелкните ОК .
Вы можете изменить формат текста в метках оси категорий или чисел на оси значений.
Форматировать текст
На диаграмме щелкните правой кнопкой мыши ось, на которой отображаются метки, которые вы хотите отформатировать.
На мини-панели инструментов щелкните нужные параметры форматирования.
Совет Вы также можете выбрать ось, на которой отображаются метки, а затем использовать кнопки форматирования на вкладке Home в группе Font .
Формат чисел
На диаграмме щелкните ось, на которой отображаются числа, которые нужно отформатировать, или выполните следующие действия, чтобы выбрать ось из списка элементов диаграммы:
Щелкните в любом месте диаграммы.
Здесь отображаются инструменты для работы с диаграммами с добавлением вкладок Design , Layout и Format .
На вкладке Формат в группе Текущий выбор щелкните стрелку в поле Элементы диаграммы , а затем щелкните ось, которую вы хотите выбрать.
На вкладке Формат в группе Текущий выбор щелкните Выбор формата .
Щелкните Номер , а затем в поле Категория выберите нужный числовой формат.
Совет Если в выбранном числовом формате используются десятичные разряды, вы можете указать их в поле Десятичные разряды .
Чтобы числа оставались привязанными к ячейкам листа, установите флажок Связано с источником .
Примечание Перед форматированием чисел в процентах убедитесь, что числа на диаграмме были вычислены как проценты в исходных данных и что они отображаются в десятичном формате. Проценты рассчитываются на листе с использованием уравнения сумма / итого = процент . Например, если вы вычислите 10/100 = 0,1 , а затем отформатируете 0.1 в процентах, число будет правильно отображаться как 10% .
Добавить деления на оси
Ось может быть отформатирована для отображения основных и второстепенных делений через выбранные вами интервалы.
Этот шаг относится только к Word для Mac: в меню Просмотр щелкните Макет печати .
Щелкните диаграмму, а затем щелкните вкладку Конструктор диаграмм .
Щелкните Добавить элемент диаграммы > Оси > Дополнительные параметры осей .
На панели Format Axis разверните Tick Marks , а затем щелкните параметры для основных и второстепенных типов отметок.
После добавления отметок вы можете изменить интервалы между отметками, изменив значение в поле Интервал между отметками .
Изменение масштаба оси (Microsoft Excel)
Excel включает впечатляющие возможности построения графиков, которые могут превратить самые скучные данные в выдающиеся диаграммы, дополненные всевозможными умными помощниками, чтобы удивить ваших друзей и посрамить ваших врагов.Хотя Excel может автоматически обрабатывать многие рутинные задачи, связанные с преобразованием необработанных данных в диаграмму, вы все равно можете изменить некоторые элементы диаграммы.
Например, вы можете изменить масштаб, который Excel использует по оси вашей диаграммы. (Масштаб, автоматически выбранный Excel, может не отражать всю совокупность возможностей, которые вы хотите передать в своей диаграмме.) Вы можете изменить масштаб, используемый Excel, выполнив следующие действия в Excel 2007 или Excel 2010:
- Щелкните правой кнопкой мыши по оси, масштаб которой вы хотите изменить.Excel отображает контекстное меню для оси.
- Выберите «Ось формата» в контекстном меню. (Если выбрать «Ось формата» нет, значит, вы не щелкнули правой кнопкой мыши по оси на шаге 1.) Excel отображает диалоговое окно «Ось формата».
- Убедитесь, что в левой части диалогового окна нажата кнопка «Параметры оси». (См. Рисунок 1.)
- Настройте масштаб (верх диалогового окна — минимум, максимум и т. Д.).) по желанию.
- Щелкните ОК.
Рисунок 1. Параметры оси диалогового окна Формат оси.
В Excel 2013 и более поздних версиях действия разные:
- Щелкните правой кнопкой мыши по оси, масштаб которой вы хотите изменить. Excel отображает контекстное меню для оси.
- Выберите «Ось формата» в контекстном меню. (Если выбрать «Ось формата» нет, значит, вы не щелкнули правой кнопкой мыши ось на шаге 1.) Excel отображает панель задач «Ось формата» в правой части экрана.
- Убедитесь, что область параметров оси развернута.(Щелкните Параметры оси, а затем значок Параметры оси.) (См. Рисунок 2.)
- Настройте параметры границ и единиц по своему усмотрению. Они, наряду с парой других параметров на панели задач, определяют масштаб, используемый для отображения вашей диаграммы.
- Закройте панель задач оси формата.
Рисунок 2. Параметры оси на панели задач Формат оси.
Обратите внимание, что для настройки параметров границ и единиц Excel необходимо распознать данные на оси как диапазон значений (например,грамм. даты). Не будет возможности изменить границы и единицы, если данные распознаются Excel как дискретные значения (например, названия элементов).
ExcelTips — ваш источник экономичного обучения Microsoft Excel. Этот совет (9267) применим к Microsoft Excel 2007, 2010, 2013, 2016, 2019 и Excel в Office 365. Вы можете найти версию этого совета для старого интерфейса меню Excel здесь: Изменение масштаба оси .
Автор Биография
Аллен Вятт
Аллен Вятт — всемирно признанный автор, автор более чем 50 научно-популярных книг и многочисленных журнальных статей.Он является президентом Sharon Parq Associates, компании, предоставляющей компьютерные и издательские услуги. Узнать больше о Allen …
Самопроверка Excel
Хотите узнать, насколько хорошо вы работаете с Excel? Вот несколько мест, где вы можете проверить себя.
Открой для себя большеОпределение форматирования шрифта
Если вам нужно определить шрифт, применяемый к определенной ячейке, вам понадобится макрос.В этом совете представлены несколько …
Открой для себя большеУдаление символов в длинной строке
Вы можете легко использовать формулы для разделения текста, хранящегося в ячейке. Например, если вам нужно вытащить отдельные символы …
Открой для себя большеИзменение масштаба и диапазона оси Y
- Последнее обновление
- Сохранить как PDF
- Чтобы изменить масштаб и диапазон оси Y, выполните следующие действия:
На этой странице показано, как изменить масштаб и диапазон оси Y для панели из диалогового окна «Настройки».
- Вы можете изменить ось Y диаграммы, чтобы использовать линейный или логарифмический масштаб.
- Вы можете изменить диапазон (значения по умолчанию) для оси Y, указав минимальное значение и максимальное значение.
Чтобы изменить масштаб и диапазон оси Y, выполните следующие действия:
- На странице Панели мониторинга нажмите кнопку Изменить .
- Щелкните значок панели Настройки .Появится диалоговое окно настроек с выбранным типом диаграммы.
- В левой строке меню щелкните Ось Y .
- В разделе Масштаб выберите один из следующих вариантов:
- Линейный. (по умолчанию) Линейная шкала по оси Y представляет равное расстояние и изменение на диаграмме. Так, например, если включены линии сетки, изменение трех пробелов на линейном графике может означать увеличение данных на 3 МБ.
- Логарифмический. Логарифмическая шкала использует одинаковое расстояние и процентное изменение. При построении графиков значений, отображаемых в широком диапазоне, измените шкалу на логарифмическую, чтобы облегчить восприятие меньших значений.
- В разделе Диапазон введите конкретное минимальное и максимальное значение.


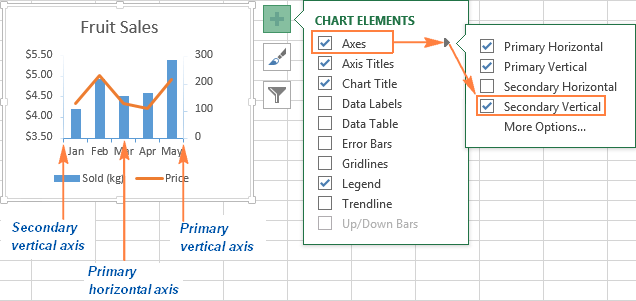 д.
д.

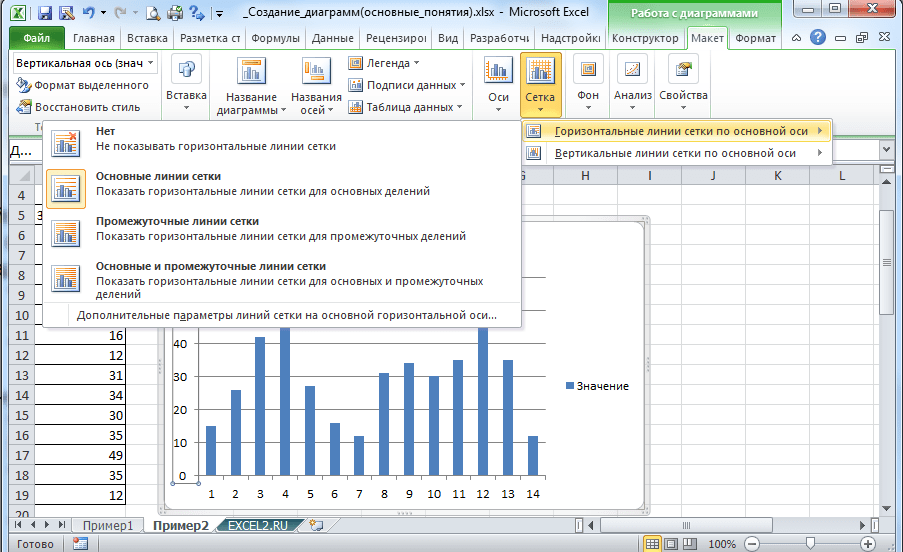

 Дополнительные сведения см. в статье Изменение отображения осей диаграммы.
Дополнительные сведения см. в статье Изменение отображения осей диаграммы. Текст и точки данных распределены на оси текста равномерно. На оси дат даты отображаются в хронологическом порядке через заданные интервалы (единицы измерения), такие как количество дней, месяцев или лет, даже если даты на листе представлены не в последовательном порядке или с использованием разных единиц измерения.
Текст и точки данных распределены на оси текста равномерно. На оси дат даты отображаются в хронологическом порядке через заданные интервалы (единицы измерения), такие как количество дней, месяцев или лет, даже если даты на листе представлены не в последовательном порядке или с использованием разных единиц измерения.
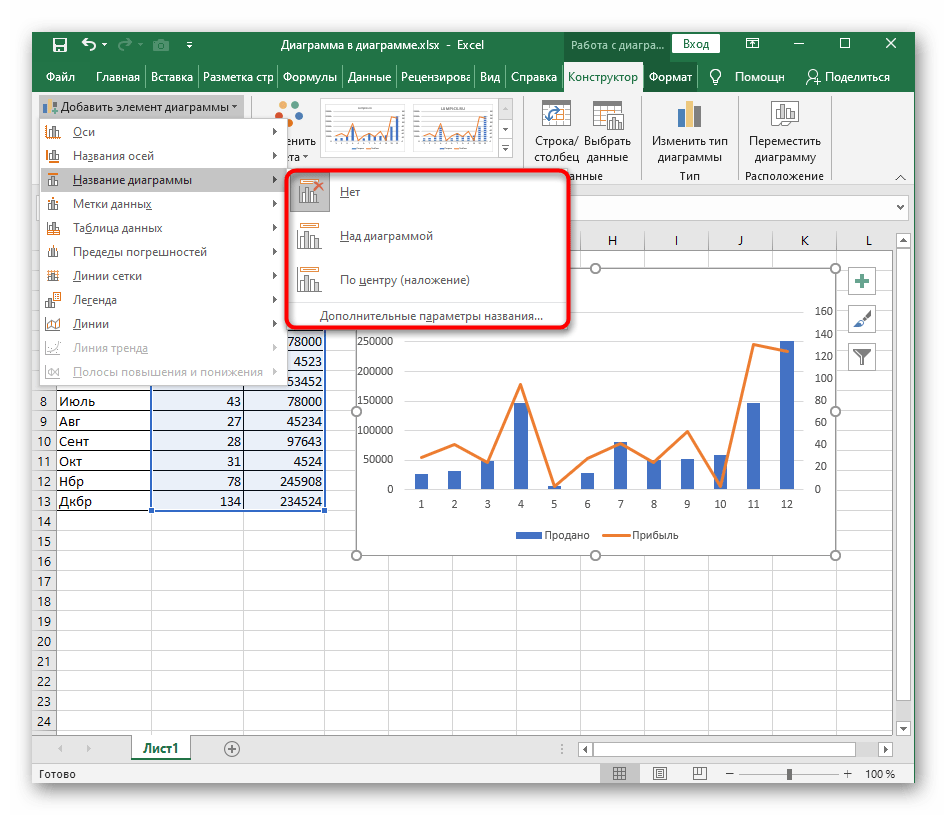 д.
д.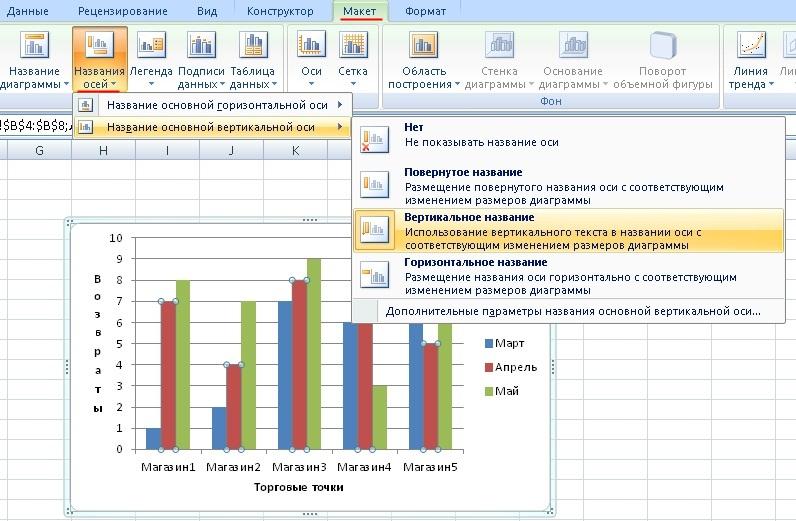 1
1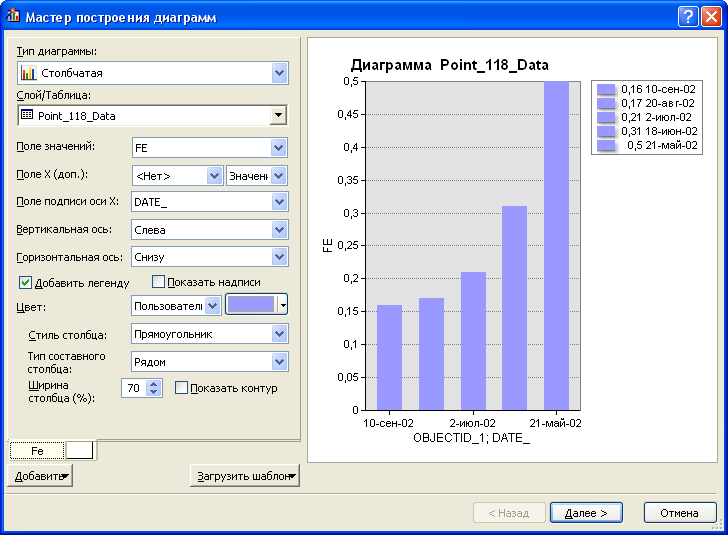 Автоматическое определение интервала делений можно восстановить, уменьшая интервал до тех пор, пока на подсказке не появится слово Автоматический.
Автоматическое определение интервала делений можно восстановить, уменьшая интервал до тех пор, пока на подсказке не появится слово Автоматический. раздел Такой же масштаб).
раздел Такой же масштаб).
 Откроется окно Диаграмма — дополнительные параметры.
Откроется окно Диаграмма — дополнительные параметры.


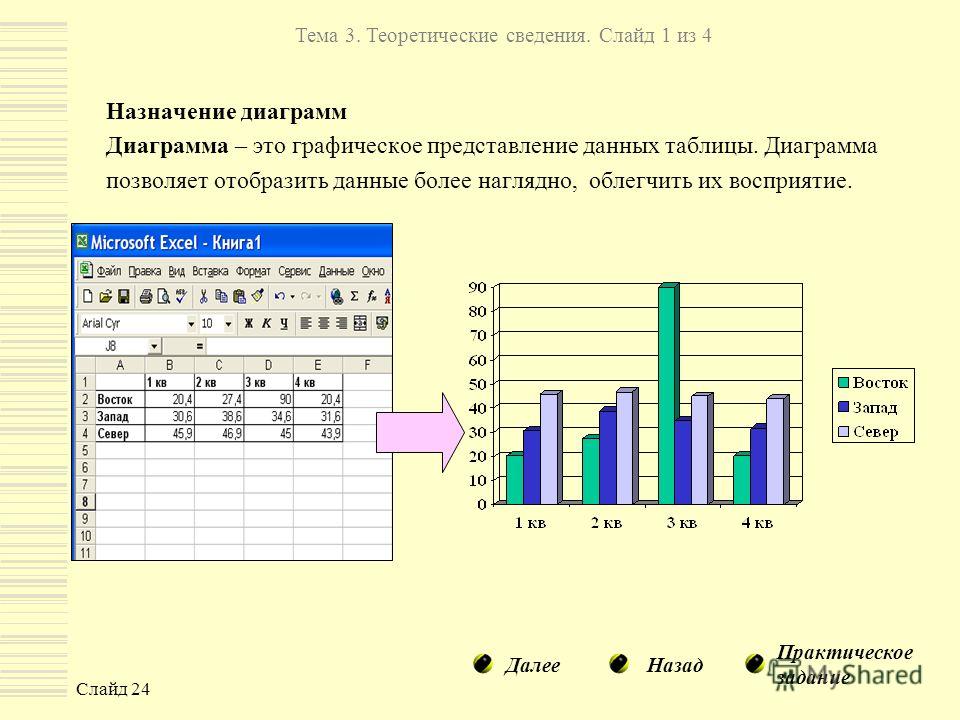

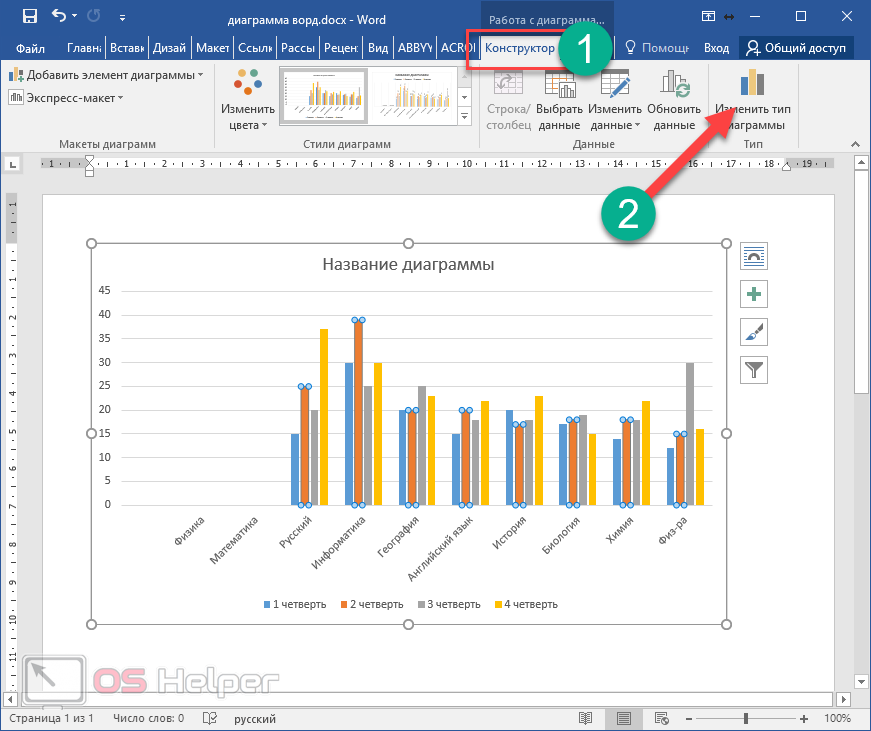
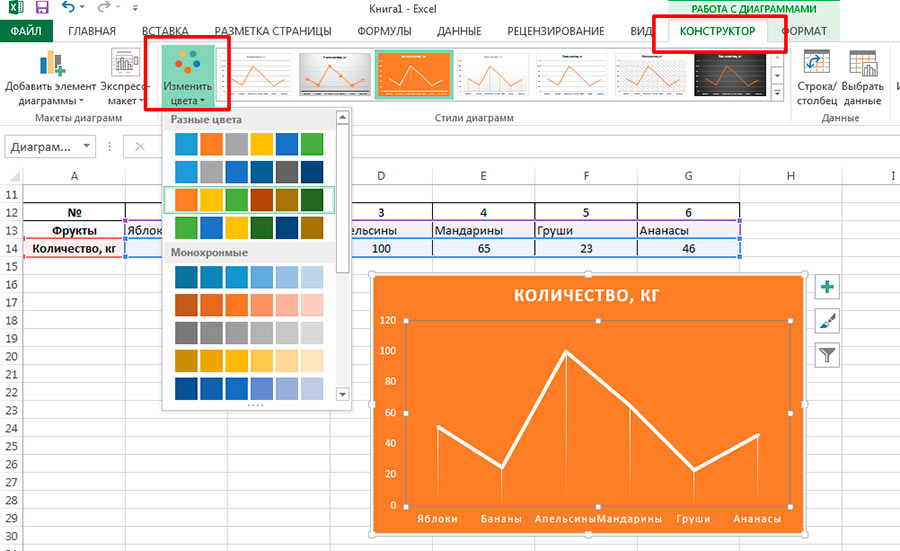 Можно вообще скрыть линии сетки, выбрав из списка опцию Нет.
Можно вообще скрыть линии сетки, выбрав из списка опцию Нет.
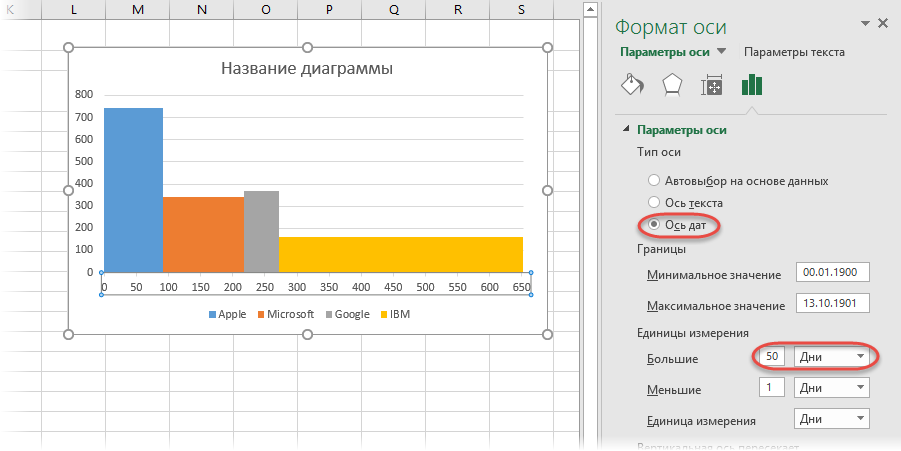 Для точечных диаграмм обе оси являются осями категорий.
Для точечных диаграмм обе оси являются осями категорий.
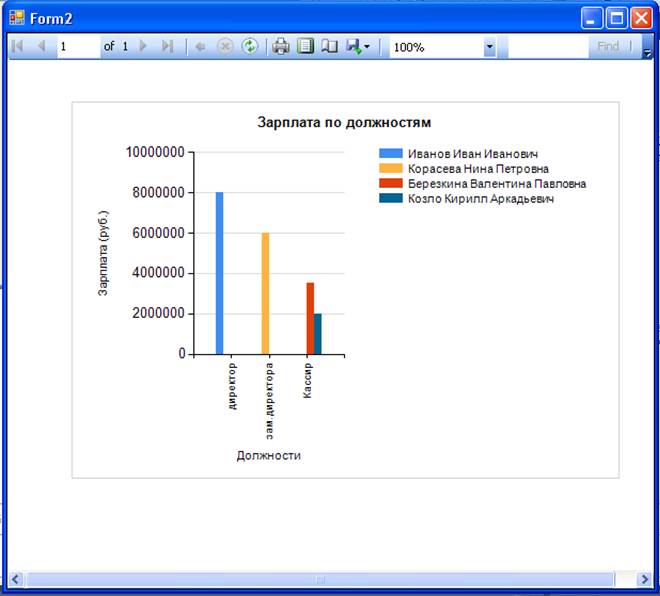 Можно выбрать
из выпадающего списка опцию Фиксированный и указать в поле справа другое значение.
Можно выбрать
из выпадающего списка опцию Фиксированный и указать в поле справа другое значение.
 Эта опция
может пригодиться, если вы работаете с большими числами и хотите, чтобы отображение цифр на оси было более компактным и удобочитаемым
(например, можно сделать так, чтобы 50 000 показывалось как 50, воспользовавшись опцией Тысячи). Выберите желаемые единицы отображения
из выпадающего списка: Сотни, Тысячи, 10 000, 100 000, Миллионы, 10 000 000, 100 000 000,
Миллиарды, Триллионы или выберите опцию Нет, чтобы вернуться к единицам отображения по умолчанию.
Эта опция
может пригодиться, если вы работаете с большими числами и хотите, чтобы отображение цифр на оси было более компактным и удобочитаемым
(например, можно сделать так, чтобы 50 000 показывалось как 50, воспользовавшись опцией Тысячи). Выберите желаемые единицы отображения
из выпадающего списка: Сотни, Тысячи, 10 000, 100 000, Миллионы, 10 000 000, 100 000 000,
Миллиарды, Триллионы или выберите опцию Нет, чтобы вернуться к единицам отображения по умолчанию.
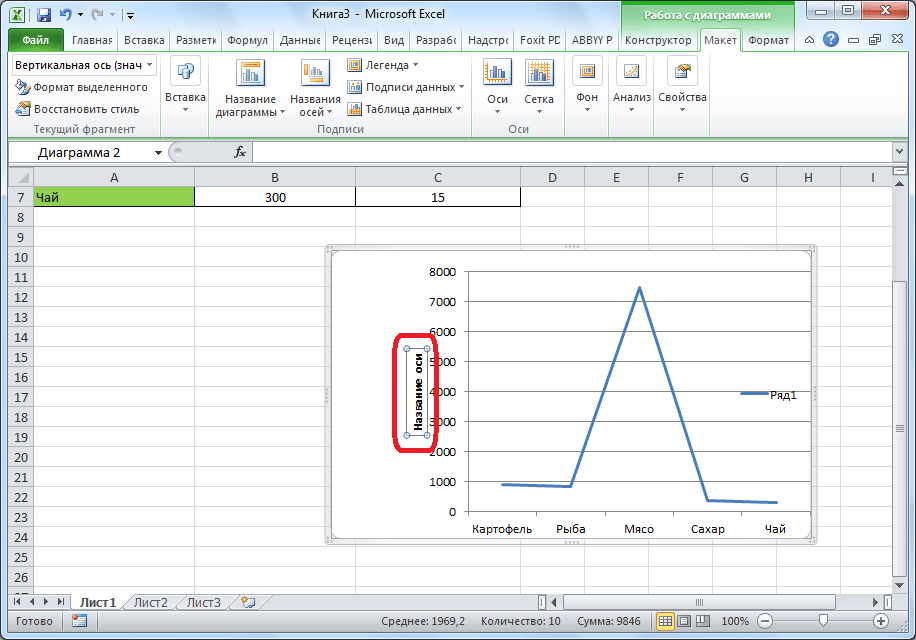 Когда этот флажок отмечен, значения располагаются сверху вниз.
Когда этот флажок отмечен, значения располагаются сверху вниз.
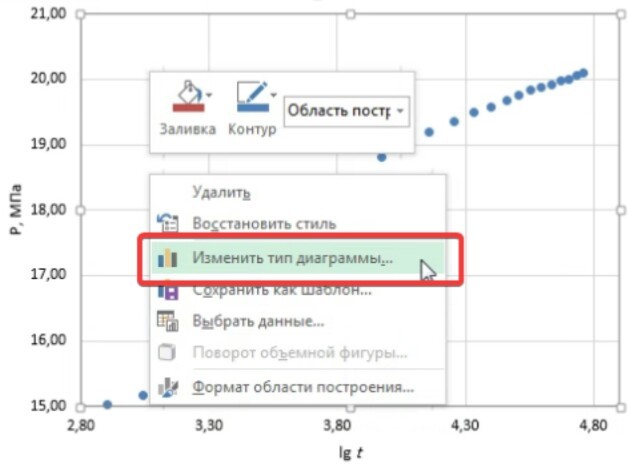
 Обратите внимание, что для Гистограмм горизонтальная ось является осью значений, на которой отображаются числовые значения,
так что в этом случае опции вкладки Горизонтальная ось будут соответствовать опциям, описанным в предыдущем разделе. Для точечных диаграмм обе оси являются осями значений.
Обратите внимание, что для Гистограмм горизонтальная ось является осью значений, на которой отображаются числовые значения,
так что в этом случае опции вкладки Горизонтальная ось будут соответствовать опциям, описанным в предыдущем разделе. Для точечных диаграмм обе оси являются осями значений.

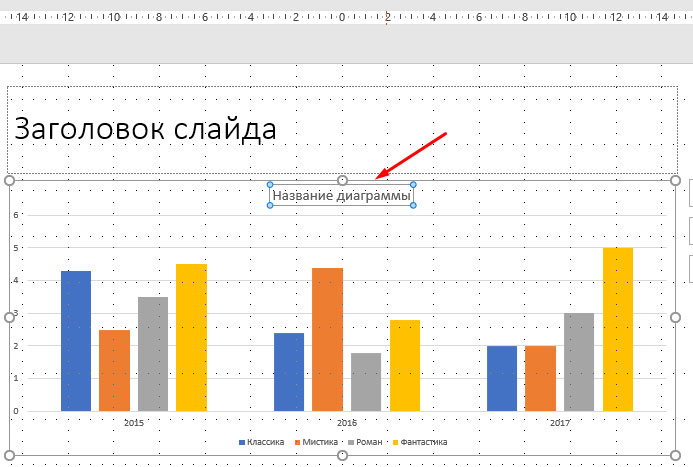 Кроме того, деления шкалы указывают, где могут отображаться
линии сетки, если на вкладке Макет выбрана соответствующая опция. Можно регулировать следующие параметры делений:
Кроме того, деления шкалы указывают, где могут отображаться
линии сетки, если на вкладке Макет выбрана соответствующая опция. Можно регулировать следующие параметры делений:

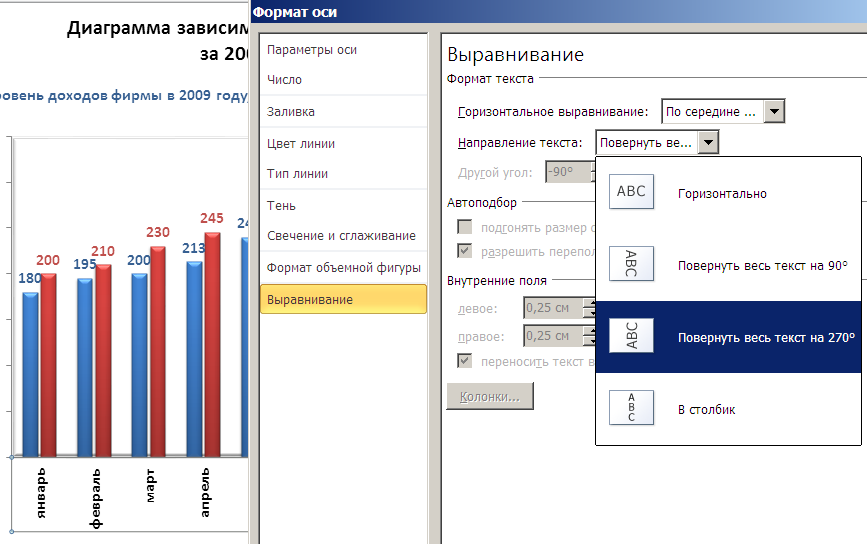 Можно указать нужное значение в поле ввода.
Чем это значение больше, тем дальше расположены подписи от осей.
Можно указать нужное значение в поле ввода.
Чем это значение больше, тем дальше расположены подписи от осей.
 Если ячейка перемещается (например, при вставке или удалении нескольких строк/столбцов), диаграмма будет перемещаться вместе с ячейкой. При увеличении или уменьшении ширины или высоты ячейки размер диаграммы также будет изменяться.
Если ячейка перемещается (например, при вставке или удалении нескольких строк/столбцов), диаграмма будет перемещаться вместе с ячейкой. При увеличении или уменьшении ширины или высоты ячейки размер диаграммы также будет изменяться.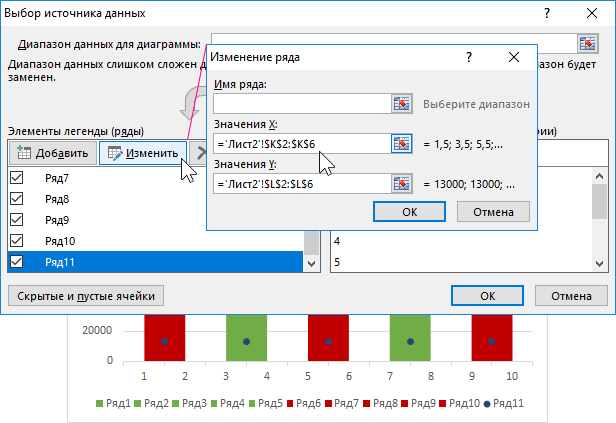
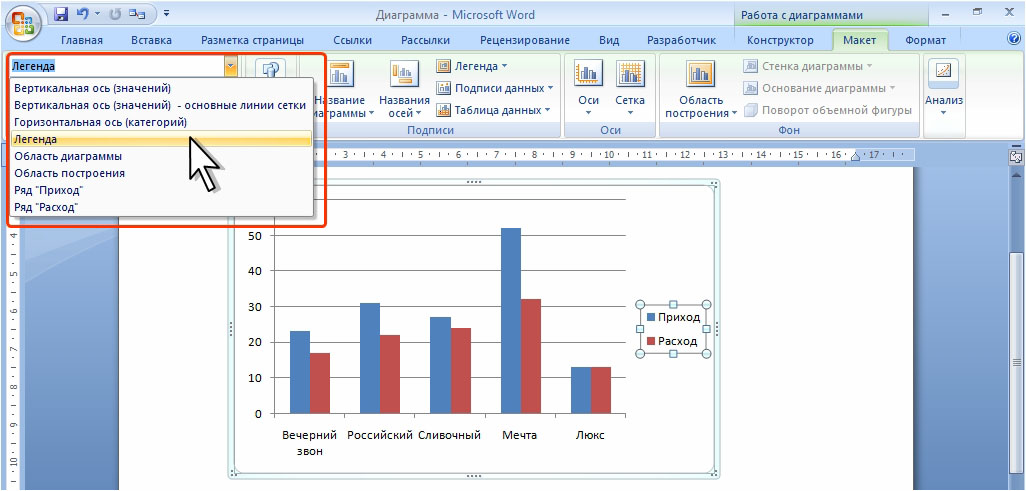
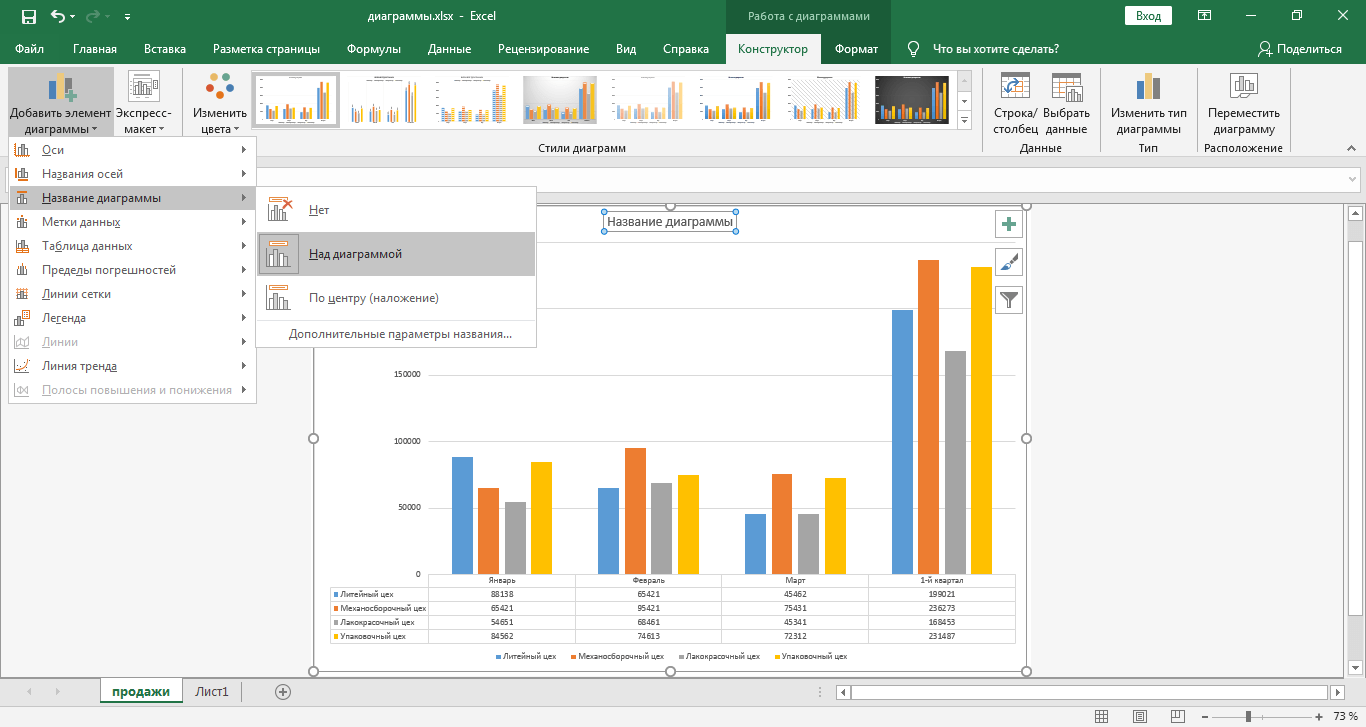 В одноименной группе на вкладке «Макет» выбираем название для горизонтальной оси («под осью»), вводим нужный текст. Для вертикальной оси – «Повернутое название».
В одноименной группе на вкладке «Макет» выбираем название для горизонтальной оси («под осью»), вводим нужный текст. Для вертикальной оси – «Повернутое название». Такой подтип рекомендуется применять, когда много данных (соединительная линия только затруднит восприятие) или нет нужды показывать связь между точками.
Такой подтип рекомендуется применять, когда много данных (соединительная линия только затруднит восприятие) или нет нужды показывать связь между точками.