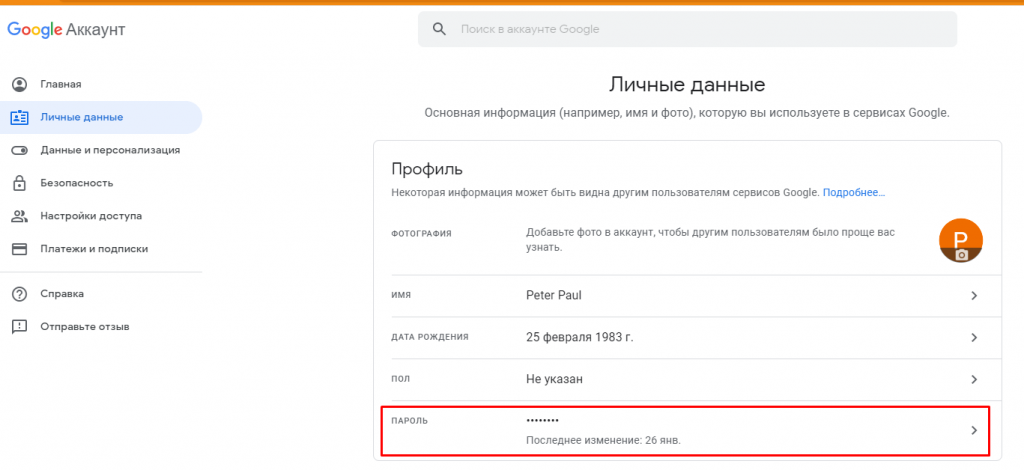Как изменить пароль почты в gmail-аккаунте на телефоне Android
Восстановление данных » Восстановление пароля
Обновлено: 07.01.2020, автор — Илья
Илья – главный редактор сайта softdroid.net. Является автором нескольких сотен руководств и статей по настройке Android. Около 15 лет занимается ремонтом техники и решением технических проблем iOS и Android. Имел дело практически со всеми более-менее популярными марками мобильных смартфонов и планшетов Samsung, HTC, Xiaomi и др. Для тестирования используется iPhone 12 и Samsung Galaxy S21 с последней версией прошивки.
Информация об авторе
Есть несколько причин того, почему пользователи мобильных устройств хотят изменить пароль Gmail. Чаще всего это делают при подозрении на взлом или кражу учетных данных.
Причина может быть менее распространенной, например, желание создать новый пароль, более безопасной, чем был прежде. Если решение принято, владельцы устройств, работающих на платформе Android, должны предпринять следующие шаги.
Содержание:
Как изменить пароль от почты Gmail на Андроид
Способ 1
Чтобы поменять пароль в Гугл Почте, владелец аккаунта должен сделать следующее:
- Открыть почтовый клиент Gmail (установлено на Андроид по умолчанию). Если есть необходимость, войти в учетную запись.
- Нажмите на кнопку Меню, она отображается в верхнем левом углу экрана, в виде значка с тремя горизонтальными линиями.
- Прокрутите меню вниз, а потом тапните по Настройкам.
- Появится список аккаунтов. Владелец смартфона должен нажать на свой адрес, который указан над кнопкой с надписью «Добавить аккаунт».
- Тапните по пункту Управление аккаунтом Google. В результате этих действий станет виден интерфейс аккаунта.
- Нужно перейти во вкладку Личные данные .
- Необходимо указать текущий пароль, а потом нажать Далее.

- Нужно указать новый пароль и второй раз ввести его в качестве подтверждения.
- Для завершения процесса нажать на кнопку Изменить пароль.
Если все сделано верно, владелец смартфона беспрепятственно зайдет в учетную запись в Gmail с новым паролем.
Очень важно! Если вы не знаете свой текущий пароль от Gmail, вы не сможете поменять его или внести изменения в текущий почтовый аккаунт. Первое, что вам нужно сделать – восстановить пароль от почты Gmail.
Способ 2
Пользователи, которые хотят изменить пароль аккаунта Gmail, могут использовать еще один способ:
Владелец гаджета открывает мобильный браузер. В строке поиска вводит accounts.google.com.
Зайдя в свой аккаунт, необходимо предпринять шаги, которые совершают при изменении пароля через настройки гаджета. Для этого переходят во вкладку, которая называется «Личная данные», а затем нажимают «Пароль».
Для этого переходят во вкладку, которая называется «Личная данные», а затем нажимают «Пароль».
Текущий вводят для того, чтобы подтвердить вход, а после этого дважды вводят новый. После этого нажимают на «Изменить пароль». Лучше сразу выбрать надежный и больше не использовать его на других сервисах.
Когда пароль будет изменен, владелец гаджета должен выйти из своего аккаунта. Это следует сделать на всех устройствах. Потом снова заходят в систему, но уже вводят новый.
Как надежно сохранить новый пароль, чтобы не забыть его и не «засветить»
Многих пользователей интересует, можно ли сохранить новый пароль, не засвечивая его. Да, это возможно. Пароли хранят, записав на лист бумаги, сохранив текстовый файл, либо перенеся информацию на внешний накопитель. Хорошим вариантом хранения можно назвать файл в облаке. Также можно настроить в браузере автозапоминание пароля.
Если есть подозрение, что кто-то желает перехватить данные, можно использовать специальные менеджеры паролей.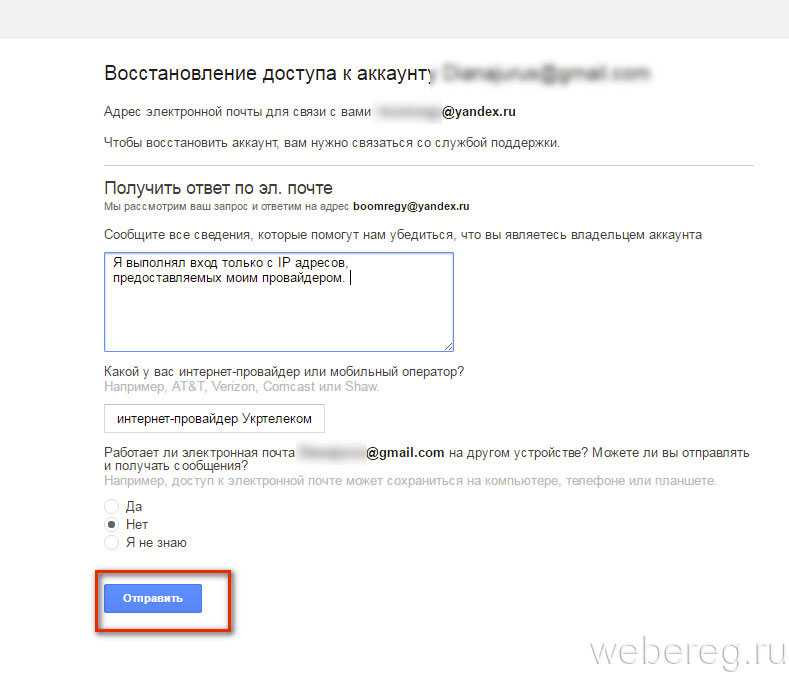 Это сервисы, позволяющие зашифровывать информацию. Такой способ хранения информации затрудняет работу кибермошенникам. Менеджеры паролей ставят на персональный компьютер, либо в смартфон.
Это сервисы, позволяющие зашифровывать информацию. Такой способ хранения информации затрудняет работу кибермошенникам. Менеджеры паролей ставят на персональный компьютер, либо в смартфон.
Надежными признаются пароли, которые содержат не менее восьми символов. Строго запрещено использовать те, которые ранее создавались для других сайтов, либо их варианты. Лучше всего использовать совершенно новое слово, дополнив его цифрами и другими символами.
Пожалуйста, оцените статью:
Илья – главный редактор сайта softdroid.net. Является автором нескольких сотен руководств и статей по настройке Android. Около 15 лет занимается ремонтом техники и решением технических проблем iOS и Android. Имел дело практически со всеми более-менее популярными марками мобильных смартфонов и планшетов Samsung, HTC, Xiaomi и др. Для тестирования используется iPhone 12 и Samsung Galaxy S21 с последней версией прошивки.
Не нашли ответ на свой вопрос? Возможно, вы найдете решение проблемы на нашем канале в Youtube! Здесь мы собрали небольшие, но эффективные инструкции. Смотрите и подписывайтесь на наш youtube-канал!
Смотрите и подписывайтесь на наш youtube-канал!
Смотреть на Youtube
↑ Вернуться в начало ↑
Как в аккаунте и почте gmail поменять пароль на компьютере, в Андроиде? Как изменить пароль аккаунта гугл на компе и андроиде.
5 /5 (1 )
Среди любителей всемирных заговоров, существует теория, что каждый день, миллионы ботов из восточных стран пытаются «взломать Интернет». Множество компьютеров работают во славу идее — заполучить всю информацию об каждом пользователе в мире с благородными намерениями власти на планете Земля. Ведь кто владеет информацией, тот владеет миром.
Поэтому стоит помнить о том, что свои личные данные необходимо охранять и защищать. Это касается и Вашего аккаунта на .
Можно представить как кибертеррористы уже узнали Ваш сложно доступный пароль «12345», даже на первый взгляд мудрёный — «1q2w3e4r5» — это легкая мишень. Что делать? Нужно менять пароль. Как — об этом дальше.
Как быстро сменить пароль для Плей маркета
От сюда начинается защита Ваших данных — https://myaccount.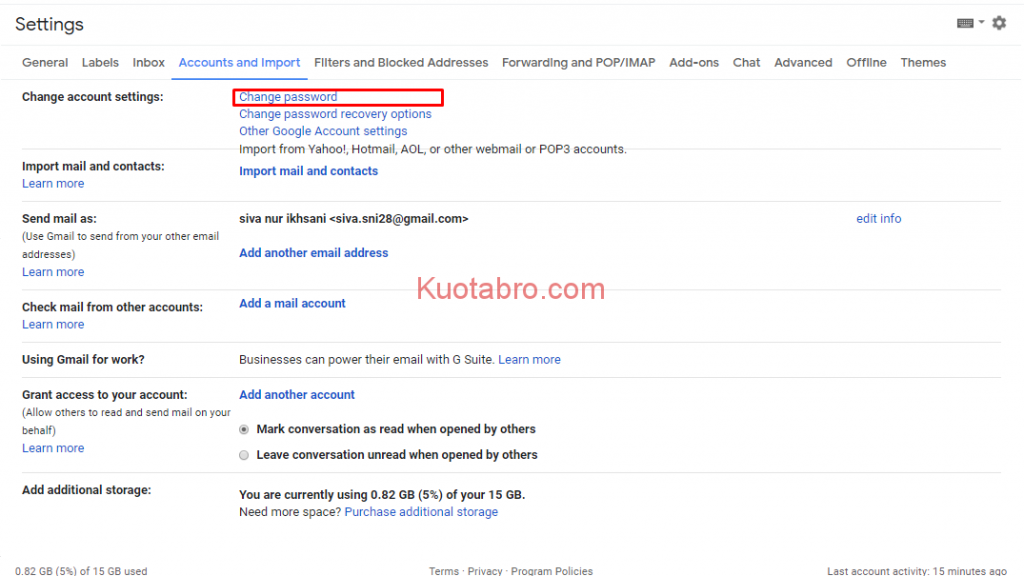 google.com .
google.com .
В поле «Безопасность и вход» выбираете «Вход в аккаунт Google».
После, кликаете на «Пароль».
Теперь можно легко изменять код, вписывая новую кличку Вашего питомца. Но и здесь существует своя загвоздка.
Google волнуется за безопасность каждого пользователя, поэтому морочит голову Вам и Вашему домашнему животному. Существуют требования к созданию нового пароля, потому Ваш любимец должен иметь имя состоящее из 8 символов, но и здесь не все так просто.
Требования к паролю для аккаунта Google:
- Нельзя использовать старый пароль.
- Не желательно расширять свой старый пароль до 8 символов, делая из «12345» — «12345678».
- Попытайтесь разбавить свой пароль цифрами и символами. Руководствуйтесь правилом «чем больше, тем лучше».
- Аккаунт принимает как пробелы так и специальные символы — !, «, #, $, %, & — это усложнит пароль.
- Также можно использовать как прописные буквы, так и заглавные.
После повторного ввода пароля, нажимаете «Изменить пароль» и наслаждаетесь безопасностью.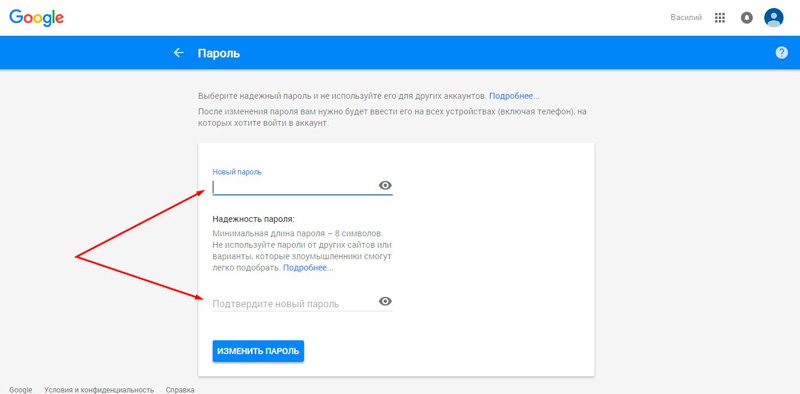 Почему это важно?
Почему это важно?
Как часто нужно менять пароль
Возможно мысль об восточных террористах в информационной сфере утрирована в СМИ, на форумах и в самом Интернете, но она не появилась на ровном месте. Смена пароля ко всем Вашим аккаунтам и сервисам должна быть обязательна и осуществляться хотя бы раз в год.
Статистически, вероятность стать жертвой виртуального «взлома» в три раза выше, чем у классического ограбления с ломом и масками.
Электронный почтовый ящик является основой персонализации каждого человека в интернете. Без него невозможно зарегистрироваться на многих сайтах, оформить подписку журналы, а в некоторых случаях даже общаться. Первооснова мира высоких технологий не только расширяет возможности, но и хранит персональные данные, доступ к которым защищен паролем. В этой статье рассмотрим возможность и методы смены ключа к почте Google.
Забыли пароль: восстановление аккаунта Gmail
Почта Google – это нечто больше, нежели обычный ящик с письмами. Это универсальный комплекс, который позволяет использовать Play Market, комментировать видео в Youtube и выполнять многие другие задачи. Наша память склонна забывать некоторые детали, среди которых обязательно окажется пароль. Чтобы восстановить доступ к собственной почте, необходимо реализовать следующее:
Это универсальный комплекс, который позволяет использовать Play Market, комментировать видео в Youtube и выполнять многие другие задачи. Наша память склонна забывать некоторые детали, среди которых обязательно окажется пароль. Чтобы восстановить доступ к собственной почте, необходимо реализовать следующее:
- Перейти на страницу https://www.google.com/intl/ru/gmail/about/ . И нажать на кнопку «Войти»;
- Выбрать среди списка ваш профиль, где будет располагаться подпись «Вы не вошли в аккаунт»;
- В представленном меню вас попросят ввести код. Но незнание этого потребует альтернативных действий. Необходимо выбрать «Нужна помощь?».
- На новой странице ищем пункт «Другой вопрос», после чего должен появиться вариант смены при помощи телефона.
- Нажимаем отправить SMS, получаем код, вводим его в нужную форму и выполняем смену пароля. Профиль восстановлен, вы довольны. В предложенных вариантах имеется возможность смены персонального ключа другими способами, но они менее эффективны.

Плановое изменение
Бывают случаи, когда каждый из нас сомневается в безопасности персональных данных. Чтобы убрать сомнения, рекомендуется сменить кодовое слово. Выполнить процедуру можно следующим образом.
8 голосов
Доброго времени суток, уважаемые читатели. Корпорация Google предлагает нам, кучу полезнейших программ и сервисов. Это и почта, и хранилище информации, и даже доска, при помощи которой можно быстрее работать с командой исполнителей. Короче говоря, Google дал миру дофига!
Более чем уверен, что вы знаете не о всех полезностях, но, о них мы будем разговаривать в других статьях. Сейчас разберемся с тем, как изменить пароль аккаунта гугл. Без этой штуковины вы не сможете даже скачать приложение на телефон, конечно же, если у вас смартфон на андроиде.
Счастливым обладателям IPhone, радоваться и закрывать статью не стоит. Я так понимаю, вы цените красивые и качественные вещи, а значит у вас нет выбора. Рано или поздно непременно начнете пользоваться дарами гугла.
Рано или поздно непременно начнете пользоваться дарами гугла.
Меняем пароль с компьютера
Аккаунт Гугл появляется после того как вы регистрируетесь в почте Gmail. Проще всего поменять пароль от этого аккаунта на компьютере. Открываем браузер Google Chrome и обращаем внимание на правый верхний угол стартовой страницы. Здесь уже должен стоять ваш профиль.
Вместо этого значка может торчать кнопка «Войти». Это значит, что вы еще не заходили в свой ящик. Нажимаем на нее и вводим свой логин и пароль. Если у вас нет почты Google и вы не знаете как зарегистрироваться, то можете . Кстати, при регистрации очень рекомендую указывать свой номер, в этом случае пароль будет очень просто восстановить.
Итак, теперь, когда вы зашли в почтовый ящик, снова открываете стартовую страницу и кликаете один раз по кружочку в правом верхнем углу экрана. Появляется кнопка «Мой аккаунт». Она то нам и нужна.
В открывшемся окне нас будет интересовать рубрика «Безопасность и вход».
Находим «Вход в аккаунт Гугл».
Пройдя по ней вы окажетесь на такой вот странице. Кликаем по рубрике «Пароль».
Вводим пароль от уже имеющегося ящика еще раз. Не пугайтесь, все идет правильно.
После того как вы его введете, вам перебросит на страничку, в которой понадобится пару раз повторить свой новый пароль. Кстати, теперь вы не сможете зайти под старым паролем в свою почту. Не пугайтесь и не думайте что вы его забыли, он просто поменялся. и ящика Gmail одинаковые. Изменив один, вы автоматически поменяли и другой.
Кстати, придумывать сложные пароли и не мучиться с запоминанием можно при помощи программы Roboform . Просто устанавливаете утилиту на свой компьютер, телефон и планшет и все данные будут синхронизироваться в дальнейшем.
Вы сможете быть спокойны за сохранность персональной информации, ведь для каждой регистрации программа придумает совершенно новый, уникальный и очень сложный код, который будет очень сложно взломать.
Это очень важный момент, когда речь идет о аккаунте Гугл. Ведь если вы используете слишком простые пароли или одинаковые, то узнав один из них хакерам будет достаточно просто достроить цепочку и узнать password от платежный сервисов, карт и профилей в социальных сетях.
Второй способ
Как вы уже поняли, пароль от аккаунта Гугл и почты – это одно и то же. Следовательно, вы можете поменять ее и в почтовом ящике. Зайдите в него.
Теперь в правом верхнем углу нажмите на гайку и найдите категорию «Настройки».
Один из наших читателей задал интересный вопрос, который наверняка заинтересует и многих других пользователей Android.
Сергей, читаю Ваши статьи на лайфхакере про андроид. Не могли бы вы рассказать, как поэтапно сделать перезагрузку устройства, что бы ничего не пропало. Особенно интересуют приложения которые могли бы делать полный клон устройства включая СМС, фото, приложения и т.д.
И еще пропадает синхронизация с гугло-аккаунтом если меняешь пароль от ящика из-за попытки вскрытия.
Т.е пароль от гугла можно ввести в устройство только один раз при активации устройства, если потом менять пароль от ящика, поменять его в устройстве невозможно. Можно ли это как то обмануть?
Итак, начнём по порядку. Если я правильно понял, то под перезагрузкой устройства здесь понимается полный сброс всех настроек телефона с удалением установленных приложений и другой информации, то есть возврат к начальному состоянию системы.
Резервное копирование данных, привязанных к Google аккаунту
Сразу хочется отметить, что для сохранения любых данных, связанных с аккаунтом Google, никаких дополнительных средств не требуется. То есть, все ваши календари, контакты, чаты Google Talk и почта Google всегда доступны и хранятся на серверах Google. Единственное, что необходимо сделать — провести синхронизацию перед очисткой телефона, чтобы все изменения, которые вы вносили в ваши контакты и прочее с телефона, зафиксировались на серверах Google.
Резервное копирование мультимедиа
Если речь идёт о сохранении мультимедиа, будь то фотографии, видео и музыка, то вы всегда можете получить к ним доступ и скопировать в любое удобное место, подключив ваш Android в качестве съёмного диска к компьютеру. Карта памяти телефона появится на компьютере в виде съёмного диска, и вы сможете вручную скопировать с неё все необходимые файлы. Хорошим решением в данном случае может быть установка мобильного приложения Dropbox на смартфон, благодаря чему все ваши фотографии и другие файлы могут в автоматическом режиме копироваться в облачное хранилище.
Карта памяти телефона появится на компьютере в виде съёмного диска, и вы сможете вручную скопировать с неё все необходимые файлы. Хорошим решением в данном случае может быть установка мобильного приложения Dropbox на смартфон, благодаря чему все ваши фотографии и другие файлы могут в автоматическом режиме копироваться в облачное хранилище.
Что нужно для резервного копирования
Теперь о самом проблематичном. К сожалению, просто так сделать полную резервную копию системы с установленными приложениями и настройками не получится. Для начала вам потребуются рут-права на вашем Android. Помните: процесс получения рут-прав снимает телефон с гарантии и при неудачном исходе может превратить смартфон в кирпич. Делайте это на свой страх и риск. Мы уже говорили о , но если предложенные нами способы не подойдут для вашего устройства, вы можете найти вариант получения рута в сети.
Лучший способ резервного копирования и восстановления
Если у вас уже есть рут-права, то создать резервные копии любых данных очень просто. Скачайте в Google Play приложение Titanium Backup . Оно позволяет создавать резервные копии приложений и связанных с ними данных, после чего вы можете восстановить не только все приложения сразу, но и выбрать только определённые приложения или связанные с ними данные. Ниже представлен видеоролик на английском языке, который вполне наглядно демонстрирует возможности бесплатной версии Titanium Backup.
Скачайте в Google Play приложение Titanium Backup . Оно позволяет создавать резервные копии приложений и связанных с ними данных, после чего вы можете восстановить не только все приложения сразу, но и выбрать только определённые приложения или связанные с ними данные. Ниже представлен видеоролик на английском языке, который вполне наглядно демонстрирует возможности бесплатной версии Titanium Backup.
Восстановление синхронизации после смены пароля Google аккаунта
Вопрос, связанный с восстановлением синхронизации после смены пароля Google аккаунта действительно имеет место быть, поскольку реализован этот процесс очень криво.
- Способ 1 : После смены пароля просто попробуйте запустить любое Google приложение (Play, Gmail и т.д.), есть вероятность, что приложение запросит новый пароль и синхронизация возобновится.
- Способ 2 : Зайдите в настройки телефона > выберите пункт «Приложения (Applications)» > найдите приложение Gmail > зайдите на него > выберите пункт «Принудительная остановка (Force stop)» > выберите пункт «Очистка кэша (Clear cache)» > выйдите из настроек и запустите приложение Gmail.
 Приложение должно запросить новый пароль, после чего синхронизация сервисов Google возобновится.
Приложение должно запросить новый пароль, после чего синхронизация сервисов Google возобновится. - Способ 3 : Перед этим необходимо сделать резервную копию данных и приложений! Выполнение этой операции удалит с телефона все данные, связанные с аккаунтом, включая контакты, сообщения и приложения! Зайдите в настройки телефона > выберите пункт «Аккаунты и синхронизация (Accounts & sync)» > выберите ваш Google аккаунт > в нижней части экрана выберите опцию «Удалить аккаунт (Remove account)». После этого заново добавьте свой аккаунт.
Если у вас есть более удобные и простые способы решения подобных проблем, поделитесь ими в комментариях.
Может возникнуть такая ситуация, когда вам понадобится изменить пароль для Play Market или для аккаунта Гугл. Если вы посмотрите в настройки своего смартфона или планшета, то ничего не найдете. А почему? Дело в том, что аккаунт Google един для всех сервисов компании. Это значит, что вы можете поменять пароль в почте, ведь аккаунт, который вы используете на своем устройстве, имеет вид логин[собака]gmail. com. Делать это лучше с компьютера, но можно и со смартфона или планшета, только используйте полную версию аккаунта, а не мобильную. Мы покажем пример на десктопной (компьютерной) версии Gmail.
com. Делать это лучше с компьютера, но можно и со смартфона или планшета, только используйте полную версию аккаунта, а не мобильную. Мы покажем пример на десктопной (компьютерной) версии Gmail.
Откройте сайт Gmail.com и введите сначала логин, а затем пароль от своего аккаунта.
Когда вы окажитесь в своем аккаунте, в правой верхней части экрана нажмите на значок, на который мы указали стрелкой на скриншоте. Появится небольшое меню, в котором нужно нажать на кнопку «Мой аккаунт».
Перед вами откроется страница с настройками вашего аккаунта. Здесь выберите раздел «Безопасность и вход».
В подразделе «Вход в аккаунт Google» нажмите на пункт «Пароль».
При необходимости введите пароль еще раз.
Система предложит вам ввести новый пароль. Подтвердите его и нажмите «Изменить пароль».
Собственно, на этом все — пароль изменен. Учтите, что он изменен для всех сервисов Google, включая Play Маркет, поэтому его придется ввести заново на устройстве при входе в Google Play Market. Как это сделать, мы недавно рассказали в .
Как это сделать, мы недавно рассказали в .
Изменение пароля для электронной почты
Outlook
Начало работы
Настройка учетных записей
Настройка учетных записей
Изменение пароля для электронной почты
Outlook для Microsoft 365 Outlook для Microsoft 365 для Mac Outlook 2021 Outlook 2019 Outlook 2016 Outlook 2016 для Mac Outlook 2013 Office для бизнеса Outlook 2010 Outlook 2007 Еще…Меньше
Если вам нужно изменить пароль электронной почты, это необходимо сделать с помощью поставщика услуг электронной почты (например, Microsoft 365, Gmail, Yahoo, iCloud, Xfinity или корпоративного сервера Exchange Server). Затем необходимо обновить пароль в Outlook — программе, которая отображает ваши сообщения электронной почты и позволяет читать, отвечать на них и упорядочивать их.
Когда следует изменить пароль с помощью поставщика услуг электронной почты?
Измените пароль, если:
- org/ListItem»>
-
Ваш поставщик услуг электронной почты отправил вам ссылку для сброса пароля
-
Вы забыли пароль учетной записи электронной почты
Вы считаете, что кто-то украден или получил доступ к вашему парольу учетной записи электронной почты
Изменение пароля в почтовой службе
Инструкции по изменению пароля учетной записи электронной почты для нескольких основных поставщиков электронной почты см. в следующих разделах. Если ваш поставщик учетной записи электронной почты отсутствует в списке, обратитесь к администратору или в службу технической поддержки поставщика электронной почты.
Дополнительные сведения см. в статье «Изменение пароля Microsoft 365».
в статье «Изменение пароля Microsoft 365».
Дополнительные сведения см. в статье «Изменение пароля в Outlook.com».
Чтобы изменить пароль учетной записи другой службы электронной почты, посетите соответствующий веб-сайт. Например, чтобы изменить пароль для учетной записи Xfinity, посетите веб-сайт Xfinity и следуйте инструкциям на экране. Многие поставщики учетных записей электронной почты немного отличаются для изменения пароля.
Ниже приведены дополнительные сведения об изменении паролей с помощью некоторых наиболее распространенных сторонних поставщиков услуг электронной почты:
-
Справка по учетной записи Google: изменение или сброс пароля
org/ListItem»>
-
Изменение пароля Apple ID
-
Сброс пароля Xfinity
Сброс или изменение пароля Yahoo
Обновление пароля, хранимого в Outlook
После изменения пароля с помощью поставщика услуг электронной почты при открытии и запуске Outlook Outlook запросит у вас обновленный пароль.
Важно: Вы не можете обновить или изменить пароль Outlook на Компьютере Mac. Если пароль был изменен на компьютере, вы можете синхронизировать новый пароль с учетной записью Outlook на Mac, указав свои учетные данные.
Чтобы синхронизировать пароль в Outlook для Mac, выполните следующие действия.
-
На вкладке «Сервис » выберите » Учетные записи».
-
В области слева выберите учетную запись, для которой нужно изменить пароль.
-
Выберите .
Примечание: Имя рядом с именем учетной записи, если пароль был изменен, но не синхронизирован с компьютером Mac.
org/ListItem»>
В окне учетных данных введите имя пользователя и пароль.
Как сменить пароль на почтовом ящике Gmail, Mail, Yandex, Hotmail или Yahoo! (Инструкция, гайд) |
В данной статье вы узнаете о том, как сменить пароль на Gmail, Yahoo, Yandex и Mail.
Время от времени необходимо менять пароль на своем почтовом аккаунте, и неважно каким почтовым сервисом вы пользуетесь, будь это Gmail, Yandex, Yahoo или Mail. Прежде всего пароль нужно менять в целях своей же безопасности и сохранности личных и конфиденциальных данных.
Поэтому важно знать, как вы можете фактически изменить свой пароль Gmail, Yandex, Yahoo или Mail (который также является вашим общим паролем от всех сервисов) на вашем ПК и телефоне.
Вы никогда не знаете, когда может наступить момент подозрительной активности на вашем почтовом аккаунте. Тем самым, чтобы не допустить возможность прихода этого самого момента, вам необходимо периодически менять пароль на своем почтовом аккаунте.
В этой статье мы покажем вам, как вы можете изменить свой пароль на аккаунте Gmail, Yandex, Yahoo, Hotmail или Mail на своем ПК.
Как изменить пароль на почте Yandex?
- Войдите в свою учетную запись Yandex. Затем, после того, как авторизация в аккаунт прошла успешно, вам необходимо зайти в Паспорт.
- После того, как вы нажали на надпись Сменить пароль, у вас появится возможность изменения пароля. Как и в подобных ситуациях, вам необходимо ввести текущий пароль, а затем повторно ввести новый пароль. После этого нажмите на кнопку Сохранить.
- Готово! Вы успешно изменили пароль на своём электронном ящике Yandex.
Как изменить пароль на почте Mail?
- Войдите в свою учетную запись Mail. Затем, после того, как авторизация в аккаунт прошла успешно, вам необходимо зайти в Настройки — Раздел и безопасность.

- После этого вам необходимо в разделе Пароль нажать на кнопку Изменить пароль. Затем, после нажатия на кнопку Изменить пароль, у вас выскочит контекстное меню в котором вам необходимо указать Текущий пароль, а затем повторно ввести новый пароль. В конце концов необходимо нажать кнопку Изменить.
- Готово! Вы успешно изменили пароль на своём электронном ящике Mail.
Как изменить пароль на почте Gmail?
- Войдите в свою учетную запись Gmail. Вы попадете на данную страницу, как показано на снимке ниже. Теперь же, нажмите на подраздел «Безопасность и вход».
- В подразделе «Безопасность и вход» выберите «Вход в аккаунт Google».
 Затем вам необходимо нажать на стрелку напротив надписи «Пароль».
Затем вам необходимо нажать на стрелку напротив надписи «Пароль».
- Войдите в свою учетную запись Google.
- Введите новый пароль (не менее восьми символов), затем повторно введите его и нажмите «Изменить пароль».
- Готово! Вы успешно изменили пароль на своём электронном ящике Gmail.
Как изменить пароль на почте Hotmail?
- Войдите в свою учетную запись Hotmail.
- Нажмите на значок в правом верхнем углу экрана.
- Выберите «Просмотр учетной записи».
- Теперь в области ваших данных выберите «Изменить пароль».

- Теперь введите свой текущий пароль, новый пароль (не менее восьми символов и с учетом регистра), затем введите пароль повторно и нажмите «Сохранить».
- Готово! Вы успешно изменили пароль на своём электронном ящике Hotmail.
Как изменить пароль на почте Yahoo?
- Войдите в свою учетную запись Yahoo.
- Нажмите на значок в правом верхнем углу экрана, а после этого нажмите в контекстном меню на надпись Account Info, либо просто перейдите в раздел Личная информация — настройка учетной записи Yahoo.
- Выберите вкладку «Настройки безопасности учетной записи».

- Нажмите «Сменить пароль».
- Введите новый пароль, повторно введите его для подтверждения, затем нажмите «Продолжить».
- Готово! Вы успешно изменили пароль на своём электронном ящике Yahoo.
Видео: Как на почте Gmail изменить пароль?
Видео: Как изменить пароль Yahoo!?
Как изменить пароль в play игры. Как в аккаунте и почте gmail поменять пароль на компьютере, в Андроиде?
Может возникнуть такая ситуация, когда вам понадобится изменить пароль для Play Market или для аккаунта Гугл. Если вы посмотрите в настройки своего смартфона или планшета, то ничего не найдете. А почему? Дело в том, что аккаунт Google един для всех сервисов компании. Это значит, что вы можете поменять пароль в почте, ведь аккаунт, который вы используете на своем устройстве, имеет вид логин[собака]gmail.com. Делать это лучше с компьютера, но можно и со смартфона или планшета, только используйте полную версию аккаунта, а не мобильную. Мы покажем пример на десктопной (компьютерной) версии Gmail.
Если вы посмотрите в настройки своего смартфона или планшета, то ничего не найдете. А почему? Дело в том, что аккаунт Google един для всех сервисов компании. Это значит, что вы можете поменять пароль в почте, ведь аккаунт, который вы используете на своем устройстве, имеет вид логин[собака]gmail.com. Делать это лучше с компьютера, но можно и со смартфона или планшета, только используйте полную версию аккаунта, а не мобильную. Мы покажем пример на десктопной (компьютерной) версии Gmail.
Вы можете получить полную выгоду от своей учетной записи с момента завершения теста. Однако помните, что, не нажимая на ссылку активации, которую вы получаете в своем почтовом ящике, ваша учетная запись будет действительна только в течение 72 часов. Если вы забыли свой пароль, используйте напоминания об учетной записи.
Моя страница входа в систему продолжает появляться. Могут быть две причины, по которым страница входа в систему все еще появляется. Вероятно, ваша проблема связана с так называемым. печенье. Вы должны очистить кеш браузера и временные файлы Интернета. После этого не должно возникать проблем с входом в ваш профиль.
печенье. Вы должны очистить кеш браузера и временные файлы Интернета. После этого не должно возникать проблем с входом в ваш профиль.
Откройте сайт Gmail.com и введите сначала логин, а затем пароль от своего аккаунта.
Когда вы окажитесь в своем аккаунте, в правой верхней части экрана нажмите на значок, на который мы указали стрелкой на скриншоте. Появится небольшое меню, в котором нужно нажать на кнопку «Мой аккаунт».
Вторая причина может быть концом так называемого времени. «Сессия». Через 20 минут после последнего входа. Перейдите на вкладку «Ваши фотографии». Нажмите кнопку «Фото профиля», чтобы выбрать местоположение, из которого вы загрузили фотографию. Выберите фотографию и нажмите «Открыть» — ваша фотография будет загружена на ваши фотографии. Установите его для четкого представления изображения.
Убедитесь, что основное изображение соответствует требованиям правил сайта. Перейдите на вкладку: Ваши фотографии. Нажмите кнопку «Добавить фотографии», чтобы выбрать, где скачать фотографию. Отметьте выбранные фотографии и нажмите «Открыть» — фото будет загружено на вашу страницу фотографий.
Отметьте выбранные фотографии и нажмите «Открыть» — фото будет загружено на вашу страницу фотографий.
Перед вами откроется страница с настройками вашего аккаунта. Здесь выберите раздел «Безопасность и вход».
В подразделе «Вход в аккаунт Google» нажмите на пункт «Пароль».
После его принятия фотография будет видна на вашей странице. Если вы хотите внести изменения в свой профиль. Нажмите ссылку «Изменить» в правом верхнем углу области, где должно быть описание. После внесения изменений ваше описание может прийти к модератору, который примет его. После принятия описание будет снова отображаться для других пользователей.
После этого фото будет отображаться на вашей странице. Помните, что каждое изображение может быть настроено как профиль, если оно соответствует условиям. Чтобы сделать это, наведите указатель мыши на соответствующую фотографию, нажмите кнопку, указанную на изображении ниже.
При необходимости введите пароль еще раз.
Система предложит вам ввести новый пароль. Подтвердите его и нажмите «Изменить пароль».
Собственно, на этом все — пароль изменен. Учтите, что он изменен для всех сервисов Google, включая Play Маркет, поэтому его придется ввести заново на устройстве при входе в Google Play Market. Как это сделать, мы недавно рассказали в .
Войдите на вкладку «Ваш профиль». Нажмите ссылку «Изменить» в правом верхнем углу области «Основная информация». Внесите изменения, которые вас интересуют в окне редактирования, и нажмите кнопку «Сохранить». Как изменить гендерную информацию потенциального партнера?
Перейдите на вкладку «Ваш профиль». Нажмите ссылку «Изменить» в правом верхнем углу области «Поиск лица». Система соответствия работает так, что вы найдете интересные профили в свой первый день. Если вы не найдете профили в своем профиле, загляните в раздел «Личность» для своего профиля. Возможно, ваш возраст или критерии местоположения слишком узкие?
Если ваш пароль не надежный или вы просто решили изменить пароль на тот который лучше запоминается, эта статья для вас. Здесь вы узнаете как изменить пароль в Плей Маркете и какой он должен быть чтобы вас не взламали. Главное знать старый тогда сложностей не возникнет.
Здесь вы узнаете как изменить пароль в Плей Маркете и какой он должен быть чтобы вас не взламали. Главное знать старый тогда сложностей не возникнет.
В случае, если вы можете зайти в свой аккаунт, считайте это необычайным везением. Пароль для Playmarket является общим и используется в Гугл для всех его служб и сервисов. Поэтому смена пароля происходит через основной интерфейс Google аккаунта.
Войдите на вкладку «Премиум». В списке вариантов оплаты выберите — Платежная карточка, примите условия оплаты и нажмите кнопку «Подтвердить и оплатить». Введите свои данные и выполните транзакцию. Перейдите на вкладку Премиум-пребывание. Выберите интересующий вас пакет и нажмите кнопку «Выбрать».
В списке форм оплаты выберите Банковский перевод. Примите условия оплаты и нажмите «Подтвердить и оплатить». Если вы хотите отменить свою учетную запись на сайте, вы можете сделать это самостоятельно после входа в систему. Перейдите на вкладку «Настройки».
Меняем пароль
Важно . Прежде чем приступить к процедуре смены, хотим обратить ваше внимание на ряд некоторых моментов и позволим себе дать несколько советов для вас относительно безопасности.
Прежде чем приступить к процедуре смены, хотим обратить ваше внимание на ряд некоторых моментов и позволим себе дать несколько советов для вас относительно безопасности.
Для любителей простых паролей, Гугл усложнил задачу и требования к ним :
- Пароль должен быть не менее 8 символов. Учтите, что Google со своей стороны заблокировал использование некоторых «легких» паролей, таких, например, как 12345678. Можете даже не пытаться их вводить.
- Также следует учитывать тот факт, что старые пароли нельзя использовать повторно. На этот случай предусмотрена блокировка.
- При создании нового пароля используйте как прописные, так и заглавные буквы.
- Применение цифр также станет дополнительным уровнем безопасности пароля.
- Не бойтесь использовать спецсимволы (такие например: ! » # $ % &) и пробелы (пробелы нельзя использовать в начале или в конце пароля).
Пример сложного пароля : F/W?gGh33B-gvj4)VP-h+rwY1
Продумав комбинацию, вводим новый пароль и далее в поле ниже набираем его снова для подтверждения. Жмем кнопку — Изменить пароль.
Жмем кнопку — Изменить пароль.
Подтвердите удаление, введя свой пароль. Измените свой пароль в следующих ситуациях. Поскольку последнее изменение пароля заняло много времени, и вы просто хотите позаботиться о безопасности. Вы думаете, что кто-то другой может использовать вашу учетную запись. . Изменение пароля немного отличается от сброса забытого пароля. Если вы забыли свой пароль, вы можете получить его онлайн, проверяя свою личность, используя другую информацию.
После внесения изменения мы отправим вам уведомление о вашем конкретном адресе электронной почты или номере телефона, который вы используете в информации о безопасности, которую вы используете в настоящее время. Это является предосторожностью в случае внесения изменения другим человеком. Если это произойдет, вы сможете отменить это изменение, следуя инструкциям, указанным в уведомлении.
Внимание! Пользователи устройств Андроид версии 5.1 и выше в целях безопасности не могут после изменения пароля в течение 72 часов восстанавливать заводские настройки.
И в заключении напоминаем:
Смена пароля должна стать для вас обязательной и регулярной процедурой. Отнеситесь к этому со всей серьезностью. Вы удивитесь, какие ресурсы брошены хакерами для того, чтобы узнать ваши секреты. В мире ежедневно взламывают пароли у тысячи пользователей. Если не хотите оказаться в их числе, не стоит недооценивать угрозу. Это как ключи от квартиры. Даже если у вас нет ничего ценного, вор все равно найдет, что унести.
Прокрутите страницу справа до своей информации и выберите «Безопасность учетной записи». Прокрутите страницу до пункта «Настройки», затем выберите «Учетная запись».
. Добавьте новый адрес электронной почты или номер телефона. Возможно, вам будет предложено повторно ввести свой пароль или ввести код безопасности, который был отправлен на адрес электронной почты или номер телефона, указанный в данных вашей учетной записи, в качестве данных безопасности. Выберите Добавить адрес электронной почты или Добавить номер телефона. Если вы выберете «Добавить адрес электронной почты», выполните следующие действия. Если нет, перейдите к шагу 7, чтобы добавить номер телефона. Если вы хотите создать новый адрес электронной почты, выберите «Создать новый адрес электронной почты» и добавьте его как псевдоним, а затем следуйте инструкциям. Когда вы добавляете существующий адрес электронной почты, вы должны подтвердить, что он принадлежит вам. Справа от псевдонима, который вы только что добавили, нажмите «Подтвердить», и мы отправим сообщение на этот адрес электронной почты для подтверждения. Когда вы получите письмо с подтверждением, щелкните по ссылке, чтобы подтвердить, что учетная запись принадлежит вам.
Если вы выберете «Добавить адрес электронной почты», выполните следующие действия. Если нет, перейдите к шагу 7, чтобы добавить номер телефона. Если вы хотите создать новый адрес электронной почты, выберите «Создать новый адрес электронной почты» и добавьте его как псевдоним, а затем следуйте инструкциям. Когда вы добавляете существующий адрес электронной почты, вы должны подтвердить, что он принадлежит вам. Справа от псевдонима, который вы только что добавили, нажмите «Подтвердить», и мы отправим сообщение на этот адрес электронной почты для подтверждения. Когда вы получите письмо с подтверждением, щелкните по ссылке, чтобы подтвердить, что учетная запись принадлежит вам.
- Войдите в свой аккаунт.
- Выберите свою информацию в верхней части страницы.
- Это поможет нам понять, что запрос был сделан вами.
Установите новый адрес электронной почты в качестве основного псевдонима.
Как поменять пароль в Гугл аккаунте – сменить пароль gmail, Google Play, Плей Маркета на смартфоне Андроид или компьютере
Google сервисы КомментироватьЗадать вопросНаписать пост
Иногда пользователь хочет сменить свой пароль от аккаунта ввиду его неактуальности, плохой запоминаемости или недостаточной надежности. Гугл предлагает несколько способов изменения пароля, причем сделать это достаточно просто.
Изменение пароля на компьютере
Сначала заходят в любой поисковой браузер, запускают главную страницу Google. Дальнейшая последовательность действий по смене пароля в Гугл аккаунте:
- С правой стороны вверху располагается аватарка, кликают на значок.
- Откроется окошко, в котором нажимают на «мой аккаунт». Иногда вместо фотографии или картинки находится кнопка «вход».
- Открывают раздел «безопасность и вход». Нажимают на «вход в аккаунт Гугл».
- В поле «пароль» вводят действующее сочетание.
- Вводят новое сочетание, состоящее из 8 и более символов.
 Повторяют в следующей строке для подтверждения и сохраняют изменения.
Повторяют в следующей строке для подтверждения и сохраняют изменения.
Для смены знаков подойдет не только стационарный компьютер, но и ноутбук или планшет.
Другой доступный способ сменить пароль через компьютер – зайти в почту gmail.com. По сути, данные для входа от учетной записи и электронного ящика одинаковые, поэтому придумать другое сочетание можно в почте. Последовательность действий:
- Заходят на почту Gmail.
- В правом верхнем углу нажимают на шестеренку и переходят во вкладку «настройки».
- В категории «аккаунт и импорт» нажимают на первый пункт, касающийся изменения учетных данных.
- Кликнув на него откроется окошко, в котором потребуется ввести нужную комбинацию, и нажать на «войти».
- Снова появится окошко, в котором дважды вводят секретную комбинацию. Кликают на «изменить пароль».
Включение двухэтапной аутентификации
Для более надежной и качественной защиты рекомендуется применить двухэтапную аутентификацию. После ввода комбинации необходимо подтвердить ее с помощью телефона. Дальнейшая инструкция:
После ввода комбинации необходимо подтвердить ее с помощью телефона. Дальнейшая инструкция:
- Сначала нажимают на «мой аккаунт».
- В разделе «безопасность и вход» выбирают «пароль и способ входа в аккаунт». Кликают на «приступить», набирают комбинацию.
- Затем вводят номер мобильного и выбирают способ подтверждения по СМС. Кликают на «пробовать сейчас».
Останется ввести комбинацию, которую отправили на телефон по СМС. Последовательно кликают на «далее» и «включить». С помощью простых манипуляций пользователь повысит уровень безопасности своего аккаунта.
Смена пароля на Андроид
Поменять пароль можно при помощи смартфона. Главное – чтобы к телефону был привязан аккаунт. Эти изменения повлияют и на Гугл почту, Гугл Плей и Play Market, поскольку все они привязаны к одному аккаунту.
Через систему
Чтобы произвести изменения через настройки телефона, придерживаются такой инструкции:
- Заходят в настройки.
 Смартфон должен быть подключен к интернету.
Смартфон должен быть подключен к интернету. - Переходят во вкладку Google.
- Щелкают на пункт «аккаунт Гугл».
- Далее кликают на вкладку «личные данные» и выбирают строчку «пароль».
- Чтобы подтвердить действие, нажимают на «далее».
- Вводят новую комбинацию, подтверждают ее и нажимают на «изменить пароль».
Теперь пароль сохранен. При этом происходит деавторизация аккаунта Гугл со всех устройств, кроме текущего.
Через стандартный браузер
Можно воспользоваться мобильным браузером для изменения пароля на телефоне Андроид. В поисковой строчке переходят на страницу управления аккаунтами. Как и в предыдущих случаях, запускают процедуру изменения учетных данных, затем вводят свой логин и нужное сочетание. Если имя уже существует, то пользователю будет предложено ввести только комбинацию символов.
В поисковой строчке переходят на страницу управления аккаунтами. Как и в предыдущих случаях, запускают процедуру изменения учетных данных, затем вводят свой логин и нужное сочетание. Если имя уже существует, то пользователю будет предложено ввести только комбинацию символов.
Безопасность и защищенность сервисов Гугл на высоте. Пользователь может синхронизировать данные, в том числе пароли. Это означает, что при сохранении данных на одном оборудовании, впоследствии можно управлять учетными записями с другого устройства.
На главную
Reader Interactions
Как изменить или сбросить пароль Gmail (скриншоты прилагаются)
Смена пароля Gmail может показаться утомительной задачей, но это очень важно, особенно если вы часто работаете с личными данными других людей в своей повседневной жизни.
Нарушение безопасности электронной почты может привести к PR-катастрофе для бизнеса, поэтому не забывайте выполнять эту важную задачу. Отсутствие регулярного обновления пароля подвергает вас и тех, с кем вы общаетесь, риску взлома, что может привести к краже финансовых средств, мошенничеству с идентификацией и продаже конфиденциальной информации.
Вот как быстро и легко изменить или сбросить пароль Gmail:
Содержание:
8 шагов по изменению пароля Gmail на рабочем столе
Шаг 1. Войдите в Gmail через браузер
1 Шаг 2.
Нажмите на фотографию своего профиля в правом верхнем углу страницы:Шаг 3. Нажмите кнопку « Аккаунт Google » в открывшемся окне в правом верхнем углу. угол вашего почтового ящика. Вы перейдете на страницу настроек своего аккаунта Google:
Шаг 4. Нажмите « Security » — это четвертая опция на левой боковой панели. Вы попадете на страницу « Security »:
Шаг 5. Второе поле сверху называется « Вход в Google e». поле:
Шаг 6. Теперь Google попросит вас подтвердить ваш текущий пароль при входе в систему — просто введите существующий пароль в поле и нажмите «9». 0014 Далее .» Если вы не знаете свой пароль, нажмите « Забыли пароль » и следуйте инструкциям Google, чтобы сбросить данные для входа через резервную учетную запись электронной почты:
0014 Далее .» Если вы не знаете свой пароль, нажмите « Забыли пароль » и следуйте инструкциям Google, чтобы сбросить данные для входа через резервную учетную запись электронной почты:
Шаг 7. Если ваш вход в систему успешно, вы попадете на страницу «Пароль », где вы должны ввести и подтвердить свой новый пароль. Выберите надежный из не менее восьми символов, используя комбинацию цифр, букв и знаков препинания. Помните — не используйте очевидный пароль, такой как имя питомца, дата рождения или пароль, аналогичный тем, которые вы используете на других сайтах:
Шаг 8. Если вы довольны новым паролем, нажмите « Изменить пароль» .
Поздравляем! Готово — вы успешно изменили свой пароль Gmail. Не забывайте повторять этот процесс не реже одного раза в год для обеспечения оптимальной безопасности электронной почты.
Как изменить пароль Gmail на смартфоне
Изменение пароля Gmail на Android
Шаг 1. Перейдите к своему телефону и выберите Gmail .
Перейдите к своему телефону и выберите Gmail .
Шаг 2. Нажмите Управление учетной записью Google.
Шаг 3. Найдите раздел Конфиденциальность и персонализация и выберите Безопасность. Затем выберите Вход в Google и Пароль.
Шаг 4 . Просто введите новый пароль и выберите Изменить пароль .
Шаг 5. Все готово.
Изменение пароля Gmail на iPhone
Шаг 1. Откройте приложение Gmail.
Шаг 2. Нажмите на значок своего профиля в правом верхнем углу, затем нажмите Управление учетной записью Google.
Шаг 3. Щелкните вкладку Личная информация .
Шаг 4. В разделе Основная информация щелкните Пароль .
Шаг 5. Добавьте новый пароль и выберите Изменить пароль .
Шаг 6. Готово!
Включение двухэтапной аутентификации в Gmail
Шаг 1. Откройте свою учетную запись Gmail. В этом руководстве мы предполагаем, что вы находитесь на рабочем столе.
Шаг 2. Вам нужно выбрать Безопасность на панели навигации. Найдите это, нажав на значок профиля в правом верхнем углу, а затем выберите Управление вашей учетной записью Google .
Шаг 3. Найдите раздел под названием Войдите в Google и выберите 2-этапная Подтверждение , а затем Начало работы .
Шаг 4. Перед проверкой следуйте инструкциям на экране.
Шаг 5. Мы рекомендуем использовать подсказки в качестве предпочтительного варианта.
Шаг 6. Затем на ваш телефон придет приглашение сказать, что вы тот, за кого себя выдаете. Просто нажмите Да, и все готово.
Почему важно регулярно менять пароль Gmail?
Есть много причин для регулярной смены пароля:
1. Это снижает риск использования сохраненных паролей людьми — всегда есть риск, когда вы теряете или меняете свой компьютер. Когда ваш пароль регулярно меняется, это снижает вероятность того, что кто-то найдет и использует старый пароль.
2. Снижает риск взлома — хакеры часто пытаются получить доступ к вашей учетной записи несколько раз. Если вы постоянно меняете свои пароли, это снижает риск того, что они получат доступ более одного раза.
3. Это помогает предотвратить использование клавиатурных регистраторов для доступа к вашей электронной почте — многие хакеры используют клавиатурные регистраторы для поиска ваших паролей. Регулярно меняя свой пароль, вы снижаете риск кражи ваших данных этим методом.
Регулярно меняя свой пароль, вы снижаете риск кражи ваших данных этим методом.
Пароль Gmail Часто задаваемые вопросы (FAQ)
Как посмотреть свой пароль Gmail?
Вам необходимо запомнить или хранить свой пароль в надежном месте в сети или в автономном режиме. Некоторые браузеры, такие как Chrome, позволяют сохранять пароли и просматривать их, если вы вошли в свою учетную запись. В противном случае нет способа по умолчанию «увидеть» ваш пароль.
Как сбросить пароль Gmail, если я забыл свой пароль?
Если вы забыли свой пароль, не волнуйтесь. Вы по-прежнему можете сбросить его и получить доступ к Gmail. В приведенных выше разделах этой статьи вы шаг за шагом узнаете, как создать новый пароль на мобильном или настольном компьютере, если вы его забыли.
Как часто я должен обновлять свой пароль Gmail
Вы должны обновлять свой пароль Gmail как можно чаще. Как минимум, пытайтесь сбрасывать пароль каждые 90 дней. Просто отметьте в своем календаре напоминание об этой дате, а затем потратьте 5 минут, чтобы защитить свою личность и информацию.
Важна ли двухфакторная аутентификация для пароля Gmail?
Да. Использование двухфакторной аутентификации (также называемой двухэтапной проверкой) имеет решающее значение для надежного пароля Gmail. Причина в том, что киберпреступнику проще, чем вы думаете, получить ваш пароль. Однако вероятность того, что они имеют физический доступ к вашему рабочему столу или мобильному устройству, намного ниже.
Как изменить пароль Gmail
- Вы можете изменить свой пароль Gmail на iPhone, Android или компьютере несколькими способами.
- Если у вас нет приложения Gmail, вы все равно можете изменить свой пароль в веб-браузере.
- При смене пароля Gmail вы выйдете из аккаунта на большинстве устройств.
Изменение пароля Gmail может показаться хлопотным, но это может быть отличным способом защитить себя от возможных взломов и предотвратить нарушения безопасности, когда они все же происходят. И на самом деле это займет всего минуту или две, если у вас есть новый пароль.
И на самом деле это займет всего минуту или две, если у вас есть новый пароль.
Вот как изменить пароль Gmail на iPhone, Android или компьютере.
Совет: Если вы забыли свой пароль и у вас возникли проблемы со входом в систему, вместо этого вы можете сбросить пароль Gmail. Таким образом, вам не придется беспокоиться о том, что вам будет предложено снова войти в систему, используя ваш текущий пароль.
Как изменить пароль Gmail на iPhone1. Откройте приложение Gmail или загрузите его из Apple App Store, если оно у вас еще не установлено.
2. В правом верхнем углу экрана коснитесь изображения профиля или инициала .
Коснитесь значка своего профиля в правом верхнем углу главной страницы. Девон Дельфино 3. Коснитесь Google Аккаунт , который также может отображаться как Управление аккаунтом Google , в зависимости от версии вашего приложения.
Коснитесь Google Аккаунт , который также может отображаться как Управление аккаунтом Google , в зависимости от версии вашего приложения.
4. Нажмите Личная информация , расположенную в верхней части экрана.
Выберите вкладку «Личные данные». Девон Дельфино 5. В Основная информация нажмите Пароль . Вам может быть предложено снова войти в систему, используя текущий пароль.
В Основная информация нажмите Пароль . Вам может быть предложено снова войти в систему, используя текущий пароль.
6. Дважды введите новый пароль, как указано, затем выберите 9.0014 Изменить пароль .
Дважды введите новый пароль и нажмите «Изменить пароль». Девон Дельфино Подсказка: Если вы не используете приложение Gmail, вместо этого вы можете перейти на myaccount. google.com в своем мобильном веб-браузере, чтобы выполнить эту задачу. В этом случае следуйте инструкциям, как если бы вы использовали компьютер.
google.com в своем мобильном веб-браузере, чтобы выполнить эту задачу. В этом случае следуйте инструкциям, как если бы вы использовали компьютер.
1. Откройте приложение Настройки на своем устройстве.
2. Нажмите на Google , чтобы перейти в свою учетную запись.
Зайдите в «Гугл». Уильям Антонелли/Инсайдер3. Нажмите Управление своей учетной записью Google вверху.
Выберите «Управление своей учетной записью Google». Уильям Антонелли/Инсайдер
Уильям Антонелли/Инсайдер4. В верхней части экрана выберите Безопасность .
Перейдите на вкладку «Безопасность». Уильям Антонелли/Инсайдер5. В разделе Вход в Google нажмите Пароль . Возможно, вам придется войти в свою учетную запись, чтобы перейти к следующему шагу.
Выберите «Пароль». Уильям Антонелли/Инсайдер
Уильям Антонелли/Инсайдер6. При появлении запроса введите новый желаемый пароль.
Дважды введите новый пароль. Уильям Антонелли/Инсайдер7. Выберите Изменить пароль .
Как изменить пароль Gmail на компьютере1. Войдите в свою учетную запись Google и войдите, если это необходимо.
2. Выберите Security , расположенный на левой боковой панели.
3. В разделе Вход в Google выберите Пароль . Возможно, вам придется снова войти в систему.
Нажмите на свой пароль. Девон Дельфино/Инсайдер4. Введите новый пароль в текстовые поля, как указано.
Дважды введите новый пароль. Девон Дельфино/Инсайдер
Девон Дельфино/Инсайдер5. Нажмите Изменить пароль .
Что происходит после смены пароля GmailПри изменении или сбросе пароля помните, что в большинстве случаев вы выйдете из этой учетной записи. Вам нужно будет снова войти в систему, используя обновленный пароль.
Однако есть несколько исключений из политики выхода. Вы не будете выходить из системы в следующих местах:
- Устройства, которые вы используете для подтверждения того, что это вы при входе в систему.
- Определенные устройства со сторонними приложениями, которым вы предоставили доступ к учетной записи.
- Домашние устройства, которым вы ранее предоставили доступ к учетной записи.

Девон Дельфино
Девон Дельфино — независимый журналист из Бруклина, специализирующийся на личных финансах, культуре, политике и идентичности. Ее работы были представлены в таких изданиях, как The Los Angeles Times, Teen Vogue, Business Insider и CNBC. Подпишитесь на нее в Твиттере @devondelfino.
ПодробнееПодробнее
Как изменить пароль Gmail на IPhone
Ваша учетная запись Gmail содержит большое количество личных или конфиденциальных электронных писем и документов. В результате крайне важно защитить свой пароль от хакеров. Несмотря на это, каждый год взламываются миллионы учетных записей Gmail.
Эта цифра значительно снизилась с тех пор, как Google внедрила двухфакторную аутентификацию для своих пользователей. Однако, если ваш пароль слабый, никакие меры безопасности не защитят его от злоумышленников.
Однако, если ваш пароль слабый, никакие меры безопасности не защитят его от злоумышленников.
Ваш пароль должен быть очень уникальным и его трудно предсказать. Итак, старайтесь, чтобы ваши пароли были длинными с пунктуацией, специальными символами, цифрами и буквами.
Как изменить пароль Gmail на iPhone
Существует несколько способов изменить пароль Gmail на iPhone. Если вы знаете свой старый пароль, изменение нового пароля Gmail — относительно простой процесс. Этого можно добиться, изменив настройки на вкладке «Личная информация и настройки».
Однако бывают случаи, когда вам нужно полностью сбросить старый пароль. Его можно легко сбросить с помощью страницы восстановления учетной записи Google.
Вот шаги, чтобы изменить свой пароль Gmail на iPhone с помощью вкладки «Личная информация» :
- Перейдите в приложение Gmail на своем iPhone
- Посмотрите в правом верхнем углу экрана, нажмите на свой профиль
- Открыть Управление учетной записью Google
- Перейдите на вкладку Личная информация и прокрутите вниз
- В разделе Другая информация и настройки для служб Google нажмите Пароль
- Введите Старый пароль и нажмите Далее , чтобы продолжить
- Введите Новый пароль
- RETIPE Ваш новый пароль для подтверждения
- Нажмите на ИЗМЕНЕНИЕ ВАШЕГО ФАРОЛА
- .
 на вашем iPhone с вкладки «Безопасность» . Выполните указанные шаги:
на вашем iPhone с вкладки «Безопасность» . Выполните указанные шаги:- Откройте Gmail на вашем iPhone
- Нажмите на свой профиль в правом верхнем углу вашего экрана
- Нажмите на Управление вашей учетной записью Google
- Перейти к Security Tab
- под Вход в Google , нажмите на пароль
- Введите Новый пароль
- Повторно введите Новый пароль
- Нажмите изменить пароль
Как сбросить пароль Gmail на iPhone, если вы его забыли
Вы должны знать свой старый пароль, чтобы изменить его в настройках Gmail. Если вы не помните свой предыдущий пароль, вы можете сбросить старый пароль. Тем не менее, для начинающих ниже я предоставил простейшие шаги по сбросу пароля Gmail.
- Перейти на страницу восстановления учетной записи Google.

- Войдите в свою учетную запись Gmail для подтверждения и нажмите Далее
- Изменить пароль отображается на экране
- Введите Новый пароль
- Повторите новый пароль, чтобы подтвердить его
- Нажмите Сохранить пароль , чтобы изменить его свой пароль перед его сбросом.
Как изменить пароль Gmail в браузере Safari?
Если на вашем iPhone нет приложения Gmail, вы можете изменить его в браузере Safari. Ознакомьтесь с инструкциями по изменению пароля Gmail ниже.
- Откройте Safari на вашем iPhone
- Посетите страницу сброса пароля Google
- Войдите в свою учетную запись Gmail для проверки
- Выберите и Введите ваш новый пароль на Изменить пароль , чтобы изменить его
Часто задаваемые вопросы
Как найти пароль Gmail на моем iPhone?
На iPhone вы можете сохранить пароль Gmail от функций Touch ID или Face ID.
 Пароли и учетные записи Функция сохраняет ваш пароль. Найдите свой пароль Gmail на своем iPhone, выполнив следующие действия.
Пароли и учетные записи Функция сохраняет ваш пароль. Найдите свой пароль Gmail на своем iPhone, выполнив следующие действия.- Перейдите на поиск на iPhone, и Type Пароли
- Введите свой Phone Пароль , чтобы продолжить
- Нажмите на свой Gmail ID
- . Когда я изменю свой пароль Gmail? Буду ли я выходить из каждого устройства?
Сброс или изменение пароля приведет к выходу из вашей учетной записи Gmail на всех устройствах.
Проверка безопасности от Google покажет, что вы вошли в систему после того, как вы изменили их. Однако проверенные устройства и сторонние приложения могут по-прежнему иметь доступ к вашей учетной записи. Итак, удалите доступ из настроек безопасности вашего Gmail для безопасности.
инструкция
ниша
Я заядлый читатель и кофеголик. Я люблю слушать поп-музыку. Я разбираюсь в социальных сетях и имею опыт управления различными платформами социальных сетей.
 В свободное время мне нравится участвовать в общественных проектах.
В свободное время мне нравится участвовать в общественных проектах.Изменить или обновить пароль электронной почты
Перспектива
Начать
Настройка учетных записей
Настройка учетных записей
Изменить или обновить пароль электронной почты
Outlook для Microsoft 365 Outlook для Microsoft 365 для Mac Outlook 2021 Outlook 2019 Outlook 2016 Outlook 2016 для Mac Outlook 2013 Office для бизнеса Outlook 2010 Outlook 2007 Больше…Меньше
Если вам нужно изменить пароль электронной почты, вам нужно будет сделать это с помощью поставщика услуг электронной почты (например, Microsoft 365, Gmail, Yahoo, iCloud, Xfinity или корпоративный сервер Exchange). Затем вам нужно будет обновить пароль в Outlook, программе, которая отображает ваши сообщения электронной почты и позволяет вам читать, отвечать на них и упорядочивать их.
Когда мне следует сменить пароль у поставщика услуг электронной почты?
Измените свой пароль, когда:
- org/ListItem»>
Вы думаете, что кто-то украл или получил доступ к вашему паролю учетной записи электронной почты
Ваш поставщик услуг электронной почты отправил вам ссылку для сброса пароля
Вы забыли пароль своей учетной записи электронной почты
Справка по учетной записи Google: изменение или сброс пароля
org/ListItem»>
Смените пароль у поставщика услуг электронной почты
Инструкции по изменению пароля учетной записи электронной почты для нескольких основных поставщиков электронной почты см. в следующих разделах. Если поставщика вашей учетной записи электронной почты нет в списке, обратитесь к администратору или в службу поддержки поставщика электронной почты.
Подробнее см.
 в статье Изменение пароля Microsoft 365.
в статье Изменение пароля Microsoft 365.Подробнее см. в статье Изменение пароля в Outlook.com.
Другие учетные записи электронной почты потребуют от вас изменить пароль учетной записи электронной почты на веб-сайте поставщика учетной записи. Например, чтобы изменить пароль для учетной записи Xfinity, перейдите на веб-сайт Xfinity и следуйте инструкциям. У многих поставщиков учетных записей электронной почты несколько разные шаги для смены пароля.
Вот дополнительная информация о смене паролей для некоторых наиболее распространенных сторонних поставщиков услуг электронной почты:
Сбросьте или измените свой пароль Yahoo
Измените свой пароль Apple ID
Сбросьте свой пароль Xfinity
На вкладке Инструменты выберите Аккаунты .
На левой панели выберите учетную запись, для которой вы хотите изменить пароль.
Выберите .
Примечание. Значок отображается рядом с именем учетной записи, если пароль был изменен, но не синхронизирован с Mac.
org/ListItem»>
Обновите пароль, хранящийся в Outlook
После того, как вы изменили свой пароль у поставщика услуг электронной почты, при открытии и запуске Outlook Outlook запросит у вас обновленный пароль.
Важно: Вы не можете обновить или изменить свой пароль Outlook на Mac. Если ваш пароль был изменен на ПК, вы можете синхронизировать новый пароль со своей учетной записью Outlook на Mac, предоставив свои учетные данные.

Чтобы синхронизировать пароль в Outlook для Mac, выполните следующие действия.
В окне учетных данных введите свое имя пользователя и пароль.
Как сменить пароль в Gmail
(Изображение предоставлено Shutterstock)Важно знать, как изменить пароль в Gmail. Утечки данных, к сожалению, довольно распространенное явление, и хотя Google никогда не подвергался прямым атакам, если вы используете тот же пароль в Gmail, что и для службы, которая скомпрометирован , тогда ваша учетная запись Gmail уязвима.
Очевидно, вам следует использовать один из лучших менеджеров паролей и включить двухфакторную аутентификацию в своей учетной записи Google. Но смена пароля также может оказаться важным шагом, поэтому вот как это сделать.
- Как запланировать отправку электронной почты в Gmail
- Лучшие менеджеры паролей для обеспечения безопасности ваших учетных записей
- Plus: Как отключить интеллектуальные функции Gmail и предотвратить отслеживание
Как изменить пароль в Gmail
1. Во-первых, вам нужно войти в свой аккаунт Google . Для этого вы можете либо напрямую посетить http://myaccount.google.com (откроется в новой вкладке), либо попасть туда через Gmail.
Во-первых, вам нужно войти в свой аккаунт Google . Для этого вы можете либо напрямую посетить http://myaccount.google.com (откроется в новой вкладке), либо попасть туда через Gmail.
Для последнего варианта загрузите Gmail (откроется в новой вкладке), а затем щелкните значок своей учетной записи в правом верхнем углу — это будет либо ваша фотография, либо ваши инициалы. Оттуда выберите «Управление вашей учетной записью Google».
(Изображение предоставлено Аланом Мартином)2. Со страницы вашей учетной записи Google перейдите в раздел «Безопасность» . Это четвертая опция на панели навигации слева.
(Изображение предоставлено Аланом Мартином) 3. Прокрутите вниз, пока не найдете раздел под названием «Вход в Google». заставит вас снова ввести свои текущие учетные данные, просто чтобы убедиться, что вы тот, за кого себя выдаете.0003 (Изображение предоставлено Аланом Мартином) 4. Это хороший совет, но мы также рекомендуем вам использовать менеджер паролей для случайного создания и хранения чего-то безопасного от вашего имени. Мы также считаем, что пароль должен быть длиной не менее 12 символов и включать цифры, знаки препинания и буквы верхнего и нижнего регистра. Независимо от того, какой пароль вы выберете, вам придется ввести его дважды, и Google не позволит вам продолжить, если они не совпадают по очевидным причинам. 5. Теперь вы вернетесь в раздел «Безопасность» своей учетной записи Google без подтверждения, но вы можете убедиться, что изменение прошло достаточно легко. Просто прокрутите вниз до раздела пароля , и он сообщит вам, когда ваш пароль был изменен в последний раз. Не забывайте, что вы можете повысить безопасность своей учетной записи Google, настроив двухфакторную аутентификацию (2FA). Лучшие сегодняшние сделки Apple iPhone 12 разблокированный (Opens in New Tab) Нет контракта Apple iPhone 12 (Приговоры 64 ГБ) (Opens In New) Apple iPhone iPhone 12 (Spettsmor 64GB) Free upfront $46. /mth Unlimited mins Unlimited Тексты 3GB Данные Вызовы: в США и 80+ странах (Opens in New Tab) NO. 3 ГБ данные Звонки: в США и более 80 стран Просмотреть сделку (открывается в новой вкладке) в Red Pocket (открывается в новой вкладке) Бесплатно (открывается в новой вкладке) заранее $46.21 /мес (открывается в новой вкладке) Просмотреть сделку (открывается в новой вкладке) в Red Pocket (открывается в новой вкладке) (открывается в новой вкладке) Нет 9 контракт Apple iPhone 12 (взносы 256 ГБ) (Opens in New Tab) Apple iPhone 12 (Приговоры 256 ГБ) (Opens in New Tab) БЕСПЛАТНО (Opens in New) Upfront $ 5. /мес. Unlimited mins Unlimited texts 3GB data Calls: to the US and 80+ countries No Контракт Unlimited мин Unlimited Тексты 3GB Данные Призывы: для США и 80+ страны Просмотр сделки (Opens In New) Теперь пришло время выбрать новый пароль . Google рекомендует пароль длиной не менее восьми символов, который вы не используете ни на одном другом сайте или в другом сервисе.
Теперь пришло время выбрать новый пароль . Google рекомендует пароль длиной не менее восьми символов, который вы не используете ни на одном другом сайте или в другом сервисе. должно показывать самая последняя метка времени .
должно показывать самая последняя метка времени . Дополнительные советы по Gmail
 21
21
.0002 в Red Pocket (открывается в новой вкладке)
Бесплатно
(открывается в новой вкладке) предоплата
$52,46
/мес. Red Pocket (открывается в новой вкладке)
(открывается в новой вкладке)
Нет контракта
Apple iPhone 12 (Рассрочка 64ГБ)
(открывается в новой вкладке)
Apple iPhone 12 (Рассрочка 903 60ГБ) (откроется в новой вкладке)
Бесплатно
upfront
$56. 21
21
/mth
Unlimited mins
Unlimited texts
10GB data
Calls:
to the Страны США и 80+
(Openes in New Tab)
Нет контракта
Неограниченные мин
Неограниченные Тексты
10GB Data
:
10GB .0003
в США и более 80 стран
Просмотреть сделку (открывается в новой вкладке)
в Red Pocket (открывается в новой вкладке)
Бесплатно
(открывается в новой вкладке) предоплата
56,21 долл. США
3(открывается в новой вкладке)
Посмотреть сделку (открывается в новой вкладке)
в Red Pocket (открывается в новой вкладке)
Внештатный автор Алан пишет о технологиях более десяти лет, освещая телефоны, дроны и все, что между ними. Ранее он был заместителем редактора технического сайта Alphr, его слова можно найти по всему Интернету, а также в некоторых журналах. Если вы не взвешиваете плюсы и минусы последних умных часов, вы, вероятно, обнаружите, что он занимается своим постоянно растущим портфелем игр. Или, что более вероятно, играть в Spelunky в миллионный раз.
Ранее он был заместителем редактора технического сайта Alphr, его слова можно найти по всему Интернету, а также в некоторых журналах. Если вы не взвешиваете плюсы и минусы последних умных часов, вы, вероятно, обнаружите, что он занимается своим постоянно растущим портфелем игр. Или, что более вероятно, играть в Spelunky в миллионный раз.
Как изменить или сбросить пароль Gmail
Изменить пароль Gmail легко
(Изображение: © Shutterstock)
Нужно изменить пароль Gmail? Или вы забыли свои данные для входа? Мы предоставим вам все, что вам нужно знать об изменении или сбросе пароля Gmail, независимо от того, получаете ли вы доступ к своей электронной почте на настольном компьютере, устройстве Android или устройстве iOS.
Gmail от Google – один из лучших почтовых сервисов на планете, более миллиарда пользователей регулярно проверяют свои аккаунты.
Вы можете использовать Gmail либо как личную учетную запись, либо как часть учетной записи G Suite, которая поставляется с Hangouts, Google Tasks, Google Keep и Google Calendar. иметь последнее.
иметь последнее.
Как бы вы ни использовали Gmail, потеря доступа из-за того, что вы забыли свои регистрационные данные, или вас взломали из-за слабого пароля, может иметь серьезные последствия для вас лично и для бизнеса.
Надежный пароль — это первый шаг к защите вашей учетной записи и ваших данных, и важно, чтобы вы регулярно обновляли его, гарантируя, что его трудно угадать и он уже не используется для других ваших приложений или учетных записей.
Вот лучшие способы изменить пароль Gmail на настольных компьютерах, устройствах Android и iOS.
- Если вам нужна дополнительная помощь с паролями, ознакомьтесь с нашей подборкой лучших менеджеров паролей на сегодняшний день
Как изменить пароль Gmail на компьютере
Сначала откройте свою учетную запись Google в интернет-браузере — это займет вас к обзору вашей учетной записи.
Затем выберите «Безопасность» в меню в левой части экрана. В разделе «Вход в Google» выберите «Пароль» и введите новый пароль (на этом этапе может потребоваться повторный вход). Наконец, выберите «Изменить пароль».
Наконец, выберите «Изменить пароль».
Также рекомендуется добавить резервный телефон или адрес электронной почты, если вы потеряете доступ к своей учетной записи в будущем, чтобы Google мог связаться с вами, если заметит необычную активность, связанную с вашей учетной записью.
Для этого вернитесь в раздел «Безопасность» и прокрутите вниз до «Способы подтверждения вашей личности». Выберите «Резервный телефон» или «Резервный адрес электронной почты» и следуйте инструкциям.
После смены пароля вы выйдете из системы везде, кроме следующих:
- Устройства, которые вы используете для подтверждения своей личности при входе в систему
- Некоторые устройства со сторонними приложениями, которым вы предоставили доступ к учетной записи
- Устройства умного дома, которым вы предоставили доступ к учетной записи
Изменение пароля Gmail на Android
Если у вас есть устройство Android, вы можете изменить свои учетные данные для входа через настройки вашего устройства.
Сначала откройте приложение «Настройки» и выберите «Google» > «Управление учетной записью Google».
В верхней части обзора вашей учетной записи вы можете прокручивать различные разделы. Перейдите в «Безопасность», затем прокрутите вниз до «Вход в Google». Выберите «Пароль» (возможно, вам придется снова войти здесь) и следуйте инструкциям по изменению пароля.
(Изображение предоставлено TechRadar)Изменение пароля Gmail на iOS
Если вы используете Gmail с iPhone или iPad, вам потребуется открыть приложение Gmail, чтобы изменить пароль.
В правом верхнем углу приложения коснитесь изображения своего профиля (или первой буквы вашего имени, если вы не установили изображение профиля) и выберите «Управление учетной записью Google».
В верхней части экрана коснитесь «Личные данные», а затем в разделе «Профиль» коснитесь «Пароль». Введите новый пароль и выберите «Изменить пароль».
Как сбросить пароль Gmail
Забыли пароль Gmail? Перейдите на страницу восстановления учетной записи Google (открывается в новой вкладке), где вам будет предложено ввести свой адрес электронной почты и последний пароль, который вы помните, для использования с учетной записью.
Если вы не можете вспомнить какой-либо пароль, выберите «Попробуйте другим способом», и Google отправит уведомление на ваш телефон, если вы добавили номер восстановления в свою учетную запись.
Если вы не настроили номер для восстановления, снова выберите «Попробовать другим способом», и Google отправит уведомление на ваш резервный адрес электронной почты.
Все еще не можете войти? Нажмите «Попробовать другим способом» еще раз, и вам будет предложено ответить на контрольный вопрос, который вы выбрали при открытии учетной записи Gmail.
Если ничего не помогает и вы не помните ответ на контрольный вопрос, еще раз нажмите «Попробовать другим способом». Затем вам будет предложено проверить свою учетную запись электронной почты через 12 часов — в течение этого времени Google попытается подтвердить, что учетная запись принадлежит вам.
Если Google сможет это сделать, вы получите ссылку для сброса пароля. Если вы не можете найти письмо, проверьте папки «Спам» или «Массовая рассылка» и добавьте адрес noreply@google. com в свою адресную книгу.
com в свою адресную книгу.
Выбор надежного пароля
Вы никогда не должны использовать один и тот же пароль для разных приложений — в конце концов, если одна учетная запись будет скомпрометирована, вы не хотите, чтобы хакер получил доступ ко всем другим вашим учетным записям, потому что данные для входа точно такие же .
Если вы беспокоитесь о запоминании большого количества различных учетных данных, лучшие менеджеры паролей сделают это за вас, и многие из них поставляются с генераторами паролей, которые придумают для вас надежный пароль.
Если вы используете Gmail для работы, вам также стоит попробовать лучшие менеджеры паролей для бизнеса.
Если вы решите выбрать свой собственный пароль, обязательно используйте сочетание цифр, прописных и строчных букв, чтобы его было трудно угадать. Такие символы, как ‘!’ или «%» тоже стоит включить, так как они делают ваш пароль еще более трудным для угадывания.
Включение двухэтапной проверки
Google предлагает двухэтапную проверку для Gmail, которая добавляет дополнительный уровень безопасности вашей учетной записи.
Комбинация вашего адреса электронной почты и пароля — это первый шаг к получению доступа к вашей учетной записи. Включение двухэтапной проверки означает добавление второго шага, что затрудняет доступ злоумышленников к вашей учетной записи.
Это означает, что каждый раз, когда вы входите в Gmail, на ваш телефон будет отправляться код в виде текстового сообщения, голосового вызова или приложения Google Authenticator. Или, если у вас есть ключ безопасности, вы можете вставить его в USB-порт вашего компьютера.
(Изображение предоставлено TechRadar)Чтобы включить эту функцию, выполните те же действия, что и для смены пароля, но вместо выбора «Пароль» в разделе «Вход в Google» выберите «Двухэтапная проверка».
Затем вам будет предложено снова войти в систему. Выберите способ получения кода и нажмите «Попробовать сейчас».
На ваше устройство будет отправлено приглашение, после чего вам нужно будет указать вариант резервного копирования, если вы потеряете свой телефон или желаемый второй шаг будет недоступен.