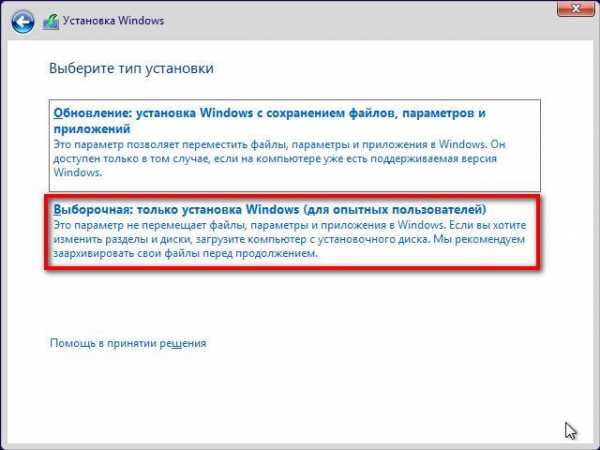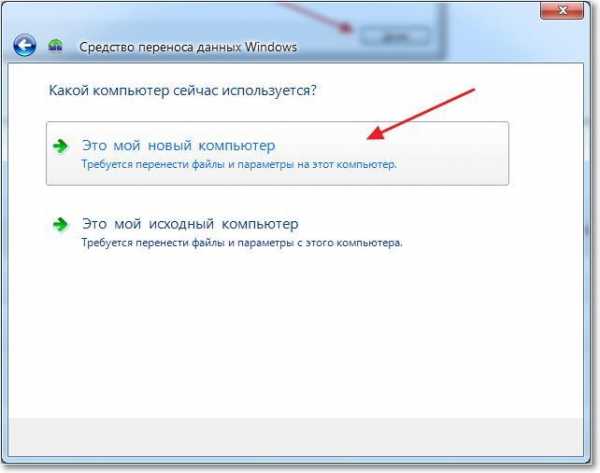Как обновить Windows XP до Windows 7
Windows 7 на сегодняшний день фактически является самой популярной и востребованной операционной системой, и даже подавляющее большинство пользователей легендарной XP всерьез задумываются о том, как обновить Windows XP до Windows 7. К сожалению, сразу придется огорчить их, т. к. напрямую обновление и переход с XP на «Семерку» осуществить не удастся. Рекомендуется произвести чистую инсталляцию Виндовс 7, т. к. это наиболее целесообразный из всех немногочисленных способов, т. к. обновление, например, поэтапное через Windows Vista является долгим и трудоемким процессом. Также следует помнить об архитектуре системы, т. к. требуется учитывать, что нельзя выполнить переход с 32 bit ОС на 64 bit-ую.
Поэтапная инструкция
1 этап: Выяснить требуемую разрядность операционной системы
Основное преимущество 32 bit ОС – это возможность ее работы на всех компьютерах. Главное достоинство 64 bit – это возможность работы со значительным объемом памяти, однако не все ПК могут в ней функционировать.
С целью определить разрядность рабочей версии Windows XP в компьютере требуется сделать следующие несложные действия:
- Войти в меню «Пуск» кликнуть правой кнопкой на «Мой компьютер;
- Далее в появившемся контекстном меню щелкнуть на строчку «Свойства»;
- В открывшемся окне войти во вкладку «Общие»;
- В случае 64 bit-ой установленной Windows XP на компьютере, в информации об ОС будет указано «Выпуск x64»;

- Если разрядность не указывается, то можно делать однозначный вывод, что в ПК функционирует 32 bit-ая XP.
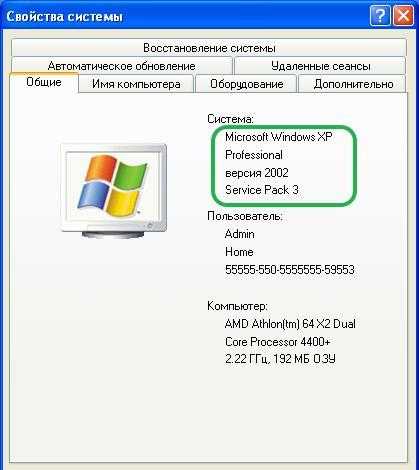 2 этап: Анализ соответствия всех комплектующих устройств ПК под «Семерку»
2 этап: Анализ соответствия всех комплектующих устройств ПК под «Семерку»
Алгоритм действий для выполнения требуемого анализа следующий:
- Скачать советник по переходу на Виндовс 7 (программа доступна любому пользователю и свободно распространяется) с ресурса «http://go.microsoft.com/fwlink/?LinkId=160680»;
- Затем нажать на «Загрузить советник по переходу»;
- Далее кликнуть на «Загрузить» и скачать его в ПК;
- Запустить установочный файл советника;
- После этого необходимо строго следовать указанием мастера установки приложения, т. е. щелкать кнопки: «Да», «Далее», «Готово», «Установить» и т. п.
- Закончив процедуру выйти из мастера инсталляции кликнув на «Закрыть»;
- Открыть установленную программу «Windows 7 Upgrade Advisor», через его ярлык, появившийся на рабочем столе или в списке программ через меню «Пуск»;
- В отобразившемся меню кликнуть «Да»;
- Затем щелкнуть на «Начать проверку»;

- Ознакомиться со сформированным приложением рапортом на предмет возможных сложностей и рекомендациями по их решению;
- Далее кликнуть «Сохранить рапорт»;
- Набрать произвольное наименование рапорта и щелкнуть «Сохранить»;
- Закрыть окно утилиты.
Примечание: в сохраненном рапорте, в случае наличия, будут указаны прогнозируемые сложности в комплектующем оборудовании компьютера и в установленных приложениях, которые осложняют установку, обновление и последующее функционирование Windows 7. Также пользователю в данном отчете будут доступны конкретные предложения для принятия соответствующих мер.
3 этап: создание резервной копии всех данных с системного диска с Windows XP
Чтобы не потерять и полностью обеспечить сохранение всех данных хранимых Windows XP на системном диске необходимо применить свободно распространяемую программу, которая сохранит все параметры Windows данные, перенеся их, например, на внешний носитель с соответствующим объемом памяти, а после перехода на Windows 7 позволит перенести их назад уже в новую систему после обновления.
Для выполнения поставленной задачи требуется сделать несколько последовательных шагов:
- Открыть страницу в интернете «http://windows.microsoft.com/ru-ru/windows7/products/features/windows-easy-transfer»;
- Указать подходящую установленной в компьютере ОС ХР вариант утилиты и кликнуть «Загрузить»;
- Далее в отобразившемся меню щелкнуть «Запуск»;
- Подключить к компьютеру внешний носитель, например, флешку соответствующим объемом памяти либо лучше внешний винчестер;
- Через меню «Пуск» в перечне программ найти и щелкнуть на «Средство переноса данных Windows для Windows 7»;
- Нажать «Далее»;
- Указать внешний носитель;

- Отметить «Это мой исходный ПК»;
- Дождаться окончания анализа и убрать отметки с учетных записей, которые сохранять не требуется;
- Нажать «Далее»;
- В следующем окне рекомендуется не задавать код доступа к данным;
- Нажать «Сохранить»;
- Выполнить переход к внешнему носителю;
- Нажать «Сохранить»;
- В отобразившемся меню «Данные и параметры сохранены для перехода» кликнуть «Далее»;
- Нажать «Закрыть».
3 этап: Инсталляция Виндовс 7
Необходимо выполнить следующие действия:
 Скачать с интернета образ Виндовс 7 с требуемой разрядностью системы и создать загрузочный оптический диск либо флешку;
Скачать с интернета образ Виндовс 7 с требуемой разрядностью системы и создать загрузочный оптический диск либо флешку;- Войти в корневой каталог с системой на компакт-диске и запустить «setup.exe»;
- Нажать «Установить сейчас»;
- Кликнуть «Выборочная»;

- Указать раздел Виндовс ХР и нажать «Далее»;
- После этого внимательно следовать и выполнять указаниям мастера установки системы;
- Завершив инсталляцию Виндовс 7 запустить компьютер с новой ОС;
- Далее через «Пуск» осуществить переход в раздел «Программы»;
- Войти в «Стандартные»;
- Затем перейти в «Системные инструменты»;
- Запустить «Мастер переноса данных и параметров»;
- В отобразившемся меню нажать «Внешний носитель»;

- Потом указать «Это мой новый компьютер»;

- Щелкнуть «Да»;
- Указать месторасположение скопированных данных и нажать «Открыть»;
- Щелкнуть на кнопку «Переместить»;
- Завершив процедуру кликнуть «Закрыть».
Готово! Обновление с переходом от ХР к «Семерке» выполнено.
Примечание: Это руководство позволяет осуществить переход (обновление) на новую операционную систему, не потеряв старых настроек и файлов, но все ранее установленные приложения будет необходимо инсталлировать в Windows 7 вновь.
windowstune.ru
Как переустановить Windows XP на Windows 7
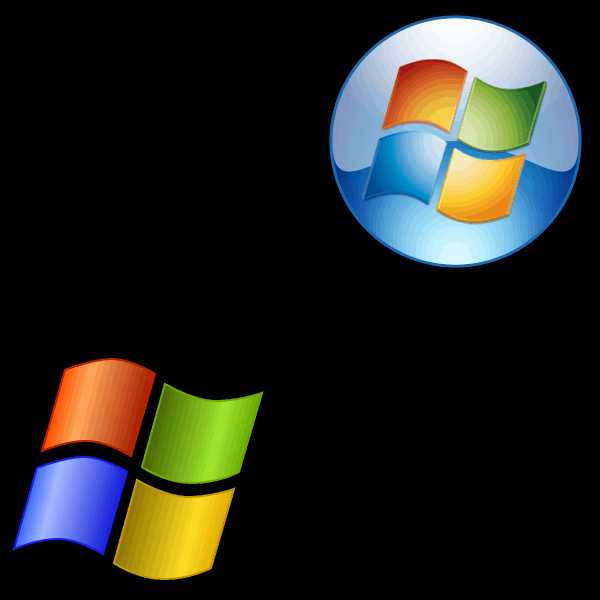
Пользователи Windows XP все чаще начинают испытывать проблемы с запуском новых игр, программ и поддержки определенных комплектующих из-за отсутствия подходящих драйверов. Поэтому практически все сейчас переходят на более свежие выпуски Windows, некоторые выбирают седьмую версию. Сегодня мы подробно рассмотрим процесс того, как обновить Windows XP на Windows 7.
Как переустановить Windows XP на Windows 7
Данная задача не является сложной и не требует от пользователя каких-то дополнительных знаний или навыков, достаточно лишь следовать инструкции в окне установщика. Однако присутствуют определенные нюансы, с которыми необходимо разобраться.
Проверка совместимости Windows 7 с компьютером
Чаще всего у обладателей старых слабых компьютеров установлена версия XP, она не требовательна к системе, по минимуму загружает оперативную память и процессор, что не скажешь о Виндовс 7, ведь ее минимальные системные требования немного выше. Поэтому сначала рекомендуем узнать характеристики вашего ПК и сравнить их с требованиями операционной системы, а уже после переходить к установке. Если вы не владеете информацией о ваших комплектующих, то узнать ее помогут специальные программы.
Подробнее:
Программы для определения железа компьютера
Как узнать характеристики своего компьютера
Ознакомиться с рекомендованными системными требованиями Windows 7 можно на официальном сайте поддержки компании Microsoft. Теперь, если все необходимые параметры соответствуют, переходите к установке операционной системы.
Перейти на сайт поддержки Microsoft
Шаг 1: Подготовка загрузочной флешки
Если вы собираетесь производить установку с диска, то не нужно ничего подготавливать, смело переходите к третьему шагу. Обладатели лицензионной копии Виндовс на флешке также могут пропустить данный шаг и переходить ко второму. Если же у вас имеется флешка и образ ОС, то необходимо произвести предварительные настройки. Читайте подробнее об этом в наших статьях.
Подробнее:
Инструкция по созданию загрузочной флешки на Windows
Как создать загрузочную флешку Windows 7 в Rufus
Шаг 2: Настойка BIOS и UEFI для установки с флешки
Обладателям старых материнских плат придется выполнить несколько простых действий в BIOS, а именно необходимо проверить поддержку USB-устройств и выставить приоритет загрузки с флешки. Весь процесс подробно описан в нашей статье, просто найдите вашу версию БИОСа и следуйте инструкции.
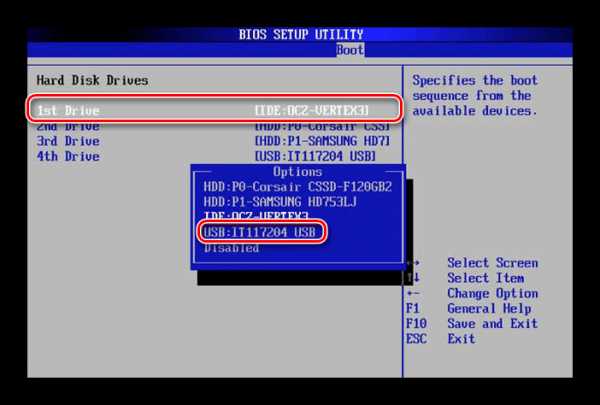
Подробнее: Настраиваем BIOS для загрузки с флешки
Если материнская плата оснащена интерфейсом UEFI, то принцип настройки будет немного отличаться. Он подробно описан в нашей статье по установке Windows на ноутбуки с интерфейсом UEFI. Обратите внимание на первый шаг и поочередно выполните все действия.
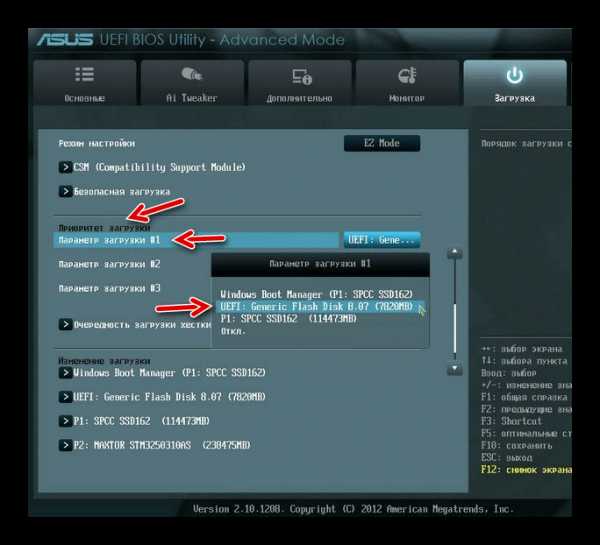
Подробнее: Установка Windows 7 на ноутбук с UEFI
Шаг 3: Переустановка Windows XP на Windows 7
Все предварительные настройки произведены, накопитель подготовлен, теперь остается выполнить инструкции инсталлятора и ОС будет установлена на вашем компьютере. Вам необходимо:
- Вставить флешку, запустить компьютер и дождаться появления установщика. В случае с диском компьютер выключать не нужно, просто вставьте его в дисковод и запустите, после появления окна установщика нажмите «Установить».
- Выберите пункт «Не загружать последние обновления программы установки».
- Укажите тип установки «Полная установка».
- В окне выбора раздела жесткого диска для установки вы можете отформатировать том с Windows XP и записать на него новую версию. Если на нем хватает места и вы не хотите терять старые файлы, то просто нажмите «Далее», а вся информация старой операционной системы будет храниться в папке «Windows.old».
- Далее потребуется ввести имя компьютера и пользователя. Используются эти данные не только для созданий новых учетных записей, но и при настройке домашней локальной сети.
- Ключ продукта находится на упаковке с диском или флешкой ОС, если сейчас у вас его нет, то просто оставьте поле пустым, а активацию выполните потом через интернет.
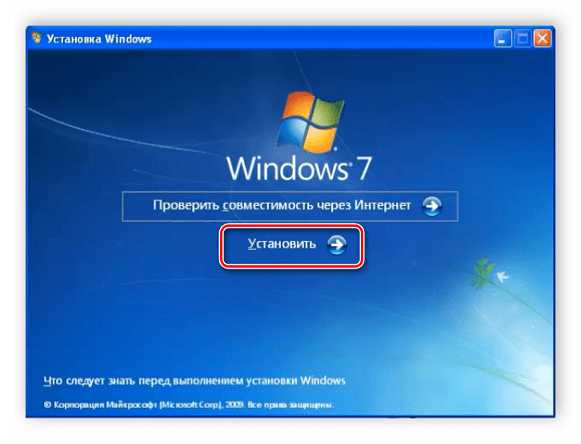
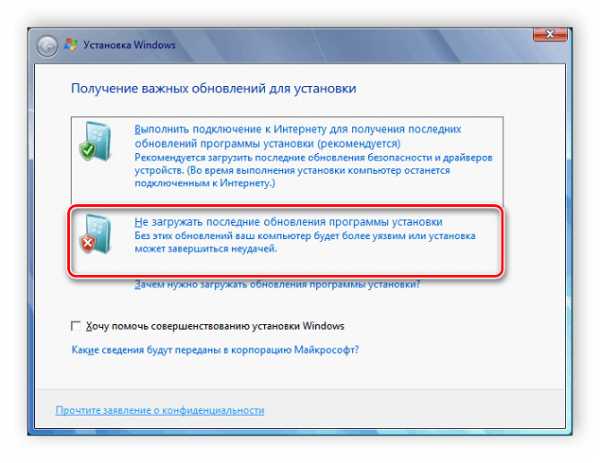
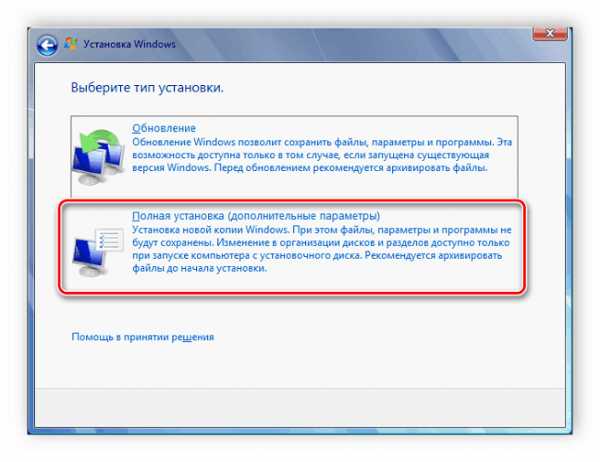
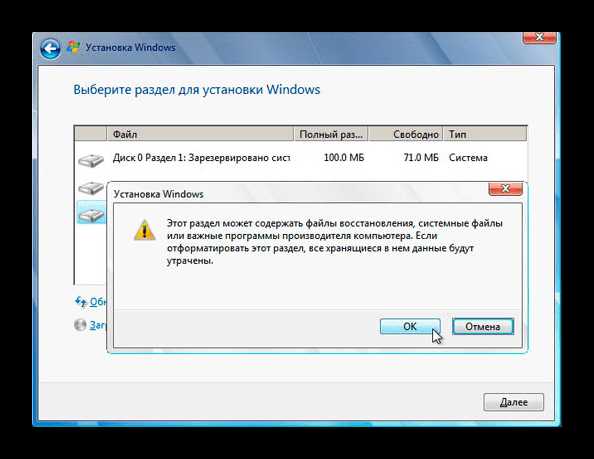
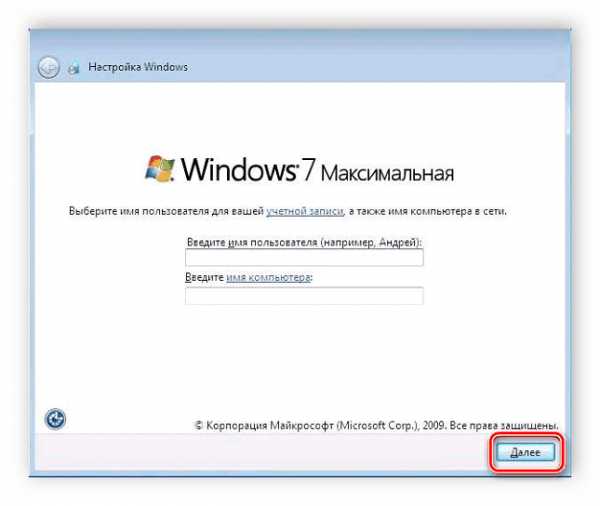
Читайте также: Подключение и настройка локальной сети на Windows 7

Теперь запустится процесс установки. На экране будет отображаться прогресс, и какой процесс выполняется на данный момент. ПК будет перезагружен несколько раз, после чего продолжится установка, а на последнем шаге произведется настройка рабочего стола и создание ярлыков.
Шаг 4: Подготовка ОС для комфортного пользования
Сейчас у вас установлена чистая Windows 7, без множества программ, антивируса и драйверов. Все это необходимо загрузить и поставить собственноручно. Мы рекомендуем заранее приготовить офлайн-софт по установке драйверов, скачать сетевой драйвер или воспользоваться диском в комплекте, чтобы поставить все необходимое.
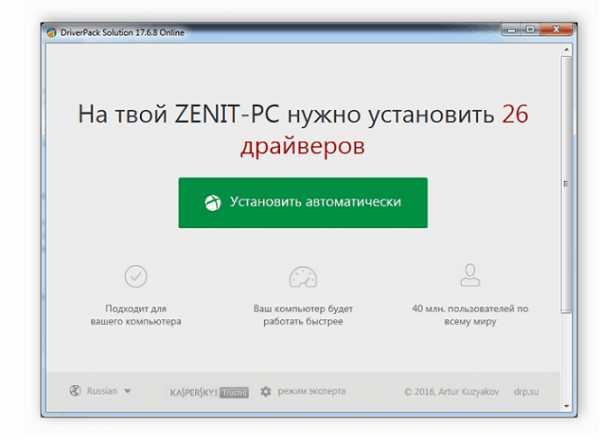
Читайте также:
Лучшие программы для установки драйверов
Поиск и инсталляция драйвера для сетевой карты
Когда появился доступ в интернет, самое время загрузить новый браузер, ведь стандартным практически никто не пользуется, он медленный и неудобный. Рекомендуем выбрать одного из популярных веб-обозревателей: Opera, Google Chrome, Mozilla Firefox или Яндекс.Браузер.
Теперь останется только загрузить необходимые для работы программы и обязательно установить антивирус, чтобы обезопасить себя от вредоносных файлов. На нашем сайте приведен список лучших антивирусов, вы можете ознакомиться с ним и выбрать наиболее подходящий для себя.
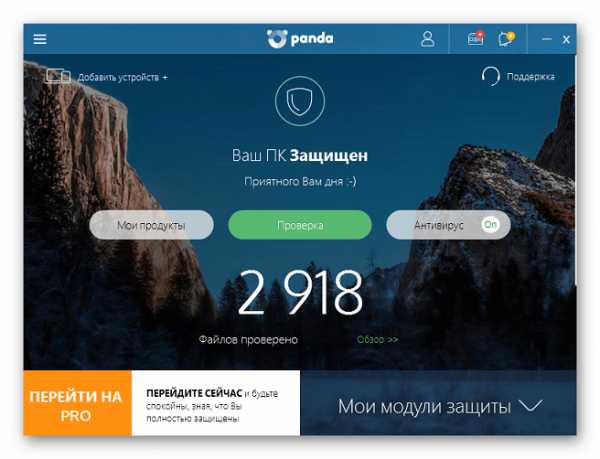
Подробнее:
Антивирусы для Windows
Выбор антивируса для слабого ноутбука
Если под управлением Windows 7 вам необходимо запустить старые программы, которые остались после переустановки, то здесь вам поможет создание виртуальной машины или эмулятор Windows Virtual PC. Подробнее об этом читайте в нашей статье.
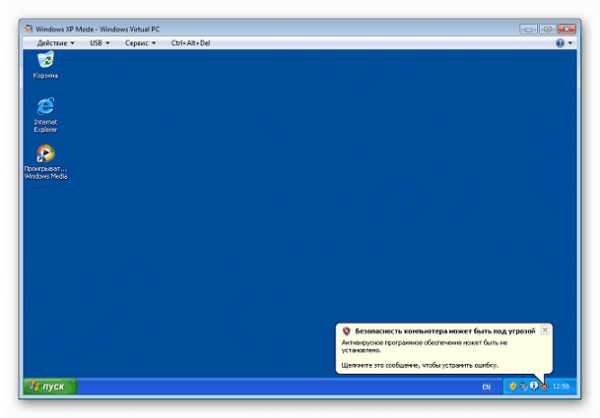
Подробнее: Аналоги VirtualBox
В этой статье мы детально рассмотрели процесс переустановки Windows XP на Windows 7, привели пошаговую инструкцию, что поможет неопытным пользователям не запутаться и выполнить все действия без ошибок.
Читайте также: Установка Windows 7 на GPT-диск
Мы рады, что смогли помочь Вам в решении проблемы.Опишите, что у вас не получилось. Наши специалисты постараются ответить максимально быстро.
Помогла ли вам эта статья?
ДА НЕТlumpics.ru
Как обновить Windows XP до Windows 7: пошаговая инструкция
По многочисленным свидетельствам, Windows 7 уже завоевала себе популярность среди людей и многие пользователи XP уже собираются перейти на Windows 7, однако прямой опции апгрейда XP до Windows 7 нет.
Поэтому пользователям придется выполнить чистую установку Windows 7 (что является идеальным вариантом), отформатировав свой раздел XP, либо же придется установить Windows 7 на другой раздел, сохранив при этом XP и таким образом создав у себя двухзагрузочную систему.
Не стоит также забывать и еще об одном, самом долгом, пути – сначала проапгрейдить XP до Vista, а затем выполнить апгрейд Vista до Windows 7.
Все это вам кажется слишком длинным и сложным? Тогда вам непременно стоит дочитать этот текст до конца. В нем мы пошагово опишем еще один способ апгрейда Windows XP до Windows 7.
Однако перед тем как продолжить чтение, подготовьте внешний жесткий диск или USB-флэш. Впрочем, также подойдет и другой компьютер в вашей сети.
Итак, как же проапгрейдить Windows XP до Windows 7? Просто следуйте нижеприведенной инструкции:
Скачайте Windows 7 32-бит или Windows 7 64-бит и запишите скачанный ISO-образ на DVD или с помощью специальных программ, вроде Alcohol 120%, смонтируйте ISO как накопитель.
С помощью проводника Windows пройдите на свой DVD-привод и в папке Support\Migwiz запустите файл migsetup.exe. При этом откроется окно Windows Easy Transfer.
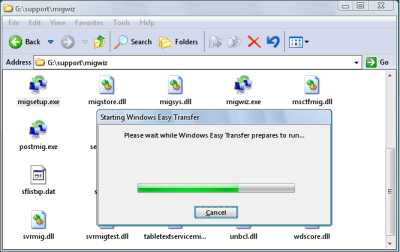
Кликните Next (Далее) и выберите опцию An external hard disk or USB flash drive (внешний жесткий диск или USB-флэш носитель).
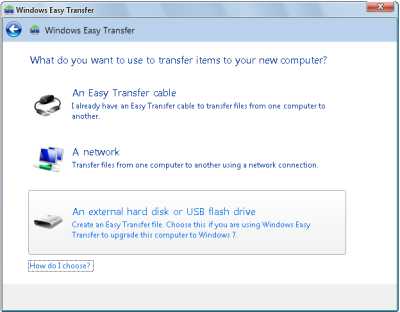
Далее кликните This is my old computer (это мой старый компьютер) и Windows Easy Transfer просканирует компьютер. После окончания сканирования настройте свой профиль и добавьте или удалите папки и файлы, которые вы хотите включить или наоборот не включать в перенос.
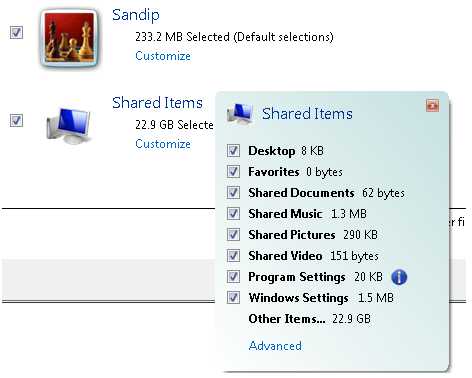
Затем кликните Next (Далее) и введите пароль. После этого кликните Save (Сохранить) и выберите свой USB-накопитель либо сетевое расположение, в котором Windows Easy Transfer сохранит файлы.
Теперь запустите установку Windows 7, пройдя в корневую папку на DVD и дважды кликнув файл setup.exe.
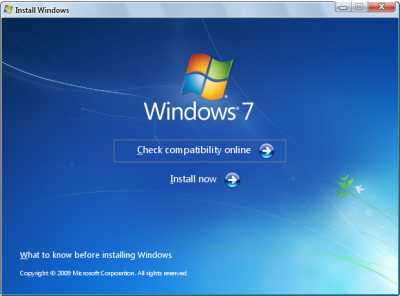
Кликните Install Now (Установить сейчас), затем выберите опцию Custom (Выборочная).

(При выполнении выборочной установки Windows 7, файлы, использовавшиеся в ранних версиях Windows, сохраняются в папке Windows.old. Для высвобождения дискового пространства после окончания установки данные файлы могут быть удалены).
Выберите раздел Windows XP, кликните Next (Далее) и продолжайте установку. После окончания установки, загрузитесь в свою новую операционную систему (в Windows 7).
Затем кликните Start (Пуск), далее All Programs (Программы), перейдите в Accessories (Стандартные), затем в System Tools (Системные инструменты) и кликните по Windows Easy Transfer (Мастер переноса файлов и параметров). При этом откроется окно Windows Easy Transfer.
Кликните по опции An external hard disk or USB flash drive (внешний жесткий диск или USB-флэш накопитель). Затем выберите опцию This is my new computer (Это мой новый компьютер).
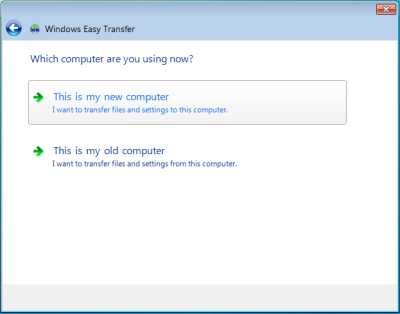
Кликните Yes (Да), затем пройдите в то место, куда был сохранен файл Easy Transfer, кликните по его названию и затем откройте его с помощью кнопки Open (Открыть).
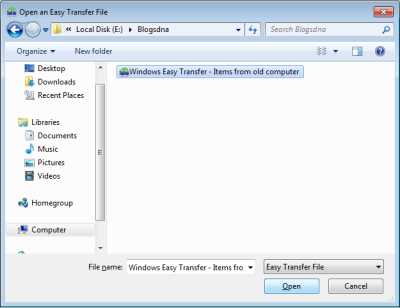
Далее кликните Transfer (Переместить), чтобы переместить все свои файлы и настройки. Кстати говоря, вы также можете выбрать какие файлы или настройки следует перемещать, кликнув по кнопке Customize (Настроить).
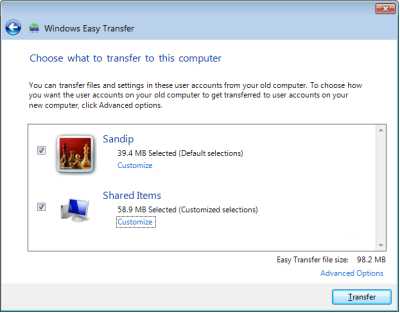
После окончания переноса кликните Close (закрыть).
Вот и все! Надеемся также как и нам, вам успешно удалось проапгрейдить свою Windows XP до Windows 7.
Пара замечаний:
- Вышеприведенная инструкция поможет вам только в сохранении своих профилей и настроек Windows XP, однако в Windows 7 вам придется переустанавливать все свои программы заново.
- Вы можете очистить свою систему от файлов предыдущей установки Windows c помощью инструмента очистки диск Disk Сleanup.
Вконтакте
Google+
pascom.ru
Как поменять виндовс 7 на xp

Подключите компьютер к интернету, чтобы во время установки системы можно было загружать обновления. Закройте антивирусную программу и все пользовательские приложения, открытые в данный момент. Вставьте загрузочный диск Windows 7 в привод и дождитесь запуска установщика. В главном меню выберите пункт «Обновление до Windows 7». В этом случае все пользовательские настройки останутся в прежнем виде. Обратите внимание, что для этого необходимо, чтобы на компьютере была установлена лицензионная версия XP, в противном случае вам будет предложено отформатировать жесткий диск и выполнить установку «чистой» системы.
Найдите 25-символьный ключ продукта Windows. Обычно он указан на обложке установочного диска или в электронном письме, если Windows 7 была приобретена и загружена в интернете. Ознакомьтесь с пользовательским соглашением и дайте разрешение на установку. После этого компьютер будет автоматически перезагружен. Обратите внимание, что вы можете совершить указанные выше действия и другим способом. Для этого установите в BIOS в качестве приоритетного загрузочного устройства CD-ROM и поместите установочный диск в привод. При загрузке компьютера начнется автоматическая установка системы с диска, где вам будет предложено выбрать необходимые параметры и приступить непосредственно к процессу инсталляции.
Завершите установку системы. На странице «Получение важных обновлений» рекомендуется загрузить последние обновления системы, чтобы обеспечить ее успешную установку и защитить компьютер от различных угроз. Для получения обновлений в процессе установки Windows 7 компьютер должен быть подключен к интернету. На странице «Выберите тип установки» укажите «Выборочная». Выберите раздел, в котором находится Windows XP (чаще всего это диск C:) и нажмите «Далее». Установите соответствующие вашему региону параметры даты и времени, после чего компьютер будет перезагружен. На загрузочном экране Windows 7 укажите имя компьютера и настройте учетные записи пользователей.
Пройдите процедуру активации системы путем ввода лицензионного ключа одним из доступных способов. Переход к активации системы осуществляется через панель задач в нижней части экрана. Также обновите драйверы системных устройств через службу «Диспетчер устройств» в «Панели управления» системы.

Пользователи Windows XP все чаще начинают испытывать проблемы с запуском новых игр, программ и поддержки определенных комплектующих из-за отсутствия подходящих драйверов. Поэтому практически все сейчас переходят на более свежие выпуски Windows, некоторые выбирают седьмую версию. Сегодня мы подробно рассмотрим процесс того, как обновить Windows XP на Windows 7.
Данная задача не является сложной и не требует от пользователя каких-то дополнительных знаний или навыков, достаточно лишь следовать инструкции в окне установщика. Однако присутствуют определенные нюансы, с которыми необходимо разобраться.
Чаще всего у обладателей старых слабых компьютеров установлена версия XP, она не требовательна к системе, по минимуму загружает оперативную память и процессор, что не скажешь о Виндовс 7, ведь ее минимальные системные требования немного выше. Поэтому сначала рекомендуем узнать характеристики вашего ПК и сравнить их с требованиями операционной системы, а уже после переходить к установке. Если вы не владеете информацией о ваших комплектующих, то узнать ее помогут специальные программы.
Ознакомиться с рекомендованными системными требованиями Windows 7 можно на официальном сайте поддержки компании Microsoft. Теперь, если все необходимые параметры соответствуют, переходите к установке операционной системы.
Если вы собираетесь производить установку с диска, то не нужно ничего подготавливать, смело переходите к третьему шагу. Обладатели лицензионной копии Виндовс на флешке также могут пропустить данный шаг и переходить ко второму. Если же у вас имеется флешка и образ ОС, то необходимо произвести предварительные настройки. Читайте подробнее об этом в наших статьях.
Обладателям старых материнских плат придется выполнить несколько простых действий в BIOS, а именно необходимо проверить поддержку USB-устройств и выставить приоритет загрузки с флешки. Весь процесс подробно описан в нашей статье, просто найдите вашу версию БИОСа и следуйте инструкции.
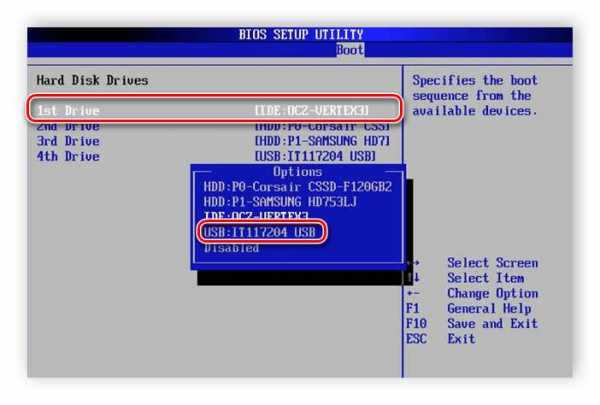
Если материнская плата оснащена интерфейсом UEFI, то принцип настройки будет немного отличаться. Он подробно описан в нашей статье по установке Windows на ноутбуки с интерфейсом UEFI. Обратите внимание на первый шаг и поочередно выполните все действия.

Все предварительные настройки произведены, накопитель подготовлен, теперь остается выполнить инструкции инсталлятора и ОС будет установлена на вашем компьютере. Вам необходимо:
- Вставить флешку, запустить компьютер и дождаться появления установщика. В случае с диском компьютер выключать не нужно, просто вставьте его в дисковод и запустите, после появления окна установщика нажмите «Установить».
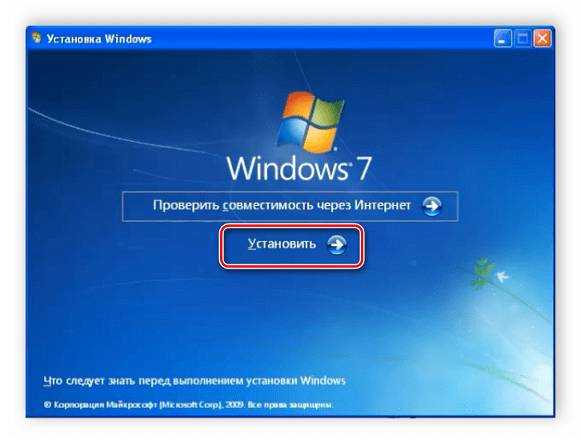
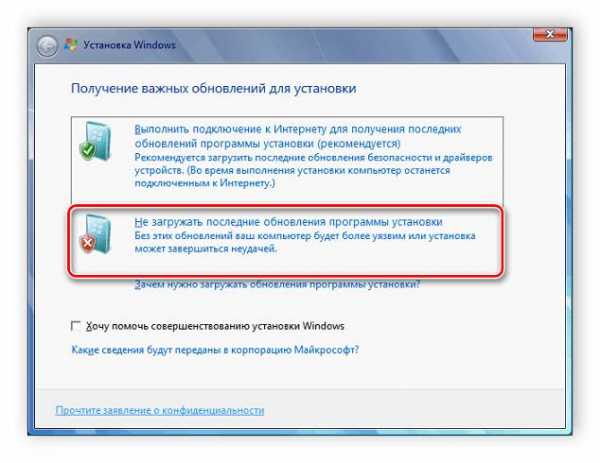
Укажите тип установки «Полная установка».
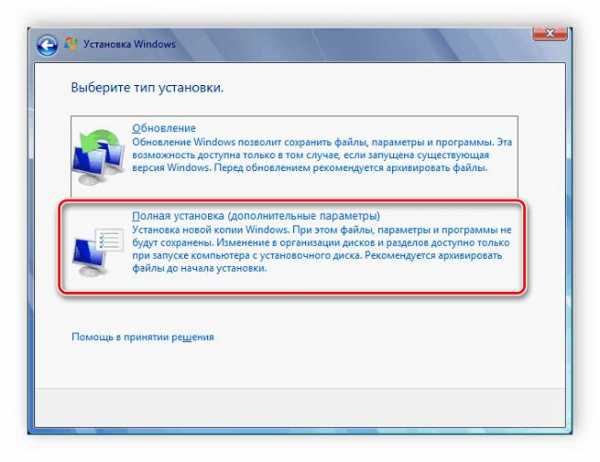
В окне выбора раздела жесткого диска для установки вы можете отформатировать том с Windows XP и записать на него новую версию. Если на нем хватает места и вы не хотите терять старые файлы, то просто нажмите «Далее», а вся информация старой операционной системы будет храниться в папке «Windows.old».
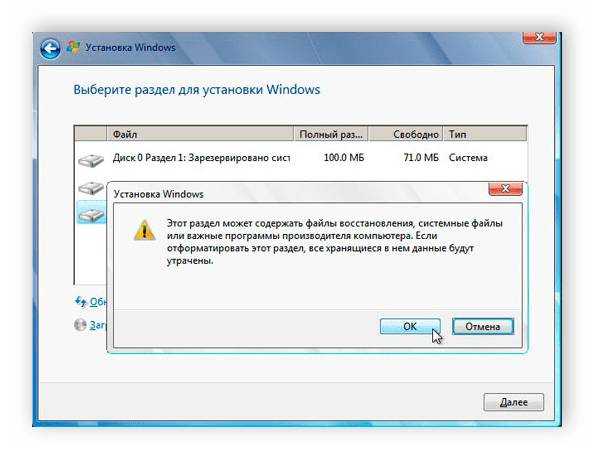
Далее потребуется ввести имя компьютера и пользователя. Используются эти данные не только для созданий новых учетных записей, но и при настройке домашней локальной сети.

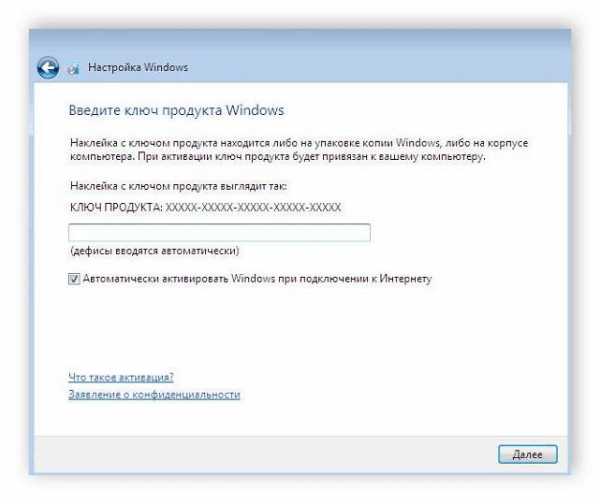
Теперь запустится процесс установки. На экране будет отображаться прогресс, и какой процесс выполняется на данный момент. ПК будет перезагружен несколько раз, после чего продолжится установка, а на последнем шаге произведется настройка рабочего стола и создание ярлыков.
Сейчас у вас установлена чистая Windows 7, без множества программ, антивируса и драйверов. Все это необходимо загрузить и поставить собственноручно. Мы рекомендуем заранее приготовить офлайн-софт по установке драйверов, скачать сетевой драйвер или воспользоваться диском в комплекте, чтобы поставить все необходимое.

Когда появился доступ в интернет, самое время загрузить новый браузер, ведь стандартным практически никто не пользуется, он медленный и неудобный. Рекомендуем выбрать одного из популярных веб-обозревателей: Opera, Google Chrome, Mozilla Firefox или Яндекс.Браузер.
Теперь останется только загрузить необходимые для работы программы и обязательно установить антивирус, чтобы обезопасить себя от вредоносных файлов. На нашем сайте приведен список лучших антивирусов, вы можете ознакомиться с ним и выбрать наиболее подходящий для себя.
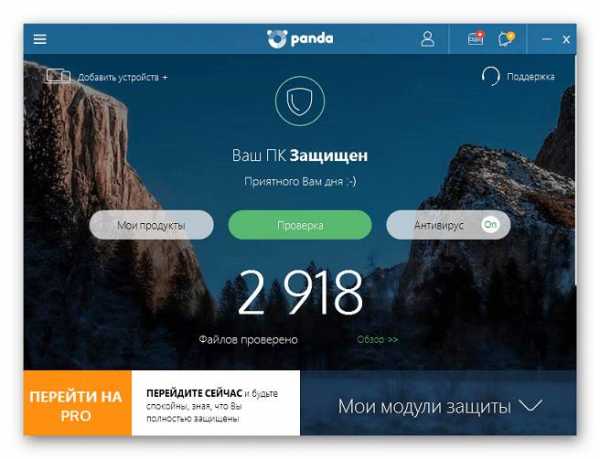
Если под управлением Windows 7 вам необходимо запустить старые программы, которые остались после переустановки, то здесь вам поможет создание виртуальной машины или эмулятор Windows Virtual PC. Подробнее об этом читайте в нашей статье.

В этой статье мы детально рассмотрели процесс переустановки Windows XP на Windows 7, привели пошаговую инструкцию, что поможет неопытным пользователям не запутаться и выполнить все действия без ошибок.
Отблагодарите автора, поделитесь статьей в социальных сетях.

Подключите компьютер к интернету, чтобы во время установки системы можно было загружать обновления. Закройте антивирусную программу и все пользовательские приложения, открытые в данный момент. Вставьте загрузочный диск Windows 7 в привод и дождитесь запуска установщика. В главном меню выберите пункт «Обновление до Windows 7». В этом случае все пользовательские настройки останутся в прежнем виде. Обратите внимание, что для этого необходимо, чтобы на компьютере была установлена лицензионная версия XP, в противном случае вам будет предложено отформатировать жесткий диск и выполнить установку «чистой» системы.
Найдите 25-символьный ключ продукта Windows. Обычно он указан на обложке установочного диска или в электронном письме, если Windows 7 была приобретена и загружена в интернете. Ознакомьтесь с пользовательским соглашением и дайте разрешение на установку. После этого компьютер будет автоматически перезагружен. Обратите внимание, что вы можете совершить указанные выше действия и другим способом. Для этого установите в BIOS в качестве приоритетного загрузочного устройства CD-ROM и поместите установочный диск в привод. При загрузке компьютера начнется автоматическая установка системы с диска, где вам будет предложено выбрать необходимые параметры и приступить непосредственно к процессу инсталляции.
Завершите установку системы. На странице «Получение важных обновлений» рекомендуется загрузить последние обновления системы, чтобы обеспечить ее успешную установку и защитить компьютер от различных угроз. Для получения обновлений в процессе установки Windows 7 компьютер должен быть подключен к интернету. На странице «Выберите тип установки» укажите «Выборочная». Выберите раздел, в котором находится Windows XP (чаще всего это диск C:) и нажмите «Далее». Установите соответствующие вашему региону параметры даты и времени, после чего компьютер будет перезагружен. На загрузочном экране Windows 7 укажите имя компьютера и настройте учетные записи пользователей.
Пройдите процедуру активации системы путем ввода лицензионного ключа одним из доступных способов. Переход к активации системы осуществляется через панель задач в нижней части экрана. Также обновите драйверы системных устройств через службу «Диспетчер устройств» в «Панели управления» системы.

Подключите компьютер к интернету, чтобы во время установки системы можно было загружать обновления. Закройте антивирусную программу и все пользовательские приложения, открытые в данный момент. Вставьте загрузочный диск Windows 7 в привод и дождитесь запуска установщика. В главном меню выберите пункт «Обновление до Windows 7». В этом случае все пользовательские настройки останутся в прежнем виде. Обратите внимание, что для этого необходимо, чтобы на компьютере была установлена лицензионная версия XP, в противном случае вам будет предложено отформатировать жесткий диск и выполнить установку «чистой» системы.
Найдите 25-символьный ключ продукта Windows. Обычно он указан на обложке установочного диска или в электронном письме, если Windows 7 была приобретена и загружена в интернете. Ознакомьтесь с пользовательским соглашением и дайте разрешение на установку. После этого компьютер будет автоматически перезагружен. Обратите внимание, что вы можете совершить указанные выше действия и другим способом. Для этого установите в BIOS в качестве приоритетного загрузочного устройства CD-ROM и поместите установочный диск в привод. При загрузке компьютера начнется автоматическая установка системы с диска, где вам будет предложено выбрать необходимые параметры и приступить непосредственно к процессу инсталляции.
Завершите установку системы. На странице «Получение важных обновлений» рекомендуется загрузить последние обновления системы, чтобы обеспечить ее успешную установку и защитить компьютер от различных угроз. Для получения обновлений в процессе установки Windows 7 компьютер должен быть подключен к интернету. На странице «Выберите тип установки» укажите «Выборочная». Выберите раздел, в котором находится Windows XP (чаще всего это диск C:) и нажмите «Далее». Установите соответствующие вашему региону параметры даты и времени, после чего компьютер будет перезагружен. На загрузочном экране Windows 7 укажите имя компьютера и настройте учетные записи пользователей.
Пройдите процедуру активации системы путем ввода лицензионного ключа одним из доступных способов. Переход к активации системы осуществляется через панель задач в нижней части экрана. Также обновите драйверы системных устройств через службу «Диспетчер устройств» в «Панели управления» системы.
Не смотря на то, что со времени выхода Windows XP прошло уже немало лет и выпущено две полноценных версии операционной системы, у нее остается немало фанатов. И поэтому, купив компьютер с предустановленной «семеркой» такой человек предсказуемо хочет либо вообще «снести» это операционную систему и установить привычную «ХРюшу», любо иметь на компьютере 2 эти ОС. Вообще, причин, чтобы до сих пор пользоваться XP – полно (ну может, человек, в конце концов, просто ретроград и любит все старое, классическое).
В извечный спор о том, какая из этих версий лучше, мы вступать не будем. Ну, вздумалось человеку достать запылившийся диск с XP и установить ее на компьютер – почему нет? На то у него и персональный компьютер. Зато мы можем помочь, рассказав вам, как это лучше сделать.
Совет: прежде чем выполнять пошаговые инструкции, дочитайте статью до конца.
Установка XPвместо 7
Здесь все не так уж и сложно. Все операции можно проделать уже при установке Windows XP. Для этого необходимо перезагрузить компьютер, выбрав загрузку с CD-рома. В этот момент в приводе должен стоять установочный диск с Windows XP. Начнется установка.
1. В первом окне на синем фоне нам предложат на выбор: приступить к установке, восстановить Win XP или выйти. Приступаем к установке, нажав «Ввод».
2. В следующем окне внизу будет таблица с разделами нашего жесткого диска. Вот здесь нужно правильно выбрать раздел – тот, на котором стоит Windows 7, чтобы уничтожить прежнюю операционную систему и установить на ее место Windows XP. Скорее всего, это будет «C: Раздел2 [NTFS]». Выбрав раздел, жмем «Ввод».
3. Появится следующее окно, сообщающее нам, что в выбранный раздел будет произведена установка Windows XP. Здесь вам будет предложено 4 варианта форматирования раздела или оставить то форматирование, которое сейчас есть. Советую выбрать 1 вариант – «Форматировать раздел в системе NTFS » (FAT, как устаревший вариант, мы не рассматриваем). Выбираем этот пункт и жмем «Ввод».
4. Все, теперь должна начаться установка, которую вы сами без труда доведете до конца.
Установка XPна компьютер с 7
Задача: установить операционную систему Windows XP на компьютер с уже установленной Windows 7 – так, чтобы было две рабочих операционных системы. Создание конфигурации загрузки, чтобы при старте компьютера был выбор загружаемой операционной системы. Вообще, правильней бы было сначала устанавливать более раннюю версию операционной системы, а вслед за ней – более новою. Но мы рассмотрим один из распространенных вариантов – когда приобретается компьютер или ноутбук с установленной «семеркой», при этом установочного диска с Windows 7 не прилагается. В таком случае, действительно, если мы хотим иметь 2 операционные системы, альтернатив нет – ставим XP рядом с установленной «семеркой».
Итак, предположим, что ваш жесткий диск разделен как минимум на 2 раздела, один из которых (диск С) уже содержит установленную Windows 7, а второй (диск D) – отформатирован и готов к установке Windows XP. Установка Windows XP проходит довольно просто и быстро. О том, как это сделать, можно найти кучу информации в сети или же просто следовать рекомендациям, появляющимся на экране по мере установки. Либо делайте все, как я описал в инструкции «Установка XP вместо 7» с той лишь разницей, что XP нужно установить в свободный раздел, а не в тот, где уже стоит «семерка».
Но с начала вам нужно перезагрузить компьютер и, выбрать загрузку с диска (это делается в БИОСе или, как на некоторых ноутбуках – нажимая при загрузке кнопку “ESC”, пока не появится меню с выбором загрузки с жесткого диска и CD-рома). Затем нужно вставить установочный диск с Windows XP и начать установку. Новую операционную систему устанавливаем на свободный диск (D).
После установки и перезагрузки загрузится сразу Windows XP. Ваша Windows 7 пока недоступна и загрузить вы ее не сможете. Прежде необходимо немного поработать с загрузчиком, чтобы при включении или перезагрузке системы, появлялась таблица с выбором загружаемой ОС.
Следующий шаг
Так как установочного диска Windows 7 у нас нет, нам понадобится установка полезной программы EasyBCD. Также потребуется установить Net Framework 2.0. Оба эти средства бесплатны и скачиваются легально. Устанавливаются они на свежеустановленную XP.
После установки запускаем EasyBCD.
Открывается вот такое окно (обратите внимание на версию программы, которая используется. В разных версиях пункты меню немного различаются. Можно поискать в интернете инструкцию к конкретной версии).
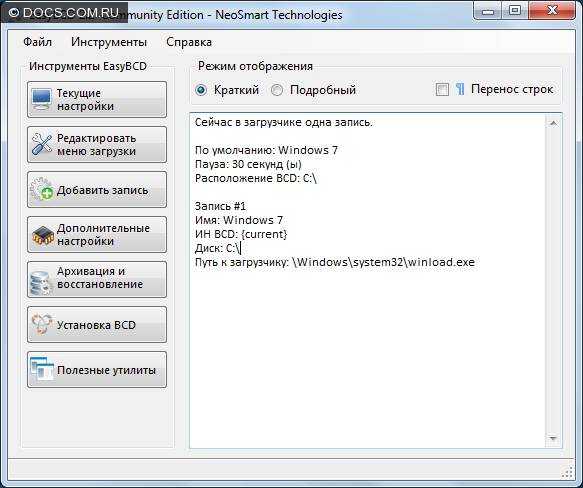
Выбираем пункт «Добавить запись» или «Add/Remove Entries» — если у вас английская версия.
Открывается следующее окно.
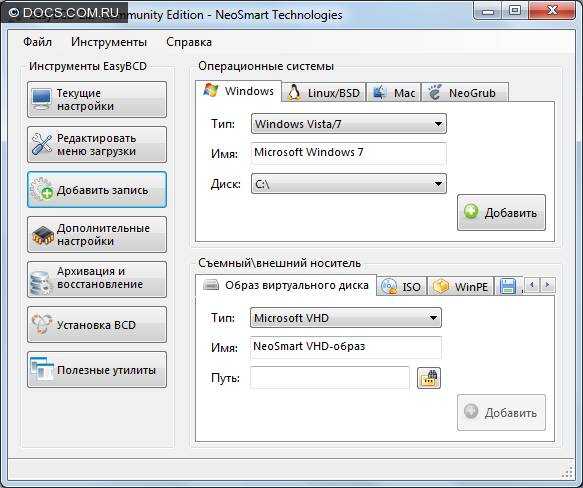
В разделе «Операционные системы» выставляем следующие показатели:
Тип: «Windows NT/2k/XP/2k3»
Имя: Microsoft Windows XP
Выглядеть это будет примерно так.
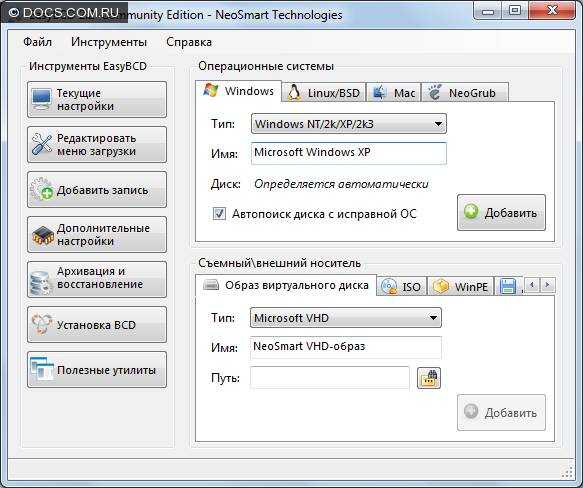
Теперь жмем «Добавить»
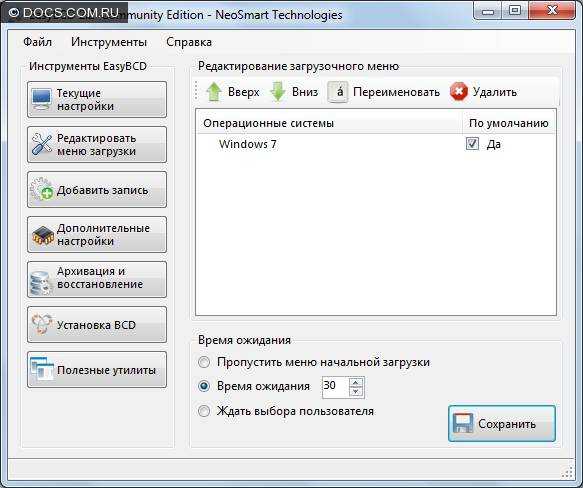
Здесь в разделе «Редактировать меня загрузки» должна появиться наша XP. Жмем «Сохранить».
Далее раздел установка BCD. Устанавливаем загрузчик, выбирая раздел, где установлена «семерка» (диск C). И жмем «Записать MBR».
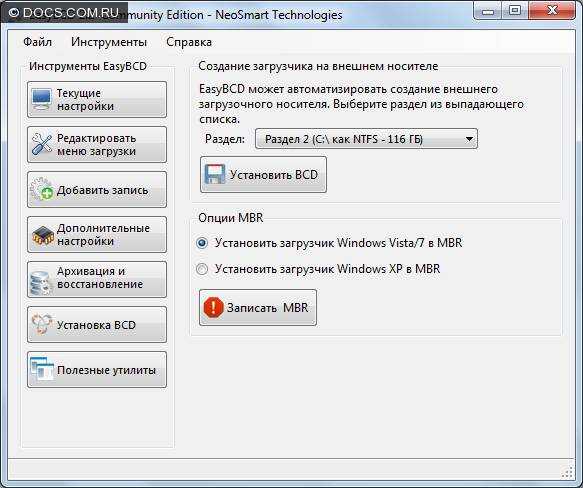
Все. Теперь можно закрывать программу и пробовать перезагружать компьютер. При загрузке должен появиться специальный диспетчер с выбором операционных систем.
В отличие от XP, в Windows 7 используется новый загрузчик, потому установка двух операционных систем с различными загрузчиками на одном компьютере порой непростая задача для новичка. Хорошо, что Microsoft позволяет сохранять старый загрузчик от XP, устанавливая вместо нее более новую «семерку», и добавить в загрузочное меню пункт для загрузки устаревшей ОС.
Сегодня и рассмотрим картину, когда пользователю требуется поставить Windows XP рядом с уже инсталлированной «семеркой». Соль ситуации заключается в следующем: если инсталлировать Windows XP после Windows 7, то последняя перестает загружаться, и для выхода из положения придется вручную восстановить загрузчик «семерки».
Для установки XP на компьютер с функционирующей Windows 7 рекомендуется использовать различные разделы, жесткие диски или установить «семерку» на SSD, а XP – на магнитный диск в случае наличия твердотельного накопителя. Ни в коим случае не устанавливайте две системы на один том – это может плохо закончиться.
Рассмотрим классическую ситуацию, когда установка производится на разные тома одного винчестера или различные HDD при активности раздела с инсталлированной Windows 7 (то есть, не отключая физически или в BIOS второго жесткого диска).
Запускаем компьютер под Windows 7 и готовим раздел для инсталляции на него XP. Ни в коем случае не используйте для этого встроенную в установщик XP программу (с ее помощью можете только отформатировать раздел).
Если необходимо создать диск для инсталляции старенькой ОС, используйте средства Windows под названием «Управление дисками» или одну из популярных бесплатных программ, созданных для управления разделами. С их помощью легко разделить существующий раздел с пользовательскими данными, «отрезав» от него часть свободного пространства, и создать в неразмеченной области новый системный диск.
После создания нового раздела обязательно задайте его метку, дабы не ошибиться при выборе места установки Windows XP.

После нажатия на «Enter» запускаем установку или, при необходимости, выполняем быстрое форматирование раздела в файловой системе NTFS.
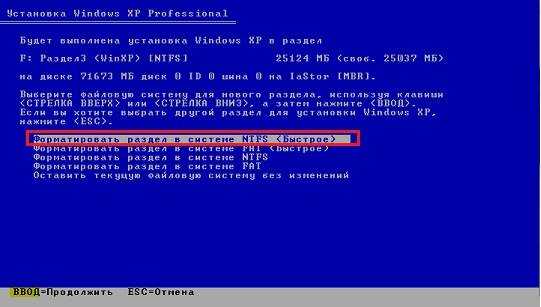
Когда завершится установка, выполните инсталляцию прикладного ПО и драйверов устройств и настройку системы и приступайте к восстановлению загрузчика «семерки».
Скачиваем две консольные утилиты «bootsect» и «bcdedit» с любого доверенного источника. Распаковываем загруженный архив или архивы на системный диск (C:). В итоге должен появиться каталог «C:\FixBoot», если такого не случилось, перемещаем в него скачанные файлы.

Программки понадобятся для восстановления загрузочной записи MBR и загрузчика, которые были заменены в процессе установки XP. Сначала реанимируем новый загрузчик, используемый в «семерке», а затем добавим в него запись об XP для выдачи окна с вариантом выбора загружаемой операционной системы.
Запускаем командный интерпретатор через меню «Пуск».

Вводим команду «c:\FixBoot\bootsect.exe /NT60 all», применяющую основной загрузчик ко всем разделам, обозначенным как загрузочные (это диски с установленными Windows 7 и XP). Жмем «Enter».
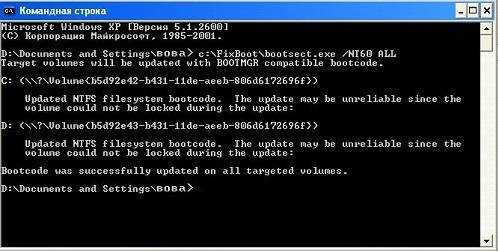
По окончании процедуры добавляем новую запись в реанимированный загрузчик, позволяющую отобразить меню выбора загружаемой ОС, где вместе с Windows 7 будет красоваться и XP. Вводим код ниже и жмём «Enter»:
Команда создаст новую запись в конфигурации загрузчика, касающуюся устаревшего загрузчика ntldr, используемого в XP. Текст в кавычках может быть любым – это название пункта в меню выбора загрузчика.
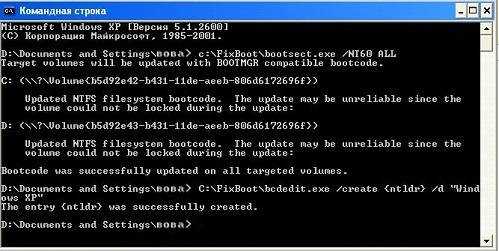
Загрузчик XP (ntldr) находится на диске «С:». Указываем путь к нему посредством команды:
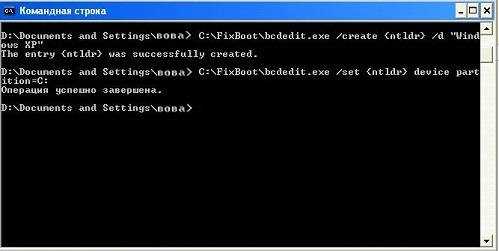
Задаем имя загрузчика:
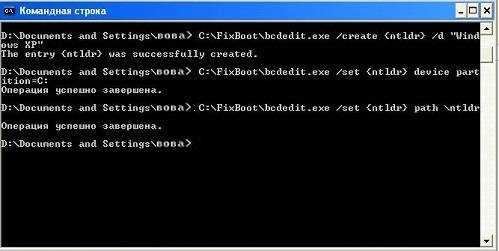
Перезапускаем ноутбук или ПК и попадаем в меню выбора ОС.

При нерегулярном использовании XP пункт ее загрузки следует установить последним в списке:
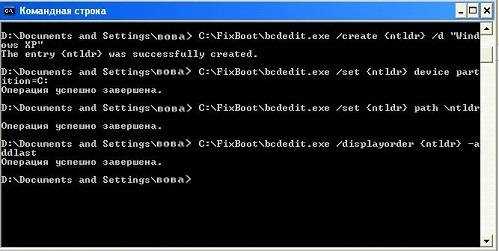
Вот и все. Перезагружаем ноутбук и видим такое меню с выбором операционной системы для загрузки.

Реанимация загрузчика посредством графического интерфейса
Использование командной консоли и неизвестных команд может показаться сложным для большинства пользователей. Для упрощения и визуализации выполненных выше действий существует графическая оболочка с расширенным функционалом.
- Скачиваем, запускаем инсталляционный файл EasyBCD и ждем, пока завершится установка приложения. Для функционирования утилиты необходимо установить платформу .NET Framework 2.0 от компании Microsoft.
- Запускаем приложение и переходим в раздел «Установка BCD».
- Выбираем том, где располагался загрузчик до инсталляции XP (обычно, это 1-й раздел объемом
100 Мб).

Должна запуститься Windows 7 ввиду уничтожения загрузчика XP.
Этап второй – добавление загрузочной записи XP в восстановленный загрузчик Windows 7
- Кликаем «Добавить запись».
- Указываем тип загрузчика и вводим его наименование, отображаемое в меню загрузки компьютера.
- Отмечаем флажком «Автопоиск диска с исправной операционной системой».
- Жмем по кнопке «Добавить».

- Переходим в «Текущие настройки» и убеждается, что программа смогла добавить новую загрузочную запись.
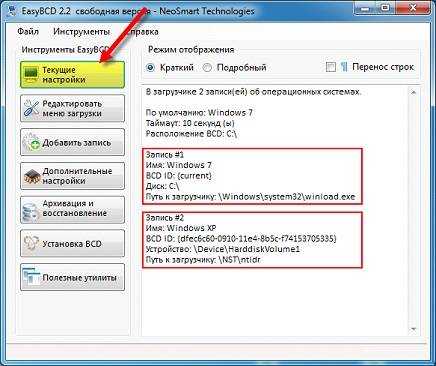
При необходимости заходим в «Редактировать меню загрузки» для редактирования порядка отображения ОС в списке и времени задержки перед загрузкой операционной системы по умолчанию. Жмем «Сохранить».
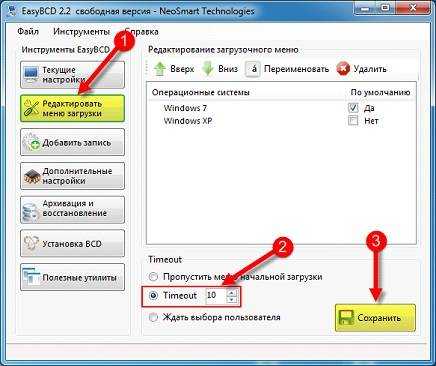
Обычным пользователям рекомендуется использовать утилиту EasyBCD для реанимации загрузчика и добавления загрузочной записи ввиду простоты в использовании и наглядности выполнения операций.
Как обновить Windows XP до Windows 7: пошаговая инструкция

По многочисленным свидетельствам, Windows 7 уже завоевала себе популярность среди людей и многие пользователи XP уже собираются перейти на Windows 7, однако прямой опции апгрейда XP до Windows 7 нет.
Поэтому пользователям придется выполнить чистую установку Windows 7 (что является идеальным вариантом), отформатировав свой раздел XP, либо же придется установить Windows 7 на другой раздел, сохранив при этом XP и таким образом создав у себя двухзагрузочную систему.
Не стоит также забывать и еще об одном, самом долгом, пути – сначала проапгрейдить XP до Vista, а затем выполнить апгрейд Vista до Windows 7.
Все это вам кажется слишком длинным и сложным? Тогда вам непременно стоит дочитать этот текст до конца. В нем мы пошагово опишем еще один способ апгрейда Windows XP до Windows 7.
Однако перед тем как продолжить чтение, подготовьте внешний жесткий диск или USB-флэш. Впрочем, также подойдет и другой компьютер в вашей сети.
Итак, как же проапгрейдить Windows XP до Windows 7? Просто следуйте нижеприведенной инструкции:
Скачайте Windows 7 32-бит или Windows 7 64-бит и запишите скачанный ISO-образ на DVD или с помощью специальных программ, вроде Alcohol 120%, смонтируйте ISO как накопитель.
С помощью проводника Windows пройдите на свой DVD-привод и в папке Support\Migwiz запустите файл migsetup.exe. При этом откроется окно Windows Easy Transfer.
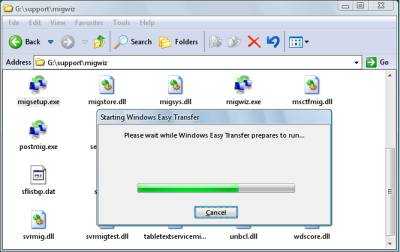
Кликните Next (Далее) и выберите опцию An external hard disk or USB flash drive (внешний жесткий диск или USB-флэш носитель).
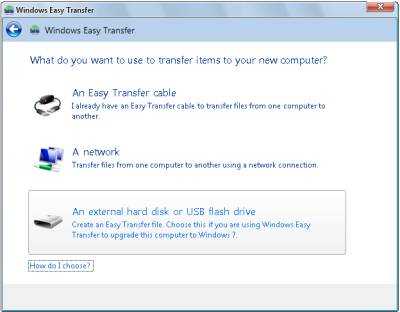
Далее кликните This is my old computer (это мой старый компьютер) и Windows Easy Transfer просканирует компьютер. После окончания сканирования настройте свой профиль и добавьте или удалите папки и файлы, которые вы хотите включить или наоборот не включать в перенос.
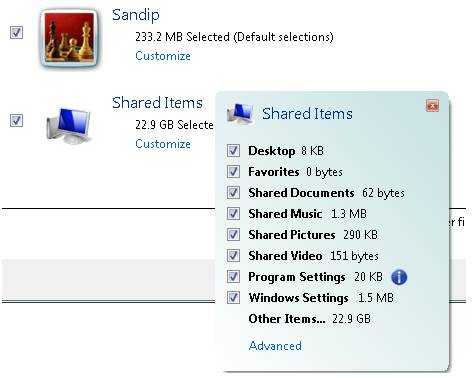
Затем кликните Next (Далее) и введите пароль. После этого кликните Save (Сохранить) и выберите свой USB-накопитель либо сетевое расположение, в котором Windows Easy Transfer сохранит файлы.
Теперь запустите установку Windows 7, пройдя в корневую папку на DVD и дважды кликнув файл setup.exe.

Кликните Install Now (Установить сейчас), затем выберите опцию Custom (Выборочная).

(При выполнении выборочной установки Windows 7, файлы, использовавшиеся в ранних версиях Windows, сохраняются в папке Windows.old. Для высвобождения дискового пространства после окончания установки данные файлы могут быть удалены).
Выберите раздел Windows XP, кликните Next (Далее) и продолжайте установку. После окончания установки, загрузитесь в свою новую операционную систему (в Windows 7).
Затем кликните Start (Пуск), далее All Programs (Программы), перейдите в Accessories (Стандартные), затем в System Tools (Системные инструменты) и кликните по Windows Easy Transfer (Мастер переноса файлов и параметров). При этом откроется окно Windows Easy Transfer.
Кликните по опции An external hard disk or USB flash drive (внешний жесткий диск или USB-флэш накопитель). Затем выберите опцию This is my new computer (Это мой новый компьютер).
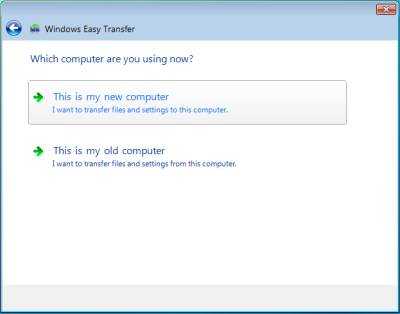
Кликните Yes (Да), затем пройдите в то место, куда был сохранен файл Easy Transfer, кликните по его названию и затем откройте его с помощью кнопки Open (Открыть).
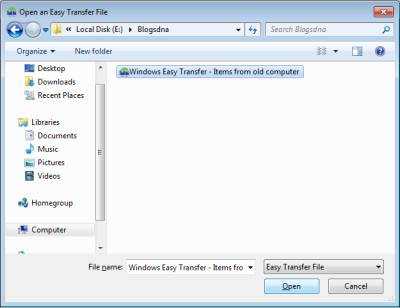
Далее кликните Transfer (Переместить), чтобы переместить все свои файлы и настройки. Кстати говоря, вы также можете выбрать какие файлы или настройки следует перемещать, кликнув по кнопке Customize (Настроить).

После окончания переноса кликните Close (закрыть).
Вот и все! Надеемся также как и нам, вам успешно удалось проапгрейдить свою Windows XP до Windows 7.
- Вышеприведенная инструкция поможет вам только в сохранении своих профилей и настроек Windows XP, однако в Windows 7 вам придется переустанавливать все свои программы заново.
- Вы можете очистить свою систему от файлов предыдущей установки Windows c помощью инструмента очистки диск Disk Сleanup.
Post Views: 231
i-fix-it.ru
Как поменять windows xp на windows 7 🚩 как поменять виндовс 🚩 Операционные системы
Подключите компьютер к интернету, чтобы во время установки системы можно было загружать обновления. Закройте антивирусную программу и все пользовательские приложения, открытые в данный момент. Вставьте загрузочный диск Windows 7 в привод и дождитесь запуска установщика. В главном меню выберите пункт «Обновление до Windows 7». В этом случае все пользовательские настройки останутся в прежнем виде. Обратите внимание, что для этого необходимо, чтобы на компьютере была установлена лицензионная версия XP, в противном случае вам будет предложено отформатировать жесткий диск и выполнить установку «чистой» системы.
Найдите 25-символьный ключ продукта Windows. Обычно он указан на обложке установочного диска или в электронном письме, если Windows 7 была приобретена и загружена в интернете. Ознакомьтесь с пользовательским соглашением и дайте разрешение на установку. После этого компьютер будет автоматически перезагружен. Обратите внимание, что вы можете совершить указанные выше действия и другим способом. Для этого установите в BIOS в качестве приоритетного загрузочного устройства CD-ROM и поместите установочный диск в привод. При загрузке компьютера начнется автоматическая установка системы с диска, где вам будет предложено выбрать необходимые параметры и приступить непосредственно к процессу инсталляции.
Завершите установку системы. На странице «Получение важных обновлений» рекомендуется загрузить последние обновления системы, чтобы обеспечить ее успешную установку и защитить компьютер от различных угроз. Для получения обновлений в процессе установки Windows 7 компьютер должен быть подключен к интернету. На странице «Выберите тип установки» укажите «Выборочная». Выберите раздел, в котором находится Windows XP (чаще всего это диск C:) и нажмите «Далее». Установите соответствующие вашему региону параметры даты и времени, после чего компьютер будет перезагружен. На загрузочном экране Windows 7 укажите имя компьютера и настройте учетные записи пользователей.
Пройдите процедуру активации системы путем ввода лицензионного ключа одним из доступных способов. Переход к активации системы осуществляется через панель задач в нижней части экрана. Также обновите драйверы системных устройств через службу «Диспетчер устройств» в «Панели управления» системы.
www.kakprosto.ru
Как заменить операционную систему компьютера самостоятельно
Как заменить операционную систему? Не редки ситуации, когда встает такой вопрос перед каждым пользователем компьютера. Лучше всего научиться это делать, самостоятельно, тогда не будет никаких проблем. Самым долгим сроком было, когда программа простояла у меня в течение двух лет. Это была Windows 7 максимальная. Появилась она из ремонтной мастерской. Я ее не устанавливала. Раньше у меня были операционные системы Windows XP, их сама умела менять. Компьютер у меня был старый и эти программы функционировали, на нем лучше. Потом компьютер у меня появился новый, потому здесь описываю как вставлять операционную систему на старых и новых компьютерах.
Как заменить операционную систему — причины замены
У каждого пользователя могут быть свои причины для изменения операционной системы. Например, у меня полностью разрушилась программа офиса 2010. Вместе с нею все мои статьи и рисунки. Это было катастрофой, потому что давно веду 2 сайта. Пока у меня так долго стояла операционная система Window 7 максимальная, из ремонтной мастерской, совсем забыла, как ее заменить, но мой старший сын помог мне.
Операционная система у меня была на диске, купленном на радио рынке, но по незнанию устанавливала на нее обновления из Интернета. Надо сказать, что с обновлениями все работает прекрасно, если программы лицензионные. Однако, Майкрософт вместе с обновлениями запускает программы, контролирующие компьютер. Их как раз интересует вопрос, есть ли лицензия? Оказалось, что у меня программа офис 2010 была без лицензии.
Дают 1 месяц для ее приобретения. Если даже купить лицензию, то непонятно, как в этом случае технически заплатить. Когда стал приближаться срок оплаты, программу офис 2010 выбросила и установила опять офис 2003, с диска. Однако, 2010 полностью не удалялась никакими средствами и портила мне все файлы, свои и программы офмса 2003. Это называлось режимом ограниченной функциональности. Режим был супер жесткий, потому что все документы превратились в неподвижные скриншоты.
Как заменить операционную систему — подготовка к замене
Перед удалением все документы записала на флешь накопитель. Когда пробовала эти файлы прочитать в офисе 2003, то все они были видоизменены. Но потом тексты смогла восстановить через блокнот. Вначале перенесла файлы в Яндекс диск, где они благополучно разрушились. В общем, на компьютере у меня было полное безобразие, потому приняла решение полностью заменить операционную систему. Это означает, что сотрутся все материалы, какие были, но как раз это мне тогда было нужно.
Исчезнут многие браузеры, но браузер Гугл хром сохраняет все наши закладки и расширения. Интернет тоже отключится, но его сама подключаю через локальную сеть, потому что храню все строки своего веб адреса, в тетради. К замене операционной системы нужно подготовиться. Записать важные файлы на флешь накопитель, или отправить их в облака. потому скопировала все статьи и картинки для сайтов.
Как заменить операционную систему — с диска
В любой компьютер вставляем диск с операционной системой в ящик для дисков DVD.
Какую бы мы не устанавливали операционную систему компьютера, начало всегда одинаково, оно и является самым важным, а остальное идет само-собой, нужно только следовать указаниям программы.
Как заменить операционную систему — установка на старом компьютере
- Запускаем компьютер и удерживаем клавишу Del. Она расположена в самом низу клавиатуры, справа. Это нужно сделать, чтобы не загрузилась старая операционная система. Но чтобы мы вошли в Bios.
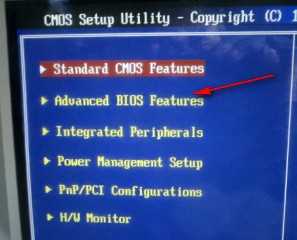
- Открывается большое окно с записями, здесь нам нужно войти в «BIOS». При этом никакие программы не работают, следовательно писать ничего не можем. На этом этапе установки управляем компьютером стрелочкам клавиатуры.
- Нажатием стрелочки вниз, переходим в строчку: ADVANCED BIOS FIATURES — нажимаем – Enter. Откроется новое окно.
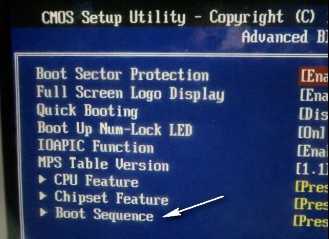
- В новом окне переходим стрелочками вниз к строчке BOOT SEQUENCE – нажмем – Enter. У меня это была последняя строка в ряду слева, на правый столбец не обращаем внимания.
- В новом окне откроются 2 строки:
- 1.st. BOOT DENICE [CD/DUD;SS-BEWQ].
- 2.nd. BOOT DENICE [HDD;RM-ST 31600]- нажимаем — F10.
- Здесь немного поясню: строчки должны располагаться именно в том порядке, как я их здесь написала. Первая строка означает сидером, это наш гибкий диск DVD. С него должна записываться операционная система, потому он должен быть первым. В таком порядке будет записывать компьютер.
- Вторая строчка – это наш жесткий диск компьютера, на котором располагается наша старая операционная система. Иногда строчки могут открыться не в этом порядке, но наоборот и тогда произойдет наша обычная загрузка, с жесткого диска. Но мы же хотим переменить операционную систему, потому, чтобы поменять строчки местами нажимаем + или минус на клавиатуре, сбоку.
Продолжение установки
- После того, как мы нажмем F10, откроется еще одно красивое красное небольшое окошко, где написано два слова: OK и CANCEL. Стрелочкой перейдем на “ОК “ – нажмем Enter. Это окно не сфотографировала, его и так сразу видно.
- Далее следует еще один, очень существенный нюанс, откроется черное окно, с мерцающим горизонтальным белым курсором — консоль. Нам нужно очень быстро, за 5 секунд, нажать любую клавишу!
Если мы не успеем этого сделать, то начнется обычная загрузка и нам придется все начать сначала: завершить работу компьютера, включить eго снова, нажать DEL так далее.
У меня так вначале и получилось. Я не успела, но сын уже ушел, у него были свои дела. Но оказалось, что я все запомнила и установила новую операционную систему.
Как заменить операционную систему — в новом компьютере
В новом компьютере при открытии появляется красочная программа, с надписями. Установка операционной системы с диска здесь даже проще. Но отличия небольшие есть.
- В самом низу сразу переходим на картинку где написано слово: «boot» и нажмем на него. Быстро появятся новые продолжения настройки.
- Клавишами спустимся до надписи: «CD/DVD». Опять нажмем эту кнопку и «F10″ — » значит сохранить».
- Появится маленькое окошко: «Yes или No». Стрелками перейдем к «Yes» — нажмем «Enter».
- В появившейся консоле, с пульсирующим курсором очень быстро нажмем любую клавишу. Дальше следуем руководству программы.
Некоторые нюансы
Сохранять материалы с прошлой операционной системы или нет? Мне ничего не нужно было сохранять. Чаще всего так и бывает, что на компьютере накапливается разный мусор и вирусы могут быть, потому лучше все заменить, то есть форматировать диск.
- Вопрос о форматировании задается программой потом – во время дальнейшей установки. Можно заменить операционную систему вручную – но это нужно быть очень продвинутым пользователем, проще воспользоваться автоматической загрузкой.
- Форматирование дисков идет больше часа. Затем продолжается установка операционной системы. В течение часа устанавливаются все необходимые программы.
В Интернете есть материалы о замене операционной системы, со скриншотами. Их читала, но у меня от этого чтения только голова заболела, сын показал мне все, в течение 5 минут. Скриншотов здесь не сделать, но можно было бы сделать фотографии. Сделала их позже, при повторной замене операционной системы.Теперь моя статья с картинками.
Об авторе: Ксенья Юрьевна Бастрикова « Предыдущая запись Следующая запись »
moylubimiblog.ru
Как обновить Windows XP до Windows 7?
К сожалению, обновить Windows XP до Windows 7 не представляется возможным. Здесь используется полная установка новой операционной системы. В этой статье мы расскажем как перенести файлы с компьютера и переустановить программное обеспечение.
Сначала определитесь, какая версия операционной системы Вас устроит:
- 64-разрядная версия направлена на обработку больших объемов памяти, но не все компьютеры поддерживают данную версию.
- 32-разрядная версия может быть установлена практически на любую машину.
Более подробнее вы моежете почитать про разрядность ОС — 64 или 32 бита
Для того чтобы узнать, какая версия подходит, нужно:
- Пуск – Мой компьютер – Свойства.
- Среди сведений об операционной системе при установленной 64-разрядной Windows XP будет надпись «Выпуск x64». В случае отсутствия подобной надписи на компьютере используется 32-разрядная версия.
Для проверки готовности компьютера нужно загрузить бесплатный советник по переходу на операционную систему Windows 7. Данная утилита найдет возможные проблемы в устройствах, оборудовании и программном обеспечении, которые негативно повлияют на установку ОС, и даст рекомендации по их устранению.
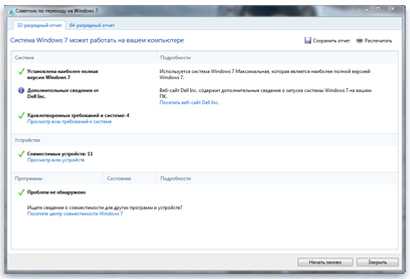
- Перейти на официальную страницу советника по адресу: http://go.microsoft.com/fwlink/?LinkId=160680.
- Выбрать «Загрузить советник по переходу».
- Нажать кнопку «Загрузить» и сохраните файл на компьютер.
- Левой кнопкой мыши дважды кликнуть по загруженному файлу установки.
Примечание! В некоторых случаях программа попросит установить утилиту «NET 2.0».
Для этого:
- Нажать «Да»
- Нажать «Далее»
- Согласитесь с лицензионными условиями
- Нажать «Установить»
- Нажать «Готово».
5. Согласитесь с условиями лицензирования.
6. Нажать «Установить».
7. Нажать «Close» (что означает — «Закрыть»).
8. Если флажок «Запустить советник» установлен, то запустится советник.
- Дважды щелкнуть левой кнопкой мыши по ярлыку Windows 7 Upgrade Advisor, находящемуся на рабочем столе.
- В открывшемся окне нажать «Yes» (что означает — «Да»).
- Нажать «Start check» (что означает — «Начать проверку»).
- Нужно прочесть внимательно отчет по выявленным проблемам и способам их устранения.
- При необходимости сохранить отчет нужно нажать «Save Report» (что означает – «Сохранить отчет»), указать название в соответствующем поле «File Name» (что означает — «Имя файла»), а затем нажать кнопку «Save» (что означает — «Сохранить»).
- Нажать «Close» (что означает — «Закрыть»).
Для переноса параметров и файлов нужно использовать специальное средство, представляющее собой бесплатную утилиту, переносящую файлы и параметры операционной системы в другое место, а после переустановки ОС вернуть их обратно.

Средством переноса данных создается один файл, размер которого зависит от объема и числа файлов и параметров. Сохранять его рекомендуется на отдельный носитель, к примеру, внешний жесткий диск.
- Запомните, с помощью данной утилиты Вы переносите только файлы и параметры, но не программы! Их нужно будет установить повторно, поэтому следует подготовить установочные диски.
- Перенос файлов и параметров из 64-разрядной ОС в 32-разрядную невозможен.
- Для использования средства переноса параметров и файлов в ОС Windows XP должен быть установлен SP2 или более поздние пакеты обновлений.
- Пуск – Мой компьютер – Свойства.
- Среди сведений об операционной системе вы найдете надпись «Service Pack 2» или 3 «Service Pack 3».
1. Выбрать нужную версию утилиты с адреса http://windows.microsoft.com/ru-ru/windows7/products/features/windows-easy-transfer.
Примечание! Нужно выбрать соответствующую версию утилиты версии Вашей операционной системы.
2. Нажав кнопку, Вас переместят на страничку, где Вы сможете скачать нужную версию утилиты. Для этого нажмите кнопку «Загрузить».
3. В появившемся окне нажмите «Запуск» или «Открыть» (в зависимости от используемого браузера).
1. Подсоедините внешний жесткий диск к ПК.
2. Пуск – Все программы — Средство переноса данных Windows для Windows 7.
3. Кнопка «Далее».
4. Выберите внешний жесткий диск.
5. Указать пункт «Это мой исходный компьютер».
6. После завершения проверки нужно снять флажки напротив учетных записей, информацию которых не нужно переносить.
7. Кнопка «Далее».
8. Укажите пароль и подтвердите его. Рекомендуем записать его на тот случай, если забудете. Можно оставить эти поля пустыми.
9. Кнопка «Сохранить».
10. Перейдите к внешнему жесткому диску.
11. Кнопка «Сохранить».
Важно:
- Не сохраняйте сформированный программой файл на компьютер, иначе при установке операционной системы он будет утерян.
- В процессе сохранения файлов и параметров не используйте компьютер для корректной работы утилиты.
12. Появится окно «Данные файлы и параметры сохранены для переноса». В нем нажать кнопку «Далее».
Примечание! Рекомендуется записать название и расположение файла на жестком диске для быстрого поиска его после установки ОС.
13. Кнопка «Далее».
14. Кнопка «Закрыть».
15. Убедитесь в наличии файла в указанном программой месте.
- Убедиться в наличии установочных дисков.
- Если программа установлена из интернета и установочный файл хранится на компьютере, перенести его на внешний жесткий диск.
Важно помнить, что во время полной установки программы не сохраняются, поэтому их потребуется переустановить для использования в Windows 7.
Описан в ранее опубликованной статье.
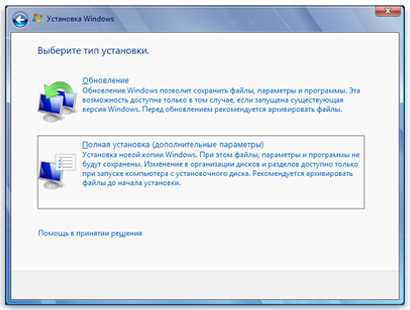
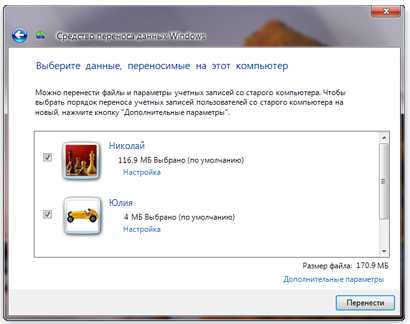
1. Подключите к ПК внешний жесткий диск.
2. Перейдите на жестком диске в то место, где сохранен файл миграции.
3. Запустите сохраненный файл миграции.
4. Если был задан пароль, введите его.
5. Кнопка «Далее».
6. В окне «Выберите данные, переносимые на этот компьютер» указываете учетные записи, которые нужно перенести.
7. Кнопка «Передать».
Примечание! Можно изменить способ переноса учетных записей. Для этого воспользуйтесь кнопкой «Дополнительные параметры».
8. В окне «Перенос данных завершен» выбрать пункт «Просмотр перенесенных элементов». Вы увидите перечень файлов и учетных записей, перенесенных на компьютер.
9. В окне «Перенос данных завершен» выбрать пункт «Просмотр списка программ, которые могут быть установлены на новом компьютере». Вы увидите перечень компонентов, доступных для установки на ПК.
10. Кнопка «Закрыть».
11. В некоторых случаях компьютер попросит перезагрузки. Нажмите «Перезапустить».
Важно! При выполнении переноса нескольких учетных записей может появиться запрос на изменение пароля при входе в операционную систему. В появившемся окне нажмите «ОК». В следующем окне выполните одни из действий:
- При необходимости ввода нового пароля введите его и подтвердите. Затем нажмите клавишу «Enter». Отметим, что пароль из Windows XP указывать не нужно.
- Если хотите оставить старый пароль, то просто оставьте поля пустыми. Затем нажмите клавишу «Enter».
Средством переноса данных Windows формируется отчет по программам, установленным и используемым в предыдущей версии ОС, которые нужно будет переустановить.

Прежде чем переустанавливать ту или иную программу в соответствии со списком следует:
- Выбрать для установки в первую очередь часто используемые программы.
- Через «Центр совместимости Windows 7», находящегося по адресу http://www.microsoft.com/windows/compatibility/windows-7/ru-ru/Default.aspx, проверить ПО, используемого в Windows XP, с возможностью использования его в Windows 7. В некоторых случаях нужно будет использовать другие программы.
Например, проверим программу Outlook Express:
- Введем в поле поиска название программы.
- Кнопка «Поиск».
- В полученном списке ищем нашу версию программы.
- Смотрим версию ОС.
- Смотрим результат, который может звучать «Совместимо», «Не совместимо» или «Рекомендуемое действие».
3. Если ПО совместимо, можете смело устанавливать программу посредством установочного диска или установочного файла с внешнего жесткого диска.
Чаще всего драйвера поставляются вместе с операционной системой. При их отсутствии по той или иной причине Вы можете скачать их и установить с «Центра обновления Windows»: Пуск – все программы — Центр обновления Windows. Если Вы не нашли драйвер на сайте Windows, то скачать его можно с сайта производителя.
При установке операционной системе без форматирования создается папка Windows.old, в которой хранятся все файлы, используемые в предыдущей операционной системе. Эту папке в случае необходимости доступа к файлам следует удалить.
Важно! Перед запуском средства очистки диска нужно убедиться, что все параметры и файлы перенесены корректно.
- Пуск — в поле поиска нужно ввести «Очистка диска».
- В появившемся списке выбрать «Очистка диска».
- При отображении запроса на указание диска, нужно выбрать диск, на котором установлена Windows 7.
- Кнопка «ОК».
- Кнопка «Очистить системные файлы».
- При появлении запроса на ввод пароля, нужно ввести пароль администратора и подтвердить его.
- При повторном появлении запроса на указание диска, нужно указать диск, где установлена Windows 7, повторно.
- Кнопка «ОК».
- Нужно выбрать пункт «Предыдущие установки Windows», плюс, остальные категории файлов, которые нужно удалить.
- Кнопка «ОК».
- Кнопка «Удалить файлы».
spravkapc.ru
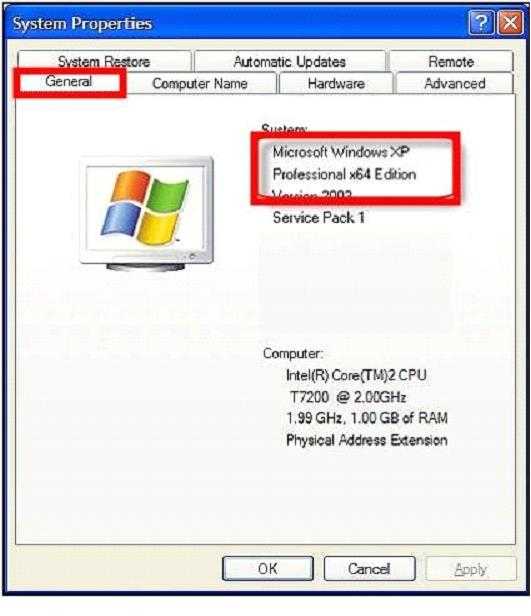
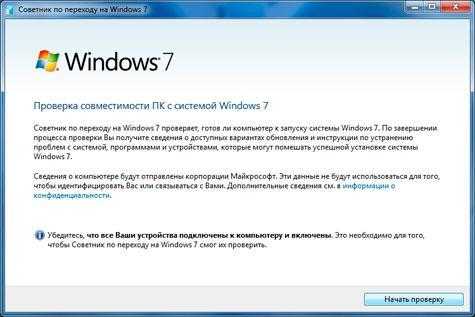

 Скачать с интернета образ Виндовс 7 с требуемой разрядностью системы и создать загрузочный оптический диск либо флешку;
Скачать с интернета образ Виндовс 7 с требуемой разрядностью системы и создать загрузочный оптический диск либо флешку;