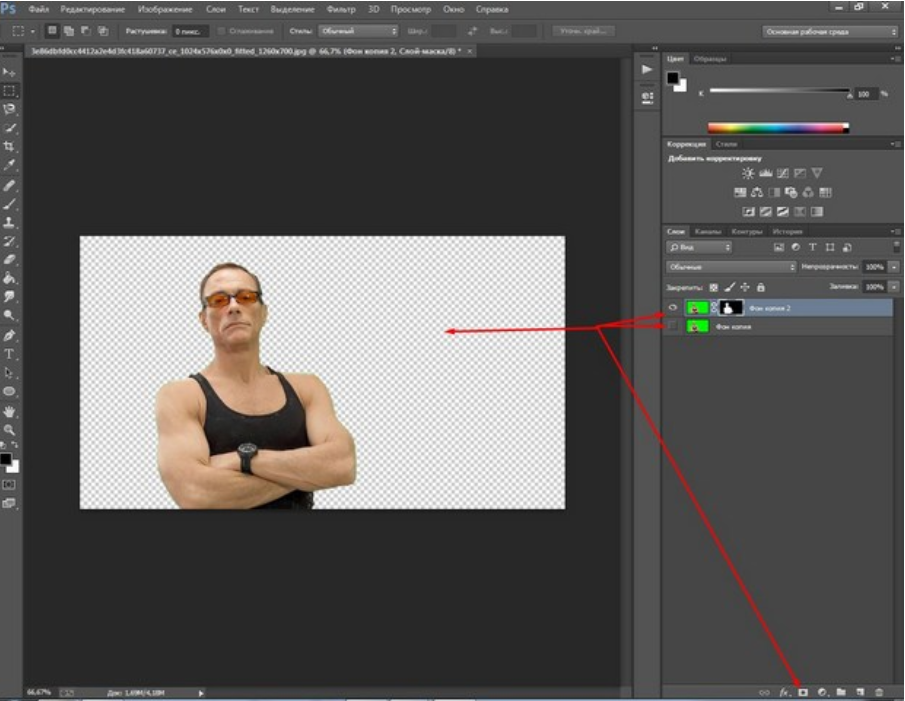Как заменить фон в фотошопе: пошаговая инструкция
Как заменить фон в Adobe Photoshop
Даже при профессиональной съемке бывает сложно контролировать задний план фотографии, что уж говорить о любительской. Скучный фон может сделать хороший снимок блёклым, а слишком пёстрый — отвлечет внимание от главного объекта в кадре. Исправить эту проблему можно, заменив фоновую подложку в любом продвинутом фоторедакторе. В этой статье мы покажем, как пошагово заменить фон в фотошопе, а также расскажем о более простом и быстром способе — программе Фото на Документы.
Пошаговая инструкция по замене фона в фотошопе
Adobe Photoshop остается самым популярным фоторедактором уже многие годы. Объясняется это практически неограниченными возможностями программы. С ее помощью вы, в том числе, сможете размыть задний план или вставить вместо него любую картинку, даже если просто снимались дома.
Чтобы поменять цвет бэкграунда в ФШ, потребуется отделить основной объект от подложки. Следует отметить, что этот способ подходит для версий Photoshop CC 2019, 2020 и 2021. В более ранних сборках и в популярной CS6 нужной функции вы не обнаружите.
Следует отметить, что этот способ подходит для версий Photoshop CC 2019, 2020 и 2021. В более ранних сборках и в популярной CS6 нужной функции вы не обнаружите.
Шаг 1. Создайте проект
Запустите фотошоп и нажмите кнопку «Открыть». Загрузите изображение, у которого вы будете менять задний фон. В панели «Слои» выделите добавленное фото и разблокируйте его, если картинка защищена от изменений. Для этого нажмите на значок замка рядом с названием.
Добавьте снимок и снимите блокировкуШаг 2. Выделите объект
В левой боковой колонке найдите инструмент «Быстрое выделение», затем на верхней панели кликните «Выделить предмет». Дождитесь, когда софт проанализирует портрет и выделит пунктирной линией главный объект на снимке. После этого нажмите кнопку «Выделение и маска».
Отделите главный объект при помощи инструмента выделенияШаг 3. Уточните границы выделения
В окне настроек скорректируйте края выделенной фигуры, чтобы она выглядела реалистично на новом фоне. Потяните влево ползунок «Сместить край», пока выделение не будет максимально аккуратным и «бесшовным». Чтобы применить изменение, нажмите «ОК».
Потяните влево ползунок «Сместить край», пока выделение не будет максимально аккуратным и «бесшовным». Чтобы применить изменение, нажмите «ОК».
Шаг 4. Удалите задний план
После возвращения в главное окно программы снова выделите изображение в панели слоев. Кликните по нему правой кнопкой мыши и найдите пункт «Добавить слой-маску». Применив эту опцию, мы сможем полностью удалить задний фон с нужного фотоснимка.
Примените маску, чтобы стереть задникШаг 5. Примените новый фон
Теперь нужно сменить прозрачную заливку. В панели слоев кликните значок с плюсиком «Создать новый слой» и перетащите созданный объект ниже основного фото. Выделите его и в левой панели найдите опцию «Заливка». Укажите в настройках инструмента нужный цвет и кликните по главному изображению. Таким образом мы меняем прозрачный фон на однотонную заливку.
Залейте содержимое нового слоя нужным цветомШаг 6. Экспортируйте файл
Осталось лишь сохранить картинку на жесткий диск. Раскройте пункт меню «Файл» и найдите «Экспортировать», затем «Экспортировать как». Укажите формат, качество, сжатие и нажмите «Экспорт».
Раскройте пункт меню «Файл» и найдите «Экспортировать», затем «Экспортировать как». Укажите формат, качество, сжатие и нажмите «Экспорт».
Замена фона в фотошопе – длительный процесс, требующий внимательности и времени. Если вы работаете за ноутбуком или слабым компьютером, программа будет зависать и тормозить другие приложения, а в худшем варианте может просто «вылететь» на рабочий стол. К тому же, следует учитывать, что простой смены заднего фона бывает недостаточно, нужно еще правильно кадрировать снимок.
Всё это, вместе с дороговизной софта, делает его непривлекательным вариантом для новичков и пользователей среднего уровня. Поэтому для более быстрого результата рекомендуем обратиться к альтернативным программам — например, Фото на Документы. Это удобнейшее приложение, созданное для подгонки снимков под стандарты документов разных стран, однако оно также содержит встроенный фоторедактор. С ним не составит труда произвести качественную ретушь, а также заменить обычную одежду на официальную и, конечно же, сменить фон.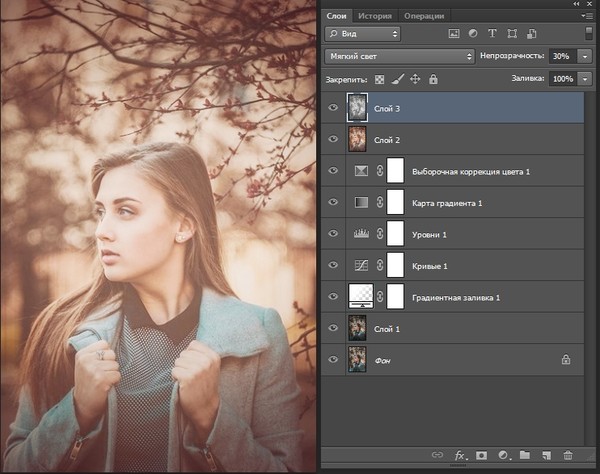
В следующей инструкции мы покажем пошагово простой вариант замены заднего плана в программе Фото на документы, который включает в себя автоматическую обрезку и выравнивание снимка.
Более лёгкий способ заменить фон у фото
Фото на документы – простой и удобный редактор, разработанный специально для создания и оформления снимков под различные типы документов. В том числе он включает в себя алгоритм, который автоматически изменяет задний план на картинке. Помимо этого имеются инструменты для ретуши кадров и даже встроенные пресеты для смены одежды на снимке. Работать с Фото на документы намного проще и быстрее, чем с фотошопом или онлайн-редакторами. Для смены фона понадобится всего несколько шагов.
Шаг 1. Создание проекта
Для начала установите программу, скачав бесплатный инсталлятор и произведите установку. После этого запустите софт и добавьте фотографию с фоном, который нужно отбелить или перекрасить.
Программа автоматически исправляет снимок по правилам выбранного документаФото на Документы включает в себя готовые пресеты для фотокарточек на разные типы документов. Выберите вариант в колонке справа. Программа автоматически обрежет картинку и выровняет ее согласно правилам оформления, так что вы можете не бояться случайных ошибок. Если же кадрирование вам не принципиально — просто растяните окно на всю ширину фотографии и продолжайте работу.
Выберите вариант в колонке справа. Программа автоматически обрежет картинку и выровняет ее согласно правилам оформления, так что вы можете не бояться случайных ошибок. Если же кадрирование вам не принципиально — просто растяните окно на всю ширину фотографии и продолжайте работу.
Скачать сейчасОтлично работает на Windows
Шаг 2. Замена фона
Откройте вкладку «Обработка» и найдите функцию «Замена фона». Софт автоматически распознает и заменит задний план на картинке однотонной заливкой, вам останется лишь выбрать другой цвет из цветовой панели. Программа позволяет быстро поставить на фон любой оттенок – белый, зеленый, черный и т.д. Нужно лишь кликнуть по квадратику нужного цвета или раскрыть цветовую палитру.
Вы также можете вручную стереть часть оставшегося бэкграунда, если на фото остались лишние участки. Для этого выберите инструмент «Ручная коррекция фона» и закрасьте ненужную область.
Шаг 3. Экспорт и печать
Все готово! Осталось лишь экспортировать макет как картинку на компьютер или сразу распечатать. Для этого раскройте вкладку «Печать». Чтобы сохранить макет как изображение, кликните по кнопке «Сохранить лист». Нажмите «Печать листа», чтобы сразу распечатать макет.
Для этого раскройте вкладку «Печать». Чтобы сохранить макет как изображение, кликните по кнопке «Сохранить лист». Нажмите «Печать листа», чтобы сразу распечатать макет.
Заключение
Теперь вы знаете, как поменять фон в фотошопе, даже если никогда прежде не открывали эту программу, а также более простой вариант — программу Фото на Документы. Если вы не хотите тратить много времени на освоение сложного функционала Photoshop или работаете за слабым ПК, советуем выбрать второе приложение. Заменить фон в нем значительно проще, а если нужно оформить любые документы — например, на паспорт или военный билет — приложение справится с этим быстро и качественно.
Фото на документы – настолько простое и легкое приложение, что вы сможете создавать фотокарточки для визы, загранпаспорта, студенческого билета и других документов буквально из любого селфи. Скачайте инсталлятор бесплатно и убедитесь сами, насколько это просто и быстро.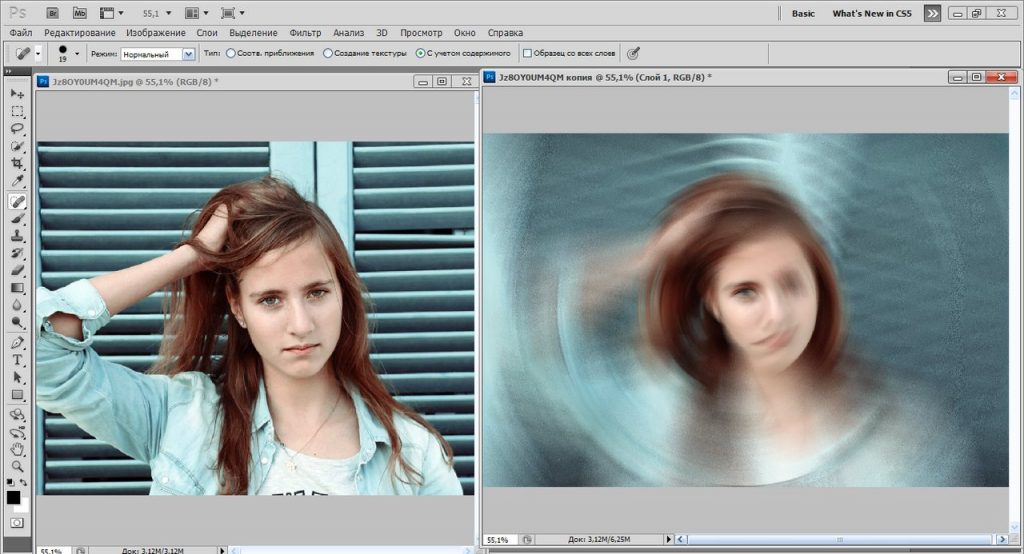
Учимся заменять фон в фотошопе
/class=»container -sitewrap»>
Осенние скидки!
Утренние и дневные курсы — 10%
Модульные курсы — 15%
arrow_forwardПодробнее
Доступные и удобные формы обучения!
Выбери удобный формат:
ОчноеОнлайнВидео курсыДистанционное обучение
Программист на Python
Стань востребованным IT-специалистом
Запишись на курс по Питону
arrow_forwardПодробнееСоздай свой сайт на Tilda
Стань специалистом UX/UI-дизайна
Запишись на курс по Тильде
arrow_forwardПодробнее
Главная
Библиотека
Изучение Adobe Photoshop
Учимся заменять фон в фотошопе
В этой статье будут рассмотрены способы замены
черного и белого фона на фотографиях, сделанных в условиях студии.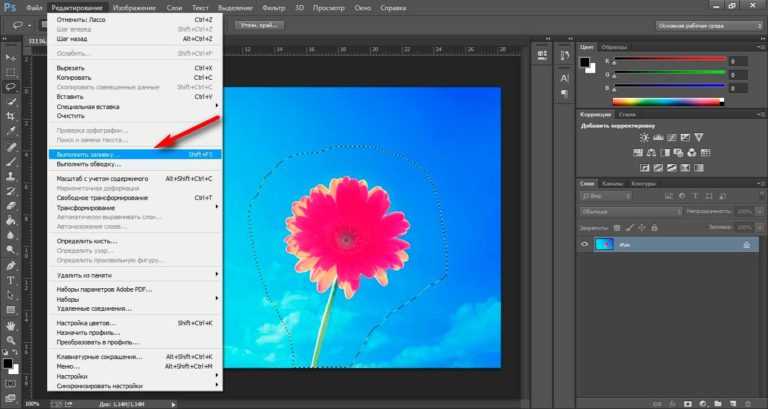
Белый фон
Для того, чтобы сделать фотографию с белым фоном, необходимо кроме источников света, направленных на модель, дополнительно установить фоновый свет, на, как вы догадались, белый фон, более подробно вы можете прочитать об этом здесь и в статье: Знакомимся со студией: виды студийного освещения.
У нас получилась вот такая фотография девушки с длинными развевающимися волосами. Как правило, именно волосы, пух, шерсть, перья, представляют наибольшую проблему при замене фона. Открываем фотографию, с которой вы будете работать и фотографию фона в фотошопе, и создаем два слоя - нижний с девушкой, верхний — с фоном и отключаем пока видимость фона, нажав на глаз на панели слоев.
Выделение объекта
У вас должно получиться как иллюстрации выше,
пока мы будем работать с фотографией девушки. Для того чтобы перенести ее на
другой фон, девушку необходимо «вырезать» из текущего белого фона. Для выделения девушки существует несколько способов:
Для выделения девушки существует несколько способов:
Выделение с помощью цвета:
Идем — Select (Выделение) — Color Range (Цветовой диапазон)
В появившемся диалоговом окне выбираем пипетку (обведена красным цветом на иллюстрации) и щелкаем ей по белому цвету, регулирую ползунком степень выделения и нажимаем ок.
Так же выделение можно сделать с помощью волшебной палочки или инструментом быстрого выделения — инструменты вызываются нажатием клавиши W (я считаю, что выделение с помощью цвета делается более качественно, но любой способ годится) в результате у вас должна получиться такая картинка:
Ничего страшного, если выделились не все участки волос, как на картинке, мы
исправим это позже. Теперь сгладим неровности изображения. Идем Select
(Выделение) — Modify Модификация — Feather
(Растушевка), значение ставим в зависимости от размера вашего изображения, чем
больше изображение — тем больше будет значение.
Переходим к следующему шагу — созданию маски изображения.
Маска изображенияЩелкните на слой с фоновым изображением, включите его (выделенный контур девушки должен остаться) и идем Layer (Слои) — Layer Mask (Маска слоя) — Reveal Selection (Показать выделенную область) или щелкаем по квадратику с кругом внутри на палитре слоев, как на иллюстрации ниже:
В результате у вас должно получиться вот так:
Не переживайте по поводу белой каемки на волосах,
ее мы уберем позже. Создав маску, мы замаскировали белую область фона, оставив
только девушку. Маска хороша тем, что в любой момент ее можно отключить или
изменить.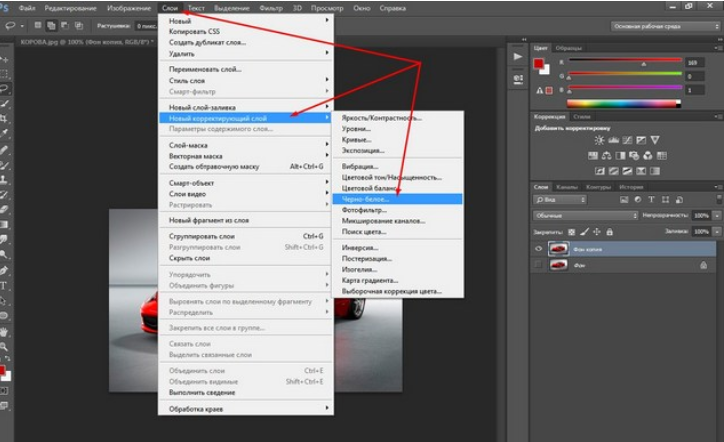
Для работы с маской применяется кисточка (вызывается с помощью клавиши B английская раскладка) белого и черного цвета (нажмите на клавишу D, чтобы установить по умолчанию черный и белый цвет на палитре). Если вы рисуете белым цветом на маске слоя, то проявляется изображение, которое находится на верхнем слое, а если черным — на нижнем.
Чтобы увидеть как выглядит наша маска слоя зажмите alt на клавиатуре и щелкните по пиктограмме маски слоя, у вас появится черно-белое изображение с контуром девушки (чтобы вернутся в исходное положение кликните еще раз по маске слоя с зажатым altом).
Режимы наложенияПрежде чем продолжить работу с маской слоя, необходимо поменять режим наложения слоя с фоном на Multiply
Результат воздействия этого режима такой, как будто два изображение
напечатали поверх друг друга. Вот такой результат получится, если мы не
создадим маску слоя.
Вот такой результат получится, если мы не
создадим маску слоя.
Теперь переключаемся на маску слоя, берем мягкую белую кисточку (чтобы выставить параметр мягкости кликните два раза на изображение иконки кисточки на верху) маленького диаметра и начинаем обводить белую каемку, стараясь не залазить на сами волосы.
Это потребует от вас терпения и усидчивости. Чем больше размер вашего изображения, тем больше времени придется потратить, чтобы аккуратно убрать все следы белого фона. Вот так, постепенно шаг за шагом, я убирал белую каемку на волосах девушки.
Данный метод позволяет добиться очень хороших результатов, не оставляя никакого «палева».
Финальный результат:
Вся процедура заняла у меня около 15 минут. Созданная маска хорошо тем, что ее можно применять к любому другому фону, внося минимальные изменения.
И в любой момент вы можете подправить маску слоя, если при переносе девушки
на новый фон, на волосах остается белая каемка.
Черный фон
Чтобы получить фотографию на черном (темном фоне) необходимо чтобы модель (объект съемки) находилась на достаточном расстояние от темного фона, а на сам фон не должен попадать свет, более подробно об этом можно прочесть здесь.
Итак, у нас есть фотография девушки на темном фоне. Выполняем те же шаги, что и в случае с белым фоном — создаем выделение, маску слоя и меняем режим наложения фона на Screen (экран).
Этот режим наложения осветляет изображение и принцип его действия такой, как будто два фонарика навели на одно и то же место на стенке, то есть световые потоки складываются. Вот что получится, если мы не создадим маску слоя.
Переходим на маску слоя и так же, как и в случае с белым фоном мягкой белой кисточкой устраняем черную окантовку с волос. Результат получится качественным, если делать все аккуратно.
Финальный результат:
Удачных вам кадров и работ в фотошопе!
Узнать все о популярном графическом редакторе
растровой графики Adobe Photoshop на курсах НОУ «ГЦДПО». Эффективная методика
обучения, самые доступные цены!
Эффективная методика
обучения, самые доступные цены!
Как поменять фон фотографии в фотошопе cs6
К замене фона при работе в редакторе Фотошоп прибегают очень часто. Большинство студийных фото делаются на однотонном фоне с тенями, а для составления художественной композиции требуется другой, более выразительный фон. В сегодняшнем уроке будет рассказано, как поменять фон в Фотошопе CS6.
Замена фона
Замена фона на фото происходит в несколько этапов.
- Отделение модели от старого фона;
- Перенос вырезанной модели на новый фон;
- Создание реалистичной тени;
- Цветокоррекция, придание композиции завершенности и реалистичности;
Исходные материалы
Шаг 1: Отделение модели от фона
Первым делом необходимо отделить модель от старого фона. Сделать это можно разными способами, но предпочтительнее использовать инструмент под названием «Перо». Ниже вы найдете ссылки на уроки, в которых подробно описаны все необходимые операции.
Настоятельно рекомендуем изучить данные материалы, поскольку без этих навыков Вы не сможете эффективно работать в Фотошопе. Итак, после прочтения статей и недолгих тренировок мы отделили модель от фона:
Теперь необходимо перенести ее на новый фон.
Шаг 2: Перенос модели на новый фон
Перенести изображение на новый фон можно двумя способами.
Первый и самый простой – перетянуть фон на документ с моделью, а затем поместить его под слой с вырезанным изображением. Если фон больше или меньше холста, необходимо подогнать его размеры при помощи Свободного трансформирования (CTRL+T).
Второй способ подойдет, если Вы уже открыли изображение с фоном для того чтобы, например, отредактировать. В этом случае необходимо перетянуть слой с вырезанной моделью на вкладку документа с фоном. После непродолжительного ожидания документ откроется, и слой можно будет поместить на холст. Все это время кнопку мыши нужно держать зажатой.
Размеры и положение также подгоняются при помощи Свободного трансформирования (CTRL+T) с зажатой клавишей SHIFT для сохранения пропорций.
Первый способ предпочтительнее, так как при изменении размера может пострадать качество. Фон мы будем размывать и подвергать другой обработке, поэтому незначительное ухудшение его качества на конечном результате не скажется.
Шаг 3: Создание тени от модели
При помещении модели на новый фон она как бы «повисает» в воздухе. Для реалистичности картинки нужно создать тень от модели на нашем импровизированном полу.
- Нам понадобится исходный снимок. Его необходимо перетянуть на наш документ и поместить под слой с вырезанной моделью.
Затем слой нужно обесцветить сочетанием клавиш CTRL+SHIFT+U, после чего применить корректирующий слой «Уровни».
В настройках корректирующего слоя подтягиваем крайние ползунки к центру, а средним регулируем выраженность тени. Для того чтобы эффект применился только к слою с моделью, активируем кнопку, которая указана на скриншоте.
Для того чтобы эффект применился только к слою с моделью, активируем кнопку, которая указана на скриншоте.
Должен получиться примерно такой результат:
Переходим на слой с моделью (который обесцвечивали) и создаем маску.
Затем выбираем инструмент кисть.
Настраиваем ее так: мягкая круглая,
Настроенной таким образом кистью, находясь на маске, закрашиваем (удаляем) черную область в верхней части изображения. Собственно говоря, нам необходимо стереть все, кроме тени, поэтому проходимся и по контуру модели.
Некоторый белые участки останутся, поскольку их проблематично будет удалить, но это мы исправим следующим действием.
Теперь меняем режим наложения для слоя с маской на «Умножение». Это действие удалит только белый цвет.
Шаг 4: Завершающие штрихи
Давайте взглянем на нашу композицию. Во-первых, мы видим, что модель явно насыщеннее в плане цветности, чем фон.
- Перейдем на верхний слой и создадим корректирующий слой «Цветовой тон/Насыщенность».
Немного снизим насыщенность слоя с моделью. Не забываем активировать кнопку привязки.
Во-вторых, фон слишком яркий и контрастный, что отвлекает взгляд зрителя от модели.
- Перейдем на слой с фоном и применим фильтр «Размытие по Гауссу», тем самым немного размыв его.
Затем применим корректирующий слой «Кривые».
Сделать фон в Фотошопе темнее можно, выгнув кривую вниз.
В-третьих, брюки модели слишком затенены, что лишает их деталей.
- Переходим на самый верхний слой (это «Цветовой тон/Насыщенность») и применяем «Кривые». Кривую выгибаем вверх до тех пор, пока не появятся детали на брюках. На остальные части картинки не смотрим, так как следующим действие мы оставим эффект только там, где нужно. Не забываем про кнопку привязки.
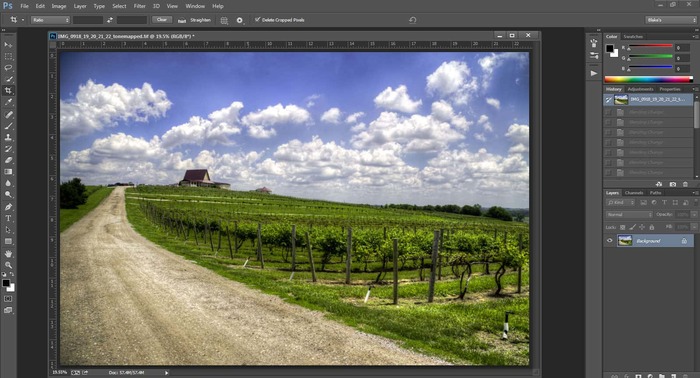
Далее выбираем основным черный цвет и, находясь на маске слоя с кривыми, нажимаем ALT+DEL.
Маска зальется черным цветом, а эффект пропадет.
Затем берем мягкую круглую кисть (см. выше), но на этот раз белого цвета и снижаем непрозрачность до 20-25%.
Находясь на маске слоя, аккуратно проходимся кистью по брюкам, открывая эффект. Кроме того, можно, еще понизив непрозрачность, немного осветлить некоторые участки, например, лицо, света на шляпке и волосах.
Еще раз посмотрим на изображение:
Заключительным штрихом (в нашем случае, вы же можете продолжать обработку) будет легкое усиление контрастности на модели. Для этого создадим еще один слой с кривыми (поверх всех слоев), привяжем его, и потянем ползунки к центру. Следим, чтобы детали, которые мы открывали на брюках, не пропали в тени.
На этом урок окончен, фон на фотографии мы поменяли. Теперь можно приступать к дальнейшей обработке и приданию композиции завершенности. Удачи в Вашем творчестве и до встречи в следующих наших статьях.
Удачи в Вашем творчестве и до встречи в следующих наших статьях.
Отблагодарите автора, поделитесь статьей в социальных сетях.
Доброго вам времени суток, мои дорогие друзья. Сегодня понедельник, но выходные продолжаются. Как ваши дела? Как ваше настроение? У меня отличное! Чувствуется май. Сколько я видел разных фотографий, где люди стоят на фоне какой-нибудь Эйфелевой башни, хотя сами (как выясняется) в Париже никогда не были. Видимо хотят понтануться, прикольнуться над кем-нибудь или наоборот мечтают там побывать.
Если вы тоже хотите очутиться на фоне чего-либо, то вам нужно заменить фон. О том как сменить фон в фотошопе я расскажу в данной статье. Я покажу вам все действия на двух примерах.
Мы разобьем наш урок на два этапа: Сначала удалим задний фон, а потом вставим новый фон и всё подгоним как надо.
Пример с однородным фоном
- Итак открываем изображение в фотошопе любым удобным для вас способом.
- Теперь выберете инструмент «Волшебная палочка» , который больше всего подойдет в данном случае.
 И этой волшебной палочкой нажмите левой кнопкой мыши по фону. Если фон однородный, то он должен выделиться, не затрагивая саму девушку.
И этой волшебной палочкой нажмите левой кнопкой мыши по фону. Если фон однородный, то он должен выделиться, не затрагивая саму девушку. - Если фон не совсем однородный, то Может выделиться лишь небольшая часть. В этом случае вам нужно выбрать максимальный уровень допуска, который не затрагивает саму девушку. Я взял 42. Ну а дальше тыкайте на фоновые участки с зажатой клавишей SHIFT, пока весь задний план не будет обрамлен пунктирной линией. И не переживайте, что в волосах имеются не выделенные области. Об этом отдельно.
- Если слой у вас заблокирован (стоит замочек), то обязательно уберите его, нажав левой кнопкой мыши. После того, как все выделилось нажмите клавишу DELETE и выберете пункт «С учетом содержимого» . И теперь весь ваш задний план уйдет в небытие. Отлично. Теперь дело за малым.
- Загрузите второе второе изображение вторым слоем. Но сделайте так, чтобы оно оказалось под основным. И что мы видим? Теперь наша девушка находится на другом фоне, что от нас и требовалось.

- Но мы видим, что есть проблема с волосами. Между ними много пробелов и выделить их обычными способами очень трудно и неудобно. Поэтому я подготовил отдельную статью, как можно легко выделить волосы в фотошопе.
Пример с разнородным фоном
Но ведь не всегда бывает всё идеально. Я имею в виду, что редко можно найти однородный фон, поэтому предыдущим способом воспользоваться будет трудно. Правильно я говорю? Вот поэтому я покажу вам как можно поменять фон на фото и все сделать чики-пуки, если фон разнородный.
- Открываем изображение в фотошопе. Только сразу снимите замочек со слоя, чтобы мы могли его редактировать. Помните как это делается? Если нет, то просто нажмите на замок левой кнопкой мыши.
- Выберете любой инструмент выделения. В данном случае я бы взял либо «Лассо», либо выделил бы с помощью быстрой маски. Ммммм. Всё таки возьму быструю маску. Только не забудьте, что быстрая маска сама по себе не работает. Нужно также выбрать инструмент «Кисть», чтобы закрашивать то, что нам нужно выделить.

- Теперь аккуратно выделяем объект, который должен остаться и убираем маску. У нас как раз получается так, что выделен не сам объект, а область вокруг него. Это нам и нужно. Но если вы выделите лассо, то не забудьте потом инвертировать, т.е. зайдите в «Выделение» — «Инверсия» , ну или нажмите SHIFT+CTRL+I.
- После этого стандартно нажимаем DELETE и удаляем с учетом содержимого, после чего убираем нашу пунктирную линию.
- Ну а затем опять же загружаем на этот документ новый задний план. Только фон с задним планом спускаем ниже фона с девушкой, также как мы и делали в предыдущем примере.
- Тут надо убрать некоторые косяки. Можно подтереть ластиком и также убрать пробелы между волосами. И я бы еще саму девчонку бы уменьшил, а то по-моему она гигантской на этом фоне смотрится. Вы не находите?
- После этого еше можно придать естественности, а именно поиграть с яркостью и контрастностью, либо же зайти в «Изображение» — «Коррекция» — «Уровни» , и перемещая разные ползунки выбрать самый подходящий по фону тип освещенности.

Ну вот в принципе наше изображение готова. Теперь девушка загорает не на пляже, а на травке в чистом поле)). Вот такой простой прием.
Вроде бы всё просто. Можно конечно еще еще поубирать косячки для достижения более реалистичного эффекта. Например часть ладони и стопы можно подтереть с помощью ластика. Так будет видно, что ее руки и ноги находятся чуть-чуть в траве.
Способы очень простые и не требуют сильной подготовки. Но если вы хотите отлично владеть фотошопом, то обязательно посмотрите прекрасный видеокурс по данной теме. Благодаря этим урокам вы действительно изучите фотошоп от А до Я с непревзойденной легкостью.
Ну а я с вами на сегодня прощаюсь. Надеюсь, что вам мой сегодняшний урок понравился. Но если вы хотите узнать первым о выходе новых нужных для вас уроков, то обязательно подпишитесь на обновления моего блога. Также советую вам посмотреть и другие мои статьи. Наверняка вы найдете много всего интересного для вас. Удачи вам. Пока-пока!
Из этого урока вы узнаете, как удалить (и заменить) фон на фото в Adobe Photoshop.
Эта задача может оказаться не такой уж простой, и в этом уроке мы детально рассмотрим техники удаления фона.
В уроке использована версия Adobe Photoshop CC, но методы ничем не отличаются в версиях, начиная с CS5.
Шаг 1.
Шаг 1.Откройте фото в редакторе.
Чтобы сделать выделение фона можно использовать разные инструменты, но для начинающих больше всего подойдут Инструменты Быстрое выделение – Quick Selection Tool (W) и Волшебная палочка – Magic Wand tool (W). Также можно использовать Инструмент Лассо – Lasso Tool (L), но это займет чуть больше времени, однако результат будет более точным.
В уроке будут рассмотрены все способы выделения фона. Зачастую, комбинирование нескольких инструментов приносит наилучшие результаты.
Шаг 2.
Шаг 2.Итак, возьмите Инструмент Быстрое выделение – Quick Selection Tool (W), удерживайте Shift, чтобы добавлять области к выделению.
Выделите фон, который вы хотите удалить (заменить), кликая и перетягивая инструмент по фону.
Если вы случайно выделили лишние области, удерживая Alt, мышью убирайте лишние области выделения.
Пока не нужно делать выделение очень аккуратным в областях с мехом, т.к. мы уточним край выделения позже.
Шаг 3.
Шаг 3.Если вам сложно пользоваться инструментом Быстрое выделение – Quick Selection Tool (W), попробуйте Инструмент Волшебная палочка – Magic Wand tool (W). Этот инструмент лучше всего работает для однородных фонов.
Итак, кликните на части фона. Если фон выделился не полностью (см. изображение ниже), увеличьте на параметр Допуск (Tolerance) в верхней панели окна Photoshop. Добавлять и удалять области из выделения можно так же, как и в случае с инструментом Быстрое выделение – Quick Selection Tool (W), удерживая Shift (добавить к выделению) и Alt (вычесть из выделения).
Шаг 4.
Шаг 4.Теперь рассмотрим Инструмент Полигональное лассо – Polygonal Lasso Tool (L).
С помощью этого инструмента выделять мы будем не фон, а жирафа, кликая по краю жирафа, чтобы образовать контур. Чем чаще вы будете кликать по краю, тем точнее будет выделение – старайтесь повторять изменение направления контура объекта, кликая по нему.
Когда закончите выделение, дважды кликните левой кнопкой мыши, чтобы образовать выделение из контура.
Шаг 5.
Шаг 5.Если в предыдущих шагах вы использовали Инструмент Быстрое выделение – Quick Selection Tool (W) или Инструмент Волшебная палочка – Magic Wand tool (W) и закончили выделение, кликните правой кнопкой мыши в любом месте холста и выберите пункт Инверсия выделения – Select inverse (Shift + Ctrl + I). Теперь выделенным будет жираф.
Шаг 6.
Шаг 6.Далее кликните на иконку Добавить маску слоя (Add layer mask) внизу панели Слои (Layers) и вы увидите, что фон больше не виден.
Сейчас результат может выглядеть не идеально, но мы исправим это с помощью функции Уточнить край (Refine Edge).
Шаг 7.
Шаг 7.Дважды кликните левой кнопкой мыши по миниатюре маски на панели Слои (Layers) и затем нажмите кнопку Край маски (Mask Edge). Откроется окно настроек.
Шаг 8.
Шаг 8.Итак, начнем настраивать маску.
Поставьте галочку в окошке Показать радиус (Show radius). Поначалу, ничего не будет видно, но если вы подвигаете ползунок радиуса, то увидите, что опция радиус выбирает торчащие волоски меха и убирает фон между ними.
Если вы наведете курсор на фото, то увидите кружок со знаком “+” в центра. Вы можете “порисовать” этим инструментом на проблемных областях, чтобы помочь программе их идентифицировать.
Шаг 9.
Шаг 9.Теперь снимите галочку Показать радиус (Show radius), чтобы вернуться в режим маски.
Затем поэкспериментируйте с другими ползунками, пока не получите желаемый результат.
Шаг 10.
Шаг 10.Вы можете переключаться между режимами просмотра, выбирая их в выпадающем меню Выход в (Output To).
Когда закончите, нажмите ОК.
Шаг 11.
Шаг 11.Далее откройте фото с новым фоном и поместите его под слоем с жирафом в порядке слоев.
Шаг 12.
Шаг 12.Вы можете также изменить размер объекта (в данном случае – жирафа), нажав Ctrl + Т, а затем удерживая Shift, измените его размер, перетянув мышью уголки трансформируемой области. Когда скорректируете размер, нажмите ОК.
Шаг 13.
Шаг 13.Бонус – а тут жираф решил посетить Хогвартс!
Как удалить и изменить фон на фотографии
Автор Дмитрий Евсеенков На чтение 6 мин Просмотров 994 Обновлено
Этот урок рассчитан на начинающих пользователей Photoshop. В процессе урока мы научимся удалять задний фон с картинки или фотографии и заменять его на другое изображение.
Мы рассмотрим один из самых простых примеров по удалению фона — будем удалять однотонный задний план. Цвет заднего плана не важен, главное, что он однотонный. Кроме того, края у предметов переднего плана ровные, что также упрощают задачу. Но начинать надо с малого, не так ли?
Цвет заднего плана не важен, главное, что он однотонный. Кроме того, края у предметов переднего плана ровные, что также упрощают задачу. Но начинать надо с малого, не так ли?
В уроке я расскажу о двух способах удаления фона — с помощью инструмента Волшебная палочка» (Magic Wand Tool) и с помощью инструмента «Волшебный ластик» (Magic Eraser Tool). В уроке я буду использовать версию Photoshop CC (Creativ Gloud), но урок подойдёт и к версиям ниже, вплоть до CS4 включительно.
Я буду работать с изображением фруктов на белом фоне, это и другие подобные изображения с клип-артами фруктов Вы можете скачать здесь.
Вот моё исходное изображение:
Давайте приступим.
Для начала, открываем наше изображение в Photoshop и смотрим на панель слоёв (если по каким-то причинам, у Вас этой панели нет, то её отображение включается/выключается нажатием клавиши F7). Мы видим там один слой, этот слой является фоновым, Photochop его так и назвал, «Фон» (или в англ. Background), справа на слое имеется иконка замочка, означающая, что слой заблокирован для редактирования:
Следовательно, нам нужно разблокировать фоновый слой, подробнее о способах разблокировки фонового слоя рассказывается здесь, а я быстро разблокирую его, дважды кликнув по иконке замочка. После двойного клика по замочку появится новое окно, где можно просто нажать на кнопку ОК, в результате слой будет разблокирован и переименован:
После двойного клика по замочку появится новое окно, где можно просто нажать на кнопку ОК, в результате слой будет разблокирован и переименован:
Теперь займёмся собственно удалением.
Удаление фона в помощью инструмента «Волшебной палочки» (Magic Wand Tool)
На панели инструментов, расположенной вертикально слева, выбираем инструмент «Волшебная палочка» (Magic Wand Tool):
И кликаем по белой области на изображении, на примере я кликнул в правом верхнем углу, в следствии чего в документе появилась выделенная область, отмеченная движущейся пунктирной линией, эта линия, обозначающая границу выделенной области, в простонародье называется «марширующие муравьи»:
Теперь редактировать мы можем только ту часть изображения, которая находится в выделенной области. Всё, что находится вне выделения, недоступно для любого редактирования (удаления, рисования, цветовой коррекции и т.п.).
Но, бывают случаи, когда не совсем понятно, какая часть изображения является выделением, а какая — нет.
Чтобы определить, какие пиксели в изображении доступны для редактирования, надо включить подсветку быстрой маски, для этого следует нажать клавишу Q. Вот как теперь выглядит документ:
Красным отмечена область изображения, находящаяся вне зоны выделения, т.е. недоступная для редактирования. Чтобы отключить подсветку, т.е. быструю маску, снова нажимаем клавишу Q.
Удалить выделенную область целиком очень просто — надо всего-лишь нажать клавишу Delete. Сделаем это, и, для лучшего просмотра, снимем выделение. нажав комбинацию Ctrl+D. Вот что получилось, серо-белый шахматный фон обозначает прозрачную область:
Итак, фон вокруг корзины удалён, но задача не выполнена. т.к. остались фрагменты фона внутри корзины.
Эти области не были удалены. т.к. изначально не вошли в выделение, а произошло это из-за неправильной настройки инструмента «Волшебная палочка».
Давайте вернёмся назад и восстановим начальное состояние документа, для этого следует нажать кнопку F12.
Давайте настроим «Волшебную палочку». На данный момент нас интересует только одна опция этого инструмента — «Смежные пиксели» (Contiguous), которая в Photoshop включена по умолчанию. При активной данной опции, «Волшебная палочка» выделяет только смежные, т.е. соприкасающиеся друг с другом пиксели схожих цветов, а, в нашем случае, белые пиксели внутри ручки корзины отделены от внешних коричневыми пикселями этой самой ручки. Поэтому снимаем галку у опции «Смежные пиксели»:
И кликаем «Волшебной палочкой» в том же самом месте, где кликали в первый раз, результат:
Нажимаем клавишу Q для включения быстрой маски, чтобы выделенная область была нагляднее:
Теперь область под ручкой доступна для редактирования и удаления, но, вместе с этим, доступны для удаления и некоторые пиксели на тале самой корзины, а нам это не надо.
Чтобы исправить этот недочёт, воспользуемся активной на данный момент быстрой маской (Quick Mask).
Возьмём инструмент «Кисть» (Brush Tool):
Нажимаем на клавишу D, чтобы основной цвет на палитре цветов стал чёрным, делаем диаметр кисти примерно равным диаметру белых пятен, жёсткость устанавливаем на 100%, и закрашиваем пятна, в процессе закраски пятна должны исчезнуть под розовой подсветкой:
После того, как пятна закрашены, снова нажимаем клавишу Q, а затем Delete. Результат:
Результат:
Примечание. Если перед созданием выделения «Волшебной палочкой» установить параметр «Допуск» (Toleranse) на ноль (этот параметр расположен вверху окна Photoshop немного левее опции «Смежные пиксели», сейчас он равен 32, см. рис. выше), то в выделение не войдут участки на самой корзине, и танцев с быстрой маской и кистью делать не потребуется.
Собственно, задача выполнена, фон под фруктами удалён. Теперь я могу перетащить слой на другое изображение с помощью инструмента «Перемещение» (Move Tool), либо создать новый слой с каким-либо изображением под слоем с корзиной.
На примере, я создал под слоем с корзиной слой с оранжево-красным градиентом:
Удаление фона на фотографии инструментом «Волшебный ластик» (Magic Eraser Tool
Действие данного инструмента по принципу сходно с «Волшебной палочкой», отличие в том, что он более автоматизирован и специализирован.
Как и всеми специализированными инструментами, работать «Волшебным ластиком» проще и быстрее, но вот подойдёт он для выполнения далеко не всех подобных задач по удалению.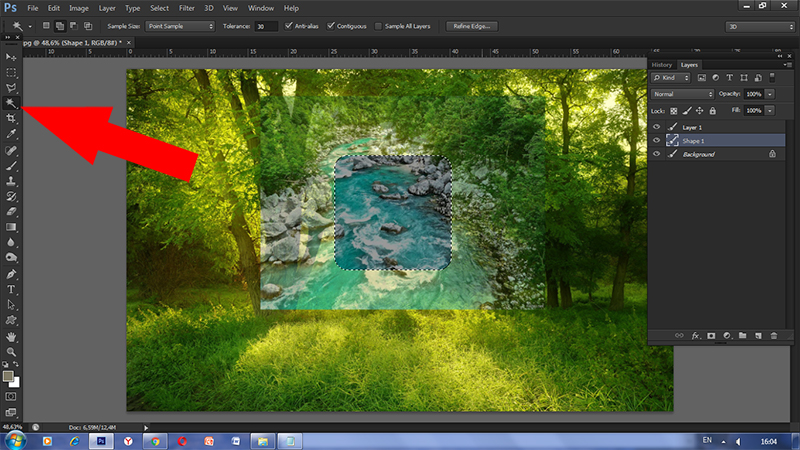
Но, для нашего случая, этот инструмент подойдёт идеально, поэтому, давайте приступим.
«Волшебный ластик» расположен в стеке под инструментом «Ластик»:
Для применения «Волшебного ластика» не требуется разблокировать фоновый слой, инструмент делает это автоматически при первом клике по слою.
Чтобы удалить белый фон на моей фотографии, надо, всего-лишь, перед применением инструмента, задать значение допуска ноль и отключить опцию смежные пиксели:
Теперь кликаем по любому участку белого фона и он моментально будет удалён, без создания выделенной области:
Собственно, всё, задача выполнена. согласитесь, гораздо быстрее, чем «Волшебной палочкой».
Кроме того, если Вы сделаете параметр «Непрозрачность» (Opacity) меньше 100%, «Волшебный ластик» удалит фон не полностью, а сделает его полупрозрачным.
Из этого следует, что, для удаления однотонного фона идеально подходит инструмент «Волшебный ластик». Но спектр применения этого инструмента гораздо уже. чем у «волшебной палочки».
чем у «волшебной палочки».
Как изменить цвет фона в Photoshop
Как изменить цвет фона в PhotoshopФильтры
ГлавнаяУрокиОсновы работыКак изменить цвет фона
Как изменить цвет фона
В этом уроке на примере нескольких способов я покажу вам, как заменить цвет фона. Вы узнаете не только, как заменить белый фон на цветной, но и как заменить фон на фото.
Сложность урока: Легкий
Содержание
- #1. Заменяем белый фон на цветной в окне создания документа
- #2. Заменяем цвет фона на белый, используя инструмент Выполнить заливку
- #3. Заменяем цвет фона с помощью слоя-заливки
- #4. Заменяем фон на фото
- # Комментарии
В этом уроке на примере нескольких способов я покажу вам, как заменить цвет фона. Вы узнаете не только, как заменить белый фон на цветной, но и как заменить фон на фото. Начнем!
Вы узнаете не только, как заменить белый фон на цветной, но и как заменить фон на фото. Начнем!
Скачать архив с материалами к уроку
Примечание: Автор использовал платные материалы. В архиве вы найдёте альтернативный вариант изображений для выполнения урока.
Что вы узнаете в этом уроке:
- Как заменить белый фон на цветной
- Как сделать фон белым, используя инструмент Fill (Выполнить заливку)
- Как изменить цвет фона с помощью слоя-заливки
- Как изменить цвет фона на фото
1. Заменяем белый фон на цветной в окне создания документа
Шаг 1
Обычно, когда вы создаете новый документ в Фотошоп, по умолчанию он заполняется белым цветом. Но в окне создания документа можно изменить цвет на любой другой. Находим параметр Background Contents (Содержимое фона) и устанавливаем нужный цвет.
Шаг 2
Либо правее жмем на цветовой квадрат и в окне Color Picker (Выбор цвета) находим нужный оттенок.
2. Заменяем цвет фона на белый, используя инструмент Выполнить заливку
Если вы хотите, наоборот, залить уже созданный документ белым цветом, тогда просто переходим в меню Edit — Fill (Редактирование — Выполнить заливку) (или жмем Shift+F5) и в открывшемся окне в выпадающем меню выбираем цвет White (Белый).
3. Заменяем цвет фона с помощью слоя-заливки
Шаг 1
Также для замены цвета фона можно использовать слой-заливку. Переходим Layer — New Fill Layer — Solid Color (Слой — Новый слой-заливка — Цвет). Нажав на кнопку ОК, откроется окно выбора цвета, в котором мы выбираем нужный оттенок.
Шаг 2
Мне нравится использовать именно слои-заливки, потому что в любой момент можно заменить его цвет двойным нажатием левой кнопки мышки по миниатюре слоя на панели слоев.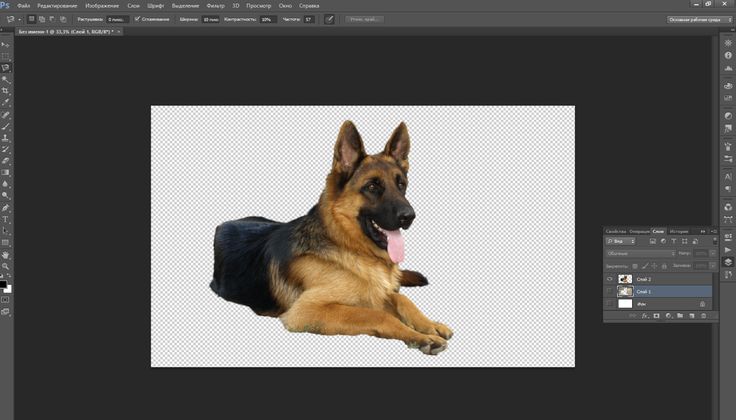
4. Заменяем фон на фото
Шаг 1
Вы уже знаете, как создать сплошную заливку фона и заменить ее цвет. В этом разделе давайте попробуем изменить цвет фона на фото. Открываем нужное фото в программе. Я буду использовать картинку с мылом.
Для начала нам нужно выделить объекты на фото. Мы воспользуемся инструментом Quick Selection Tool (W) (Быстрое выделение), который можно найти на панели слоев. Проводим по объекту, чтобы выделить его. В последних версиях Фотошоп появился инструмент Object Selection Tool (W) (Выделение объекта), с помощью которого можно быстрее выделить нужный объект.
Инструментом Quick Selection Tool (W) (Быстрое выделение) с зажатой клавишей Alt дорабатываем выделение.
Шаг 2
Комбинацией клавиш Shift+Ctrl+I инвертируем выделение.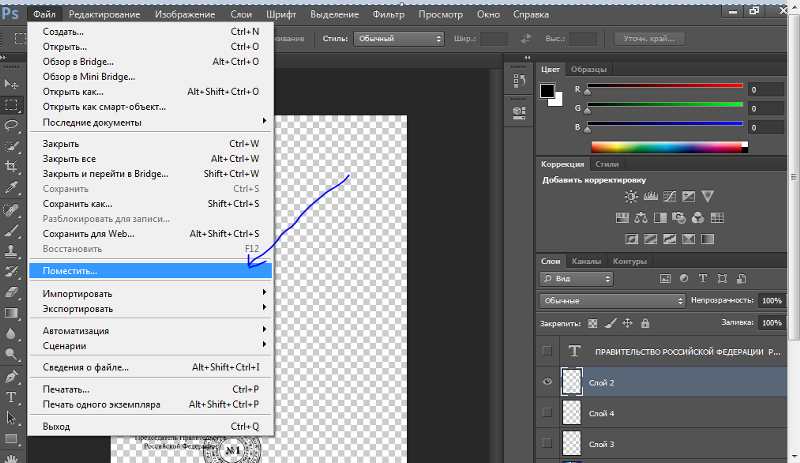
Шаг 3
Создаем слой-заливку и выбираем цвет фона.
Как видите на скриншоте, результат выглядит не очень красиво, потому что не видно теней. Мы исправим это в следующем шаге.
Шаг 4
Переключаем режим наложения слоя-заливки на Multiply (Умножение) и корректируем непрозрачность слоя, чтобы настроить насыщенность цвета.
Отличная работа! Мы закончили.
В этом уроке всего за несколько простых шагов вы научились менять цвет фона в Фотошоп. Надеюсь, вам понравился материал!
Автор: Ivan Gromov
Источник: design.tutsplus.com
Новые работы пользователей
По заданным фильтрам работы не найдены
Попробуйте изменить критерий поиска или сбросить фильтры
Смотреть все работы
Хотите взять максимум?
Активируй Premium подписку и получи 15 преимуществ на Creativo
Premium-контент
110 видеоуроков только
для Premium-пользователей.
Закрытые трансляции
Регулярные трансляции с профессионалами, обычным аккаунтам они доступны платно.
Приоритет в проверке работ
Все работы в вашем портфолио рассматриваются в приоритетном порядке.
Статистика переходов в соцсети
Сколько человек перешли по ссылкам из вашего профиля
Возможность
скачивать видеоуроки
Вы сможете скачивать все бесплатные видеоуроки без ограничений
Premium-статус
на аватаре
На вашей аватарке будет отображаться значок, обозначающий Premium-статус.
Короткая именная ссылка
Получите именную ссылку на профиль вида https://creativo.one/sasha
Возможность отложенной
публикации постов
Вы сами решаете, в какое время пост появится в ленте.
Светлая / темная
тема сайта
Меняйте тему оформления сайта под свое настроение.
Расширенные возможности опросов
Голосования с прогрессивным рейтингом, создание викторин
Поддержка от кураторов
Напрямую получайте поддержку от кураторов команды Creativo.
Поддержка в телеграм-чате
Обменивайтесь опытом, делитесь заказами и отвечайте на вопросы друг друга в закрытом чате.
Подарки, призы, розыгрыши
Получите возможность выиграть ценные призы и подарки от команды Creativo и партнеров.
Разбор работ от авторов
Ежемесячные тренировочные интерактивы по разным направлениям для отточки мастерства и разбора работ.
Активировать Premium
Хотите узнавать
обо всех событиях?
Выберите, куда хотите получать уведомления
Скопировать ссылку
Работа скрыта
Войти, чтобы проголосовать
 title»/>
{{percent(index)}}
title»/>
{{percent(index)}}
{{(index + 1)}}.
Изображение удалено
{{percent(index)}}
Всего проголосовало: {{total}}
Вы можете выбрать до {{max_variants}} вариантов. Голос будет распределён равномерно между всеми выбранными.
{{item.title}}
Изображение удалено
Создать опрос
Сделать мультиголосование
Можно выбрать несколько вариантов. Максимум
{{lex(‘response’, max_variants)}}
Максимум
{{lex(‘response’, max_variants)}}
Название опроса
Ответ {{(index + 1)}} Удалить ответ
Добавить ответ
Прогрессивный подсчет результатов
Автоматически завершить опрос 0″> через {{lex(‘days’,closeday)}}
{{lex(‘feed_type_’ + tp)}} {{counts[tp]}}
Сортировка:
По релевантности По дате По популярности
Показывать превью
subtitle»>{{item.subtitle}}Закреплен
Опрос
По вашему запросу ничего не найдено
Попробуйте изменить критерий поиска, или сбросить фильтры.
Не удалось загрузить работу. Возможно она была удалена.
= 0}»> GIF {{work.bite}} Мб Загрузить
Редактировать Удалить
18+
Работа имеет содержимое для 18+ лет
Жалоба
Опишите суть жалобы, при необходимости добавьте ссылки на скриншоты
Спасибо! Ваше обращение ушло на рассмотрение.
1. Название и описание
2. Миниатюра
3. Исходник
4. Тэги
5. Прочие настройки
Название и описание
2. Миниатюра
3. Исходник
4. Тэги
5. Прочие настройки
Название работы
Описание работы (необязательно)
Комментарий
Скрывать в портфолио (доступ по ссылке)
Ваша миниатюра:
Название:
{{name}}
Описание:
Исходник:
{{source.name}} {{source.name}}
Тэги:
#{{tag.label}}Есть ли у вас исходник к работе?
Исходник — это файл из исходных изображений, которые использовались для создания вашей работы. Исходник позовляет лучше понять вашу работу. Он не обязателен, но работы с исходниками получают больше лайков и имеют право на участие в еженедельных конкурсах.
Исходник позовляет лучше понять вашу работу. Он не обязателен, но работы с исходниками получают больше лайков и имеют право на участие в еженедельных конкурсах.
jpg-файл, максимальный размер 1920x1080px
Пример исходника
Выберете тэги работы:
Тэги позволяют лучше находить вашу работу другим пользователям. Подумайте какие тэги описывают вашу работу лучше всего и проставьте их. Это даст вам больше просмотров, лайков и комментариев.
Стиль работы Тематика Ятаквижу
Стиль работы:
#{{tag.label}}
Тематика:
#{{tag.label}}
Ятаквижу:
#{{tag.label}}
Не более десяти тэгов на одну работу
Работа 18+
Отключить комментарии
Комментарии к работе будут отключены, на их месте будет выведена реклама.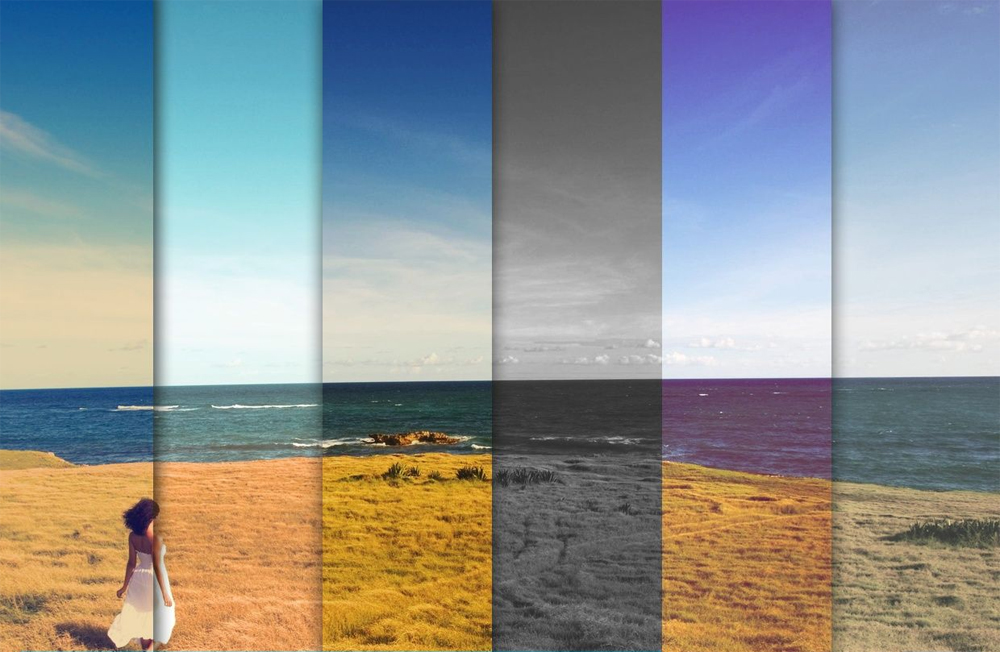
После добавления работы:
Автоматически перейти в портфолио
Остаться на текущей странице
Запланировать публикацию
{{pub_dates[pub_date] || pub_dates[0]}}
Отменить планирование
Запланировать
Используя данный сайт, вы даёте согласие на использование файлов cookie, данных об IP-адрес, помогающих нам сделать его удобнее для вас. Подробнее
Как поменять фон в Фотошопе за 5 минут
Всем привет! В сегодняшнем уроке я покажу вам, как поменять фон у картинки или фотографии в Фотошопе. Статью я разбил на три шага. Сначала нам нужно будет вырезать основной объект. Я для примера взял фигуру человека. Далее мы поместим сам объект на фон и немного его отфильтруем, чтобы фотография смотрелась максимально реалистично. Я постарался описать все максимально подробно. Но если что-то у вас будет не получаться, возникнут вопросы – пишите в комментариях. Я вам сразу же отвечу.
Я постарался описать все максимально подробно. Но если что-то у вас будет не получаться, возникнут вопросы – пишите в комментариях. Я вам сразу же отвечу.
Содержание
- ШАГ 1: Вырезаем основной объект
- Способ 1: Если фон сплошной
- Способ 2: Фон сложный
- ШАГ 2: Добавляем фон
- ШАГ 3: Корректировка цвета, тени и света
- Видео
- Задать вопрос автору статьи
ШАГ 1: Вырезаем основной объект
Прежде чем мы заменим фон на фото в Фотошопе нам нужно вырезать основной (или центральный) объект. Основным объектом чаще всего является сам человек. В более редких случаях это может быть фрукт, автомобиль, тумбочка или любое другое физическое тело. И тут есть несколько вариантов, как можно убрать старый фон и вырезать модель. Давайте рассмотрим самые популярные. Но, прежде чем мы начнем, нам нужно превратить нашу фоновую фотографию в обычный слой – для этого на вкладке «Слои» нажмите по замочку.
Теперь мы его разблокировали, и наша картинка превратилась в обычный слой. Мы сможем работать с ней в обычном режиме.
Мы сможем работать с ней в обычном режиме.
Способ 1: Если фон сплошной
Многие фотографы, а также киноделы и операторы, используют ярко-зеленый фон (хромакей). Таким образом с помощью программ куда проще вырезать основную модель-человека и поместить её в любую среду. В нашем же случае мы хотим в Фотошопе изменить фон на картинке или фотографии. Давайте покажу на примере:
- Представим себе, что у нас есть фотография на зеленом или на любом другом сплошном фоне. Чем ярче, тем лучше.
- И теперь у нас есть два варианта. Первый – мы можем воспользоваться инструментом «Волшебная палочка» (W). Выбираем её на панели инструментов справа.
- Теперь кликните левой кнопкой мыши по зеленому фону, чтобы его выделить.
- Чтобы удалить фон, жмем:
Del
- Как видите, на картинке выше зеленый фон удалился не везде. Особенно это заметно на фотографиях низкого разрешения.
 Если вы столкнулись с подобным, используйте клавиши, чтобы вернуться на шаг назад:
Если вы столкнулись с подобным, используйте клавиши, чтобы вернуться на шаг назад:
Ctrl + Z
- И уберите выделение:
Ctrl + D
- Чтобы иметь возможность выделять больший объем зеленого, нужно в самом верху установить – «Допуск». По умолчанию стоит значение – 20. Если у вас очень плохая картинка, то попробуйте значения 50, 70 или даже 100. Но не переусердствуйте. Теперь снова выделяем зеленый фон и удаляем его.
- Как видите, в моем случае с «Допуском» в 70 зеленого почти не осталось. Есть небольшая окантовка, но её можно потом убрать после прогона фотографии через фильтры.
Второй инструмент позволяет быстро выделить объекты на картинке и скопировать их.
- Выбираем соседний инструмент «Выделение объектов».
- Выделите квадратом то место, где находится объект.
- Отлично, наш лимон полностью выделился, и теперь мы можем его скопировать (Ctrl + C) и вставить (Ctrl + V) в любую картинку, создав дополнительный слой.

Способ 2: Фон сложный
Прошлый способ не поможет нам, если сзади модели есть сложный фон с большим количеством других объектов: деревьев, гор, неба, облаков, других людей и т.д. Программа просто не поймет, что именно мы хотим вырезать. Поэтому нам придется делать все вручную. Сразу запаситесь терпением.
Для примера я взял фотографию Тони Старка из его одноименного фильма. Как видите, сверху мы видим небо, сзади горы, а под ногами землю с травой. Очень сложный фон, который с помощью «Волшебной палочки» не выделишь.
Для того, чтобы аккуратно вырезать объект, мы воспользуемся инструментом «Лассо». В программе Photoshop их есть несколько видов. Нам нужно будет приблизить картинку как можно ближе, чтобы точно видеть границы между человеком и задним фоном. Для этого можете воспользоваться «Навигатором», передвинув бегунок вправо.
Попробуйте для начала воспользоваться «Магнитным лассо». По началу нужно будет немного попрактиковаться, чтобы понять, как оно работает.
Аккуратно ведите лассо точно по контуру модели или человека. Если лассо сбивается, то вы можете нажать левой кнопкой, мыши выбирая контур вручную. Вы всегда можете отменить выделение, нажав два раза ЛКМ и далее нажав:
Ctrl + D
СОВЕТ! Вы обязательно столкнетесь с маленькой трудностью, когда при слишком близком выделении дойдете до края блока приближения. Чтобы передвинуть картинку в сторону, зажимаем «Пробел». Вместо курсора появится рука, зажимаем левую кнопку и перетаскиваем окно приближения. После этого отпускаем сначала ЛКМ, а потом пробел. Далее продолжаем выделение.
Второй инструмент, который мне кажется куда удобнее – это «Прямолинейное лассо». Оно мне нравится больше, потому что контроль выделения всегда в ваших руках.
А теперь вам задание. Выделите с помощью одной из этих лассо человека на вашей картинке. Постарайтесь сделать все как можно аккуратнее, чтобы не задеть задний фон. Чтобы закончить выделение, вы должны пройти полный круг и конец совместить с началом контура Лассо.
Чтобы закончить выделение, вы должны пройти полный круг и конец совместить с началом контура Лассо.
Как только вы закончите, нужно будет убрать фон. Можно это сделать двумя способами. Если вы выделили только фон (без человека), то можно его удалить клавишей:
Del
Но если вы выделите человека, то, чтобы его отделить от фона, делаем следующее:
- Копируем его в буфер-обмена:
Ctrl + C
- И вставляем, создавая новый слой:
Ctrl + V
- Теперь в окне «Слоев» зажимаем старый фон и перетаскиваем его в корзину, чтобы удалить.
- У нас остался только Тони Старк.
ШАГ 2: Добавляем фон
Теперь давайте попробуем наложить фон в Фотошопе на эту фотографию.
- Скачиваем любой крутой фон с интернета. Лучше всего выбрать картинку или фотографию с большим разрешением.
- Открываем наш фон, нажав:
Ctrl + O
- Или в панели задач выбираем «Файл» – «Открыть».

- Находим нашу картинку, выбираем ЛКМ и жмем «Открыть».
- Выделяем всю картинку:
Ctrl + A
- Копируем в буфер обмена:
Ctrl + C
- Сверху вы должны заметить несколько вкладок – откройте нашу вкладку с моделью человека.
- Вставляем картинку:
Ctrl + V
- Итак, как я и говорил ранее, картинка, скорее всего, будет меньше. Чтобы изменить её размер, жмем:
Ctrl + T
- Теперь зажимаем Alt, наводим курсор на любой из углов квадрата и тянем левой кнопкой мыши в противоположное направление, пока картинка полностью не заполнит наш фон. В конце, чтобы применить изменение, два раза кликните ЛКМ по картинке.
- Чтобы установить человека вперед – слой с фоном передвиньте назад в окне «Слои».

- Отлично, теперь все встало на свои места.
- Как видите, Тони Старк отлично смотрится на фоне деревенского пейзажа, и работой я в принципе доволен.
ШАГ 3: Корректировка цвета, тени и света
Вам останется немного подкорректировать цвета и добавить несколько фильтров. Если вас не устраивает различие цветности, то вы можете зайти в «Изображение» – «Коррекция» – «Цвет тон/Насыщенность». Перед этим убедитесь, что в окне «Слои» выделен слой с человеком, так как лучше всего подгонять по цветам именно объект, а не фон.
Здесь есть три параметра:
- Цветовой тон – можно полностью изменить цвета на картинке.
- Насыщенность – увеличение или уменьшение цветности.
- Яркость – можно уменьшить или увеличить затемнение.
С яркостью будьте аккуратны, так как данный фильтр увеличивает оба параметра одинаково, делая картинку неестественной, при сильном высветлении. Для работы со светом и тенью в том же разделе есть фильтр «Яркость/Контрастность».
Для работы со светом и тенью в том же разделе есть фильтр «Яркость/Контрастность».
Тут можете просто поиграть с настройками и посмотреть – как для вашей картинки будет лучше.
В том же разделе меню, есть еще так называемые «Кривые» – они тоже помогают изменить насыщенность теней и света, но с ними нужно быть как можно аккуратнее. Я думаю, вы самостоятельно сможете разобраться с этим эффектом. Не забываем, чтобы применить настройку функции, нужно нажать «ОК». Если вариант вам не понравился, вы всегда можете вернуться на один шаг назад, нажав:
Ctrl + Z
В целом получилось неплохо. Вы также можете поработать отдельно и с фоном, если он слишком сильно отличается по палитре и теням от центрального объекта. На этом все, дорогие друзья портала WiFiGiD.RU. В этом уроке мы научились с вами вставлять новый фон в Фотошопе, вырезать различные сложные объекты и немного фильтровать конечную фотографию.
Видео
youtube.com/embed/vyBfqEQcmq8?feature=oembed» frameborder=»0″ allow=»accelerometer; autoplay; clipboard-write; encrypted-media; gyroscope; picture-in-picture» allowfullscreen=»»/>установить цвет терминала — документация fish-shell 3.5.1
Сводка
set_color [ОПЦИИ] ЗНАЧЕНИЕ
Описание
set_color используется для управления цветом и стилем текста в терминале. VALUE описывает этот стиль. ЗНАЧЕНИЕ может быть зарезервированным именем цвета, например, красный , или значением цвета RGB, представленным в виде 3 или 6 шестнадцатеричных цифр («F27» или «FF2277»). Специальное ключевое слово normal сбрасывает форматирование текста до значений по умолчанию для терминала.
Допустимые цвета включают:
Black , Red , Green , Yellow , Blue , Magenta , Cyan , White
BRBLACK , BRRED , BRGREEN , BRILELLON , BRBLUE , BRMAGENTA , BRCYAN , BRWHITE 3 , , 39004 3 , .
Формы br — (как «яркие») представляют собой варианты полной яркости 8 цветов стандартной яркости на многих терминалах. brblack имеет более высокую яркость, чем black — в сторону серого.
Можно использовать значение RGB с тремя или шестью шестнадцатеричными цифрами, например A0FF33 или f2f. Рыба выберет ближайший поддерживаемый цвет. Трехзначное значение эквивалентно указанию каждой цифры дважды; например, set_color 2BC совпадает с set_color 22BBCC . Шестнадцатеричные значения RGB могут быть в нижнем или верхнем регистре. В зависимости от возможностей вашего терминала (и уровня поддержки set_color для этого) фактический цвет может быть аппроксимирован ближайшим совпадающим зарезервированным именем цвета или set_color может не влиять на цвет.
В качестве резервного цвета можно задать второй цвет. например set_color 124212 brblue сообщит set_color использовать brblue , если терминал не может точно отображать желаемый оттенок серого. Это очень полезно, когда 8- или 16-цветный терминал может не использовать цвет.
Это очень полезно, когда 8- или 16-цветный терминал может не использовать цвет.
Доступны следующие опции:
- -b или —background ЦВЕТ
Устанавливает цвет фона.
- -c или —print-colors
Распечатывает список из 16 именованных цветов.
- -o или —bold
Устанавливает жирный шрифт.
- -d или —dim
Устанавливает затемненный режим.
- -i или —italics
Устанавливает режим курсива.
- -r или —reverse
Устанавливает реверсивный режим.
- -u или —underline
Устанавливает режим подчеркивания.
- -h или —help
Отображает справку об использовании этой команды.

Использование ключевого слова normal вернет передний план, фон и все форматирование к значениям по умолчанию.
Примечания
Использование ключевого слова normal приведет к сбросу цветов фона и переднего плана на значения по умолчанию для терминала.
Установка цвета фона влияет только на последующие символы. Fish не позволяет установить цвет фона для всего окна терминала. Настройка цвета фона окна (и других атрибутов, таких как его непрозрачность) должна выполняться с использованием любых механизмов, предоставляемых терминалом. Ищите параметр конфигурации.
Некоторые терминалы используют escape-последовательность
--boldдля переключения на более яркий набор цветов вместо увеличения веса текста.set_colorработает путем вывода последовательности символов на стандартный вывод. При использовании в подстановке команд или конвейере эти символы также будут захвачены. Это может быть или не быть желательным. Проверка состояния выхода
Это может быть или не быть желательным. Проверка состояния выхода isatty stdoutперед использованиемset_colorможет быть полезна, чтобы принять решение не раскрашивать вывод в сценарии.
Примеры
set_color красный; эхо "Розы красные" set_color синий; Эхо "Фиалки синие" set_color 62А; echo "Баклажаны темно-фиолетовые" set_color обычный; echo "Нормальный - хороший" # Также сбрасывает фон
Обнаружение возможностей терминала
Fish использует некоторые эвристики, чтобы определить, какие цвета поддерживает терминал, чтобы избежать отправки последовательностей, которые он не понимает.
В частности:
Включить 256 цветов, если
TERMсодержит «xterm», за исключением известных исключений (например, MacOS 10.6 Terminal.app)Включить 24-битный («истинный цвет»), даже если запись $TERM сообщает только о 256 цветах. Сюда входят современные терминалы xterm на базе VTE, такие как Gnome Terminal, Konsole и iTerm2.

Обнаружение поддержки курсивного, затемненного, реверсивного и других режимов.
Если terminfo сообщает о поддержке 256 цветов для терминала, поддержка 256 цветов всегда будет включена.
Чтобы принудительно включить или отключить поддержку истинного цвета, установите fish_term24bit` в «1» для включения и 0 для выключения — set -g fish_term24bit 1 .
Для устранения проблем с цветовой палитрой может быть полезно tput colors , чтобы увидеть количество цветов в terminfo для терминала. Fish, запущенный как fish -d2 , будет включать диагностические сообщения, указывающие на используемый режим поддержки цвета.
Команда set_color использует базу данных terminfo для поиска того, как изменить цвета терминала на любом используемом терминале. Некоторые системы имеют старые и неполные базы данных terminfo и не имеют информации о цвете для терминалов, которые ее поддерживают. Фиш предполагает, что все терминалы могут использовать escape-последовательности [ANSI X3.64](https://en.wikipedia.org/wiki/ANSI_escape_code), если определение terminfo указывает, что цвет ниже 16 не поддерживается.
Фиш предполагает, что все терминалы могут использовать escape-последовательности [ANSI X3.64](https://en.wikipedia.org/wiki/ANSI_escape_code), если определение terminfo указывает, что цвет ниже 16 не поддерживается.
Изменение уровня фолликулостимулирующего гормона и эстрадиола во время менопаузального перехода: влияние возраста на последний менструальный период
Многоцентровое исследование
. 2011 март; 96 (3): 746-54.
doi: 10.1210/jc.2010-1746. Epub 2010 15 декабря.
Джон Ф. Рэндольф-младший 1 , Хуийонг Чжэн, МэриФран Р. Сауэрс, Кэролин Крэндалл, Сибил Кроуфорд, Эллен Би Голд, Марике Вуга
Принадлежности
принадлежность
- 1 Отдел репродуктивной эндокринологии и бесплодия, Система здравоохранения Мичиганского университета, Анн-Арбор, Мичиган 48109-0276, США.
 [email protected]
[email protected]
- PMID: 21159842
- PMCID: PMC3047231
- DOI: 10.1210/jc.2010-1746
Бесплатная статья ЧВК
Многоцентровое исследование
John F Randolph Jr et al. J Clin Endocrinol Metab. 2011 март
Бесплатная статья ЧВК
. 2011 март; 96 (3): 746-54.
doi: 10.1210/jc.2010-1746.
Epub 2010 15 декабря.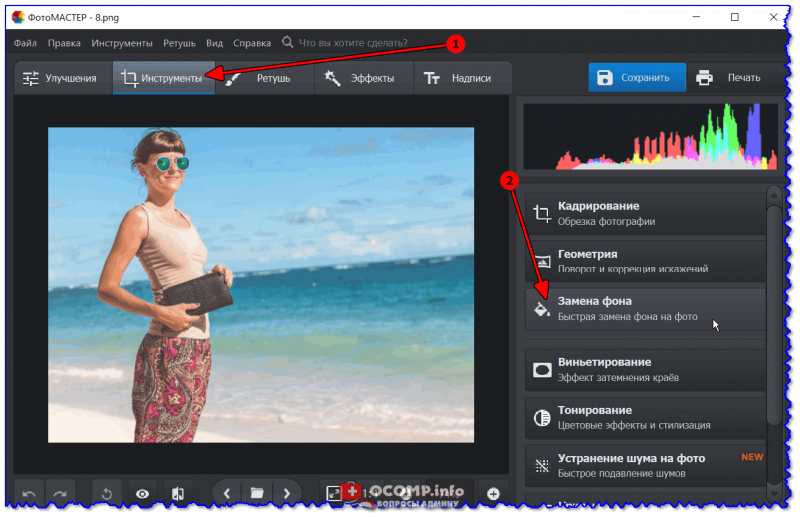
Авторы
Джон Ф. Рэндольф-младший 1 , Хуийонг Чжэн, МэриФран Р. Сауэрс, Кэролин Крэндалл, Сибил Кроуфорд, Эллен Б. Голд, Марике Вуга
принадлежность
- 1 Отдел репродуктивной эндокринологии и бесплодия, Система здравоохранения Мичиганского университета, Анн-Арбор, Мичиган 48109-0276, США. [email protected]
- PMID: 21159842
- PMCID: PMC3047231
- DOI: 10.1210/jc.2010-1746
Абстрактный
Предыстория и цель: Определить, были ли закономерности изменения уровня эстрадиола (Е2) и ФСГ в сыворотке в период менопаузального перехода связаны с возрастом последнего менструального цикла (FMP).
Дизайн и настройка: Исследование женского здоровья в стране (SWAN) представляет собой мультиэтническое лонгитюдное исследование менопаузального перехода, проводимое в семи центрах с участием 3302 менструирующих женщин в возрасте 42–52 лет на момент начала исследования 1996 года.
Размеры: Ежегодно собираемую сыворотку анализировали на уровни Е2 и ФСГ. Паттерны гормональных изменений были оценены у 1215 женщин с документально подтвержденным естественным FMP при последующем посещении 9.(2006) с использованием полупараметрического стохастического и кусочно-линейного смешанного моделирования.
Полученные результаты: Характер ФСГ во время менопаузального перехода начинался с увеличения за 6,10 лет до СМП, ускорения за 2,05 года до СМП, замедления, начинающегося за 0,20 года до СПС, и достижения стабильных уровней через 2,00 года после СПО, независимо от возраста, на момент ССМ. , раса / этническая принадлежность или статус курения. Ожирение ослабило повышение ФСГ и задержало начальное повышение до 5,45 лет до СМП. Средняя концентрация E2 не менялась до 2,03 года до FMP, когда она начала снижаться, достигая максимальной скорости изменения при FMP, а затем замедляясь до достижения стабильности через 2,17 года после FMP. Ожирение, курение и принадлежность к китайцам или японцам были связаны с некоторыми изменениями уровней E2, но не с характером изменения E2.
, раса / этническая принадлежность или статус курения. Ожирение ослабило повышение ФСГ и задержало начальное повышение до 5,45 лет до СМП. Средняя концентрация E2 не менялась до 2,03 года до FMP, когда она начала снижаться, достигая максимальной скорости изменения при FMP, а затем замедляясь до достижения стабильности через 2,17 года после FMP. Ожирение, курение и принадлежность к китайцам или японцам были связаны с некоторыми изменениями уровней E2, но не с характером изменения E2.
Выводы: Промежутки времени и общие закономерности изменения уровня ФСГ и Е2 в сыворотке в период менопаузального перехода не были связаны с возрастом при ССЛ или курением, тогда как временные промежутки, но не общие закономерности, были связаны с ожирением и расовой/этнической принадлежностью.
Цифры
Рис. 1.
1.
Скорректированные средние значения населения (95% ДИ)…
Рис. 1.
Скорректированные средние значения генеральной совокупности (95% ДИ) для преобразованных натуральным логарифмом ФСГ и Е2 (А), обратно преобразованных…
Рисунок 1.Скорректированные средние значения генеральной совокупности (95% ДИ) для преобразованных в натуральный логарифм ФСГ и Е2 (А), обратно преобразованных ФСГ и Е2 (В), скорость изменения для преобразованных в натуральный логарифм ФСГ (С) и Е2 (D) и сегментированные средние профили log (FSH) и log (E2) (E), а также FSH и E2 (F) по FMP (всего n = 1215). *, Ось y безразмерна для A, B, E и F. Единицы гормона отмечены на соответствующих кривых.
Рис. 2.
Средние популяционные (95% ДИ) профили…
Рис. 2.
2.
Средние популяционные (95% ДИ) профили ФСГ и Е2: ожирение против отсутствие ожирения (A…
Рис. 2.Средние популяционные (95% ДИ) профили ФСГ и Е2: ожирение против без ожирения (А и В) и курение против некурящих женщин (C и D) в FMP. Вертикальная опорная линия — это время в FMP (всего n = 1215). *, FSH и E2, преобразованные в натуральный логарифм, использовались для моделирования и обратно преобразовывались в исходные масштабы для представления данных.
См. это изображение и информацию об авторских правах в PMC
Похожие статьи
Изменение уровня эстрадиола и фолликулостимулирующего гормона в период раннего менопаузального перехода: влияние этнической принадлежности и возраста.
Рэндольф Дж. Ф. мл.
 , Соуэрс М., Бондаренко И. В., Харлоу С. Д., Люборский Дж. Л., Литтл Р. Дж.
Рэндольф Дж. Ф. мл. и соавт.
J Clin Endocrinol Metab. 2004 г., апрель 89(4):1555-61. doi: 10.1210/jc.2003-031183.
J Clin Endocrinol Metab. 2004.
PMID: 15070912
, Соуэрс М., Бондаренко И. В., Харлоу С. Д., Люборский Дж. Л., Литтл Р. Дж.
Рэндольф Дж. Ф. мл. и соавт.
J Clin Endocrinol Metab. 2004 г., апрель 89(4):1555-61. doi: 10.1210/jc.2003-031183.
J Clin Endocrinol Metab. 2004.
PMID: 15070912Траектория кластеризации эстрадиола и фолликулостимулирующего гормона во время менопаузального перехода у женщин в исследовании женского здоровья в стране (SWAN).
Теппер П.Г., Рэндольф Дж.Ф.-младший, МакКоннелл Д.С., Кроуфорд С.Л., Эль Худари С.Р., Джоффе Х., Голд Э.Б., Чжэн Х., Бромбергер Дж.Т., Саттон-Тиррелл К. Теппер П.Г. и соавт. J Clin Endocrinol Metab. 2012 авг; 97 (8): 2872-80. doi: 10.1210/jc.2012-1422. Epub 2012 1 июня. J Clin Endocrinol Metab. 2012. PMID: 22659249 Бесплатная статья ЧВК.
Проспективно измеренные уровни сывороточного фолликулостимулирующего гормона, эстрадиола и димерных ингибинов во время менопаузального перехода в популяционной когорте женщин.

Burger HG, Dudley EC, Hopper JL, Groome N, Guthrie JR, Green A, Dennerstein L. Бургер Х.Г. и др. J Clin Endocrinol Metab. 1999 ноябрь; 84 (11): 4025-30. doi: 10.1210/jcem.84.11.6158. J Clin Endocrinol Metab. 1999. PMID: 10566644
Менопаузальный переход — эндокринология.
Бургер Х. Бургер Х. Джей Секс Мед. 2008 г., 5 октября (10): 2266-73. doi: 10.1111/j.1743-6109.2008.00921.х. Epub 2008 1 июля. Джей Секс Мед. 2008. PMID: 18624962 Обзор.
Гормональные изменения, связанные с менопаузальным переходом.
Su HI, Фриман EW. Су Х.И. и др. Минерва Джинеколь. 2009 декабрь; 61 (6): 483-9. Минерва Джинеколь. 2009. PMID: 19942836 Бесплатная статья ЧВК. Обзор.

Посмотреть все похожие статьи
Цитируется
Высокий уровень холестерина липопротеинов низкой плотности связан с повышенным риском возникновения ранних вазомоторных симптомов.
Choi HR, Chang Y, Kim Y, Kang J, Kwon MJ, Kwon R, Lim GY, Kim KH, Kim H, Hong YS, Zhao D, Cho J, Guallar E, Park HY, Ryu S. Чой Х.Р. и соавт. Научный представитель 2022 г., 27 августа; 12 (1): 14652. doi: 10.1038/s41598-022-19028-4. Научный представитель 2022. PMID: 36030298 Бесплатная статья ЧВК.
Рецептор эстрогена и сосудистое старение.
Давесак М., Бускато М., Захреддин Р., Лаколли П., Хенрион Д., Ленфант Ф., Арнал Дж. Ф., Фонтейн К. Дейвезак М. и соавт. Фронт старения.
 2021, 24 сентября; 2:727380. doi: 10.3389/fragi.2021.727380. Электронная коллекция 2021.
Фронт старения. 2021.
PMID: 35821994
Бесплатная статья ЧВК.
Обзор.
2021, 24 сентября; 2:727380. doi: 10.3389/fragi.2021.727380. Электронная коллекция 2021.
Фронт старения. 2021.
PMID: 35821994
Бесплатная статья ЧВК.
Обзор.Взаимосвязь метаболического синдрома и фолликулостимулирующего гормона у женщин в постменопаузе.
Lee SW, Hwang IS, Jung G, Kang HJ, Chung YH. Ли С.В. и др. Медицина (Балтимор). 2022 6 мая; 101(18):e29216. doi: 10.1097/MD.0000000000029216. Медицина (Балтимор). 2022. PMID: 35550473 Бесплатная статья ЧВК.
Взаимосвязь между минеральной плотностью костей и функцией яичников и функцией щитовидной железы у женщин в перименопаузе с эндометриозом: проспективное исследование.
Уэхара М., Вада-Хирайке О., Хирано М., Кога К., Йошимура Н., Танака С.
 , Осуга Ю.
Уэхара М. и др.
Женское здоровье BMC. 2022 27 апреля; 22 (1): 134. doi: 10.1186/s12905-022-01711-3.
Женское здоровье BMC. 2022.
PMID: 35477494
Бесплатная статья ЧВК.
, Осуга Ю.
Уэхара М. и др.
Женское здоровье BMC. 2022 27 апреля; 22 (1): 134. doi: 10.1186/s12905-022-01711-3.
Женское здоровье BMC. 2022.
PMID: 35477494
Бесплатная статья ЧВК.Орехи и метаболический синдром: снижение бремени метаболического синдрома в менопаузе.
Баусет С., Мартинес-Аспас А., Смит-Баллестер С., Гарсия-Вигара А., Монллор-Тормос А., Кади Ф., Нильссон А., Кано А. Баусет С и др. Питательные вещества. 2022 18 апреля; 14 (8): 1677. дои: 10.3390/nu14081677. Питательные вещества. 2022. PMID: 35458240 Бесплатная статья ЧВК. Обзор.
Просмотреть все статьи «Цитируется по»
Типы публикаций
термины MeSH
вещества
Грантовая поддержка
- AG012553/AG/NIA NIH HHS/США
- AG012554/AG/NIA NIH HHS/США
- AG012539/AG/NIA NIH HHS/США
- AG012531/AG/NIA NIH HHS/США
- U01 AG012495/AG/NIA NIH HHS/США
- U01 AG012505/AG/NIA NIH HHS/США
- AG012535/AG/NIA NIH HHS/США
- AG012546/AG/NIA NIH HHS/США
- NR004061/NR/NINR NIH HHS/США
- U01 AG012554/AG/NIA NIH HHS/США
- U01 AG012535/AG/NIA NIH HHS/США
- U01 AG012553/AG/NIA NIH HHS/США
- U01 NR004061/NR/NINR NIH HHS/США
- U01 AG012539/AG/NIA NIH HHS/США
- AG012495/AG/NIA NIH HHS/США
- U01 AG012546/AG/NIA NIH HHS/США
- U01 AG012531/AG/NIA NIH HHS/США
- AG012505/AG/NIA NIH HHS/США
Лечение бесплодия при высоком уровне ФСГ
Если у вас возникли проблемы с естественным зачатием и вы обращаетесь за помощью к специалисту по фертильности, первым этапом будет пройти серию тестов на фертильность. Ваш специалист по фертильности будет искать признаки основной причины вашего бесплодия, потому что каждый хороший план лечения начинается с точного диагноза. Для многих пациентов получение результатов этих тестов вызывает смешанные эмоции. Это захватывающе и обнадеживает, что наконец-то можно получить некоторые ответы, но это также может сбивать с толку, когда вы входите в новый мир медицинской терминологии, статистики и науки. Если результаты действительно показывают проблему, может быть страшно задаться вопросом, что они означают для ваших мечтаний о ребенке. Одним из наиболее распространенных и наиболее важных тестов, которые ваш врач, вероятно, назначит, является анализ крови для измерения уровня ФСГ. Когда тест возвращается с повышенным уровнем ФСГ, обычно возникает совершенно новый набор вопросов. Вот что вам нужно знать.
Ваш специалист по фертильности будет искать признаки основной причины вашего бесплодия, потому что каждый хороший план лечения начинается с точного диагноза. Для многих пациентов получение результатов этих тестов вызывает смешанные эмоции. Это захватывающе и обнадеживает, что наконец-то можно получить некоторые ответы, но это также может сбивать с толку, когда вы входите в новый мир медицинской терминологии, статистики и науки. Если результаты действительно показывают проблему, может быть страшно задаться вопросом, что они означают для ваших мечтаний о ребенке. Одним из наиболее распространенных и наиболее важных тестов, которые ваш врач, вероятно, назначит, является анализ крови для измерения уровня ФСГ. Когда тест возвращается с повышенным уровнем ФСГ, обычно возникает совершенно новый набор вопросов. Вот что вам нужно знать.
Что такое ФСГ и что означает высокий уровень ФСГ?
ФСГ — это аббревиатура от фолликулостимулирующего гормона, который вырабатывается гипофизом.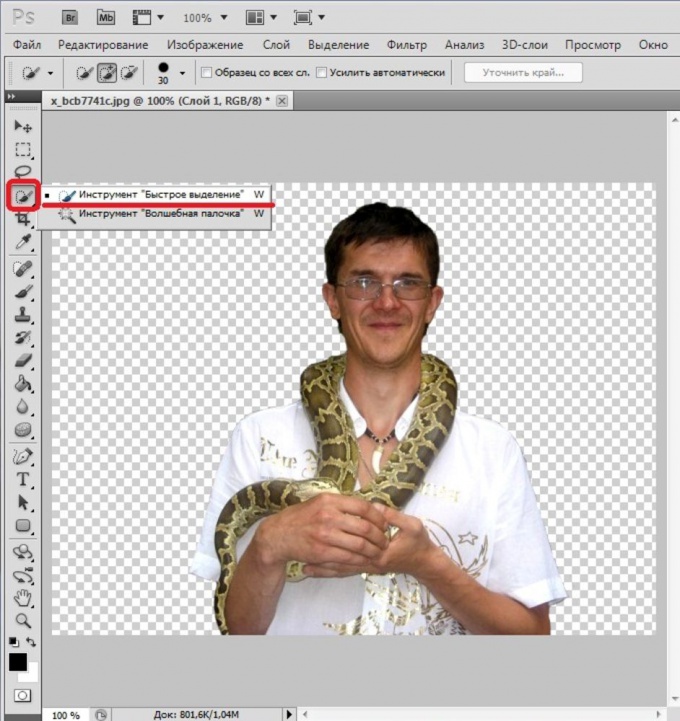 ФСГ является одним из наиболее важных гормонов, участвующих в овуляции, и помогает вашим яичникам созревать яйцеклетки каждый цикл. Ваш уровень ФСГ варьируется в течение всего цикла и, как и следовало ожидать, является самым высоким непосредственно перед овуляцией. Вы могли бы ожидать, что это означает, что высокий уровень ФСГ является положительным признаком фертильности, но, к сожалению, это не так.
ФСГ является одним из наиболее важных гормонов, участвующих в овуляции, и помогает вашим яичникам созревать яйцеклетки каждый цикл. Ваш уровень ФСГ варьируется в течение всего цикла и, как и следовало ожидать, является самым высоким непосредственно перед овуляцией. Вы могли бы ожидать, что это означает, что высокий уровень ФСГ является положительным признаком фертильности, но, к сожалению, это не так.
Высокий уровень ФСГ является симптомом, а не заболеванием или основной причиной бесплодия. Тем не менее, это часто указывает на распространенную, но серьезную проблему. Повышенный уровень ФСГ обычно является признаком того, что ваше тело работает усерднее, чем обычно, чтобы произвести и выпустить яйцеклетку: обычно ваше тело будет производить больше ФСГ до овуляции, а если вы не овулируете, оно будет продолжать производить ФСГ бесконечно. Следовательно, аномально высокий уровень ФСГ может указывать на то, что вы страдаете от сниженного овариального резерва, а очень высокие значения выше 40 могут указывать на то, что вы вступили в менопаузу.![]()
Может ли что-нибудь еще вызвать высокий уровень ФСГ?
В редких случаях повышенный уровень ФСГ может указывать на генетическую или физическую проблему, затрагивающую надпочечники и гипофиз. Врожденная гиперплазия надпочечников является наследственным заболеванием, которое может повлиять на то, как организм вырабатывает гормоны, и может привести к повышению уровня ФСГ. Опухоли гипофиза обычно доброкачественные (не раковые), но также могут влиять на то, как гипофиз вырабатывает гормоны, включая ФСГ.
Есть ли способы снизить уровень ФСГ?
Опять же, высокий уровень ФСГ не является причиной бесплодия, это симптом, указывающий на причину: обычно сниженный овариальный резерв. Обычно, когда кто-то говорит о «снижении ФСГ», на самом деле они имеют в виду «увеличение функции яичников». В настоящее время исследования не позволяют сделать окончательный вывод о том, существуют ли эффективные способы поддержки стареющих яичников, чтобы они могли производить яйцеклетки более высокого качества. Есть некоторые изменения образа жизни, которые рекомендуются для улучшения качества яйцеклеток, и некоторые исследования в Китае показали, что иглоукалывание, травы и другие методы лечения традиционной китайской медицины могут улучшить здоровье яичников и тем самым снизить уровень ФСГ. В западной медицине есть некоторые ранние результаты небольших исследований, которые показывают, что добавление гормона, известного как дегидроэпиандростерон (ДГЭА), перед лечением ЭКО может быть полезным для женщин с уменьшенным овариальным резервом. Если вы планируете добавить какие-либо альтернативные или дополнительные методы лечения в свой план, очень важно обсудить это со своим лечащим врачом. Особенно в случае с травами и добавками вы должны убедиться, что между вашим лечением и лекарствами нет потенциально небезопасных взаимодействий. В лучшем случае вы, ваш врач и ваш акупунктурист, травник и/или диетолог должны работать вместе как одна команда.
Есть некоторые изменения образа жизни, которые рекомендуются для улучшения качества яйцеклеток, и некоторые исследования в Китае показали, что иглоукалывание, травы и другие методы лечения традиционной китайской медицины могут улучшить здоровье яичников и тем самым снизить уровень ФСГ. В западной медицине есть некоторые ранние результаты небольших исследований, которые показывают, что добавление гормона, известного как дегидроэпиандростерон (ДГЭА), перед лечением ЭКО может быть полезным для женщин с уменьшенным овариальным резервом. Если вы планируете добавить какие-либо альтернативные или дополнительные методы лечения в свой план, очень важно обсудить это со своим лечащим врачом. Особенно в случае с травами и добавками вы должны убедиться, что между вашим лечением и лекарствами нет потенциально небезопасных взаимодействий. В лучшем случае вы, ваш врач и ваш акупунктурист, травник и/или диетолог должны работать вместе как одна команда.
Как лечение бесплодия может помочь мне, если у меня слишком высокий уровень ФСГ? Каковы мои варианты?
Повышенный уровень ФСГ может быть серьезной проблемой, поскольку ЭКО работает лучше всего при использовании большого количества высококачественных яйцеклеток, а высокий уровень ФСГ обычно указывает на проблемы с яйцеклеткой у пациентки. Женщины с повышенным уровнем ФСГ часто плохо реагируют на лекарства от бесплодия, которые часто означает, что в процессе извлечения яйцеклеток получается мало яйцеклеток или яйцеклеток низкого качества с хромосомными аномалиями, из-за которых не образуются жизнеспособные эмбрионы. В результате прогноз при ЭКО с использованием собственных яйцеклеток может быть очень неблагоприятным. К сожалению, во многих клиниках по лечению бесплодия установлены пороговые уровни ФСГ, выше которых они не будут предпринимать попытки ЭКО. Для пациента, годами мечтающего об отцовстве, это может быть разрушительной новостью.
Женщины с повышенным уровнем ФСГ часто плохо реагируют на лекарства от бесплодия, которые часто означает, что в процессе извлечения яйцеклеток получается мало яйцеклеток или яйцеклеток низкого качества с хромосомными аномалиями, из-за которых не образуются жизнеспособные эмбрионы. В результате прогноз при ЭКО с использованием собственных яйцеклеток может быть очень неблагоприятным. К сожалению, во многих клиниках по лечению бесплодия установлены пороговые уровни ФСГ, выше которых они не будут предпринимать попытки ЭКО. Для пациента, годами мечтающего об отцовстве, это может быть разрушительной новостью.
Важно помнить, что ФСГ также является только одним результатом и не рассматривается изолированно. Если ваш уровень ФСГ один раз был высоким, ваш врач может назначить второй тест. Результаты других рутинных тестов, таких как уровень антимюллерова гормона (АМГ), ультразвуковое исследование и количество антральных фолликулов, дадут более точную картину ситуации. Как всегда, каждая женщина индивидуальна, и результаты ФСГ следует интерпретировать индивидуально, учитывая все факторы конкретного случая, а не придерживаться таблицы пороговых значений.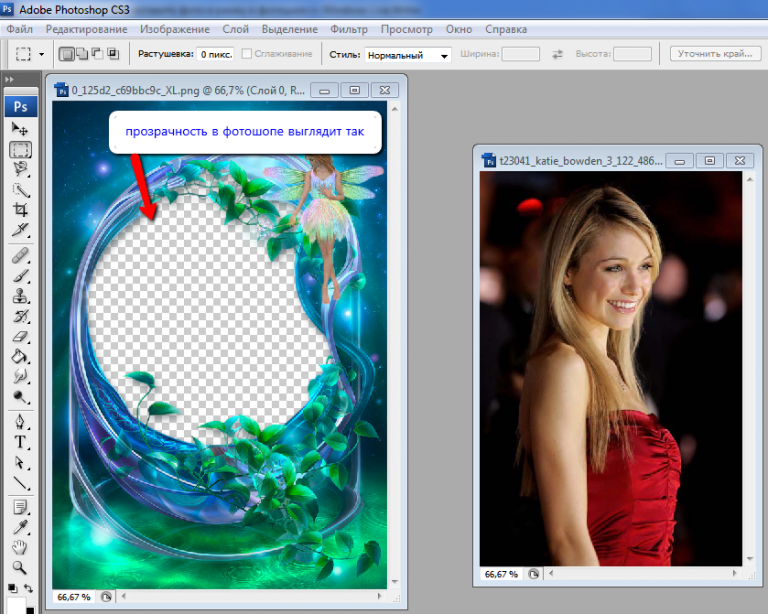 «Нормальный» уровень ФСГ варьируется в зависимости от возраста: число, являющееся средним результатом для 44-летней пациентки, может свидетельствовать о преждевременном старении яичников у 30-летней пациентки. К этим двум случаям, даже с одинаковым результатом, можно подходить по-разному. У этой 30-летней пациентки может быть меньше яйцеклеток, чем ожидалось, но если оставшиеся яйцеклетки по-прежнему высокого качества, ее шансы на успех могут быть приемлемыми.
«Нормальный» уровень ФСГ варьируется в зависимости от возраста: число, являющееся средним результатом для 44-летней пациентки, может свидетельствовать о преждевременном старении яичников у 30-летней пациентки. К этим двум случаям, даже с одинаковым результатом, можно подходить по-разному. У этой 30-летней пациентки может быть меньше яйцеклеток, чем ожидалось, но если оставшиеся яйцеклетки по-прежнему высокого качества, ее шансы на успех могут быть приемлемыми.
Если дальнейшее тестирование покажет, что успех ЭКО с использованием ваших собственных яйцеклеток очень маловероятен, это еще не конец пути. Всегда есть надежда, и у вас есть варианты. Использование донорских яйцеклеток для ЭКО является чрезвычайно эффективным методом лечения пациентов с высоким уровнем ФСГ, и это гораздо более распространено, чем вы думаете. Дети, зачатые с использованием донорских яйцеклеток, принесли невыразимую радость многим семьям, которые в противном случае никогда бы не смогли забеременеть. Вот почему мы знаем, что так важно разрушить последние оставшиеся стигмы в лечении бесплодия. Люди, наконец, начинают говорить о донорстве яйцеклеток и о том, как это изменило их жизнь. Когда вы используете донорскую яйцеклетку, у вас есть возможность испытать беременность и сблизиться со своим ребенком в течение девяти месяцев, проведенных в утробе матери. Новое исследование показало, что ваше тело по-прежнему передает часть вашей ДНК вашему ребенку, даже если используется донорская яйцеклетка. Это прекрасный и все более рутинный способ создания семьи, который заслуживает серьезного внимания.
Люди, наконец, начинают говорить о донорстве яйцеклеток и о том, как это изменило их жизнь. Когда вы используете донорскую яйцеклетку, у вас есть возможность испытать беременность и сблизиться со своим ребенком в течение девяти месяцев, проведенных в утробе матери. Новое исследование показало, что ваше тело по-прежнему передает часть вашей ДНК вашему ребенку, даже если используется донорская яйцеклетка. Это прекрасный и все более рутинный способ создания семьи, который заслуживает серьезного внимания.
Лечение бесплодия часто представляет собой долгий путь, а тестирование и диагностика бесплодия могут занять много времени. Вы находитесь в самом начале своего пути, и если ваши результаты сообщают вам что-то, чего вы не хотели бы слышать, легко впасть в уныние. Помните, что ни один результат теста не определяет вас и не рассказывает всю историю. Не бойтесь задавать вопросы: очень важно, чтобы у вас был доступ к достоверной информации и команда поддержки, которая проведет вас через каждый тест и поможет понять, какие варианты лучше всего подходят на каждом перекрестке.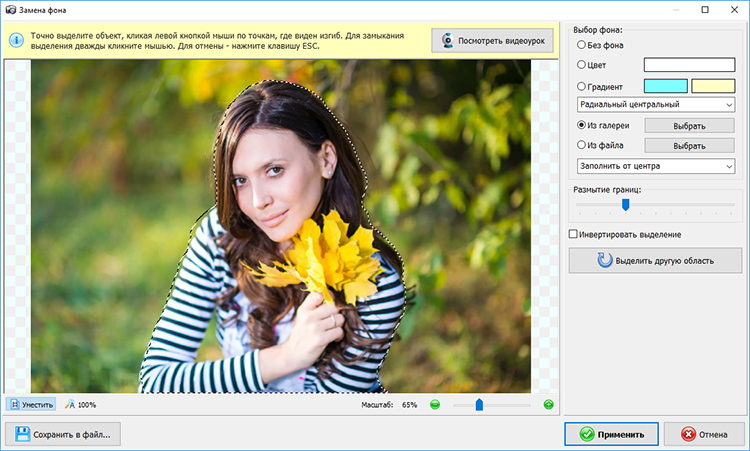 Изучение и самообразование путем чтения подобных статей — это невероятный способ расширить свои возможности, чтобы вы были готовы отстаивать информацию и лечение, которых вы заслуживаете.
Изучение и самообразование путем чтения подобных статей — это невероятный способ расширить свои возможности, чтобы вы были готовы отстаивать информацию и лечение, которых вы заслуживаете.
Поделитесь этим в социальных сетях:
День 3 Тест на фертильность ФСГ яичникового резерва – тест на фолликулостимулирующий гормон
- время
- Существуют скрининговые тесты на «овариальный резерв», как его называют врачи-репродуктологи. Остался ли еще хороший запас яйцеклеток в яичниках?
- Эта страница о 3-м дне тестирования ФСГ и эстрадиола
- Дополнительные сведения о количестве и качестве яйцеклеток и других тестах на овариальный резерв см. в разделе Овариальный резерв.
Количество антральных фолликулов и реакция яичников на стимуляцию инъекционными гонадотропинами являются другими переменными, влияющими на общую вероятность зачатия при попытке ЭКО – экстракорпорального оплодотворения.
Женский возраст является очень важной переменной. Тем не менее, женщине может быть 42 года, и у нее все еще есть яйцеклетки хорошего качества (и она все еще может быть фертильной), или она может быть 25-летней с яйцеклетками низкого качества и быть бесплодной, хотя это редко.
В целом, количество и качество яиц имеет тенденцию медленно снижаться, начиная с 30-летнего возраста, а затем значительно быстрее в конце 30-40 лет.
Что делает гормон ФСГ?
Фолликулостимулирующий гормон (ФСГ) является одним из наиболее важных гормонов, участвующих в естественном менструальном цикле, а также в фармакологической (медикаментозной) стимуляции яичников. Это основной гормон, участвующий в производстве зрелых яйцеклеток в яичниках.
ФСГ — это тот же гормон, который содержится в инъекционных гонадотропинах, которые используются для производства нескольких яйцеклеток для лечения бесплодия.
Что производит гормон ФСГ?
Гормоны ФСГ и ЛГ вырабатываются гипофизом в основании головного мозга. Когда у женщины наступает менопауза, в ее яичниках заканчиваются яйцеклетки. Мозг чувствует, что в среде низкий уровень эстрогена, и сигнализирует гипофизу, чтобы он вырабатывал больше гормона ФСГ. Гипофиз высвобождает больше ФСГ, пытаясь стимулировать яичники к выработке хороших фолликулов и гормона эстрогена.
Когда у женщины наступает менопауза, в ее яичниках заканчиваются яйцеклетки. Мозг чувствует, что в среде низкий уровень эстрогена, и сигнализирует гипофизу, чтобы он вырабатывал больше гормона ФСГ. Гипофиз высвобождает больше ФСГ, пытаясь стимулировать яичники к выработке хороших фолликулов и гормона эстрогена.
Думайте об этом, как о нажатии на педаль газа в машине, чтобы тронуться с места. ФСГ — это газ, и гипофиз высвобождает ФСГ, чтобы заставить фолликул «работать» в начале каждого менструального цикла. Если осталось меньше фолликулов (и, возможно, фолликулы более низкого качества), количество «газа» должно быть увеличено для развития фолликула.
У женщины в менопаузе педаль газа остается на полу до конца ее жизни, даже если в ней не осталось фолликулов (или яйцеклеток). Организм женщины никогда не сдается – уровень ФСГ постоянно повышен.
Женщины в менопаузе имеют высокий уровень гормона ФСГ – выше 40 мМЕ/мл. По мере того, как женщины приближаются к менопаузе, их исходные уровни ФСГ (3-й день цикла) имеют тенденцию к постепенному увеличению с годами.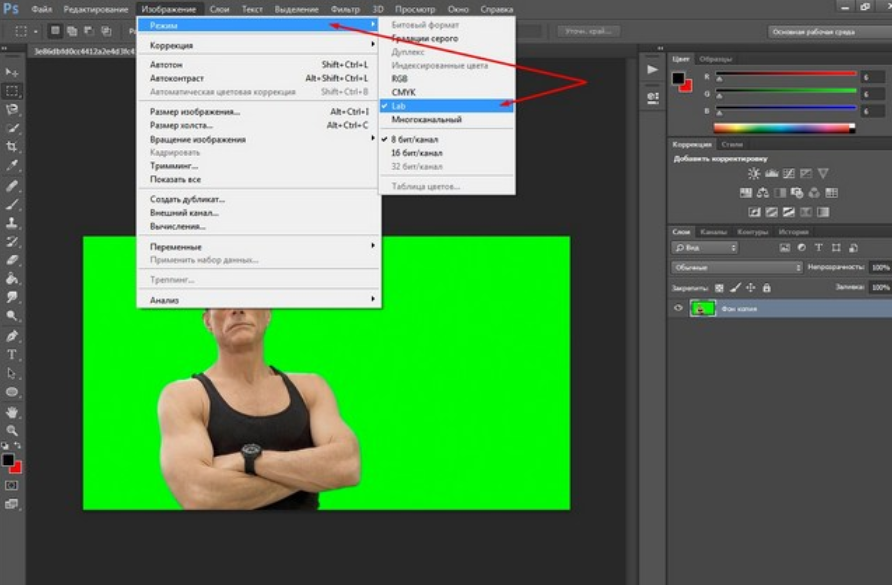 Когда у них закончатся фолликулы, способные реагировать, их ФСГ будет высоким, и у них перестанут быть месячные.
Когда у них закончатся фолликулы, способные реагировать, их ФСГ будет высоким, и у них перестанут быть месячные.
- Если это происходит у женщины моложе 40 лет, мы называем это преждевременной недостаточностью яичников или первичной недостаточностью яичников
Почему мы измеряем уровень ФСГ на 3-й день?
Измеряя исходный уровень ФСГ у женщины на 3-й день цикла (мы делаем это на 2-й, 3-й или 4-й день), мы получаем указание на то, нормальный ли у нее «овариальный резерв». Мы смотрим, как сильно ее организм должен «нажимать на газ» в начале менструального цикла, чтобы заставить фолликул расти.
Следовательно, если исходный уровень ФСГ повышен, овариальный резерв (количество оставшихся яйцеклеток) снижается (иногда качество яйцеклеток также снижается).
Некоторые практические проблемы с тестом ФСГ на 3-й день:
- Пороговые значения, используемые для обозначения хорошего, нормального или плохого количества яйцеклеток, зависят от лаборатории.
 Например, уровень ФСГ 11 в одной лаборатории может отражать хороший овариальный резерв, тогда как уровень 11 в другой лаборатории с использованием другого анализа может указывать на сниженный овариальный резерв. Подробнее см. ниже.
Например, уровень ФСГ 11 в одной лаборатории может отражать хороший овариальный резерв, тогда как уровень 11 в другой лаборатории с использованием другого анализа может указывать на сниженный овариальный резерв. Подробнее см. ниже. - В то время как аномальный результат (высокий исходный уровень ФСГ), как правило, указывает на низкое количество яйцеклеток, нормальный результат не обязательно означает, что количество яйцеклеток хорошее. У значительного числа женщин с нормальными значениями ФСГ снижена выработка яйцеклеток. Меньшее предложение яиц не отражается на их значении ФСГ. Вот почему может быть полезным подсчет антральных фолликулов и определение уровня АМГ. Выполняя несколько тестов на овариальный резерв, мы с большей вероятностью обнаружим проблемы с овариальным резервом, если таковые имеются.
Это особенно актуально для женщин старше 40 лет. Бесплодная 44-летняя женщина с нормальным уровнем ФСГ (например, 6) по-прежнему имеет очень низкую вероятность зачать и родить ребенка с помощью экстракорпорального оплодотворения или любого другого лечения бесплодия. Тот факт, что ей 44 года, значительно снижает ее шансы, даже если ее ФСГ в норме. Вот почему программы ЭКО имеют возрастные ограничения.
Тот факт, что ей 44 года, значительно снижает ее шансы, даже если ее ФСГ в норме. Вот почему программы ЭКО имеют возрастные ограничения.
Возраст женщин, принятых на участие в программах ЭКО, несколько различается – большинство программ имеют пороговый возраст где-то между 42-45 годами. Бесплодным женщинам старше 44 лет очень редко удается использовать собственные яйцеклетки. Однако эти женщины являются отличными кандидатами на экстракорпоральное оплодотворение донорскими яйцеклетками.
Интерпретация результатов анализа крови на ФСГ на 3-й день – каков нормальный уровень ФСГ?
В настоящее время в нашем центре лечения бесплодия мы используем тест, произведенный Roche. Мы считаем нормальным уровень ФСГ ниже 9. Когда уровни превышают 9, мы часто наблюдаем снижение реакции на препараты, стимулирующие яичники, как описано в таблице ниже.
Если ваши уровни ФСГ определялись с помощью другого анализа, вы не можете с уверенностью сравнивать свои результаты с показанными ниже. Например, в некоторых анализах ФСГ 12 является нормальным.
Например, в некоторых анализах ФСГ 12 является нормальным.
| День 3 Уровень ФСГ | Интерпретация ФСГ для анализов Roche или Immulite |
| Меньше чем 9 | Нормальный уровень ФСГ. Ожидайте хорошего ответа на стимуляцию яичников. |
| 9 – 11 | Ярмарка. Ответ составляет между нормальным и несколько сниженным (ответ варьируется в широких пределах). В целом, у немного снизилась живорождаемость. |
| 11- 15 | Снижение овариального резерва. Ожидайте снижения реакции на стимуляцию и некоторого снижения качества эмбриона при ЭКО. В среднем снижена живорождаемость.  |
| 15 – 20 | Ожидайте более заметного снижения реакции на стимуляцию и, как правило, дальнейшего снижения качества эмбрионов. Низкий уровень живорождения. Количество антральных фолликулов является важной переменной. |
| Более 20 | Это практически недопустимый уровень 9.0381 в нашем центре . Очень плохой (или никакой) ответ на стимуляцию. Уровни «запрета» должны быть индивидуализированы для конкретного лабораторного анализа и центра ЭКО. |
Другие вопросы, касающиеся тестирования ФСГ на 3-й день
В целом, ваш овариальный резерв так же плох, как и ваш худший уровень ФСГ. Если у вас ФСГ 15 в одном цикле, а затем 7 в другом цикле — ситуация не улучшается. Некоторые женщины «прыгают» с уровнями ФСГ в диапазоне от нормального до аномального. Тем не менее, они, как правило, реагируют и имеют шансы на беременность, о чем свидетельствует их самый высокий уровень ФСГ.
Ожидание менструального цикла с более низким уровнем ФСГ и последующая стимуляция для ЭКО не имеет доказанной пользы.
Молодые женщины (до 35 лет) с повышенным уровнем ФСГ, как правило, лучше стимулируют и имеют гораздо более высокий потенциал успеха ЭКО, чем «пожилые» женщины. Лучшее качество яйцеклеток у молодых женщин может компенсировать проблему количества.
Подробнее о качестве яйцеклеток, количестве яйцеклеток и проблемах с фертильностью
Анализ на эстрадиол в 3-й день
Уровень эстрадиола в крови на 3-й день (мы делаем это в любой день между 2-м и 4-м днями) менструального цикла — это способ потенциально обнаружить некоторые из этих женщин с нормальным уровнем ФСГ на 3-й день могут фактически снизить количество и качество яйцеклеток.
Чего мы хотим на третий день, так это низкого уровня ФСГ в сочетании с низким уровнем эстрадиола. Если уровень ФСГ в норме, но уровень эстрадиола повышен, повышенный уровень эстрадиола часто будет искусственно «подавлять» уровень ФСГ до нормального диапазона.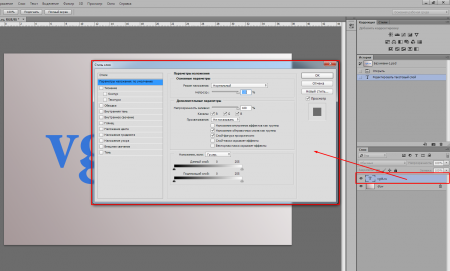
Идея использования уровня эстрадиола на 3-й день в качестве вспомогательного средства при оценке количества и качества яйцеклеток появилась относительно недавно. Четко определенные пороговые значения для нормы не установлены. Нам нравится видеть эстрадиол на 3-й день ниже примерно 80. Мы повторяем пограничные или аномальные результаты в другом менструальном цикле, чтобы попытаться получить «истинный» ФСГ.
Имеются данные о том, что повышенный уровень эстрадиола на 3-й день указывает на проблемы с овариальным резервом. Иногда это так, но часто проблема заключается в том, что повышенный уровень эстрогена «маскирует» возможность обнаружения низкого резерва путем подавления ФСГ до нормального уровня.
Провокационная проба с кломифеном
Провокационная проба с кломифеном — это динамический тип теста, который может выявить некоторые случаи плохого овариального резерва, при которых уровень ФСГ все еще остается нормальным на 3-й день.
Этот тест проводится:
- Получение 3-го дня ФСГ и эстрадиола
- Принимать по 2 таблетки кломифена (100 мг) на 5-9 дни цикла
- Повторить определение уровня ФСГ на 10-й день цикла
Нормальный результат провокационной пробы кломидом — низкий уровень ФСГ на 3-й день, низкий уровень эстрадиола на 3-й день и низкий уровень ФСГ на 10-й день.
Пороговые значения для 3-го и 10-го дня. определяется опытным путем в используемой лаборатории.
Экстракорпоральное оплодотворение – ЭКО
Экстракорпоральное оплодотворение – это лечение бесплодия, а не тест. Тем не менее, детали цикла ЭКО могут дать полезную информацию о качестве яйцеклеток и эмбрионов. Путем тщательного изучения яйцеклеток и эмбрионов во время культивирования in vitro мы можем понять, почему беременность не наступала ранее.
Например, яйцеклетки могут иметь плохую морфологию, проблемы с созреванием, оплодотворением, правильным дроблением и т. д.
Варианты лечения для женщин с повышенным уровнем ФСГ и сниженным овариальным резервом:
Протокол Lupron «вспышка» для стимуляции яичников у женщин с низкой реакцией на лечение & Низкий уровень + Как его нормализовать
Фолликулостимулирующий гормон (ФСГ) – это гормон, вырабатываемый гипофизом. Этот гормон жизненно важен для роста и развития в период полового созревания, а также для репродуктивной функции. Читайте ниже, чтобы узнать больше о его функциях.
Читайте ниже, чтобы узнать больше о его функциях.
Фолликулостимулирующий гормон (ФСГ) представляет собой гонадотропный гормон, секретируемый гипофизом. ФСГ важен для роста и развития в период полового созревания и для контроля функции репродуктивных органов [1].
Функция У мужчинУ мужчин ФСГ действует на яички, стимулируя выработку сперматозоидов . Этот гормон способствует росту яичек и способствует выработке андрогензависимых белков, необходимых для созревания сперматозоидов и нормального производства сперматозоидов [2, 3, 4].
Производство ФСГ регулируется уровнями тестостерона и ингибина в крови, которые вырабатываются в яичках. Продукция ФСГ увеличивается при низком уровне этих гормонов [2, 3, 4].
Функция у женщин У женщин ФСГ необходим для полового развития и правильной функции яичников. ФСГ также регулирует секрецию эстрогенов [5, 6].
Когда уровень гормонов падает ближе к концу менструального цикла, гипофиз стимулирует выработку большего количества ФСГ. Это увеличение ФСГ, в свою очередь, заставляет яичники производить больше эстрадиола и ингибина [5, 6].
Повышение уровня этих двух гормонов ощущается гипофизом, что снижает выделение ФСГ. Секреция ФСГ повышается в первой половине менструации и снижается после овуляции. В самом конце менструального цикла уровень ФСГ начинает повышаться, и цикл начинается снова [5].
Высокий уровень ФСГСостояния, которые мы здесь обсуждаем, обычно связаны с высоким уровнем ФСГ, но одного этого симптома недостаточно для постановки диагноза. Поговорите со своим врачом, чтобы выяснить, какое основное заболевание может вызывать высокий уровень этого гормона, и разработайте соответствующий план по улучшению вашего здоровья.
Причины У мужчин высокий уровень ФСГ может указывать на проблемы с яичками: когда яички не вырабатывают достаточное количество тестостерона, продукция ФСГ повышается [7].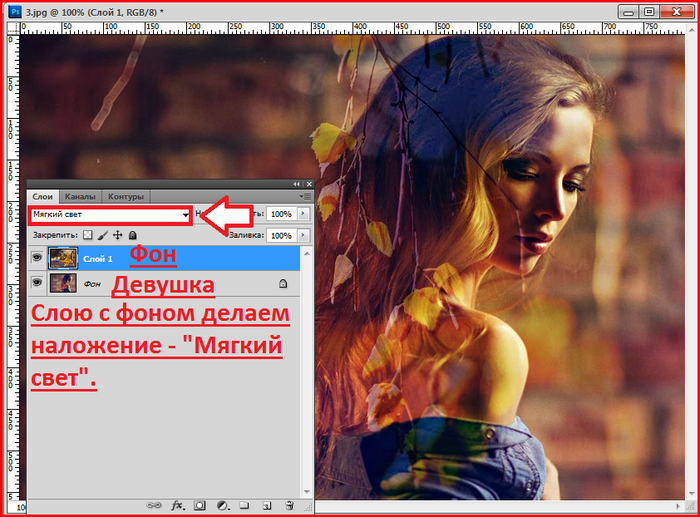
У женщин высокие уровни ФСГ могут указывать на дисфункцию или недостаточность яичников. Если яичники не производят достаточного количества эстрогена, продукция ФСГ возрастает [8].
Женщины в период менопаузы имеют естественно более высокий уровень ФСГ [8].
К наиболее частым причинам высокого уровня ФСГ относятся:
- Менопауза [8]
- Дисгенезия гонад (нефункциональные яичники) [9]
- Аутоиммунные заболевания, включая заболевания щитовидной железы [10]
- Генетические синдромы, такие как синдром Клайнфельтера и Тернера [11, 12]
Другое Причины высокого уровня ФСГ включают:
- Курение [13]
- Лекарственные препараты, такие как циметидин (тагамет) и спиронолактон (альдактон, спирактин, верошпирон) [14, 15]
- Вирусные инфекции, такие как эпидемический паротит [16]
- Герминогенные опухоли [17]
- Stomach pain [18]
- Headache [19]
- Abnormal menstrual cycles [20]
- Decreased libido [21]
- Infertility [22]
In у женщин в постменопаузе хронически высокие уровни ФСГ связаны с повышенным риском развития остеопороза. Однако они также связаны со снижением заболеваемости диабетом 2 типа [23, 24].
Однако они также связаны со снижением заболеваемости диабетом 2 типа [23, 24].
Если у вас слишком высокий уровень ФСГ, поговорите со своим врачом, чтобы определить, какое основное заболевание может вызывать этот дисбаланс и какие стратегии могут помочь вам его исправить.
Хотя низкие уровни ФСГ можно легко скорректировать с помощью таких лекарств, как противозачаточные таблетки, плохая функция яичников или сниженный резерв яйцеклеток не могут быть устранены.
Следующие изменения образа жизни могут помочь снизить уровень ФСГ. Тем не менее, проконсультируйтесь с врачом перед их применением и никогда не используйте их вместо того, что рекомендует или прописывает ваш врач.
Диета Диета с высоким содержанием сои может помочь снизить уровень ФСГ. Было обнаружено, что прием большого количества белков и изофлавонов с пищей снижает уровень ФСГ и повышает уровень эстрогена в метаанализе 47 исследований [25]. [26, 27]0043
[26, 27]0043
Обсуждаемые нами состояния обычно связаны с низким уровнем ФСГ, но одного этого симптома недостаточно для постановки диагноза. Поговорите со своим врачом, чтобы выяснить, какое основное заболевание может вызывать низкий уровень этого гормона, и разработайте соответствующий план по улучшению вашего здоровья.
ПричиныНаиболее распространенной причиной низкого уровня ФСГ является неправильная функция гипофиза, которая может быть вызвана:
- Синдром Каллмана (наследственное заболевание) [30]
- Синдром поликистозных яичников (СПКЯ) [31]
Другие причины низкого уровня ФСГ включают:
- Стресс [32]
- , тестостерон, стероиды и оральные контрацептивы [33, 34, 35, 36]
- Анорексия [37]
- Недостаточная активность щитовидной железы (гипотиреоз) [38]
- Гиперпролактинемия (состояние с высоким уровнем пролактина в крови ) [39]
- Соблюдение диеты с большим содержанием соевого белка и изофлавонов [40]
- Злоупотребление алкоголем [41]
- Менингит [42]
Симптомы
- Полное или частичное бесплодие [7, 43]
- [44]
- Эректильная дисфункция [39]
- Нерегулярные менструальные циклы [45]
У женщин в постменопаузе низкий уровень ФСГ связан с более высоким риском диабета и преддиабета [46].
Более низкий уровень ФСГ также связан с повышенной заболеваемостью раком яичников у женщин [47].
Как повысить уровень ФСГЕсли уровень ФСГ слишком низкий, поговорите со своим врачом, чтобы определить, какое основное заболевание может вызывать этот дисбаланс и какие стратегии могут помочь вам исправить это.
Ваш врач может назначить заместительную гормональную терапию фоллитропином альфа. Этот гормон имеет структуру, аналогичную ФСГ, но получен с помощью генной инженерии. Он используется для лечения бесплодия как у мужчин с низким количеством сперматозоидов, так и у женщин с недоразвитыми фолликулами [48].
Несмотря на то, что фоллитропин альфа в целом безопасен, сообщалось, что он вызывает головную боль, тошноту и раздражение кожи [48].
Следующие изменения образа жизни могут помочь повысить уровень ФСГ. Тем не менее, проконсультируйтесь с врачом перед их применением и никогда не используйте их вместо того, что рекомендует или прописывает ваш врач.
Вам следует воздерживаться от диеты, содержащей слишком много сои. Большое количество соевого белка и изофлавонов может снижать уровень ФСГ [40].
Сокращение потребления алкоголя также может предотвратить низкий уровень ФСГ [41].
ДобавкиСледующие добавки повышали уровень ФСГ в клинических испытаниях.
- Maca (trial on 20 women) [49]
- Tribulus terrestris (review of 33 studies) [50]
- Ginseng (trial on 66 men) [51]
Лабораторные результаты обычно отображаются в виде набора значений, известного как «референтный диапазон», который иногда называют «нормальным диапазоном». Референтный диапазон включает верхний и нижний пределы лабораторного теста, основанного на группе здоровых людей.
Ваш лечащий врач сравнит результаты ваших лабораторных анализов с референтными значениями, чтобы убедиться, что ваши результаты ФСГ не выходят за пределы диапазона ожидаемых значений. Таким образом, вы и ваш лечащий врач сможете получить подсказки, которые помогут определить возможные состояния или заболевания.
Таким образом, вы и ваш лечащий врач сможете получить подсказки, которые помогут определить возможные состояния или заболевания.
Помните, что некоторые лабораторные различия возникают из-за различий в оборудовании, методах и используемых химикатах. Не паникуйте, если ваш результат немного выходит за пределы диапазона — пока он находится в пределах нормы, основанной на данных лаборатории, проводившей тестирование, ваше значение в норме.
Однако важно помнить, что нормальный тест не означает отсутствие определенного заболевания. Ваш врач будет интерпретировать ваши результаты в сочетании с вашей историей болезни и результатами других анализов.
И помните, что одного теста недостаточно для постановки диагноза. Ваш врач будет интерпретировать этот тест, принимая во внимание вашу историю болезни и другие тесты. Слегка низкий/высокий результат может не иметь медицинского значения, поскольку этот тест часто меняется изо дня в день и от человека к человеку.
Люди обычно измеряют уровень ФСГ, когда они [8]:
- В период менопаузы
- Трудно забеременеть
- Имеют нерегулярные менструальные циклы
- Имеют симптомы заболеваний гипофиза или гипоталамуса
- Имеют симптомы заболеваний яичек или яичников заболевание
Тест на ФСГ измеряет количество ФСГ в образце крови и обычно используется для определения того, почему пара не может зачать ребенка [52].
Измерение уровня ФСГ может показать, правильно ли функционируют яичники или яички, путем оценки количества сперматозоидов и количества яйцеклеток [52].
Этот тест также можно использовать для определения того, почему у ребенка происходит раннее или позднее половое созревание (или не происходит вовсе), а также для оценки нарушений менструального цикла [52].
Нормальный референтный диапазон для взрослых:Мужчины:
- До полового созревания: 0–5,0 мМЕ/мл
- В период полового созревания: 0,3–10,0 мМЕ/433
4 Взрослая жизнь: 1,5-12,4 MIU/ML
Женщина:
- До полового созревания: 0-4.0 MIU/ML
- Во время полового созревания: 0,3-10,0 MIU/ML
- , Взрослый, премьер: 0,3-10,0 MIU/ML
- , взрослый, премьера: 0,3-10,0 МИУ/мл
- , Премен. /мл
- Взрослые женщины в постменопаузе: 25,8-134,8 мМЕ/мл
Окраска рыб — FishScience
Окраска рыб
Окраска и узоры рыб, которых мы держим в наших аквариумах, во многих случаях привлекают внимание людей в хобби рыболовства. Для энтузиастов, которые выставляют рыбу, эти два фактора также очень важны для определения качества и, следовательно, ценности той или иной конкретной рыбы.
Для энтузиастов, которые выставляют рыбу, эти два фактора также очень важны для определения качества и, следовательно, ценности той или иной конкретной рыбы.
Тем не менее, наше понимание окраски рыб все еще является относительно неточной наукой, а известные научные факты омрачены теориями и бабушкиными байками. В следующих абзацах я хотел бы взглянуть на окраску рыб и помочь объяснить некоторые изменения, которые вы можете наблюдать у своих собственных рыб.
Что определяет цвет.
Окраска рыбы определяется тремя цветовыми пигментами, которые в основном содержатся в клетках, называемых хроматофорами. Три пигмента — это эритрин (красный), меланин (черный) и ксантин (желтый), каждый из которых встречается в разных хроматофорах. Дополнением к цветовым пигментам являются ирридоциты, которые лучше всего описать как крошечные отражающие сферы внутри кожи.
Все цвета, которые мы видим у пресноводных рыб, представляют собой смесь этих компонентов. Например, оранжевый — это сочетание красных и желтых хроматофоров, коричневый — это смесь черного и желтого, а красный — это просто красные хроматофоры. Если хроматофоров нет, рыба будет казаться белой из-за присутствия ирридоцитов или просвечивать фоновый цвет кожи и мышц.
Например, оранжевый — это сочетание красных и желтых хроматофоров, коричневый — это смесь черного и желтого, а красный — это просто красные хроматофоры. Если хроматофоров нет, рыба будет казаться белой из-за присутствия ирридоцитов или просвечивать фоновый цвет кожи и мышц.
Положение ирридоцитов в коже рыбы влияет на ее отражающие свойства. Ирридоциты на поверхности чешуи будут иметь серебристый вид, как у колючек из фольги или рыбы-топорика. Если ирридоциты находятся в нижних слоях кожи, рыба имеет матово-белую окраску.
В некоторых случаях ирридоциты могут объединяться с хроматофорами, образуя отражающие цвета. Ирридоциты в сочетании с хроматофорами, содержащими, например, эритрин, приведут к появлению блестящего золотистого цвета.
Синий — необычный цвет рыб, поскольку он является результатом черного пигмента глубоко в коже с ирридоцитами в средних слоях кожи. Ирридоциты интерферируют со светом, давая синий цвет.
Плотность цвета
Хроматофоры могут располагаться на поверхности кожи (над чешуей), непосредственно под чешуей или глубже в коже. Если хроматофоры очень плотные, цвет также будет казаться плотным, а хроматофоры на поверхности кожи блокируют те, что ниже.
Если хроматофоры очень плотные, цвет также будет казаться плотным, а хроматофоры на поверхности кожи блокируют те, что ниже.
Хроматофоры на поверхности кожи, как правило, менее стабильны из-за того, что их легче удалить (путем трения о подводные предметы) или они распространяются по мере старения и роста рыбы. Те, что находятся глубоко в коже, более стабильны и с меньшей вероятностью разрушатся.
Откуда берется цвет ?
Как правило, рыбы не могут вырабатывать собственный красящий пигмент, поэтому они должны потреблять его с пищей. В дикой природе эти пигменты образуются при употреблении в пищу водорослей, креветок, улиток и т. д. В пределах аквариума или пруда не хватает водорослей или других естественных запасов пигмента, поэтому его необходимо включать в пищу, которую вы даете. Как и в случае со всеми кормами, важно, чтобы корм, улучшающий окраску, был высокого качества, чтобы пигменты находились в форме, которую рыба может впитать в свое тело.
Если корм, содержащий усилители окраски, не дается, хроматофоры могут не быть заполнены пигментом, и рыба может выглядеть бледной или плохо окрашенной фекалии.
Ингредиенты, улучшающие окраску корма для рыб, могут быть как натуральными, так и искусственными, но все они являются источником пигментов, упомянутых ранее. Натуральные ингредиенты, богатые красящими пигментами, которые могут использоваться нашими рыбами, включают криль, шпинат, водоросли спирулины и морковь. Эти ингредиенты были специально отобраны в кормах FishScience для оптимизации окраски рыбы.
Старение
Каждая рыба рождается с фиксированным числом хроматофоров, и это число остается относительно постоянным на протяжении всей ее жизни. По мере того как рыба стареет и растет, эти хроматофоры должны покрывать большую площадь кожи, и поэтому у некоторых рыб существует тенденция к обесцвечиванию цвета (из-за того, что хроматофоры становятся менее плотными) или фрагментации.
Изменение цвета.
Хроматофор представляет собой очень разветвленную клетку с пальцеобразными отростками, внутри которых может перемещаться цветовой пигмент. Две крайности а. для распространения пигмента по всему хроматофору, и в этом случае клетка имеет цвет пигмента; и б. чтобы пигмент концентрировался в одной области внутри клетки, что приводит к просвечиванию фонового цвета (обычно бледного или темного). На распределение этого пигмента влияет ряд факторов.
- Нервная система и гормональная система. Имеются данные о том, что у некоторых видов рыб они могут контролировать распределение пигмента в хроматофорах, что позволяет им изменять свой цвет, например, для успокоения или демонстрации.
- Качество воды. Различные условия могут оказывать заметное влияние на распределение цветового пигмента. Повышенный уровень загрязняющих веществ, таких как аммиак, нитриты и хлор, приводит к концентрации пигмента, в результате чего рыба становится бледнее или темнее. Значение pH и жесткость воды также могут иметь значение.

- Цвет фона. Рыбы намеренно или ненамеренно меняют свой цвет, чтобы быть менее заметными на фоне. Прекрасным примером этого являются виды камбал, обитающие у британского побережья, многие из которых меняют свой цвет, чтобы имитировать субстрат. Аквариумисты, которые выставляют своих рыбок, признают это и, по возможности, стараются не держать «красочных» рыбок в бледных контейнерах. Изображение рыбы на черном фоне и с темным гравием гарантирует, что она выглядит оптимально.
- При добавлении в аквариум многие лекарства вызывают заметное изменение цвета рыбы. Добавление соли является хорошим примером и для пресноводных рыб, которые могут ее переносить, приведет к выцветанию окраски.
- Кои и золотые рыбки, которые какое-то время жили в богатом водорослями зеленом пруду, обычно имеют интенсивную окраску отчасти из-за слабого освещения и отчасти из-за воздействия водорослей на воду.
- Холодноводные рыбы обычно лучше всего окрашиваются осенью и зимой, когда низкая температура заставляет пигмент хроматофора распространяться по клетке.

 И этой волшебной палочкой нажмите левой кнопкой мыши по фону. Если фон однородный, то он должен выделиться, не затрагивая саму девушку.
И этой волшебной палочкой нажмите левой кнопкой мыши по фону. Если фон однородный, то он должен выделиться, не затрагивая саму девушку.


 title»/>
{{percent(index)}}
title»/>
{{percent(index)}} Если вы столкнулись с подобным, используйте клавиши, чтобы вернуться на шаг назад:
Если вы столкнулись с подобным, используйте клавиши, чтобы вернуться на шаг назад:




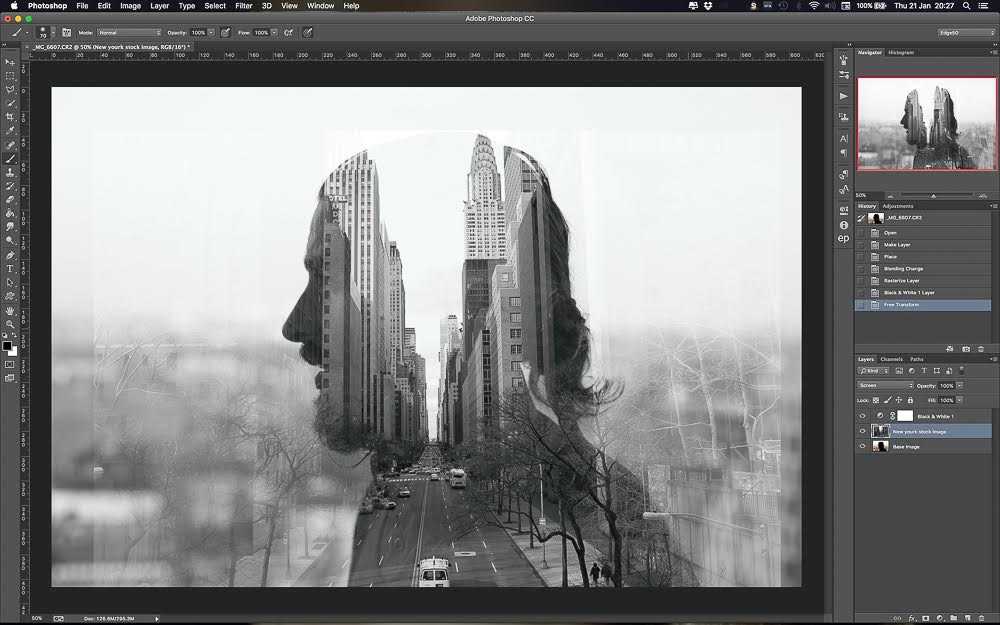 Это может быть или не быть желательным. Проверка состояния выхода
Это может быть или не быть желательным. Проверка состояния выхода 

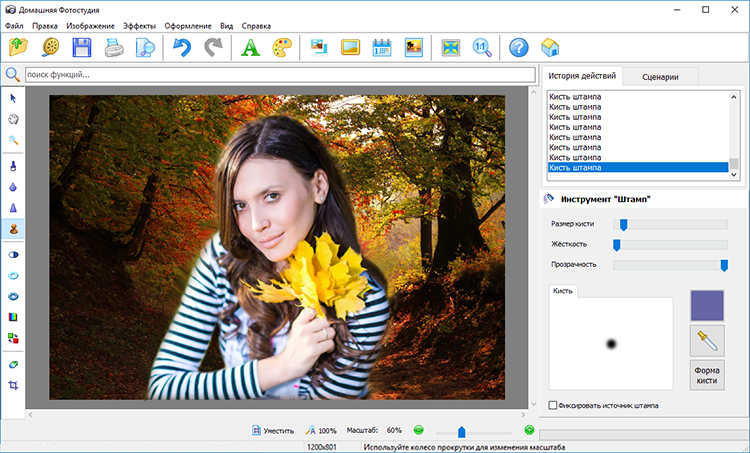 , Соуэрс М., Бондаренко И. В., Харлоу С. Д., Люборский Дж. Л., Литтл Р. Дж.
Рэндольф Дж. Ф. мл. и соавт.
J Clin Endocrinol Metab. 2004 г., апрель 89(4):1555-61. doi: 10.1210/jc.2003-031183.
J Clin Endocrinol Metab. 2004.
PMID: 15070912
, Соуэрс М., Бондаренко И. В., Харлоу С. Д., Люборский Дж. Л., Литтл Р. Дж.
Рэндольф Дж. Ф. мл. и соавт.
J Clin Endocrinol Metab. 2004 г., апрель 89(4):1555-61. doi: 10.1210/jc.2003-031183.
J Clin Endocrinol Metab. 2004.
PMID: 15070912

 2021, 24 сентября; 2:727380. doi: 10.3389/fragi.2021.727380. Электронная коллекция 2021.
Фронт старения. 2021.
PMID: 35821994
Бесплатная статья ЧВК.
Обзор.
2021, 24 сентября; 2:727380. doi: 10.3389/fragi.2021.727380. Электронная коллекция 2021.
Фронт старения. 2021.
PMID: 35821994
Бесплатная статья ЧВК.
Обзор.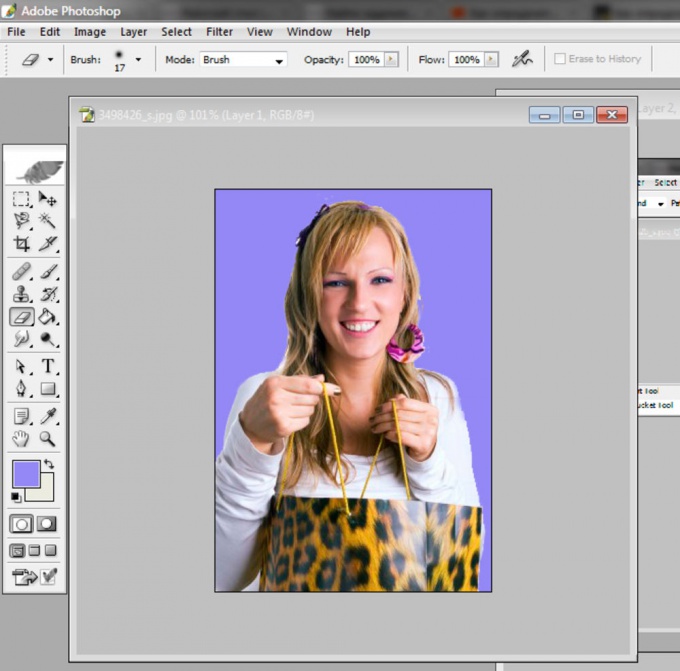 , Осуга Ю.
Уэхара М. и др.
Женское здоровье BMC. 2022 27 апреля; 22 (1): 134. doi: 10.1186/s12905-022-01711-3.
Женское здоровье BMC. 2022.
PMID: 35477494
Бесплатная статья ЧВК.
, Осуга Ю.
Уэхара М. и др.
Женское здоровье BMC. 2022 27 апреля; 22 (1): 134. doi: 10.1186/s12905-022-01711-3.
Женское здоровье BMC. 2022.
PMID: 35477494
Бесплатная статья ЧВК. Например, уровень ФСГ 11 в одной лаборатории может отражать хороший овариальный резерв, тогда как уровень 11 в другой лаборатории с использованием другого анализа может указывать на сниженный овариальный резерв. Подробнее см. ниже.
Например, уровень ФСГ 11 в одной лаборатории может отражать хороший овариальный резерв, тогда как уровень 11 в другой лаборатории с использованием другого анализа может указывать на сниженный овариальный резерв. Подробнее см. ниже.