Меняем цвет глаз в Photoshop CS6
Дизайн и графика » Photoshop
Автор Дмитрий Евсеенков На чтение 2 мин Просмотров 583 Обновлено
В этом уроке по ретушированию фотографий мы узнаем очень простой способ изменения цвета глаз на фотографии с помощью корректирующего слоя Цветовой тон/Насыщенность (Hue/Saturation). Использование данного корректирующего слоя — один из множества способов изменения цвета глаз из арсенала Photoshop, но преимуществом его использования является простота и возможность последующего изменения готового результата.
Вот изображение, которое я буду использовать в данном материале:
Итак, открываем изображение. Затем нам необходимо увеличить область с глазами.
Проводим рамку, отпускаем мышку.
В результате в рабочем окне у нас отображается примерно такой вид:
Сейчас перед нами стоит задача выбрать радужную оболочку глаз. Для этого берём инструмент Лассо (Lasso Tool) и обводим радужную оболочку глаза. После того, как Вы обвели радужку первого глаза, зажимаете клавишу Shift и обводите радужку второго:
А вот зрачки глаз нам не нужны в нашем выделении. Поэтому зажмите клавишу Alt и обведите зрачок каждого глаза, эти зоны не войдут в выделение:
Далее возможны два способа. Здесь мы рассмотрим копирование выделение на новый слой, а в этом уроке рассматривается альтернативный способ работы со слой маской. Продолжаем, нажмите Сtrl+J и выделение скопируется на новый слой. На картинке видны две точки на миниатюре верхнего слоя, это и есть вырезанная радужка глаз, цвет которой мы и будем сейчас изменять.
Добавляем корректирующий слой Цветовой тон/Насыщенность (Hue/Saturation):
В панели свойств корректирующего слоя нажимаем на значок с обтравочной маской, чтобы он действовал только на расположенный под ним слой с вырезанной радужкой, ставим галку у опции «Тонирование» (Colorize) и передвигаем ползунки, как душе угодно:
Здесь, к примеру, я сделал девушке вот такой забавный цвет глаз:
Понятно, что меняя положение ползунков, Вы можете изменить цвет, как Вам будет угодно.
И, самое главное, после сохранения и закрытия файла PSD, Вы всегда можете открыть его вновь и изменить цвет глаз по своему желанию, только лишь изменив положение ползунков в корректирующем слое.
Оцените автора
( 19 оценок, среднее 5 из 5 )
Как изменить цвет глаз в фотошопе
Как изменить цвет глаз в фотошопе: инструкция для новичков
Сегодня в данной статье будет рассмотрен вопрос: «Как изменить цвет глаз в фотошопе?» Именно эта информация чаще всего волнует пользователей интернета. Ведь многие желают посмотреть на свой облик с измененной внешностью. И глаза играют немаловажную роль в таких экспериментах. Итак, далее вы узнаете, как изменить цвет глаз в фотошопе. Будут рассмотрены только простые, но эффективные методы.
Ведь многие желают посмотреть на свой облик с измененной внешностью. И глаза играют немаловажную роль в таких экспериментах. Итак, далее вы узнаете, как изменить цвет глаз в фотошопе. Будут рассмотрены только простые, но эффективные методы.
Необходимые средства. Чтобы изменить цвет глаз на фото, необходимо само изображение и, конечно же, графический редактор Photoshop. Можно использовать любую версию программы. Чтобы ваш первый опыт по изменению цвета глаз был удачным, лучше всего подобрать снимок с высоким расширением и хорошим качеством. Для начала можно взять фото из интернета, если нет своего подходящего изображения. Главное понять весь процесс на общем примере.
1-й способ. Как только вы добавили фотографию с изображением лица в редактор, необходимо проделать следующие действия:
- Создать новый слой. Взять инструмент «кисть» и закрасить нужную область (глаз). Цвет можно выбирать по вкусу. Жесткость кисти желательно уменьшить до 0. Закрашивать глаза нужно аккуратно, чтобы не выходить за их границы.

- Как только будет выполнен первый шаг, нужно изменить свойство наложения в параметрах слоя. Здесь возможно два варианта: либо перекрытие, либо мягкий свет. Выбор производите по ситуации.
- Затем для увеличения правдоподобности нашего эффекта снизьте параметр «непрозрачности» примерно до 50%.
2-й способ. Второй способ заключается в том, чтобы вынести глаз с основного фото в другой слой и произвести некоторые изменения. Такой прием программы Фотошоп для фотографа является самым основным, так как здесь производятся более точные изменения.
- Любым удобным для вас способом необходимо выделить область глаза и вынести ее на отдельный слой (ctrl + j).
- Нажав сочетание клавишей «ctrl + u», вы зайдете в настройки цветового тона и управления насыщенностью. Там необходимо поставить галочку на функции «тонирование».
- Выбирайте любую комбинацию цветов. Рекомендуется не затрагивать последний пункт «яркость».
- Последний этап совпадает с предыдущей инструкцией.
 Только снижать непрозрачность в этом случае рекомендуется примерно до 70 %.
Только снижать непрозрачность в этом случае рекомендуется примерно до 70 %.
Способы выделения. Инструкция «Как изменить цвет глаз в фотошопе» была бы неполной, если не подчеркнуть самые простые способы выделения определенной области изображения. В этом деле немаловажной частью является точность линий, по которым будет проводиться перекрашивание. Поэтому рекомендуется использовать такой инструмент, как «прямолинейное лассо» (L – горячая клавиша), и делать как можно меньшие интервалы между точками остановки. Либо использовать «перо» (P). Сначала данный инструмент может показаться слишком сложным, но к нему быстро привыкаешь. И, наконец, использовать «слой маску». Нажав на клавишу «Q», вы попадете в режим быстрого редактирования (маска). Взяв инструмент «кисть», необходимо закрасить определенную область фото, а затем еще раз нажать на клавишу «Q». В результате у нас появится выделенная область.
Заключение. Если вы до сих пор задавались вопросом «как изменить цвет глаз в фотошопе?», теперь все проблемы должны отпасть, потому что инструкция у вас уже есть, дерзайте!
Как изменить цвет глаз в фотошопе
Иногда может возникнуть задача поменять цвет глаз. При помощи Фотошопа, сделать это достаточно несложно. Как очень часто бывает, есть несколько вариантов решения поставленной задачи. Мы рассмотрим очень простой способ изменения цвета глаз в фотошопе при помощи «Color Replacement Tool» («Инструмент замены цвета») и несколько более сложный, но и более гибкий вариант замены цвета путем добавления корректирующего слоя «Hue/Saturation» («Оттенок/Насыщенность»). На мой взгляд второй способ позволяет добится лучшего результата, но для кого-то он может показаться слишком сложным.
При помощи Фотошопа, сделать это достаточно несложно. Как очень часто бывает, есть несколько вариантов решения поставленной задачи. Мы рассмотрим очень простой способ изменения цвета глаз в фотошопе при помощи «Color Replacement Tool» («Инструмент замены цвета») и несколько более сложный, но и более гибкий вариант замены цвета путем добавления корректирующего слоя «Hue/Saturation» («Оттенок/Насыщенность»). На мой взгляд второй способ позволяет добится лучшего результата, но для кого-то он может показаться слишком сложным.
Для обработки будем использовать фотографию вверху. На ней уже сделаны некоторые изменения, в частности применено осветление радужки глаз, чтобы они выглядели ярче. Как всегда перед началом работы, делаем новый слой. Меня несколько раз спрашивали, всегда ли необходимо выполнять это действие? На самом деле нет, но лучше иметь под рукой исходный вариант, чтобы можно было сравнить его с результатом. Более того, я бы посоветовал, создавать новый слой каждый раз после каких-либо серьезных манипуляций, это позволит контролировать «правильность» произведенных изменений на каждом этапе. А в нашем примере это понадобится еще и для изменения настроек прозрачности и применения масок.
А в нашем примере это понадобится еще и для изменения настроек прозрачности и применения масок.
Изменение цвета глаз при помощи Color Replacement Tool
Итак, мы сделали все необходимые приготовления, теперь выбираем на панели инструментов кнопку с кистью и, нажав на нее, ждем, когда появится подменю, затем выбираем «Color Replacement Tool» («Инструмент замены цвета«), он по счету третий.
Теперь выбираем на той же панели внизу цвет, на который мы хотим поменять нынешний цвет глаз. Я выбрал зеленый (код цвета 94dbaa). Подбираем нужный диаметр и аккуратно обрисовываем радужную оболочку глаз. Зрачек нужно оставить черным т.к. он цвет никогда не меняет. При рисовании можно даже немного выйти за нужную область, кисть при этом закрасит только тот цвет, который близок к цвету в центральной ее области. В нашем случае один глаз немного скрыт под волосами, которые близки к нему по цвету. Чтобы кисть не захватила их, можно уменьшить настройку «Tolerance» («Допуск«) вверху, в нашем случае с 30% до 19%.
Результат получился абсолютно неестественный — цвет глаз слишком яркий и насыщенный, чтобы это исправить, просто уменьшаем прозрачность верхнего слоя («Opacity«) до 45% (фотография справа). Полученный вариант вполне неплох, но если оттенок не нравится, то возможности его изменения довольно узки, а чтобы поменять цвет, придется повторять все с начала. Для большей свободы в выборе цвета, стоит попробовать второй способ.
Изменение цвета глаз в фотошопе при помощи Hue/Saturation
Возвращаемся к исходному изображению. Делаем новый слой. Затем в меню «Layer» («Слой«) выбираем пункт «New Adjustment Layer» («Новый корректирующий слой«) и в подменю кликаем на «Hue/Saturation» («Оттенок/Насыщенность«). Фотошоп предлагает выбрать имя слоя, тут достаточно просто нажать «ок«.
Ставим галочку на «Colorize» и подбираем оттенок (выделено красными кружками)
У нас появился новый слой с маской.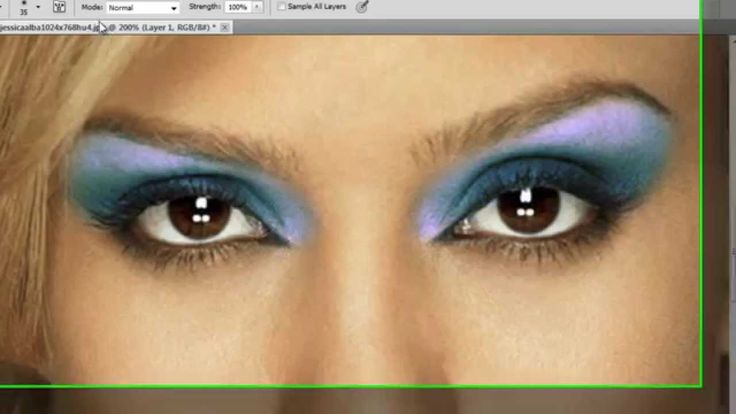 На панели справа ставим галочку «Colorize» («Тонирование«) и при помощи ползунков «Hue» («Оттенок«), «Saturation» («Насыщенность«) и «Lightness» («Освещенность«) выбираем нужный нам цвет. При этом все изображение меняет цвет, не стоит пугаться, обращаем внимание только на глаза. Когда нужный оттенок нашли, выбираем инструмент заливка , цвет должен быть черным и заливаем изображение. Оно становится обычным (без тонирования), а маска рядом со слоем с белой меняется на черную.
На панели справа ставим галочку «Colorize» («Тонирование«) и при помощи ползунков «Hue» («Оттенок«), «Saturation» («Насыщенность«) и «Lightness» («Освещенность«) выбираем нужный нам цвет. При этом все изображение меняет цвет, не стоит пугаться, обращаем внимание только на глаза. Когда нужный оттенок нашли, выбираем инструмент заливка , цвет должен быть черным и заливаем изображение. Оно становится обычным (без тонирования), а маска рядом со слоем с белой меняется на черную.
Теперь берем обычную кисть, меняем цвет на белый и аккуратно обводим радужную оболочку, при этом она приобретает оттенок, который мы задали при помощи Hue/Saturation. Если где-то закрасили лишнее, например зрачек, нужно переключится на белый цвет и исправить.
Меняем режим наложения (выделено красным кружком)
В результате получается почти готовый вариант нашей фотографии. Осталось только сменить вариант наложения с «Normal» («Обычный«) на «Color» («Цвет«), чтобы глаза выглядели естественно (картинка внизу справа) и цвет изменен.
Осталось только сменить вариант наложения с «Normal» («Обычный«) на «Color» («Цвет«), чтобы глаза выглядели естественно (картинка внизу справа) и цвет изменен.
Если оттенок или цвет не нравится, всегда можно выбрать другой или подкорректировать текущий на панели справа, перемещая ползунки. Таким образом можно добиться более естественного результата, не проделывая все манипуляции заново.
В статье мы рассмотрели два варианта изменения цвета глаз в фотошопе. В зависимости от задачи, вы можете использовать тот, который вам больше нравится. Первый несколько быстрее, а второй обладает более гибкими настройками. В любом случае результат получается весьма интересный.
Как изменить цвет глаз в фотошопе?
В этом руководстве я покажу, как изменить цвет глаз с помощью Photoshop , используя корректирующий слой «Цветовой тон / Насыщенность» !
Я буду использовать Photoshop CC, но все шаги полностью совместимы с Photoshop CS6. В качестве примера обработаем эту фотографию:
В качестве примера обработаем эту фотографию:
Как изменить цвет глаз в Photoshop
Шаг 1: Увеличьте масштаб
Выберите инструмент Масштаб в панели инструментов:
Выберите инструмент «Масштаб»
Нажмите несколько раз на область между глазами, чтобы приблизить изображение. Нажмите на клавиатуре клавишу «H» , чтобы переключиться на инструмент «Рука» . Затем кликните по изображению и перетащите его в нужную позицию:
Увеличение изображения и размещение глаз по центру
Шаг 2: Выберите инструмент «Лассо»
Чтобы изменить цвет глаз, не затрагивая остальную часть изображения, создадим выделение вокруг глаз. Выберите инструмент «Лассо» :
Выберите инструмента «Лассо».
Шаг 3: Создайте выделение вокруг глаз
С его помощью создайте выделение вокруг одного из глаз. Нам нужна только радужная оболочка (цветная область), расположенная в его центре. Не беспокойтесь, если выделение получилось не совсем правильным. Мы скорректируем его позже.
Выделение первого глаза.
Выделите первый глаз, нажмите и удерживайте клавишу Shift . В правом нижнем углу курсора инструмента «Лассо» появится маленький знак плюса ( + ). Удерживая нажатой клавишу Shift , можно добавить область к текущему выделению. Создайте выделение вокруг второго глаза.
Нажмите и удерживайте нажатой клавишу Shift, а затем создайте выделение вокруг второго глаза.
Шаг 4: Добавьте корректирующий слой «Цветовой тон / Насыщенность»
Чтобы изменить цвет глаз, используем корректирующий слой «Цветовой тон / Насыщенность» . В палитре «Слои» кликните иконку «Новая заливка или корректирующий слой» .
Кликните по иконке «Новая заливка или корректирующий слой»
Выберите из списка пункт «Цветовой тон / Насыщенность» .
Выберите из списка пункт «Цветовой тон / Насыщенность».
Шаг 5: Выберите опцию «Раскрасить»
Параметры для настройки корректирующего слоя «Цветовой тон/Насыщенность» отображаются на панели свойств Photoshop. Активируйте опцию «Тонирование» , установив для нее флажок.
Активируйте опцию «Тонирование» , установив для нее флажок.
Установите флажок для опции «Тонирование» в нижней части панели «Свойства».
Когда вы сделаете это, глаза станут красными. Нужно изменить его следующим образом.
Глаза поменяли цвет, хотя красный не является подходящим выбором.
Шаг 6: Выберите новый цвет глаз с помощью слайдера «Цветовой тон»
Чтобы выбрать другой цвет для глаз, перетащите ползунок слайдера «Цветовой тон» . Я установил значение параметра на 200 синего цвета.
Выберите новый цвет глаз, перетащив ползунок «Цветовой тон».
Вот как выглядит новый цвет глаз. Он слишком интенсивный, поэтому мы исправим его.
Результат после перетаскивания ползунка «Цветовой тон».
Шаг 7: Уменьшите насыщенность нового цвета
Перетащите ползунок «Насыщенность» влево, чтобы уменьшить насыщенность, пока цвет не станет более естественным. Чаще всего подходит значение насыщенности от 10 до 15.
Уменьшите насыщенность нового цвета глаз.
Вот мой результат после уменьшения насыщенности.
Цвет глаз теперь выглядит менее интенсивным и более естественным.
Шаг 8: Измените режим смешивания на «Цветность»
В палитре слоев корректирующий слой «Цветовой тон / Насыщенность» расположен над фоновым слоем. На данный момент задан режим смешивания корректирующего слоя «Обычные» . Это означает, что он влияет не только на цвет глаз, но и на их яркость. Чтобы отредактировать только цвет, измените режим на «Цветность» .
Измените режим смешивания корректирующего слоя на «Цветность».
Вы должны увидеть больше деталей глаз после переключения режима смешивания на «Цветность» . В моем случае глаза теперь кажутся более яркими.
Результат после изменения режима смешивания на «Цветность».
Шаг 9: Выберите маску слоя
Корректирующие слои включают в себя встроенную маску слоя. Мы использовали ее с тех пор, как добавили слой «Цветовой тон / Насыщенность» . Photoshop использовал первоначальное выделение инструментом «Лассо» для создания маски. Миниатюра маски слоя отображается в палитре «Слои» .
Миниатюра маски слоя отображается в палитре «Слои» .
Обратите внимание, что миниатюра залита в основном черным цветом, с двумя маленькими областями белого цвета. Черный цвет – это области, в которых корректирующий слой «Цветовой тон / Насыщенность» не влияет на изображение. Другими словами, в этих областях по-прежнему отображается первоначальный цвет.
Две маленькие белые области — это выделение, которое мы создали вокруг глаз с помощью инструмента «Лассо» . Это единственные области изображения, которые раскрашиваются корректирующим слоем.
В миниатюре есть белая подсветка. Эта рамка сообщает, что в данный момент выбрана маска слоя. Если вы не видите рамку, нажмите на миниатюру.
Выберите маску слоя.
Шаг 10: Выберите инструмент «Кисть»
Если мы внимательно посмотрим на один из глаз фотографии, то увидим, что синие области вокруг краев радужной оболочки заходят на белые области и немного на веки.
Некоторые из новых цветов заходят на окружающие области.
Чтобы очистить эти области, зарисуем маску слоя. Выберите в палитре инструментов инструмент «Кисть» .
Выберите инструмент «Кисть».
Шаг 11: Измените цвет переднего плана на черный
Чтобы скрыть цвет вокруг радужной оболочки глаза, нам нужно зарисовать области в маске слоя черным цветом. Photoshop использует цвет переднего плана как цвет кисти.
Текущие цвета переднего плана и фона выводятся в нижней части палитры инструментов. Нажмите на клавиатуре клавишу с буквой D, чтобы сбросить цвета переднего плана и фона до значений, используемых по умолчанию. Это действие установит белый в качестве цвета переднего плана, а черный — в качестве цвета фона.
Образцы цветов переднего плана (верхний левый) и фона (нижний правый).
Затем нажмите на клавиатуре клавишу с буквой X, чтобы поменять цвета, сделав черный цветом переднего плана и кисти.
Цвет переднего плана теперь стал черным.
Шаг 12: Зарисуйте области вокруг радужной оболочки
Зарисуйте области вокруг радужной оболочки, чтобы убрать проблемные места. Для достижения наилучшего результата используйте небольшую кисть с мягким краем.
Для достижения наилучшего результата используйте небольшую кисть с мягким краем.
Можно отрегулировать размер кисти с помощью клавиатуры, нажав несколько раз клавишу «[ » . Это уменьшит размер кисти, или клавишу «]» , чтобы увеличить его.
Чтобы изменить жесткость кисти, удерживайте нажатой клавишу Shift и нажмите клавишу левой прямоугольной скобки. Удерживая нажатыми клавиши Shift и правой скобки, вы сделаете края кисти более жесткими.
Мы рисуем на маске слоя, а не на самом изображении, поэтому не видим цвет кисти. Вместо этого новый цвет глаз исчезает из зарисованных областей.
Зарисуйте черным цветом области вокруг краев радужной оболочки глаз.
Чтобы оставить нетронутой область зрачка, измените размер кисти и зарисуйте черным цветом области внутри глаза. Как только закончите с первым глазом, перейдите ко второму.
Зарисуйте области внутри зрачка.
Исправление ошибок
Если вы случайно закрасили часть радужной оболочки, нажмите на клавиатуре клавишу с буквой X , чтобы поменять цвета переднего плана и фона. Это действие установит белый в качестве цвета переднего плана. Закрасьте белым цветом нужную область, чтобы восстановить цвет.
Это действие установит белый в качестве цвета переднего плана. Закрасьте белым цветом нужную область, чтобы восстановить цвет.
Сравнение нового цвета глаз с оригиналом
Чтобы сравнить новый цвет глаз с исходным цветом, отключите корректирующий слой «Цветового тон / Насыщенность» , кликнув по иконке видимости в палитре «Слои» .
Кликните по иконке видимости.
При отключенном корректирующем слое проявится исходный цвет глаз.
Исходный цвет глаз.
Кликните по иконке видимости еще раз, чтобы снова включить корректирующий слой и просмотреть новый цвет глаз.
Новый цвет глаз.
Таким образом, с помощью Photoshop можно изменить цвет глаз на фотографии, используя корректирующий слой «Цветовой тон / Насыщенность» !
Пожалуйста, оставьте ваши комментарии по текущей теме статьи. Мы очень благодарим вас за ваши комментарии, отклики, лайки, дизлайки, подписки!
Дайте знать, что вы думаете по этой теме в комментариях. За комментарии, лайки, отклики, дизлайки, подписки низкий вам поклон!
Изменение цвета глаз в Фотошопе и замена текстуры радужки
Редактирование фотоснимков в Фотошопе в основном состоит из множества различных операций – от добавления новых объектов на фотку до изменения уже находящихся на снимке предметов/деталей.
В данном мастер-классе вы узнаете, как поменять оттенок глаз на снимке в фотошопе. Мы рассмотрим несколько существующих вариантов. А после вы узнаете, как полностью поменять текстуру радужки, чтобы взгляд был как у кошки/тигра.
Содержание: “Как изменить цвет глаз в Фотошопе”
Подготовка изображения глаза
Для этого урока нам понадобится усидчивость, воображение и фото, на котором мы будет тренироваться.
Мы выбрали для примера фото популярной модели Кары Делевинь, на котором и будем тренировать свои способности:
Но для начала, нам нужно вырезать из фото только глаз:
Если есть воображение, то получить нужные навыки не составит труда.
Для начала нужно приготовить снимок к редактированию, перенеся радужку на другой слой.
- Для этого нужно скопировать слой, создав дубликат.
Теперь глаз готов к обработке.
Первый способ: “Режим наложения”
Один из самых удобных способов изменения оттенка радужки глаза – это использование режима наложения на слой со скопированной радужкой.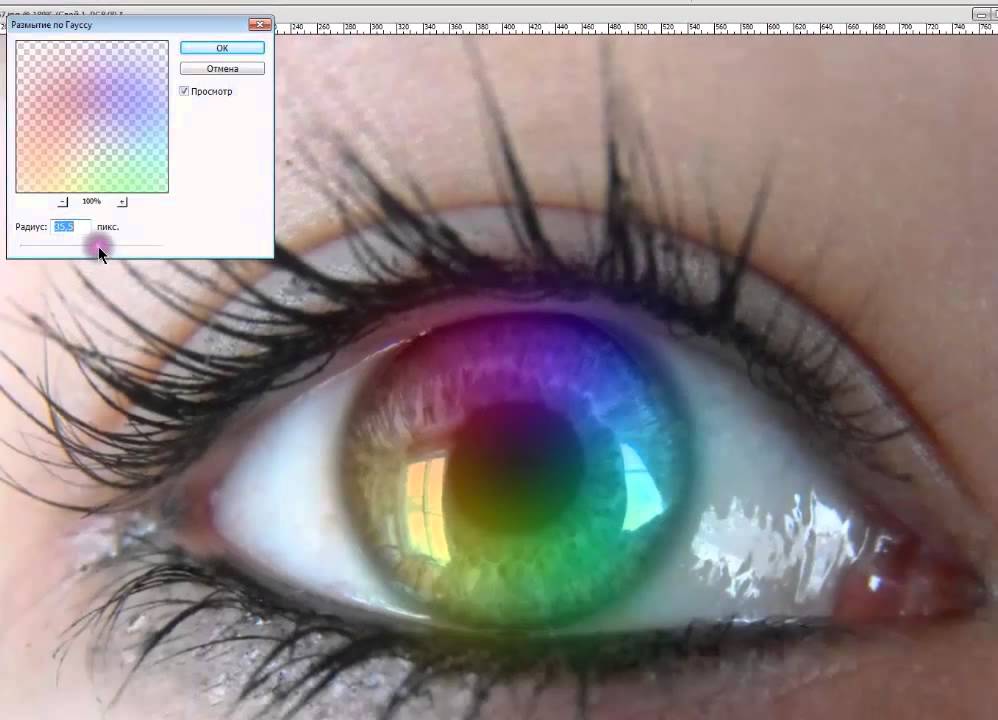 Самые частые для применения режимы наложения – это «умножение», «экран», «перекрытие», а также «мягкий свет».
Самые частые для применения режимы наложения – это «умножение», «экран», «перекрытие», а также «мягкий свет».
Использование режима “Умножение” просто затемнит радужку:
Обратный эффект имеет “Экран”:
“Мягкий свет” и “Перекрытие” просто затемняют темные цвета и светлые цвета делают более светлыми, они отличаются друг от друга только по амплитуде воздействия. В общем их эффект заключается в том, что они просто повышают насыщенность цветов.
Второй способ: “Цветовой тон/насыщенность”
Этот метод изменить оттенок радужки заключается в применении корректирующего слоя «Цветовой тон/Насыщенность».
Есть несколько вариантов настройки слоя. Сперва можно включить режим тонирования и передвигать ползунки, пока не получим нужный цвет.
Обязательно обратите внимание на кнопку, которая находится в нижней части окна со свойствами. Ее функция привязывать корректирующий слой к слою, который лежит под ним в палитре.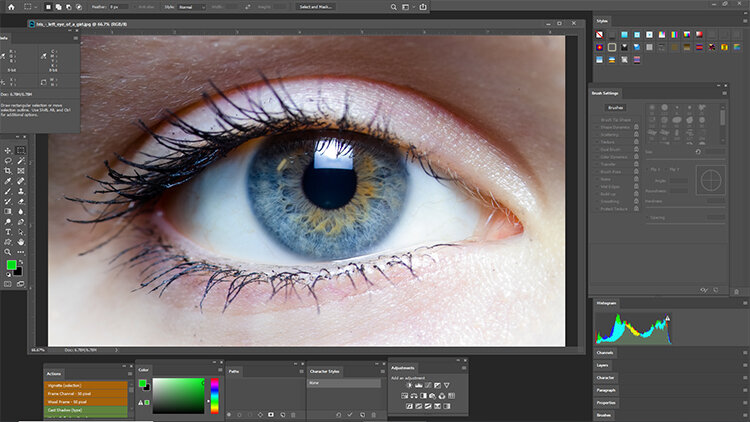 Таким образом она позволяет отобразить эффект только на радужке.
Таким образом она позволяет отобразить эффект только на радужке.
Следующий способ – без включения тонирования.
Этот вариант является наилучшим, потому что тонирование меняет все оттенки полностью, в следствии чего глаз становится не натуральным.
Третий способ: “Цветовой баланс”
В этом способе нужно также использовать корректирующий слой, как во втором способе. Но теперь этот слой называется «Цветовой баланс».
В основном работа будет происходить в средних тонах. Изменяя настройки можно добиться абсолютно невероятного цвета. Обязательно нужно не забыть включить привязку корректирующего слоя к слою с нашей радужкой.
Четвертый способ: “Замена текстуры радужки глаза”
Для того чтобы выполнить замену нам нужно сперва найти саму текстуру радужки. Мы выбрали вот такую красивую радужку глаза Тигра:
- После этого текстуру нужно поместит в документ (просто перетащить ее). На новой радужке сразу же появится рамка трансформации, при помощи которой мы ее уменьшим и слегка повернем.
 После того как все манипуляции с текстурой закончились нужно нажать на клавишу ENTER .
После того как все манипуляции с текстурой закончились нужно нажать на клавишу ENTER . - После этого необходимо создать маску слоя, где находится текстура радужки.
- Далее мы выбираем инструмент кисть.
Необходимо чтобы эта кисть была мягкой.
Цвет кисти мы выбираем черный (обязательно). - Далее мы закрашиваем этим инструментом ненужные участи. Ненужным участком является та область фотографии, где веко отбрасывает тень на глаз и границы радужки по кругу.
Теперь стало видно, что цвет глаза значительно отличается от цвета новой текстуры радужки. Поэтому необходимо поменять оттенок глаза на оранжевый. В таком случае подмена будет выглядеть более реалистично.
Наш финальный вариант обработанной радужки глаза:
А теперь вставим наш обработанный глаз на изначальную фотографию Кары Делевинь и получим такую красоту:
На этой ноте можно закончить сегодняшний мастер-класс. Сегодня мы научились менять оттенок радужки глаза в Фотошопе тремя способами способами, а также узнали, как полностью поменять текстуру глаза на абсолютно новую.
Как изменить цвет глаз в Photoshop (5 простых шагов)
Вы когда-нибудь хотели придать себе действительно крутой цвет глаз? Возможно, это должно было сочетаться с вашим костюмом на Хэллоуин или чем-то подобным.
Привет, меня зовут Кара, и как профессиональному фотографу мне нравится время от времени заниматься манипуляциями с изображениями. Сегодня я покажу вам простой способ изменить цвет глаз на фотографиях.
Начнем!
Содержание
- 5 шагов по изменению цвета глаз в Photoshop
- Шаг 1. Дублируйте фоновый слой
- Шаг 2. Создайте слой оттенка/насыщенности
- Шаг 3. Выберите цвет
- Шаг 4. Инвертируйте маску
- Шаг 5. Выберите инструмент «Кисть»
- 4
- 4 Веселье с изменением цвета глаз в Photoshop!
5 шагов по изменению цвета глаз в Photoshop
Примечание: скриншоты ниже взяты из версии Photoshop CC для Windows. Если вы используете версию для Mac, они будут выглядеть немного иначе.
Шаг 1: Дублируйте фоновый слой
Если вы читали наш пост о том, как изменить цвет волос в Photoshop, вы уже представляете, что будет дальше. Процесс аналогичен для обеих манипуляций.
Нажмите Ctrl + J (Command + J на Mac), чтобы дублировать фоновый слой.
Сегодня я буду работать с этим изображением. У нее уже есть довольно крутые глаза, но мы с ними повеселимся.
Шаг 2. Создайте слой оттенка/насыщенности
Нажмите на наполовину закрашенный круг под панелью слоев и выберите корректирующий слой Hue/Saturation .
Шаг 3. Выберите цвет
На панели настройки оттенка/насыщенности выберите диапазон цветов, с которым вы хотите работать. В данном случае у нее голубые глаза, поэтому я выберу голубые.
Выбор синего цвета в нижней части панели. Вы можете захватить ползунки и настроить их вверх или вниз, чтобы настроить диапазон. Больший диапазон выберет больше цветов, меньший диапазон выберет меньше.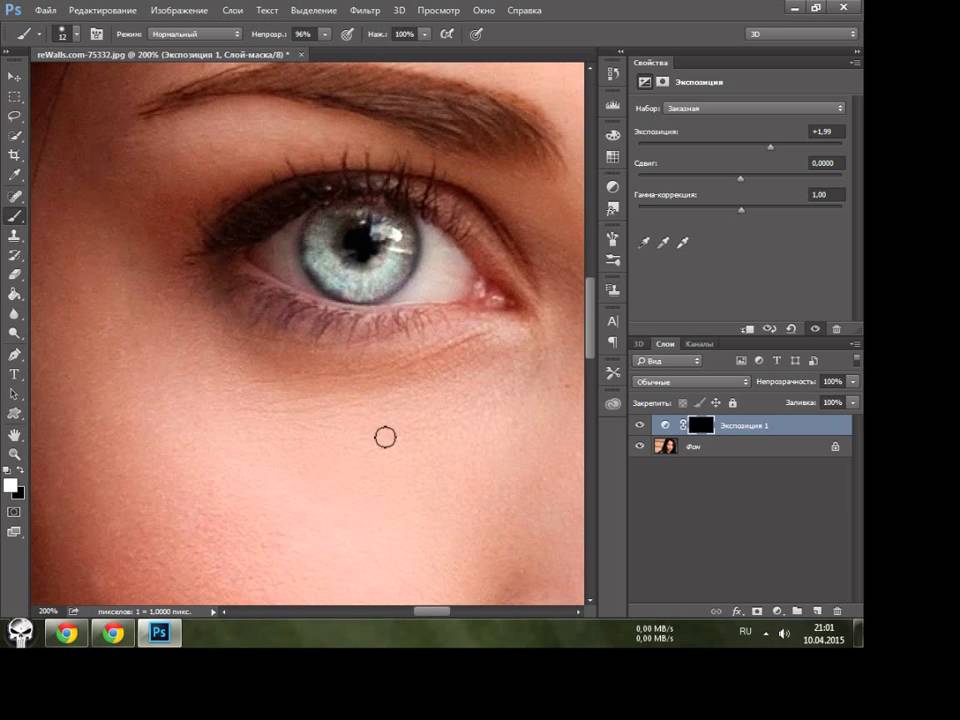
Если вы не уверены, какой диапазон выбрать, щелкните значок руки рядом с полем, в котором я выбрал синий цвет. Затем нажмите на глаза (или любую часть изображения, цвет которой вы хотите изменить).
После того, как вы установили эти значения (не обязательно должны быть идеальными, так как вы можете настроить их позже), сдвиньте ползунки Оттенок, Насыщенность, и Яркость вверх и вниз, чтобы выбрать нужный цвет.
Прямо сейчас это может повлиять на другие части изображения, но это нормально. Просто обратите внимание на глаза, пока не получите желаемый цвет.
Шаг 4. Инверсия маски
Здесь мы локализуем изменение цвета только для ее глаз. Нажмите Ctrl + I ( Cmd + I ), чтобы инвертировать маску. Изменения теперь будут применяться за текущим слоем, поэтому изображение вернется к исходному цвету.
Шаг 5: Выберите инструмент «Кисть»
Чтобы просвечивать цвет, нам нужно закрасить ее глаза кистью. Нажмите B на клавиатуре или выберите кисть на панели инструментов в левой части экрана.
Нажмите B на клавиатуре или выберите кисть на панели инструментов в левой части экрана.
Убедитесь, что белый цвет является цветом переднего плана, как показано в черном и белом полях в нижней части панели инструментов.
Выберите кисть подходящего размера для вашего изображения. Поскольку мы установили цветовой диапазон на синий, мне не нужно быть слишком точным. Это не повлияет на ее кожу, ресницы или белую часть глаза, поскольку они не голубые.
Получайте удовольствие от изменения цвета глаз в Photoshop!
Что вы думаете о ее фиолетовых глазах? Я думаю, они великолепны! Я также могу снова открыть панель оттенка/насыщенности и настроить ползунки в другом направлении, чтобы придать ей эти прекрасные зеленые глаза.
Наслаждайтесь и обязательно ознакомьтесь с другими нашими простыми уроками Photoshop, чтобы получить еще больше удовольствия!
О Каре Кох
Кара увлеклась фотографией примерно в 2014 году и с тех пор исследует все уголки мира изображений. Когда она почувствовала, что Lightroom ограничена, она с головой погрузилась в Photoshop, чтобы научиться создавать изображения, которые она хотела.
Когда она почувствовала, что Lightroom ограничена, она с головой погрузилась в Photoshop, чтобы научиться создавать изображения, которые она хотела.
Как изменить цвет глаз в Photoshop
Различные цвета глаз придают изображению игривую атмосферу. Изображение с уникальной концепцией всегда необычайно притягивает взгляды людей. Среди них разные цвета глаз — самая уникальная идея для посещения.
Хорошо! Большинство людей меняют цвет глаз с помощью Adobe Photoshop. Тем не менее, многие люди до сих пор не понимают, как придать разный цвет глазам с помощью Photoshop. Сегодня в этом контенте я собираюсь прояснить знания о том, как изменить цвет глаз в учебнике Photoshop в 2021 году.
Как вы уже видите, этот контент представляет собой учебник с текстом и изображениями, поэтому вы получите четкое визуализация того, как придать неповторимый цвет глазам. Следуйте инструкциям руководства внизу вместе с изображением и начните работу на своем компьютере.
Пошаговая процедура изменения цвета глаз с помощью Adobe Photoshop
Следуя этому руководству, вы можете легко изменить цвет глаз, используя правильную настройку насыщенности/оттенка в Photoshop. Что ж! Работать с корректирующим слоем не так уж сложно. На самом деле, редактировать слои с помощью нескольких инструментов Photoshop — это весело.
Что ж! Работать с корректирующим слоем не так уж сложно. На самом деле, редактировать слои с помощью нескольких инструментов Photoshop — это весело.
Здесь я использовал Adobe Photoshop CC для редактирования цвета глаз и предоставления урока. Вы также можете использовать Photoshop CS6 с этим уроком, так как он полностью совместим. Давайте проверим шаги:
Выберите изображение с четким обзором глазПрежде чем приступить к редактированию изображения, вы должны сначала выбрать правильное изображение. Выберите изображение, которое имеет четкое представление для ваших глаз, и изображение не размыто.
Выберите изображение с четким обзором глазСделайте «глаза» предметом, увеличив глаза
После загрузки изображения в программу Photoshop. Увеличьте глаза и сделайте глаза предметом для работы. Вы можете увеличить изображение с помощью инструмента масштабирования. На панели инструментов вы найдете инструмент масштабирования . Или используйте сочетание клавиш Command/CTRL +.
Или используйте сочетание клавиш Command/CTRL +.
- Сначала выберите инструмент масштабирования,
- Затем щелкните несколько раз между двумя глазами, чтобы сделать оба глаза объектом.
- После того, как вы достаточно увеличили масштаб, вы можете центрировать часть глаз, используя «Ручной инструмент». Нажмите «H» на клавиатуре, а затем перетащите изображение в положение, которое кажется вам идеальным. См. изображение ниже…
Используйте инструмент «Выделение» (инструмент «Лассо»)
Инструмент «Лассо» позволяет выделить часть для редактирования, не мешая окружению, находящемуся за пределами выделенной части. Вы также найдете инструмент «Лассо» на панели инструментов .
Сделайте контур выделения, обведя глазные яблоки
Выделите только радужную оболочку. Не обводите весь глаз. Если ваш план недостаточно точен, не волнуйтесь. Вы также можете уточнить его после редактирования.
Вы также можете уточнить его после редактирования.
После этого, когда вы выбираете первый глаз, удерживайте на клавиатуре клавишу « Shift ». Когда вы удерживаете клавишу Shift , вы увидите знак плюса (+) в нижней правой части курсора инструмента «Лассо». Добавление другого выделения к предыдущему выделению в Photoshop осуществляется зажатием клавиши Shift. Как только вы закончите с одним глазом. Чтобы таким же образом выбрать другой глаз, выполните те же шаги, о которых я упоминал.
Создание контура выделения, обведение глазных яблокОбъединение корректирующего слоя Saturation/Hue
Лучший простой способ изменить цвет глаз с помощью Photoshop — использовать слои корректировки насыщенности поверх глаз.
Щелкните значок «Корректирующий слой или новая заливка» , который вы найдете на панели «Слои». Вот как вы должны добавить корректирующие слои к вашему изображению.
Adjustment Layer of Saturation/HueКогда появится список, выберите опцию « Saturation/Hue » из этого списка:
Инструмент Saturation/Hue PhotoshopПримените параметр «Раскрасить»
Посмотрите на « Панель свойств » вашего программного обеспечения Photoshop. Вы найдете опцию настроек управления корректирующего слоя Saturation/Hue.
Вы найдете опцию настроек управления корректирующего слоя Saturation/Hue.
Как только вы найдете его и нажмете на опцию раскраски, вы увидите, что глаза вашего изображения станут красными. Если вы собираетесь на красный, то сделано. Но если вы не ищете красный цвет, выполните следующие действия, чтобы изменить цвет глаз.
Примените корректирующий слой Saturation/Hue, чтобы изменить цвет глаз.Использование слайдера Hue Slide Изменение цвета глаз
Если вы дизайнер, то должны были знать ползунок Hue Slider. Перетаскивание ползунка « Hue » в конечном итоге изменит цвет ваших глаз в соответствии с цветом, на который вы поместили указатель ползунка Hue.
Добавление пользовательского правила Ползунок начинается с красного цвета слева и включает в себя желтый, оранжевый, цвет морской волны, синий и т. д. Ползунок удерживает цвет в радужном узоре с помощью белого указателя, чтобы зафиксировать один цвет. Когда вы перетаскиваете указатель на ползунке, вы увидите тот же цвет на глазах изображения.
Изменить значение насыщенности в соответствии с Сделать цвет глаз естественным
Когда вы выбираете определенный цвет на ползунке оттенка, цвет будет помещен на глаза объекта изображения. Но чтобы сделать его интенсивным или темным, вы должны использовать ползунок « Насыщенность ». Переместите ползунок, чтобы он выглядел естественно, пока вы не будете удовлетворены. Один совет для вас: значение насыщенности от 10 до 15 работает полностью в соответствии со всеми типами изображений.
Так выглядят глаза после и до повышения насыщенности.
Измените насыщенностьЭто результат, который я получил после снижения насыщенности-
Естественный цвет глаз после изменения насыщенностиИспользуйте цветовой режим, изменив его из режима наложения
Режим наложения не только реагирует на цвет глаз, но это также увеличивает яркость глаз. В конечном счете, это повреждает глаза изображения. Чтобы предотвратить это, вам просто нужно установить режим наложения на « цвет ».
Но по умолчанию режим наложения корректирующего слоя остается на нормальном уровне. На панели слоев вы обнаружите, что корректирующий слой Saturation/Hue находится поверх изображения фонового слоя.
Цветовой режим PhotoshopПосле переключения в цветовой режим вы теперь можете видеть детали ваших глаз, а также различные цвета и красивую отделку. Этот режим помогает сохранить детали глаз изображения другим цветом, который вы выберете.
Посмотрите на результат:
Результат после применения цветового режимаВоспользуйтесь преимуществами слой-маски
Когда вы используете корректирующий слой Насыщенность/Оттенок, в это время Photoshop сам использует маску слоя. На панели слоев вы найдете «миниатюру маски слоя».
Вы увидите, что эскиз будет полностью черным с некоторыми узкими белыми пятнами. Что ж! Весь черный цвет означает, что вы не используете какой-либо эффект насыщенности/оттенка для всего изображения. Принимая во внимание, что белые точки означают места, где вы работали с инструментами. Так вы сможете понять, где вы использовали инструменты, а где нет.
Так вы сможете понять, где вы использовали инструменты, а где нет.
Этот инструмент в основном используется дизайнерами, работающими над оптимизацией изображений. Хотите узнать о том, «как оптимизировать изображения для Интернета»? Взгляните на мой веб-сайт, вы также найдете его, или вы также можете найти его в Google.
Еще одна вещь, которую следует помнить, это то, что всякий раз, когда вы выбираете миниатюру маски слоя, убедитесь, что рамка с белым выделением окружает миниатюру. Это означает, что миниатюра теперь находится в зоне выбора или рабочей зоне. Поэтому, когда вы работаете с маской слоя, убедитесь, что вы нажали на нее и сделали видимой выделенную рамку.
Использование маски слояУстранение недостатков с помощью инструмента «Кисть»
Когда все сделано до сих пор, вы можете увеличить изображение до его глаз. И сделайте один из глаз центральным в кадре, увеличив масштаб. Иногда вы также увидите, что цвет расширяется и проникает в белые части; иногда это также касается век. Что ж! Это придаст плохой завершенности изображению. Этот метод известен как цветокоррекция.
Что ж! Это придаст плохой завершенности изображению. Этот метод известен как цветокоррекция.
Вы должны очистить эти области, чтобы изображение или глаза выглядели настоящими. Именно так вы и поступите с инструментом «Кисть». Поверх слоя маски вам нужно немного покрасить, чтобы избавиться от этих лишних частей. Вы найдете « Brush Tool » на панели инструментов. Так что просто выберите этот инструмент.
Если вы опытный дизайнер, то должны знать, насколько важна эта кисть? Дизайнеры при работе с обтравочным контуром в основном используют инструмент «Кисть». Что ж! Обтравочный контур также является важной частью графического дизайна. Хотите узнать о « как создать и использовать обтравочный контур в Photoshop «?
Установка черного цвета в качестве цвета переднего плана
В нашем Photoshop « передний план цвет » по умолчанию установлен в качестве цвета кисти. А вот чтобы убрать лишние участки вокруг радужной оболочки, нужно нанести краску « черный ». Тем не менее, нажмите букву «D» на клавиатуре, чтобы сбросить цветовую композицию. И в настройках по умолчанию передний план остается белым, а цвет фона меняется на черный.
Тем не менее, нажмите букву «D» на клавиатуре, чтобы сбросить цветовую композицию. И в настройках по умолчанию передний план остается белым, а цвет фона меняется на черный.
Но вам нужен черный цвет на переднем плане. Самое замечательное то, что вы можете легко перемещать цвет от переднего плана к фону, а также от фона к переднему плану. Все, что вам нужно сделать, это просто нажать на клавиатуре букву « X ». Он автоматически проведет цвет.
С другой стороны, это еще один простой способ изменить фон. С другой стороны, если вы действительно хотите работать с цветом фона или ищете «, как изменить цвет фона изображения в Photoshop «? Тогда не волнуйтесь! Вы также найдете этот учебник на этом веб-сайте.
Нанесите краску на оба глаза вокруг радужной оболочки
Последний шаг, чтобы придать вашим глазам совершенно новый цвет, — просто закрасить вокруг радужной оболочки и очистить все проблемные участки. Точный результат обеспечивается как маленькой, так и мягкой кистью.

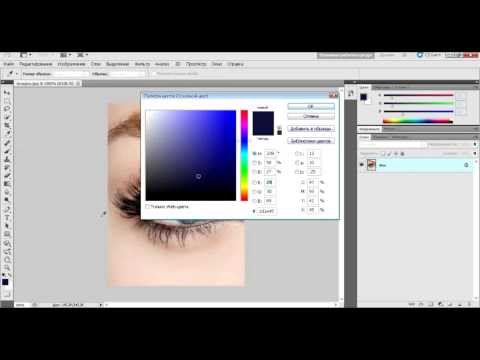 Только снижать непрозрачность в этом случае рекомендуется примерно до 70 %.
Только снижать непрозрачность в этом случае рекомендуется примерно до 70 %. После того как все манипуляции с текстурой закончились нужно нажать на клавишу ENTER .
После того как все манипуляции с текстурой закончились нужно нажать на клавишу ENTER .