Как работать в WordPad?
С самых первых версий Windows поставляется с очень полезным инструментом редактирования текста под названием WordPad. Это приложение можно считать облегчённой версией Microsoft Word или более продвинутым приложением, чем текстовый редактор Блокнот. С выходом новых версий Windows WordPad становится более удобным и получает больше возможностей. Этот инструмент позволяет создавать, редактировать, просматривать и печатать текстовые документы. В этой статье будет показано как работать с WordPad, где его найти и как им пользоваться: создать, сохранить новый документ и распечатать.
WordPad сравнение новых версий и старых
Начиная с Windows 95 WordPad входит в состав всех версий данной ОС. Приложение всегда было удобным инструментом для лёгкого и быстрого редактирования документов. В старых версиях интерфейс состоял из множества небольших меню и кнопок.
Новые версии WordPad более дружелюбны для обычного пользователя в связи с лентой бар, появившейся в первый в Microsoft Office 2007. WordPad же получил свою ленту меню с выпуском Windows 7.
WordPad же получил свою ленту меню с выпуском Windows 7.
В настоящее время WordPad также, как и в Windows 7 выглядит в Windows 8 и Windows 10 за исключением некоторых визуальных отличий.
В старых версиях WordPad необычные команды были спрятаны в меню. При необходимости вставить дату и время в документ не было доступной кнопки на панели инструментов. Нужно было использовать меню вставка. В новых версиях WordPad просто нужно нажать на кнопку.
Ещё одним не маловажным дополнением к современной версии WordPad является панель быстрого доступа, расположенная в верхней части окна и содержащая несколько важных кнопок:
- Сохранить (CTRL + S) – сохранение активного документа;
- Отменить (CTRL + Z) – отмена последних действий;
- Вернуть (CTRL + Y) – повторенное выполнение последнего действия.
Рядом с ними находится кнопка . Тут можно внести некоторые изменения, включить или отключить кнопки. Простым нажатием на значок похожий на стрелку, откроется выпадающее меню.
Другим способом добавления кнопок на панель быстрого доступа, является щелчок правой кнопки мыши или удержание любой из опций на ленте, и выбор функции .
Важной особенностью в современной версии является возможность просмотра и редактирования документов, созданных в Microsoft Office 2007, 2010, 2013 (docx) и Open Office (odt), но более старые пакеты MS Office (.doc) WordPad не в состоянии открыть. Для открытия файлов, созданных в старых версиях MS Word нужно использовать приложение Word Viwer.
Но вряд ли ограничения в открытии устаревших документов Word будут существенным недостатком для современного пользователя ПК.
Где найти и как открыть WordPad?
Приложение можно открыть, используя несколько методов:
В Windows 7 его можно найти в меню , в папке или воспользовавшись поиском введя «WordPad».
В Windows 10 следует перейти в меню и выбрать .
Немного прокрутив вниз нужно открыть папку . В этом списке находится приложение WordPad.
Но самым быстрым способом открытия WordPad будет ввод этого слова в Поиск. Для открытия окна поиска, нужно щёлкнуть мышью или коснуться значка «Лупа» на панели задач.
Дальше в строку поиска ввести «WordPad» и выбрать для запуска соответствующий результат.
Также, как и другие приложения в Windows 10, WordPad можно закрепить на панели задач и на начальном экране, щёлкнув правой кнопкой мыши или коснуться и удерживать до появления меню.
Обзор интерфейса WordPad
Окно WordPad включает ленту, которая чем-то напоминает ленту в MS Office 2007, 2010 и 2013. На изображении ниже представлено деление на определённые области.
Главное меню – Файл, предлагает основные варианты для создания нового документа, открытия уже существующего, сохранения документа, печати и настройки размера страницы. Принцип работы версий WordPad в 7, 8 и 10 версиях Windows схож.
Первая закладка носит название Главная и предлагает ряд действий, сгруппированных в соответствии с задачами.
Первая секция – Буфер обмена, включает в себя набор кнопок, которые позволяют скопировать вставить или вырезать элементы из документа.
Возможно наиболее важными секциями в этой вкладке являются Шрифт и Абзац, предлагающие изменить шрифт, размер или цвет текста, выравнивание интервал.
Дальше находится секция Вставка, где можно найти варианты вставки изображения, даты и времени, и различных объектов.
Заключительная секция – Правка, предлагает варианты: поиск, замену и возможность выделить всё.
Вкладка Вид, предполагает несколько вариантов отображения: изменение масштаба, возможность показать или скрыть, а также перенос и единицы измерения.
Как создать документ WordPad
Создание документа WordPad подразумевает его открытие и ввод в него текста.
Для форматирования текста нужно использовать ленту, описанную выше. Когда ввод текста завершён, для сохранения документа нужно перейти к меню и выбрать . Тут можно воспользоваться одним из пяти вариантов сохранения документа.
Нужно выбрать предпочтительный формат, после этого выбрать будущее место расположение файла. Теперь можно нажать на кнопку .
Как открыть документ WordPad
Для открытия ранее созданного документа WordPad нужно перейти в меню и коснуться или нажать или .
Откроется окно, в котором нужно перейти к файлу, выбрать его и нажать .
Для открытия последних используемых документов, тех в которых недавно были произведены изменения, нужно снова открыть меню . В правой части отобразится список этих документов.
Печать документов WordPad
При необходимости распечатать документ WordPad, нужно обратиться к меню и навести курсор на для открытия дополнительного меню.
Если выбрать , то можно увидеть, как будет выглядеть документ до его печати.
Если выбрать , появится новое окно, в котором можно выбрать нужный принтер, диапазон страниц и число копий для документа. Кнопка предполагает одноимённое действие.
Вариант означает мгновенную отправку печати на принтер, установленный по умолчанию.
Современная версия WordPad входящая в комплект Windows 10, а также 7 и 8 получили несколько важных усовершенствований, если сравнивать с более старыми версиями, с точки зрения возможностей и удобства. Это приложение может заменить Microsoft Word для обычного пользователя, обеспечивая все основные документы для просмотра и редактирования документов. Данный материал дал понятие того, как работать в WordPad, с помощью которого можно использовать документы, ранее созданные в Microsoft Word 2007,2010 и 2013 с расширением «.docx».
Добавить комментарий
PrevNext
Сенсорные жесты для Windows
Windows 11 Windows 10 Еще…Меньше
Сенсорные жесты
Эти жесты можно использовать на сенсорном экране Windows 11 устройства. Чтобы включить сенсорные жесты, нажмите кнопку > » Параметры> Bluetooth & устройства > Сенсорный ввод> Жесты касания тремя и четырьмя пальцами» и убедитесь, что он включен.
Примечание: Если сенсорные жесты включены, взаимодействие с тремя и четырьмя пальцами в приложениях может не работать. Чтобы продолжить использовать эти взаимодействия в приложениях, отключите этот параметр.
|
«Действие» |
Жесты |
|---|---|
|
Выбор элемента |
Коснитесь экрана |
|
Прокрутка |
Поместите два пальца на экран и проведите по горизонтали или по вертикали |
|
Увеличение или уменьшение масштаба |
Поместите два пальца на экран и сожмите или растянуте |
|
Показать дополнительные команды (например, щелчок правой кнопкой мыши) |
Нажмите и удерживайте элемент |
|
Показать все открытые окна |
Проведите тремя пальцами вверх по экрану |
|
Отображение рабочего стола |
Проведите тремя пальцами вниз по экрану |
|
Переход к последнему открытому приложению |
Проведите тремя пальцами влево или вправо на экране |
|
Открытие центра уведомлений |
Проведите пальцем от правого края экрана |
|
Просмотр мини-приложений |
Проведите пальцем от левого края экрана |
|
Переключение рабочих столов |
Проведите пальцем влево или вправо на экране четырьмя пальцами |
Жесты для сенсорной панели
Попробуйте использовать эти жесты на сенсорной панели Windows 11 ноутбука. Некоторые из этих жестов будут работать только на высокоточных сенсорных панелях. Чтобы узнать, есть ли у ноутбука его, выберите> параметров > Bluetooth & устройствах> Сенсорной панели.
Некоторые из этих жестов будут работать только на высокоточных сенсорных панелях. Чтобы узнать, есть ли у ноутбука его, выберите> параметров > Bluetooth & устройствах> Сенсорной панели.
|
«Действие» |
Жесты |
|---|---|
|
Выбор элемента |
Коснитесь сенсорной панели |
|
Прокрутка |
Поместите два пальца на сенсорную панель и проведите по горизонтали или по вертикали |
|
Увеличение или уменьшение масштаба |
Поместите два пальца на сенсорную панель и сожмите или растянуте |
|
Показать дополнительные команды (например, щелчок правой кнопкой мыши) |
Коснитесь сенсорной панели двумя пальцами или нажмите вниз в правом нижнем углу |
|
Показать все открытые окна |
Проведите тремя пальцами вверх по сенсорной панели |
|
Отображение рабочего стола |
Проведите тремя пальцами вниз по сенсорной панели |
|
Переключение между открытыми приложениями или окнами |
Проведите тремя пальцами влево или вправо на сенсорной панели |
|
Переключение рабочих столов |
Проведите пальцем влево или вправо на сенсорной панели четырьмя пальцами |
Изменение жестов касания
Чтобы изменить сенсорные жесты по умолчанию на Windows 11 пк, выберите «Пуск> параметров > Bluetooth & устройствах >Сенсорной панели«. Выберите жесты с тремя или четырьмя пальцами, чтобы изменить действия жестов прокрутки.
Выберите жесты с тремя или четырьмя пальцами, чтобы изменить действия жестов прокрутки.
Попробуйте эти жесты на сенсорной панели ноутбука под управлением Windows 10.
-
Выбор элемента. Коснитесь сенсорной панели.
-
Прокрутки: Поместите два пальца на сенсорную панель и проведите по горизонтали или по вертикали.
-
Увеличение или уменьшение масштаба: Поместите два пальца на сенсорную панель и сожмите их или разожмите.

-
Отображение дополнительных команд (аналогично щелчку правой кнопкой мыши). Коснитесь сенсорной панели двумя пальцами или нажмите в правом нижнем углу.
-
Все открытые окна. Проведите по панели тремя пальцами от себя.
-
Отображение рабочего стола. Проведите по панели тремя пальцами к себе.
-
Переключение между открытыми окнами: Проведите по панели тремя пальцами вправо или влево.

-
Откройте Кортану: Коснитесь сенсорной панели тремя пальцами.
-
Откройте центр уведомлений: Коснитесь сенсорной панели четырьмя пальцами.
-
Переключение виртуальных рабочих столов: Поместите четыре пальца на сенсорную панель и проведите пальцем вправо или влево.
-
Некоторые из этих жестов будут работать только на высокоточных сенсорных панелях.
 Чтобы узнать оснащен ли ваш ноутбук такой панелью, выберите Пуск > Параметры > Устройства > Сенсорная панель.
Чтобы узнать оснащен ли ваш ноутбук такой панелью, выберите Пуск > Параметры > Устройства > Сенсорная панель.
Изменение жестов касания
Чтобы изменить сенсорные жесты по умолчанию на Windows 10 компьютера, нажмите кнопку > » Параметры> устройствах >сенсорной панели». Прокрутите до трех пальцей или жесты с четырьмя пальцами, чтобы изменить параметры сенсорных жестов.
тачпад, клавиатура и лайфаки с горячими кнопками
Что делать, если вдруг сломалась компьютерная мышь? Или на ней села батарейка? Сегодня предлагаю разобрать практичный вопрос, как нам скопировать текст на ноутбуке при помощи тачпада и клавиатуры. Нам не понадобятся супернавыки программистов или геймеров. Достаточно знать несколько лайфхаков для упрощения жизни.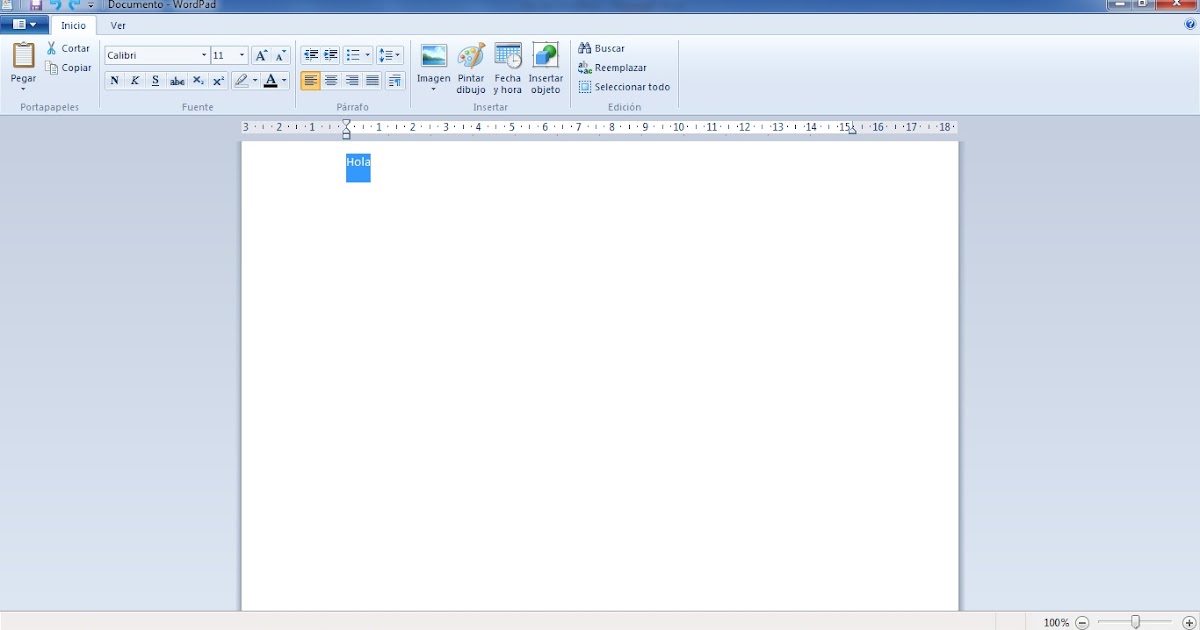
Как скопировать текст на ноутбуке при помощи клавиатуры
Мышка стала нам настолько родным гаджетом, что порой люди теряются, если её отнять. Она считается незаменимой, но это не так. Большинство команд выполняется комбинацией кнопок. Главное, знать, куда нажать!
Важно! Копирование текста с клавиатуры зачастую даже удобнее, чем постоянное дёрганье мышки.
Как система работает в Word:
- Курсор между строчками в Word документе прекрасно перемещается кнопками вверх, вниз, влево и вправо.
- Чтобы выделить одну строчку машинописного текста, зажимайте Shift + Page Down.
- Для выделения абзаца понадобится комбинация Ctrl + Shift + Page Up.
- Кнопками влево и вправо мы регулируем количество букв в захваченной для копирования части.
- Для копирования всего текста — Ctrl + A. Документ подсвечивается, показывая готовность. Потом Ctrl + C, и данные автоматически вносятся в буфер обмена.
 Для вставки используем Ctrl + V. Переключиться между окнами можно при помощи Alt + Tab.
Для вставки используем Ctrl + V. Переключиться между окнами можно при помощи Alt + Tab.
Некоторые юзеры по привычке наводят курсор мышкой, но попробуйте сделать через клавиатуру. Возможно, вам это так понравится, что в будущем вы уже будете копировать только через быстрые комбинации. Выделение текста через горячие кнопки помогает экономить время. Особенно, когда приходится работать с огромными полотнами текста.
Важно! Советы работают для ноутбуков и стационарных компьютеров.
Эмуляция мыши
Этот метод хорош, так как позволяет легко работать с документами Word и в браузере. Он включается сочетанием Left Alt + Left Shift + Num Lock. Для выхода снова нажимаем ту же комбинацию.
Появляется диалоговое окно, кликаем «Да». В трее появится значок мыши, через который можно настроить параметры передвижения курсора по монитору. Он также открывается через центр специальных возможностей. Внизу на скрине видно путь.
Управление идёт через цифровую клавиатуру справа. За передвижение отвечают все кнопки кроме «0» и «5». Их надо удерживать, не отпуская!
Небольшая шпаргалка:
- Num Lock устанавливает паузу и заново запускает режим;
- Ctrl и Shift замедляют или ускоряют передвижение курсора;
- «5» – имитирует клик;
- «+» – двойной клик;
- «/» —левая кнопка мышки;
- «-» — правая кнопка;
- «*» — обе кнопки единовременно;
- «0» — удержание;
- «.» — отпускание.
Все активности отображаются в трее.
Ноутбук в этом плане удобнее, потому что у него есть тачпад. Его я тоже рекомендую освоить. Сочетание тачпада и клавиатуры позволяет быстро и просто копировать на ноутбуке тексты любой длины и сложности.
Как скопировать текст на ноутбуке при помощи тачпада
Большое поле предназначено для передвижения курсора по монитору. Кнопки внизу дублируют действия, производимые при помощи компьютерной мышки. Touchpad встроен почти во все модели лэптопов.
Touchpad встроен почти во все модели лэптопов.
Для выделения информации пальцем водим по поверхности тачпада. Курсор передвигается по монитору. Двойным щелчком выделяем одно слово.
Если же надо выделить кусок текста, то ставите курсор на начало, потом нажимаете Shift и левую кнопку тачпада в конце отрывка. Правой кнопкой открываем контекстное меню и выбираем строчку «Копировать» или работаем через Ctrl + C и Ctrl + V.
Секреты современных тачпадов:
- Прокрутка страниц работает при нажатии на тачпад двумя пальцами и перемещении их вниз или вверх.
- Некоторые модели дают возможность масштабировать изображение растягиванием пальцами.
- Перелистывать можно тремя пальцами движением вправо и влево.
- Миниатюрный тензометрический джойстик с шершавой поверхностью располагается на клавиатуре и заменяет обычную мышь, позволяя заниматься не только простым копированием текстов!
Для дизайнеров и художников пригодится графический планшет.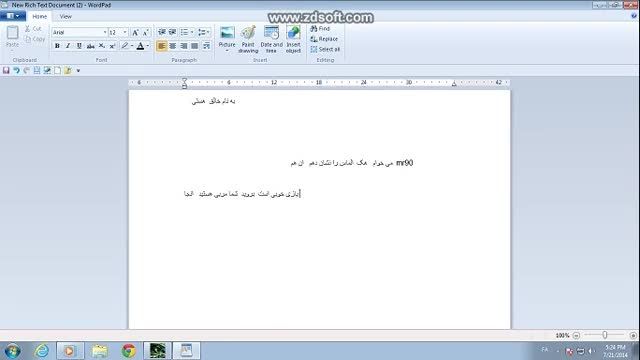 Он напоминает тачпад и позволяет корректировать фотографии и рисовать.
Он напоминает тачпад и позволяет корректировать фотографии и рисовать.
Справка! Внизу клавиатуры есть кнопка контекстного меню. Она заменяет правую кнопку, позволяя открыть контекстное меню и скопировать текст на ноутбуке без мышки.
Лайфхаки для начинающих юзеров
И на закуску предлагаю ознакомиться со списком комбинаций, позволяющих копировать тексты на ноутбуке без мышки:
- Ctrl + C – копировать;
- Ctrl + V – вставить;
- Alt + Tab – переключение между окнами;
- Ctrl + A – выделение всего текста;
- Ctrl + X – удаление выделенной части;
- Ctrl + Shift + Page Down – выделение абзаца вниз;
- Ctrl + Shift + Page Up – выделение абзаца вверх;
- Shift + Page Up – выделение по строкам вверх;
- Shift + Page Down – выделение построчно вниз;
- Shift + Home – курсор в начало строчки;
- Shift + End – курсор в конец строки;
- Ctrl + Shift + Home – перевод курсора в начало документа;
- Ctrl + Shift + End – переход в конец;
- Backspace – удаляет буквы слева от курсора;
- Delete – удаление буквы справа;
- Ctrl + Esc или Win(Start) открывает меню «Пуск», а для передвижения и запуска достаточно кнопок вверх, вниз и Enter.
 Для выхода нажимаем Esc.
Для выхода нажимаем Esc.
Важно! Все комбинации используют английские буквы, но они отлично работают и без переключения раскладки.
Практика поможет быстро освоить метод. Использование сочетаний экономит нервы и время, позволяя забыть про мышку или прибегать к ней редко. Особенно советы пригодятся тем, кто часто и много работает с текстовыми редакторами, пишет курсовые или дипломные работы, статьи, редактирует документы.
Как пользоваться WordPad | Digital Unite
WordPad — это программа для редактирования текста, доступная в операционной системе Microsoft Windows.
Следуйте этим пошаговым инструкциям по использованию WordPad
В этой статье предполагается, что у вас есть компьютер с установленной Windows 10.
Есть несколько способов найти это приложение на вашем компьютере. Это проще всего.
Нажмите кнопку/значок поиска на панели задач (рядом с кнопкой Пуск) и 9Введите 0015 в WordPad. Затем нажмите на соответствующий результат, который должен быть
Затем нажмите на соответствующий результат, который должен быть
вверху списка.
Шаг 1: Откройте WordPad. Экран должен выглядеть так:
Шаг 2: Теперь вы собираетесь выбрать шрифт — дизайн, в котором будут отображаться буквы, которые вы будете печатать.
В третьем ряду сверху экрана вы увидите поле с именем (в данном примере «Калибри») и маленькую стрелку, указывающую вниз. Стрелка указывает, что это раскрывающийся список. При нажатии на стрелку выпадет список.
Этот конкретный список состоит из всех шрифтов, которые вы можете выбрать для создания своего документа. Прокрутите список вниз, и вы найдете еще больше шрифтов.
Предположим, вы хотите использовать шрифт «Arial». Нажмите Arial в списке. Теперь имя появится в поле в верхней части экрана.
Шаг 3: Введите «Доброе утро» и нажмите клавишу «Ввод». Посмотрите, что вы сделали.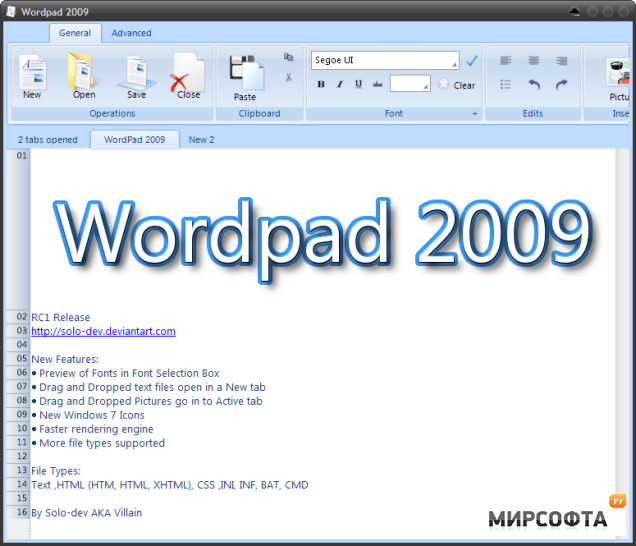
Шаг 4: Выберите другой шрифт, снова введите «Доброе утро» и нажмите «Ввод». Теперь сравните их. Здесь мы выбрали «Broadway» в качестве второго шрифта.
Шаг 5: Вы также можете изменить размер букв . Рядом с полем шрифта в верхней части экрана вы найдете другое поле, содержащее число (в данном примере «11»). Как и в случае со стрелкой поля шрифта, щелкните стрелку в этом поле. Появится раскрывающийся список, состоящий из цифр. Это количество «точек», в которых измеряются буквы. Выбирая большее или меньшее число, вы можете выбрать, насколько большим будет ваше письмо.
Нажмите «20» и снова введите «Доброе утро».
Шаг 6: Вот быстрый способ изменить размер букв. Рядом с числовым полем вы увидите два квадрата, каждый из которых содержит букву «А», один больше другого ( см. справа ).
Если вы нажмете на кнопку с большей буквой «А», размер вашего текста увеличится. Если вы нажмете на другую кнопку, она станет меньше.
Если вы нажмете на другую кнопку, она станет меньше.
Шаг 7: Теперь поэкспериментируйте с инструментами шрифта, которые вы найдете под полем шрифта. Их:
- B полужирный
- I курсив
- U подчеркивание
- abc зачеркнуть через
- нижний индекс (буква или цифра, написанная под строкой)
- Верхний индекс (буква или цифра, написанная над строкой)
плюс инструмент выделения и инструмент цвета шрифта, оба из которых нужно щелкнуть, чтобы открыть раскрывающийся список.
Если навести курсор на каждую из кнопок, откроется описание того, что она делает. Ниже вы можете увидеть, что означает «B»:
Попробуйте каждый инструмент шрифтов. Ниже мы изменили шрифт обратно на Arial, размер 16, а затем попробовали каждую кнопку по очереди.
Шаг 8: Теперь попробуйте инструменты выравнивания WordPad . Они смещают текст к одному или другому полю («выравнивание по левому краю» и «выравнивание по правому краю»), центрируют каждую строку («выравнивание по центру») или делают обе стороны прямыми.
Они смещают текст к одному или другому полю («выравнивание по левому краю» и «выравнивание по правому краю»), центрируют каждую строку («выравнивание по центру») или делают обе стороны прямыми.
Справа от поля, содержащего инструмент цвета шрифта, вы увидите ряд из четырех одинаковых полей с линиями, представляющими текст, расположенный четырьмя различными способами:
Наведите курсор на каждое из них, чтобы получить описание, а затем попробуйте их. Выделите текст, щелкнув по нему три раза подряд. Затем щелкните один из инструментов выравнивания, чтобы увидеть, куда перемещается текст.
Эти инструменты очень удобны для таких задач, как выравнивание заголовка по центру или размещение адреса справа. Вот что происходит с «Доброе утро», если щелкнуть каждое из первых трех полей:
Шаг 9: Справа от инструментов выравнивания вы найдете четыре инструмента вставки.
С их помощью вы щелкаете, чтобы вставить изображение из файла, нарисовать изображение для вставки в документ, автоматически вставить дату и время или добавить определенный объект. Попробуйте поэкспериментировать с ними.
Попробуйте поэкспериментировать с ними.
Шаг 10: Вы можете изменить внешний вид слова после его ввода. Просто дважды щелкните по нему, чтобы выделить его — он станет синим, чтобы показать, что он был выбран.
Теперь вы можете использовать любой из перечисленных выше инструментов, чтобы изменить слово, например, изменить его шрифт или размер.
Когда это было выбрано, «что-то» было изменено на размер 36 пунктов и выделено полужирным, подчеркнутым и красным цветом!
Шаг 11: Вы также можете изменить абзац . Если вы трижды щелкните внутри одного, это выделит его полностью. Затем вы можете изменить его размер и цвет, выделить его курсивом, подчеркнуть и отцентрировать:
Шаг 12: Одна из самых важных вещей, которую нужно научиться делать при работе в WordPad, — это сохранить это. Таким образом, вы можете выключить компьютер и позже вернуться к тому, что вы сделали. Но вы действительно должны сохранять свою работу каждые несколько минут. Тогда, если произойдет отключение электричества, вы потеряете всего несколько минут работы.
Но вы действительно должны сохранять свою работу каждые несколько минут. Тогда, если произойдет отключение электричества, вы потеряете всего несколько минут работы.
Для сохранения перейдите в левый верхний угол экрана WordPad и щелкните стрелку в синем поле (обозначенном здесь желтой стрелкой):
Появится раскрывающийся список «Файл». Теперь нажмите Сохранить . Это сохраняет документ в том виде, в котором он есть.
Шаг 13: Есть еще один способ сохранить вашу работу — с помощью опции «Сохранить как». Если вы используете это, вы можете изменить некоторые атрибуты документа — например, его имя или формат.
Чтобы использовать «Сохранить как», поместите курсор на Сохранить как . Справа появится новое меню. Переместите курсор прямо вправо и щелкните Rich Text document . («Rich Text» — это формат, позволяющий вставлять изображения и другие элементы.) Имя вашего документа теперь будет заканчиваться на «. rtf».
rtf».
Появится «Библиотека документов». Здесь будет храниться ваш сохраненный документ. В поле под главным экраном, озаглавленном «Имя файла», введите имя для вашего документа. Здесь «Первая попытка» — это имя файла:
Важно, чтобы название документа относилось к его содержанию — например, «письмо в банк», — чтобы вы могли найти его позже.
Теперь нажмите Сохранить , чтобы сохранить этот документ в библиотеке документов.
Шаг 19: Наконец, вы можете не только сохранить документ в цифровом виде на своем компьютере, но и распечатать его. Снова откройте раскрывающийся список «Файл» и на этот раз выберите «Распечатать ». Затем, переместив курсор в новое меню справа, щелкните Быстрая печать :
Пока ваш принтер настроен и включен, ваш документ будет распечатан.
Стивен Бэрд-Паркер — преподаватель DU и квалифицированный преподаватель ИКТ
Последнее обновление: 29 июня 2022 г.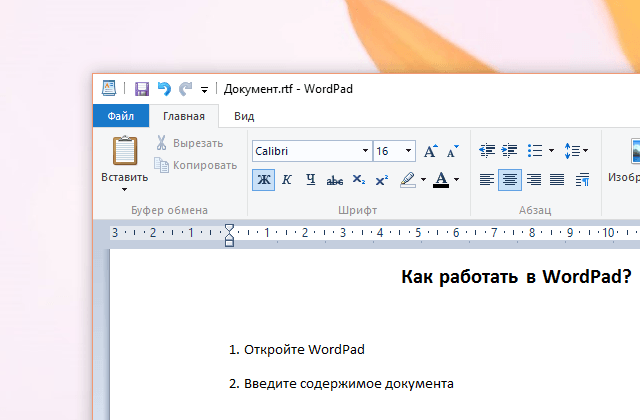
Be
Правительство. Сертифицированные компьютерные основы MS Office
Использование WordPad
WordPad — это базовый текстовый процессор, входящий в состав Windows. Текстовый процессор — это компьютерная программа, которую можно использовать для создания, редактирования, просмотра и печати текстовых документов. С помощью WordPad вы можете печатать письма, отчеты о книгах и другие простые документы. Вы также можете изменить внешний вид текста, быстро перемещать предложения и абзацы, а также копировать и вставлять текст внутри и между документами.
Окно WordPad
Чтобы открыть WordPad, нажмите кнопку «Пуск» , выберите «Все программы», нажмите «Стандартные», а затем нажмите «WordPad».
Окно WordPad
Окно WordPad состоит из четырех основных частей:
Панель инструментов. Панель инструментов содержит кнопки для основных команд, включая сохранение и печать.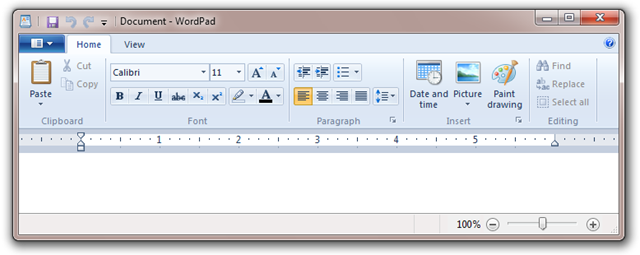 Чтобы узнать, что делает кнопка, наведите на нее указатель мыши. Появится окно, показывающее функцию кнопки.
Чтобы узнать, что делает кнопка, наведите на нее указатель мыши. Появится окно, показывающее функцию кнопки.
Панель форматирования. Панель форматирования содержит кнопки, которые можно использовать для форматирования текста в документе. Например, вы можете выбрать шрифт, цвет и выравнивание текста.
Линейка. Используйте линейку, чтобы проверить макет и размещение текста в документе.
Область документа. Здесь вы вводите документ, вносите изменения в текст и применяете форматирование.
Ввод текста
Когда вы будете готовы начать, введите текст в области документа WordPad. Мигающая вертикальная линия, называемая курсором, указывает, где появится следующий введенный текст. Чтобы переместить курсор в пределах текста, щелкните в том месте, где должен находиться курсор.
В отличие от пишущей машинки, когда вы печатаете в WordPad, вам не нужно нажимать клавишу ВВОД, чтобы начать новую строку. WordPad позаботится об этом за вас, автоматически начиная новую строку, когда вы дойдете до конца строки, над которой работаете. Если вы хотите начать новый абзац, нажмите ENTER.
Если вы хотите начать новый абзац, нажмите ENTER.
Выделение текста
Всякий раз, когда вы хотите что-то сделать с текстом в документе, например скопировать или отформатировать его, вам нужно сначала выделить его. Чтобы выделить текст, поместите указатель мыши слева от того места, где вы хотите начать выделение. Удерживая указатель, нажмите и удерживайте левую кнопку мыши, пока вы перетаскиваете указатель по тексту, который хотите выделить. Выбранный текст будет выделен. Когда вы закончите свой выбор, отпустите кнопку мыши.
Текст, выделенный в Блокноте
Копирование и перемещение текста
Если у вас есть текст в одной части документа, который вы хотите отобразить в другой части, есть два способа переместить текст без повторного ввода: Вы можете скопируйте и вставьте его в другое место, или вы можете переместить его в другое место.
При копировании текста он помещается в буфер обмена. Затем вы можете вставить его в другое место. Оригинальный текст сохранен.
Оригинальный текст сохранен.
При перемещении текста в другое место исходный текст не сохраняется. Этот метод может оказаться полезным, если вы хотите изменить порядок предложений и абзацев в документе.
Чтобы скопировать текст и вставить его в другое место
- Выделите текст, который хотите скопировать.
- В меню Правка выберите Копировать.
- Переместите курсор в то место, куда вы хотите вставить скопированный текст.
- В меню Правка выберите Вставить.
Подсказка
Чтобы быстро скопировать выделенный текст, нажмите CTRL+C. Чтобы вставить его, нажмите CTRL+V.
Чтобы переместить текст в другое место
- Выберите текст, который вы хотите переместить.
- Наведите курсор на выделенный текст, а затем нажмите и удерживайте левую кнопку мыши.
- Перетащите выделенный текст в то место в документе, где он должен отображаться.
Вставка и удаление текста
WordPad позволяет легко вставлять и удалять текст в любом месте. Чтобы вставить текст, щелкните туда, куда вы хотите вставить текст, а затем просто начните печатать. Чтобы удалить текст, выделите текст, который хотите удалить, и нажмите DELETE.
Чтобы вставить текст, щелкните туда, куда вы хотите вставить текст, а затем просто начните печатать. Чтобы удалить текст, выделите текст, который хотите удалить, и нажмите DELETE.
Наконечник
Если вы допустили ошибку при редактировании текста в документе, вы всегда можете ее исправить. Нажмите CTRL+Z, чтобы отменить последнее действие.
Форматирование вашего документа
Форматирование относится к тому, как текст в вашем документе выглядит, а также к тому, как он организован. WordPad позволяет легко изменить форматирование документа. Например, вы можете выбирать из множества различных шрифтов и размеров шрифтов, а также можете сделать свой текст практически любого цвета, какой захотите. Вы также можете легко изменить способ выравнивания документа.
Чтобы изменить шрифт, стиль шрифта или размер шрифта
- Выберите текст, форматирование которого вы хотите изменить.
- В меню Формат выберите Шрифт.
- В поле Шрифт введите или выберите нужный шрифт.

- В поле «Стиль шрифта» введите или выберите нужный стиль шрифта.
- В поле Размер введите или выберите нужный размер.
Совет
Вы также можете использовать команды на панели форматирования для изменения шрифта, размера и стиля шрифта.
Чтобы изменить цвет
- Выберите текст, цвет которого вы хотите изменить.
- В меню Формат выберите Шрифт.
- В разделе Цвет выберите нужный цвет.
Вот изображение документа с несколькими примененными шрифтами и цветами:
Форматирование текста в WordPad
Изменение выравнивания
Вы можете выровнять текст в документе (или абзац в документе) по левому краю поле, центр или правое поле.
- Выберите абзац, выравнивание которого вы хотите изменить.
- В меню Формат выберите Абзац.
- В поле «Выравнивание» выберите нужное выравнивание.
На этом рисунке показано, как выглядят абзацы с разным выравниванием:
Выравнивание текста в WordPad
Сохранение вашего документа причина, вы не потеряете ни одной из ваших работ.
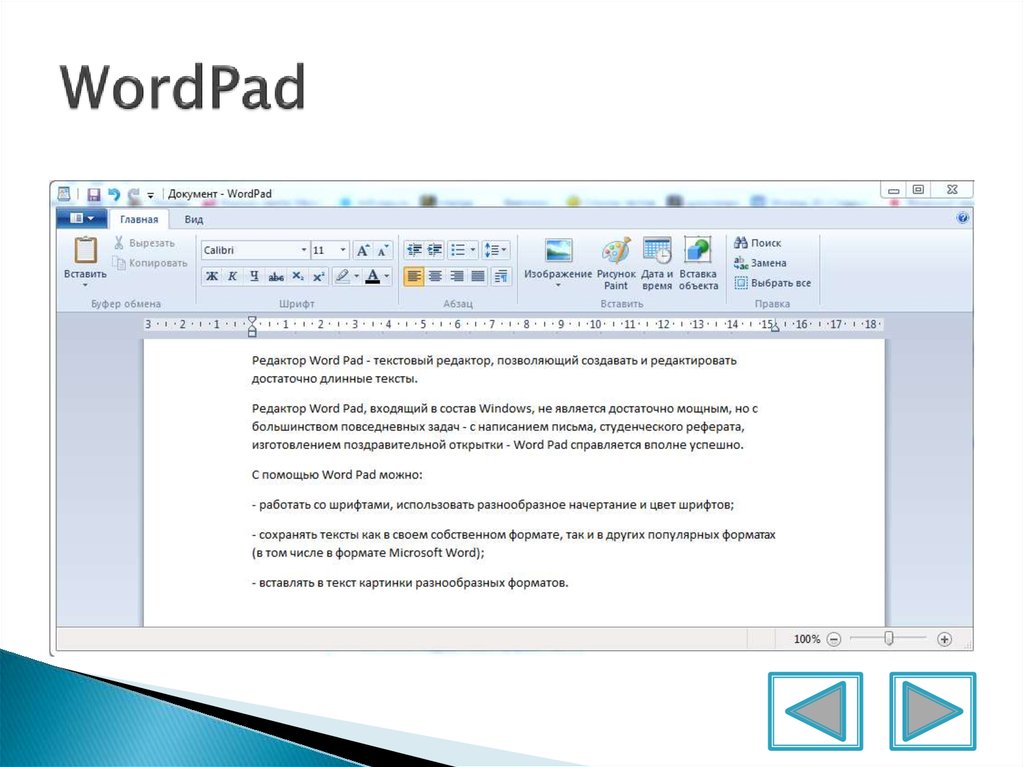 Сохранение документа также позволит вам вернуться к нему позже, если вы захотите поработать над ним снова.
Сохранение документа также позволит вам вернуться к нему позже, если вы захотите поработать над ним снова.Чтобы сохранить документ
- В меню «Файл» нажмите «Сохранить». Если вы еще не сохранили документ, вам будет предложено указать имя документа и место на вашем компьютере, куда его сохранить:
- В поле Сохранить в щелкните место, где вы хотите сохранить документ.
- В поле Имя файла введите имя документа.
- Нажмите Сохранить.
Печать документа
В меню «Файл» выберите «Печать». В диалоговом окне «Печать» используйте поля «Диапазон страниц» и «Количество копий», чтобы указать, какие страницы вы хотите напечатать, а также сколько копий. Когда вы закончите, нажмите «Печать».
Получите признанный в отрасли сертификат – свяжитесь с нами
Пожалуйста, включите JavaScript в вашем браузере, чтобы заполнить эту форму.Имя *
Электронная почта *
Контактный номер
Сообщение *
Получить правительство.
 Сертифицированный
СертифицированныйСертифицированный специалист по компьютерным основам
Узнать больше
Вы эксперт по MS Office?
Пройди тестРазница между Блокнотом Windows и WordPad и когда использовать каждый из них
Блокнот против Блокнота (Изображение предоставлено Windows Central)Хотя Microsoft Word является предпочтительным приложением для просмотра и написания документов, Windows 10 поставляется с блокнотом и WordPad, которые не так эффективны, как приложение Office, но могут быть полезны во многих сценариях.
Однако они могут быть полезны только в своей категории, потому что, несмотря на то, что их имена похожи, они оба имеют разные цели. Например, WordPad — это приложение для обработки текстов, которое поддерживает форматирование и ряд других функций форматированного текста, а Блокнот — это текстовый редактор, предназначенный только для записи обычного текста.
В этом руководстве по Windows 10 мы рассмотрим более подробно и сравним Блокнот и WordPad, а также расскажем, когда их следует использовать.
Определение Блокнота
Блокнот существует уже более 30 лет и представляет собой простой текстовый редактор, предоставляющий основу для написания простого текста.
Хотя вы можете использовать приложение для написания любого типа текста, разделения абзацев и изменения настроек шрифта, оно не предоставляет никаких инструментов форматирования текста или изменения визуальных элементов. Например, вы не найдете параметров для настройки текста, вставки изображений и параметров абзаца, которые вы ожидаете от приложений для обработки текстов.
Однако, даже при отсутствии функций обработки текста, это все еще мощный инструмент. Когда вы создаете простой текстовый файл, Блокнот обычно сохраняет содержимое с расширением «.txt», которое представляет собой контейнер, который не содержит стилей, тегов, ссылок или специальных символов, что делает его одним из лучших вариантов для просмотра. и писать код, такой как HTML, пакетные файлы и небольшие программы.
Источник: Windows Central (Изображение предоставлено: Источник: Windows Central) Это также отличный выбор для изменения файлов конфигурации, необходимых для работы Windows 10 или приложений, поскольку использование текстового процессора может нарушить структуру содержимого и вставить нежелательное форматирование. которые потенциально могут сделать систему или приложение непригодными для использования.
которые потенциально могут сделать систему или приложение непригодными для использования.
Кроме того, поскольку Блокнот стал проектом с открытым исходным кодом и доступен в Microsoft Store (открывается в новой вкладке), компания добавила множество новых функций, чтобы сделать приложение более подходящим для разработчиков и всех, кто любит простоту. текстового редактора. Некоторые из них включают возможность сохранять файлы в UTF-8 без метки порядка байтов, маркер в строке заголовка для обозначения несохраненного содержимого, поддержку окончаний строк Unix/Linux (LF) и окончаний строк Macintosh (CR), и теперь поставляется с улучшенной функцией поиска и замены, дополнительными сочетаниями клавиш и многим другим.
Когда использовать Блокнот?
Обычно из-за своей простоты и возможности работы только с текстом Блокнот хорошо подходит для написания сценариев. Например, пакетные файлы, которые можно запускать в командной строке, или более сложные сценарии, которые можно запускать в PowerShell.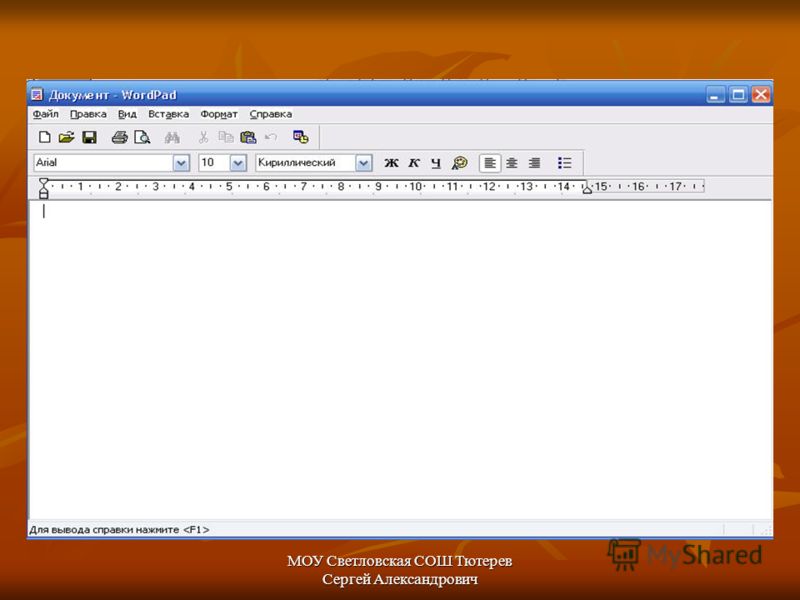
Кроме того, это отличный инструмент для просмотра и написания программного кода, а также для создания файлов HTML, редактирования файлов конфигурации и просмотра файлов журналов. И это хорошее решение для тех, кому нужен простой холст для написания текста.
Конечно, существует множество инструментов, упрощающих программирование, но Блокнот тоже работает хорошо.
Определение WordPad
WordPad также существует уже много лет (начиная с Windows 95), но, в отличие от Блокнота, это приложение для обработки текстов, которое имеет больше возможностей, чем текстовый редактор, такой как Блокнот.
Вы можете думать, что WordPad — это очень урезанная версия Microsoft Word. С помощью этого приложения вы можете просматривать и создавать файлы в формате Rich Text Format (.rtf), а также получаете некоторые инструменты редактирования форматированного текста, такие как параметры шрифта (например, полужирный, курсив, цвет и т. д.), настройки абзаца (например, как отступ, маркеры, выравнивание текста и т.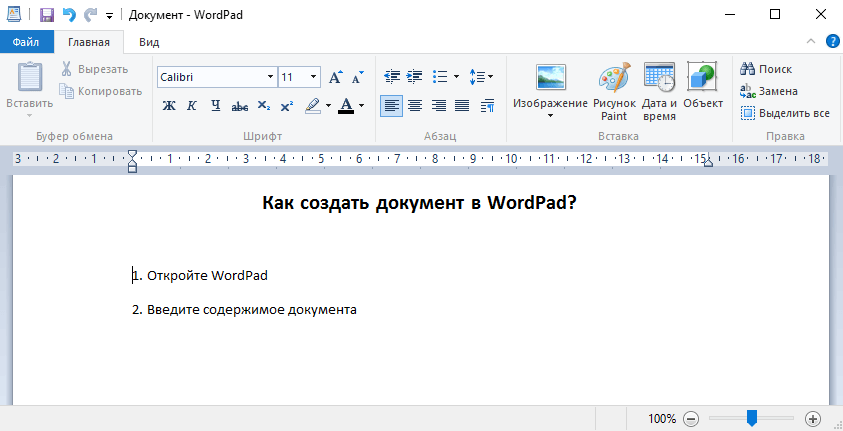 д.), а также возможность вставки изображений и объектов. Однако вы не получите более продвинутых функций, таких как возможность создавать таблицы, сложное форматирование, дизайн, проверка орфографии и многие другие функции, которые вы ожидаете от Microsoft Word и других приложений.
д.), а также возможность вставки изображений и объектов. Однако вы не получите более продвинутых функций, таких как возможность создавать таблицы, сложное форматирование, дизайн, проверка орфографии и многие другие функции, которые вы ожидаете от Microsoft Word и других приложений.
Вы также можете просматривать и редактировать документы Microsoft Word, используя расширение «.docx». Однако делать это не рекомендуется, так как при попытке открыть документ многие функции будут отсутствовать или отображаться некорректно. Но вы можете создать документ и сохранить его с расширением «.docx» или как текстовый файл «.rtf», «.odt» и даже «.txt».
Когда использовать WordPad?
WordPad — хороший выбор для создания документов с базовым содержанием, состоящим из абзацев, списков и изображений, или для печати документов в определенных форматах, если на вашем компьютере не установлен другой текстовый процессор. Кроме того, вы можете использовать его для открытия неформатированных текстовых документов или файлов «.rtf».
Кроме того, вы можете использовать его для открытия неформатированных текстовых документов или файлов «.rtf».
Однако существуют гораздо более продвинутые альтернативы, если у вас нет набора приложений Office для открытия документов, например, веб-версия Microsoft Word (открывается в новой вкладке) и Google Docs — и это лишь некоторые из них.
Приложение хорошо работает для рендеринга и редактирования простых текстовых файлов, но вы обнаружите, что Блокнот лучше всего подходит для этих типов файлов, поскольку WordPad, как и другие приложения для обработки текстов, может сохранять ненужные форматы.
Кроме того, учтите, что, хотя WordPad по-прежнему доступен в Windows 10, начиная с версии 2004, приложение становится дополнительной функцией, которую вы можете удалить из своей установки с помощью приложения «Параметры». гораздо лучшие альтернативы, которые даже не требуют установки.
Если вы ищете лучшее приложение для обработки текстов, мы рекомендуем Microsoft Word, который поставляется вместе с подпиской на Office 365. Кроме того, с подпиской вы получите доступ к другим популярным приложениям, таким как Excel, PowerPoint, Outlook, и многим другим преимуществам, таким как совместное использование приложений с шестью людьми и 1 ТБ хранилища OneDrive.
Кроме того, с подпиской вы получите доступ к другим популярным приложениям, таким как Excel, PowerPoint, Outlook, и многим другим преимуществам, таким как совместное использование приложений с шестью людьми и 1 ТБ хранилища OneDrive.
Получить подписку
(откроется в новой вкладке)
Office 365
Оставайтесь продуктивными с новейшими функциями
Office 365 предоставляет вам полный доступ ко всем приложениям и привилегиям, таким как OneDrive объемом 1 ТБ и минуты Skype. Вы также можете установить Word, Excel, PowerPoint, Outlook и другие приложения на шесть устройств, и в зависимости от подписки вы можете поделиться учетной записью с шестью людьми.
Мауро Хукулак — технический писатель WindowsCentral.com. Его основной задачей является написание подробных инструкций, которые помогут пользователям получить максимальную отдачу от Windows 10 и многих связанных с ней технологий.

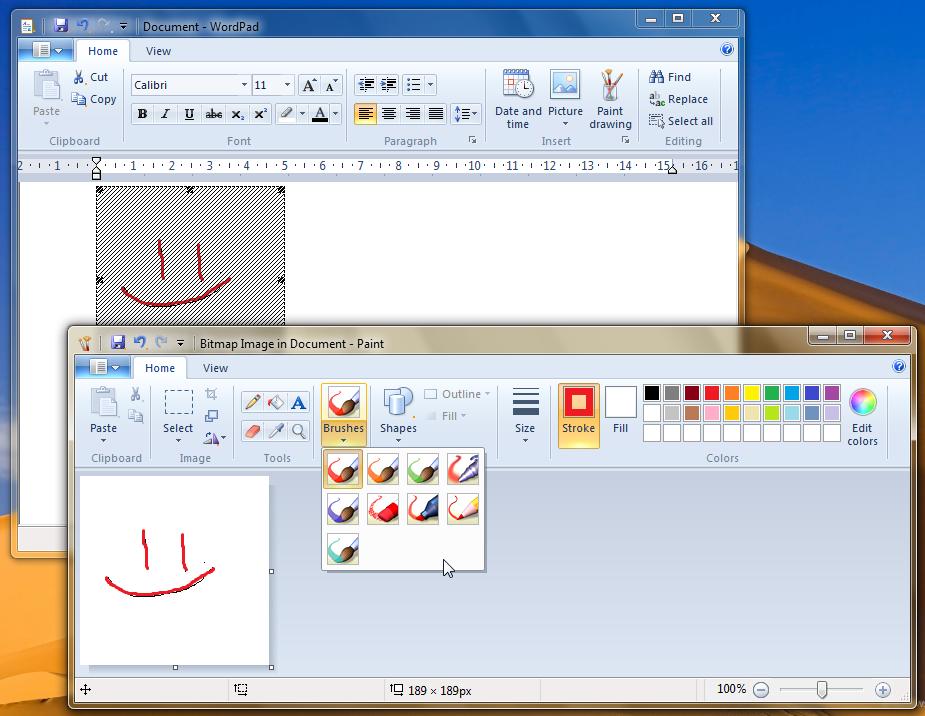
 Чтобы узнать оснащен ли ваш ноутбук такой панелью, выберите Пуск > Параметры > Устройства > Сенсорная панель.
Чтобы узнать оснащен ли ваш ноутбук такой панелью, выберите Пуск > Параметры > Устройства > Сенсорная панель. Для вставки используем Ctrl + V. Переключиться между окнами можно при помощи Alt + Tab.
Для вставки используем Ctrl + V. Переключиться между окнами можно при помощи Alt + Tab. Для выхода нажимаем Esc.
Для выхода нажимаем Esc.