Узнаем как пользоваться Sony Vegas Pro 13: три часто используемых функции
Мало кто умеет хорошо пользоваться Sony Vegas Pro 13, как это делать, мы и попытаемся объяснить в этой статье. На самом деле, чтобы хорошо ориентироваться в программе, необходимо просто знать, как применять те или иные функции. В статье мы поговорим о трех наиболее популярных опциях, а именно: о том, как обрезать или разделять видео, о том, как добавлять видеоэффекты и как делать плавный переход. В итоге вы узнаете, как пользоваться программой Sony Vegas Pro 13.
Опция первая: обрезка или разделение видео
Обрезать или разделить видеофрагмент в программе очень просто, но даже с этой задачей у пользователей возникают проблемы. Сейчас мы попытаемся в двух словах, используя простой язык без терминов, объяснить, как в Sony Vegas Pro 13 пользоваться возможностью разделения или обрезки видео.
- Изначально необходимо добавить видеофайл в программу. Делается это различными способами, однако мы выделим самый простой.
 Вам необходимо отрыть программу, потом открыть окно файлового менеджера. Из него необходимо перетащить файл в окно.
Вам необходимо отрыть программу, потом открыть окно файлового менеджера. Из него необходимо перетащить файл в окно. - Видео добавлено — появилась соответствующая дорожка. Теперь вам нужно установить ползунок, который отображается чуть выше дорожки, в то место, где вы хотите разделить видеофрагмент.
- После этого необходимо использовать опцию «Разделить». Она находится в меню «Правка», но вместо этого вы можете нажать кнопку «S» на клавиатуре — эффект будет один и тот же.
- Видео разделено, но что, если вы хотите обрезать его? Для этого вам нужно просто выделить ненужную часть и нажать кнопку Delete.
Вот вы и узнали, как в Sony Vegas Pro 13 пользоваться функцией обрезки видео.
Опция вторая: добавление видеоэффектов
Каой видеоредактор без возможности наложения эффектов на дорожку? Ясное дело никакой, поэтому в «Сони Вегас Про 13» эта функция есть. Чтобы ей воспользоваться, вам нужно:
- Добавить видео в программу.
- Выделить тот фрагмент, на который вы хотите наложить эффект.
 Напомним, что разделить дорожку на фрагменты вы можете, используя опцию разделения, которая была описаны выше.
Напомним, что разделить дорожку на фрагменты вы можете, используя опцию разделения, которая была описаны выше. - Далее нужно нажать на кнопку «Спецэффекты события», она расположена в нижнем правом углу видеофрагмента.
- В появившемся окне будет отображаться список всех эффектов. Все что нужно сделать — выбрать нужный и применить его.
Теперь вы знаете, как в Sony Vegas Pro 13 пользоваться возможностью наложения эффектов на видео.
Опция третья: плавный переход
Плавный переход всегда красиво смотрится, поэтому многие пользователи прибегают к использованию этого эффекта. Сейчас и вы узнаете, как это делать.
- Откройте видео в программе.
- Разделите дорожку в месте предполагаемого перехода.
- Возьмите одну часть дорожки и наложите ее на другую.
Вот и все, теперь вы знаете, как в Sony Vegas Pro 13 пользоваться эффектом плавного перехода между кадрами.
Sony Vegas устанавливаем русский язык
Как правильно установить русский язык в Sony Vegas — инструкция.
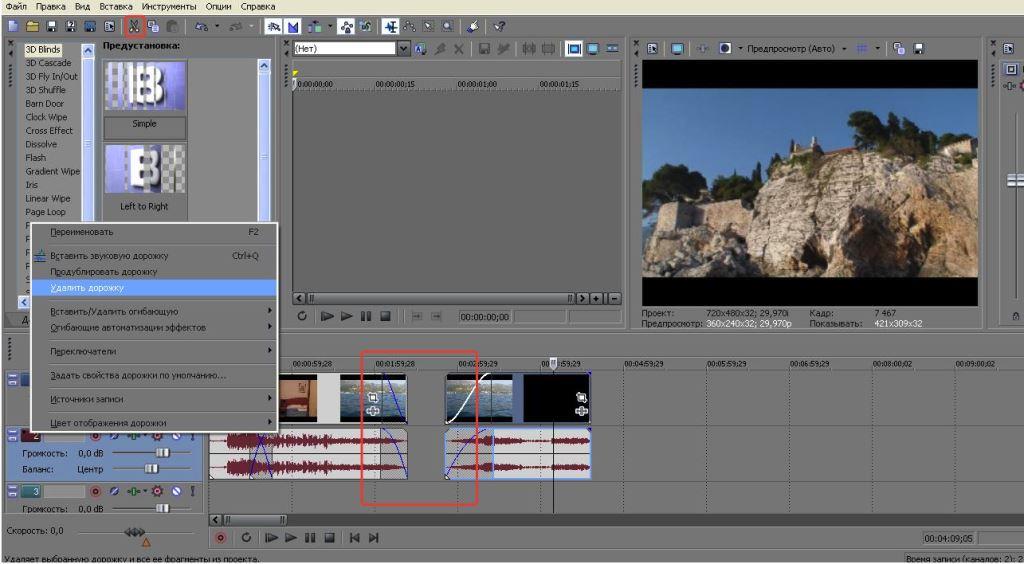 Русификация Sony VEGAS, он же MAGIX VEGAS ProИнтерфейс Sony Vegas на английском языке
Русификация Sony VEGAS, он же MAGIX VEGAS ProИнтерфейс Sony Vegas на английском языкеМногие из Вас, устанавливая программу Sony Vegas и Magix Vegas, испытывают неудобства при ее использовании, т.к. по умолчанию интерфейс программы на английском языке.
Vegas, он же Sony Vegas — назывался до мая 2016 года. Позже программу Vegas выкупила компания MAGIX и продолжила развитие программы. После чего она стала называться MAGIX VEGAS Pro.
Существует 2 варианта русификации Sony Vegas / MAGIX VEGAS:
Вариант 1. Скачать в сети русификатор Sony Vegas и установить его. Далее перезапустить программу и пользоваться.
Вариант 2. Более правильный и мы рекомендуем его. По умолчанию, русский язык уже вшит в интерфейс Sony Vegas, его просто надо активировать !
Активируем русский язык в Sony Vegas:
Windows 7 — открываем меню «ПУСК» → в строке поиска набираем «regedit» → Enter (либо нажимаем выполнить — «regedit» ).
Windows 10 — нажимаем «ПОИСК» в панели задач 🔎 → «regedit» .
Windows 10 открытие regedit (редактор реестра)Далее, в поле слева, разворачиваем папки: HKEY_LOCAL_MACHINE → SOFTWARE → Sony Creative Software → VEGAS Pro → 16.0 → Lang . (16.0 — ваша версия Sony Vegas)
Regedit — редактор реестраНажимаем на папку «Lang» и видим справа два файла. Нас интересует «ULangID» .
Regedit — редактор реестра Sony Vegas ProНажимаем на «ULangID» двойным щелчком мыши (или правой кнопкой — «изменить»). И меняем значение «409» на «419» . Нажимаем «ОК» .
редактор реестра ULangID, значение 409Готово !
редактор реестра ULangID, значение 419Интерфейс на русском языкезначение «409» — английский язык, значение «419» — русский язык.

Насколько нам известно, данный метод русификации, работает на Sony Vegas, начиная с 9-ой по 16-ю версии. Вам рекомендуем пользоваться именно таким методом, а не русификатором.
Изменение и установка русского языка в интерфейс MAGIX VEGAS Pro 17 и MAGIX VEGAS Pro 18 пока не возможна !
По состоянию на 27.05.2020 года выпущен релиз MAGIX VEGAS Pro 17 Build 452 и в его интерфейс до сих пор не добавлен русский язык!
По состоянию на 23.02.2021 года выпущен релиз MAGIX VEGAS Pro 18.0 Build 434, в котором также отсутствует русский язык.
Русификатор существует, но он «кривой».
Будет ли интерфейс MAGIX VEGAS Pro (версия 18.0 и далее) официально русифицирован вообще ?
10.05.2021 связались с разработчиками и задали такой вопрос.
Ответ: К сожалению, на данный момент таких планов нет.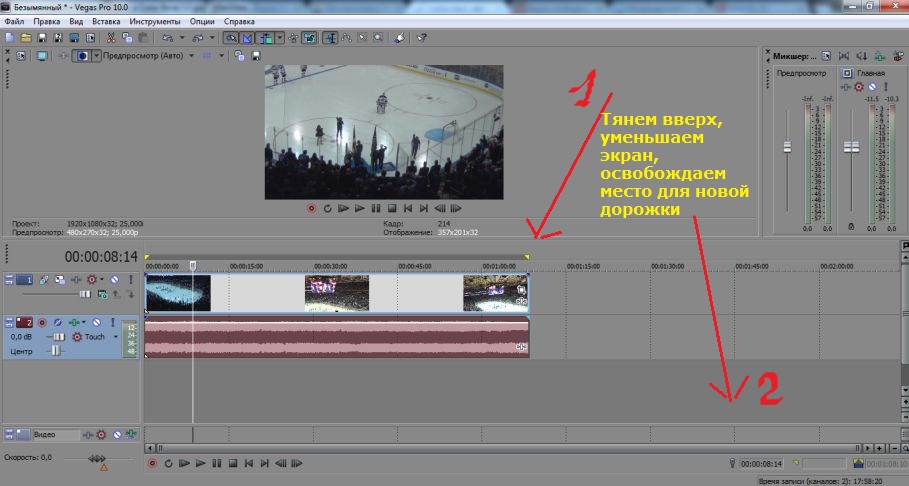 Надеемся на ваше понимание.
Надеемся на ваше понимание.
Очень грустно! Остается 2 варианта:
1. Оставаться на 16-ой версии.
2. Устанавливать MAGIX VEGAS Pro 18.0 и привыкать к интерфейсу на английском языке. Либо искать кривой русификатор, также из-за которого возникают сбои при использовании программы.
Вам может быть интересно:
Лучшие сетевые зарядные устройства для смартфонов и планшетов
Лучше использовать версию MAGIX VEGAS Pro и Sony VEGAS Pro, по умолчанию, с англоязычным интерфейсом. Т.к. при смене языка на русский, могут наблюдаться сбои — ошибки в программе. Но лично мы, этого, не замечали !
Также заметили одну особенность. На некоторых конфигурациях компьютерного железа, после изменения языка, при запуске программы появляется сообщение с ошибкой и программа не запускается.
Такую проблему можно встретить, например на старом ноутбуке Sony, с процессором Intel Pentium B970 и единственной встроенной видеокартой Intel HD Graphics, при установке версии MAGIX Vegas Pro 16. 0 Build 307. Англоязычная версия работает, а русскоязычная не хочет.
0 Build 307. Англоязычная версия работает, а русскоязычная не хочет.
Здесь поможет следующее: установка версии MAGIX Vegas Pro 16.0 Build 248. На данной конфигурации, данная версия запустилась и работает без проблем.
В данной статье, мы с вами разобрались, как правильно установить русский язык в программе Sony VEGAS и MAGIX VEGAS!
Остались вопросы, пишите в комментариях !
Использование дублей в качестве альтернативных версий событий
В окне Project Media или Explorer, удерживая нажатой клавишу Ctrl или Shift, щелкните файлы мультимедиа, которые вы хотите использовать в качестве дублей.
Щелкните правой кнопкой мыши и перетащите медиафайлы в нужное место на временной шкале. Контекстное меню отображается, когда вы отпускаете кнопку мыши.
В контекстном меню выберите «Добавить как дубль».
Создается одно событие, но вы можете выбрать, какой из медиафайлов вы хотите воспроизвести, выбрав активный дубль для события.

Щелкните правой кнопкой мыши и перетащите медиафайл из окна Project Media или Explorer в событие на временной шкале. Контекстное меню отображается, когда вы отпускаете кнопку мыши.
В контекстном меню выберите «Добавить как дубль».
Медиафайл добавляется к событию как активный дубль, а исходный медиафайл остается в вашем проекте как дубль.
Щелкните правой кнопкой мыши событие, содержащее дубли.
В контекстном меню выберите «Взять», а в подменю выберите «Выбрать активный». Появится диалоговое окно «Выбор дубля».
Выберите дубль, который хотите использовать, и нажмите OK.
Нажмите кнопки «Воспроизвести» и «Стоп» в диалоговом окне «Выбор дубля», чтобы просмотреть дубли.
В меню «Правка» выберите «Взять» и выберите «Удалить активный» в подменю.
Щелкните правой кнопкой мыши событие, содержащее дубль.
В контекстном меню выберите «Взять», а в подменю выберите «Удалить».
 Появится диалоговое окно «Выбор дубля».
Появится диалоговое окно «Выбор дубля».Выберите дубль, который хотите удалить, и нажмите OK.
Щелкните правой кнопкой мыши событие, содержащее дубли.
В контекстном меню выберите «Дублировать», а затем выберите «Следующий дубль» или «Предыдущий дубль» в подменю.
Нажмите T или Shift+T, чтобы выбрать следующий или предыдущий дубль для выбранного события.
В меню «Вид» выберите «Информация об активном дубле», чтобы отобразить информацию о текущем дубле событий на временной шкале.
Аудио события со сдвигом высоты тона будут отображать величину сдвига высоты тона в нижнем левом углу события. Если на носителе есть известная основная нота, новая основная нота отображается в круглых скобках:
Растянутые аудио события будут отображать процент в правом нижнем углу события, чтобы указать растянутую скорость воспроизведения. Если носитель имеет известный темп, эффективный темп воспроизведения (после растяжения) указан в скобках после величины растяжения.
Несинхронизированные аудио- и видеособытия будут выделены на временной шкале, и будет отображаться величина смещения. Очень маленькие смещения, которые ниже разрешения временной шкалы, могут отображаться как 0,00. Установите формат времени проекта на образцы, чтобы увидеть величину смещения.
|
Вы можете использовать дубли, чтобы связать несколько медиафайлов с событием.
Например, если вы создаете несколько версий события закадрового голоса или несколько ракурсов видеособытия, вы можете сохранить все дубли в своем проекте. Указав, какой дубль следует использовать перед воспроизведением или рендерингом, вы можете сохранить несколько черновиков вашего проекта в одном файле проекта.
Информацию об использовании дублей для многокамерного монтажа см. в разделе Редактирование многокамерного видео.
Советы:
Когда вы открываете копию события в звуковом редакторе, автоматически создается копия события и сохраняется как дубль внутри события.
Если вы хотите пропустить все дубли события при проскальзывании мультимедиа, убедитесь, что в меню «Параметры» выбран параметр «Перемещать все дубли».
Что вы хотите сделать?
Создать событие с несколькими дублями
Добавить дубль к событию
Выбрать активный дубль в событии
Удалить активный дубль из события
Удалить дубль из события
Переключиться между дублями
Дисплей получать информацию в событиях
Использование дублей в качестве альтернативных версий событий
Как использовать AKVIS Sketch Video в Magix (Sony) Vegas Pro
AKVIS Sketch Video применяет к видео эффекты рисования карандашом. Плагин совместим с Magix (Sony) Vegas Pro .
Плагин совместим с Magix (Sony) Vegas Pro .
Узнайте, как использовать плагин в Vegas Pro 19 :
- Шаг 1. Откройте видео или проект с композицией ( Файл -> Импорт -> Медиа ).
Сочинение
Подсказка: Для низкоконтрастных видео можно использовать кривые .
- Шаг 2. Вызовите плагин AKVIS Sketch Video .
Он включает в себя три стиля рендеринга видео в мультфильм: Classic , Artistic и Esquisse ; представлен тремя фильтрами: Sketch Video Сlassic , Sketch Video Artistic и Sketch Video Esquisse .
В панели Video FX выберите фильтр из списка эффектов и перетащите его на временную шкалу .
Альтернативный способ: щелкните значок на временной шкале.
выберите FX -> AKVIS -> Sketch Video , нажмите Добавить , затем OK . В окне Plug-In Chooser — Video Event FX
В окне Plug-In Chooser — Video Event FX Результат будет показан в текущем кадре. Рядом с ним находятся параметры применяемого эффекта.
Эскизный эффект
- Шаг 3. Вы можете применить встроенные пресеты AKVIS, выбрав их из списка.
Параметры эффекта
Измените настройки эффекта в окне Video Event FX .
- Шаг 4. Вы можете сохранить наиболее понравившиеся настройки в качестве пресета.
Для этого в Video Event FX введите имя в поле Preset и нажмите на иконку .
Вы сможете применить сохраненный пресет, выбрав его в списке или щелкнув его миниатюру.
Примечание: Вы можете сохранить цепочку эффектов.

 Вам необходимо отрыть программу, потом открыть окно файлового менеджера. Из него необходимо перетащить файл в окно.
Вам необходимо отрыть программу, потом открыть окно файлового менеджера. Из него необходимо перетащить файл в окно. Напомним, что разделить дорожку на фрагменты вы можете, используя опцию разделения, которая была описаны выше.
Напомним, что разделить дорожку на фрагменты вы можете, используя опцию разделения, которая была описаны выше.

 Появится диалоговое окно «Выбор дубля».
Появится диалоговое окно «Выбор дубля».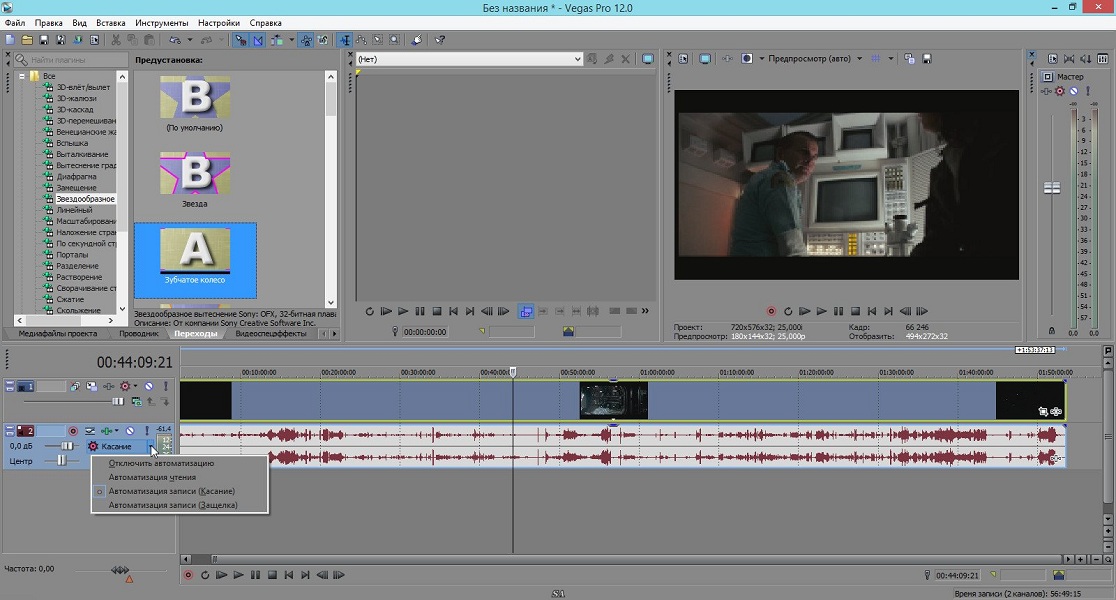 В окне Plug-In Chooser — Video Event FX
В окне Plug-In Chooser — Video Event FX 