Как рисовать в Paint Tool Sai? Описание программы и инструкция по пользованию
Сегодня разработано огромное количество самых разных графических редакторов на разных платформах. Конечно же, наиболее популярной была и остается программа Photoshop. Однако не забыли разработчики и о тех, кто хочет рисовать на компьютере, но не испытывает особого желания разбираться в огромном количестве функций и достаточно сложном интерфейсе. Для таких пользователей созданы редакторы, по сути, являющиеся упрощенными версиями «Фотошопа». К их числу относится и не так давно вышедшая разработка японских специалистов компании SYSTEMAX Paint Tool Sai. Первая ее версия вышла в 2006г. О том, как рисовать в Paint Tool Sai, наша статья. Но для начала дадим подробное описание самой программы.
Редактор Paint Tool Sai. Возможности
Основным достоинством этого редактора можно назвать то, что в нем нет абсолютно ничего лишнего. Как и в редакторе «Фотошоп», работа с изображениями в этой программе ведется с использованием слоев, что, безусловно, необыкновенно удобно. Возможности тонирования и цветокоррекции не так широки, как в Photoshop, однако для создания эскизов и черновых рисунков средств вполне достаточно. Радует и достаточно большой набор инструментов. Рисунки в Paint Tool Sai можно создавать, пользуясь графическим планшетом. Поддержка этих устройств реализована в редакторе просто блестяще.
Возможности тонирования и цветокоррекции не так широки, как в Photoshop, однако для создания эскизов и черновых рисунков средств вполне достаточно. Радует и достаточно большой набор инструментов. Рисунки в Paint Tool Sai можно создавать, пользуясь графическим планшетом. Поддержка этих устройств реализована в редакторе просто блестяще.
Выбранный инструмент следует за мышью максимально точно, а штрихи получаются даже более плавными, чем в «Фотошопе». Это делает программу просто незаменимой для художников, создающих комиксы.
Интерфейс редактора особой красотой не отличается, однако при этом прост и доступен. Практически для любой функции программы предусмотрены горячие клавиши, что может сохранить пользователю огромное количество времени.
Основные инструменты Paint Tool Sai
О том, как рисовать в Paint Tool Sai, расскажем чуть ниже. Для начала ознакомимся с инструментарием редактора. Он не так широк, как в «Фотошопе», однако для быстрого создания рисунков и качественной обработки фото вполне достаточен. Основных инструментов в программе всего восемь:
Основных инструментов в программе всего восемь:
- Инструмент «Волшебная палочка». Им можно выделять сразу большие области рисунка, выкрашенные в один цвет.
- Инструмент «Лассо». Пользуясь им, можно делать выделения необходимого участка сложной формы.
- Инструмент «Прямоугольное выделение». Средство предназначено, как уже понятно из названия, для ограничения прямоугольных областей.
- Масштабирование. Для удобства работы изображение можно увеличивать или уменьшать.
- Инструмент «Пипетка».
- Перемещение холста.
- Поворот холста. При необходимости изображение можно разворачивать.
- Перемещение слоя.
При желании можно переходить в один из двух режимов редактирования слоя – растровый и векторный.
Растровые инструменты
Рисование в Paint Tool Sai в растровом режиме возможно с использованием следующих инструментов:
- маркера;
- аэрографа;
- инструмента «Вода»;
- инструмента «Акрил»;
- ручки;
- инструмента «Акварель»;
- кисти;
- карандаша;
- заливки;
- инструмента «Бумага»;
- ластика.

Помимо этого имеются различные вариации этих средств.
Векторные инструменты
Как пользоваться Paint Tool Sai в векторном режиме? Для создания таких изображений в этом редакторе предусмотрены такие инструменты, как «Линия», «Кривая», «Ломаная», «Модификатор линии», «Ручка», «Модификатор толщины линии», правка, нажим и цвет линии, выделение и его удаление.
Дополнительные возможности программы
При желании в Paint Tool Sai можно установить сторонние кисти и текстуры холста. Создать их можно и средствами самого редактора. Программа открывает не только наброски, сделанные с ее использованием, но и файлы других форматов (tga, jpeg, png, bmp). Возможна также работа с изображениями, созданными в редакторе «Фотошоп» и сохраненными в формате psd.
Как рисовать в Paint Tool Sai?
В том случае, если вам нужно провести мягкую, плавную линию, следует взять инструмент «Ручка». Четкие с видимыми пикселями выполняют карандашом. Для создания «мохнатых» предназначен «Аэрограф». Тогда, когда необходимо сделать линию с плавным началом и концом, следует использовать кисть. Выделения можно создавать не только с помощью инструментов «Лассо» и «Прямоугольное выделение», но и с помощью ручки «Выделение». При необходимости его несложно снять похожим средством deselect. Для того чтобы окрасить большой участок, его следует выделить и воспользоваться инструментом «Заливка».
Тогда, когда необходимо сделать линию с плавным началом и концом, следует использовать кисть. Выделения можно создавать не только с помощью инструментов «Лассо» и «Прямоугольное выделение», но и с помощью ручки «Выделение». При необходимости его несложно снять похожим средством deselect. Для того чтобы окрасить большой участок, его следует выделить и воспользоваться инструментом «Заливка».
Теперь поговорим о том, как рисовать в Paint Tool Sai в векторном режиме. К сожалению, созданные средствами этой программы векторные линии при увеличении четкость все-таки теряют. Однако можно изгибать их, перемещая узлы, точно так же, как в векторных редакторах. Рисуют их инструментом «Ручка», аналогичным растровому. При желании толщину линии можно изменить в один клик. Для этого предназначено средство «Толщина». Можно рисовать как плавные (Кривая), так и ломаные линии (Ломаная). Инструмент «Модификатор линии» предназначен для корректировки самой линии или ее узлов.
Необходимые для раскрашивания цвета можно выбирать на цветовой палитре, расположенной в верхней части программы.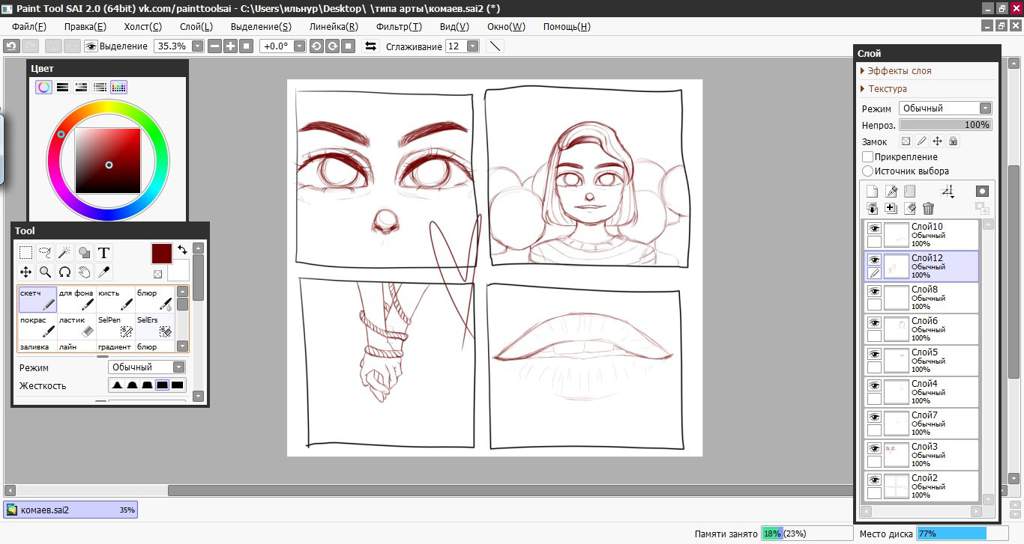 Выбрать необходимый оттенок можно с использованием инструмента «Пипетка».
Выбрать необходимый оттенок можно с использованием инструмента «Пипетка».
Как установить кисти и текстуры?
Теперь посмотрим, как установить кисти для Paint Tool Sai. Прежде всего требуется распаковать архив с кистями и отрыть папку с редактором. Далее форма кисти (формат bmp) устанавливается в папку blotmap. Затем следует открыть в любом текстовом редакторе (к примеру, в программе «Блокнот») файл brushform.conf и вписать туда l.blotmap/name.bmp, где name — имя файла с кистью. Сохраняем файл в ту же папку. Теперь можно начинать пользоваться скачанными кистями. Нарисовав же и их самостоятельно, следует просто сохранить их в формате bmp. Далее порядок действий такой же.
Текстуры в этой программе закачиваются практически так же. Распаковываем архив и открываем папку с Paint Tool Sai. Далее копируем файлы с текстурами в буфер обмена и загружаем их в папку brushtex. Открываем в текстовом редакторе файл brushtex.conf и прописываем в нем l.brushtex/name.bmp. Вместо name ставим имя текстуры. Сохраняем файл и пользуемся для создания оригинальных изображений. Нарисовать текстуру так же, как и кисть, можно в самой программе Paint Tool Sai. В этом случае файл также сохраняется в формате bmp.
Сохраняем файл и пользуемся для создания оригинальных изображений. Нарисовать текстуру так же, как и кисть, можно в самой программе Paint Tool Sai. В этом случае файл также сохраняется в формате bmp.
Надеемся, в общих чертах теперь вам понятно, как пользоваться Paint Tool Sai. Программа необыкновенно проста, и разобраться с ее функционалом человеку, знакомому с другими графическими растровыми или векторными редакторами, не составит труда. Да и новичку рисовать с ее помощью будет совершенно не сложно.
Раскрашивание с помощью заливки (часть 1)
Раскрашивание с помощью заливки (часть 1) — SAI Paint Tool- Дом
- Уроки
- Раскрашивание с помощью заливки (часть 1)
Добро пожаловать! Сегодня мы рассмотрим некоторые вещи в Paint Tool SAI. Несколько человек спросили, так что поехали!
Сегодня мы будем работать с Вероникой и Фердинандом и расскажем, как создавать базовые цвета с помощью
Инструмент «Заполнить ведро».
Как видите, у меня уже есть линейный рисунок. Из-за того, как я обычно делаю свои линии (много слоев), я есть отдельные слои для Вероники и Фердинанда. В этом уроке мы также сосредоточимся на Веронике. как следующий.
Вам не нужно иметь отдельные слои для ваших персонажей, но иногда, но очень занятые и населенные композиции, это помогает.
Теперь первое, что я хотел бы сделать, это создать базовый слой для основного цвета. Это помогает заполнить белый области в узких углах.
Начните с выбора инструмента «Волшебная палочка» здесь.
Нажмите на область вокруг вашей линейки. Выбранная область станет синей, вот так. В SAI, когда вы в «режиме выбора» выбранные области будут отображаться синим цветом.
Режим выбора обычно используется, когда вы используете какой-либо из дураков выбора, включая Волшебную палочку и Кисти выделения/снятия выделения.
При выполнении этой части не забывайте о небольших областях. С Вероникой мы должны помнить области между
ее пучки волос или ее спина и рука.
Для тех небольших областей снаружи, которые Палочка выбора могла пропустить, мы можем использовать Выбор Щетка.
Он работает так же, как Pen Tool, и вы можете «рисовать» области, которые хотите выделить. Эти области также станут синими.
Когда вы закончите, инвертируйте свой выбор.
Это можно сделать, подойдя к панели инструментов, выбрав «Выделение» и спустившись к «Инвертировать выделение».
Вы также могли заметить, что синие области превратились в «марширующих муравьев». Это нормально, когда ты без использования инструментов выделения.
Выделив внутреннюю часть контура, создайте новый слой. Это имеет к 20 под вашим lineart.
Используя Fill Bucket, заполните эту область. Это базовый слой для вашего цвета и где мы будем работа над следующими несколькими шагами. Я бы тоже заблокировал этот слой.
Затем перейдите к слою с линейным рисунком (извините, что не назвал здесь мой). Под замком непрозрачности есть
вещь под названием «Источник выбора».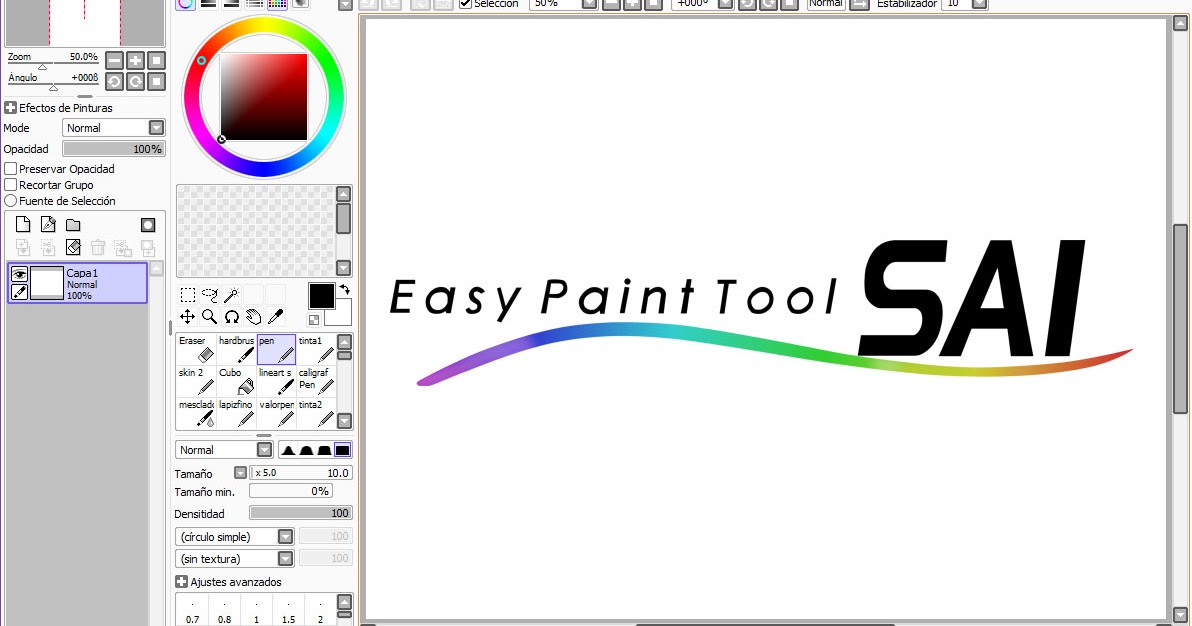 Вы хотите щелкнуть пузырь рядом с ним.
Вы хотите щелкнуть пузырь рядом с ним.
Это придаст окну слоя цвет морской волны, что означает, что этот слой является источником выделения.
⟵ ⟵ ⟵ ⟵ Прежде чем (объясните, что это значит, перейдите к инструменту «Заполнить ведро». Вы увидите в настройках инструмента здесь тоже есть строка Selection Souce. Нажмите на пузырь рядом с ним.
Теперь — Источник выбора. Что это в основном означает, когда оба они выбраны, заполнение ведра заполнять области только в зависимости от того, что является источником выбора. Это основа всего этого руководство.
Благодаря этому, если я щелкну в области с дураком Fill Bucket на слое с базовым цветом, он заполните только этот раздел.
Итак, все, что вам нужно сделать, это заполнить другие области — все цвета можно поместить на один и тот же слой.
В конце концов, у вас должен получиться чистый базовый цветной слой, подобный этому.
Конечно, у вас могут возникнуть некоторые проблемы при такой раскраске.
Одна проблема, которая у вас может возникнуть, — это кровотечение. Если линии не полностью соединены, цвета заполнят информационные области, которые вы не хочу, чтобы они уходили. Итак, убедитесь, что ваши линии красивы и полны.
Еще одна проблема, с которой вы, скорее всего, столкнетесь, это крошечные области, как здесь. Вы всегда можете поднять порог заполнения ведра, но это всегда сомнительно. Легче просто войти с Pen Tool.
Имея это в виду, просто закончите все, что вам нужно покрасить. Как только это будет сделано, мы сможем двигаться на Часть 2 — Затенение с помощью масок.
Инструмент для смешивания красок SAI
Paint Tool SAI — это приложение для рисования с многочисленными инструментами, широко используемое цифровыми художниками. Смешивание — это техника, используемая многими художниками для придания своим объектам более трехмерного вида. Итак, как вы можете смешать в Paint Tool SAI?
 Это помогает сгладить острые линии и края объектов, хорошо смешивая их друг с другом. Кроме того, вы можете изменить уровень смешивания, изменив интенсивность блендера.
Это помогает сгладить острые линии и края объектов, хорошо смешивая их друг с другом. Кроме того, вы можете изменить уровень смешивания, изменив интенсивность блендера. Другие методы, такие как тени и эффекты бахромы, также используются для создания смешивания в Paint Tool SAI. Продолжайте читать, чтобы узнать больше о смешивании в Paint Tool SAI.
Как смешивать и растушевывать в инструменте Paint SAI
После того, как вы нарисовали своих персонажей или контур объекта, следуйте этим инструкциям, чтобы смешать изображения:
1. Придав изображению базовый цвет, создайте слой для затенения. Выбрав слои и выбрав «панель слоев», объедините уровни, которые включают ваши контуры и плоские цвета. Слои могут быть разделены позже.
2. Выберите объединенный слой и щелкните поле «Сохранить непрозрачность», которое появляется над панелью слоев. Это фиксирует все созданные линии и объекты, упрощая смешивание внутри них.
3. Затем нажмите «Символ нового слоя», расположенный в левом верхнем углу панели слоев. Так как этот слой будет местом, где вы будете создавать затенение, убедитесь, что он расположен над слоем контура
Так как этот слой будет местом, где вы будете создавать затенение, убедитесь, что он расположен над слоем контура
4. Прозрачность этого теневого слоя, расположенного чуть выше Preserve Opacity, можно изменить. Вы можете увидеть контуры ниже, если непрозрачность отрегулирована в диапазоне от 10% до 50%.
5. Затем над измерителем непрозрачности установите режим слоя, чтобы определить, как вы хотите, чтобы затеняющий слой смешивался со слоем контура.
6. Использование режимов умножения, затенения, экрана и яркости для затемнения или осветления рисунков является обычным явлением.
Вы также можете использовать эффекты бахромы для быстрого смешивания и растушевки.
Добавление эффектов бахромы к наложению
1. Выберите параметры «эффект краски» и «эффект бахромы» в раскрывающемся меню. Это автоматически смешает ваш дизайн со светлым слоем.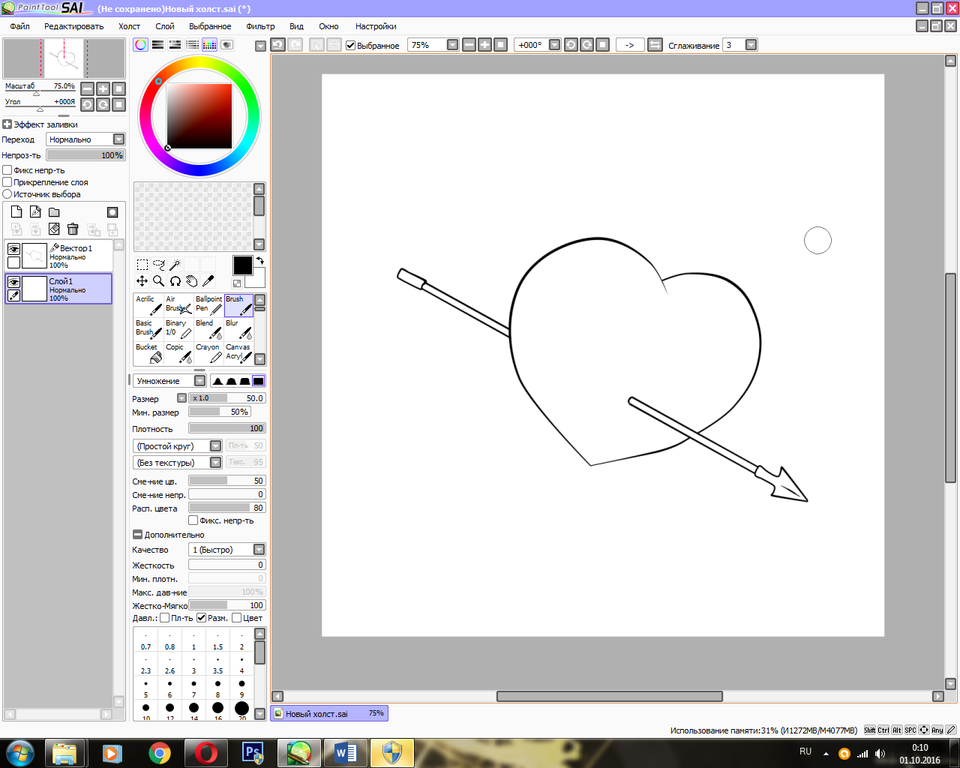
2. Чтобы изменить длину и яркость автоматически генерируемых теней, вы можете изменить непрозрачность и ширину эффекта бахромы.
Добавление теней для смешивания
Использование теней — еще один способ смешивания в Paint Tool SAI. Чтобы добавить детализированные тени, выполните следующие действия:
1. Начните с выбора режима затемнения, такого как «затенение» или «умножение».
2. Выберите нужный размер и цвет кисти, чтобы затемнить области рисунка, находящиеся напротив источника света. Это сделает тени более реалистичными.
3. Используйте «водяную кисть» или «блендер», чтобы сгладить острые края.
Следующее видео подробно объясняет, как смешивать в Paint Tool SAI:
Заключение
Смешивание объекта для придания ему большей реалистичности очень важно для иллюстрирования.
