Лицензионная программа Microsoft PowerPoint 2021 и ее возможности | | Infopro54
Программа Microsoft office PowerPoint представляет собой современный инструмент, предназначенный для создания презентаций. Она обладает огромными возможностями, и все время совершенствуется. Благодаря ей создание профессиональных слайдов занимает считанные минуты.
Особенности и возможности программы microsoft office PowerPoint
Программа microsoft office powerpoint 2019 поддерживает высокое разрешение, предусматривает возможность быстрых переходов между слайдами, анимированных и динамических вставок. С ее помощью можно добавлять:
- фотографии;
- звуковые эффекты;
- видеоматериалы.
Благодаря этой программе многие пользователи по-другому взглянули на процесс создания презентаций. Подобное стало возможным за счет внушительного набора визуальных инструментов и звуковых эффектов. Особо стоит выделить графику в PowerPoint. У докладчика есть возможность проверки и репетиций своих презентаций.
Существует также мобильная версия программы, в ней доступны функции просмотра, редактирования и создания презентаций. Все это можно делать пошагово. Выбирать темы из набора имеющихся схем, заниматься видеомонтажом и улучшением качества фотографий. Помимо этого, можно:
- Устанавливать закладки на избранные фрагменты.
- Пользоваться опцией автоматического расширения при показе слайдов.
- Применять направляющие для коррекции фигур и блоков текста на слайдах.
- Вставлять и редактировать масштабируемые векторные изображения.
- Увеличить диаграммы и графики, прочие графические объекты в пару кликов.
Программа позволяет редактировать графику, выполнять коррекцию цвета и форматировать, внедрять художественные эффекты, анимацию.
При необходимости может осуществляться коллегиальное внесение правок, предусмотрена возможность обмена комментариями в рамках программного интерфейса.
PowerPoint – это самый удобный и быстрый способ создания электронных презентаций. Программа работает на базе разных операционных систем, включая Microsoft Windows и Android.
Программа работает на базе разных операционных систем, включая Microsoft Windows и Android.
Где используется программа
Одно из преимуществ программы заключается в широких возможностях ее применения. Она позволяет создавать презентации любой сложности, выполнять их демонстрацию не только на компьютере, но и на большом экране.
Данной программой пользуются практически все образовательные учреждения при проведении лекций и практических занятий. В большом количестве организаций слайды презентаций помогают визуализировать отчеты и аналитическую информацию. PowerPoint часто пользуются на конференциях.
Программа обладает мощным функционалом, с ее помощью можно создавать анимационные ролики, видео, баннеры, инфографику. Варианты использования PowerPoint могут быть нестандартными.
Создание презентаций в PowerPoint – это творческий процесс. Программа востребована не только среди сотрудников рекламных агентств. Управление слайдами может осуществляться вручную, также возможен вариант с их автоматической сменой через определенные временные промежутки, установленные пользователем.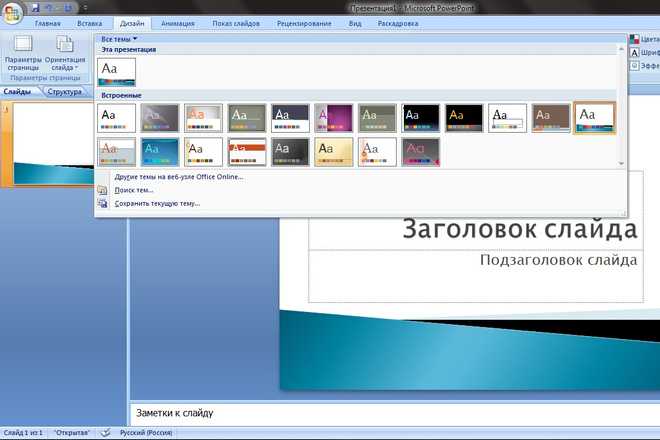
PowerPoint задействуют при проведении бизнес и рекламных презентаций, для наглядной демонстрации графиков продаж. В программе создают инфографику, визуальные резюме, слайд-шоу из фотографий, сделанных, например, в путешествии. Она все чаще используется при проведении выставочных мероприятий. Это уникальный инструмент, обладающий широким набором функций.
Технические нюансы формирования презентаций в рамках PowerPoint
Для размещения информации применяются отдельные листы, представляющие собой слайды.
У каждого слайда может быть индивидуальный дизайн и размер. Информацию представляют в текстовой форме, в виде фотографий и видео.
При необходимости каждый информационный блок на слайдах можно дополнять анимацией. Использовать ее для переходов.
Point используют, когда возникает необходимость в представлении какой-то информации аудитории. Возможности программы не ограничиваются созданием слайдов. При желании в ней можно делать даже мультипликационные ролики, не говоря уже об инфографики и электронных курсах.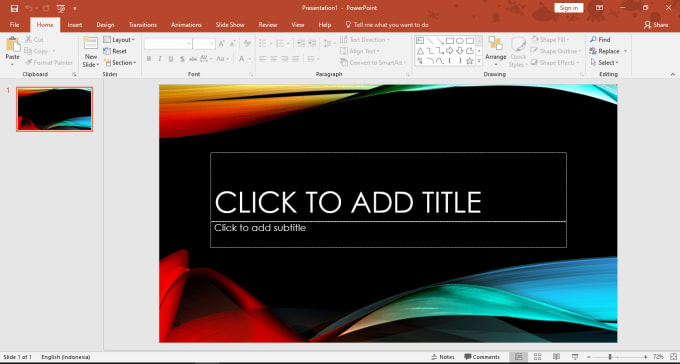 Программа позволяет с легкостью доносить свои идеи и истории до аудитории. Благодаря ей устное описание продукта заменяется более наглядными визуальными образами.
Программа позволяет с легкостью доносить свои идеи и истории до аудитории. Благодаря ей устное описание продукта заменяется более наглядными визуальными образами.
Результат проделанной работы можно сохранять в различных форматах. Презентации, созданные в PowerPoint, выглядят эффектно. Для их получения применяется шаблон, включающий в себя цвет фона либо картинку. Пользователям предлагается набор шрифтов и макетов слайдов.
Программа Microsoft office PowerPoint постоянно совершенствуется, каждая новая версия становится лучше предыдущей. Ею можно пользоваться дома и в офисе.
ЛР №3 PowerPoint. Создание презентаций
МИНИСТЕРСТВО НАУКИ И ВЫСШЕГО ОБРАЗОВАНИЯ РОССИЙСКОЙ ФЕДЕРАЦИИ
ФЕДЕРАЛЬНОЕ ГОСУДАРСТВЕННОЕ БЮДЖЕТНОЕ ОБРАЗОВАТЕЛЬНОЕ УЧРЕЖДЕНИЕ
ВЫСШЕГО ОБРАЗОВАНИЯ
«МОСКОВСКИЙ АВИАЦИОННЫЙ ИНСТИТУТ
(национальный исследовательский университет)»
(МАИ)
Кафедра «Технология испытаний и эксплуатации»
Лабораторная работа № 3
«Создание презентаций в среде MS PowerPoint» по дисциплине «Информатика»
(1 семестр)
МОСКВА 2019
| Содержание |
|
Теоретическая часть — общие сведения о программе PowerPoint . | 3 | |
Задание 1 Создание титульного слайда ………………………………………………………. | 6 | |
Задание 2 Создание второго слайда презентации — список ………………………….. | 7 | |
Задание 3 Создание третьего слайда презентации – текст в колонках………….. | 8 | |
Задание 4 Создание четвёртого слайда презентации — таблица ……………………. | 9 | |
Задание 5 Создание пятого слайда презентации — рисунок ………………………… | 10 | |
Задание 6 | Создание шестого слайда презентации — структурная схема………. | 11 |
Задание 7 | Создание завершающего слайда презентации…….. | 12 |
Задание 8 | Анимация элементов слайдов …………………………………………………… | 13 |
Задание 9 | Анимация переходов слайдов …………………………………………………… | 14 |
Задание 10 Колонтитулы слайда ………………………………………………………………. | 15 | |
Задание 11 Создание презентации на основе готовой формы…………………….. | 16 | |
2
Цель работы: Изучение технологии разработки и демонстрации презентации в MS Power Point.
Задача работы: создать презентацию, посвящённую изучаемым программам MS Office
Теоретическая часть — общие сведения о программе PowerPoint
Пусть нужно представить результаты своих исследований на научной конференции или защитить диплом перед комиссией. В таких случаях необходимо наглядно, внятно и убедительно изложить аудитории свою позицию, привести обоснования и примеры, привлечь внимание слушателей простой, но убедительной аргументацией, чтобы сделать их своими заинтересованными союзниками.
В таких случаях необходимо наглядно, внятно и убедительно изложить аудитории свою позицию, привести обоснования и примеры, привлечь внимание слушателей простой, но убедительной аргументацией, чтобы сделать их своими заинтересованными союзниками.
Для этого существуют плакаты, краткие отчёты, которые можно раздать перед выступлением, в конце концов, доска, на которой можно написать фломастером или мелом. Однако современные информационные технологии предлагают и другой метод, который не только включает в себя возможности плакатов, слайдов и рекламных листков, но позволяет создать целое слайд-шоу с включением графиков и рисунков, звуковых и анимационных эффектов, с возможностью печати этих слайдов на бумаге или прозрачной плёнке. Такой упорядоченный набор слайдов называется презентация (от англ. present-представлять), а использование этой технологии позволяет придать выступлению наглядность и стройность.
В составе средств MS Office есть специальное приложение PowerPoint, которое позволяет подготовить и осуществить эффектную презентацию.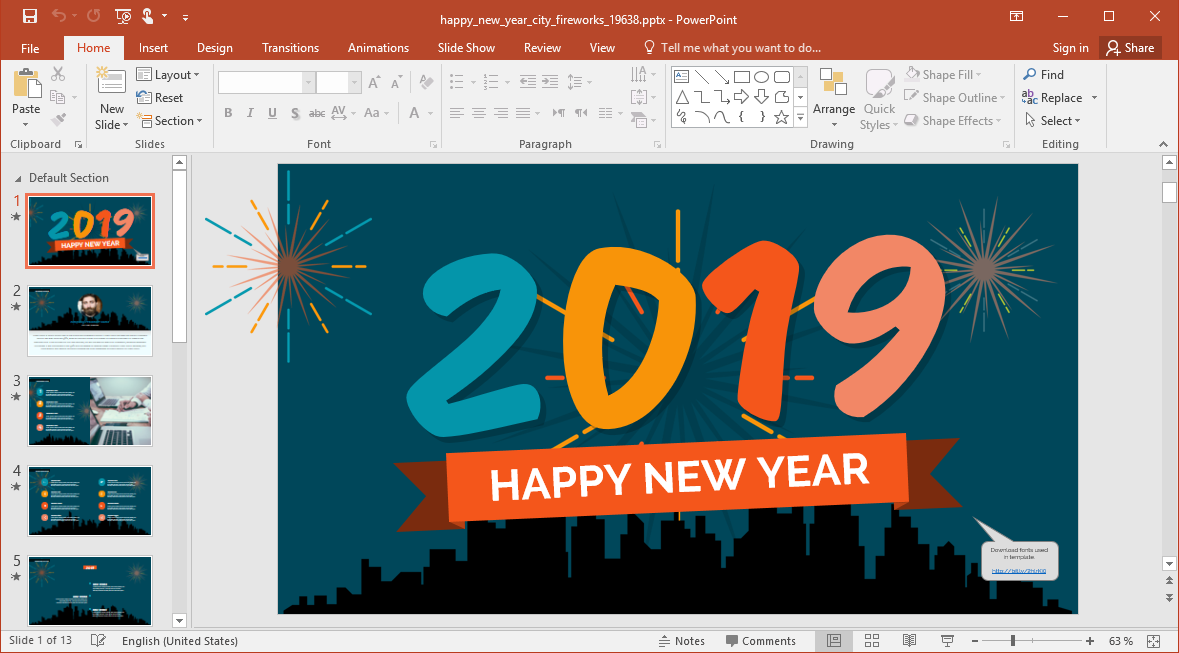
При создании презентации и работе с ней нужно определить последовательность слайдов, чтобы понять их взаимосвязь, а также настроить конкретный слайд. Для выполнения этих действий в PowerPoint предусмотрены различные режимы просмотра. Всего существует шесть режимов. Обычный режим — базовый, в котором открывается PowerPoint. Он
3
позволяет видеть структуру презентации и непосредственно работать с конкретным слайдом.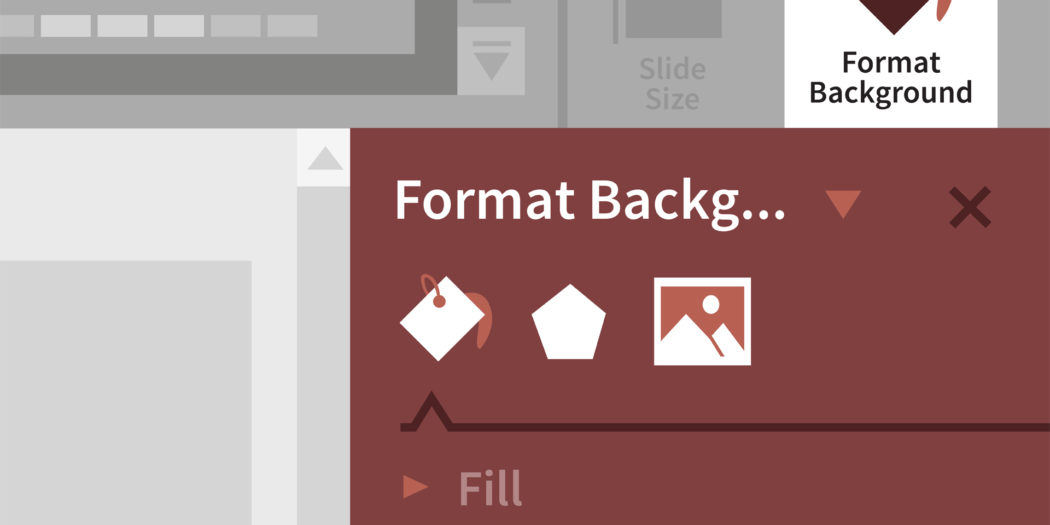 Этот режим наиболее универсален. Режим структуры показывает структуру презентации, здесь основным являются заголовки и текст слайдов. Этот режим похож на режим структуры документа в MS Word. Его хорошо использовать при составлении общего плана выступления, упорядочивании последовательности показа и комментариев. Режим слайдов предназначен для работы с конкретным слайдом. Здесь удобно ввести или отредактировать текст, разместить элементы слайда, расположить подписи или графики. Режим сортировки показывает набор всех слайдов в виде маленьких картинок, расположенных друг за другом в порядке их будущего показа. Здесь удобно увидеть общую последовательность презентации, переставить и отсортировать слайды для получения наибольшей убедительности при демонстрации. Режим показа служит для репетиции самой презентации. PowerPoint последовательно показывает слайд за слайдом с теми звуковыми и анимационными эффектами, которые будут возникать в реальной демонстрации. Работа в этом режиме позволяет представить весь ход презентации.
Этот режим наиболее универсален. Режим структуры показывает структуру презентации, здесь основным являются заголовки и текст слайдов. Этот режим похож на режим структуры документа в MS Word. Его хорошо использовать при составлении общего плана выступления, упорядочивании последовательности показа и комментариев. Режим слайдов предназначен для работы с конкретным слайдом. Здесь удобно ввести или отредактировать текст, разместить элементы слайда, расположить подписи или графики. Режим сортировки показывает набор всех слайдов в виде маленьких картинок, расположенных друг за другом в порядке их будущего показа. Здесь удобно увидеть общую последовательность презентации, переставить и отсортировать слайды для получения наибольшей убедительности при демонстрации. Режим показа служит для репетиции самой презентации. PowerPoint последовательно показывает слайд за слайдом с теми звуковыми и анимационными эффектами, которые будут возникать в реальной демонстрации. Работа в этом режиме позволяет представить весь ход презентации.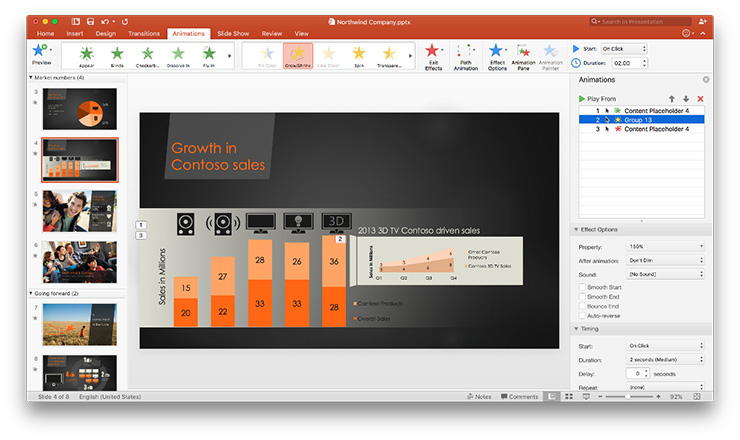
Особенно полезен этот режим, если предполагается работа других людей с этой презентацией. Заметки позволяют сообщить коллеге дополнительную информацию. Для перехода из режима в режим есть специальная панель переключателя режимов, расположенная обычно в левом нижнем углу окна PowerPoint, как это показано на рисунке 1.
4
Рисунок 1 — Общий вид окна PowerPoint
5
Задание 1 Создание титульного слайда
1.Запустите программу Microsoft Power Point (Пуск/Программы/Microsoft Office/ Microsoft Office Power Point 2007). На экране появится первый слайд (титульный лист) с разметкой для ввода текста (меткамизаполнителями).
Метки-заполнители — это рамки с пунктирным контуром, появляющиеся при создании нового слайда.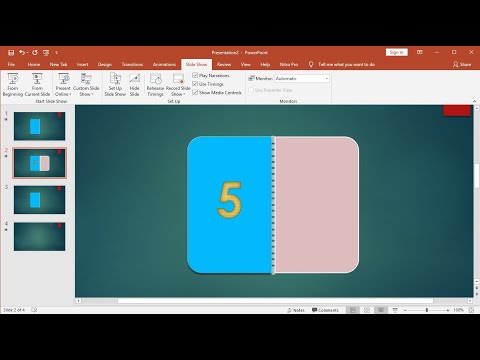 Эти рамки служат меткамизаполнителями для ввода текста, таблиц, диаграмм и графиков. Для добавления текста в метку-заполнитель, необходимо щёлкнуть мышью и ввести текст, а для ввода объекта надо выполнить двойной щелчок мышью.
Эти рамки служат меткамизаполнителями для ввода текста, таблиц, диаграмм и графиков. Для добавления текста в метку-заполнитель, необходимо щёлкнуть мышью и ввести текст, а для ввода объекта надо выполнить двойной щелчок мышью.
2.Изучите интерфейс программы, подводя мышь к различным элементам экрана.
3.Выберите цветовое оформление слайдов по вашему усмотрению, воспользовавшись шаблонами дизайна оформления (Закладка Дизайн/раздел Темы).
4.Введите с клавиатуры текст заголовка – «Microsoft Office» и подзаголовка
– «Краткая характеристика изучаемых программ»
Один из возможных вариантов результата показан на рисунке 2.
Рисунок 2 — Титульный лист презентации
6
Задание 2 Создание второго слайда презентации — список
1.Выполните команду Главная/Создать слайд. Выберите авторазметку – «Заголовок и объект», как показано на рис 3.
Рисунок 3 – Создание нового слайда
2.В верхнюю строку введите название программы – «Текстовый редактор MS Word».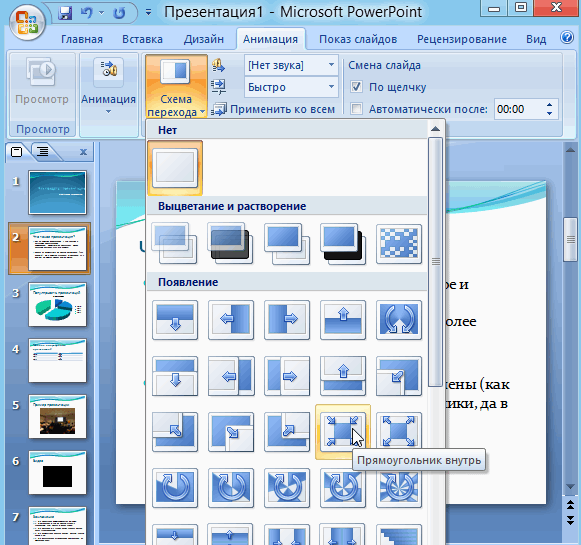
3.В нижнюю рамку введите текст в виде списка – перечислите возможности текстового редактора MS Word. Щелчок мыши по меткезаполнителю позволяет ввести маркированный список. Переход к новому абзацу осуществляется нажатием клавиши [Enter].
Один из возможных вариантов результата показан на рисунке 4.
Рисунок 3 – Второй слайд презентации
7
Задание 3 Создание третьего слайда презентации – текст в колонках
1.Выполните команду Главная/Создать слайд. Выберите авторазметку – «Два объекта».
2.В верхнюю строку введите название программы «Табличный процессор MS Excel».
3.Введите содержание в каждый объект – перечислите возможности программы MS Excel. Щелчок мыши по метке-заполнителю объекта позволяет вводить в него текст. При необходимости уменьшите или увеличите размер шрифта.
Один из возможных вариантов результата показан на рисунке 5.
Рисунок 4 – Третий слайд презентации
8
Задание 4 Создание четвёртого слайда презентации — таблица
1. Выполните команду Главная/Создать слайд. Выберите авторазметку — «Заголовок и объект».
Выполните команду Главная/Создать слайд. Выберите авторазметку — «Заголовок и объект».
2.В верхнюю строку введите название программы «Редактор схем MS
Visio».
3.В нижней рамке выполните щелчок по значку «вставить таблицу» — появится окно задания параметров таблицы данных. Задайте количество столбцов — 2, строк — 5.
4.В появившейся таблице выполните объединение ячеек в первой строке таблицы, используя панель инструментов «Макет» (см. рис. 5) или контекстное меню (см. рис. 6).
Рисунок 5 – Панель инструментов | Рисунок 6 – Контекстное меню |
«Макет» |
|
5. Введите в таблицу текст – виды схем в MS Visio и их назначение.
Один из возможных вариантов результата показан на рисунке 7.
Рисунок 7 – Четвёртый слайд презентации
9
Задание 5 Создание пятого слайда презентации — рисунок
1.Выполните команду Главная/Создать слайд.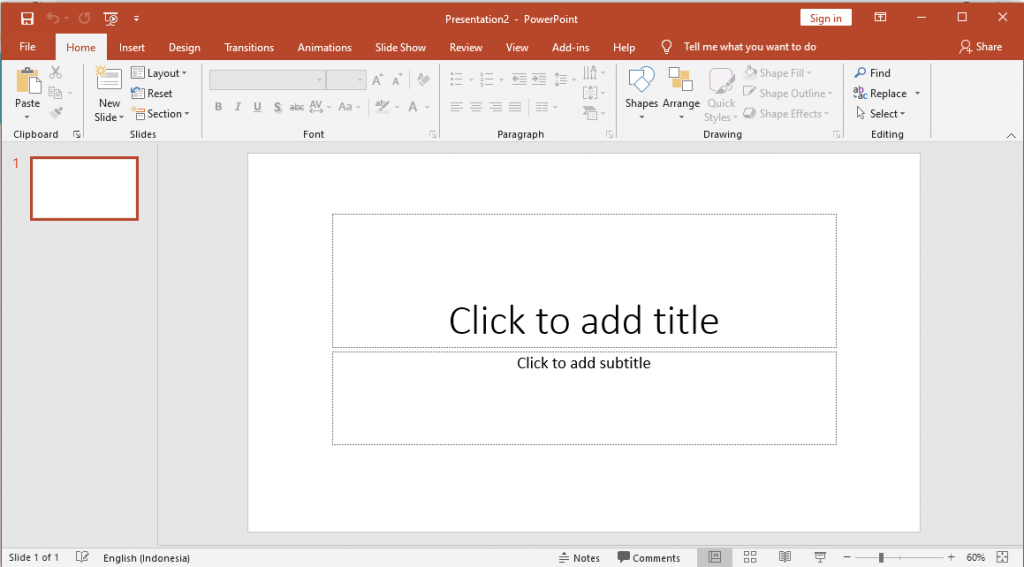 Выберите авторазметку — «Два объекта».
Выберите авторазметку — «Два объекта».
2.В верхнюю строку введите название программы – «Создание презентаций — MS PowerPoint».
3.В левую рамку введите текст – дайте определение слову «презентация». Выполните правостороннее выравнивание.
4.В правую рамку вставьте рисунок на ваш выбор, выполнив двойной щелчок мышью по пиктограмме «Клип», предназначенной для вставки рисунка.
Один из возможных вариантов результата показан на рисунке 8.
Рисунок 8 – Пятый слайд презентации
10
Памятка по PowerPoint 2016 и 2019
Памятка по Office 2016 и 2019
Получаете ли вы максимальную отдачу от PowerPoint 2016 и 2019 для Windows? Узнайте об основных функциях мощного приложения Microsoft для презентаций.
Престон Гралла
пишущий редактор, Компьютерный мир |
IDG/Майкрософт Содержание- Используйте ленту
- Используйте Tell Me для быстрого выполнения задач
- Попробуйте Smart Lookup для поиска в Интернете
- Совместная работа в режиме реального времени
- Добавить новые типы диаграмм
- Трансформация и масштабирование слайдов в PowerPoint 2019
- Другие полезные функции PowerPoint 2019
- Удобные сочетания клавиш
Показать больше
Нужно создать презентацию и поделиться ею? Если это так, вы, вероятно, обратитесь к самому популярному в мире приложению для презентаций, PowerPoint, одному из основных приложений, составляющих пакет Microsoft Office.
Microsoft продает Office по двум моделям: физические и юридические лица могут заплатить за лицензию на программное обеспечение заранее и владеть ею навсегда (то, что компания называет «бессрочной» версией пакета), или они могут приобрести подписку на Office 365 или Microsoft 365. , что означает, что они имеют доступ к программному обеспечению только до тех пор, пока платят абонентскую плату.
При покупке бессрочной версии пакета, например Office 2016 или Office 2019, его приложения никогда не получат новых функций, в то время как приложения в подписке на Office 365/Microsoft 365 постоянно обновляются новыми функциями. (Подробнее см. в разделе «В чем разница между Microsoft Office 2019 и Office 365?»)
Эта памятка поможет вам быстро ознакомиться с функциями, которые были представлены в PowerPoint 2016 и PowerPoint 2019, версиях с бессрочной лицензией PowerPoint входит в состав Office 2016 и Office 2019., соответственно. В Office 365/Microsoft 365 PowerPoint имеет все эти функции, а также некоторые другие. Ознакомьтесь с нашей отдельной памяткой по PowerPoint для Microsoft 365, чтобы узнать обо всех его новейших функциях.
Ознакомьтесь с нашей отдельной памяткой по PowerPoint для Microsoft 365, чтобы узнать обо всех его новейших функциях.
Большинство советов в этой статье относятся как к PowerPoint 2016, так и к PowerPoint 2019 для Windows. Ближе к концу приведены советы только для PowerPoint 2019, а затем мы завершаем удобными сочетаниями клавиш для обеих версий.
Поделитесь этой историей: ИТ-специалисты, мы надеемся, что вы передадите это руководство своим пользователям, чтобы помочь им научиться максимально эффективно использовать PowerPoint 2016 и 2019..
Использование ленты
Интерфейс ленты в PowerPoint 2016 и 2019 не сильно изменился по сравнению с более ранними версиями. Поскольку лента была включена в приложения пакета Office начиная с Office 2007, мы предполагаем, что вы знакомы с тем, как она работает. Если вам нужно освежить знания, ознакомьтесь с нашей шпаргалкой по PowerPoint 2010.
Как и в PowerPoint 2013, лента в PowerPoint 2016 и 2019 имеет сглаженный вид, более чистый и менее загроможденный, чем в PowerPoint 2010 и 2007.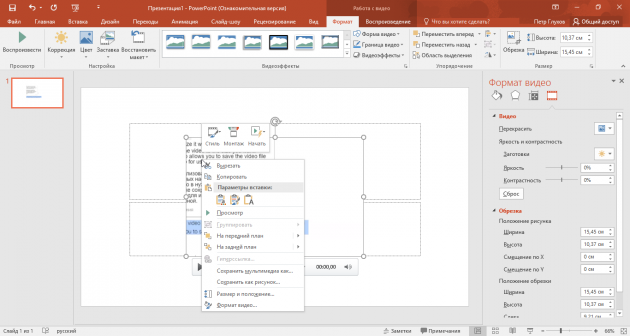 Новая лента меньше, чем в PowerPoint 2013, строка заголовка красная, а не белая , а текст для вкладок ленты («Файл», «Главная», «Вставка» и т. д.) представляет собой сочетание прописных и строчных букв, а не всех заглавных букв. Но он по-прежнему работает так же, и вы найдете большинство команд в тех же местах, что и в PowerPoint 2013.
Новая лента меньше, чем в PowerPoint 2013, строка заголовка красная, а не белая , а текст для вкладок ленты («Файл», «Главная», «Вставка» и т. д.) представляет собой сочетание прописных и строчных букв, а не всех заглавных букв. Но он по-прежнему работает так же, и вы найдете большинство команд в тех же местах, что и в PowerPoint 2013.
Лента не сильно изменилась по сравнению с PowerPoint 2013. (Щелкните изображение, чтобы увеличить его.)
Чтобы узнать, какие команды находятся на каких вкладках ленты, загрузите наш краткий справочник по ленте PowerPoint 2016 и 2019. Также обратите внимание на изящную новую функцию «Расскажи мне», описанную ниже.
Как и в предыдущих версиях PowerPoint, если вы хотите, чтобы команды под вкладками на ленте исчезли, нажмите Ctrl-F1. Чтобы они снова появились, снова нажмите Ctrl-F1. (Обратите внимание, что вкладки ленты — «Файл», «Главная», «Вставка» и т. д. — остаются видимыми.)
У вас есть и другие варианты отображения ленты. Чтобы перейти к ним, щелкните значок «Параметры отображения ленты» в правом верхнем углу экрана, слева от значков свертывания и развертывания PowerPoint. Появится раскрывающееся меню со следующими тремя параметрами:
Чтобы перейти к ним, щелкните значок «Параметры отображения ленты» в правом верхнем углу экрана, слева от значков свертывания и развертывания PowerPoint. Появится раскрывающееся меню со следующими тремя параметрами:
- Автоматическое скрытие ленты: Это скрывает всю ленту, как вкладки, так и команды под ними. Чтобы снова отобразить ленту, щелкните в верхней части PowerPoint.
- Показать вкладки: Это показывает вкладки, но скрывает команды под ними. Это то же самое, что нажать Ctrl-F1. Чтобы отобразить команды под вкладками, когда они скрыты, нажмите Ctrl-F1, щелкните вкладку или щелкните значок отображения ленты и выберите «Показать вкладки и команды».
- Показать вкладки и команды: При выборе этого параметра отображаются как вкладки, так и команды.
И если по какой-то причине этот приятный красный цвет в строке заголовка вам слишком дорог, вы можете сделать его белым или серым. (В PowerPoint 2019 также есть черный вариант.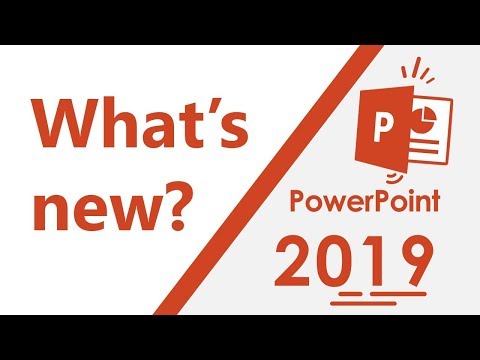 ) Для этого выберите Файл > Параметры > Общие . В разделе «Персонализация вашей копии Microsoft Office» щелкните стрелку вниз рядом с Тема Office и выберите в раскрывающемся меню пункт Темно-серый или Белый (или Черный). Чтобы строка заголовка снова стала красной, вместо этого выберите параметр «Цветной» в раскрывающемся списке. Прямо над меню «Тема Office» находится раскрывающееся меню «Фон Office» — здесь вы можете выбрать отображение шаблона, например, печатной платы или кругов и полос в строке заголовка.
) Для этого выберите Файл > Параметры > Общие . В разделе «Персонализация вашей копии Microsoft Office» щелкните стрелку вниз рядом с Тема Office и выберите в раскрывающемся меню пункт Темно-серый или Белый (или Черный). Чтобы строка заголовка снова стала красной, вместо этого выберите параметр «Цветной» в раскрывающемся списке. Прямо над меню «Тема Office» находится раскрывающееся меню «Фон Office» — здесь вы можете выбрать отображение шаблона, например, печатной платы или кругов и полос в строке заголовка.
Вы можете изменить красную строку заголовка PowerPoint на серую, белую или (в Office 2019) черную. (Щелкните изображение, чтобы увеличить его.)
Существует очень полезное изменение в том, что Microsoft называет закулисной областью, которая появляется, когда вы нажимаете «Файл» на ленте: если вы нажмете «Открыть», «Сохранить копию», «Сохранить» или «Сохранить как» в меню слева, вы увидите облачную службы, которые вы подключили к своей учетной записи Office, такие как SharePoint и OneDrive. Под каждым местоположением отображается связанный с ним адрес электронной почты. Это весьма полезно, если вы используете облачную службу с более чем одной учетной записью, например, если у вас есть одна учетная запись OneDrive для личного использования, а другая — для бизнеса. Вы сможете сразу увидеть, что есть что.
Под каждым местоположением отображается связанный с ним адрес электронной почты. Это весьма полезно, если вы используете облачную службу с более чем одной учетной записью, например, если у вас есть одна учетная запись OneDrive для личного использования, а другая — для бизнеса. Вы сможете сразу увидеть, что есть что.
Вы также можете легко добавлять новые облачные сервисы. На экране, на котором показаны ваши онлайн-местоположения, нажмите «Добавить место» и выберите, какую услугу добавить. Однако обратите внимание, что вы ограничены SharePoint и OneDrive.
ИДГОбласть Backstage (на вкладке «Файл») показывает, какие облачные службы вы подключили к своей учетной записи Office, и позволяет подключаться к дополнительным. (Щелкните изображение, чтобы увеличить его.)
Используйте Tell Me для быстрого выполнения задач
PowerPoint настолько переполнен мощными функциями, что может быть трудно вспомнить, где их найти. Microsoft упростила задачу с помощью функции в PowerPoint 2016 и 2019 под названием «Расскажи мне», которая делает доступными даже скрытые инструменты или те, которые вы редко используете.
Чтобы использовать его, щелкните текст «Расскажите, что вы хотите сделать» справа от вкладок ленты. (Те, кто предпочитает сочетания клавиш, могут вместо этого нажать Alt-Q.) Затем введите задачу, которую хотите выполнить, например, «изменить ориентацию раздаточного материала». Вы получите меню, показывающее возможные совпадения для задачи.
В этом случае верхний результат — это список ориентации раздаточного материала, при нажатии на который вы получаете два варианта — один для установки горизонтальной ориентации, а другой — вертикальной. Просто щелкните тот, который вы хотите использовать. Если вам нужна дополнительная информация о вашей задаче, последние два элемента, которые появляются в меню «Рассказать», позволяют вам выбирать из связанных разделов справки или искать свою фразу с помощью интеллектуального поиска. (Подробнее об интеллектуальном поиске ниже.)
IDG Функция «Расскажи мне» позволяет легко выполнять практически любую задачу. (Щелкните изображение, чтобы увеличить его. )
)
Даже если вы считаете себя профессионалом в PowerPoint, попробуйте Tell Me. Это сэкономит вам много времени и намного эффективнее, чем искать команду на ленте. Он также запоминает функции, которые вы ранее нажимали в поле, поэтому, когда вы нажимаете на него, вы сначала видите список предыдущих задач, которые вы искали. Это гарантирует, что задачи, которые вы часто выполняете, всегда находятся в пределах легкой досягаемости, и в то же время делает задачи, которые вы редко выполняете, легко доступными.
Попробуйте интеллектуальный поиск для онлайн-исследований
Если вы проводите исследования для сбора информации для презентаций, вам следует попробовать еще одну функцию — интеллектуальный поиск. Он позволяет вам проводить онлайн-исследования прямо из PowerPoint, пока вы работаете над презентацией, поэтому вам не нужно запускать браузер, искать в Интернете, а затем копировать информацию в свою презентацию.
Чтобы использовать Smart Lookup, щелкните правой кнопкой мыши слово или группу слов и выберите Smart Lookup в появившемся меню. Затем PowerPoint использует Bing для поиска слова или фразы в Интернете и отображает определения, любые связанные записи Википедии и другие результаты из Интернета на панели интеллектуального поиска, которая появляется справа. Если вам просто нужно определение слова, щелкните вкладку «Определить» на панели.
Затем PowerPoint использует Bing для поиска слова или фразы в Интернете и отображает определения, любые связанные записи Википедии и другие результаты из Интернета на панели интеллектуального поиска, которая появляется справа. Если вам просто нужно определение слова, щелкните вкладку «Определить» на панели.
Smart Lookup позволяет проводить веб-исследования прямо из PowerPoint. (Щелкните изображение, чтобы увеличить его.)
Smart Lookup со временем становится все умнее. Когда эта функция впервые была запущена, она не очень хорошо находила точную и своевременную информацию, такую как текущий уровень инфляции в Соединенных Штатах. Гораздо лучше было найти более общую информацию, например биографию пионера искусственного интеллекта Артура Сэмюэля. Но Microsoft проделала большую работу над ним, и теперь он хорошо работает и при поиске детализированной информации.
Имейте в виду, что для использования интеллектуального поиска в PowerPoint или любом другом приложении Office сначала может потребоваться включить функцию интеллектуальных служб Microsoft, которая собирает условия поиска и некоторый контент из ваших презентаций и других документов.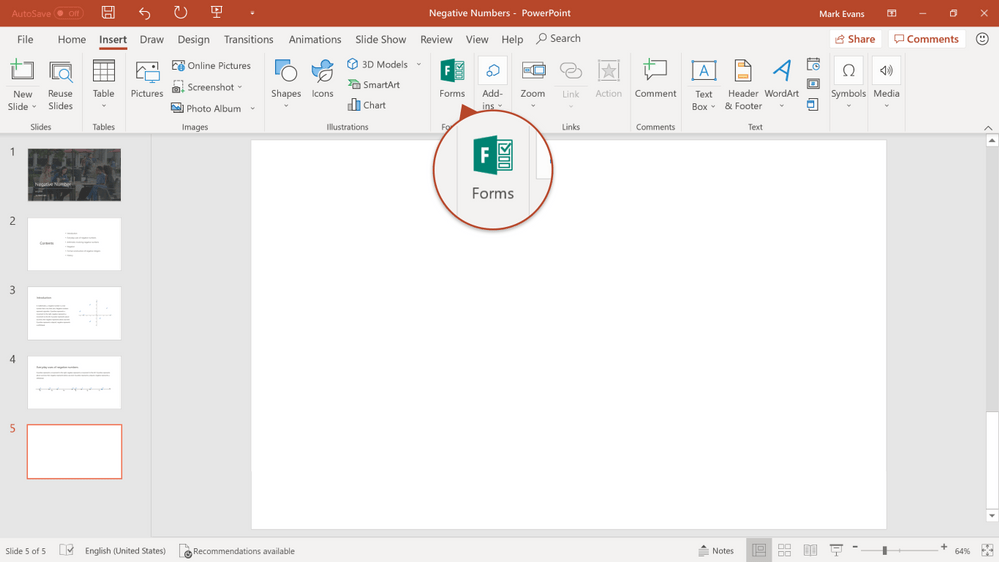 (Если вы беспокоитесь о конфиденциальности, вам нужно решить, стоит ли удар по конфиденциальности удобства проведения исследований прямо в приложении.) Если вы не включили его, вы увидите экран, когда вы нажмете Умный поиск просит вас включить его. Как только вы это сделаете, он будет включен во всех ваших приложениях Office.
(Если вы беспокоитесь о конфиденциальности, вам нужно решить, стоит ли удар по конфиденциальности удобства проведения исследований прямо в приложении.) Если вы не включили его, вы увидите экран, когда вы нажмете Умный поиск просит вас включить его. Как только вы это сделаете, он будет включен во всех ваших приложениях Office.
Совместная работа в режиме реального времени
Самая важная функция, появившаяся в PowerPoint 2016 для тех, кто работает с другими, — это совместная работа в режиме реального времени, которая позволяет людям работать над презентациями вместе из любой точки мира, где есть подключение к Интернету. Для этого вы должны войти в свою учетную запись Microsoft или Office 365, а презентация должна храниться в OneDrive, OneDrive для бизнеса или SharePoint Online.
Однако в то время как подписчики Office 365 или все, кто использует PowerPoint Online, могут видеть изменения, которые другие пользователи этих версий вносят в общую презентацию, в реальном времени по мере их появления, PowerPoint 2016 и 2019пользователи должны периодически сохранять свои презентации, чтобы видеть изменения и делиться ими. Таким образом, хотя это и живое сотрудничество, это не видимость этого сотрудничества в режиме реального времени. Тем не менее, это позволяет вам работать с другими над одной и той же презентацией одновременно.
Таким образом, хотя это и живое сотрудничество, это не видимость этого сотрудничества в режиме реального времени. Тем не менее, это позволяет вам работать с другими над одной и той же презентацией одновременно.
Чтобы совместно работать над презентацией, откройте ее, затем щелкните значок «Поделиться» в правой верхней части экрана. Если вы еще не сохранили файл в OneDrive, OneDrive для бизнеса или SharePoint Online, вам будет предложено это сделать.
При нажатии кнопки «Поделиться» открывается панель «Поделиться» в правой части экрана. Думайте о панели как о центре команд для совместной работы. В верхней части панели введите адреса электронной почты людей, с которыми вы хотите совместно работать над презентацией, через запятую. По мере того, как вы печатаете, PowerPoint просматривает адресную книгу и отображает найденные совпадения; нажмите на человека, которого хотите пригласить. Если вы находитесь в корпоративной сети, вы можете щелкнуть адресную книгу справа, чтобы выполнить поиск в корпоративной адресной книге электронной почты.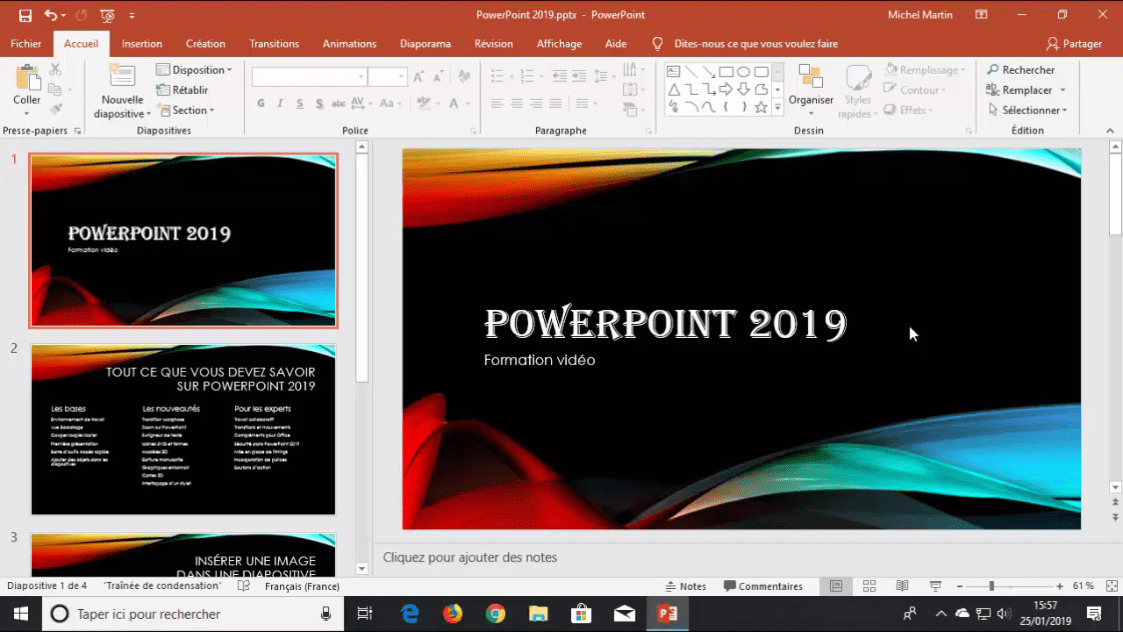 Если человека нет в вашей адресной книге, введите полный адрес электронной почты.
Если человека нет в вашей адресной книге, введите полный адрес электронной почты.
Выбор людей для совместной работы через панель «Общий доступ». (Щелкните изображение, чтобы увеличить его.)
После ввода адресов выберите «Может редактировать» или «Может просматривать» в раскрывающемся списке, чтобы разрешить соавторам полное редактирование или права только на чтение. (Если вы хотите назначить разные права разным пользователям, отправьте отдельные электронные письма или вы можете позже изменить разрешения любого соавтора, щелкнув правой кнопкой мыши его имя на панели «Общий доступ».) Если хотите, введите сообщение в текстовое поле. Когда вы закончите, нажмите «Поделиться». Электронное письмо отправляется всем, с кем вы поделились файлом, с кнопкой, которую они могут нажать, чтобы открыть презентацию.
ИДГ Ваши соавторы получают подобное сообщение электронной почты, когда вы делитесь документом. (Щелкните изображение, чтобы увеличить его. )
)
Есть еще один способ поделиться файлом, хранящимся в личном OneDrive, для совместной работы: в нижней части панели «Общий доступ» нажмите «Получить ссылку для общего доступа» и на появившемся экране выберите «Создать ссылку для редактирования», если хотите создайте ссылку на файл, которая позволит людям редактировать файл, или «Создайте ссылку только для просмотра», если вы хотите создать ссылку, которая позволит им только просматривать файл. Затем создайте электронное письмо с помощью любой почтовой программы, скопируйте ссылку и отправьте ее.
Когда получатели получают от вас приглашение по электронной почте, они нажимают кнопку или ссылку, чтобы открыть презентацию, которая открывается в PowerPoint Online в веб-браузере, а не в настольном клиенте PowerPoint. На этом этапе они могут просматривать презентацию, но не редактировать ее. Пользователи, которые не вошли в учетную запись Microsoft, увидят кнопку «Изменить в браузере»; как только они нажмут на нее, они смогут начать редактирование в окне своего браузера. Вошедшие в систему пользователи увидят меню «Редактировать презентацию», из которого они могут выбрать «Редактировать в PowerPoint», чтобы открыть файл в клиентской версии PowerPoint, или «Редактировать в браузере», чтобы работать в бесплатной веб-версии.
Вошедшие в систему пользователи увидят меню «Редактировать презентацию», из которого они могут выбрать «Редактировать в PowerPoint», чтобы открыть файл в клиентской версии PowerPoint, или «Редактировать в браузере», чтобы работать в бесплатной веб-версии.
Веб-версия не так полнофункциональна, как клиентская версия — например, не так много переходов и анимаций, вы не можете записывать свой экран из PowerPoint, и вы не можете показывать слайд-шоу или использовать несколько Другие особенности. Но для базового редактирования работает нормально.
Когда один или несколько соавторов работают над общей презентацией, кнопка «Поделиться» изменится, чтобы отразить количество людей, работающих над ней (включая вас). Как упоминалось выше, вам придется периодически сохранять свою презентацию, чтобы видеть их изменения или чтобы они видели ваши. После сохранения дополнения ваших соавторов появятся в вашей презентации.
ИДГ При совместной работе в PowerPoint 2016 и 2019 необходимо сохранить документ, чтобы увидеть изменения, внесенные другими, и поделиться с ними своими изменениями.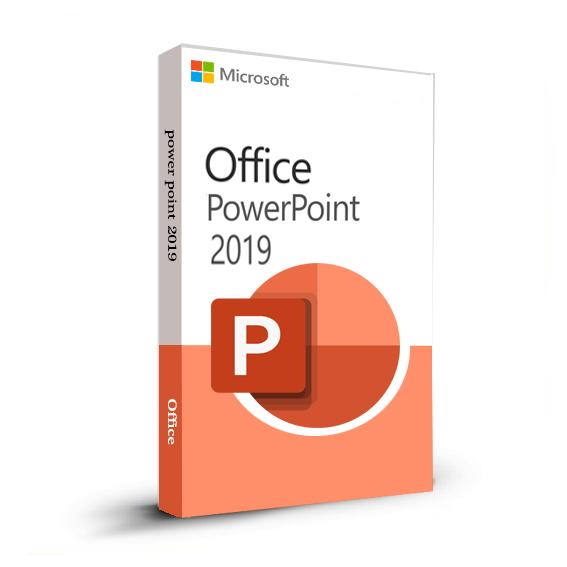 (Щелкните изображение, чтобы увеличить его.)
(Щелкните изображение, чтобы увеличить его.)
Имейте в виду, что эффективность совместной работы в режиме реального времени зависит от силы вашего интернет-соединения. При медленных или ненадежных соединениях вы не сразу увидите изменения, сделанные другими людьми, и они не сразу увидят ваши — будет отставание. Поэтому всегда лучше, когда это возможно, иметь максимально тесную связь при сотрудничестве.
Помимо просмотра изменений друг друга в презентации, вы можете общаться с вашими соавторами другими способами. На панели «Общий доступ» отображается список людей, у которых есть доступ к презентации, с примечанием под их именем, указывающим, редактируют ли они в настоящее время презентацию, а если нет, то имеют ли они доступ к редактированию или просмотру.
Щелкните или наведите курсор на значок любого, кто работает над презентацией, и появится экран с различными способами связи с этим человеком, включая текстовый чат, телефон и видео через Skype (если у человека есть Skype) и электронную почту .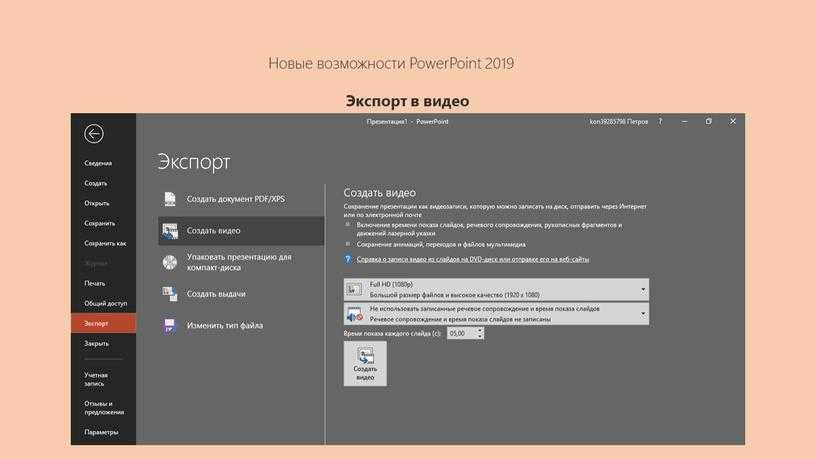 Это позволяет вам разговаривать или отправлять текстовые сообщения во время совместной работы над презентацией, что делает совместную работу намного более эффективной.
Это позволяет вам разговаривать или отправлять текстовые сообщения во время совместной работы над презентацией, что делает совместную работу намного более эффективной.
Щелкните значок человека, работающего с вами над документом, чтобы узнать, как вы можете связаться с этим человеком. (Щелкните изображение, чтобы увеличить его.)
Связанный:
- Microsoft Office
- Microsoft PowerPoint
- Корпоративные приложения
- Майкрософт 365
- Офисные пакеты
- Программное обеспечение для повышения производительности
Страница 1 из 2
Чат-бот Bing с искусственным интеллектом пришел работать на меня. Я должен был уволить его.
Вводное краткое справочное руководство по Microsoft PowerPoint 2019
Вводное краткое справочное руководство по Microsoft PowerPoint 2019
| Тема: | PowerPoint |
|---|---|
| Версия: | 2019 |
| Уровень: | Вводный |
| Темы: | 62 |
| Страницы: | 4 |
| Размеры: | 11 x 17″ — сложенный |
| Наличие: | Печатный и ламинированный или Скачать PDF |
| Цена: | $5,95 Доступны скидки за количество |
| ISBN: | 978-1-941854-49-5 |
Описание продукта
Это 4-страничное краткое справочное руководство, разработанное для занятых профессионалов, содержит пошаговые инструкции в PowerPoint 2019.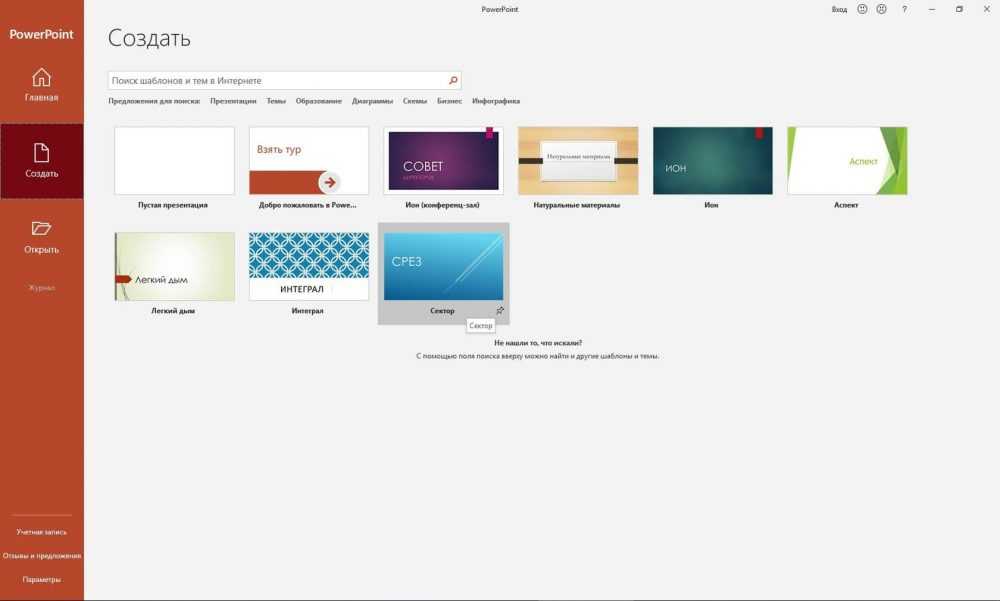 Если вам нужен быстрый ответ, вы найдете его прямо по адресу кончиками пальцев с этим кратким справочным руководством Microsoft PowerPoint 2019. Четкие и простые в использовании краткие справочные карточки идеально подходят для частных лиц, предприятий и в качестве дополнительных учебных материалов. Включает сенсорные жесты и сочетания клавиш.
Если вам нужен быстрый ответ, вы найдете его прямо по адресу кончиками пальцев с этим кратким справочным руководством Microsoft PowerPoint 2019. Четкие и простые в использовании краткие справочные карточки идеально подходят для частных лиц, предприятий и в качестве дополнительных учебных материалов. Включает сенсорные жесты и сочетания клавиш.
Оскрытые темы:
Основы интерфейса
Использование ленты
с использованием вкладки File и Backstage View
с использованием STUSTARIONSINGSION SUSIGNATIONSINGINGSIONS.
Управление файлами
Создание новых презентаций
Сохранение презентаций
Сохранение презентации в формате PDF или XPS
Открытие презентаций
Открытие файлов, содержащих макросы
Восстановление неспасенных презентаций
Просмотры презентаций
с использованием нормального просмотра
с использованием Slide Sorter View
Использование примечаний Page View
Использование контура.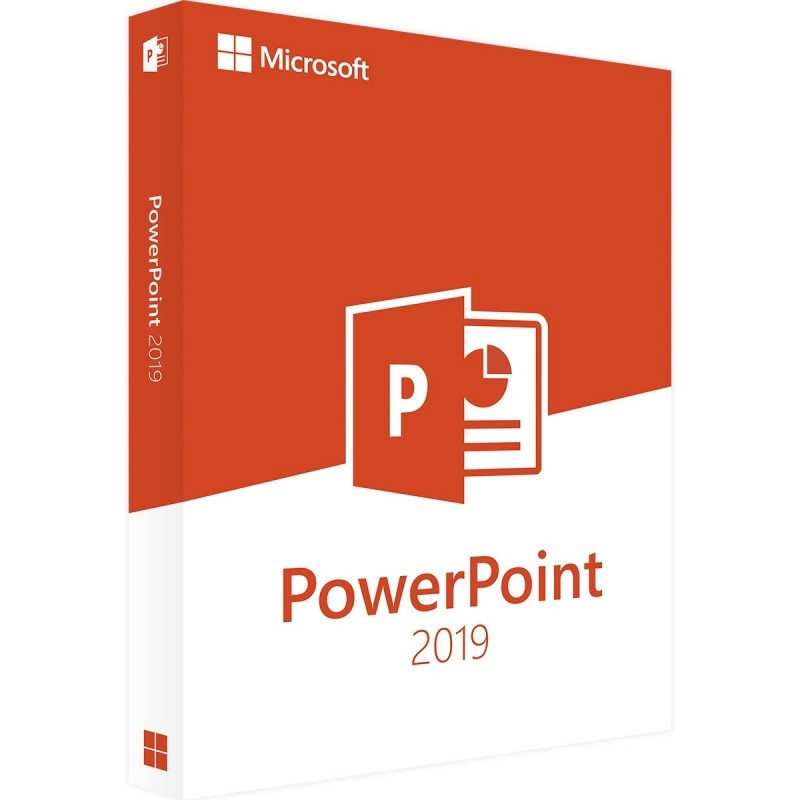 Просмотр
Просмотр
с использованием просмотра чтения
с использованием Slide Show View
Addation Addation Addation Addation Addation Addation Addation Addation Addation Addation Addation Addation Addath Применение макетов слайдов
Переключение между стандартным и широкоэкранным форматами
Изменение размера и ориентации слайда
Изменение фона слайда
Настройка верхнего и нижнего колонтитула слайда
Применение темы оформления
Работа с текстом
О тексте в PowerPoint
Добавление текста в слайды
Выбор текста
Использование контекстных меню
Вырезание, копирование и вставка
Форматирование текста
Форматирование с помощью мини-диалогового окна
Использование шрифта Box
Использование Format Painter
Использование Undo и Redo
Поиск с помощью функции «Найти»
Поиск и замена текста
Замена шрифтов во всей презентации
Форматирование абзацев
Изменение выравнивания абзаца
Изменение отступа абзаца
Изменение интервала между строками и абзацами
Создание маркированных или нумерованных списков
Изменение направления и выравнивания текста
Рисунки, фигуры и объекты
Вставка рисунков и клипов
Вставка диаграмм 912 SmartArt
Выбор объектов
Вращение объектов
Перемещение объектов
Изменение размера объектов
Изменение цвета, образца заливки или стиля линии объекта
Презентация Masters
Использование слайд -мастер
Сохранение шаблона презентации
Анимация
Анимация объекта
Добавление Slide Traning Animation
Previews, Print & Export
8
.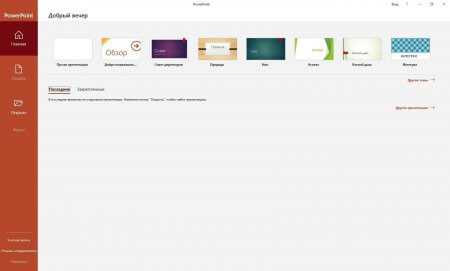
 …………………
…………………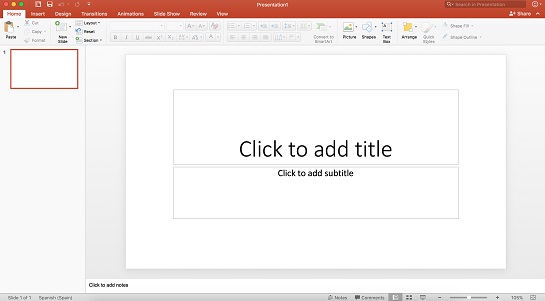 ……………………..
……………………..