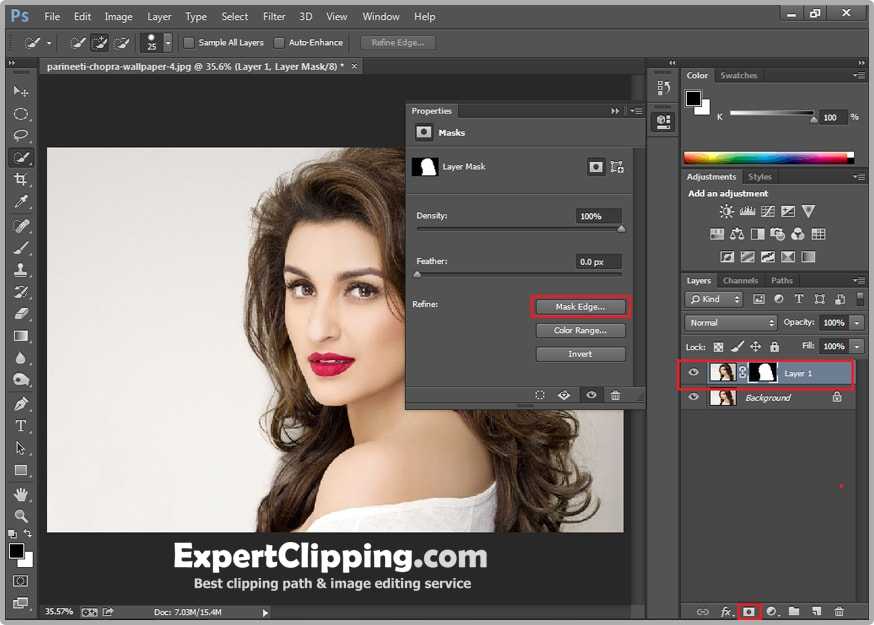| Полный спаравочник по Photoshop CS4 | |
| поиск в гугле | |
    Использование Photoshop CS4
|
Коррекция цвета и тона / Коррекция цвета и тона изображенияКоманда «Цветовой тон/насыщенность» позволяет регулировать тон, насыщенность и яркость определенного цветового диапазона или одновременно всех цветов изображения. Эта коррекция особенно хорошо подходит для точной настройки цветов изображения в режиме CMYK, чтобы все они входили в цветовой охват устройства вывода. Эта коррекция особенно хорошо подходит для точной настройки цветов изображения в режиме CMYK, чтобы все они входили в цветовой охват устройства вывода.
Настройки цветового тона/насыщенности можно сохранять на панели «Коррекция» и загружать для повторного использования с другими изображениями. Дополнительно см. Сохранение настроек и Применение настроек. Применение настройки Цветовой тон/Насыщенность
Выбор диапазона цветов в настройке «Цветовой тон/насыщенность»
Набор ползунков коррекции «Цветовой тон/Насыщенность» А. Значения ползунка «Цветовой тон»Б. Коррекция спадания без изменения диапазонаВ. Коррекция диапазона без изменения степени спаданияГ. Коррекция цветового диапазона и спаданияД. Перемещение набора ползунков целиком Если переместить набор ползунков так, что он попадет в другой цветовой диапазон, имя в меню «Редактировать» изменится, отразив это перемещение. Например, если выбрать пункт «Желтые» и изменить диапазон так, что набор ползунков попадет в красную часть цветной полосы, имя в списке изменится на «Красные 2». Можно преобразовать до шести индивидуальных цветовых диапазонов в вариации одного цветового диапазона (например, от «Красные» до «Красные 6»). Примечание: По умолчанию при выборе компонента цвета выделяется диапазон цвета шириной 30° со спаданием в размере 30° с каждой стороны. Слишком низкое значение спадания может привести к появлению полос на изображении. Расцвечивание изображения в оттенках серого или создание эффекта однокрасочного изображения
|
| Все права на текст и картинки принадлежат их авторам | |
Как изменить цвет объектов в фотошопе
Параметр «Цветовой тон/Насыщенность»
Этот способ подойдет для простых векторных картинок с однотонными заливками.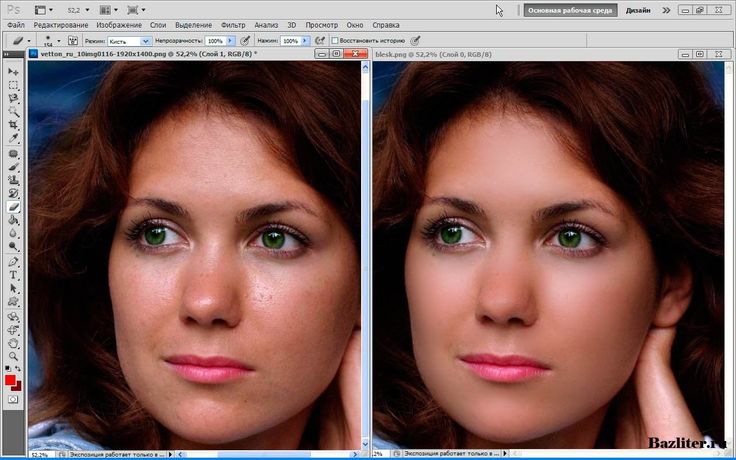 Откройте изображение в Photoshop, на панели слоев кликните по нему правой кнопкой мыши и нажмите «Преобразовать в смарт-объект». Зачем это нужно — объясним чуть позже.
Откройте изображение в Photoshop, на панели слоев кликните по нему правой кнопкой мыши и нажмите «Преобразовать в смарт-объект». Зачем это нужно — объясним чуть позже.
Чтобы изменить все цвета одновременно и сделать из картинки в оранжевых тонах, например, картинку зеленых, нужно в верхнем меню кликнуть на «Изображение» → «Коррекция» → «Цветовой тон/Насыщенность».
Потом нужно сдвинуть слайдер «Цветовой тон» и следить за тем, как меняются цвета на картинке. Таким образом мы можем получить интересные сочетания:
Если вы настроили ползунками подходящую гамму, нажмите «ОК».
Теперь возвращаемся к панели слоев. На ней под основным изображением будет смарт-фильтр с параметрами цвета, которые вы задали. В любой момент вы можете дважды кликнуть по этому фильтру и поменять настройки цвета.
Если заранее не преобразовать картинку в смарт-объект, фильтр не появится, и изменения цветового тона будут необратимы.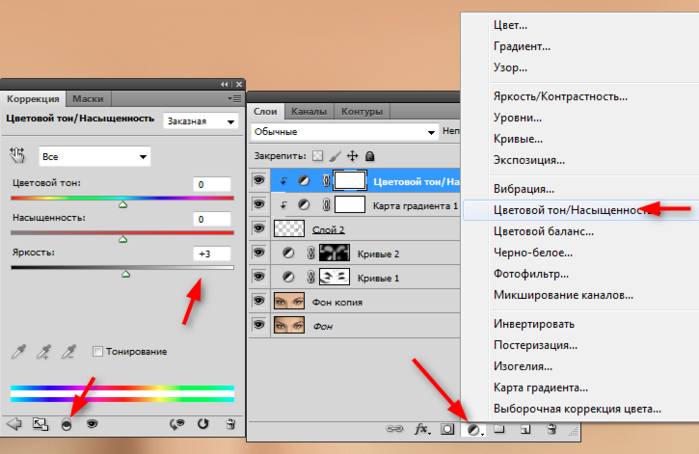
Таким же способом можно поменять цвет одного объекта на картинке. Для этого выделите нужный элемент «Волшебной палочкой», и вокруг объекта появится пунктирная линия. Затем повторите описанные выше действия. Цвет будет меняться не на всей картинке, как раньше, а только у конкретного объекта.
Опция «Заменить цвет»
Это тоже простой, но чуть более продвинутый способ. Он подходит для перекрашивания неоднородных объектов, на которых заметны светотени и переходы цвета. Допустим, у нас есть зеленые яблоки, но мы хотим сделать их красными.
Откройте картинку в Photoshop и выберите в верхнем меню «Изображение» → «Коррекция» → «Заменить цвет».
Появится всплывающее окно. Пусть оно пока будет открыто, а в это время на самой картинке нужно выбрать цвет, который мы хотим заменить. Кликаем в ту точку, где зеленый выражен сильнее всего, то есть в центр левого яблока.
В окне «Заменить цвет» вы увидите, какой именно тон выбрали. Наша задача — отметить весь зеленый цвет с картинки по максимуму. Для этого нужно подвинуть ползунок «Разброс» вправо.
Наша задача — отметить весь зеленый цвет с картинки по максимуму. Для этого нужно подвинуть ползунок «Разброс» вправо.
На черно-белом превью все элементы нужного вам цвета (у нас – зеленые) станут белыми, а ненужных цветов (которые мы не будем менять) — останутся черными.
После этого можно пойти двумя путями:
- Отрегулировать ползунок «Цветовой тон» в том же окне «Заменить цвет». Если его подвинуть, то вы увидите, как меняется цвет.
- Нажать в окне «Заменить цвет» на квадратик с надписью «Результат» и выбрать нужный цвет на палитре. В нашем случае это красный.
Если на картинке остались артефакты, цвет которых вам не нравится (зеленоватые края у яблок), то повторите всю процедуру еще раз, но уже не с исходником, а с получившимся изображением.
Режим наложения «Цветность»
Этот способ подходит, когда нужно немного перекрасить реалистичный объект, придать ему другой тон, сохранив все светотеневые переходы. Например, этот способ часто используют, чтобы перекрасить волосы на фото.
Например, этот способ часто используют, чтобы перекрасить волосы на фото.
Откройте фотографию и создайте поверх нее новый слой. Это можно сделать, нажав на иконку плюса в меню слоев или используя комбинацию клавиш Shift + Ctrl + N.
Затем кликните на поле с надписью «Обычные» над панелью слоев и из выпадающего списка выберите «Цветность». Это режим наложения, который позволяет тонировать картинку, накладывая параметры одного слоя на другой.
На палитре нужно выбрать цвет т с помощью инструмента «Кисть», закрасить на новом слое нужную область. В нашем случае это будут волосы.
Чтобы сделать эффект менее выраженным, найдите поле «Непрозрачность» над панелью слоев и двигайте ползунок влево, пока результат нас не устроит.
Изменение цвета по гайду от Adobe
Этот продвинутый способ рекомендуют для сложных случаев. Например, когда корректировка цвета должна быть совсем незаметной и при этом объект имеет сложную форму с цветовыми переходами.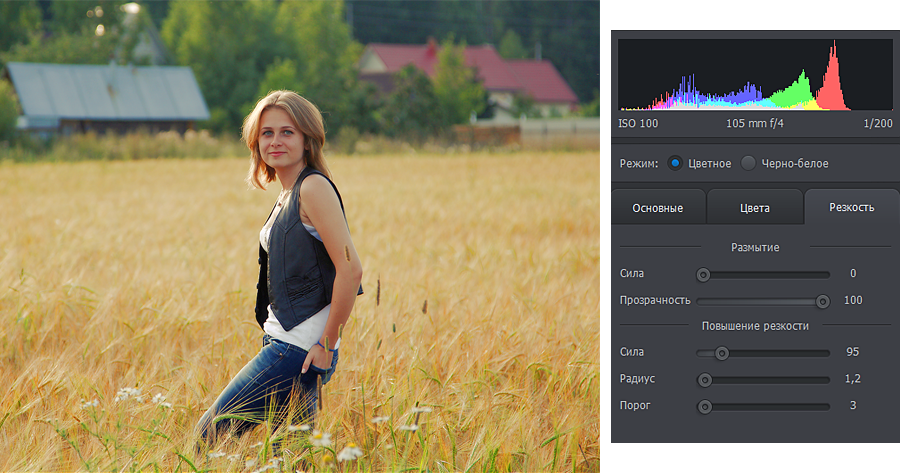 Допустим, нужно изменить цвет этого дивана с фотографии на желтый.
Допустим, нужно изменить цвет этого дивана с фотографии на желтый.
Способ «Цветность» в этом случае не подойдет, так как желтый будет слишком темным и «грязным». Поэтому придется сделать несколько шагов:
- Выделить диван с помощью удобного инструмента. Например, «Быстрое выделение» или «Волшебная палочка».
- Создать новую папку на панели слоев и добавить к ней векторную маску. Это нужно, чтобы все дальнейшие действия применялись только к выделенной области изображения.
- Добавить на картинку новый цвет. В той же нижней панели нажмите на иконку «Корректирующие слои» (кружок, разделенный напополам) и выберите «Цвет». Так диван зальется сплошным цветом.
- Измените режим наложения этого слоя на «Цветность».
- Теперь, чтобы диван стал светлее и ярче, добавим еще один корректирующий слой — «Уровни».
 Отрегулируйте настройки с помощью ползунка так, чтобы диван больше не был темным, а стал ярче. При необходимости также можно уменьшить непрозрачность слоя с желтым цветом.
Отрегулируйте настройки с помощью ползунка так, чтобы диван больше не был темным, а стал ярче. При необходимости также можно уменьшить непрозрачность слоя с желтым цветом.
Осталось сохранить картинку с помощью команд «Файл» → «Сохранить как».
Как изменить оттенок в Photoshop (краткие советы и руководства)
Один из наиболее часто задаваемых вопросов в мире Photoshop: «Как я могу изменить цвет этого объекта?» Это простой, но мощный способ продемонстрировать возможности редактирования Photoshop для новых пользователей, и это техника, к которой вы будете возвращаться снова и снова.
Хотя в Photoshop существует множество способов изменения цветов, многие из этих методов также вносят нежелательные изменения в насыщенность и яркость цветов. Это часто может привести к тому, что редактирование будет выглядеть резко и неуместно, и это может испортить хороший проект.
Если вы настраиваете исключительно оттенок изображения без изменения насыщенности или яркости, вы получите гораздо более естественное редактирование. Вот как это работает!
Вот как это работает!
Содержание
- Использование корректирующих слоев оттенка/насыщенности
- Точные изменения оттенка с помощью слоев-масок оттенок на вашем изображении неразрушающим образом с помощью корректирующего слоя.
Корректирующие слои действуют как фильтры для вашего изображения, а не изменяют исходные пиксели, и они поставляются со своими собственными масками слоев, которые позволяют вам определить, где корректировка видна.
Открыв изображение в Photoshop, откройте меню Layer , выберите подменю New Adjustment Layer и нажмите Hue/Saturation . Photoshop откроет диалоговое окно New Layer , что даст вам прекрасную возможность попрактиковаться в привычке называть свои слои.
Вы также можете создать новый корректирующий слой с помощью панели Adjustments , что является моим предпочтительным методом, так как он немного быстрее. Требуется всего два щелчка — открытие панели Adjustments и выбор настройки Hue/Saturation — и Photoshop не будет предлагать вам диалоговое окно New Layer.
Я не знаю, почему Photoshop делает эти значки такими маленькими, но, вероятно, это проблема масштабирования пользовательского интерфейса.Панель 0025 Layers (в комплекте с маской слоя, заполненной белым цветом), и Photoshop переключится на панель Properties , чтобы вы могли установить параметры для настройки оттенка.
При необходимости увеличьте размер панели Свойства , щелкнув и перетащив верхний и нижний края, чтобы можно было сразу увидеть все настройки. Всегда хорошо иметь свободное место для работы, даже если вас окружает беспорядок!
На панели «Свойства» отображается корректирующий слой «Цветовой тон/Насыщенность»На этом этапе вы можете приступить к настройке основного оттенка всего изображения, просто двигая ползунок Hue (знаю, это большой сюрприз). Мастер относится к цветам всего изображения в целом, а не к определенному цветовому диапазону, например синему или желтому.
Вот мой нетронутый образец изображения, почти задумчивая пасторальная сцена из сельской местности южного Онтарио вдоль Ниагарского откоса.
 Это хорошо, но яркий зеленый цвет делает все вокруг здоровым и пышным, а не зловещим.
Это хорошо, но яркий зеленый цвет делает все вокруг здоровым и пышным, а не зловещим.Регулировка ползунка «Оттенок» может быстро превратить это в инопланетный пейзаж с причудливым небом, потому что каждый оттенок в изображении будет изменен на одинаковую величину. Вот как это выглядит с ползунком Master Hue, установленным на -40 :
Вы можете возразить, что трава просто выглядит высохшей, но зелено-красное небо выглядит совершенно неестественно. Этот эффект становится еще более причудливым, когда вы добираетесь до действительно драматических настроек. Вот как выглядит та же сцена с ползунком Master Hue, установленным на +100 :
Не совсем полезный эффект, хотя выглядит довольно интересноКак вы, наверное, догадались, не так много ситуаций, когда вам нужно настроить все цвета во всем изображение сразу. Можно создать цветное монотонное изображение, установив флажок «Раскрасить» на панели «Свойства», но это одно из немногих исключений.

Гораздо чаще можно настроить оттенок определенного элемента цвета на фотографии, например цвета рубашки, но без превращения модели в инопланетянина.
В этом случае я хочу настроить траву и листву так, чтобы они были ближе к желто-оранжевым тонам, характерным для осени, но без изменения крыши амбара или цвета неба.
Photoshop позволяет настраивать оттенок определенных цветовых диапазонов, что дает гораздо более впечатляющую (и полезную) степень контроля над изменениями оттенка.
На панели Properties щелкните раскрывающееся меню Master , и вы увидите ряд параметров по всему цветовому спектру. Так как я хочу настроить траву и деревья, я выберу Зелень из списка.
Вы увидите немедленное изменение в полосах цветового диапазона в нижней части панели Свойства . Были добавлены серые маркеры, указывающие редактируемый цветовой диапазон, и вы можете щелкнуть и перетащить их, чтобы при необходимости настроить затронутые цвета.

При выборе Greens вместо Master перемещение ползунка Hue регулирует зелень поля и деревьев, но вы можете быстро увидеть, что настройка не совсем идеальна, и мне пришлось применить Экстремальная регулировка оттенка, чтобы приблизиться к тому изменению, которое я хочу.
Как-то все не так!Часть листвы, которая казалась зеленой на неотредактированном изображении, не была затронута, потому что выбранный по умолчанию цветовой диапазон в разделе «Зеленый» недостаточно широк. Несмотря на то, что в оригинале он в целом выглядит зеленым, в траве и листве присутствует немного желтого тона.
Быстрая ручная настройка маркеров цветового диапазона исправит это! После расширения ползунков цветового диапазона на панели «Свойства», чтобы включить больше желтых оттенков, настройка травы и листвы выглядит намного более естественно.
Теперь гораздо более зловещий и задумчивый!Нет ограничений на размер пользовательского цветового диапазона, который вы можете создать, но если вы сделаете их слишком много перекрывающими друг друга, вы очень быстро запутаетесь.

Количество желтого цвета в оригинальной зеленой траве меня удивило, продемонстрировав, что не всегда легко выделить определенный диапазон, который вы хотите отредактировать, используя только свою интуицию.
К счастью, на панели свойств есть несколько полезных инструментов, упрощающих процесс: пипетки!
Вместо того, чтобы вручную выбирать правильные цветовые диапазоны, щелкните значок пипетки в левом нижнем углу панели «Свойства», а затем щелкните непосредственно элемент изображения, который необходимо настроить.
Photoshop автоматически настроит диапазон цветов, который вы редактируете, чтобы включить выбранный вами цвет. Вы также можете расширить или сузить этот цветовой диапазон, используя значки плюса и минуса пипетки, чтобы добавить или вычесть дополнительные цветовые точки из вашего изображения.
Точные изменения оттенка с помощью масок слоя
Когда вы хотите получить действительно точную настройку оттенка, вы часто обнаружите, что настройка определенных цветовых диапазонов по-прежнему не выполняет свою работу.
 Вот когда на сцену выходит ваша верная маска корректирующего слоя!
Вот когда на сцену выходит ваша верная маска корректирующего слоя!Слой-маски на корректирующих слоях оттенка/насыщенности работают точно так же, как и другие маски слоев в Photoshop, за исключением того, что вместо управления видимостью пикселей они контролируют видимость ваших корректировок оттенка/насыщенности.
Белые пиксели на маске слоя показывают корректировку с непрозрачностью 100 %, черные пиксели полностью скрывают корректировку, а оттенки серого учитывают все промежуточные значения, обеспечивая плавные градиенты и плавные переходы.
Если вы хотите использовать маску слоя для управления регулировкой оттенка, щелкните миниатюру маски слоя на панели «Слои». Панель «Свойства» обновится, чтобы отобразить свойства маски слоя вместо настроек настройки оттенка/насыщенности. Нажмите кнопку Invert , чтобы сделать маску полностью черной, скрывая эффект.
Затем переключитесь на инструмент «Кисть» с помощью сочетания клавиш B .
 Установите белый цвет переднего плана, а затем закрасьте белым цветом те области, где вы хотите, чтобы изменение оттенка было видимым.
Установите белый цвет переднего плана, а затем закрасьте белым цветом те области, где вы хотите, чтобы изменение оттенка было видимым.Если вы не хотите использовать инструмент «Кисть», вы также можете использовать любой инструмент выделения, а затем просто залить выделение белым цветом, чтобы добиться того же эффекта.
Заключительное слово
Поздравляем, теперь вы знаете, как менять оттенки в Photoshop! Как и во всем в Photoshop, есть несколько разных способов добиться аналогичных результатов, но корректирующий слой «Цветовой тон/Насыщенность» — лучший метод для большинства ситуаций.
У вас есть другой метод изменения оттенков в Photoshop, который, по вашему мнению, лучше? Дайте мне знать в комментариях ниже, и я попробую!
О Томасе Болдте
Томас начал свою карьеру в Photoshop еще в 2000 году. После изучения Photoshop 5.5 в компьютерном классе средней школы у него развилась непреходящая страсть к фотографии, дизайну и технологиям, которая привела его к получению степени бакалавра дизайна и в дикий мир технологических стартапов.

Черно-белые преобразования Photoshop
Автор сценария Стив Паттерсон.
В предыдущем уроке в этой серии о многих способах Преобразование цветных фотографий в черно-белые в Photoshop , мы узнали, как создавать собственные черно-белые фотографии, комбинируя различное количество каналов красного, зеленого и синего цветов в одно изображение в градациях серого с помощью микшера каналов.
Сам процесс был достаточно простым — перетащите несколько ползунков, чтобы контролировать степень добавления каждого канала к изображению, пытаясь при этом сохранить общую сумму всех трех каналов на уровне 100%, чтобы не потерять детали в светлых участках. Возможно, просто, если вы понимаете, как работают цветовые каналы, и не возражаете против того, чтобы вас заставляли думать как компьютер.
Но что, если вы не хотите думать как компьютер? Что, если вы видите желтый, например, не как смесь равных частей красного и зеленого, а как желтый? Что, если вы просто хотите затемнить области в черно-белой версии, которые раньше были желтыми, просто выбрав желтые цвета из списка и перетащив ползунок, чтобы затемнить их? В этом уроке мы увидим, как именно это сделать.
 Мы рассмотрим один из лучших способов Photoshop для преобразования цветных изображений в черно-белые, способ, который дает нам большой контроль над результатами и в то же время настолько невероятно прост, что если вы можете выбрать цвета из списка и перетащить ползунок, у вас есть все необходимые навыки! Какой волшебный инструмент может сделать нашу жизнь такой простой? На самом деле у нас есть уже посмотрел на еще в начале этой серии. Пришло время еще раз взглянуть на настройку Photoshop Hue/Saturation !
Мы рассмотрим один из лучших способов Photoshop для преобразования цветных изображений в черно-белые, способ, который дает нам большой контроль над результатами и в то же время настолько невероятно прост, что если вы можете выбрать цвета из списка и перетащить ползунок, у вас есть все необходимые навыки! Какой волшебный инструмент может сделать нашу жизнь такой простой? На самом деле у нас есть уже посмотрел на еще в начале этой серии. Пришло время еще раз взглянуть на настройку Photoshop Hue/Saturation !Вот, в последний раз, фотография, которую я использую в этой серии руководств:
Исходное изображение.
Начнем!
Шаг 1. Добавьте корректирующий слой оттенка/насыщенности
Как и большинство корректировок изображения в Photoshop, корректировка оттенка/насыщенности имеет два варианта. Есть стандартная версия, которая вносит изменения непосредственно в само изображение, а есть версия 9.Версия корректирующего слоя 0025 .
 Как мы узнали из учебника «Неразрушающее редактирование фотографий с помощью корректирующих слоев» , всегда лучше работать с корректирующими слоями, потому что мы получаем точно такие же результаты, как и со стандартными корректировками изображения (находится в разделе Изображение > ). Настройки в строке меню в верхней части экрана), не повреждая ни одного пикселя исходной фотографии.
Как мы узнали из учебника «Неразрушающее редактирование фотографий с помощью корректирующих слоев» , всегда лучше работать с корректирующими слоями, потому что мы получаем точно такие же результаты, как и со стандартными корректировками изображения (находится в разделе Изображение > ). Настройки в строке меню в верхней части экрана), не повреждая ни одного пикселя исходной фотографии.Чтобы добавить корректирующий слой Hue/Saturation, щелкните значок Новый значок корректирующего слоя в нижней части палитры слоев (это круг, разделенный по диагонали между черным и белым) и выберите Цветовой тон/Насыщенность из появившегося списка корректирующих слоев:
Щелкните значок «Новый корректирующий слой» и выберите «Цветовой тон/Насыщенность» из списка.
Вы увидите, что новый корректирующий слой Hue/Saturation появится прямо над фоновым слоем в палитре слоев:
Как следует из их названия, корректирующие слои отображаются как независимые слои в палитре «Слои».

Шаг 2. Обесцветьте фотографию
Если вы используете Photoshop CS4, как я использовал в этих уроках, вы найдете различные элементы управления для корректирующего слоя Hue/Saturation на панели настроек , которая является новой для CS4. Если вы используете Photoshop CS3 или более раннюю версию, элементы управления появятся в диалоговом окне, которое открывается на вашем экране.
Создание пользовательской черно-белой версии цветной фотографии с помощью корректирующего слоя «Цветовой тон/Насыщенность» — это двухэтапный процесс. Первый шаг, который мы рассматривали еще в Desaturating the Color tutorial , чтобы создать первоначальную черно-белую версию, обесцветив цвет всего изображения, и мы можем сделать это, просто перетащив ползунок Saturation полностью влево:
Перетащите ползунок «Насыщенность» влево, чтобы быстро обесцветить изображение.
Если мы посмотрим на фотографию в окне документа, мы увидим, что весь цвет был удален:
При полностью обесцвеченном цвете изображение становится черно-белым.

Шаг 3. Осветление или затемнение различных цветов изображения
Пока все хорошо. Мы удалили цвет из общего изображения. Ну, большое дело, да? Мы уже рассмотрели множество способов сделать это. Так что же делает технику регулировки оттенка/насыщенности такой особенной? Что делает его особенным, поскольку вы спросили, так это то, что теперь мы можем создавать собственные черно-белые версии, осветляя или затемняя определенные области изображения на основе их исходного цвета!
Если вы посмотрите в верхнюю часть диалогового окна «Цветовой тон/Насыщенность» (или панели «Коррекция» в Photoshop CS4, которую я буду называть диалоговым окном для простоты), вы увидите параметр, который в настоящее время установить на Мастер :
Опция выбора цвета в диалоговом окне Цветовой тон/Насыщенность, по умолчанию установленная на Мастер.
Эта опция позволяет нам выбирать, на какие цвета мы воздействуем в изображении. Как мы видим, по умолчанию для параметра установлено значение «Мастер», что означает, что любые изменения, которые мы вносим в ползунки в диалоговом окне, будут одинаково влиять на все цвета в изображении.
 Вот почему мы смогли обесцветить все цвета сразу, перетащив ползунок «Насыщенность» влево.
Вот почему мы смогли обесцветить все цвета сразу, перетащив ползунок «Насыщенность» влево.Если щелкнуть слово Master, появится раскрывающийся список, позволяющий выбрать любой из шести основных цветов изображения (красный, желтый, зеленый, голубой, синий и пурпурный). Выбрав определенный цвет, мы можем настроить только те области изображения, которые изначально содержали этот цвет, не затрагивая все остальные области. После того, как мы выбрали нужный цвет, мы можем просто перетащить ползунок Яркость влево, чтобы затемнить области фотографии, которые изначально содержали этот цвет, или перетащить ползунок вправо, чтобы осветлить эти области.
Допустим, я хочу, чтобы три человека на фотографии казались светлее. Несмотря на то, что я не могу видеть исходный цвет теперь, когда мы обесцветили изображение, я знаю, что оттенок кожи всегда содержит много красного, поэтому я нажму на слово Master и выберу Reds из списка цветов. появляется:
Выбор красных из опции выбора цвета.

Выбрав «Красные», я теперь могу осветлить тона кожи (а также любые другие области изображения, которые изначально содержали красный цвет), перетащив ползунок «Яркость» вправо. Следите за своим изображением в окне документа, когда перетаскиваете ползунок, чтобы оценить результаты. Я собираюсь перетащить ползунок «Яркость» на значение около +50, но ваша фотография будет отличаться от моей, поэтому используйте настройку, которая лучше всего подходит для вашего изображения:
Осветление телесных тонов на изображении путем перетаскивания ползунка «Яркость» вправо.
Тон кожи теперь выглядит светлее на черно-белой версии фотографии:
Любые области фотографии, которые изначально содержали красный цвет, теперь будут казаться светлее.
То же самое можно сделать с любым из шести исходных основных цветов. Просто выберите другой цвет из списка, затем перетащите ползунок «Яркость» влево или вправо, чтобы затемнить или осветлить любые области изображения, изначально содержащие этот цвет.

Если вы не можете вспомнить исходный цвет объекта или области, щелкните значок видимости слоя («глазное яблоко») слева от корректирующего слоя «Цветовой тон/Насыщенность» в палитре «Слои», чтобы временно скрыть корректирующий слой из вида:
Используйте значок видимости слоя, чтобы временно включать и выключать слой.
Это скроет эффекты корректирующего слоя и временно восстановит полноцветную версию изображения:
Скрытие корректирующего слоя восстанавливает все цвета изображения.
Я думаю, что фон в моей черно-белой версии слишком яркий, и, взглянув еще раз на полноцветную версию, я легко вижу, что фон в основном состоит из деревьев. Хотя деревья кажутся нам зелеными, на самом деле в листьях деревьев и других растениях больше желтого, чем зеленого, поэтому, если я хочу затемнить эту область фотографии, мне нужно выбрать «Желтые» из списка цветов в диалоговом окне «Цветовой тон/Насыщенность». коробка.
Прежде чем выбрать какие-либо другие цвета, нам сначала нужно снова включить корректирующий слой Цветовой тон/Насыщенность.
 Для этого нажмите еще раз на значок видимости слоя в палитре слоев:
Для этого нажмите еще раз на значок видимости слоя в палитре слоев:«Глазное яблоко» не отображается на значке видимости слоя, пока слой скрыт.
Это вернет фотографию в окне документа в ее черно-белое состояние. Чтобы затемнить деревья на заднем плане, я выберу Yellows из списка цветов в диалоговом окне Hue/Saturation:
Выбор желтого цвета из опции выбора цвета.
Затем, выбрав желтый цвет, я затемню деревья на заднем плане, а также любые другие области изображения, которые изначально содержали желтый цвет, перетащив ползунок «Яркость» влево. Опять же, вам нужно следить за своим изображением в окне документа, когда вы перетаскиваете ползунок, чтобы оценить результаты, поскольку все фотографии разные:
Затемнение желтого цвета на изображении путем перетаскивания ползунка «Яркость» влево.
Вот моя черно-белая версия после затемнения деревьев на заднем плане:
Фон стал темнее.
Не бойтесь выбрать неправильный цвет из списка и осветлить или затемнить неправильную область изображения, поскольку вы всегда можете перетащить ползунок «Яркость» обратно в исходное положение, чтобы отменить любые внесенные вами изменения.
 Поскольку мы используем версию корректирующего слоя команды Hue/Saturation, каждое изменение, которое мы делаем в диалоговом окне, полностью отделено от самого изображения. Ни один пиксел на исходной фотографии никогда не пострадает, поэтому не стесняйтесь экспериментировать с различными цветами и ползунком «Яркость», пока не будете удовлетворены результатами.
Поскольку мы используем версию корректирующего слоя команды Hue/Saturation, каждое изменение, которое мы делаем в диалоговом окне, полностью отделено от самого изображения. Ни один пиксел на исходной фотографии никогда не пострадает, поэтому не стесняйтесь экспериментировать с различными цветами и ползунком «Яркость», пока не будете удовлетворены результатами.Сохранение черно-белой версии полностью редактируемой
Если вы думаете, что захотите вернуться к изображению в какой-то момент в будущем, чтобы внести дополнительные изменения в черно-белую версию, обязательно сохраните документ как файл Photoshop .PSD . Это сохранит корректирующий слой «Цветовой тон/Насыщенность» в палитре «Слои» без изменений, что позволит вам быстро повторно открыть его диалоговое окно и внести любые необходимые дальнейшие изменения.
В Photoshop CS3 или более ранних версиях для повторного открытия диалогового окна «Цветовой тон/Насыщенность» в любое время просто дважды щелкните его миниатюру в палитре «Слои».


 Положительное значение указывает, что поворот происходит по часовой стрелке; отрицательное значение — это поворот против часовой стрелки. Допустимые значения — от ?180 до +180.
Положительное значение указывает, что поворот происходит по часовой стрелке; отрицательное значение — это поворот против часовой стрелки. Допустимые значения — от ?180 до +180.





 Отрегулируйте настройки с помощью ползунка так, чтобы диван больше не был темным, а стал ярче. При необходимости также можно уменьшить непрозрачность слоя с желтым цветом.
Отрегулируйте настройки с помощью ползунка так, чтобы диван больше не был темным, а стал ярче. При необходимости также можно уменьшить непрозрачность слоя с желтым цветом.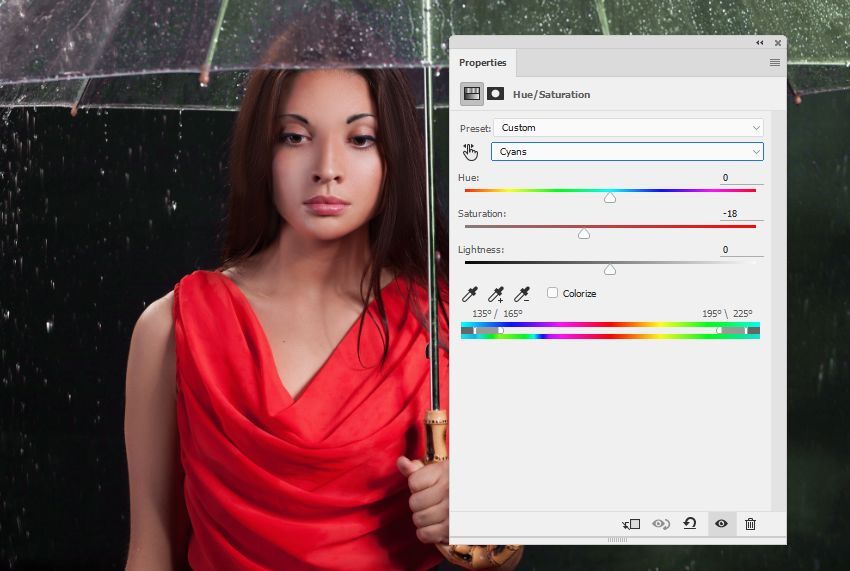
 Это хорошо, но яркий зеленый цвет делает все вокруг здоровым и пышным, а не зловещим.
Это хорошо, но яркий зеленый цвет делает все вокруг здоровым и пышным, а не зловещим.
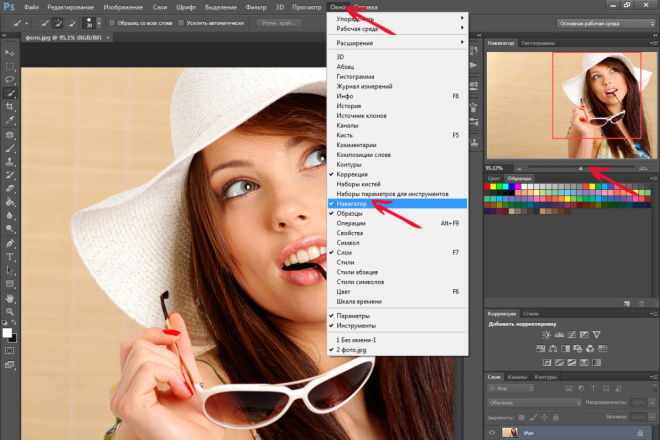
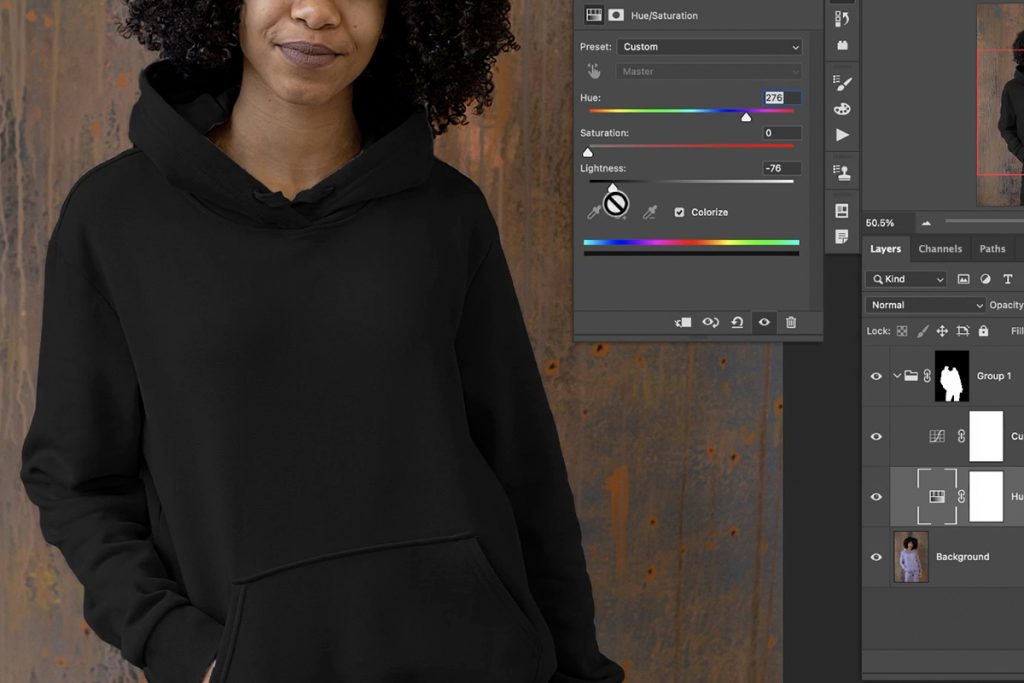
 Вот когда на сцену выходит ваша верная маска корректирующего слоя!
Вот когда на сцену выходит ваша верная маска корректирующего слоя!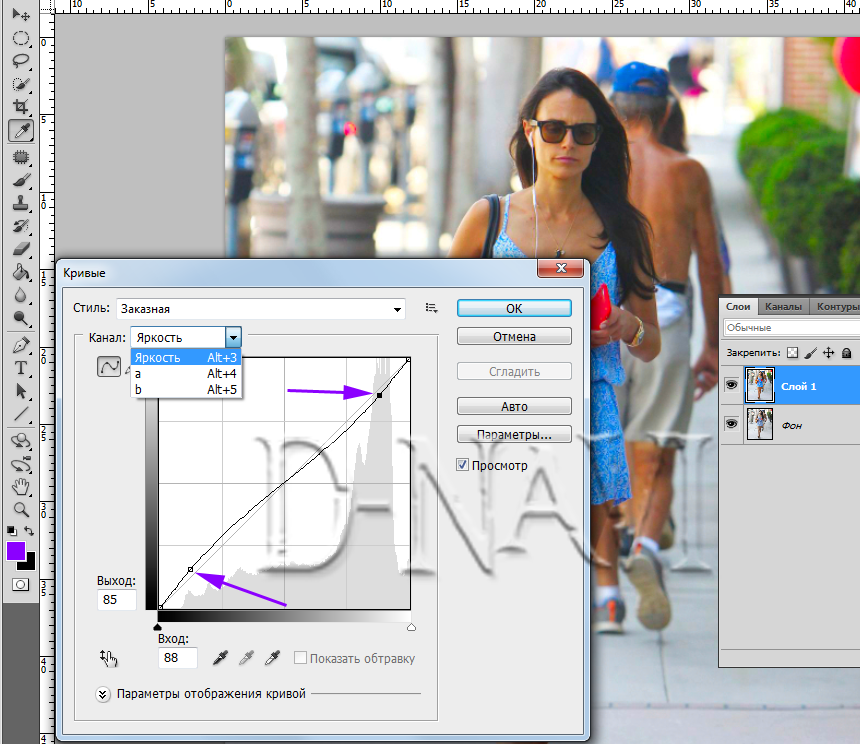 Установите белый цвет переднего плана, а затем закрасьте белым цветом те области, где вы хотите, чтобы изменение оттенка было видимым.
Установите белый цвет переднего плана, а затем закрасьте белым цветом те области, где вы хотите, чтобы изменение оттенка было видимым.
 Мы рассмотрим один из лучших способов Photoshop для преобразования цветных изображений в черно-белые, способ, который дает нам большой контроль над результатами и в то же время настолько невероятно прост, что если вы можете выбрать цвета из списка и перетащить ползунок, у вас есть все необходимые навыки! Какой волшебный инструмент может сделать нашу жизнь такой простой? На самом деле у нас есть уже посмотрел на еще в начале этой серии. Пришло время еще раз взглянуть на настройку Photoshop Hue/Saturation !
Мы рассмотрим один из лучших способов Photoshop для преобразования цветных изображений в черно-белые, способ, который дает нам большой контроль над результатами и в то же время настолько невероятно прост, что если вы можете выбрать цвета из списка и перетащить ползунок, у вас есть все необходимые навыки! Какой волшебный инструмент может сделать нашу жизнь такой простой? На самом деле у нас есть уже посмотрел на еще в начале этой серии. Пришло время еще раз взглянуть на настройку Photoshop Hue/Saturation ! Как мы узнали из учебника «Неразрушающее редактирование фотографий с помощью корректирующих слоев» , всегда лучше работать с корректирующими слоями, потому что мы получаем точно такие же результаты, как и со стандартными корректировками изображения (находится в разделе Изображение > ). Настройки в строке меню в верхней части экрана), не повреждая ни одного пикселя исходной фотографии.
Как мы узнали из учебника «Неразрушающее редактирование фотографий с помощью корректирующих слоев» , всегда лучше работать с корректирующими слоями, потому что мы получаем точно такие же результаты, как и со стандартными корректировками изображения (находится в разделе Изображение > ). Настройки в строке меню в верхней части экрана), не повреждая ни одного пикселя исходной фотографии.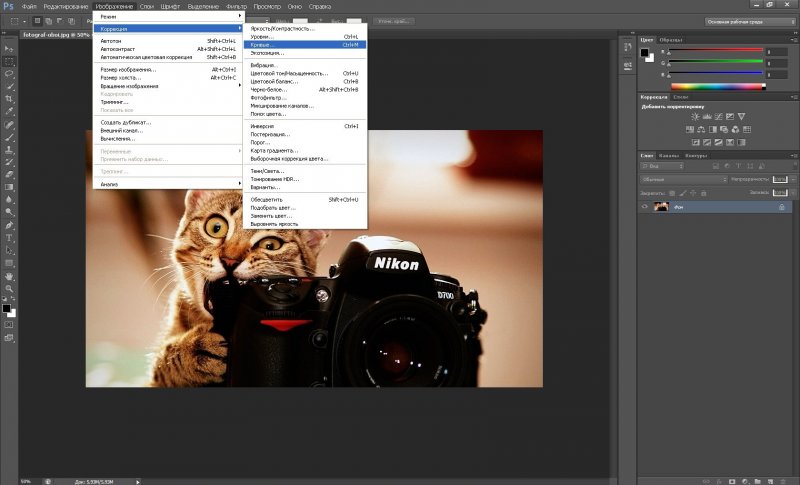
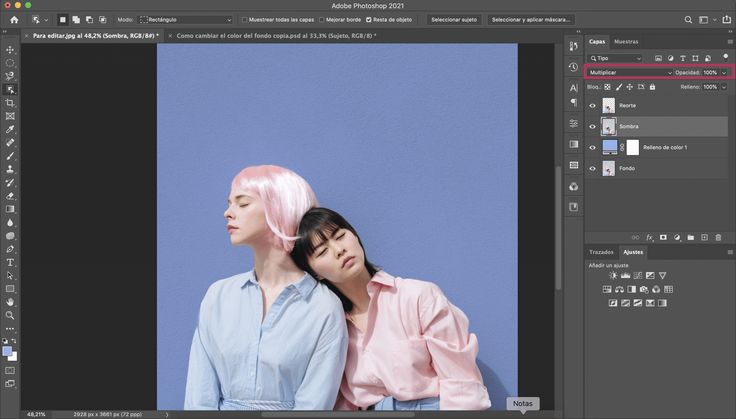
 Вот почему мы смогли обесцветить все цвета сразу, перетащив ползунок «Насыщенность» влево.
Вот почему мы смогли обесцветить все цвета сразу, перетащив ползунок «Насыщенность» влево.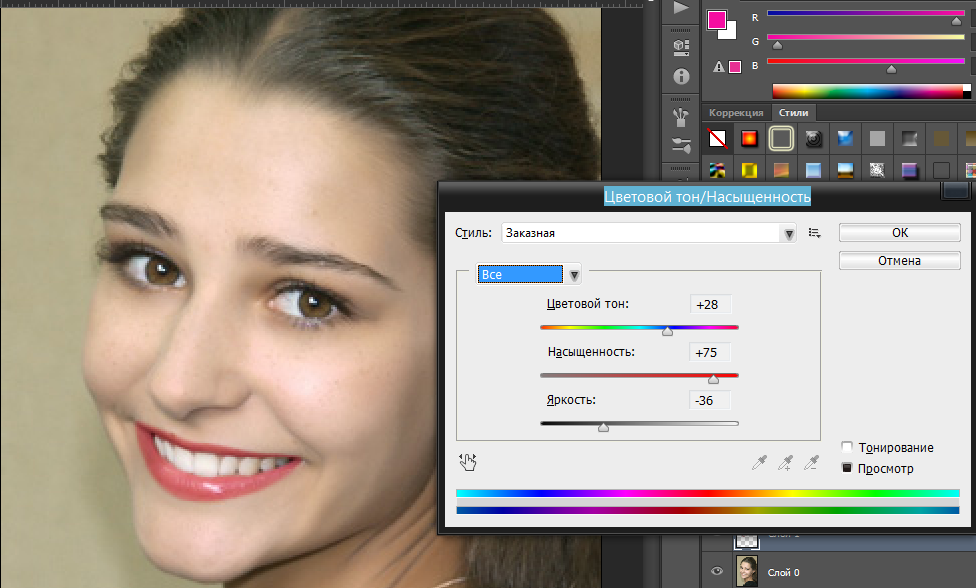

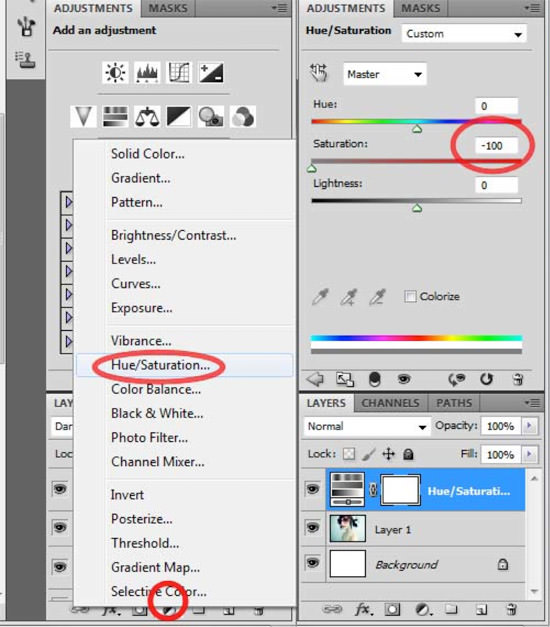 Для этого нажмите еще раз на значок видимости слоя в палитре слоев:
Для этого нажмите еще раз на значок видимости слоя в палитре слоев: Поскольку мы используем версию корректирующего слоя команды Hue/Saturation, каждое изменение, которое мы делаем в диалоговом окне, полностью отделено от самого изображения. Ни один пиксел на исходной фотографии никогда не пострадает, поэтому не стесняйтесь экспериментировать с различными цветами и ползунком «Яркость», пока не будете удовлетворены результатами.
Поскольку мы используем версию корректирующего слоя команды Hue/Saturation, каждое изменение, которое мы делаем в диалоговом окне, полностью отделено от самого изображения. Ни один пиксел на исходной фотографии никогда не пострадает, поэтому не стесняйтесь экспериментировать с различными цветами и ползунком «Яркость», пока не будете удовлетворены результатами.