Как устранить черный экран в Windows Movie Maker
By Elva |
С программой Windows Movie Maker очень легко работать, хотя это не означает, что она безупречна. Она работает также как и любая другая программа, и у нее также могут возникать проблемы, одной из которых является черный экран. Очень много людей пишут, что сталкиваются с данной проблемой, которая может быть решена довольно легко с помощью основ по диагностике неполадок. Нужно быть хорошо подготовленным к тому, как исправить эту проблему без просьбы о помощи у экспертов. После прочтения данной статьи для Вас станет понятней, как лучше всего устранить черный экран в Windows Movie Maker.
- Часть 1. Лучшая альтернатива для Windows Movie Maker
- Часть 2. Почему у меня появляется черный экран в Windows Movie Maker?
- Часть 3. Как устранить черный экран в Windows Movie Maker?
Часть 1. Лучшая альтернатива для Windows Movie Maker
Filmora Video Editor — это популярная программа для редактирования видео для новичков. По сравнению с iMovie, Filmora Video Editor намного легче в освоении и удобнее в использовании.
По сравнению с iMovie, Filmora Video Editor намного легче в освоении и удобнее в использовании.
Скачать Скачать
У нее простой интерфейс с отображаемыми эффектами и инструментами для редактирования. Когда Вы увидите интерфейс, вы сразу поймете, как пользоваться программой. Она также позволяет стабилизировать видео, проигрывать его в обратном направлении и записывать экран компьютера. В программе доступно более 300 спецэффектов для создания профессионального видео.
Часть 2. Почему у меня появляется черный экран в Windows Movie Maker?
Задавались ли Вы вопросом, почему в Windows Movie Maker появляется черный экран? Что ж, это большая проблема, которая оставит негативный опыт, если не справиться с ней правильным образом. Вместо того, чтобы видеть изображения в Вашем видео, Вы будете лицезреть пустой экран черного цвета. Несовместимость является одной из главных проблем, являющихся причиной черного экрана в Windows Movie Maker. Это может быть результатом установления кодеков и софта, несовместимых с программой.
Если Вы отключаете звук в Windows Movie Maker, то это также может быть причиной появления черного экрана. Такое может случиться по ошибке или по незнанию. У Вас могут быть свои причины для отключения звука в видео, но Вы должны знать, что это может привести к возникновению проблем с черным экраном. Если Вы отключаете звук в видео, делайте это по какой-то причине, а не для развлечения. Экран Вашего видео может таже привести к данной проблеме, если он неисправен. В таком случае, Windows Movie Maker будет работать корректно, но наличие проблем с экраном компьютера могут привести к появлению черного экрана.
Часть 3. Как устранить черный экран в Windows Movie Maker?
Существует несколько вариантов устранения неполадок черного экрана в Windows Movie Maker, которые нужно взять на рассмотрение. Все зависит от Вас, какой вариант выбрать для решения проблемы.
1)- Отрегулируйте уровень звука. Как Вы заметили раньше, отключение звука в Windows Movie Maker может привести к появлению черного экрана. Решением проблемы может стать избавление от настроек отключения звука в программе. Для этого выберите «Временную шкалу», а затем растяните её на аудио и видео. Кликните правой кнопкой мыши на опции «Отключение звука», что решит проблему с черным экраном. Как альтернатива этому, установите уровень звука для всех роликов на ноль, что также может стать решением проблемы.
Решением проблемы может стать избавление от настроек отключения звука в программе. Для этого выберите «Временную шкалу», а затем растяните её на аудио и видео. Кликните правой кнопкой мыши на опции «Отключение звука», что решит проблему с черным экраном. Как альтернатива этому, установите уровень звука для всех роликов на ноль, что также может стать решением проблемы.
2)- Закройте ненужные задачи. Зачем иметь открытыми десять задач на компьютере, когда Вы используете только одну? Это может послужить появлению черного экрана, и будет хорошим решением отключить ненужные задачи, оставив только самые необходимые. Чем больше холостых программ работает в Windows Movie Maker, тем выше вероятность появления ошибки. Оставьте несколько нужных задач, чтобы решить проблему.
3)- Перезапустите Windows Movie Maker. Выключить программу и перезапустить её через некоторое время будет хорошим решением по борьбе с черным экраном. Это поможет определить вирусы, которые могут являться причиной появления черного экрана. Если Вы заметили это, просканируйте программу для определения шпионских программ и перезапустите Windows Movie Maker. Это наверняка решит Вашу проблему.
Если Вы заметили это, просканируйте программу для определения шпионских программ и перезапустите Windows Movie Maker. Это наверняка решит Вашу проблему.
Related Articles & Tips
5 Программ Для Создания Названий Видео, О Которых Вам Нужно Знать
Топ 7 Программ Для Слияния Видеофайлов На Mac И Windows
Лучшие 6 бесплатных AVI-редакторов
Постоянные сбои в iMovie, что делать? Исправлено
Краткая история Windows Movie Maker » MSReview
Доисторический YouTube — именно здесь мы увидели первые неуклюжие попытки сетевых сообществ редактировать видео. Заметьте простоту эффектов, частое использование карточек заголовков и переходов, крайне простую музыку и разрешение 480p. Эти говорящие карты сделаны в Windows Movie Maker.
ОK, быть может YouTube всего 10 лет, но всё же многие видео в то время создавались в данной популярной программе. Movie Maker, как и Paint, ассоциируется с невысоким качеством. Во времена своего появления это была впечатляющая программа, которая бесплатно входила в состав Windows. Лучше всего оценить важность Movie Maker можно, если узнать, как домашнее видео редактировали до него.
Во времена своего появления это была впечатляющая программа, которая бесплатно входила в состав Windows. Лучше всего оценить важность Movie Maker можно, если узнать, как домашнее видео редактировали до него.
Редактирование видео существовало с момента появления домашних видеокамер и выполнялось прямо на них. Обрезание делалось при помощи остановки и возобновления записи. С появлением электронных камер и VCR редактирование сделало шаг вперёд, но всё ещё оставалось непростой задачей. Чтобы перенести кадр с одной плёнки на другую, их нужно было синхронизировать в правильном месте, чтобы сигнал с одной кассеты был записан на другую. Это было неэффективно и выстраивать кадры было утомительно, но это работало. Конечно, данный метод был довольно ограниченный. Можно было за раз использовать только один источник видео, так что никаких заголовков, переходов или красивых эффектов не было. При каждом переносе между записями видео теряло в качестве. Также использовалось человеческое время, поэтому точность до доли секунд нельзя было гарантировать.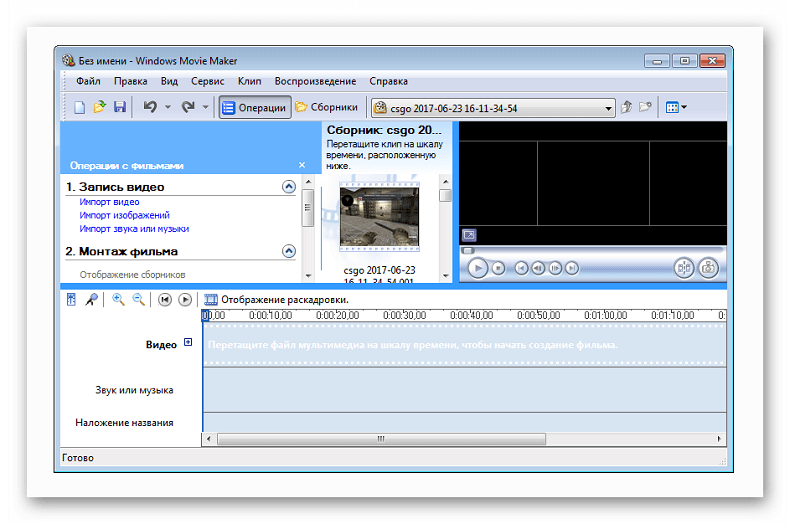
Очевидно, что ручная работа была недостаточной для любителей видео. Вышло новое оборудование, вроде генераторов специальных эффектов, аудиомикшеры и, в конечном счете, устройство под названием контроллер редактирования. Идея последнего была прежней, но вместо того, чтобы человек пытался включать и выключать записи в нужную секунду, компьютер получил список таймкодов для переноса и управлял обеими записями. Компьютеры становились всё более мощными, поэтому оцифровка видео становилась всё реальнее.
К октябрю 1999 года вышел новый компьютер, вы могли слышать о нём — iMac. Чтобы расширить мультимедийные возможности компьютера, Apple включила в его состав программу под названием iMovie. По современным стандартам она была ограниченной, но позволяла импортировать и обрезать видеоролики, добавлять заголовки и музыку, создавать переходы между клипами. Вместе с упрощением редактирования по сравнению с видеокассетами, iMovie обладал дополнительным преимуществом, работая с цифровыми носителями. Это означало отсутствие потери качества при редактировании. Данная программа редактирования видео не была первой, но удобство работы и функциональность iMovie оказались довольно впечатляющие.
Это означало отсутствие потери качества при редактировании. Данная программа редактирования видео не была первой, но удобство работы и функциональность iMovie оказались довольно впечатляющие.
Не желая отставать, Microsoft в течение года выпустила собственную программу редактирования видео, которая входила в состав провалившейся Windows ME. Windows Movie Maker 1.0 обладал сходной с iMovie функциональностью, умея импортировать и обрезать видеоролики, добавлять музыку или голоса, включать заголовки и другие базовые задачи редактирования.
Это было отличное начало, но даже по тогдашним стандартам программа была довольно ограниченной. Например, она входила в состав непопулярной Windows ME. Помимо этого, она могла экспортировать только файлы формата ASF, известные главным образом как контейнер для созданных Microsoft форматов WMV и WMA.
Это изменилось с появлением Windows XP. Объединив разработку обеих версий Windows, улучшив пользовательский интерфейс и уделив большое внимание мультимедийным возможностям, Windows XP получила обновлённую программу Movie Maker. Версия 1.1 добавляла не так много, чтобы получить полностью новый номер, но появилась поддержка сторонних видеоформатов. В следующем году появилось обновление, доступное для скачивания с сайта Microsoft — Movie Maker 2.0.
Версия 1.1 добавляла не так много, чтобы получить полностью новый номер, но появилась поддержка сторонних видеоформатов. В следующем году появилось обновление, доступное для скачивания с сайта Microsoft — Movie Maker 2.0.
Здесь главное изменение заключалось в улучшенном интерфейсе. Затем номер версии Movie Maker перепрыгнул с 2 на 6, чтобы совпадать со следующей версией Windows, в состав которой программа входила. Это была Windows Vista. Эта версия включала в себя поддержку аппаратного ускорения, больше видеоформатов и в версиях Windows Vista Premium и Ultimate поддержку видеозаписи в формате HD и экспорта.
Следующее крупное обновление Movie Maker пришло с Windows 7. Эта версия входила в состав пакета Windows Live Essentials вместо самой операционной системы. Большинство производителей компьютеров всё равно ставили программу. Вслед за остальными программами Windows 7, Movie Maker была переработана и получила ленточный интерфейс вместе с функцией Auto Movie, а также больше вариантов экспорта, включая запись на DVD и загрузку на YouTube. В то же время, поскольку программа была переписана заново, многие функциональные возможности были утрачены. Эта версия не могла открывать файлы со старых версий Movie Maker, не поддерживала запись голоса поверх видео и стабилизацию изображения, не было старых кастомных переходов. Некоторые из этих возможностей вернулись в Movie Maker 2011, вроде записи с веб-камер и поддержки видео HD. Впрочем, программе не суждено было прожить после этого долго.
В то же время, поскольку программа была переписана заново, многие функциональные возможности были утрачены. Эта версия не могла открывать файлы со старых версий Movie Maker, не поддерживала запись голоса поверх видео и стабилизацию изображения, не было старых кастомных переходов. Некоторые из этих возможностей вернулись в Movie Maker 2011, вроде записи с веб-камер и поддержки видео HD. Впрочем, программе не суждено было прожить после этого долго.
Финальный релиз состоялся в 2012 году, в нём вернулись большинство утраченных функций, таких как смешивание аудио, стабилизация видео и т.д. Появилась поддержка формата MP4 и экспорт в Vimeo. После этого обновлений не выходило. Программа оставалась доступной для скачивания на сайте Microsoft, пока не была убрана в январе 2017 года. По существу, это стало концом Windows Movie Maker.
Грустно видеть уход приложения Movie Maker. Оно никогда не было мощным инструментом редактирования видео, но всегда обеспечивало удобство и простоту, как блокнот и Microsoft Paint для создания заметок и рисования. Многие пользователи не работали с ними отдельно, но иногда в простых задачах они могли пригодиться. Movie Maker был правильным инструментом для вхождения в состав Windows на заре видеосайтов, вроде YouTube. Вместо покупки дорогостоящих и сложных для обучения программных пакетов любой обладатель компьютера на Windows мог самостоятельно попробовать отредактировать видео.
Многие пользователи не работали с ними отдельно, но иногда в простых задачах они могли пригодиться. Movie Maker был правильным инструментом для вхождения в состав Windows на заре видеосайтов, вроде YouTube. Вместо покупки дорогостоящих и сложных для обучения программных пакетов любой обладатель компьютера на Windows мог самостоятельно попробовать отредактировать видео.
Тот факт, что инструмент Movie Maker с тех пор исчез, расстраивает, но это не конец бесплатного редактирования видео от Microsoft. Обновление Windows 10 Fall Creators Update принесло на платформу новую программу под названием Story Remix. На первый взгляд эта программа выглядит как обновлённая версия Movie Maker, но были анонсированы некоторые интересные функции. Например, возможность внедрять трёхмерные модели прямо в видео для создания впечатляющих спецэффектов. Время покажет, сможет ли Story Remix оправдать высокие ожидания. Лично я с нетерпением жду возможности посмотреть, что из этого выйдет. Программа выглядит как достойный преемник Windows Movie Maker и намного более мощным инструментом для любителей редактирования видео. В случае успеха она может вдохновить и породить следующее поколение создателей контента в интернете, как это сделала Movie Maker почти 17 лет назад.
Программа выглядит как достойный преемник Windows Movie Maker и намного более мощным инструментом для любителей редактирования видео. В случае успеха она может вдохновить и породить следующее поколение создателей контента в интернете, как это сделала Movie Maker почти 17 лет назад.
Как использовать Movie Maker онлайн
Перетащите сюда видео, фотографии, музыку или файлы GIF, чтобы загрузить их
Добавить файлы
Бесплатная музыка
Пожалуйста, откройте ссылку из письма-подтверждения. Нет письма? Проверьте спам. 🙂
В этом манускрипте Сова записала второй урок Кристофера Робина о том, как пользоваться программой создания фильмов онлайн.
Сова любит демонстрировать первый урок по добавлению файлов и третий по созданию фильма как такового.
1.
 Составление
СоставлениеВсе загруженные вами файлы можно использовать в онлайн-редакторе Movie Maker. Редактор состоит из нескольких вертикальных областей:‚
- Музыкальная дорожка
- Крайняя левая часть показывает музыкальную дорожку. Сюда идет любая песня, музыка или звук, которые вы загружаете. Далее вы можете их составлять и редактировать.
- Фон
- Второй ряд, немного правее, это фоновый видеоряд, где вы можете увидеть файлы, добавленные из бесплатной коллекции. Вы также можете перетащить в это поле любые другие графические файлы.
- Основной видеоряд
- Третий, предпоследний ряд — основной видеоряд. Сюда попадают все фото и видео, которые вы загружаете со своего компьютера, телефона и из учетной записи в социальной сети.
- Текст подписи
- Последняя строка содержит текст. Здесь идут все подписи и субтитры, которые вы добавляете.
Что касается создания перехода из одного файла в другой, мы рассмотрим эту тему в отдельном уроке.
2. Редактирование
Вы можете перетаскивать, менять местами и редактировать все свои файлы, чтобы создать забавную историю, знакомую лесным жителям.
Выберите конкретный файл, щелкнув по нему. Вы увидите несколько совершенно не сказочных кнопок:
- Время появления
- Находится в верхнем левом углу файла. Указывает, что вы установили конкретное время появления. Нажмите на нее еще раз, чтобы вернуться к Авто.
- Редактор
- Переход к редактору файлов, где вы можете:
- Обрезать видео и музыкальные треки.
- Изменение громкости или скорости видео и звуковых дорожек.
- Добавление различных музыкальных эффектов.
- Применение визуальных эффектов к изображениям, фотографиям, видео, тексту; добавить сказочную анимацию движения, а также анимацию появления и перехода.
- Редактировать загруженные GIF-анимации.
- Повернуть, отразить
- Используйте его, чтобы повернуть элемент или перевернуть его слева направо или вверх ногами.
 Винни, ты найдешь эту кнопку особенно удобной! 😉
Винни, ты найдешь эту кнопку особенно удобной! 😉 - Клонировать
- Нажмите, чтобы клонировать файл в редакторе и создать его полностью идентичную копию.
- Удалить
- Нажмите, чтобы удалить файл.
- Длительность
- Применимо к фотографиям, изображениям и тексту. Можно найти внизу файла. Выберите файл, чтобы увидеть его. Чтобы установить продолжительность показа файла на экране в конечном видео, просто перетащите эту кнопку. Чтобы вернуться к автоматической длительности, нажмите ее и выберите «Использовать по умолчанию».
3. Настройки
Несколько минут назад я уже объяснял, что каждый файл можно редактировать. Просто выберите его и нажмите кнопку редактирования.
Но это не обязательно, если вы хотите установить одинаковые параметры для всех элементов. Просто настройте общие параметры для всех файлов. Они будут установлены для музыкальной дорожки, фона, основного видеоряда и субтитров.
Если вы не понимаете, для чего нужен параметр, нажмите на его название, чтобы увидеть краткую подсказку.
При желании можно настроить глобальные параметры для всего видео.
- Минимальная продолжительность
- Если продолжительность текста и изображений определяется автоматически (т.е. пользователь не настроил ее вручную), она не может быть меньше этого значения.
- Фильтры
- Глобальные фильтры, которые применяются ко всему итоговому видеоклипу.
В своем третьем и последнем уроке Кристофер покажет, где можно использовать кнопку создания видео.
Пока Кристофер проводил второй урок, нетерпеливые животные задали ему множество вопросов:
- Мувимейкер онлайн бесплатный?
- Как вырезать и обрезать музыку и видео?
- Как объединить несколько видео?
- Как изменить громкость?
- Как использовать поворот изображения?
Easy Video Editor в App Store
Описание
Создавайте потрясающие видеоролики с помощью Movie Maker!
Объединение нескольких клипов в один фильм.
Добавьте текст или одну из крутых рамок.
Выберите один из многих замечательных шрифтов.
Воспользуйтесь мощными функциями редактирования, чтобы настроить длину видео и положение текста.
Увеличьте громкость и наполните свой фильм музыкой с помощью Movie Maker Pro!
Обрежьте видео до квадрата и поделитесь им в Instagram или Vine
Отрегулируйте и увеличьте масштаб, чтобы идеально расположить видео.
Загрузите Movie Maker сегодня!
Цены и условия подписки:
Movie Maker предлагает три варианта подписки с автоматическим продлением:
4,99 долл. США в неделю
9,99 долл. США в месяц
49,99 долл. США в год
Указанные цены указаны для клиентов из США. Цены в других странах могут отличаться, и фактические расходы могут быть конвертированы в вашу местную валюту в зависимости от страны проживания.
Ваша подписка на Movie Maker будет автоматически продлеваться в конце каждого срока, и средства с вашей кредитной карты будут списываться через вашу учетную запись iTunes.
Подробнее о наших условиях и положениях читайте здесь:
Условия использования: http://totoventures.com/terms-of-use/
Политика конфиденциальности: http://totoventures.com/privacy-policy/
Версия 2.4
Исправление ошибок
Рейтинги и обзоры
616 оценок
Пока ок, вроде iMovie лучше
Вроде пока хорошо, еще на пробе и пока деньги хотят добавить больше 2-х клипов или музыки.
Говорит напишите отзыв для разблокировки, что я и делаю. Искал что-то похожее на iMovie, с немного большим количеством возможностей редактирования… пока мне больше нравится iMovie на iPhone
Я должен был провести больше исследований в приложении, прежде чем $$
Но приложение не делает то, что я хочу. Я выбросил 1 доллар, чтобы добавить музыку, думая, что это похоже на многие приложения, которые позволяют мне выбирать музыку из их плейлиста, а не из моего. Нет, это совсем не так. Вы добавляете свою собственную музыку из своего Apple iTunes, и если вы похожи на меня, у вас НЕТ музыки без лицензионных отчислений, просто сидящей на вашем телефоне. Если вы ДЕЙСТВИТЕЛЬНО похожи на меня, у вас нет даже 50 песен, и вы даже не пользуетесь iTunes. Так или иначе, я потратил 1 доллар впустую, и теперь я говорю вам все; если вы хотите добавить бесплатную музыку из безопасного плейлиста для использования в видеороликах о ваших продуктах, это НЕ приложение для вас.
Если вы являетесь обычным пользователем, просто загружаете забавные видео на свои Facebook и Instagram в частном порядке и хотите добавить последний хит Леди Гаги прямо из своего плейлиста в видео своего танцевального клуба, это приложение для вас.
Пустая трата моих денег.
Я пошел вперед и заплатил за неограниченное количество клипов, потому что мне действительно нужна была хорошая вещь для создания фильмов, и это приложение выглядело так, как будто у меня было все, что мне нужно. Но поскольку я потратил около 30 минут на редактирование и создание своего фильма таким, каким он мне нравился, я попытался добавить слова только к одному кадру, и как только я закончил, я понял, что это добавило слова на протяжении всего фильма. Я не мог удалить или отменить что-либо, поэтому мне пришлось выйти из приложения, и когда я открыл его, оно стерло все, и мне пришлось начинать все сначала.
Еще раз, потратив 30 минут на создание моего фильма … Я нажал «Сохранить», и прошло почти 20 минут, а он до сих пор не сохранен. Я вышел из приложения, чтобы написать этот обзор, и, вероятно, когда я вернусь, оно снова удалит все мое видео. Пустая трата моего времени и денег.
Разработчик, Toto Ventures Inc., указал, что политика конфиденциальности приложения может включать обработку данных, как описано ниже. Для получения дополнительной информации см. политику конфиденциальности разработчика.
Данные, не связанные с вами
Могут быть собраны следующие данные, но они не связаны с вашей личностью:
- Данные об использовании
- Диагностика
Методы обеспечения конфиденциальности могут различаться, например, в зависимости от используемых вами функций или вашего возраста.