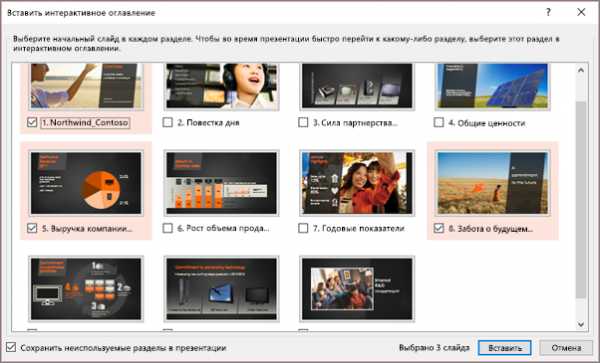Новые возможности PowerPoint 2019 для Mac
Примечание: Мы стараемся как можно оперативнее обеспечивать вас актуальными справочными материалами на вашем языке. Эта страница переведена автоматически, поэтому ее текст может содержать неточности и грамматические ошибки. Для нас важно, чтобы эта статья была вам полезна. Просим вас уделить пару секунд и сообщить, помогла ли она вам, с помощью кнопок внизу страницы. Для удобства также приводим ссылку на оригинал (на английском языке).
PowerPoint 2019 для Mac включает несколько функций, которые отсутствовали в предыдущих версиях.
Какую версию Office я использую?
Переход на новую версию Office
Видео, изображения и эффекты

Видео из Интернета
Добавляйте на слайды видео из Интернета, а затем просматривайте их прямо в приложении.
Эта функция доступна для Sierra и High Sierra (macOS 10.13.4 и более поздних версий).
ПОДРОБНЕЕ
Монтаж файлов мультимедиа
Удаляйте все лишнее в начале или конце звуковой записи или видеоклипа, вставленных с компьютера Mac.
ПОДРОБНЕЕ
Переход «Трансформация»
В PowerPoint 2019 для Mac появился переход «Трансформация», который обеспечивает плавную анимацию на слайдах.
ПОДРОБНЕЕ
Использование трехмерных моделей для просмотра объектов со всех сторон
Создавайте привлекательные и творчески оформленные презентации с помощью трехмерных моделей. Легко вставьте такую модель в документ, а затем поворачивайте ее на 360 градусов. Оживляйте трехмерные модели в презентациях с помощью перехода «Трансформация», который создает эффект кинематографической анимации при смене слайдов.
ПОДРОБНЕЕ

Добавление значков
Сделайте презентации более интересными, добавив на слайды разнообразные значки (всего их более 500!).
ПОДРОБНЕЕ

Эффектная векторная графика
Вы можете вставлять изображения в формате масштабируемой векторной графики (SVG) и редактировать их, создавая профессионально оформленные презентации. У таких изображений можно изменять цвет, а их масштабирование и изменение размера не приводят к потере качества. Office поддерживает SVG-файлы с примененными фильтрами.
ПОДРОБНЕЕ
Анимация фона слайдов
Определите наиболее интересные части фонового рисунка, и PowerPoint будет перемещать фокус между ними, пока слайд находится на экране.
ПОДРОБНЕЕ
Создание слайдов

Выделение текста
Помечайте важные сведения новым маркером.
ПОДРОБНЕЕ
Гиперссылки в любом цвете
Хватит смотреть на синие гиперссылки! Применяйте к ним любой цвет на свой вкус.
ПОДРОБНЕЕ
Другие новые возможности
Отрисовка внедренных шрифтов
Шрифты, внедренные в презентацию, теперь правильно отображаются при просмотре в PowerPoint 2019 для Mac.
ПОДРОБНЕЕ
Использование Touch Bar на MacBook Pro
Получайте быстрый доступ к самым актуальным командам с учетом выполняемых задач. (Работает только на устройствах MacBook Pro с Touch Bar.)
ПОДРОБНЕЕ
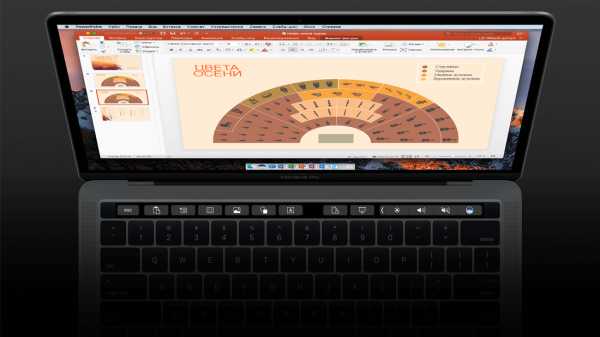
Настройка ленты
Вы можете задать параметры панели быстрого доступа и настроить ленту по своему вкусу. Можно изменить вкладки, отображаемые по умолчанию, или создать собственные вкладки и группы для часто используемых команд.
ПОДРОБНЕЕ
Лазерная указка в слайд-шоу
Используйте мышь в качестве лазерной указки, чтобы привлечь внимание к определенным частям слайдов.
ПОДРОБНЕЕ
Увеличение навыков работы в Office
support.office.com
Основные возможности программного обеспечения Microsoft PowerPoint 2019 (OLP)
26.10.18 Программы для интернета

Программное обеспечение Microsoft PowerPoint 2019 (OLP) – удобное приложения для создания интересных и эффективных презентаций, проводимых в динамичном ключе. Программа предусматривает создание презентаций с нуля или с использованием уже готовых шаблонов, куда можно добавить свой текст, видео, аудио, анимацию, изображения или другую тематическую информацию.
Покупателями такой программы выступают как государственные, так и коммерческие организации. С помощью программного обеспечения ms powerpoint 2019 легко создавать и разрабатывать любой материал для презентаций и запускать нужные для этого мероприятия слайд-шоу. С помощью такого графического приложения можно значительно сократить время подготовки презентации, более подробно и интересно представить материал по теме, а с помощью встроенного режима докладчика можно даже отрепетировать заранее заготовленную презентацию, просмотреть историю изменений и ранее сделанных правок. А так же проявлять фантазию и осуществлять предварительное редактирование. Это позволить взглянуть как бы со стороны на проделанную работу и внести необходимые коррективы или показать готовый материал всем участникам команды.

Основные преимущества Microsoft PowerPoint 2019:
- Возможность плавного показа изображений и анимации на слайдах.
- Можно подчеркивать нужные слова различными цветами, как в Word.
- Возможность записывать звуковое повествование тематической информации.
- Возможность вставлять 3D-модель, а при необходимости повернуть ее на 360 градусов.

Программное обеспечение помогает создавать качественные презентации с помощью различных встроенных функций и параметров оформления текста или видео. Для этого достаточно всего лишь выбрать свой вариант дизайна и добавить нужное изображение. Подготовленные таким образом материалы можно отображать на большом экране через специальный проектор или экран большого размера обычного телевизора. Режим докладчика автоматически настраивается на имеющийся параметр проектора и его можно использовать даже на одном экране, что позволяет во время проведения презентации добавлять комментарии к сказанному, вывести на экран отзывы. Понятный интерфейс позволяет легко разобраться любому человеку, а адаптация под все мобильные устройства, делает программу еще более востребованной и популярной.
Читайте также:
www.web-article.com.ua
Создание динамичных презентаций PowerPoint с помощью интерактивного оглавления
Примечание: Мы стараемся как можно оперативнее обеспечивать вас актуальными справочными материалами на вашем языке. Эта страница переведена автоматически, поэтому ее текст может содержать неточности и грамматические ошибки. Для нас важно, чтобы эта статья была вам полезна. Просим вас уделить пару секунд и сообщить, помогла ли она вам, с помощью кнопок внизу страницы. Для удобства также приводим ссылку на оригинал (на английском языке).
Если вы хотите сделать презентации более динамичными и увлекательными, попробуйте воспользоваться командой «Масштаб» для PowerPoint.

Чтобы добавить масштаб, перейдите к разделу Вставка _гт_ масштабирования.
Для суммирования всей презентации на одном слайде выберите команду «Интерактивное оглавление»
Чтобы показать только выделенные слайды, выберите пункт » Масштаб слайда «.
Чтобы отобразить только один раздел, выберите команду » масштаб раздела «.
Обзор
Масштаб PowerPoint доступен только в Windows — в Office 365 и PowerPoint 2019.
Интерактивное оглавление
Интерактивное оглавление — это главная страница, на которой можно просмотреть сразу все части презентации. При проведении презентации с его помощью можно переходить от одного места к другому в любом порядке. Вы можете пропускать неважные части слайд-шоу или возвращаться к важным, не нарушая ход презентации.
Теперь для подписчиков Office 365 в PowerPoint для Office 365 для Mac, начиная с версии 16.19.18110915, поддерживается обобщенное оглавление.
-
Выберите Вставка > Оглавление.
-
Выберите Интерактивное оглавление.
-
Откроется диалоговое окно «сводное Оглавление».
Выберите слайды, которые вы хотите включить в оглавление. Они становятся первыми слайдами разделовсводки. Подробнее о том, как пользоваться разделами в PowerPoint, можно узнать в статье упорядоченИе слайдов PowerPointпо разделам.

Если в презентации уже есть разделы, по умолчанию будет выбран первый слайд каждого раздела. Если вы не хотите включать определенные разделы в оглавление, отмените их выбор. Затем, если вы хотите, чтобы PowerPoint не выводились разделы, которые не были включены в сводное оглавление, снимите флажок сохранять неиспользуемые разделы в презентации. Не волнуйтесь: слайды в этих разделах никуда не исчезнут.

-
После выбора всех слайдов, которые вы хотите использовать для интерактивного оглавления, нажмите кнопку Вставить. Будет создан интерактивный масштаб, который будет отображаться в виде нового слайда прямо перед первым слайдом, включенным в сводное оглавление.

После создания интерактивного оглавления может потребоваться добавить или удалить разделы презентации. Если вы внесли изменения, не нужно создавать интерактивное оглавление с нуля: достаточно обновить его.
-
Выделите оглавление и выберите вкладку Формат на ленте.
-
Выберите Изменить оглавление, выберите нужные разделы, а затем нажмите кнопку Обновить.
Примечание: В этом представлении невозможно добавить или удалить разделы из самой презентации: они удаляются только из интерактивного оглавления.
Ссылки на слайды
Ссылки на слайды помогут вам сделать презентацию более динамичной, позволяя свободно перемещаться между слайдами в любом порядке, не прерывая ее ход. Они хорошо подходят для коротких презентаций без большого количества разделов, но их также можно использовать и в других случаях.
Ссылки на слайды позволяют детализировать данные, при этом не теряя общей картины.
-
Выберите Вставка > Оглавление.
-
Выберите Ссылка на слайд.
-
Откроется диалоговое окно «масштаб слайда». Выберите нужные слайды
-
и нажмите кнопку Вставить. Создается масштаб слайдов.
Совет: При желании можно быстро создать ссылку на слайд, выбрав нужный слайд в области эскизов и перетащив его на слайд, на который вы хотите добавить ссылку. Таким способом можно быстро создавать и изменять ссылки на слайды, а также располагать их в нужном порядке.
По умолчанию для ссылки на слайд используется эскиз слайда, но вы можете выбрать другое изображение с компьютера или из Интернета.
-
Выделите оглавление и выберите вкладку Формат на ленте.
-
Выберите Изменить изображение, чтобы выбрать новый рисунок из Интернета или с компьютера.
-
Выберите или выполните поиск нужного изображения в Интернете. Выбрав нужное изображение, нажмите кнопку Вставить.
Вы также можете настроить форматирование ссылок и оглавления с помощью меню Стили интерактивного оглавления, изменив границу, добавив визуальные эффекты или выбрав вариант из коллекции.
Ссылка на раздел
Оглавление раздела — это ссылка на раздел, уже имеющийся в презентации. С их помощью можно возвращаться к разделам, на которых вы хотите заострить внимание, или показать, как части презентации связаны друг с другом. Подробнее о том, как пользоваться разделами в PowerPoint, можно узнать в статье упорядоченИе слайдов PowerPointпо разделам.
-
Выберите Вставка > Оглавление.
-
Выберите Ссылка на раздел.
-
Выберите раздел, на который вы хотите создать ссылку.
-
Нажмите кнопку Вставить. Будет создана ссылка на раздел.
Совет: При желании можно быстро создать ссылку, выбрав имя нужного раздела в области эскизов и перетащив его на слайд, на который вы хотите добавить ссылку.
По умолчанию для ссылки на раздел используется эскиз слайда, но вы можете выбрать другое изображение с компьютера или из Интернета.
-
Выделите оглавление и выберите вкладку Формат на ленте.
-
Выберите Изменить изображение, чтобы выбрать новый рисунок из Интернета или с компьютера.
-
Выберите или выполните поиск нужного изображения в Интернете. Выбрав нужное изображение, нажмите кнопку Вставить.
Вы также можете настроить форматирование ссылок и оглавления с помощью меню Стили интерактивного оглавления, изменив границу, добавив визуальные эффекты или выбрав вариант из коллекции.
Настройка параметров интерактивного оглавления
Настройте интерактивное оглавление, чтобы сделать его индивидуальным. Выберите вкладку Формат на ленте, чтобы перейти к инструментам интерактивного оглавления, которые позволяют настроить его внешний вид.
-
Выделите оглавление и выберите вкладку Формат на ленте.
-
Если вы хотите возвращаться на слайд с интерактивным оглавлением после просмотра разделов или слайдов, установите флажок Вернуться к оглавлению. Если вы хотите переходить к следующему слайду, снимите флажок.
(Если вы работаете с итоговым оглавлением или оглавлением раздела, вы вернетесь на слайд по умолчанию, когда вы просматриваете этот раздел. Если вы используете ссылку на слайд, вы будете переходить к следующему слайду.)
Кроме того, вы можете использовать фон слайда, на котором находится оглавление или ссылка, чтобы они практически не отличались от основной презентации. Выберите Фон интерактивного оглавления, чтобы использовать фон слайда для интерактивного оглавления, ссылки на раздел или ссылки на слайд.
-
Выделите оглавление и выберите вкладку Формат на ленте.
-
В группе Стили интерактивного оглавления выберите Фон интерактивного оглавления. Фон интерактивного оглавления будет заменен фоном слайда.
По умолчанию при проведении презентации используются переходы интерактивного оглавления, которые делают слайд-шоу более динамичным. Однако вы можете изменить длительность перехода или отключить его.
-
Выделите оглавление и выберите вкладку Формат на ленте.
-
Если вы хотите использовать переходы, в группе Параметры интерактивного оглавления установите флажок Переход интерактивного оглавления.
Если вы не хотите использовать переход, снимите флажок Переход интерактивного оглавления.
-
Чтобы изменить время перехода, используйте стрелки вверх и вниз рядом с индикатором Длительность.
Требования
В таблице ниже приведены сведения о минимальных номерах версии, необходимых в PowerPoint для создания и воспроизведения ссылок на масштаб.
Версия PowerPoint | Возможности перехода «Трансформация» |
|---|---|
|
PowerPoint для Office 365, версия 1607 или более поздней версии PowerPoint 2019 |
Создание и воспроизведение масштаба |
|
PowerPoint для Office 365 для Mac версии 16,9 или более поздней. PowerPoint 2019 для Mac |
Просмотр масштаба |
|
PowerPoint 2016 PowerPoint 2016 для Mac PowerPoint 2013 PowerPoint для Mac 2011 PowerPoint 2010 PowerPoint 2007 |
Увеличение масштаба в виде гиперссылок без увеличения масштаба Вернуться к навигации по масштабу не поддерживается. |
|
Веб-приложение PowerPoint |
Не воспроизводить оглавление |
|
PowerPoint для Android PowerPoint для iOS PowerPoint Mobile для Windows |
Просмотр масштаба |
support.office.com
Настройка и установка времени воспроизведения слайдов
При репетиции презентации можно записать, сколько именно времени необходимо для показа каждого из слайдов. Затем можно настроить автоматическую смену слайдов при показе презентации на основе сохраненных параметров времени показа. Параметры времени показа также можно использовать для автоматической смены слайдов в презентации, сохраненной в формате видеофайла.
Репетиция презентации
Во время репетиции таймер отображает время показа каждого из слайдов, а также общее время показа всех слайдов. Он автоматически запускается при переходе в режим докладчика.
-
В PowerPoint 2016 для Mac: на вкладке Слайд-шоу в группе Настройка нажмите кнопку Настройка времени.
В PowerPoint для Mac 2011: на вкладке Слайд-шоу в группе Инструменты докладчика нажмите кнопку Настройка времени.
-
Приступайте к репетиции презентации.
Завершив репетицию для очередного слайда, щелкните стрелку вправо или влево , чтобы перейти к следующему или предыдущему слайду.
-
При просмотре последнего слайда или выходе из режима докладчика появится предложение сохранить время показа.
Приостановка, запуск и сброс таймера
Таймер автоматически запускается при переходе в режим докладчика, однако его можно приостановить и перезапустить, если нужно создать для текущего слайда заметку или сделать перерыв. Выполните одно из следующих действий:
Задача | Действие |
|---|---|
|
Приостановка таймера |
Щелкните |
|
Запуск или возобновление работы таймера |
Щелкните |
|
Обнуление таймера для текущего слайда |
Щелкните |
Примечания:
-
При просмотре последнего слайда или выходе из режима докладчика появится запрос на сохранение времени показа.
-
Записанные параметры времени показа слайдов по умолчанию не включаются. Чтобы использовать их в ходе презентации, их необходимо включить перед показом слайдов. Для этого на вкладке Слайд-шоу в разделе Настройка установите флажок Использовать время показа слайдов.
Создание заметок докладчика во время репетиции
Слева в области заметок отображаются все заметки докладчика, введенные для текущего слайда при создании презентации. Однако заметки к собранию можно вводить и в ходе репетиции.
-
Щелкните , чтобы приостановить таймер.
-
Щелкните внутри области заметок справа и введите заметку к собранию.
Примечание: При выходе из режима докладчика дополнительные заметки добавляются после заметок к слайду, который отображался в тот момент, когда они были введены.
Дополнительные сведения
Отключение времени показа слайдов
Сохранение презентации в виде файла фильма
support.office.com
как пользоваться, возможности, инструкции для начинающих :: SYL.ru
Программа Microsoft PowerPoint – это на сегодняшний день одно из самых мощных и доступных приложений для создания мультимедийных презентаций. Она обладает целым набором функций, позволяющих легко разобраться с принципами работы. Даже начинающие пользователи смогут уже во время первого использования PowerPoint создать простейшие слайды. Рассмотрим ее особенности.

Достоинства программы
Как и положено одному из лидеров в данной сфере компьютерного софта, PowerPoint обладает многими достоинствами. Среди них:
- Простота доступа.
- Удобные функционал и меню.
- Конвертация и перенос данных.
Действительно, в системе Windows PowerPoint считается программой по умолчанию, так как входит в установочный пакет Microsoft Office.
Множество эффектов, сочетание, адаптация и совместное использование разных типов файлов позволяют создавать настоящие произведения искусства за небольшое время. Функционал приложения настолько огромен и при этом доступен, что сможет разобраться даже новичок, как пользоваться PowerPoint.
Как уже упоминалось, новая программа используется для создания презентаций и слайд-шоу. Это является весомым аргументом при создании не только развлекательно-информационных публикаций, но и в научных и деловых целях. Кроме того, визуализация программы такова, что легко воспринимается аудиторией. Можно сказать, что грамотно выполненная презентация захватывает своими эффектами. Из этого делаем вывод, что наиболее важным параметром документа PowerPoint является зрительный компонент.

Презентация как итоговый результат работы в программе
Определение презентации имеет простую смысловую нагрузку. Это информационный контент, состоящий из сменяющихся за равный интервал времени слайдов. Информация, которую можно разместить в презентации PowerPoint, разнообразна. Тут и текст, и графические файлы (изображения, в том числе и анимационные), а также аудио- и видеофайлы, графики, диаграммы, табличные сведения, трехмерные объекты.
Разнообразны и шаблоны для PowerPoint, что говорит о качественном выборе визуальной стороны документа. Благодаря насыщенной базе типовых шаблонов подбирается стиль будущей презентации.
Наиболее популярное использование файлов программы
Сегодня презентации PowerPoint используются в самых разнообразных сферах. Конечно, самой популярной является научная сфера. Наглядным примером, как пользоваться PowerPoint, является представление научных докладов, лекций, семинаров. На смену плакатам и рисованным чертежам пришли мультимедийные доски и проекторы, которые проецируют рабочий стол ПК или ноутбука, следовательно, и презентации.

Студенты и учащиеся лучше воспринимают получаемую информацию, и, кроме того, красивые темы для PowerPoint соответствуют современным тенденциям у молодого поколения. Стоит признать этот немаловажный фактор.
Востребованными являются презентации и в деловой сфере. Бизнес-планы, расчеты прибыли и текущие позиции предприятия за текущий промежуток времени – это лишь небольшой перечень того, что может быть отображено в документе PowerPoint. Благо, функционал программы позволяет сделать все, на что хватит умений и фантазии автора.
Анимационные эффекты слайдов
Чтобы придать готовой презентации привлекательный вид, используются различные анимационные эффекты. Создание таких изюминок в PowerPoint для начинающих не составит никакой проблемы, не говоря уже о тех пользователях, которые владеют офисными продуктами в совершенстве.

Однако здесь следует оговориться, что анимация предъявляет к аппаратуре определенные требования, заключающиеся в наличии дискретной видеокарты с поддержкой инновационной технологии Direct 3D. Если таковой в наличии не имеется, то с анимированными объектами придется повременить.
Анимацию можно условно поделить на два типа:
- Интегрированную.
- Внешнюю.
Первый тип представляет собой внедрение в слайды сторонних объектов по типу видеороликов и аудиофайлов (донесение до зрителей информации в понятном формате).
Второй тип носит чисто визуальный характер. При этом выполняется анимация размещаемого текста, открытие слайда с разными эффектами. Например, меняется фон для PowerPoint. Также можно разнообразить дизайн мелкими звуковыми вставками при выполнении определенных команд и многое другое.
Разновидности презентаций
Несмотря на колоссальное использование фактически во всех сферах, чтобы определить, как пользоваться PowerPoint, применяется определенный классификатор.
Он выделяет следующие типы презентаций:
- Информационные и рекламные слайды.
- Презентации каталога продукции интернет-магазинов.
- Всевозможные программы (обучающие, квалификационные).
- Техническая и правовая документация, методические рекомендации.
- Коммюнике и визитки.
- Использование презентаций для развлекательных и бытовых целей.
Как создавать презентации
Как уже упоминалось, возможности PowerPoint не ограничены. Но важно соблюдать порядок при создании презентаций, четко выполнять последовательность действий.

План таков:
- Выбор тематики и будущего объема.
- Подбор шаблона и порядка размещения информации.
- Грамотное размещение тематической информации.
- Графическая составляющая и эффекты.
Соблюдение всех перечисленных пунктов обязательно, так как от них зависит, насколько будет привлекательной и качественной финальная версия презентации.
Что входит в состав
Чтобы презентационный файл содержал полный набор информации, следует знать, какие компоненты должны в ней присутствовать:
- Тема должна быть раскрыта в полном объеме. Информация должна подаваться доступным языком, затрагивать все направления тематики.
- Создания разделов только по теме, чтобы слушателям была понятна каждая порция информации.
- Необходимость добавления графических и медиа файлов для четкого закрепления тематики презентации.
- Все основные понятия должны быть изложены доходчиво и грамотно.
- Необходимо добавить интересные сведения по теме.
- Обязательным условием является отсылка к авторитетным изданиям.
Как правильно оформить презентацию
Немаловажное значение имеет и визуализация документа PowerPoint. Чтобы добиться оптимального результата, нужно выполнить несколько условий:
- Вся презентация должна быть выполнена в одном дизайне. К счастью, фон для PowerPoint можно выбрать любой, в соответствии с тематикой.
- Графические файлы, вставляемые в слайды, должны иметь одинаковые размеры (за редким исключением), дабы сохранить стиль.
- Графическая компонента должна быть выполнена с учетом оптимизации и экономии потребления ресурсов.
Использование существующих проектов презентации
Разумеется, изготовление авторской презентации с уникальным внешним видом и стилем является занимательным делом. Если умений и навыков для такой работы недостаточно, то можно использовать уже готовые шаблоны для PowerPoint. В Интернете достаточно много ресурсов, на которых размещают готовые проекты всевозможных презентаций, независимо от их тематики.

Кроме того, стандартная база шаблонов, идущая в комплекте с инсталлятором Microsoft Office PowerPoint, включает в себя сотню тем оформления, стилей и предпочтительных шаблонов.
Настройки отдельного слайда
Как увеличивать объемы презентации PowerPoint? Как пользоваться меню добавления новых слайдов? Это очень важные вопросы, касающиеся аспектов работы с приложением Microsoft. Для начала нужно кликнуть «Новый слайд». После этого он будет создан. Однако на этом работа не заканчивается, так как нужно подобрать соответствующий макет. Вот их некоторые разновидности:
- Титульный слайд. Данный тип предназначен для первой страницы документа, на которой будут размещены заголовок и цели презентации.
- Маркированный список. При выборе данного макета слайд будет скомпонован для размещения на нем всевозможных маркированных и цифровых списков.
- Колонки текста. Актуально использовать данный макет для размещения большого объема текстовой информации.
- Таблица. Если презентация содержит табличные или статистические сведения, лучше данного шаблона не найти.
- Текст + диаграмма. В данный макет входит смешанное содержимое, включая заголовок страницы, маркированный текст и диаграмма/график.
- Диаграмма + текст. Аналогичный макет. Разница с предыдущим состоит в том, что на слайде сначала размещается диаграмма/график, а ниже – текст.
- Организационная диаграмма. Данный тип содержит заголовок и структуру презентации, выполненные в графическом стиле.
- Диаграмма. Этот макет можно вставлять в любой раздел презентации, где требуется графическое отображение предоставляемой информации или данных.
- Текст и графика. Универсальный тип слайдов, в котором сочетается текстовый формат и добавленные медиа файлы (аудио, видео ролики, анимационные картинки).
- Графика и текст. Аналогичный предыдущему макет, только в обратном порядке размещения информации на слайде.
- Заголовок. Используется для разделения презентации, путем указания заголовков тем и разделов.
- Пустой слайд. Резервный шаблон на случай, если в дальнейшем может потребоваться дополнение определенного раздела документа.
Как открыть готовую презентацию
Если презентация уже создана, но есть необходимость в ее открытии на другом устройстве (в том числе мобильном), существует целый ряд программ. В первую очередь, программы для бесплатных презентаций PowerPoint предоставлены компанией Microsoft.

Важно! В зависимости от версии Microsoft Office меняется и расширение файла. Если в версиях до 2003 года используется формат ppt, то начиная с Office 2007 – уже pptx. То есть в новых версиях можно открыть любую презентацию, а в более ранних без использования специального скрипта это сделать нельзя.
Кроме PowerPoint существуют еще программы для открытия и создания презентаций. Каждая из них хороша по-своему. Как пользоваться PowerPoint, разберется даже ребенок. Это основное достоинство рассматриваемой программы.
Даже для мобильных устройств есть несколько занимательных приложений. Это и уже упомянутый Microsoft Office PowerPoint, и хорошее приложение Kingsoft Office. Для владельцев продукции Apple доступна программа Apple KeyNote, которая также имеет множество интересных разработок.
Все они имеют неплохой функционал и много полезных опций, хотя и несколько проигрывают PowerPoint. К сожалению, использование последней на мобильных устройствах не является бесплатным.
www.syl.ru
установить Microsoft PowerPoint 2019 бесплатно с ключом

Когда требуется создавать презентации, посвященные разным тематикам, рекомендуется в качестве помощника использовать именно программу PowerPoint. Новая же версия 2019 года предполагает наличие всех необходимых функций, к которым необходимо обращаться при выполнении такой работы. Созданные проекты в такой программе характеризуются динамичностью, они смотрятся очень красиво.
Презентация – это прекрасная возможность наглядным образом представить всю необходимую информацию при проведении разных мероприятий.
установить версию 2019 на компьютер Windowsскачать PowerPoint 2016
для планшета и телефона андроид
Внимание привлекает хорошо продуманный русский интерфейс, который является интуитивно понятным. Скачать Microsoft PowerPoint 2019 бесплатно предлагается, чтобы оценить гибкость, свойственную имеющимся здесь настройкам. Внедренные в программу новшества сделали ее еще удобнее в работе, что позволяет, не потратив много времени, получить запланированный результат.
В процессе работы предлагается применять шаблоны, которые уже готовы. Здесь предлагается обширный выбор. Имеются звуковые эффекты. SmartArtT – это система, которая используется в программе. На ней основываются элементы, относящиеся к графическому типу. Пользователям предлагается оценить присутствующую анимацию в приложении, а также разновидности дизайна. Выбирая без регистрации программу, при дальнейшей работе с ней предлагается использовать дорожки видео и аудио. Они могут стать составляющими презентации.
Скачать Майкрософт Повер Поинт на русском языке бесплатно
Многие опции, присутствующие в приложении, способствуют более легкой работе. В качестве основы могут выступать материалы, которые относятся к определенным работам. Это касается проектов, которые были созданы ранее. Созданный проект предлагается сохранить. Для этого предлагается использование таких форматов как PDF, а также XPS. К преимуществам относится возможность использования приложения на разных платформах.
Во многих случаях программа выбирается для Windows 7 и 10. Внимания заслуживают настройки, которые присутствуют здесь. Они могут быть интерпретированными и графическими. Присутствующие настройки, характеризующиеся гибкостью, позволяют выполнять создание работы при условии применения определенного количества режимов. Желающие скачать MS PowerPoint бесплатно далее смогут создавать для шаблонов свои макеты. Относительно рабочего поля предлагается вносить изменения, касающиеся внешнего облика. Изменяться может вид приложения.
Новая версия PowerPoint для Windows
Последняя версия порадует защитной средой, которая улучшилась. Характерный момент предполагает использование дополнительных фаерволов. Люди, которые скачивают программу для создания презентаций, относятся к разным категориям. При обучении студентам требуется выполнять работу по созданию презентаций, что предполагает использование программы. Сотрудники офисов также применяют программу, когда требуется создание подобных проектов. Скачав без смс версию 2019 года, предлагается провести сравнение с вариантами, которые были выпущены ранее. Это позволит убедиться в том, что новый PowerPoint стал намного эффективнее, а также удобнее в работе благодаря всем присутствующим новшествам.
Повер Поинт – программа, которая удовлетворяет запросы разных категорий пользователей. Часто ее выбирают продвинутые пользователи. Новичками приложение также будет высоко оценено. Данная категория пользователей сможет оценить, насколько оно удобно в работе, что позволяет без сложностей разобраться с тем, как именно презентации создаются, какие при этом инструменты следует применять и как.
Подводя итог всему, что было сказано выше, можно дать рекомендацию пользователям остановить выбор именно на этой версии. Это позволит оценить качества, связанные с простотой в работе, эффективностью, наличием многих полезных функций. Это позволит не пожалеть о сделанном выборе. Сегодня на многих ПК можно увидеть это приложение, с которой пользователи работают довольно часто.
hitsoftrus.com
Ключ PowerPoint — Активация Microsoft 2019

Нужен ключ для PowerPoint? Нет проблем, заходите и качайте, ключей хватит на всех. База постоянно обновляется, все ключи рабочие. Главное, что Вы попали на бесплатный портал, все программы, утилиты, ключи и активаторы, здесь можно качать совершенно бесплатно.
PowerPoint — это одно из приложений офис, которое успело зарекомендовать себя среди миллионов пользователей, приложение с помощью которого, можно масштабно создавать или редактировать презентации. На этой странице будут выкладываться отдельные ключи, именно для компонента Office PowerPoint.
Такие ключи дают возможность, установить только те компоненты, которыми Вы пользуетесь, тем самым сэкономить место на HDD. Например если используете: Ворд, Эксель и PowerPoint, вы можете скачать ключи только для этих продуктов, остальные компоненты просто не устанавливать, благо у Офис есть такая возможность.
На тот случай, если во время активации ключ будет признан не действительным, имейте в виду такое может быть, ведь ключи не официальные. Используйте активатор PowerPoint, который принудительно проведет активацию и проверит предлагаемую лицензию, собственным сервером, что исключит возможность, программе отвергнуть ключ.
Как применить ключ:
Как качать на этом сайте:
Если не видно ссылку для скачивания, отключите анти баннер.
Скачать Ключ PowerPoint
Скачивание произойдет с помощью лучшего торрент клиента, на максимальной скорости и абсолютно бесплатно.
Так же добавляйте сайт в закладки браузера Ctrl+D и свежие ключи с активаторами, будут всегда у Вас под рукой.
windows-aktiv.my1.ru