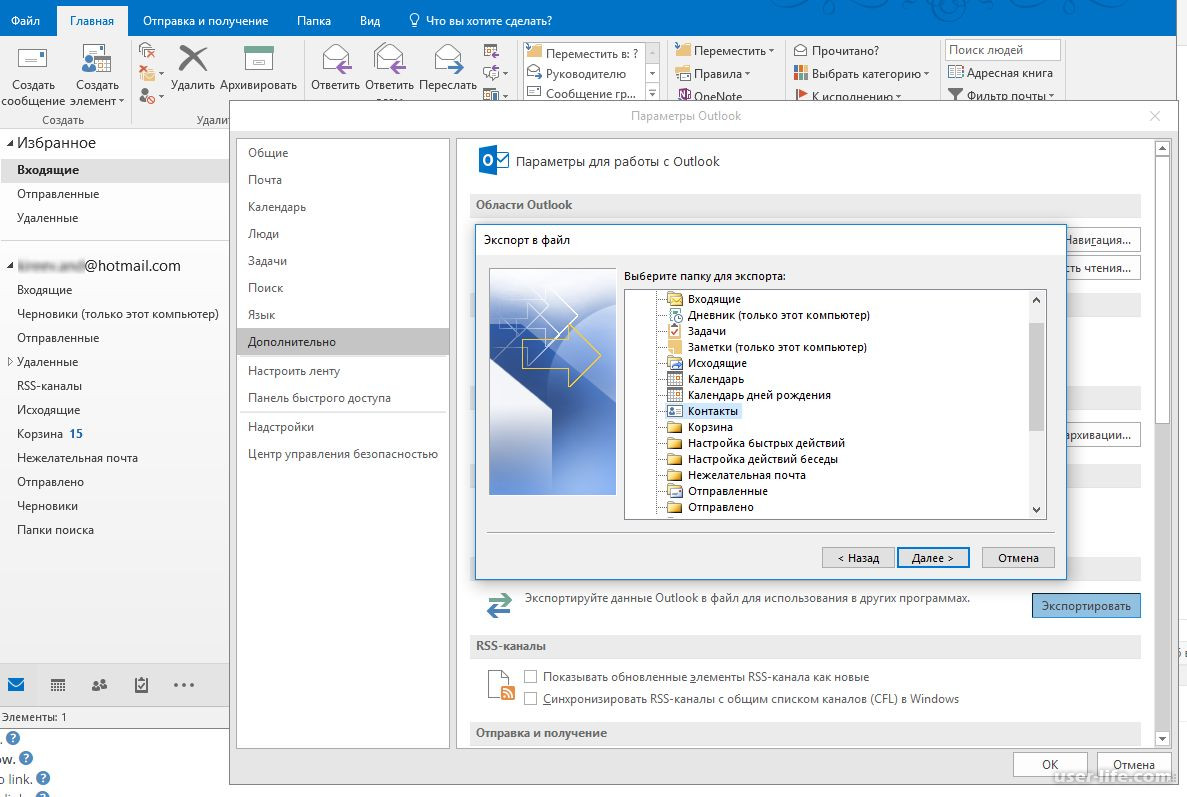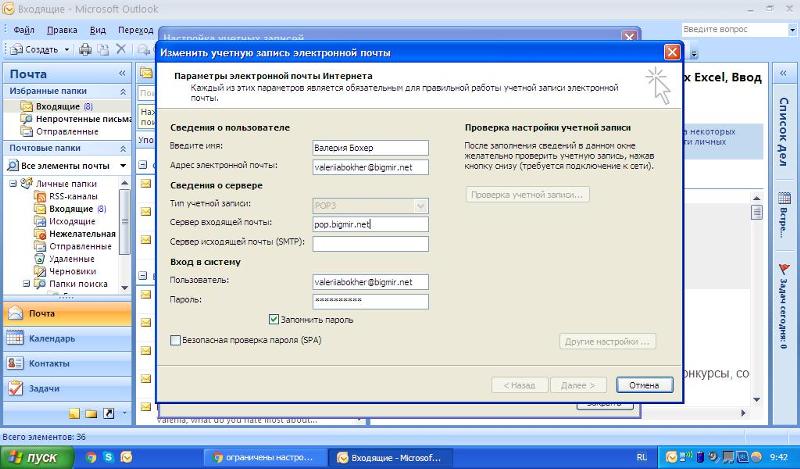подключаем почту Яндекс, Google, Mail.ru и настраиваем IMAP и POP3
Существует два типа сервисов для хранения и обработки электронных сообщений – виртуальные и локальные. Первые знакомы всем пользователям веб-сети: их создание и использование доступно после простой регистрации почтового аккаунта на Gmail/Google Suite, Yandex.ru, Mail.ru, Rambler.ru и других ресурсах. Процедура занимает несколько минут и абсолютно бесплатна в базовом функционале.
При установке специализированного ПО на компьютер потребуется определенный набор действий по инсталляции и настройке почтового клиента. Данные, хранящиеся на сервере локального почтового клиента, доступны в режиме офлайн в любое время, в том числе по сети эзернет.
Исторически наиболее популярными и известными почтовыми клиентами являются приложения The Bat! и Microsoft Outlook. Продукт компании Майкрософт редко используется в частных целях, получив наибольшее распространение при решении задач построения корпоративной IT-инфраструктуры.
Модификации Outlook и альтернативные почтовые клиенты
Локальные почтовые сервисы обладают широким набором дополнительных функций с возможностью практически неограниченной настройки, а также взаимодействуют с пакетом сторонних приложений. Бесплатная почта, размещенная на стороннем сервере, предоставляет большую свободу клиенту, но в то же время снижает ответственность провайдера услуги. Известно немало случаев, когда злоумышленники получали доступ к персональным данным огромного количества email-аккаунтов, находящихся на серверах известных почтовых веб-регистраторов. Локализация базы данных на собственном оборудовании дает возможность индивидуальной настройки внутренней и внешней политики безопасности, а также обеспечивает практически стопроцентную гарантию от взлома.
Наиболее популярными почтовыми программами для Windows являются:
- Opera Mail;
- Mozilla Thunderbird;
- Koma-Mail;
- SeaMonkey;
- The Bat!
С января 1997 года в составе приложений MS Office поставляется почтовый клиент под названием Outlook.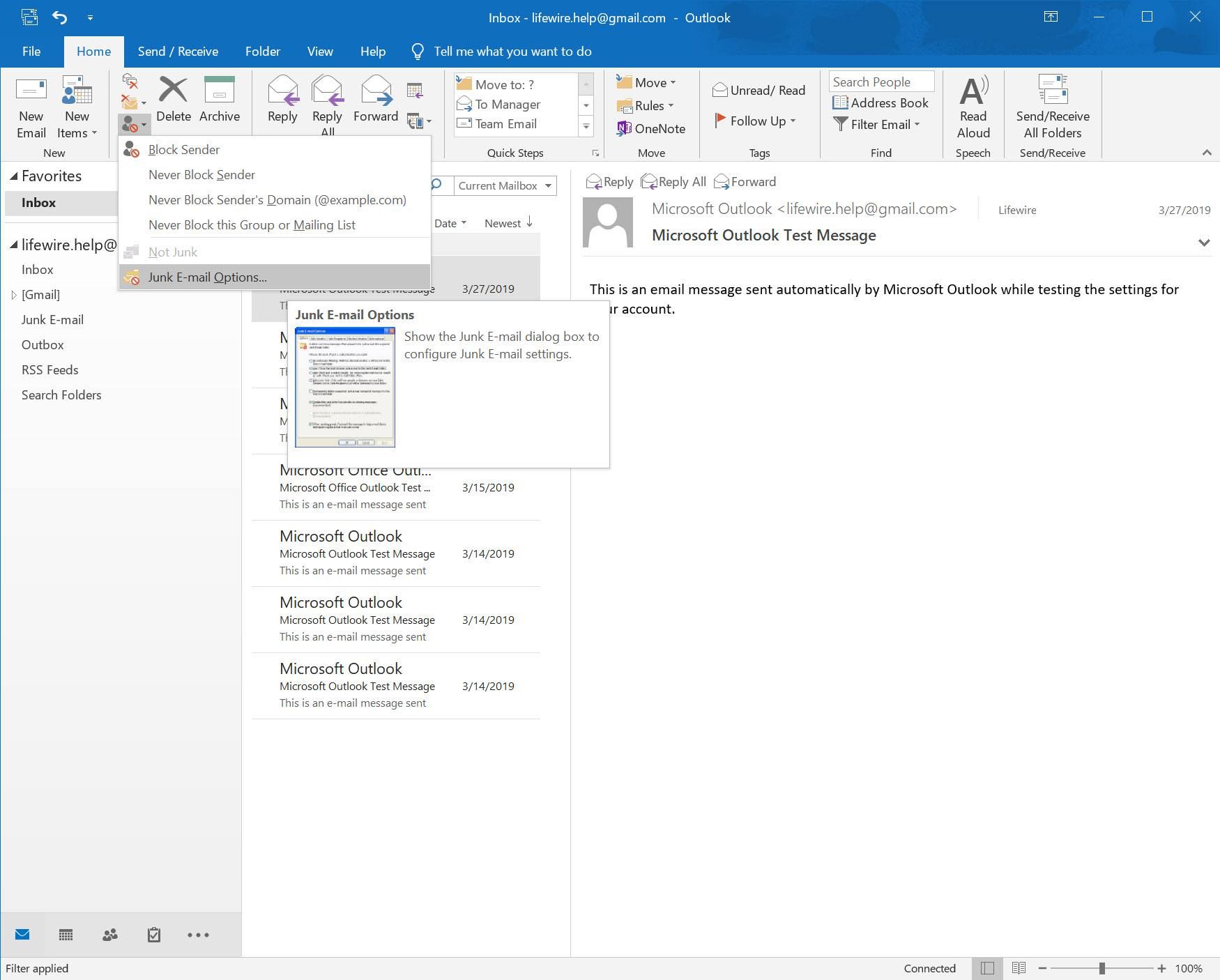 Существует несколько вариантов почтовых продуктов, которые не следует путать между собой: Outlook, Outlook Express, Windows Live Mail и Почта.
Существует несколько вариантов почтовых продуктов, которые не следует путать между собой: Outlook, Outlook Express, Windows Live Mail и Почта.
Outlook Express — бесплатный клиент электронной почты, который встраивался в большинство версий Windows, выпущенных в период с 1998 по 2003 годы. В Windows 7 заменен на пакет программ Windows Live Essentials, одним из компонентов которого является программа Windows Live Mail. В Windows Vista аналогом Outlook Express стала Почта Windows. Microsoft Outlook – почтовый клиент и полноценный органайзер, предоставляющий функции календаря, планировщика задач, записной книжки и менеджера контактов. Продукт позволяет даже отслеживать работу с документами пакета Microsoft Office для автоматического составления дневника работы.
Для почтового сервера Microsoft Exchange Server приложение Outlook может использоваться как отдельно, так и выступать в роли клиента. Данный функционал расширяет возможности корпоративного использования, позволяет создавать общие почтовые ящики, папки задач, календари, конференции, планировать и резервировать время общих встреч, согласовывать документы.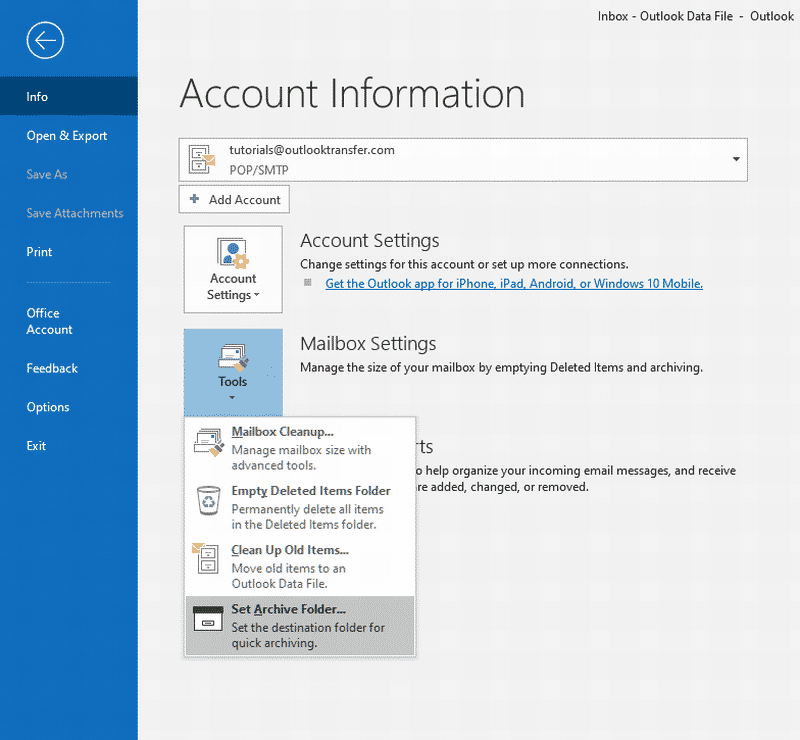 Интеграция приложений служит платформой для организации сложного документооборота и программирования дополнительных функций при помощи пользовательских плагинов и скриптов.
Интеграция приложений служит платформой для организации сложного документооборота и программирования дополнительных функций при помощи пользовательских плагинов и скриптов.
Исходя из вариантов размещения базы почтовых файлов, может быть интегрирован либо бесплатный почтовый сервис (@gmail.com, @yandex.ru), либо корпоративный, находящийся на локальном сервере или стороннем хостинге. В этом случае существуют возможности дополнительной настройки безопасности, прав и взаимодействия отдельных сотрудников и групп. Сам электронный адрес становится частью имиджевой составляющей фирмы, т.к. содержит однотипное для всех пользователей доменное имя – [email protected].
Личный опыт. Пользоваться MS Outlook я начал более 15 лет назад. Вначале установил его как почтовый клиент взамен неплохого, но менее функционального приложения The Bat!. Программа с годами совершенствовалась и стала незаменимым помощником в решении многопользовательских управленческих задач.
В день приходилось обрабатывать несколько сотен входящих писем от клиентов, партнеров и сотрудников, находясь в постоянных поездках. Количество одновременно подключенных почтовых аккаунтов достигло двух десятков. Синхронизация с мобильным устройством позволяла ничего не забывать, где бы я ни находился. Несколько раз я восстанавливал годами наработанные контакты, переписку и остальную информацию, предусмотрительно сохраненную в виде архивных файлов на сторонних носителях. Могу твердо сказать, что среди всех программных продуктов Microsoft приложение ассистентского уровня Outlook является одним из наиболее удачных.
Настройка подключения бесплатных почтовых сервисов в Outlook
Рассмотрим на практических примерах последовательность действий по подключению к MS Outlook существующих электронных ящиков, созданных в наиболее популярных почтовых сервисах. Вне зависимости от релиза Аутлук и выбора почтового сервиса, существуют общие требования, которые следует учесть перед началом настройки:
- Наличие зарегистрированного почтового ящика с адресом name@primer.
 ru.
ru. - Знание пароля от электронной почты.
- Данные конфигурации протоколов отправки и получения писем IMAP/POP и SMTP.
На последние параметры следует обратить особое внимание. Протокол SMTP используется для отправки почты. Варианты выбора настройки TCP\IP-соединения для получения корреспонденции имеют существенные отличия. Подключение по протоколу POP3 создает безусловную синхронизацию, при которой все письма автоматически перенаправляются в локальное хранилище на вашем компьютере, на сервере же они помечаются как прочитанные либо удаляются. Протокол IMAP позволяет управлять входящей почтой прямо на сервере – с его помощью можно отметить письмо как прочитанное и произвести другие действия. При этом по протоколу IMAP письма будут всегда оставаться на сервере и каждый раз загружаться заново как неполученные.
В случае индивидуального использования почтового сервиса более подойдет POP3. Если к ящику имеют доступ несколько пользователей, то лучше выбирать IMAP-протокол.
Личные данные в виде названия почтового ящика и пароля вы создаете самостоятельно при регистрации. Настройки протоколов IMAP/POP и SMTP предоставляются провайдером. На сайтах почтовых сервисов они доступны в соответствующих справочных разделах.
Настройка работы с Яндекс.Почтой в Microsoft Outlook
Перед началом подключения аккаунта [email protected] в настройках вашего почтового ящика включите работу протокола IMAP или POP3 и выберите способ авторизации. Для этого откройте раздел «Почтовые программы» в настройках Яндекс.Почты и включите протокол IMAP или POP3.
Если вы выбрали IMAP, определите способ авторизации:
- портальный пароль — ваш пароль на Яндексе;
- пароль приложения — более надежный пароль, требующий дополнительной аутентификации.
При первоначальном запуске Outlook вас приветствует «Мастер настройки»:
Жмем «Далее» и соглашаемся на подключение к серверу электронной почты.:max_bytes(150000):strip_icc()/05-import-from-google-calendar-into-outlook-57d92d2a0f8246d88b36a8149240e9aa.jpg)
Вводим личные данные, они будут видны в соответствующем поле письма при отправке и получении корреспонденции. В поле «Адрес электронной почты» указываем существующий e-mail. Пароль доступа к вашему аккаунту нужно повторить два раза. Помечаем окошко «Настроить вручную параметры сервера или дополнительные типы серверов» и нажимаем кнопку «Далее». Следует учесть, что копирование и вставка при помощи ПКМ не работают, но доступны «горячие клавиши» (Ctrl+C/V).
Теперь выбираем службу электронной почты. В нашем случае это «Электронная почта интернета».
В следующем окне настройки выбираем протокол IMAP или POP3, исходя из индивидуальных задач по обработке входящей почты. Смотрим на сайте параметры – для Яндекса они записываются так:
- сервер входящей почты — imap.yandex.ru;
- сервер исходящей почты (SMTP) — smtp.yandex.ru.
Пользователь и пароль – соответствующие данные вашего аккаунта на Яндексе. Если вы настраиваете получение почты с ящика вида login@yandex. ru, логином является часть адреса до знака @. Если вы используете Яндекс.Почту для своего домена, в качестве логина необходимо указывать полный адрес почтового ящика. Помечаем «Запомнить пароль» и переходим в «Другие настройки».
ru, логином является часть адреса до знака @. Если вы используете Яндекс.Почту для своего домена, в качестве логина необходимо указывать полный адрес почтового ящика. Помечаем «Запомнить пароль» и переходим в «Другие настройки».
Перейдите на вкладку «Сервер исходящей почты», включите опцию «SMTP-серверу требуется проверка подлинности» и выберите значение «Аналогично серверу для входящей почты». В «Дополнительно» выберите в пункте «Использовать» одинаковый тип шифрованного подключения SSL для IMAP и SMTP-сервера. Укажите следующие параметры:
- IMAP-сервер — 993;
- SMTP-сервер — 465.
С помощью кнопки «Проверка учетной записи» проведите тестовую отправку и получение письма. Если все было сделано правильно и система не сообщила об ошибках, переходим к интерфейсу Outlook.
В завершение синхронизируйте созданную учетную запись с сервером, чтобы получить список папок. Откройте меню «Файл» → «Настройка учетных записей», выберите учетную запись на вкладке «Электронная почта» и нажмите кнопку «Изменить». Установите значение «Сохранять отправленные элементы в следующей папке на сервере» и укажите папку «Отправленные».
Установите значение «Сохранять отправленные элементы в следующей папке на сервере» и укажите папку «Отправленные».
Вот так можно подключить к Outlook несколько почтовых аккаунтов путем создания новых учетных записей.
Особенности настроек Outlook и почтовых сервисов
Общий принцип последовательности действий при подключении альтернативных аккаунтов онлайн-почты принципиально не зависит от версий программы Аутлук. В релизах разного года выпуска могут присутствовать отличающиеся названия в параметрах настройки и немного другой интерфейс.
Подключение к Outlook почты Gmail
Сервис Гугл лимитирует возможность объема скачиваемого трафика для получения сообщений по протоколу IMAP – не более 2500 Мб в день на скачивание и не более 500 Мб в день на загрузку. В случае превышения лимитов следует блокировка аккаунта. Предварительные настройки почты стандартные – необходимо в «Настройках» выбрать тип подключения. Здесь же можно определиться с действиями относительно входящих писем при синхронизации с Outlook. В самом приложении необходимо через меню «Файл» открыть «Настройку учетных записей» и создать новую учетную запись электронной почты.
В самом приложении необходимо через меню «Файл» открыть «Настройку учетных записей» и создать новую учетную запись электронной почты.
Далее последовательность действий такая же, как при подключении почты Яндекс. Параметры для настройки IMAP-соединения указаны на сайте Гугл.
Настройка доступа Mail.ru к Microsoft Outlook
Если вы удачно подключили почту Яндекс или Гугл к Outlook, то настроить синхронизацию с Мэйл.ру не составит труда. Для понимания альтернативных возможностей воспользуемся протоколом POP3 вместо IMAP.
Создаем новую учетную запись электронной почты в Outlook. После введения адреса и пароля не забываем выбрать ручную настройку.
Для лучшей защиты данных, которые вы отправляете и получаете при помощи почтовой программы, необходимо включить шифрование. Для этого на вкладке «Дополнительно» установите галочку напротив «Требуется шифрованное подключение (SSL)». Если вы хотите оставлять на сервере письма, скачанные почтовой программой, отметьте вариант «Оставлять копии сообщений на сервере», выберите период хранения и удаления.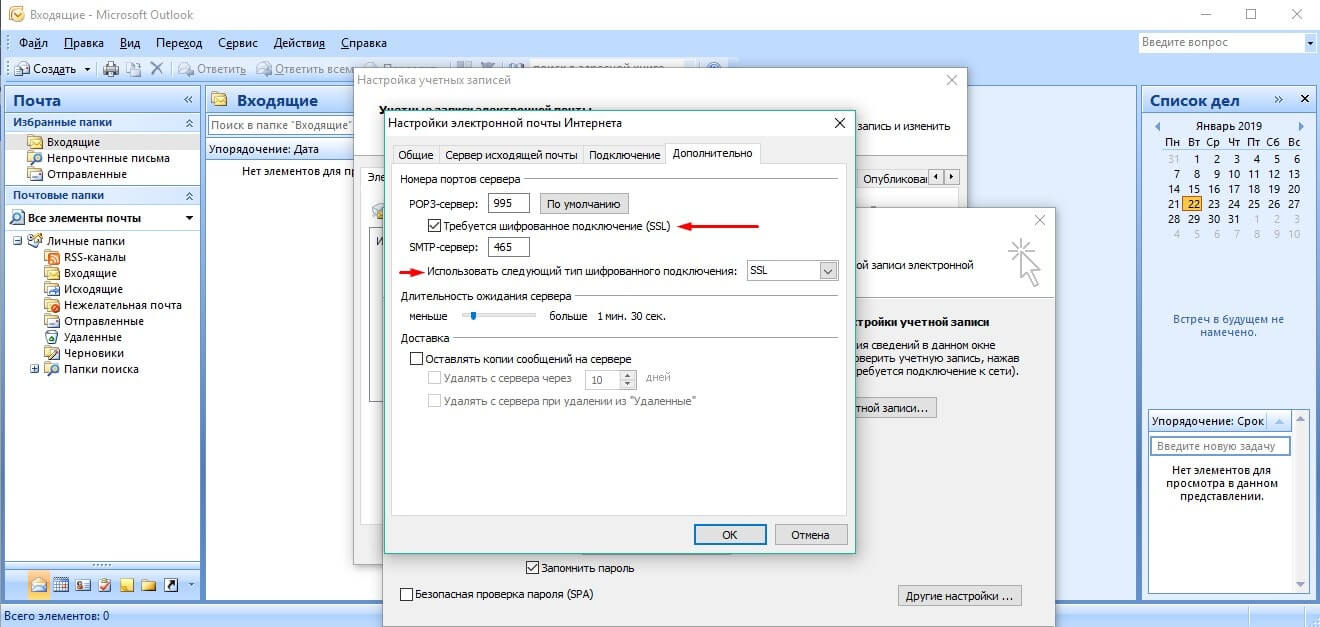
Проводим проверку учетной записи и обнаруживаем проблему отправки тестового электронного сообщения.
Возвращаемся в окно настроек, проверяем правильность введенных данных. Устраняем неточности записей, после чего проверка дает положительный результат.
Поздравляем! Еще один виртуальный почтовый ящик локализован на вашем компьютере и доступен для дальнейшего использования в приложении MS Outlook.
На сайте соответствующего почтового сервиса в разделе «Помощь» есть советы по решению наиболее часто встречающихся проблем подключения к Outlook. Справочная информация также доступна на официальном сайте Майкрософт.
Обзор дополнительных возможностей Outlook
Использовать MS Outlook только для отправки и получения почты – это примерно то же самое, что ездить на автомобиле всегда на первой передаче. Научитесь пользоваться Календарем, и никакие события не будут забыты: достаточно настроить разовую или периодическую функцию напоминания, пригласить участников из списка Контактов.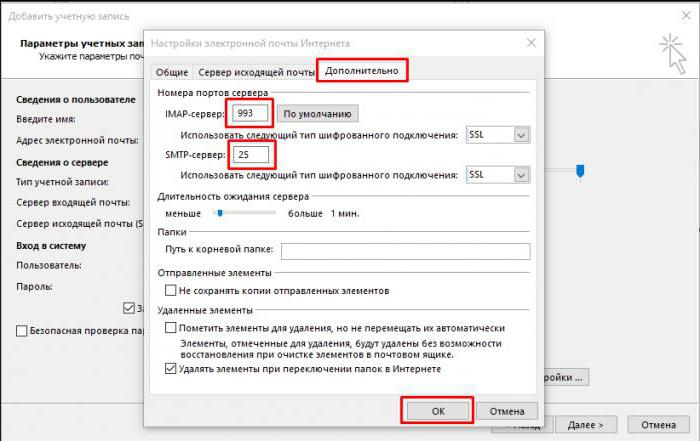 Даже при закрытом приложении вы своевременно получите push-уведомление на рабочий стол о предстоящем важном событии или поступивших сообщениях.
Даже при закрытом приложении вы своевременно получите push-уведомление на рабочий стол о предстоящем важном событии или поступивших сообщениях.
Храните важные дела в Задачах, добавляйте в поле записей ссылки на файлы, текстовые фрагменты, картинки, url-адреса сайтов и многое другое.
Синхронизируйте Outlook с мобильным устройством – все запланированные встречи всегда будут под рукой, а контакты сохранятся как на ПК, так и смартфоне. Скачайте приложение для смартфона и пользуйтесь возможностями сервиса в любом месте.
Существенным отличием программного почтового клиента от виртуальных сервисов является расположение самого ПО и динамической базы данных на локальном компьютере или сервере. Каждая учетная запись Outlook создает файл личных папок с расширением .pst, который по умолчанию находится по пути C:\Users\UserName\AppData\Local\Microsoft\Outlook. Это позволяет легко копировать и бэкапить информацию любым доступным способом. В случае необходимости файл с данными может быть подключен к вновь созданной учетной записи в любой версии Outlook, в том числе установленной на стороннем компьютере. Вся информация и настройки приложений на последнюю дату записи будут сохранены.
В случае необходимости файл с данными может быть подключен к вновь созданной учетной записи в любой версии Outlook, в том числе установленной на стороннем компьютере. Вся информация и настройки приложений на последнюю дату записи будут сохранены.
В самой программе предусмотрена возможность создания архивов базы данных, в том числе в автоматическом режиме.
Даже в случае глобальной аварийной ситуации, когда могут быть уничтожены данные на компьютере или утерян доступ к виртуальному email, достаточно запустить Outlook и восстановить подключение учетной записи к зарезервированному файлу .pst. Вся переписка, данные календаря и контакты снова будут доступны.
Новые функции Outlook 2019
Компания Microsoft постоянно совершенствует свой продукт, добавляет к нему новые пользовательские функции. В последнем релизе MS Outlook 2019 доступны новые возможности:
- исправление проблем с читаемостью одним щелчком;
- функция сортировка почты – она позволяет сосредоточиться на сообщениях, которые наиболее важны для пользователя;
- быстрая вставка значков и SVG-файлов в документы, книги, сообщения электронной почты и презентации Microsoft Office;
- функция озвучивания сообщений;
- добавление в Календарь часовых поясов позволяет выбрать лучшее время для планирования встреч и собраний для пользователей из разных стран;
- пометка сообщений как прочитанных при удалении;
- при перетаскивании вложений OneDrive из электронной почты на компьютер автоматически скачиваются копии файлов вложений.

Карточка «Люди» позволяет накапливать информацию о каждом партнере – телефон, почтовые адреса, сведения об организации, должность, социальные сети. В любой момент можно посмотреть, не находится ли нужный человек онлайн, чтобы связаться с ним через социальную сеть.
Не помните, в каком именно послании находится важная информация? Нет проблем, ведь Outlook имеет многоуровневую систему поиска по всем мыслимым параметрам, в том числе и по содержанию вложений к письмам.
Хотите узнать прогноз погоды? Встроенный метеоцентр покажет погоду на несколько дней вперед.
Заключение
С точки зрения обработки электронной корреспонденции Outlook удобен в первую очередь тем, что позволяет в едином интерфейсе агрегировать неограниченное количество локальных и виртуальных почтовых аккаунтов. В приложении легко создавать единые правила фильтрации, обработки и хранения данных. Нет необходимости настраивать, например, индивидуальный спам-фильтр для каждого почтового ящика на виртуальном сервере. Достаточно один раз внести в блэк-лист отправителя в приложении, и настройки сохранятся для всей входящей почты, подключенной в Аутлук. Общая единовременная настройка по принципу «сделал и забыл» экономит время и трафик.
Достаточно один раз внести в блэк-лист отправителя в приложении, и настройки сохранятся для всей входящей почты, подключенной в Аутлук. Общая единовременная настройка по принципу «сделал и забыл» экономит время и трафик.
Интеграция со встроенными и внешними приложениями Windows позволяет быстро переносить и обрабатывать отдельные файлы, созданные в различных программах. При отсутствии подключения к интернету сохраняется возможность работать с письмами, в том числе исходящими, которым назначается отложенная отправка. Как только произойдет соединение с виртуальным почтовым сервером, автоматически начнется обмен входящей и исходящей корреспонденцией.
Получение почты по протоколу IMAP сохраняет письма на сервере. Это удобно при коллективном использовании общего корпоративного почтового аккаунта несколькими сотрудниками компании. Письма можно получать при подключении к серверу одним пользователем на разных устройствах.
Полный функционал MS Outlook востребован для построения сложных информационных систем корпоративного уровня. Но и при частном использовании Outlook значительно облегчит процесс обработки корреспонденции, предоставит дополнительные возможности организации и планирования личного времени. Согласитесь, намного удобнее один раз запустить приложение и получить доступ ко всем возможным почтовым сервисам. Нет необходимости открывать браузер, авторизовываться в отдельных вкладках на каждом сайте, где есть личный аккаунт, изучать и производить настройки в зависимости от правил виртуального почтового сервиса. Даже в режиме офлайн остаются доступными Календарь, Задачи и Контакты.
Но и при частном использовании Outlook значительно облегчит процесс обработки корреспонденции, предоставит дополнительные возможности организации и планирования личного времени. Согласитесь, намного удобнее один раз запустить приложение и получить доступ ко всем возможным почтовым сервисам. Нет необходимости открывать браузер, авторизовываться в отдельных вкладках на каждом сайте, где есть личный аккаунт, изучать и производить настройки в зависимости от правил виртуального почтового сервиса. Даже в режиме офлайн остаются доступными Календарь, Задачи и Контакты.
Возможность установить бесплатное приложение MS Outlook на мобильное устройство еще более упрощает использование данного приложения в личных целях. При этом политика Майкрософт в этом плане довольно толерантна – к приложению можно подключить не только учетную запись MS, но и аккаунты Google, Яндекс и т.д.
Настраиваем в Microsoft Outlook внешний вид сообщений электронной почты
Независимо от используемого редактора сообщений в Microsoft Outlook допускается отправка и прием сообщений в форматах HTML, RTF Microsoft Outlook и обычных текстовых.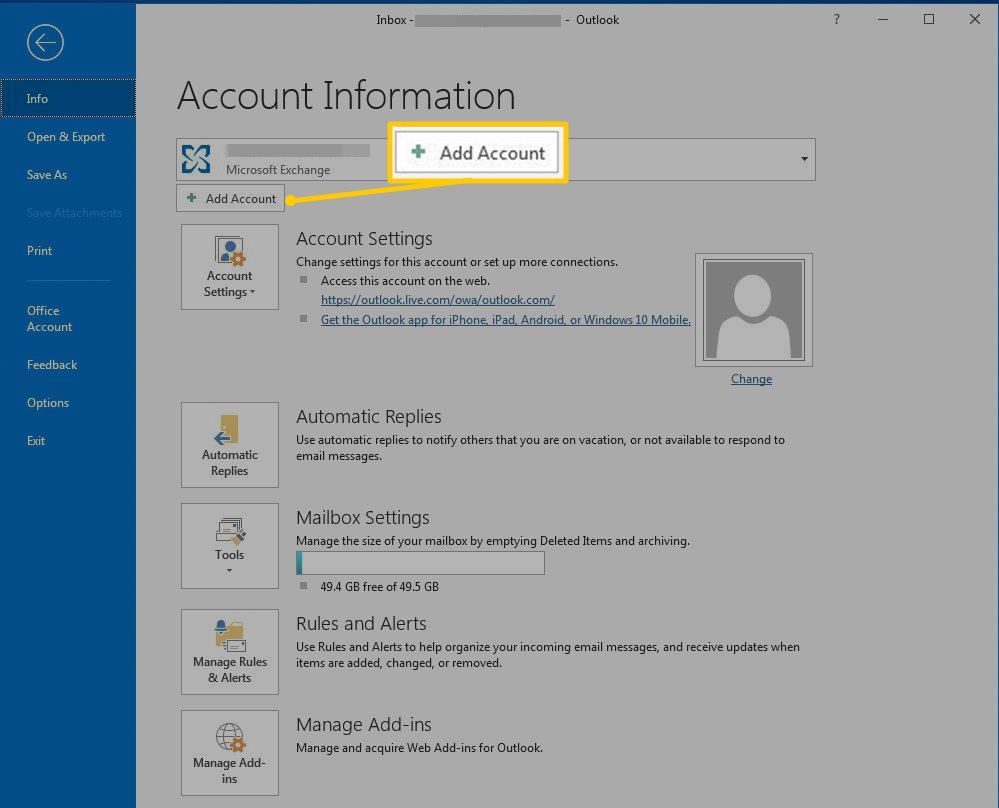 При создании сообщения в Microsoft Outlook по умолчанию используется формат HTML. Этот формат поддерживает форматирование текста, нумерацию, маркеры, выравнивание, горизонтальные линии, рисунки (включая фоновые), стили HTML, бланки, подписи и ссылки на web-страницы. Поскольку формат HTML поддерживается наиболее популярными почтовыми программами, его рекомендуется использовать при отправке сообщений через Интернет и внутри организаций, работающих с сервером Microsoft Exchange.
При создании сообщения в Microsoft Outlook по умолчанию используется формат HTML. Этот формат поддерживает форматирование текста, нумерацию, маркеры, выравнивание, горизонтальные линии, рисунки (включая фоновые), стили HTML, бланки, подписи и ссылки на web-страницы. Поскольку формат HTML поддерживается наиболее популярными почтовыми программами, его рекомендуется использовать при отправке сообщений через Интернет и внутри организаций, работающих с сервером Microsoft Exchange.
Обычный текст поддерживается во всех почтовых программах. Можно задать получение сообщений только в этом формате. Однако в обычном тексте неприменимы полужирный и цветной шрифт, курсив и прочие элементы форматирования. В нем также не поддерживается отображение рисунков в тексте сообщения, однако они могут быть включены в виде вложений.
Формат Microsoft Outlook RTF разработан корпорацией Microsoft и поддерживается только следующими почтовыми программами: Microsoft Exchange Client версий 5.0 и 4.0, Microsoft Office Outlook. Сообщения в формате RTF можно отправлять внутри организации, в которой используется Microsoft Exchange Server, однако рекомендуется работать с форматом HTML. В формате RTF поддерживается форматирование текста, включая маркеры, выравнивание и связанные объекты (объекты, созданные в файле-источнике и вставленные в файл назначения с поддержанием связи между этими двумя файлами. Связанные объекты в файле назначения могут быть обновлены при обновлении файла-источника.) Приглашения на собрания, поручения и сообщения с кнопками голосования автоматически создаются в Microsoft Outlook в формате RTF и могут пересылаться по Интернету другим пользователям независимо от выбранного по умолчанию формата.
Сообщения в формате RTF можно отправлять внутри организации, в которой используется Microsoft Exchange Server, однако рекомендуется работать с форматом HTML. В формате RTF поддерживается форматирование текста, включая маркеры, выравнивание и связанные объекты (объекты, созданные в файле-источнике и вставленные в файл назначения с поддержанием связи между этими двумя файлами. Связанные объекты в файле назначения могут быть обновлены при обновлении файла-источника.) Приглашения на собрания, поручения и сообщения с кнопками голосования автоматически создаются в Microsoft Outlook в формате RTF и могут пересылаться по Интернету другим пользователям независимо от выбранного по умолчанию формата.
Обычно изменение формата сообщения не требуется. При отправке сообщения в формате HTML другим пользователям, почтовые программы которых не поддерживают этот формат, сообщение автоматически отображается в обычном текстовом формате. При отправке через Интернет сообщения в формате RTF оно по умолчанию преобразуется в формат HTML. Это позволяет сохранить форматирование в сообщении. Вместо этого можно использовать обычный текст, но тогда не будут доступны форматирование и вложения. Если через Интернет отправляется приглашение на собрание или поручение, оно автоматически преобразуется в стандартный формат Интернет-элементов календаря «iCal», поддерживаемый другими программами.
Это позволяет сохранить форматирование в сообщении. Вместо этого можно использовать обычный текст, но тогда не будут доступны форматирование и вложения. Если через Интернет отправляется приглашение на собрание или поручение, оно автоматически преобразуется в стандартный формат Интернет-элементов календаря «iCal», поддерживаемый другими программами.
При ответе на сообщение Outlook сохраняет его формат. Однако если выбрать параметр «Читать сообщения как обычный текст», Outlook будет использовать формат, в котором отображается сообщение. Ответ будет отправлен в формате обычного текста, если не изменяется формат исходного сообщения и включен режим «Читать сообщения как обычный текст». Чтобы изменить формат сообщения на HTML или RTF, перейдите на информационную панель. Теперь ответ будет отображаться в новом формате.
В некоторых случаях может потребоваться изменение формата для конкретного сообщения. Например, было получено обычное текстовое сообщение и требуется ответить на него или переслать его в формате HTML с использованием соответствующих возможностей.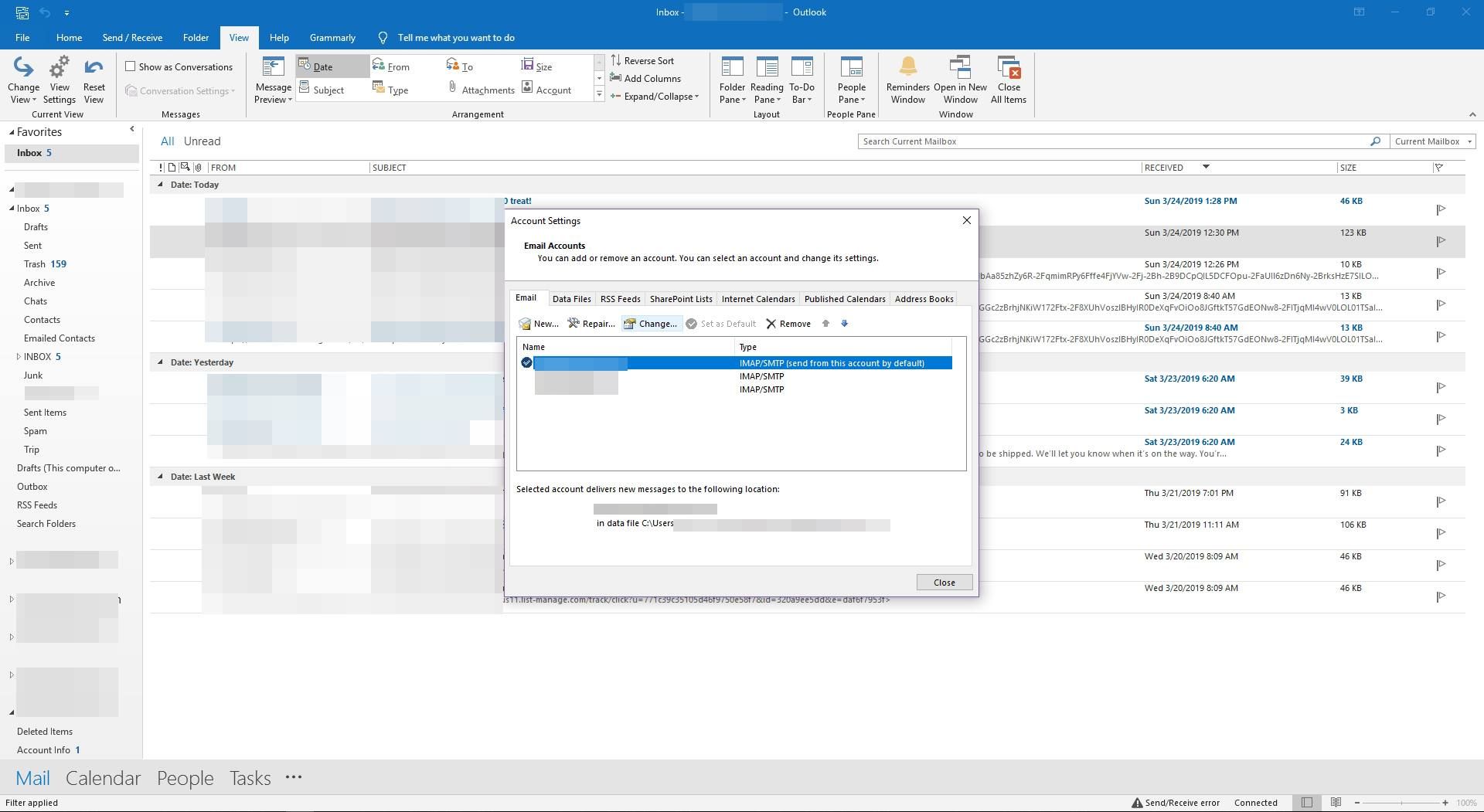 В то же время может возникнуть необходимость отправки сообщения в определенном формате. Например, если сообщение содержит связанные объекты, следует использовать формат Microsoft Outlook RTF, поскольку такие объекты поддерживаются только в данном формате. В Microsoft Outlook предусмотрены гибкие возможности для решения подобных ситуаций.
В то же время может возникнуть необходимость отправки сообщения в определенном формате. Например, если сообщение содержит связанные объекты, следует использовать формат Microsoft Outlook RTF, поскольку такие объекты поддерживаются только в данном формате. В Microsoft Outlook предусмотрены гибкие возможности для решения подобных ситуаций.
Добавление фонового рисунка в сообщение
- Откройте сообщение в формате HTML и щелкните мышью на тексте сообщения.
- Укажите в меню Формат на команду Фон и выберите команду Рисунок.
- По умолчанию в списке Файл имеется бланк, доступный в Microsoft Outlook.
- В поле «Файл» введите путь к рисунку на жестком диске, введите адрес URL рисунка в Интернете или нажмите кнопку «Обзор», чтобы найти рисунок.
Если рисунок меньше площади, занимаемой текстом сообщения, он повторяется столько раз, сколько требуется, чтобы закрыть всю площадь текста сообщения.
Эта процедура применима только в случае использования HTML формата.
Если вы захотите изменить фоновый цвет сообщения, то это можно сделать в меню Формат подменю Фон, где нужно выбрать команду Цвет и выбрать из палитры соответствующий цвет.
Выбор бланка, используемого по умолчанию во всех новых сообщениях
- В главном окне Microsoft Outlook выберите в меню Файл команду Параметры и откройте вкладку Сообщение.
- В списке Создать сообщение в формате выберите вариант HTML.
- В списке Бланк, используемый по умолчанию щелкните необходимый бланк.
Выбор бланка, используемого по умолчанию в одном новом сообщении
- Укажите в меню Действия на команду Новое сообщение с помощью и щелкните на нужном бланке.
- Если в списке нет нужного бланка, выберите команду Другие бланки и выберите бланк в списке Бланк.
 Чтобы загрузить дополнительный бланк из Интернета, нажмите кнопку «Дополнительные бланки».
Чтобы загрузить дополнительный бланк из Интернета, нажмите кнопку «Дополнительные бланки».
Отметка сообщения как частного, личного или для служебного пользования
- В помечаемом сообщении нажмите кнопку «Параметры».
- В группе «Пометка» выберите необходимый вид пометки.
Отметка сообщения одним из параметров является только консультативной. Получатели могут выполнять любые действия с сообщениями, например, пересылать их. Если действия получателей нужно предотвратить, можно создать сообщение электронной почты с ограниченным разрешением.
Добавление рисунка в сообщение
Как и в других почтовых программах, в Outlook имеется возможность пересылки рисунков. Вы можете вставлять рисунки как непосредственно в текст, так и в качестве прикрепленного файла, правда, в первом случае есть ограничение, заключенное в формате используемого сообщения. В самом деле, каким образом в сообщение текстового формата можно интегрировать рисунок? Но рассмотрим сам процесс ближе.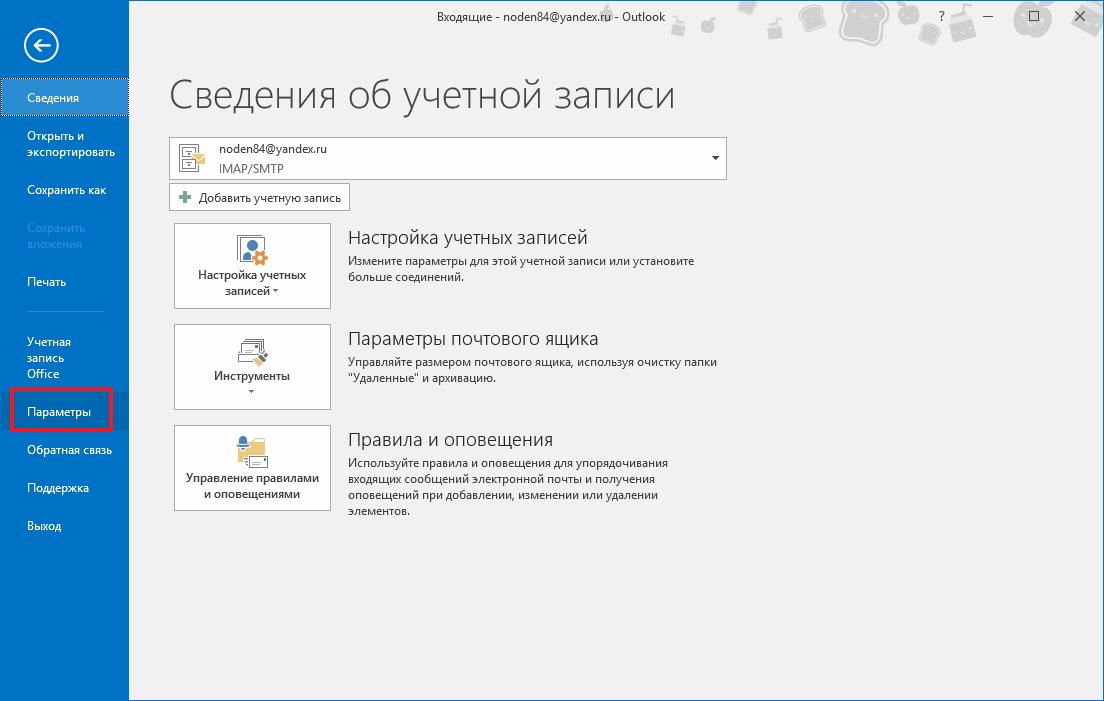
Сообщение в формате HTML – Откройте сообщение и выберите в меню Вставка команду Рисунок. В поле «Источник рисунка» введите путь к рисунку на жестком диске, адрес URL рисунка в Интернете или нажмите кнопку «Обзор», чтобы найти рисунок. Задайте прочие необходимые параметры.
Сообщение в формате RTF или другой элемент Microsoft Outlook – Приведенные ниже процедуры могут быть применены к объектам разных типов, включая рисунки. Связанные и внедренные объекты могут использоваться для добавления в элемент фрагмента или всего файла, созданного в программе Microsoft Office или любой программе, поддерживающей связанные и внедренные объекты.
Создание нового внедренного объекта – щелкните на элементе, в который требуется поместить внедренный объект. Выберите в меню Вставка команду Объект. Установите переключатель Создать новый. В списке Тип объекта выберите тип объекта, который требуется создать. Чтобы внедренный объект отображался в виде значка, установите флажок В виде значка.
Чтобы внедренный объект отображался в виде значка, установите флажок В виде значка.
В список Тип объекта включаются только установленные на компьютере приложения, поддерживающие связывание и внедрение объектов.
Создание связанного или внедренного объекта из фрагмента существующего файла – Откройте элемент, содержащий сведения, на основе которых создается связанный объект или внедренный объект, и выделите нужный фрагмент.
- На панели инструментов Стандартная нажмите кнопку «Копировать» или «Вырезать».
- Перейдите в элемент, в который требуется поместить фрагмент, и щелкните предполагаемое место для фрагмента.
- Выберите в меню Правка команду Специальная вставка.
- Выполните одно из следующих действий:
- для создания связанного объекта установите переключатель Связать;
- для создания внедренного объекта установите переключатель Вставить.
 В списке Как щелкните по строке с нужным форматом файла.
В списке Как щелкните по строке с нужным форматом файла.
Создание связанного или внедренного объекта из целого существующего файла – щелкните кнопкой мыши в элементе, в который требуется поместить связанный или внедренный объект.
- Выберите в меню Вставка команду Объект.
- Откройте вкладку Создание из файла.
- В поле «Файл» введите имя файла, из которого будет создан связанный или внедренный объект, или нажмите кнопку «Обзор» и выберите имя из списка.
- Для создания связанного объекта установите флажок Связь с файлом. Если флажок Связь с файлом не установлен, создается внедренный объект.
- Чтобы отобразить связанный или внедренный объект в виде значка (например, для просмотра другими пользователями файла в оперативном режиме), установите флажок В виде значка.
Если из файла Microsoft Office был создан связанный объект и требуется, чтобы другие пользователи могли редактировать связанный или внедренный объект, исходный файл должен храниться на сервере сети; получатели сообщения должны иметь доступ к папке на сетевом диске, в которой хранится файл; в сети должны поддерживаться адреса (Путь к объекту, документу, файлу, странице и т.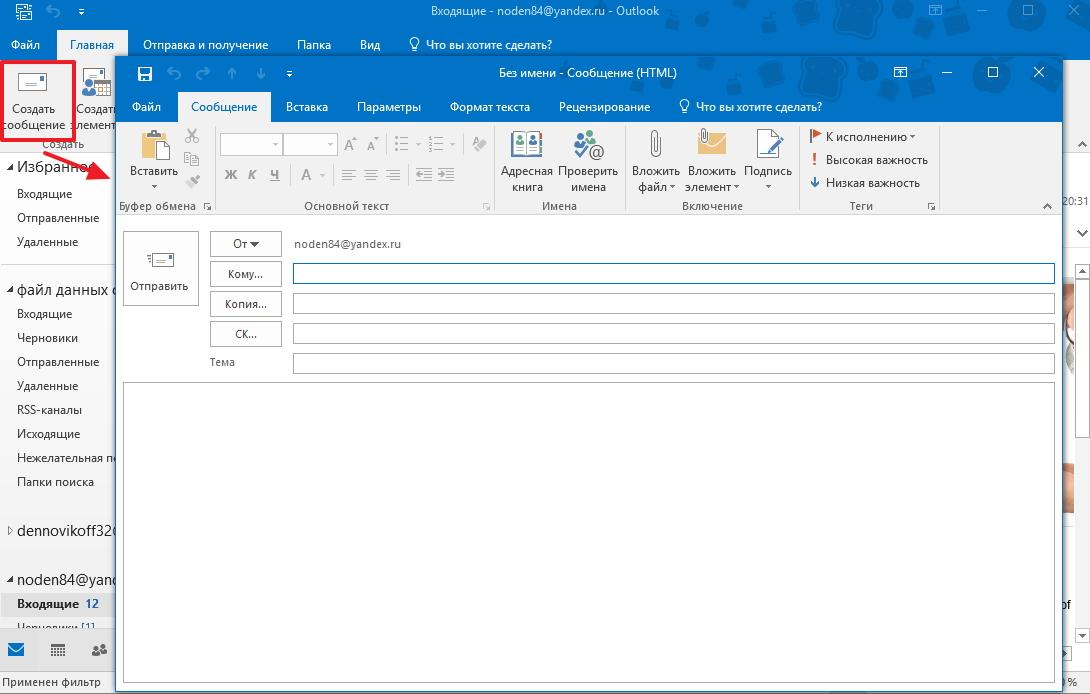 п. Адрес может быть URL-адресом (web-адресом) или путем UNC (сетевым адресом), а также может включать указание на расположение в файле, например закладку Microsoft Word или диапазон ячеек Microsoft Excel.) UNC и в поле «Файл» необходимо ввести адрес UNC папки, содержащей файл. Например, если составляется сообщение, щелкните кнопкой мыши в текстовом поле, затем выберите в меню Вставка команду Объект. Затем откройте вкладку Создание из файла и введите в поле «Имя файла» путь к нужному файлу, например «\DataSpreadsheetsFile.xls».
п. Адрес может быть URL-адресом (web-адресом) или путем UNC (сетевым адресом), а также может включать указание на расположение в файле, например закладку Microsoft Word или диапазон ячеек Microsoft Excel.) UNC и в поле «Файл» необходимо ввести адрес UNC папки, содержащей файл. Например, если составляется сообщение, щелкните кнопкой мыши в текстовом поле, затем выберите в меню Вставка команду Объект. Затем откройте вкладку Создание из файла и введите в поле «Имя файла» путь к нужному файлу, например «\DataSpreadsheetsFile.xls».
Добавление напоминания в сообщение или контакт
- В окне сообщения или контакта нажмите кнопку «К исполнению». В списке Отметка выберите текст или введите собственный.
- В списке Цвет выберите нужный цвет отметки. Параметр «Цвет» недоступен для контактов.
- В полях «Срок» выберите дату и время.
- Чтобы быстро отобразить диалоговое окно Отметка к исполнению, не открывая сообщение, выделите нужное сообщение и нажмите клавиши Ctrl+Shift+G.

Изменение параметров автоматического сохранения сообщений
- В главном окне Microsoft Outlook выберите в меню Файл команду Параметры.
- Нажмите кнопку «Параметры почты».
- Нажмите кнопку «Дополнительные параметры».
- Выполните одно или несколько следующих действий:
- изменение частоты автоматического сохранения неотправленных сообщений – Введите число в поле «Сохранять неотправленные сообщения каждые»;
- изменение папки для автоматически сохраненных сообщений – Выберите папку в списке Сохранять неотправленные сообщения в папке;
- сохранение ответов с исходными сообщениями – Установите флажок Вне папки Входящие сохранять ответы вместе с оригиналами;
- сохранение копий переадресованных сообщений – Установите флажок Сохранять переадресованные сообщения.
Решить Outlook не может войти в систему ошибок в Windows 10
Автор Белов Олег На чтение 11 мин. Просмотров 1.3k. Опубликовано
Просмотров 1.3k. Опубликовано
Многие люди используют Outlook в качестве предпочитаемого почтового клиента, но иногда могут появляться такие ошибки, как Outlook не может войти в систему . Эта ошибка не позволит вам использовать Outlook, поэтому сегодня мы покажем вам, как ее исправить в Windows 10.
Outlook не может войти в систему при ошибке, как это исправить?
- Удалить свою учетную запись электронной почты или профиль Outlook
- Удалить файлы из каталога Outlook
- Изменить ваш реестр
- Удалить ключ Outlook из реестра
- Включить Outlook Anywhere/Настройки прокси Exchange
- Позвольте Exchange настроить ваш аккаунт
- Отредактируйте XML-файл своего аккаунта
- Переименовать локальную папку Outlook
- Обновите свои записи DNS
- Используйте параметр/resetnavpane
Решение 1. Удалите свою учетную запись электронной почты или профиль Outlook
Удалите свою учетную запись электронной почты или профиль Outlook
По словам пользователей, Outlook не может войти в систему может появиться ошибка, если есть какие-либо проблемы с электронной почтой или профилем Outlook. Чтобы решить эту проблему, вам просто нужно найти и удалить проблемную учетную запись электронной почты и добавить ее снова. Для этого выполните следующие действия:
- Откройте Панель управления . Это можно сделать, нажав клавишу Windows + S и войдя в панель управления . Теперь выберите Панель управления из списка результатов.
- Когда откроется Панель управления , перейдите на Почта .
- Нажмите кнопку Аккаунты электронной почты .
- Найдите проблемный аккаунт, выберите его и нажмите кнопку Удалить .
- Когда появится подтверждающее сообщение, нажмите Да .

- После этого запустите Outlook и снова добавьте свою учетную запись.
Если удаление учетных записей электронной почты не решает проблему, вы можете решить проблему, просто удалив свой профиль Outlook. Для этого выполните следующие действия:
- Откройте Панель управления и выберите Почта .
- Нажмите кнопку Показать профили .
- Выберите профиль Outlook и нажмите Удалить .
- Появится подтверждающее сообщение. Нажмите Да , чтобы продолжить.
- После удаления своего профиля нажмите Добавить .
- Теперь введите необходимую информацию.
Несколько пользователей сообщили, что это всего лишь временное решение, поэтому вам может потребоваться повторить его, если сообщение об ошибке появится снова.
- ЧИТАЙТЕ ТАКЖЕ: 5 лучших бесплатных и платных программ для резервного копирования по электронной почте
Решение 2 – Удалить файлы из каталога Outlook
Если вы получаете сообщение Outlook не удается войти в систему , вы можете решить эту проблему, удалив определенные файлы из каталога Outlook. Для этого вам необходимо выполнить следующие шаги:
Для этого вам необходимо выполнить следующие шаги:
- ЧИТАЙТЕ ТАКЖЕ: Как восстановить удаленные/архивированные сообщения Outlook в Windows 10
- Нажмите Windows Key + R и введите % localappdata% . Нажмите Enter или нажмите ОК .
- Теперь перейдите в каталог MicrosoftOutlook . Удалите файлы xml и tmp из этого каталога.
- Теперь перейдите в каталог 16 и удалите все файлы оттуда.
После удаления файлов проблема должна быть решена, и Outlook снова начнет работать. Некоторые пользователи утверждают, что проблема вызвана файлом AutoD.emailaddress.xml в каталоге % localappdata% MicrosoftOutlook16 , и после его удаления проблема должна быть решена.
Решение 3 – Изменить ваш реестр
Ваш реестр позволяет вам изменять различные настройки, и, по мнению пользователей, вы можете решить эту проблему, просто сделав несколько изменений.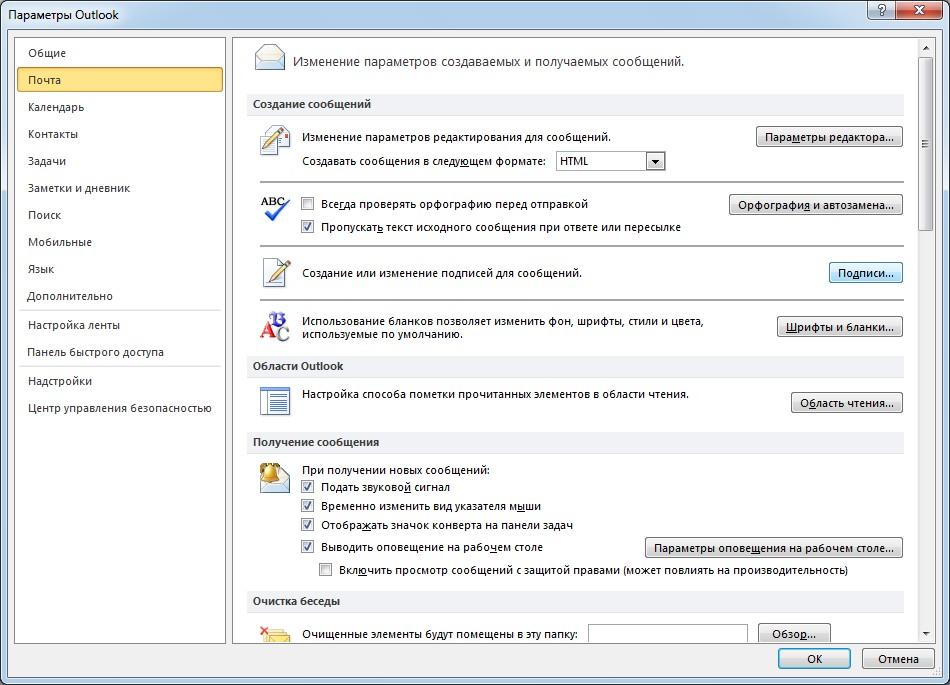 Чтобы изменить свой реестр, сделайте следующее:
Чтобы изменить свой реестр, сделайте следующее:
- Нажмите Windows Key + R и введите regedit . Нажмите Enter или нажмите ОК .
- Необязательно: Прежде чем начать, стоит упомянуть, что изменение реестра может быть потенциально опасным. Чтобы предотвратить появление дополнительных проблем, всегда полезно создать резервную копию реестра. Вы можете сделать это, нажав Файл> Экспорт .
Выберите Все как Диапазон экспорта , выберите безопасное место для своего файла, введите нужное имя и нажмите Сохранить .
После этого у вас будет готовая резервная копия вашего реестра.В случае возникновения проблем после изменения реестра, вы всегда можете использовать экспортированный файл, чтобы восстановить его в прежнее состояние. - На левой панели перейдите к HKEY_CURRENT_USERSoftwareMicrosoftOfficex.
 0OutlookAutodiscover . Путь к этому ключу может немного отличаться в зависимости от используемой версии Outlook.
0OutlookAutodiscover . Путь к этому ключу может немного отличаться в зависимости от используемой версии Outlook.
На правой панели найдите ExcludeLastKnownGoodUrl и дважды щелкните его. Установите для Значения данных значение 1 и нажмите ОК , чтобы сохранить изменения. Вы также должны увидеть ключи ExcludeHttpsRootDomain и ExcludeSrvRecord . Откройте каждый ключ и установите для его Значения данных значение 1 .
- ЧИТАЙТЕ ТАКЖЕ: программное обеспечение для восстановления утраченных паролей учетной записи электронной почты
После этого вам нужно перейти в каталог % USERPROFILE% appdatalocalmicrosoftoutlook и удалить его или переименовать. Теперь вам просто нужно заново создать профиль пользователя для Outlook, и проблема должна быть полностью решена.
Решение 4 – Удалить ключ Outlook из реестра
По мнению пользователей, вы должны быть в состоянии исправить ошибку Outlook не может войти в систему , просто удалив ключ Outlook в своем реестре.:max_bytes(150000):strip_icc()/toolsoptions-5c942ce946e0fb00010ae8dd.jpg) Для этого выполните следующие действия:
Для этого выполните следующие действия:
- Запустите Редактор реестра и создайте резервную копию реестра.
- Теперь на левой панели перейдите к клавише HKEY_CURRENT_USERSOFTWAREMicrosoftOffice16.0OutlookProfilesOutlook на левой панели.
- Нажмите правой кнопкой мыши клавишу Outlook и выберите в меню Удалить .
- Появится подтверждающее сообщение. Нажмите Да , чтобы продолжить.
После удаления ключа Outlook настройки Outlook будут восстановлены по умолчанию. Теперь вам просто нужно перенастроить Outlook, и проблема должна быть полностью решена.
Решение 5. Включите параметры Outlook Anywhere/Exchange Proxy
Пользователи сообщали об ошибке Outlook не удается войти в систему при попытке перехода на Exchange 2013.
Кажется, эта ошибка появилась при попытке добавить учетную запись Exchange вручную в Outlook. Exchange 2013 изначально не выполняет RPC и требует RPC через HTTPS. Чтобы решить эту проблему, вам просто нужно включить один параметр, выполнив следующие действия:
Exchange 2013 изначально не выполняет RPC и требует RPC через HTTPS. Чтобы решить эту проблему, вам просто нужно включить один параметр, выполнив следующие действия:
- Нажмите Дополнительные настройки и перейдите в Соединение .
- Теперь включите Настройки Outlook Anywhere/Exchange Proxy .
После того, как вы включите эту опцию, вам просто нужно сохранить настройки, и все готово.
Решение 6. Позвольте Exchange настроить вашу учетную запись
Многие пользователи сообщали об ошибке Outlook не удается войти в систему , и для ее исправления необходимо разрешить Exchange настраивать вашу учетную запись. По словам пользователей, использование ручного режима может привести к появлению этой проблемы.
Чтобы решить эту проблему, просто введите необходимые данные для входа в систему при создании учетной записи и нажмите «Далее». Exchange выполнит всю необходимую настройку в фоновом режиме, и ваша проблема должна быть исправлена.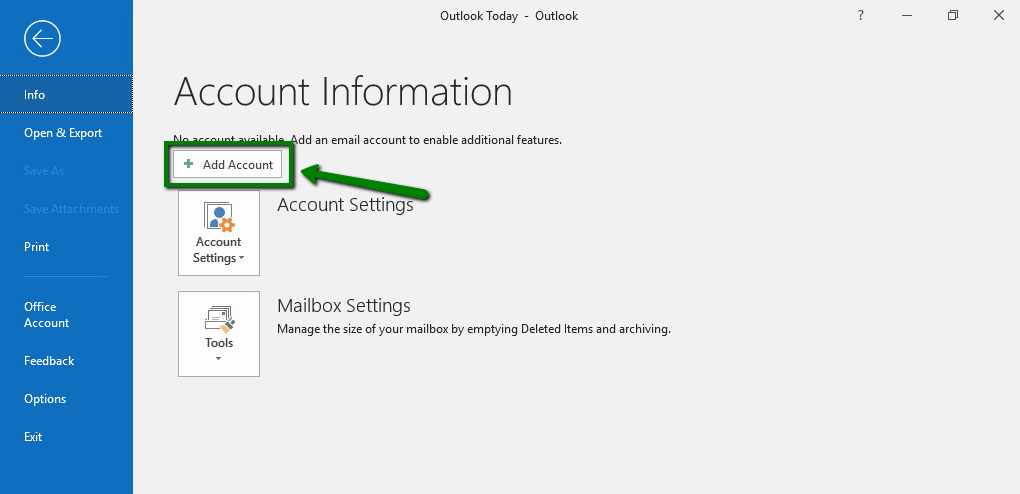
- ЧИТАЙТЕ ТАКЖЕ: Исправлено: Outlook застрял при загрузке экрана профиля в Windows 10
Решение 7. Отредактируйте XML-файл своей учетной записи
Все ваши учетные записи электронной почты имеют свои настройки в своем собственном XML-файле, но если настройки неверны, вы получите сообщение об ошибке Outlook не может войти .
По словам пользователей, проблема была вызвана службой автообнаружения и ее XML-файлом. Чтобы решить проблему, вам необходимо сделать следующее:
- Откройте Outlook и создайте фиктивный профиль POP без информации.
- Теперь найдите значок Outlook на панели задач, нажмите и удерживайте клавишу Ctrl , щелкните правой кнопкой мыши Outlook и выберите параметр Проверить автоконфигурацию электронной почты .
- Введите свой адрес электронной почты и пароль и нажмите кнопку Тест .
- Если появится диалоговое окно с просьбой разрешить Автообнаружение , обязательно разрешите его.

- Если все в порядке, перейдите на вкладку XML и скопируйте вывод. Вы можете сделать это быстро, нажав Ctrl + A и Ctrl + C .
- Теперь перейдите в каталог % localappdata% MicrosoftOutlook16 . Дополнительную информацию о том, как получить доступ к каталогу локальных данных приложения, см. В разделе Решение 2 .
- Найдите XML-файл, связанный с проблемной учетной записью, и откройте его с помощью Блокнота.
- Удалите из него все, вставьте информацию из теста автоконфигурации и сохраните изменения.
После этого проблема должна быть решена, и вы сможете без проблем получить доступ к Outlook. Несколько пользователей предлагают сделать проблемные.XML-файл только для чтения, чтобы гарантировать, что ваш компьютер не изменяет его. Для этого выполните следующие действия:
- Нажмите правой кнопкой мыши на XML-файл и выберите в меню Свойства .

- Теперь в разделе Атрибуты установите флажок Только для чтения и нажмите Применить и ОК .
Как только вы установите файл только для чтения, ваш компьютер не сможет изменить его автоматически без вашего ведома.
Решение 8. Переименование локальной папки Outlook
Как мы упоминали в одном из наших предыдущих решений, вы можете решить эту проблему, удалив файлы из локальной папки Outlook. Однако несколько пользователей сообщили, что в этой папке нет файлов.
Чтобы исправить ошибку Outlook не удается войти в систему , необходимо найти локальный каталог Outlook и переименовать его. Для этого выполните следующие действия:
- ЧИТАЙТЕ ТАКЖЕ: сообщения электронной почты Outlook больше не будут вас беспокоить
- Перейдите в каталог % localAppData% MicrosoftOutlook .
- Теперь найдите каталог с именем 16 и переименуйте его.
 В зависимости от версии Outlook, которую вы используете, каталог может иметь другое имя.
В зависимости от версии Outlook, которую вы используете, каталог может иметь другое имя.
После того как вы переименуете каталог 16 во что-то другое, Outlook создаст его заново, и проблема должна быть решена.
Решение 9 – Обновите свои записи DNS
Если вы используете Office 365 для бизнеса со своим собственным доменом, вы можете столкнуться с ошибкой Outlook не удается войти в систему . Чтобы решить эту проблему, необходимо обновить настройки DNS.
Помните, что это решение работает только для пользователей Office 365 Business, поэтому, если вы не являетесь пользователем Business, вы можете пропустить это решение. Чтобы изменить записи DNS, сделайте следующее:
- Перейдите на portal.office.com и откройте панель управления администратора.
- Теперь перейдите на страницу Домены .
- Нажмите Найти и устранить проблемы .
- Теперь вы увидите список настроек DNS, которые необходимо обновить для вашего домена.
 Вы можете найти записи DNS для вашего провайдера домена на этой странице.
Вы можете найти записи DNS для вашего провайдера домена на этой странице. - После обновления записей DNS нажмите Найти и устранить проблемы . Если все в порядке, вы увидите, что Mydomain.com настроен правильно. Никаких действий не требуется .
После этого вам просто нужно удалить свой профиль Outlook и создать новый. После того, как вы введете данные для входа, Outlook автоматически настроит вашу учетную запись, и вы будете готовы к ее использованию.
В Решении 1 мы показали, как удалить и создать новый профиль Outlook, поэтому обязательно ознакомьтесь с ним для получения дополнительных инструкций. Еще раз отметим, что это решение работает только с Office 356 Business, поэтому, если вы не используете версию Business, это решение к вам не относится.
По словам пользователей, ошибка Outlook не может войти может возникнуть из-за проблем с панелью навигации и вашим профилем пользователя.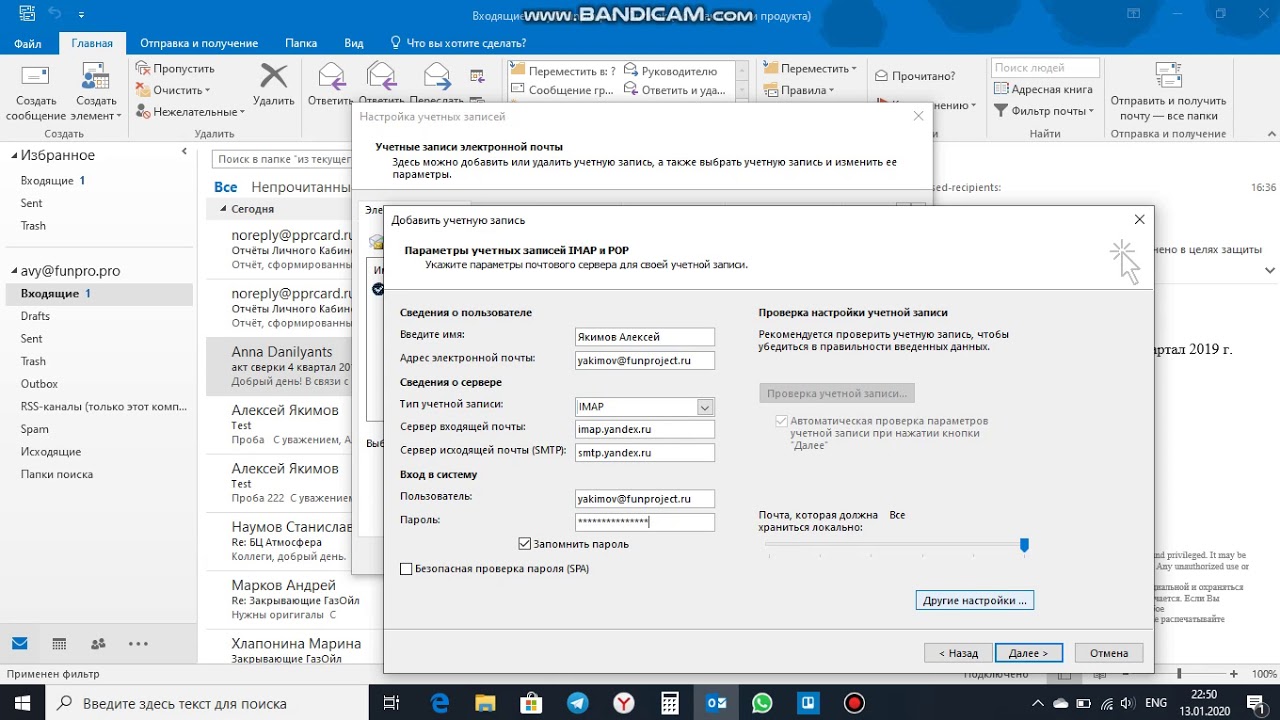 Чтобы устранить проблему, вам нужно использовать параметр/resetnavpane. Это относительно просто, и вы можете сделать это, выполнив следующие действия:
Чтобы устранить проблему, вам нужно использовать параметр/resetnavpane. Это относительно просто, и вы можете сделать это, выполнив следующие действия:
- ЧИТАЙТЕ ТАКЖЕ: удалите временные файлы Outlook в Windows 10
- Нажмите Windows Key + R , чтобы открыть диалоговое окно Выполнить .
- Введите Outlook.exe/resetnavpane и нажмите Enter или нажмите ОК .
После этого Outlook запустится, и проблема должна быть решена.
Решение 11. Настройте Outlook не отвечать на автообнаружение
Outlook не может войти в систему иногда появляется сообщение об ошибке из-за функции автообнаружения. Чтобы решить эту проблему, вам нужно создать свой собственный XML-файл. Для этого выполните следующие действия:
- Откройте Блокнот .
- Вставьте следующие строки:
- электронная почта
- redirectUrl https: //YOUR_CAS_SERVER_NAME_HERE/autodiscover/autodiscover.
 xml
xml
- Теперь перейдите в Файл> Сохранить как .
- Установите для Сохранить как тип значение Все файлы . Теперь введите test.xml как Имя файла . Выберите нужное место и нажмите Сохранить .
После этого вам нужно внести несколько изменений в свой реестр. Для этого выполните следующие действия:
- Запустите Редактор реестра .
- Перейдите на HKEY_CURRENT_USERSoftwareMicrosoftOfficex.0OutlookAutodiscover ключ на левой панели. На правой панели щелкните правой кнопкой мыши пустое место, выберите значение Создать> String и укажите его имя в качестве домена электронной почты.
- Дважды щелкните только что созданное строковое значение и в поле Значение данных введите местоположение файла test.
 xml , который вы создали. Теперь нажмите ОК , чтобы сохранить изменения.
xml , который вы создали. Теперь нажмите ОК , чтобы сохранить изменения. - Щелкните правой кнопкой мыши пустое место на правой панели и выберите Создать> Значение DWORD (32-разрядное) . Введите PreferLocalXML в качестве имени нового DWORD.
- Дважды нажмите PreferLocalXML , чтобы открыть его свойства. Установите Значение данных на 1. Нажмите ОК , чтобы сохранить изменения.
Это немного продвинутое решение, поэтому, если вы не знакомы с редактором реестра или не хотите вносить изменения в реестр, вы можете пропустить его полностью.
Решение 12. Включите параметр «Запросить профиль для использования»
По словам пользователей, вы можете решить проблему, просто включив параметр Запрашивать использование профиля . Для этого вам просто нужно изменить настройки почты, выполнив следующие действия:
- Перейдите на Панель управления и выберите Почта .

- Теперь нажмите кнопку Показать профили .
- Теперь вы должны увидеть список профилей. Выберите Запросить профиль для использования и нажмите Применить и ОК , чтобы сохранить изменения.
После этого вы всегда будете получать подсказку с просьбой выбрать, какой профиль вы хотите использовать при запуске Outlook. Это простой обходной путь, и после изменения этого параметра проблема должна быть полностью решена.
Outlook не может войти в систему может помешать вам запустить Outlook и читать ваши электронные письма, но вы сможете исправить это с помощью одного из наших решений.
Настройки почтовых серверов для клиентов электронной почты iCloud
Используйте эти настройки почтовых серверов, чтобы вручную настроить почтовую программу (клиент) для использования учетной записи электронной почты в iCloud.
Вам нужны настройки почтовых серверов?
Вы можете воспользоваться приведенной в этой статье информацией о настройках почтовых серверов, чтобы вручную настроить в почтовой программе отправку и прием сообщений через учетную запись электронной почты в iCloud. Однако в этом нет необходимости, если устройство соответствует системным требованиям iCloud и можно использовать какой-либо из следующих методов настройки.
Настройки почтовых серверов
Узнать, как использовать эти настройки, можно из документации к программе электронной почты. «Почта» iCloud использует стандарты IMAP и SMTP, которые поддерживает большинство современных программ электронной почты. iCloud не поддерживает POP.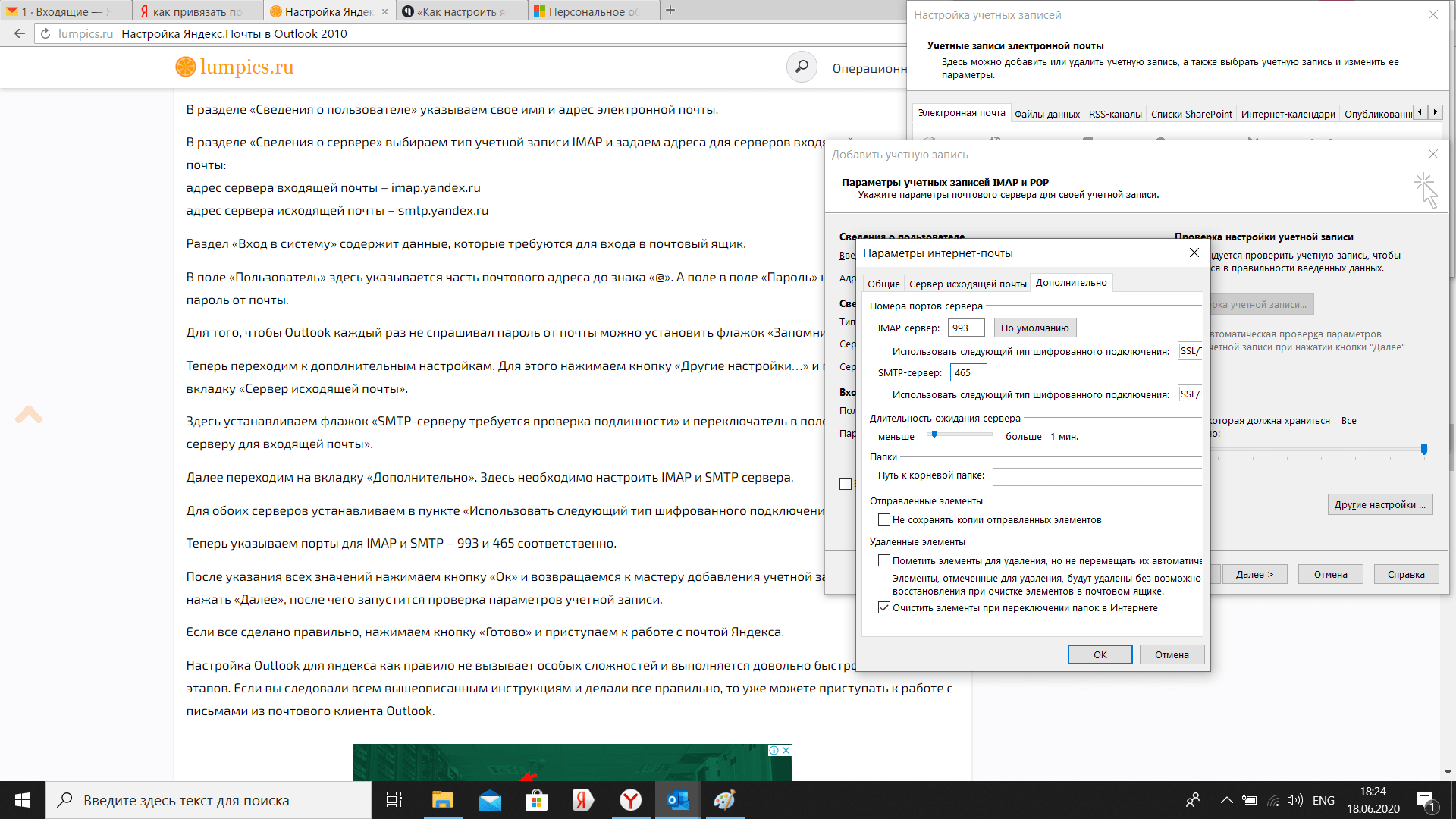 При настройке учетной записи с использованием системных настроек iCloud или программы «Почта» в macOS 10.7.4 и более поздних версий эти настройки не отображаются, так как конфигурируются автоматически.
При настройке учетной записи с использованием системных настроек iCloud или программы «Почта» в macOS 10.7.4 и более поздних версий эти настройки не отображаются, так как конфигурируются автоматически.
Информация о сервере IMAP (сервер входящей почты)
- Имя сервера: imap.mail.me.com
- SSL требуется: да
Если появляется сообщение об ошибке при использовании SSL, попробуйте использовать TLS. - Порт: 993.
- Имя пользователя: обычно это именная часть вашего адреса электронной почты iCloud (например, emilyparker, а не [email protected]). Если почтовый клиент не может подключиться к iCloud, когда используется только именная часть адреса электронной почты iCloud, попробуйте ввести адрес полностью.
- Пароль: создайте пароль для программы.
Информация о сервере SMTP (сервер исходящей почты)
- Имя сервера: smtp.
 mail.me.com
mail.me.com - SSL требуется: да
Если появляется сообщение об ошибке при использовании SSL, попробуйте использовать TLS или STARTTLS. - Порт: 587
- Идентификация SMTP требуется: да
- Имя пользователя: полный адрес вашей электронной почты iCloud (например, [email protected], а не emilyparker)
- Пароль: используйте пароль для программы, созданный при настройке сервера входящей почты.
* Использование специального пароля необходимо только при настройке почты вручную с использованием учетной записи iCloud в Windows, при использовании программы «Почта» в Mac OS X (10.7.4 и более ранние версии) или любого другого почтового клиента сторонних разработчиков.
Информация о продуктах, произведенных не компанией Apple, или о независимых веб-сайтах, неподконтрольных и не тестируемых компанией Apple, не носит рекомендательного или одобрительного характера.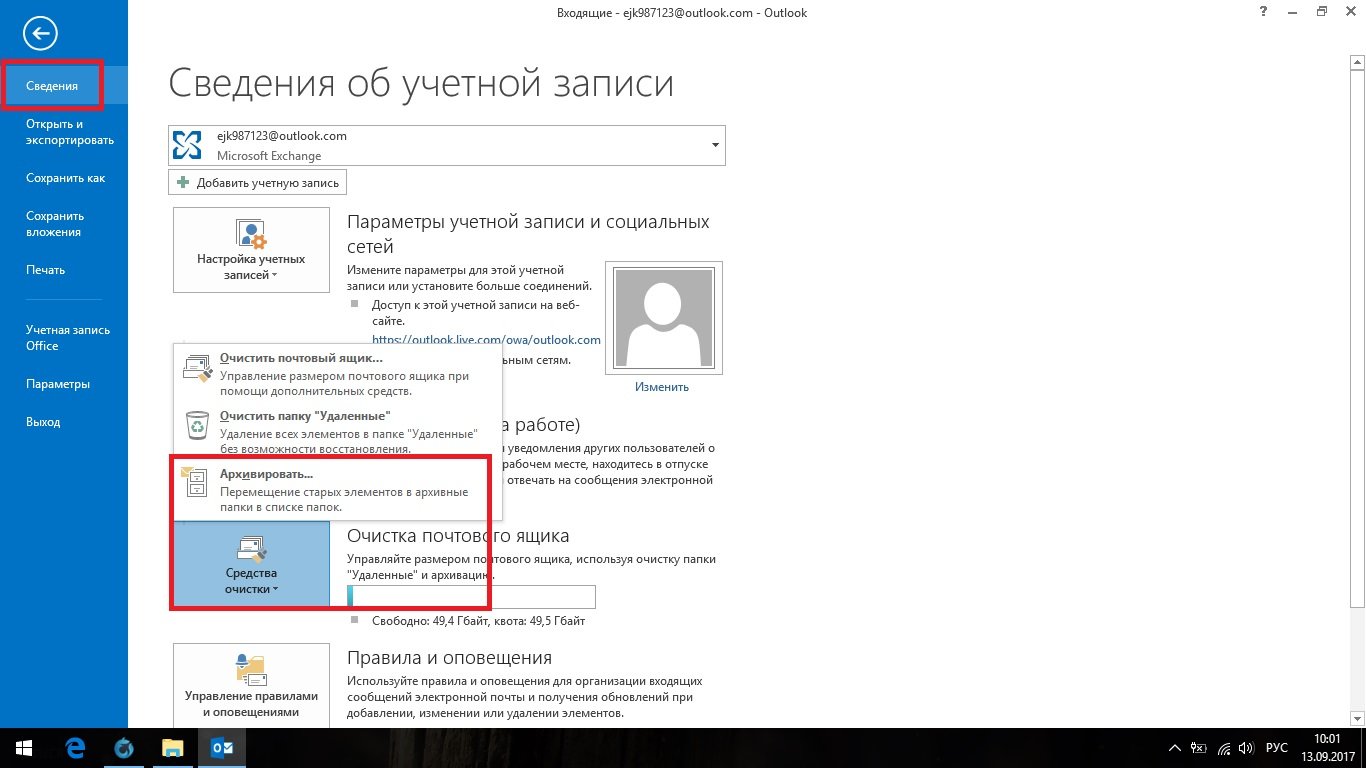 Компания Apple не несет никакой ответственности за выбор, функциональность и использование веб-сайтов или продукции сторонних производителей. Компания Apple также не несет ответственности за точность или достоверность данных, размещенных на веб-сайтах сторонних производителей. Обратитесь к поставщику за дополнительной информацией.
Компания Apple не несет никакой ответственности за выбор, функциональность и использование веб-сайтов или продукции сторонних производителей. Компания Apple также не несет ответственности за точность или достоверность данных, размещенных на веб-сайтах сторонних производителей. Обратитесь к поставщику за дополнительной информацией.
Дата публикации:
Как настроить Outlook
Инструкции и снимки экрана в этом руководстве по установке относятся к Outlook 2016 . Однако предыдущие версии Outlook очень похожи, и вы сможете выполнить те же действия для настройки.
Outlook требуется собственный пароль приложения для доступа к вашей информации.:max_bytes(150000):strip_icc()/mail-5c942a8446e0fb0001376ecf.jpg) Если вы используете свой обычный пароль или пароль для двухэтапной проверки Fastmail во внешней учетной записи, синхронизация
к внешней службе не будет работать, и вы увидите ошибку пароля.
Если вы используете свой обычный пароль или пароль для двухэтапной проверки Fastmail во внешней учетной записи, синхронизация
к внешней службе не будет работать, и вы увидите ошибку пароля.
Настройте электронную почту
- Открыть Outlook . Если это ваша первая учетная запись, вам будет предложено открыть новую учетную запись. Введите свой адрес fastmail, выберите Дополнительные параметры и выберите Введите свои данные вручную . Если это не так, используйте кнопку «Файл» в верхнем левом углу окна, затем используйте «Добавить учетную запись», которая приведет вас к экрану приветствия новой учетной записи, как показано выше.
- Выберите тип учетной записи: IMAP или POP (мы рекомендуем IMAP).
- Заполните настройки аккаунта:
- Сервер входящей почты:
imap.fastmail.com, порт:993 - Сервер исходящей почты:
smtp., порт: fastmail.com
fastmail.com 465 - Метод шифрования:
SSL / TLS
- Сервер входящей почты:
- Введите пароль приложения Outlook (Что такое пароль приложения?) для входящей почты на imap.fastmail.com.
- Затем еще раз введите пароль приложения Outlook (что такое пароль приложения?) для исходящей почты по протоколу smtp.fastmail.com.
- Outlook выполнит тест подключения, который включает отправку тестового электронного письма на ваш адрес. Если он обнаружит какие-либо проблемы, дважды проверьте настройки в шагах выше.
Использование всех папок в Outlook
Outlook может не отображать все ваши папки по умолчанию. Чтобы исправить это:
- Щелкните папку «Входящие».
- Щелкните вкладку ПАПКА в главном меню.
- Щелкните Папки IMAP .Откроется новое окно.
- Снимите флажок для показывать только папки с подпиской , что будет означать, что отображаются все папки:
Настройте календарь и контакты
Outlook 2016 не поддерживает внешний календарь или серверы контактов. Вам нужно будет использовать сторонний плагин.
Вам нужно будет использовать сторонний плагин.
Найти электронную почту в Outlook — инструкции и видеоурок
Найти электронную почту в Outlook: обзор
Есть много способов найти электронную почту в Outlook.Функция «Мгновенный поиск» — один из самых быстрых и простых способов найти электронную почту в Outlook. Когда у вас есть несколько сообщений в папке «Входящие» или в любой почтовой папке, становится труднее найти определенные сообщения. В этом случае вы можете использовать функцию «Мгновенный поиск» Outlook, чтобы быстро найти свои сообщения.
Чтобы найти электронную почту в Outlook, откройте почтовую папку, в которой нужно искать электронную почту, например папку «Входящие». Затем щелкните поле «Мгновенный поиск» на панели заголовка почтовой папки над списком писем.
Для поиска нового термина введите текст для поиска. Поиск начинается автоматически по мере ввода. При желании вы можете нажать клавишу «Enter» на клавиатуре, когда закончите вводить поисковый запрос. Кроме того, чтобы выбрать один из предыдущих условий поиска, при необходимости нажмите кнопку с увеличительным стеклом в правом конце поля. Затем выберите предыдущий поисковый запрос из раскрывающегося меню. В любом случае Outlook отображает все элементы, соответствующие критериям поиска.
Кроме того, чтобы выбрать один из предыдущих условий поиска, при необходимости нажмите кнопку с увеличительным стеклом в правом конце поля. Затем выберите предыдущий поисковый запрос из раскрывающегося меню. В любом случае Outlook отображает все элементы, соответствующие критериям поиска.
Найти электронную почту в Outlook — инструкции: пользователь ищет текст в папке электронной почты.
Чтобы закрыть поиск и снова показать все свои сообщения, нажмите кнопку «Закрыть поиск». Эта кнопка выглядит как «X» в правом конце панели «Мгновенный поиск». При нажатии кнопки «Закрыть поиск» поиск закрывается и снова отображаются все ваши сообщения.
Найти электронную почту в Outlook: инструкции
- Чтобы найти электронную почту в Outlook , откройте почтовую папку, в которой нужно искать электронную почту, например папку «Входящие».
- Затем щелкните текстовое поле «Мгновенный поиск» на панели заголовка почтовой папки над списком писем.

- Для поиска нового термина введите текст, который нужно искать.
- Поиск начинается автоматически по мере ввода.
- При желании, вы можете нажать клавишу «Enter» на клавиатуре, когда закончите вводить поисковый запрос.
- В качестве альтернативы, чтобы выбрать из предыдущих условий поиска, вместо , при необходимости щелкните кнопку с увеличительным стеклом в правом конце поля.
- Затем выберите предыдущий поисковый запрос из раскрывающегося меню.
- В любом случае Outlook затем отображает все элементы, соответствующие критериям поиска.
- Чтобы закрыть поиск и снова показать все свои сообщения , нажмите кнопку «Закрыть поиск». Эта кнопка выглядит как «X» в правом конце панели «Мгновенный поиск».
Найти электронную почту в Outlook: видео-урок
В следующем видеоуроке под названием «Поиск сообщений» показано, как найти электронную почту в Outlook. Этот видеоурок взят из нашего полного руководства по Outlook под названием «Освоение Outlook Made Easy v.2016-2013».
Этот видеоурок взят из нашего полного руководства по Outlook под названием «Освоение Outlook Made Easy v.2016-2013».
Как настроить учетную запись электронной почты в Outlook 2019 kitab — kitaplar
Как настроить учетную запись электронной почты в outlook 2019 kitab — kitaplar — Как настроить учетную запись электронной почты в Outlook 2019 ile ilgili kitaplar.| внмеииниз! Подол topraktan yaratlm, подол de topraa dnnce kendisini kurtlarn bceklerin yiyecei insann vnmesi neye yarar.HZ. EBUBEKR [Пайла] |
| |||||||||
Настройка электронной почты в Microsoft Outlook
Настройка электронной почты в Microsoft Outlook В этом руководстве показано, как настроить Microsoft Outlook 2003® для работы с вашей учетной записью электронной почты. В этом руководстве основное внимание уделяется настройке Microsoft Outlook 2003, но эти параметры аналогичны другим версиям Microsoft Outlook. Вы можете настроить предыдущие версии Microsoft Outlook, используя настройки в этом руководстве.
В этом руководстве основное внимание уделяется настройке Microsoft Outlook 2003, но эти параметры аналогичны другим версиям Microsoft Outlook. Вы можете настроить предыдущие версии Microsoft Outlook, используя настройки в этом руководстве.
Настройка учетной записи электронной почты в Microsoft Outlook
- В Microsoft Outlook в меню Учетные записи электронной почты выберите Инструменты .
- В окне мастера учетных записей электронной почты выберите Добавить новую учетную запись электронной почты, , а затем щелкните Далее .
- В качестве типа сервера выберите POP3 или IMAP , а затем нажмите Далее.
- В окне настроек электронной почты в Интернете (POP3 / IMAP) введите свою информацию следующим образом:
- Ваше имя
- Ваше имя и фамилия.
- Адрес электронной почты
- Ваш адрес электронной почты.

- Имя пользователя
- И снова ваш адрес электронной почты.
- Пароль
- Пароль вашей учетной записи электронной почты.
- Сервер входящей почты (POP3)
- POP, Pop.secureserver.net или IMAP, imap.secureserver.net .
- Сервер исходящей почты (SMTP)
- Smtpout.secureserver.net
- В окне Internet E-mail Settings перейдите на вкладку Outgoing Server .
- Выберите Мой сервер исходящей почты (SMTP) требует аутентификации .
- Если вы не меняли раздел ретрансляции SMTP, выберите Использовать те же настройки, что и мой сервер входящей почты .Если вы изменили имя пользователя и пароль в разделе «Ретранслятор SMTP» на странице «Управление учетными записями электронной почты», выберите «» «Войти с помощью » и введите имя пользователя и пароль. В следующем примере предполагается, что вы не меняли раздел ретрансляции SMTP на странице «Управление учетными записями электронной почты».
- Перейдите на вкладку Advanced и затем измените порт сервера исходящей почты (SMTP) на 80 или 3535 .
- Щелкните ОК .

- Щелкните Далее .
- Щелкните Finish .
Щелкните Дополнительные настройки .
ПРИМЕЧАНИЕ. «smtpout.secureserver.net» — это сервер ретрансляции SMTP. Чтобы использовать этот сервер для отправки электронной почты, вы должны сначала активировать ретрансляцию SMTP в своей учетной записи электронной почты. Войдите на страницу управления учетными записями электронной почты, чтобы настроить ретрансляцию SMTP.Если у вас не настроена ретрансляция SMTP и это разрешено вашим поставщиком услуг Интернета (ISP), вы можете использовать сервер исходящей почты для своего поставщика услуг Интернета. Свяжитесь с вашим интернет-провайдером, чтобы получить эту настройку.
Свяжитесь с вашим интернет-провайдером, чтобы получить эту настройку.
ПРИМЕЧАНИЕ: В качестве любезности мы предоставляем информацию о том, как использовать определенные сторонние продукты, но мы не одобряем и не поддерживаем напрямую сторонние продукты, и мы не несем ответственности за функции или надежность таких продуктов. Outlook 2003® является зарегистрированным товарным знаком Microsoft Corporation в США и / или других странах. Все права защищены.
.
 В день приходилось обрабатывать несколько сотен входящих писем от клиентов, партнеров и сотрудников, находясь в постоянных поездках. Количество одновременно подключенных почтовых аккаунтов достигло двух десятков. Синхронизация с мобильным устройством позволяла ничего не забывать, где бы я ни находился. Несколько раз я восстанавливал годами наработанные контакты, переписку и остальную информацию, предусмотрительно сохраненную в виде архивных файлов на сторонних носителях. Могу твердо сказать, что среди всех программных продуктов Microsoft приложение ассистентского уровня Outlook является одним из наиболее удачных.
В день приходилось обрабатывать несколько сотен входящих писем от клиентов, партнеров и сотрудников, находясь в постоянных поездках. Количество одновременно подключенных почтовых аккаунтов достигло двух десятков. Синхронизация с мобильным устройством позволяла ничего не забывать, где бы я ни находился. Несколько раз я восстанавливал годами наработанные контакты, переписку и остальную информацию, предусмотрительно сохраненную в виде архивных файлов на сторонних носителях. Могу твердо сказать, что среди всех программных продуктов Microsoft приложение ассистентского уровня Outlook является одним из наиболее удачных.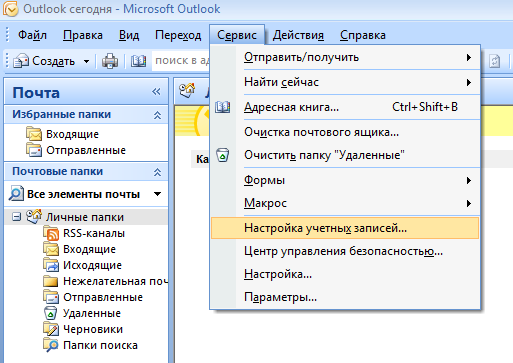 ru.
ru.
 Чтобы загрузить дополнительный бланк из Интернета, нажмите кнопку «Дополнительные бланки».
Чтобы загрузить дополнительный бланк из Интернета, нажмите кнопку «Дополнительные бланки». В списке Как щелкните по строке с нужным форматом файла.
В списке Как щелкните по строке с нужным форматом файла.
 Удалите свою учетную запись электронной почты или профиль Outlook
Удалите свою учетную запись электронной почты или профиль Outlook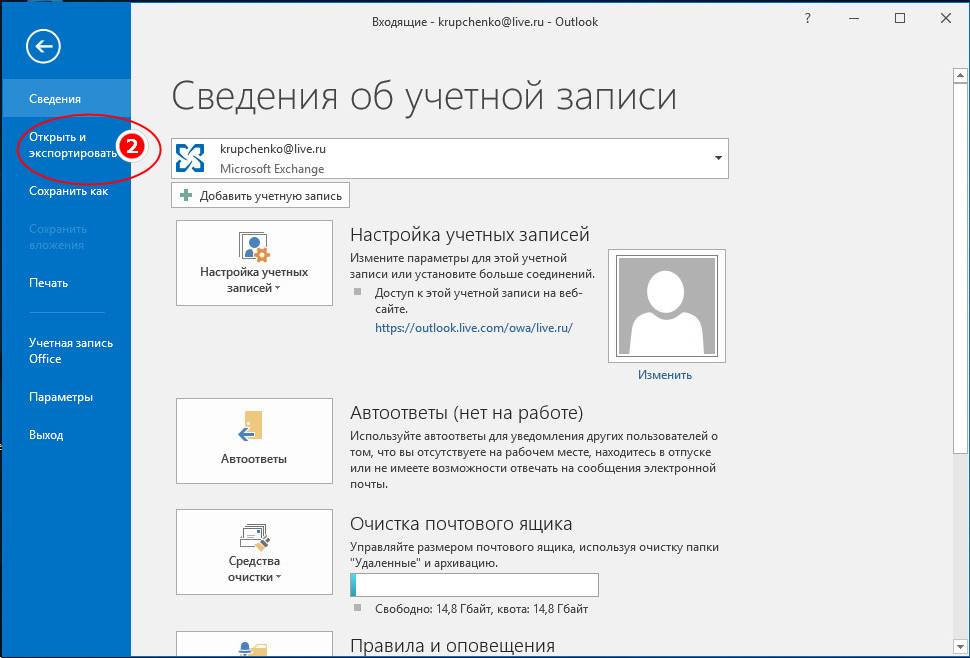
 0OutlookAutodiscover . Путь к этому ключу может немного отличаться в зависимости от используемой версии Outlook.
0OutlookAutodiscover . Путь к этому ключу может немного отличаться в зависимости от используемой версии Outlook.

 В зависимости от версии Outlook, которую вы используете, каталог может иметь другое имя.
В зависимости от версии Outlook, которую вы используете, каталог может иметь другое имя.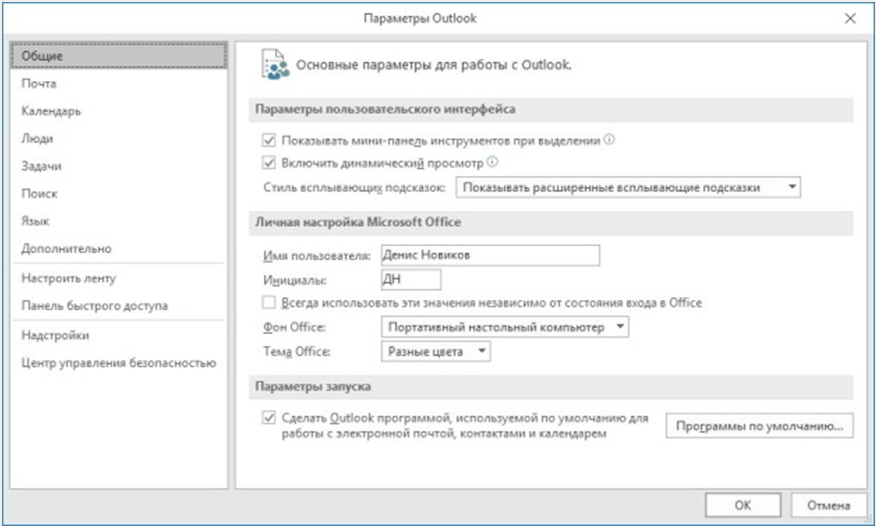 Вы можете найти записи DNS для вашего провайдера домена на этой странице.
Вы можете найти записи DNS для вашего провайдера домена на этой странице.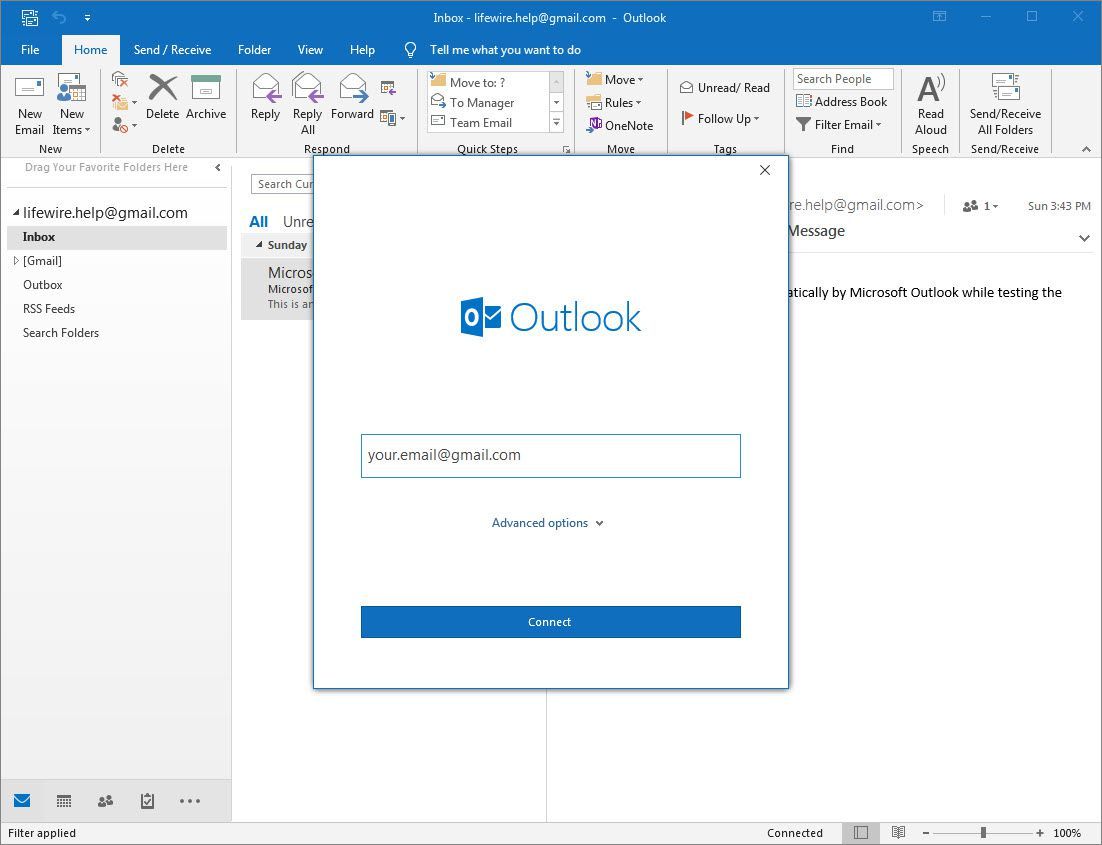 xml
xml  xml , который вы создали. Теперь нажмите ОК , чтобы сохранить изменения.
xml , который вы создали. Теперь нажмите ОК , чтобы сохранить изменения.
 mail.me.com
mail.me.com fastmail.com
fastmail.com 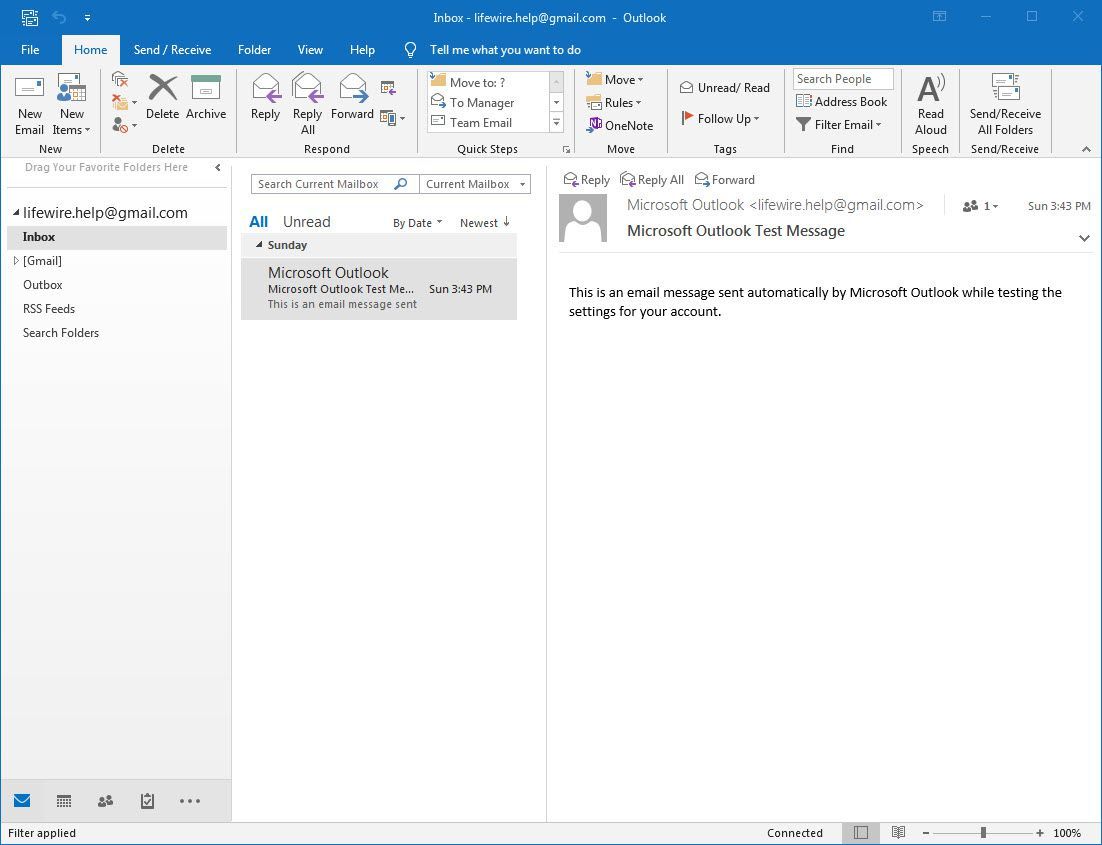 com, 2020. Bu sayfada yer alan bilgilerin her hakk, aksi ayrca belirtilmedii srece Edebiyatdefteri.com’a aittir. Sitemizde yer alan iir ve yazlarn telif haklar air ve yazarlarn kendilerine veya yeya verdikleri kiilere aittir. Sitemiz привет бир ekilde kr amac gtmemektedir ve sitemizde yer alan tm materyaller yalnzca bilgilendirme ve eitim amacyla sunulmaktadr.
com, 2020. Bu sayfada yer alan bilgilerin her hakk, aksi ayrca belirtilmedii srece Edebiyatdefteri.com’a aittir. Sitemizde yer alan iir ve yazlarn telif haklar air ve yazarlarn kendilerine veya yeya verdikleri kiilere aittir. Sitemiz привет бир ekilde kr amac gtmemektedir ve sitemizde yer alan tm materyaller yalnzca bilgilendirme ve eitim amacyla sunulmaktadr.