Как пользоваться mp3directcut?
Достаточно часто у меломанов-пользователей ПК возникает потребность не просто прослушать какой-то трек, но и поправить его. Для этого нужна специальная программа. Одной из самых популярных в этом ряду является mp3directcut, как пользоваться ею владельцы компьютеров интересуются довольно часто. Разобраться в данном приложении не так сложно, для начала нужно понять, что оно может и чего не может
Что представляет собой программа для обрезки музыки mp3directcut?
Функциональный, компактный, высокопроизводительный, доступный аудиоредактор – вот чем по сути является программа для нарезки музыки mp3directcut. Он позволяет осуществлять корректировку файлов без необходимости их предварительно декодировать. Что, в свою очередь, очень экономит время и значительно упрощает работу с приложением. А заодно позволяет добиться отличного звучания даже при значительных изменениях исходного материала. При этом редактировать можно практически любые аудиофайлы, которые в работе отображаются как графическая сетка с ярко обозначенными участками. Пользователь может легко выбрать нужную часть и без проблем ее откорректировать. Важным преимуществом является также наличие функции изменения громкости.
Пользователь может легко выбрать нужную часть и без проблем ее откорректировать. Важным преимуществом является также наличие функции изменения громкости.
Как пользоваться программой mp3directcut?
Управление программой mp3directcut осуществляется путем применения стандартных действий. Например, навигация по аудиофайлу осуществляется кнопками со стрелками или кликами мыши на соответствующие участки. Чтобы выделить часть трека, нужно подвести курсор к началу участка желаемого выделения, зафиксировать левую кнопку мыши, отмерить необходимый кусок, отпустить. Для воспроизведения отмеченного отрезка следует нажать кнопку со знаком двойной стрелки. Чтобы удалить выделенную часть, нужно выбрать пункт меню с данным названием или нажать кнопку Del.
Разделить аудиофайл на две равноправные части можно с помощью функции «Вырезка». Точка разреза будет помечена пунктирной линией, ориентируясь на которую можно вернуть трек в исходное положение при желании. Чтобы объединить две части в одну, при вырезанном куске в середине или каком-то другом отрезке файла, нужно воспользоваться пунктом «Правка».
Полученный, отредактированный файл следует не забыть сохранить – с помощью пункта «Сохранить все».
Похожие статьи
Гугл диск — как пользоваться? Гугл диском пользуются уже многие люди, но также немало и тех, кто слабо представляет себе возможности данного приложения. Это удобный инструмент стоит взять на вооружение всем, кто регулярно работает с различными документами. |
Какие бывают операционные системы? Эта статья посвящена существующим операционным системам не только для компьютеров, но и для мобильных устройств. Вы узнаете о самых популярных ОС, их минусах и плюсах. |
|
Нет звука на компьютере — что делать? Многие пользователи компьютеров нередко сталкиваются с различного рода проблемами. | Как пользоваться iTunes на компьютере? Для счастливых обладателей техники компании Apple существует ряд программ, с которыми не так просто разобраться. Эта статья расскажет о том, как пользоваться программой iTunes и что она из себя представляет. |
mp3DirectCut — ответы на вопросы, советы и решения проблем для Windows.
Обзор 1
Видео 1
- Вопросы 15
Статьи 2
Ответов:
1
Рейтинг: 3
Как пользоваться Mp3directcut?
Кто знает как вырезать часть mp3 файла и потом сохранить отдельно?
danil
|
Ответов:
1
Рейтинг: 0
Как сделать рингтон для телефона?
Расскажите как мелодию сделать для мобильного из песни.
Гость
|
Ответов:
1
Рейтинг: 3
Эквалайзер и сохранение MP3 файла.
Может ли плеер обработать мп3 файл эквалайзером и сохранить изменения?
157a2op5d8
|
Ответов:
1
Рейтинг: 5
Как работать со звуком в Wave Editor?
Интересуют основные функции — обрезка, эффекты затухания и увеличения громкости, сглаживание звука и т.п.
Гость
|
Ответов:
1
Рейтинг: 0
Как записать звук c микрофона в Swifturn Free Audio Editor?
Подскажите плиз и как работать с эффектами.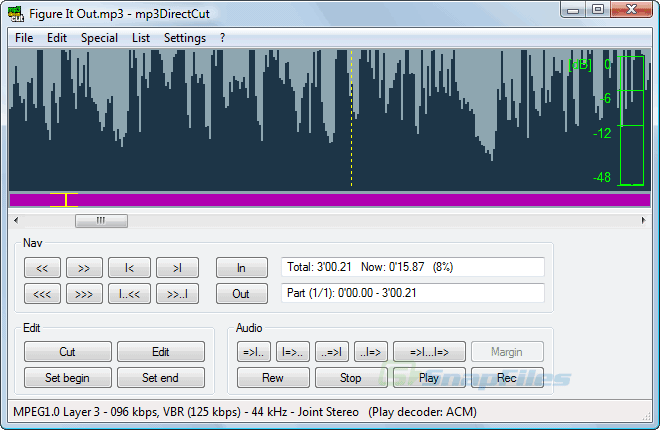
Гость
|
Ответов:
1
Рейтинг: 1
Как сделать Wave Editor на русском?
А то интерфейс программы по умолчанию на английском — ничего не понимаю.
Гость
|
Ответов:
1
Рейтинг: 0
Как вырезать часть трека и сделать наростание громкости в mp3 файле?
Хочу себе на телефон скинуть несколько обрезков для рингтона, но не умею ни обрезать, ни сохранять.
Гость
|
Ответов:
1
Рейтинг: 0
Вопрос по Direct WAV MP3 Splitter.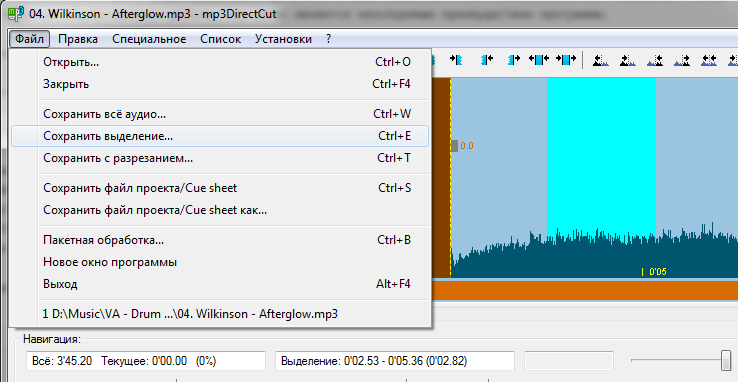 Как пользоваться программой для обрезки аудио?
Как пользоваться программой для обрезки аудио?
Вся программа на английском – ничего не понятно, что нажимать и как…
Гость|
Ответов:
1
Рейтинг: 0
Как сделать Wavosaur на русском, или он без перевода?
Не сильно силен в английском языке. Может, есть русификатор или отдельная версия программы?
Гость
|
Ответов:
1
Рейтинг: 0
Расскажите как обрезать трек в Wavosaur?
Хочу полностью удалить из композиции вокал и вставить в начало песни 2 секунды тишины.
Гость
|
- 1 из 2
- ››
Правильная обрезка треков MP3
Одной из основных целей mp3DirectCut является быстрое выделение треков из миксов, радиопотоков или необработанных файлов.
Примечание. Это руководство основано на mp3DirectCut версии 2.22 и «новой» темной теме макета, которую можно активировать в настройках. Разумеется, все функции работают и в классической раскладке, даже если некоторые кнопки и поля могут находиться в другом положении.
Также предполагается, что «Метод выбора мыши» установлен по умолчанию «Влево = новый + перетаскивание / Вправо = установить ближайший».
Уровень масштабирования не должен быть слишком «дальним». Рекомендуется второй шаг уменьшения от ближайшего вида.
Откройте файл MP3. Информация отображается в строке состояния внизу, длина трека отображается в основном поле кнопки после «Всего». Файлы AAC и MP2 можно вырезать, но не стирать, поэтому в этом уроке лучше сосредоточиться на MP3.
В любой момент вы можете прослушать текущее состояние редактируемого трека. Нажмите кнопку воспроизведения или клавишу пробела. Перемещайтесь по дорожке с помощью полосы прокрутки или «полосы карты» под графиком MPEG.
Перемещайтесь по дорожке с помощью полосы прокрутки или «полосы карты» под графиком MPEG.
Теперь найдите место, где должен начинаться ваш новый трек. Щелкните на графике MPEG в этом месте левой кнопкой мыши. кнопка мыши.
Чтобы удалить все до начала, пусть выделение начнется с начала загруженного аудио. Перейдите к началу аудио с помощью кнопки «Вернуться», кроме кнопки «Стоп», ИЛИ с помощью клавиши «Домой». Затем нажмите кнопку выбора «Set begin» (вниз слева) ИЛИ щелкните правой кнопкой мыши в пробел до начала аудио. Должно появиться голубое выделение.
Чтобы найти наилучшее место начала новой дорожки, вы можете настроить конец выделения:
либо правой кнопкой мыши, либо кнопками тонкой настройки панели инструментов вверху
— или соответствующие клавиши 3 и 4. Чтобы предварительно прослушать начало трека, перейдите в конец выделения
кнопкой «Перейти к концу выбора» или клавишей со стрелкой вниз. В качестве альтернативы вы можете напрямую предварительно прослушать
окончание выделения кнопкой «Предварительно прослушать регион ИЗ КОНЦА выделения».
Убедитесь, что выбор действительно начинается в самом начале аудио. Затем нажмите кнопку «Вырезать» (или клавишу «c» или клавишу «Del»), чтобы удалить выбранный диапазон.
Если начало дорожки звучит неудовлетворительно, может помочь легкое затухание. Примечание: постепенное появление следует использовать более осторожно, чем постепенное исчезновение. Там, где должно закончиться нарастание, укажите на график левой кнопкой мыши.
В меню «Правка» выберите «Простое затухание» или «Двухступенчатое затухание». При большем количестве шагов возможны более плавные затухания, поэтому мы выбираем двухэтапное затухание.
Функция создала две точки редактирования и предопределенное усиление.
(Примечание: вы можете создать столько шагов затухания, сколько захотите, просто добавив точки редактирования, щелкнув левой кнопкой мыши и выбрав «Вырезать»).
Теперь вы можете настроить усиление начала и шага в середине:
Перетащите маленькую серую ручку/прямоугольник левой кнопкой мыши вверх или вниз.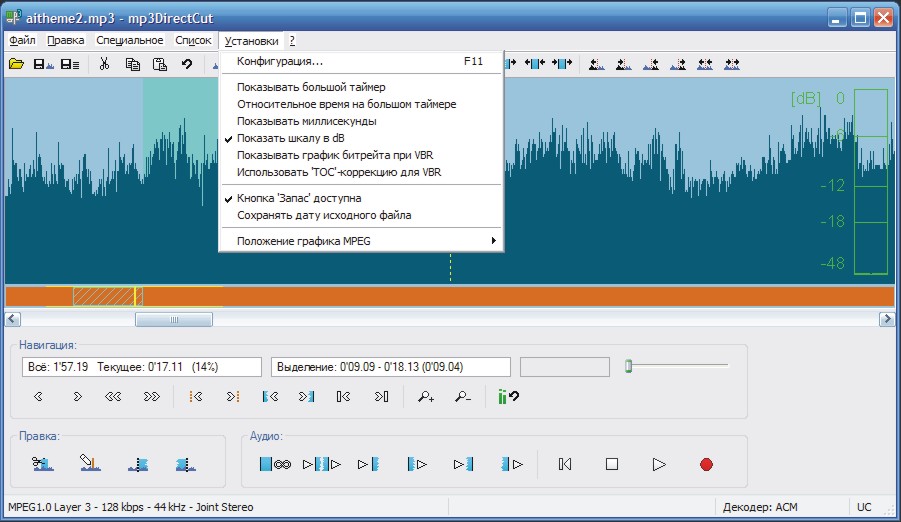 Текущее усиление отображается в дБ рядом с ручкой.
Не трогайте последнюю/третью точку редактирования, так как это повлияет на всю дорожку.
(Примечание. Предустановленный уровень тишины можно отрегулировать в настройках в разделе Разное/»Самое низкое усиление».)
Текущее усиление отображается в дБ рядом с ручкой.
Не трогайте последнюю/третью точку редактирования, так как это повлияет на всю дорожку.
(Примечание. Предустановленный уровень тишины можно отрегулировать в настройках в разделе Разное/»Самое низкое усиление».)
Вы также можете отрегулировать положение изменений усиления с помощью правой кнопки мыши. Не забудьте предварительно прослушать отредактированный диапазон. Примечание. Если что-то пошло не так, вы можете в любой момент отменить последние шаги с помощью кнопки «Отменить» (панель инструментов вверху) или Ctrl+Z.
Теперь обрежем конец дорожки. Перейти к концу всего аудио с помощью кнопки «Перейти к концу трека» или с помощью клавиши End.
Создайте еще одно выделение, установив его конец на конец аудио.
Теперь найдите позицию, где должен заканчиваться новый трек. Нажмите правую кнопку мыши на графике.
В качестве альтернативы вы можете нажать «Установить начало», чтобы начать выбор с текущей позиции воспроизведения (желтая пунктирная линия).
Точная настройка конца дорожки перемещением начала выделения — правая кнопка мыши или кнопки точной настройки (панель инструментов) / клавиши 1 и 2. Предварительно прослушайте позицию с помощью кнопок Prelisten или перейдя к началу выбора и Play. Затем нажмите Cut (или клавишу Del или c), чтобы удалить область.
Если вы хотите создать затухание, щелкните левой кнопкой мыши на графике в том месте, где должно начинаться затухание.
Снова выберите предустановку затухания в меню «Правка». Для более плавного затухания рекомендуется использовать «Двухэтапный».
Отрегулируйте усиление и положение точек перехода (правая и левая кнопки мыши, см. выше). Совет: не создавайте слишком длинные переходы. Обычно для затухания достаточно 5-10 секунд. И имейте в виду, что фейды, созданные без перекодирования, менее точны, чем если бы они были сделаны в редакторе PCM. mp3DirectCut может затухать только с шагом в 1,5 дБ. Всегда предварительно прослушивайте отредактированный диапазон!
Снова проверьте начало и конец обрезанного трека. Затем сохраните файл под новым именем: меню «Файл» / «Сохранить полный звук…».
Перед закрытием окна рекомендуется открыть сохраненный трек в новом экземпляре mp3DirectCut или плеера.
чтобы убедиться, что все было создано и сохранено правильно.
Затем сохраните файл под новым именем: меню «Файл» / «Сохранить полный звук…».
Перед закрытием окна рекомендуется открыть сохраненный трек в новом экземпляре mp3DirectCut или плеера.
чтобы убедиться, что все было создано и сохранено правильно.
Как использовать mp3DirectCut — автономный MP3-резак для обрезки MP3 — Walker News
mp3DirectCut — это небольшая автономная бесплатная программа, «MP3-резак», которую можно использовать для разрезания файла MP3 на части (ради развлечения?). Вы можете использовать эту бесплатную программу для обрезки MP3, чтобы вырезать часть самого сенсационного ритма песни в формате MP3 для мелодии звонка мобильного телефона.
Безусловно, mp3DirectCut есть в моем списке автономных программ и почти каждый день ношу в кармане! (Pocket? Это флэш-накопитель емкостью 8 ГБ — крошечный по физическим размерам, но большой по объему памяти!).
Как использовать mp3DirectCut для вырезания файла MP3 (для мелодии звонка)
Сначала загрузите бесплатное ПО с веб-сайта Мартина Пеша или напрямую загрузите официальный самораспаковывающийся файл (контрольная сумма MD5 9104b7fe19005bda2ffdb86c092412e4) или загрузите заархивированный mp3DirectCut (файл «установлен» самораспаковывающимся файлом; контрольная сумма MD5 9f5e812833552dd705b50ddcd763f07d).
mp3DirectCut — небольшая автономная бесплатная программа для обрезки MP3, которую кто-то может использовать для вырезания файла MP3 для рингтона.
Если вы «устанавливаете» самораспаковывающуюся версию, дважды щелкните значок mp3DirectCut, созданный на рабочем столе. Для тех, кто использует заархивированный формат (который содержит файлы, «установленные» официальным самораспаковывающимся файлом), распакуйте его и дважды щелкните mp3DirectCut.exe.
Щелкните меню Файл и щелкните Открыть (или нажмите сочетание клавиш CTRL+O), чтобы выбрать файл MP3.
Нажмите кнопку Play , чтобы воспроизвести файл MP3. Нажмите кнопку Stop , когда начнется сенсационный ритм. Затем отрегулируйте значение времени Now: (см. следующий скриншот; выделено синим цветом) и снова нажмите Play. Повторяйте этот шаг — настраивайте и играйте — до тех пор, пока вы не будете довольны «точным» временем, когда вступит в действие сенсационный ритм. Затем нажмите кнопку Set Begin , чтобы отметить «старт».
Затем нажмите кнопку Set Begin , чтобы отметить «старт».
После нажатия кнопки «Установить начало» нажмите кнопку «Воспроизвести», чтобы продолжить воспроизведение, и нажмите кнопку «Стоп», когда вы ожидаете его остановки. Как обычно, повторите шаг «настроить и сыграть», чтобы точно «закончить» ваш любимый ритм. Как только вы будете довольны временем окончания, нажмите кнопку Set End .
Наконец, текстовое поле Selection (см. следующий снимок экрана; выделено) содержит часть ритма, которую вы определили, нажав кнопку «Set Begin» и «Set End». Чтобы вырезать, скопировать или сохранить эту часть (для рингтона), просто нажмите Сохранить выделение из меню «Файл» (или просто нажать сочетание клавиш CTRL+E).
(Выбор сохранения сохранит «вырезанную» часть в формате MP3. Если ваш мобильный телефон поддерживает мелодию звонка MP3, просто перенесите файл на мобильный телефон. В противном случае получите конвертер для преобразования MP3 в формат рингтона, поддерживаемый телефоном.
