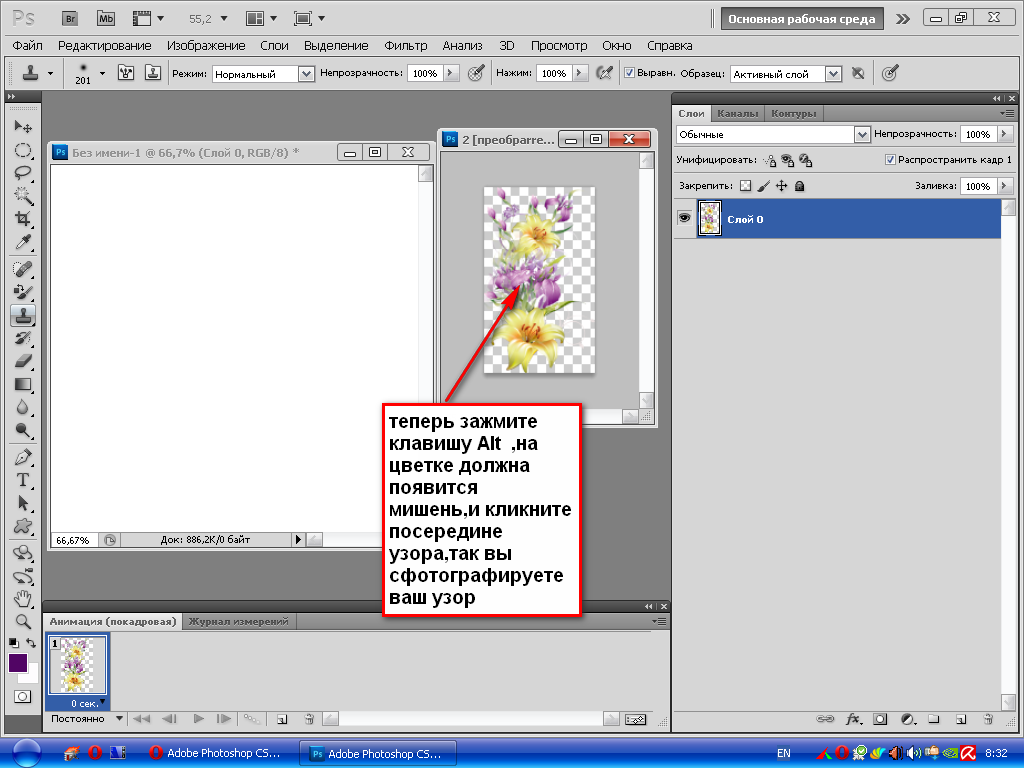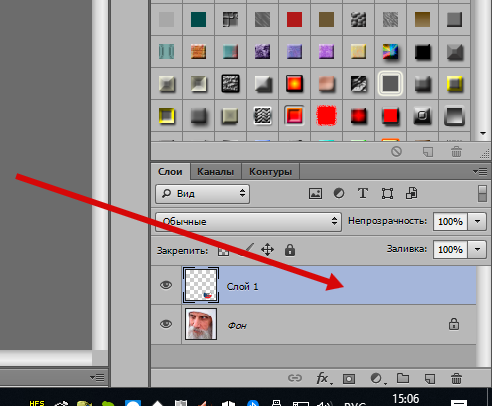Как пользоваться инструментом «Штамп» в Photoshop
Автор Admin На чтение 3 мин Просмотров 740 Опубликовано Обновлено
Приветствуем всех любителей фотошопа у нас на сайте. Сегодня мы хотим провести урок, касающийся такого инструмента, как штамп. Собственно, в нашей статье, мы хотим вас познакомить, с этим инструментом, рассказать, что он из себя представляет, а также для чего он предназначен и как им пользоваться.
Что представляет собой штамп в фотошопеВ отличии от кричащего названия – штамп в фотошопе – это совсем не то, что в жизни. В данном фоторедакторе, штамп используется как любителями, так и профессионалами, чтобы ретушировать снимки. Это значит, что при помощи данного инструмента вы сможете корректировать и устранять дефекты фотографий, а также копировать отдельные участки изображения или переносить их с одной части фотографии, на другую.
Помимо этого, штамп позволит вам клонировать выделенные объекты с одной фотографии или слоя, на другие документы, либо же слои. В общем, штамп – это одна из полезнейших функций Photoshop, овладевать которой нужно в первых рядах
Как пользоваться штампомИтак, для примера мы возьмем обычную фотографию девочки, со свободного доступа. Чтобы вам было лучше понятно, что это за инструмент такой, штамп – мы покажем вам его возможности в действии. Обратите внимание на фото снизу – девочка в руках держит сумку. Именно от этой сумки мы и хотим избавиться, при помощи штампа.
Итак, изначально – вы должны понимать, на что штамп способен. Выше – мы немного рассказали об этом. Данный инструмент захватывает какую-то область картинки, которую после – вы можете скопировать на другой участок, чтобы, например, закрыть какой-то объект.
В нашем случае – мы, с одной стороны, будем копировать расплывчатый фон за девочкой, а с другой – ее платье, чтобы скрыть сумку, которую она держит в руках.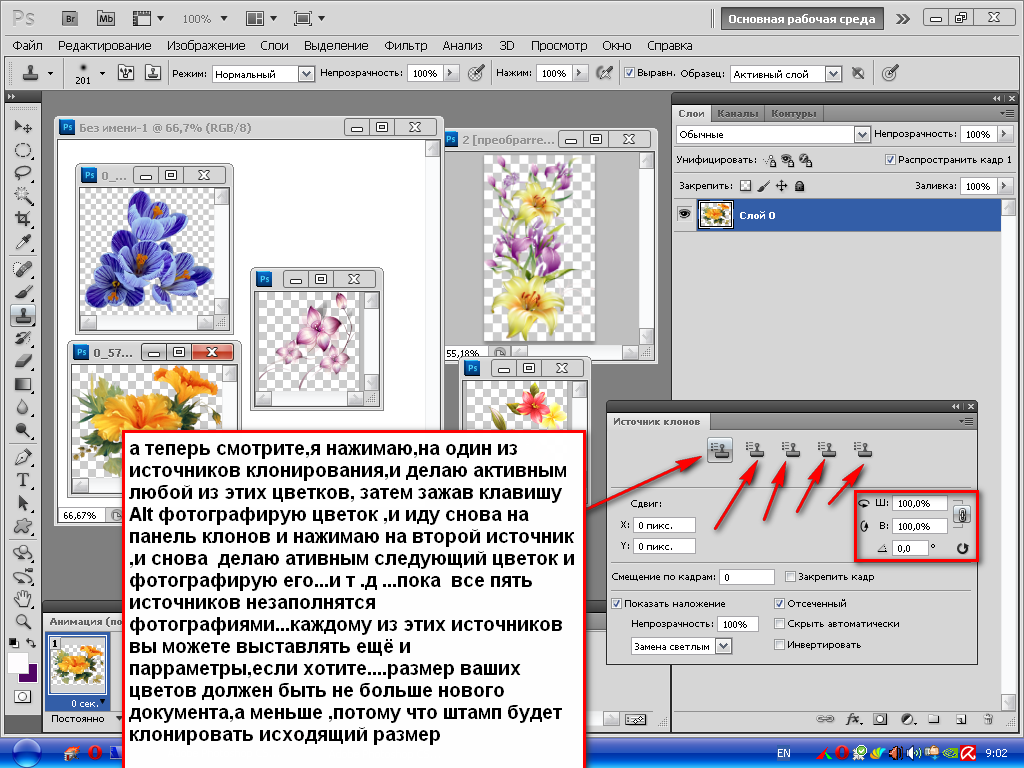
Изначально вам нужно будет настроить параметры кисти и инструмента, который находится на панели вверху. Но для начала – нужно будет создать новый слой. Это нужно делать всегда, когда вы собираетесь применять инструмент Штамп.
Собственно, о чем мы говорим. Для работы – штампу нужен источник, откуда брать ту или иную деталь изображения. Соответственно, на верхней панели, вы должны выставить, чтобы штамп брал детали со всех слоев.
Там, где стоит галочка с выравниванием – это правильно. Это будет значить, что если вы отпустите мышку с выбранным изображением, то переместив ее на новое место – программа автоматически будет вставлять часть изображения, взятую ранее. Если галочка у вас не стоит – поставьте ее.
И последнее – настройки непрозрачности и нажима должны быть по 100%.
Вот, в принципе, и все особенности. Теперь нужно выбрать мягкую кисть, выбрать сам штамп, взять исходник и понемногу закрашивать ненужный объект. Кстати, размеры самого штампа должны быть средними – так вы получите максимально качественный эффект.
Работать же штампом нужно так. Сначала – зажимаете Alt и левой кнопкой мышки кликаете по участку, который вам нужно скопировать. После – отпускаете alt и перемещаете мышку на закрашиваемый участок, где плавно, при помощи ЛКМ, вставляете выделенные объекты. Чем чаще вы будете брать источник – тем живее получится фотография. В общем – получиться должно как-то так.
Пример не из лучших, т.к. мы спешили, чтобы выполнить задание, однако, с первого взгляда даже и не скажешь, что что-то не так, и если не знать, что у девочки в руках была сумка – то и догадаться будет невозможно.
Вот такой полезный и удобный инструмент Штамп, в Photoshop. Пользуйтесь, удачных вам снимков.
( 1 оценка, среднее 5 из 5 )
Поделиться с друзьями
Использование штампа в фотошопе
Как использовать инструмент штамп в фотошопе
16 Авг, 2014
Инструмент штамп используется для создания копии выбранного участка на изображении.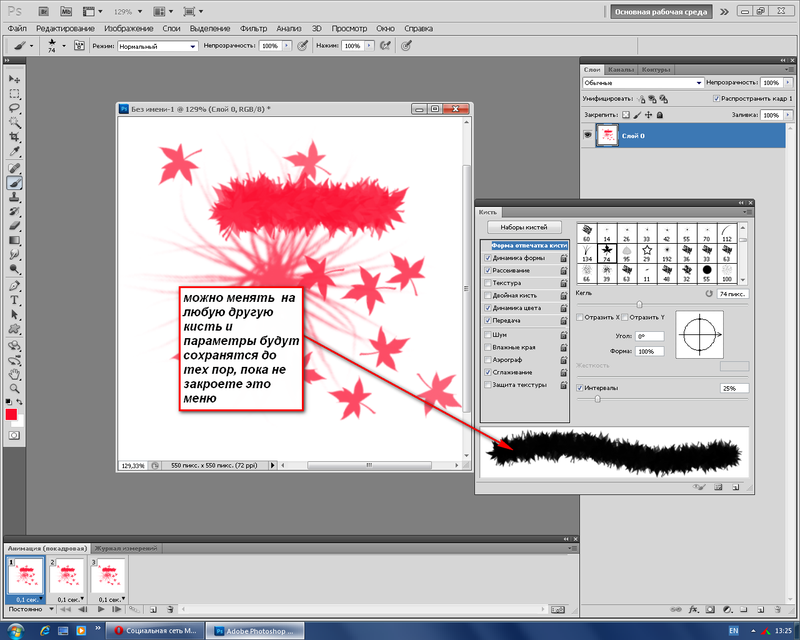 Довольно части его применяют для скрытия или добавления деталей. Для работы инструмент использует кисти поэтому его можно отнести к рисующим инструментам. Попробуем воспользоваться им на практике.
Довольно части его применяют для скрытия или добавления деталей. Для работы инструмент использует кисти поэтому его можно отнести к рисующим инструментам. Попробуем воспользоваться им на практике.
Для демонстрации действия штампа я выбрал фото цветов, на которые летит бабочка очевидно в поисках нектара для того чтобы ей не было одиноко создадим её подружку при помощи инструмента штамп.
Работа инструментом штамп
Штамп находится в одной группе рисования наряду с «Кистью», «Точечной восстанавливающей кистью» «Заплаткой» и другими (смотреть здесь). Горячая клавиша выбора (S) используя (Shift+S) выбирается «Узорный штамп».
Работа с узорным штампом мало чем отличается от обычного за тем исключением, что в качестве источника клонов выбирается заранее подготовленная текстура.
Вернёмся к работе откройте фото, возьмите штамп.
Я хочу клонировать бабочку на новый слой, чтобы была возможность развернуть полученную копию насекомого и переместить ее в нужное место на изображении.
В пункте «Образец» выберу «Активный и ниже» чтобы брать образец с фонового слоя и переносить его на новый слой. Режим непрозрачности оставляю 100%. Галочка на пункте «Выравн.» позволяет работать инструментом как обычной кистью (если во время работы вы отпустите кнопку мыши после её нажатие клонирование продолжится, в противном случае при снятой галочке после повторного нажатия кнопки начнется новое клонирование).
Так же можно сразу установить режим наложения клона выбрав нужный пункт из списка «Режим»
Беру кисть и мягкими краями размер устанавливается с помощью клавиш ([) — больше, (]) – меньше.
Прижав клавишу (Alt), курсор штампа при этом примет вид мишени, кликнув мышкой выберу образец для клонирования у крыла бабочки.
На любом месте изображения отпустив (Alt) легкими движениями штампа начинаю рисовать новую бабочку.
Конечно точно воспроизвести её по контуру не получится, какая то часть фона будет тоже скопирована. Но от нее легко избавиться при помощи маски слоя. Создать которую можно при помощи соответствующей кнопки внизу палитры слоёв
Обработать маску при помощи кисти противоположного цвета (белая маска – чёрная кисть и наоборот).
Немного поработав с инструментом перемещение и трансформирование получалась вот такая композиция
Работу можно продолжить и добавить еще один клон, но на этот раз воспользуемся бабочкой с другого фото. Главное здесь чтобы оба файла имели хотя бы примерно одинаковый размер.
Работа штампом на двух изображениях
Чтобы сделать клон части одного фото и перенести его в другое с помощью штампа. Нужно открыть в фотошопе это самое второе изображение (можно использовать в качестве источника клонов и большее их количество этот момент не имеет принципиального значения, технология применяется одна и та же).
Я выбрал это фото:
Выбрал источник для клонирования инструментом при нажатой (Alt). Создал новый слой на изображении с двумя бабочками и перенёс туда клон.
Создал новый слой на изображении с двумя бабочками и перенёс туда клон.
Осталось создать маску слоя и скрыть участки фона, применив трансформирование (Ctrl+T) расположить объект согласно дизайнерской задумке. Результат манипуляций представлен ниже
Надеюсь из моего опуса вы поняли технологию применения инструмента штамп в фотошопе.
Как удалить объекты с фотографий с помощью инструмента клонирования Photoshop
Инструмент штампа клонирования Photoshop — один из лучших способов удалить ненужные объекты с фотографии. Это может быть непривлекательная травинка на лице вашего объекта или нежелательный человек, который забрел на задний план. Это довольно простой в использовании инструмент, но он может пойти не так, если вы не будете достаточно осторожны.
К счастью, есть ряд вещей, которые вы можете сделать, чтобы улучшить свои навыки с помощью инструмента клонирования Photoshop.
Лично я воздерживаюсь от клонирования вещей на своих фотографиях, за исключением пылинок. Есть несколько фотографий, которые я предоставил клиентам для конкретных проектов, которые требовали обработки клонированием, например, для создания чистого фона для текста журнала.
Есть несколько фотографий, которые я предоставил клиентам для конкретных проектов, которые требовали обработки клонированием, например, для создания чистого фона для текста журнала.
Это связано с тем, что в фотографии природы клонирование рассматривается как изменение сцены из реальности. Вы можете узнать больше о том, как далеко вы должны зайти при редактировании своих фотографий, в другой нашей статье.
В конечном счете, это абсолютно субъективно и зависит от конкретного фотографа.
Мертвое дерево и рыба, которые отвлекают внимание, просят убрать их.Для целей этого упражнения фотография выше будет подвергнута некоторой обработке клонированием. Я хочу убрать мертвое дерево и (тоже мертвую) рыбу в углу. Это изображение молодого орлана-белохвоста было сделано еще в 2012 году.
Как использовать инструмент «Штамп»
На первый взгляд, это очень простой инструмент. Есть всего несколько шагов, чтобы вы могли начать удалять вещи:
- Выберите инструмент штампа клонирования.
 Вы найдете его на панели инструментов в левой части окна Photoshop. Или вы можете просто нажать «S» на клавиатуре, чтобы выбрать его автоматически.
Вы найдете его на панели инструментов в левой части окна Photoshop. Или вы можете просто нажать «S» на клавиатуре, чтобы выбрать его автоматически. - Выберите исходную область. Вам нужно выбрать, какой частью фотографии вы собираетесь заменить ненужный объект. Для этого, удерживая нажатой клавишу Alt, выберите область, которая будет хорошо сочетаться.
- Начать клонирование. Теперь, когда клавиша Alt отпущена, вы можете щелкнуть и закрасить область, которую хотите удалить. Когда вы щелкаете и перетаскиваете, исходная область тоже перемещается. Так что будьте осторожны, чтобы не начать делать что-то странное, например, создать лишний глаз у животного!
Но вы можете обнаружить, что у вас есть четкие края в областях, которые вы клонировали, и что становится совершенно очевидным, где вы вмешивались и удаляли вещи.
Этого явно следует избегать — не обманывать, а создавать более совершенный продукт. Следующие приемы помогут вам улучшить результаты с помощью инструмента штампа клонирования.
#1 Работа над новым слоем
Во-первых, вы должны убедиться, что работаете над новым слоем. Это следует сказать о любых корректировках, которые вы вносите в фотографию в Photoshop. Это позволяет легко вернуться к исходному состоянию или, возможно, вам придется потерять все изменения, чтобы вернуться к началу.
Вы можете легко создать новый слой, выбрав фотографию на панели «Слой» и нажав Ctrl + J (Cmd + J на Mac). Это дублирует фотографию, по сути давая вам вторую копию для работы поверх оригинала.
После дублирования убедитесь, что выбран Слой 1, чтобы не вносить коррективы в оригинал. Теперь, если вы обнаружите, что вам не нравятся внесенные вами изменения, вам просто нужно удалить слой, над которым вы работали.
#2 Установите правильную жесткость кисти
Настройка жесткости кисти значительно облегчит жизнь. На 100% вы увидите очень резкие края вносимых вами корректировок.
При значении 0% края становятся намного мягче и сливаются с окружающей средой. Это поможет сделать вашу клонированную область более естественной.
Это поможет сделать вашу клонированную область более естественной.
Когда кисть выбрана, на панели инструментов в верхней части отображается символ штампа клонирования. Просто посмотрите на скриншот выше, чтобы понять, что я имею в виду.
Красная стрелка указывает на раскрывающееся меню, в котором отображается ползунок жесткости, обведенный кружком. Различия между 0% и 100% показаны в следующем примере:
Сравнение ясно показывает разницу при смешивании краев.
С жесткостью кисти 0% клонирование, которое я сделал, незаметно, за исключением, конечно, плавающего фрагмента дерева вверху.
При значении 100% вы можете видеть круговые узоры кисти в тех местах, где она врезается в фон.
#3 Быстрая настройка размера кисти
Всегда следует использовать кисть соответствующего размера. Нет смысла создавать себе проблемы, удаляя что-то огромное крошечной кистью. Чтобы быстро отрегулировать диаметр кисти, просто используйте клавиши с квадратными скобками на клавиатуре.
- [ сделает кисть меньше
- ] сделает кисть больше
Вы можете более точно настроить размер кисти в раскрывающемся меню кисти, как показано на снимке экрана в разделе 2.
#4 Остерегайтесь нежелательных узоров
Самая большая выгода от использования инструмента штампа клонирования — повторяющиеся узоры. Поскольку вы сэмплируете другие области фотографии, чтобы скрыть нежелательные объекты, вы рискуете повторить шаблоны на фотографии.
Я хочу убрать эту рыбу из угла изображения. Я выбрал область слева от рыбы, потому что область льда, которую я удаляю, находится в фокусе, поэтому я не могу выбрать фон, находящийся не в фокусе.
Этот анимированный GIF покажет вам, как легко создавать нежелательные узоры:
Я двигаю инструмент клонирования и щелкаю с интервалами, потому что, если я просто щелкну и перетащу, я в конечном итоге клонирую рыбу на себя по мере движения источника.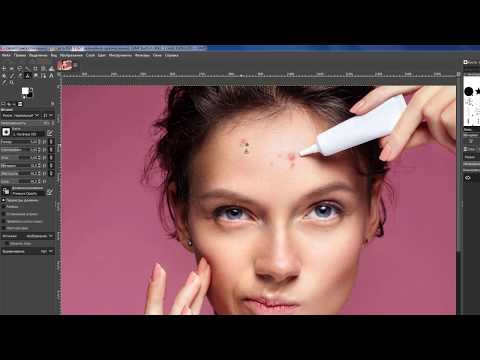
Щелкая по инструменту с интервалами, источник обновляется, чтобы отразить внесенные мной корректировки, но в этом случае я рискую повторять одну и ту же область снова и снова.
Вместо этого ищите области, в которых нет шаблонов для повторения. Вы также можете продолжать менять источник вашего инструмента штампа клонирования. Просто снова нажмите Alt, выберите новую область и продолжайте удалять рыбу.
#5 Очистка с помощью точечной восстанавливающей кисти
Если у вас есть небольшие повторяющиеся узоры, которые вы хотите удалить, или края, которые не полностью растушевываются, вы можете использовать точечную восстанавливающую кисть, чтобы привести их в порядок. Нажмите « J » на клавиатуре, чтобы выбрать его из меню.
В отличие от инструмента «Штамп» эта кисть автоматически выбирает источник из ближайших пикселей и смешивает их вместе. По сути, он лечит любые раны, которые вы создали, удаляя артефакты.
Вы можете видеть в GIF выше, что я использую инструмент восстановления для удаления контрастных краев между клонированными областями.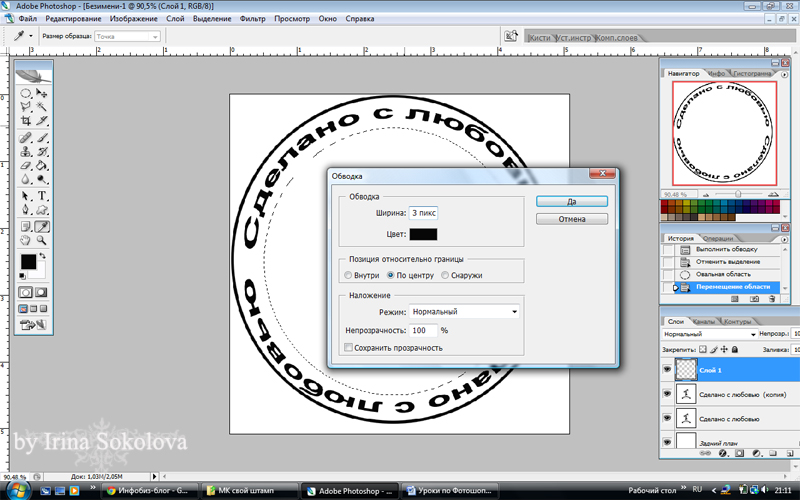 Я выбираю довольно большую кисть и сглаживаю область, щелкая и перетаскивая ее.
Я выбираю довольно большую кисть и сглаживаю область, щелкая и перетаскивая ее.
Иногда это бывает случайным, но вы можете легко отменить настройку, чтобы повторить попытку — просто нажмите Ctrl + Z (или Cmd + Z на Mac).
#6 Следуйте линиям
Если в области, которую вы клонируете, есть какие-либо линии или края, убедитесь, что вы продолжаете вдоль них при настройке. Если вы просто пересекаете линию и оставляете ее сломанной, то совершенно очевидно, что вы с ней возились.
Линии могут быть любыми: от ветки дерева до линии коры на дереве. Обратите на них очень пристальное внимание. Посмотрите на это изображение до и после:
Вы можете видеть, что я продолжил клонирование гребней в деталях льда. Это делает гораздо менее очевидным, что рыба была удалена.
Если бы эти гребни были сломаны, что-то определенно выглядело бы не так. Несоблюдение строк будет выглядеть примерно так:
Вы можете ясно видеть, что он был подделан. Не торопитесь, и результаты окупятся.
Не торопитесь, и результаты окупятся.
Заключение
Следуя приведенным выше советам, исходное изображение орла теперь выглядит намного чище. Это не идеально, но это то, что можно сделать относительно быстро с практикой.
Вы, вероятно, обнаружите, что первые несколько раз клонирование занимает некоторое время, так как требуется немного времени, чтобы освоиться с инструментами.
Однако клонирование может быть настоящей проблемой. Гораздо лучше получить право в первую очередь. Это можно сделать, обратив внимание на фон вашей фотографии и изменив свое положение, чтобы удалить раздражающие артефакты.
Не полагайтесь на инструмент штампа клонирования и не забывайте думать о том, что общепринято в фотоиндустрии, когда дело доходит до манипуляций с фотографиями.
Дополнительная литература: «Ошибки постобработки, которые вы не хотите совершать»
Как использовать инструмент «Штамп» в Adobe Photoshop
ПРИМЕЧАНИЕ.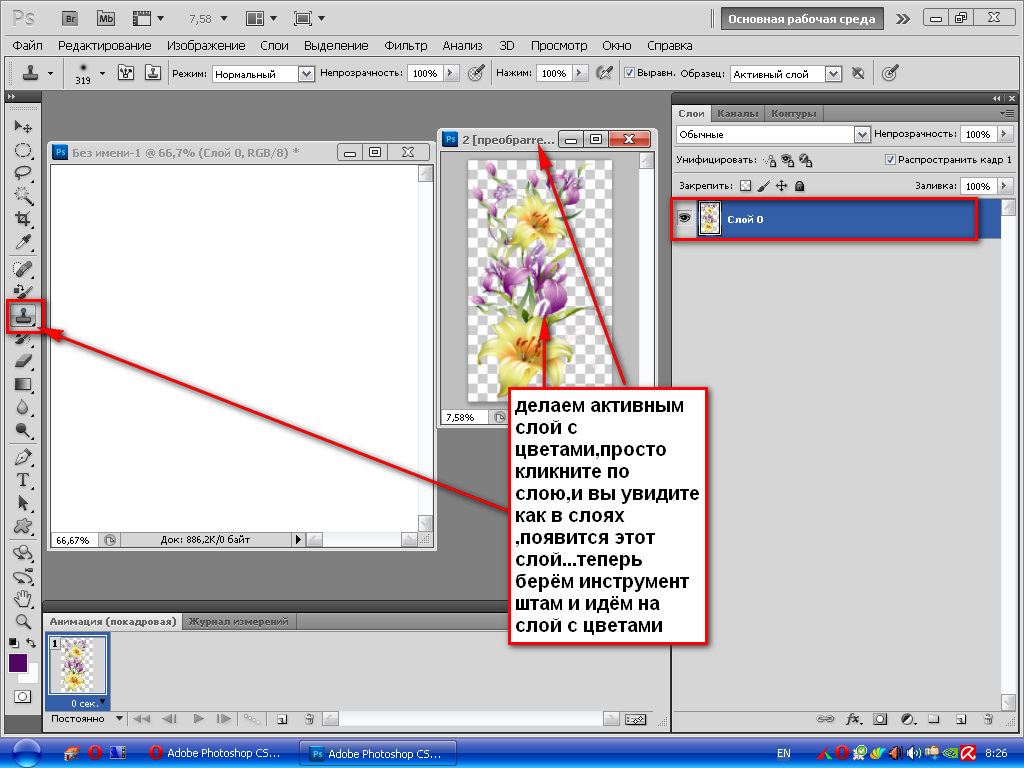 просмотр офлайн. Нажмите здесь для бесплатной загрузки.
просмотр офлайн. Нажмите здесь для бесплатной загрузки.
Clone Tool (или Stamp) был первым инструментом, который я когда-либо использовал в Photoshop (Elements 2.0). Я сделал обложку с ним.
Летом 2006 года у меня в камере остался ровно один кадр пленки (упс) и в сумке больше не было. Мы ждали на палящем солнце у Восточного портала туннеля Моффат в Колорадо на высоте 9 200 футов, весело загорая, ожидая прибытия поезда. Мы знали, что он там, потому что выхлопные трубы были оглушительными. Длина Моффата составляет 6,2 мили, а ограничение скорости — 15 миль в час; поезду нужно около получаса, чтобы проехать. В жару казалось длиннее.
Я собирался сделать только один выстрел; выиграть, проиграть или сыграть вничью. Вы можете видеть, что конец рулона был прямо там; Я чуть не сорвал пленку с катушки.
Занавес буквально поднялся (они нужны для вентиляции), появился лыжный поезд, и я сделал свой единственный заранее запланированный кадр, но в моем кадре были еще два парня (не так, как я их тогда называл)! Я НЕ был счастливым туристом.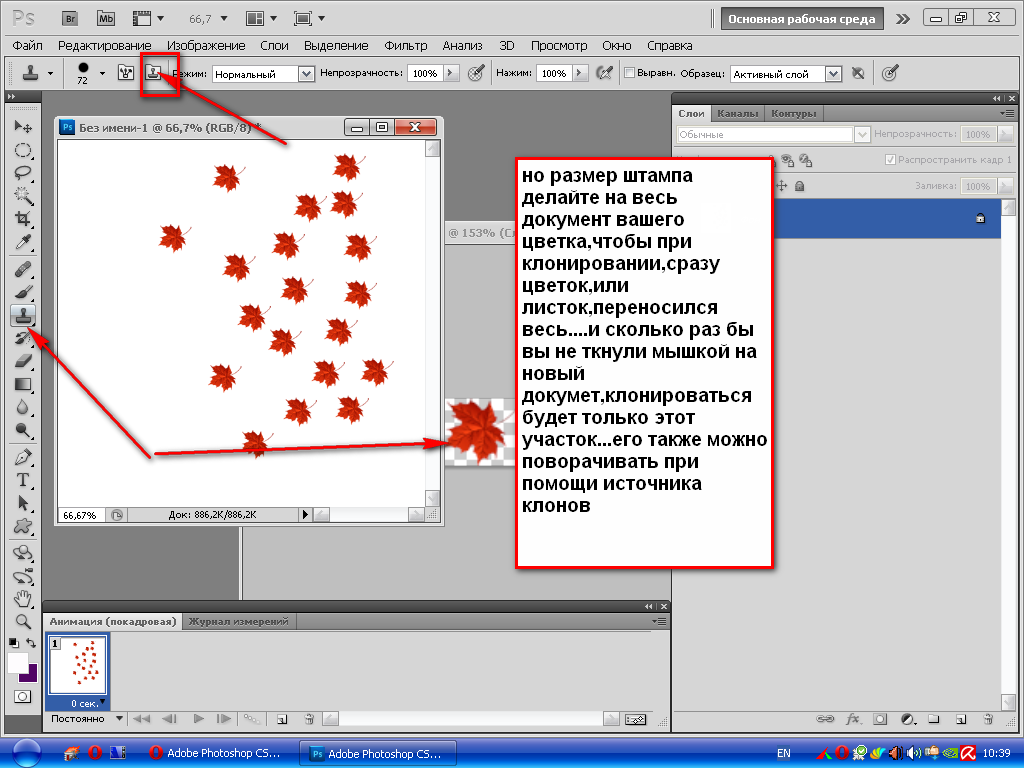 Но дома у меня было неиспробованное, но мощное секретное оружие: копия Adobe Photoshop Elements 2.0, со штампом клона! Может быть, я смогу спасти выстрел.
Но дома у меня было неиспробованное, но мощное секретное оружие: копия Adobe Photoshop Elements 2.0, со штампом клона! Может быть, я смогу спасти выстрел.
Мы разработали мои слайды и сделали компакт-диск. Я вставил компакт-диск в дисковод и принялся за работу. Я выпрямил вертикаль, клонировал отвлекающих ходячих (!), и пока я этим занимался, я также удалил несколько столбов и проводов и открыл тени.
Удаление ходунков, столбов и проводов произошло благодаря этому удивительному штампу-клону, берущему пиксели из одного места и рисующему их поверх другого. Прогулки были на самом деле легкими, так как было так много голой гравийной земли для исходного материала. Я быстро научился. Я был зацеплен!
Раньше (он прохрипел), чтобы сделать что-то подобное, нужно было сделать мастер-копию для отправки на аэрограф. Всю работу, которую вы видите на этом готовом снимке, мог бы сделать опытный ретушёр, но это было дорого и отнимало много времени, к тому же мастера аэрографа приходилось перефотографировать, чтобы получить новый негатив.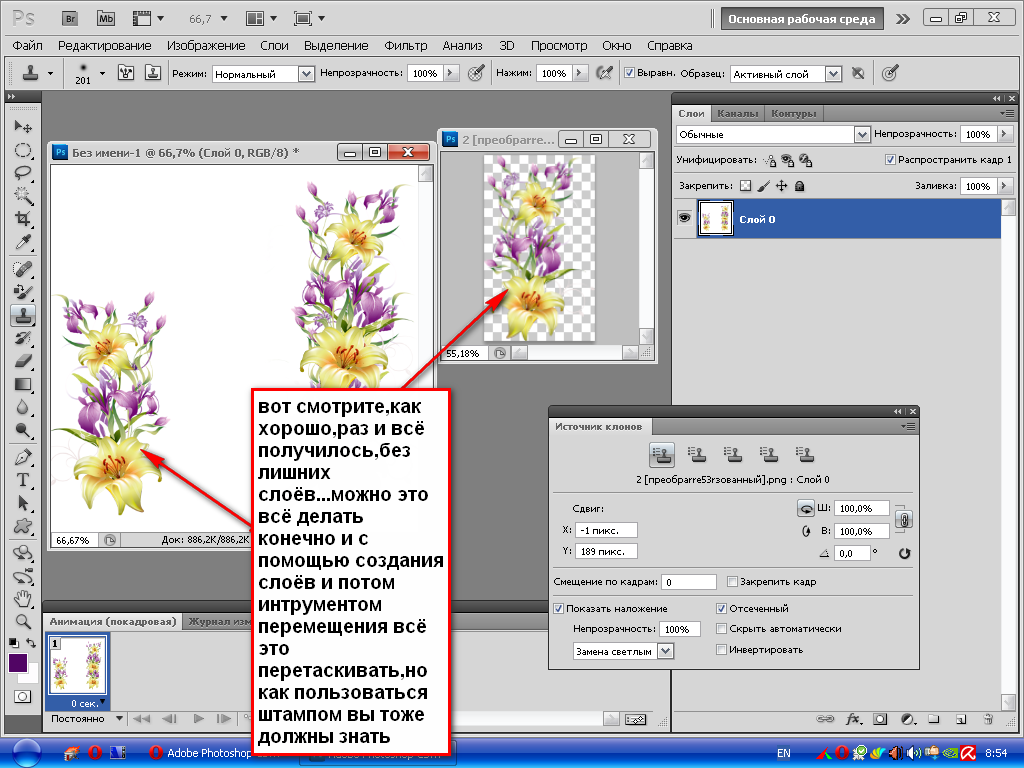 Неизбежно была некоторая потеря качества изображения, независимо от того, насколько хороша работа.
Неизбежно была некоторая потеря качества изображения, независимо от того, насколько хороша работа.
Штамп-клон и вспомогательные инструменты позволяют выполнять незаметную работу, которая когда-то была не более чем несбыточной мечтой.
В этой статье вы найдете несколько основных советов по использованию штампа клонирования Adobe Photoshop:
- Что такое инструмент клонирования или штамп?
- Как он используется?
- Как лучше всего его использовать?
- Существуют ли дополнительные инструменты, которые хорошо работают с инструментом клонирования? • Есть ли хорошие учебники по штампу клона?
Рекомендуемое чтение: Если вы заинтересованы в улучшении рабочего процесса постобработки, ознакомьтесь с премиальным руководством Photzy Understanding Masking. В нем есть раздел для Lightroom и Photoshop, а также Snapseed для мобильных пользователей.
Что такое инструмент клонирования?
Слово «клонировать» является одновременно и существительным, и глаголом, означающим создание чего-то идентичного чему-то другому. Инструмент клонирования представлен значком резинового штампа, потому что он берет пиксели из одной части изображения — «штамповой площадки» — и точно воспроизводит их — «штампует» — где-то еще.
Инструмент клонирования представлен значком резинового штампа, потому что он берет пиксели из одной части изображения — «штамповой площадки» — и точно воспроизводит их — «штампует» — где-то еще.
Инструмент клонирования отличается от восстанавливающей кисти тем, что он не смешивается автоматически с целевой областью, но недавние обновления Photoshop позволяют восстанавливающей кисти функционировать почти идентично штампу клонирования, выбрав «реплицировать» вместо «лечить». ‘
Ключевой урок: Последняя исцеляющая кисть Photoshop 2020 имеет опцию репликации, благодаря которой она работает почти как штамп-клон.
Как мы его используем?
- Во-первых, заведите привычку дублировать фоновый слой (control- или command+J). Вы можете работать над своим базовым слоем, но это может затруднить откат. При необходимости вы можете удалить свой рабочий слой и начать заново.
Ключевой урок: В Photoshop или любом приложении, использующем слои, разумно не трогать фоновый слой.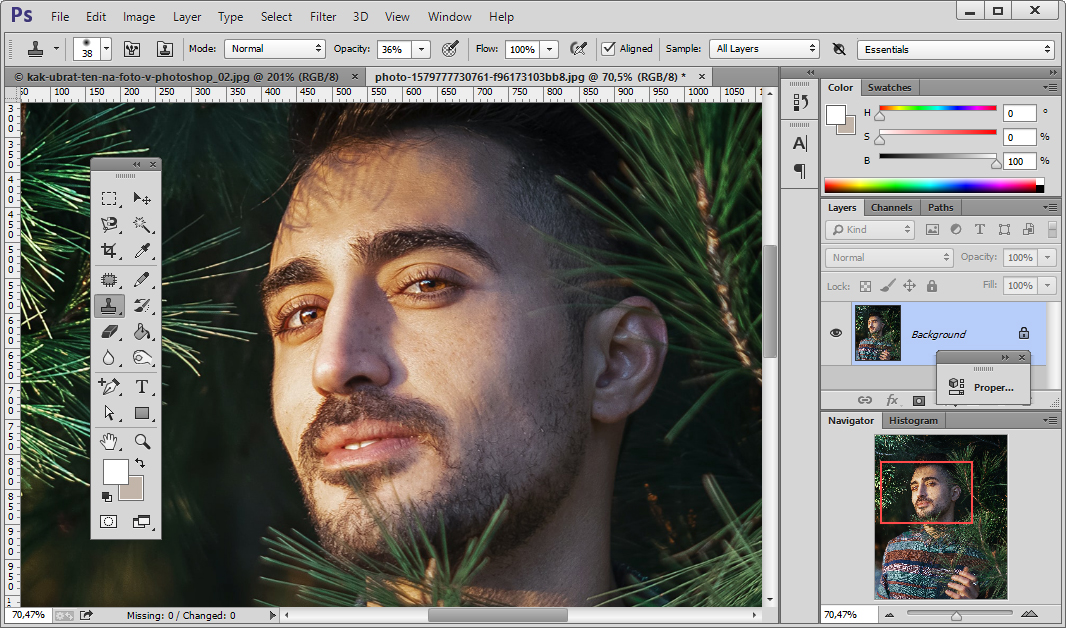
- Выберите инструмент «Штамп» (маленький резиновый штамп), наведите курсор — кисть — на область, которую хотите клонировать, затем нажмите клавишу «Alt» (Windows) или «Option» (Mac). Теперь вы определили источник клона .
- Удерживая Alt или Option, ваша кисть изменится на маленькую мишень с перекрестием. Это центр вашего источника клонирования или штемпельная площадка.
- Наведите курсор на область, где вы хотите заменить пиксели клонированными пикселями, и начните рисовать.
- Если вы используете непрозрачность 100%, вы увидите, что пиксели источника стирают цель. В источнике вы увидите простое перекрестие + движущееся, собирающее клонированные пиксели, когда вы рисуете где угодно.
- Размер кисти можно варьировать. Выбранный источник остается там, где он есть, но становится больше по мере того, как ваша кисть становится больше.
Штамп клонирования и его вспомогательные инструменты позволяют выполнять бесшовную, незаметную работу, которая когда-то была не более чем несбыточной мечтой.
- Если ваш источник находится на большой территории, у вас больше свободы передвижения. Если он маленький, вы должны работать плотнее. Если вы клонируете из исходного кода, просто отмените и повторите. Следите за перекрестием у источника. Повторяйте выборку так часто, как это необходимо.
- Вы можете настроить исходную кисть так, чтобы она выравнивалась с кистью клонирования или не выравнивалась. Оба полезны. Выравнивание кистей с меньшей вероятностью приведет к очевидным повторяющимся пикселям, потому что исходник и клон остаются вместе, но также обычно требуется большая исходная область.
Простейшее использование штампа клонирования — удаление отвлекающих элементов с изображения.
Ключевой урок: Инструмент «Штамп» — это просто билет для скрытия вещей, которые отвлекают внимание от вашего объекта.
Фотография Чарльза Хаакера
В данном случае изображение черного медведя было омрачено неудобными стенными розетками. Я использовал штамп клона с небольшой кистью, растушеванной примерно на 30%, нашел место на стене прямо над каждой розеткой, убедился, что у меня есть немного места, чтобы двигать кистью вверх и вниз, чтобы случайно не клонировать саму розетку, и закрасил выход. Не совмещая источник с кистью, я мог проложить себе путь вниз, нарисовав идеально подобранную простую стену поверх выходного отверстия под ней.
Я использовал штамп клона с небольшой кистью, растушеванной примерно на 30%, нашел место на стене прямо над каждой розеткой, убедился, что у меня есть немного места, чтобы двигать кистью вверх и вниз, чтобы случайно не клонировать саму розетку, и закрасил выход. Не совмещая источник с кистью, я мог проложить себе путь вниз, нарисовав идеально подобранную простую стену поверх выходного отверстия под ней.
Если присмотреться, градуированная тень медведя сделала стену немного другого цвета и плотности над каждым выходом, смещаясь вправо, поэтому пришлось пересэмплировать (Alt/Option-щелчок) непосредственно над каждым, чтобы работа был бы невидим. Самое главное в ретуши — скрыть это; если вы видите это, это сделано недостаточно хорошо. Эта простая работа заняла максимум три минуты.
Фотография Чарльза Хаакера
Ключевой урок: Хорошая ретушь невидима даже для эксперта. Это ваша цель. Если это трудно, просто оставайтесь с этим. Единственный способ по-настоящему научиться этому — терпеливо практиковать.
Единственный способ по-настоящему научиться этому — терпеливо практиковать.
Фотография Чарльза Хаакера
Как лучше всего использовать штамп-клон?
Фотография Чарльза Хаакера
Штамп-клон можно использовать отдельно или как часть ретуширующего арсенала комбинации инструментов для достижения цели: ретуширования, невидимого невооруженным глазом. Чтобы удалить отвлекающие элементы, я сначала берусь за свой инструмент клонирования, но если я вижу, где я клонировал, я знаю, что мне нужно переделать его, разбить на части или смешать с помощью другого инструмента (здесь может пригодиться инструмент размытия). ). Когда вы закончите, вы не должны видеть работу, даже если знаете, где она находится.
Существуют ли дополнительные инструменты, которые хорошо работают с инструментом клонирования?
Есть несколько инструментов, которые хорошо работают с инструментом клонирования, и я часто использую некоторые или все из них в комбинации:
- Точечная восстанавливающая кисть
- Лечебная кисть (использует образец, аналогичный клонирующему штампу)
- Инструмент исправления
- Заливка с учетом содержимого
Ключевой урок: Штамп клонирования может многое сделать, но он не должен работать сам по себе. Если он не выполняет свою работу (вы видите работу), попробуйте что-нибудь другое. Единственное правило — сделать ваши правки невидимыми.
Если он не выполняет свою работу (вы видите работу), попробуйте что-нибудь другое. Единственное правило — сделать ваши правки невидимыми.
Рекомендуемое чтение: Если вы заинтересованы в улучшении рабочего процесса постобработки, ознакомьтесь с премиальным руководством Photzy Understanding Masking. В нем есть раздел для Lightroom и Photoshop, а также Snapseed для мобильных пользователей.
Фотография на обложке Чарльза Хаакера
На церемонии награждения я сидел впереди, чтобы сфотографировать выступающих за кафедрой, как вдруг выступающий попросил, чтобы некоторые VIP-персоны встали. Я повернулся, чтобы сделать снимок, забыв свой собственный монопод, стоящий на виду у меня на столе. Ой!
Фотография Чарльза Хаакера
Похоже, это работа для Клона Штамповщика! (Ba-dum Tttsssssssh.)
Пунктиром показано, где мне еще нужно было восстановить ремешок на запястье, который первоначально был закрыт моноподом.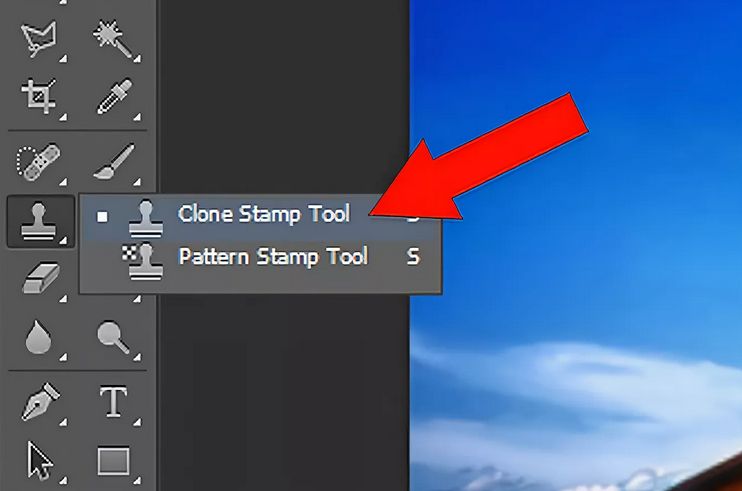 Терпеливое и осторожное клонирование сделало это. Фотография Чарльза Хаакера
Терпеливое и осторожное клонирование сделало это. Фотография Чарльза Хаакера
Этот увеличенный снимок экрана был сделан, когда я был на полпути к редактированию. Вы все еще можете увидеть небольшое затенение там, где был монопод, но я вернулся и смешал его. Из-за ряби и теней мне приходилось постоянно пересэмплировать, чтобы правдоподобно смешать скатерть. Там, где была складка, я смотрел на перекрестие в источнике, а не на том месте, где я рисовал, чтобы я мог тщательно и реалистично управлять клонированием по длине сгиба. Если что-то было не так, я удалял и заходил снова. Я не буду пытаться вас разыграть: это может быть очень утомительно. Вам нужно много терпения, чтобы развить навык, и Control-/Command+Z (отменить) — ваш лучший друг.
Фотография Чарльза Хаакера
Это одна из самых сложных работ, которые мне приходилось выполнять — уже четыре раза. Это отредактированное изображение состоит из пяти слоев и требует маскирования, заливки с учетом содержимого и большого количества штампов клонов, чтобы получить то, что, как я надеюсь, является убедительным рендерингом.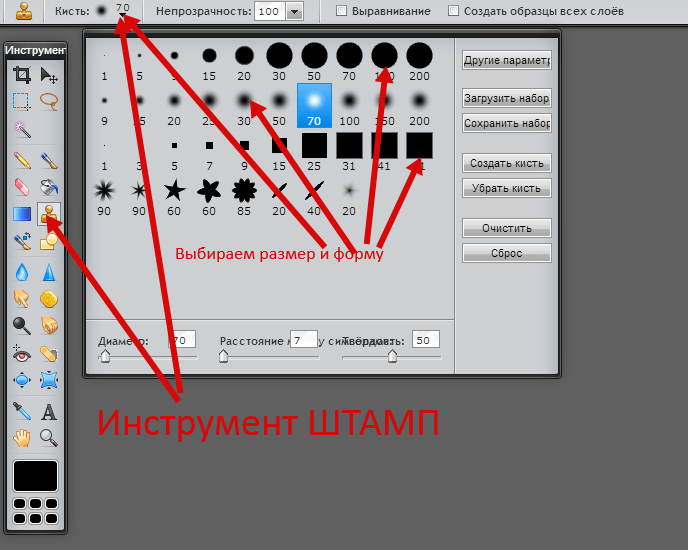
Немного предыстории статуи Ребекки у колодца в Нью-Шорхэме дороги. Эта культовая дама с острова Блок была поставлена на место в 189 году.6 местным движением женщин-христиан за воздержание, которое надеялось обуздать потребление алкоголя на острове Блок. Фонтаны воздержания были установлены в сотнях населенных пунктов; идея заключалась в том, чтобы предложить чистую воду как более здоровый вариант, чем вездесущий освежающий напиток того времени, пиво. Специалисты по реставрации пришли к выводу, что Ребекка на самом деле является Гебой, виночерпием богов на горе Олимп, а также богиней юности и женой Геракла. Говорят, что Геба разбавила вино, которое она подавала, водой. Статуя была переделана в 2001 году, и до сих пор она напоминает публике о том, что нужно помнить о том, что мы пьем».
Красные контуры обозначают места, где должна быть выполнена работа. Красная стрелка на последнем кадре показывает случай повторения, явный признак того, что клонирование было выполнено. Его нужно было смешать в финальной версии. Фотография Чарльза Хаакера
Его нужно было смешать в финальной версии. Фотография Чарльза Хаакера
Несколько лет я проводил лето на Блок-Айленде, штат Род-Айленд, с бабушкой и дедушкой. Я вернулся в 2013 год, чтобы сделать несколько новых воспоминаний с крошечным карманным компактом. Я всегда ненавидел это крысиное гнездо из столбов и проводов позади нее, не говоря уже о других неприятностях, таких как припаркованная машина и вывески, но это было то, что было, поэтому я зажал нос и выстрелил.
Я не буду пытаться вас разыграть: это может быть очень утомительно. Вам нужно много терпения, чтобы развить навык…
Около года назад я решил посмотреть, есть ли у меня теперь навыки, чтобы убрать этот беспорядок так, чтобы никто из тех, кто когда-либо там был, не усомнился бы в этом. То, что я хотел удалить, я обвел красным, но мне очень хотелось максимально восстановить настоящие деревья, что загнало меня в тупик в первых двух попытках.
А вот и она, мисс Нью Шорхэм, 189 лет. 6. Фотография Чарльза Хаакера
6. Фотография Чарльза Хаакера
Удаление автомобиля и знака (и их теней) было выполнено с помощью комбинации заливки с учетом содержимого и клонирования, а также с некоторым восстановлением. С деревьями и горизонтом все усложнилось; ничего, кроме штампа клона и/или лечебной кисти в режиме замены , не будет работать. Куст на лужайке слева отремонтирован, его явное клонирование. Я всегда сохраняю все слои, чтобы иметь возможность вернуться назад и легко исправить свои ошибки. Я только недавно узнал, что могу делать всю свою ретушь на пустых слоях.
Ключевые уроки:
- Всегда разумно делать все на нескольких слоях, чтобы можно было легко создавать резервные копии. Как только вы полностью закончите и будете удовлетворены, вы всегда можете объединить слои или даже свести изображение.
- Вы можете создать пустой слой, «чистое наложение» и выполнять всю свою работу на нем. Если он слишком запутался, просто удалите весь оверлей и начните заново.

- Не упускайте из виду такие вещи, как тени, отбрасываемые вещами, которые вы удалили; они мертвая распродажа.
Фотография Чарльза Хаакера
Я сделал это изображение в качестве упражнения специально для этой статьи. Меня всегда разочаровывала эта картина из-за неоднородного снега, но я знал, что для клонирования потребуется очень много терпения, поскольку мне приходилось начинать с очень маленьких исходных областей. Однако по мере того, как вы наращиваете клонирование, области, из которых вы можете получить, становятся больше. Не забывайте перемещать исходник, чтобы избежать повторяющихся пикселей — явный признак того, что клонирование выполнено. Выравнивание кистей также помогает избежать повторения.
Рекомендуемое чтение: Если вы заинтересованы в улучшении рабочего процесса постобработки, ознакомьтесь с премиальным руководством Photzy Understanding Masking. В нем есть раздел для Lightroom и Photoshop, а также Snapseed для мобильных пользователей.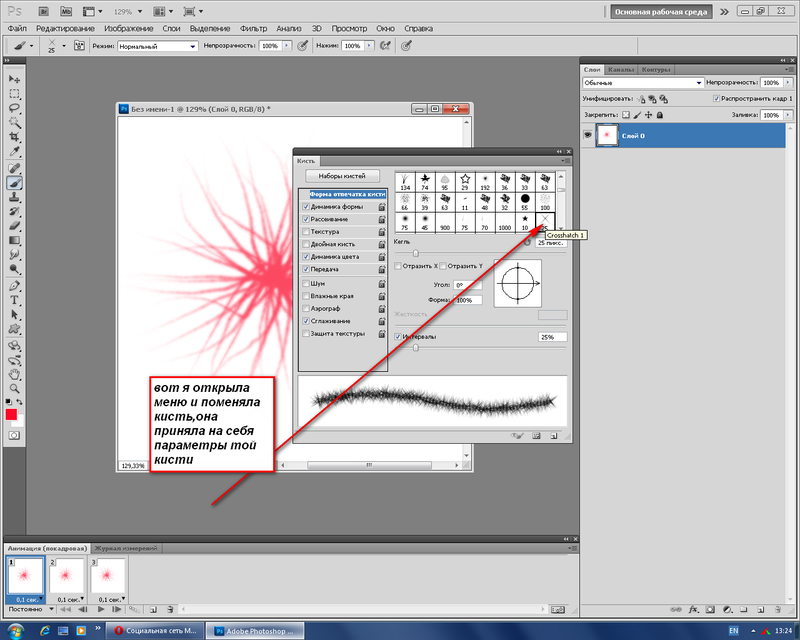
В заключение хочу заверить вас, что я не эксперт и не мастер ретуширования, поэтому я уверен, что вы сможете это сделать. В Photoshop нет ничего действительно «легкого», потому что он такой мощный, но мой подход заключался в том, чтобы найти потребность, а затем углубиться в инструменты и методы, которые ее удовлетворят. Я ошибаюсь — часто — и мне приходится отступать и пробовать снова. Клонирование может быть особенно утомительным и разочаровывающим, но если вы будете этим заниматься, вам не потребуется слишком много времени, чтобы разобраться и развить навыки и ловкость (и это очень весело!).
Тест для самопроверки:
- Ничего, если вы видите ретушь?
- Можно ли выполнять невидимую работу только с помощью инструмента клонирования?
- Где бы вы не использовали инструмент клонирования?
- Какие инструменты вы могли бы заменить?
- Верно или неверно: всегда следует работать непосредственно с базовым слоем.
«Я не кусаюсь. Действительно!» Фотография Чарльза Хаакера
Действительно!» Фотография Чарльза Хаакера
Назначение:
Сделайте снимок или найдите изображение в своих файлах, на котором есть отвлекающий элемент, который вы хотели бы легко удалить. Дерзайте, и если вы ошибетесь, не расстраивайтесь; никто не узнает это за одну ночь.
Дублируйте фоновый слой: Command-/ Control+J (на всякий случай). В своих файлах я нашел это изображение (выше) весело улыбающегося сладкого пирога, Stylinodon mirus , который жил около 45 миллионов лет назад в среднем эоцене в Северной Америке. Скорее всего, он питался жесткими корнями и клубнями. Кто-то, возможно, дал этой ухмыляющейся модели предупредительный удар по шнозу, поэтому я решил посмотреть, смогу ли я исправить повреждение с помощью моего старого доброго инструмента для штамповки клонов.
На самом деле это была непростая работа (она обманчива), но она была выполнена на 100% с помощью инструмента клонирования. Мне пришлось много пересемплировать, чтобы восстановить недостающие части отверстия, не выдавая его повторением.
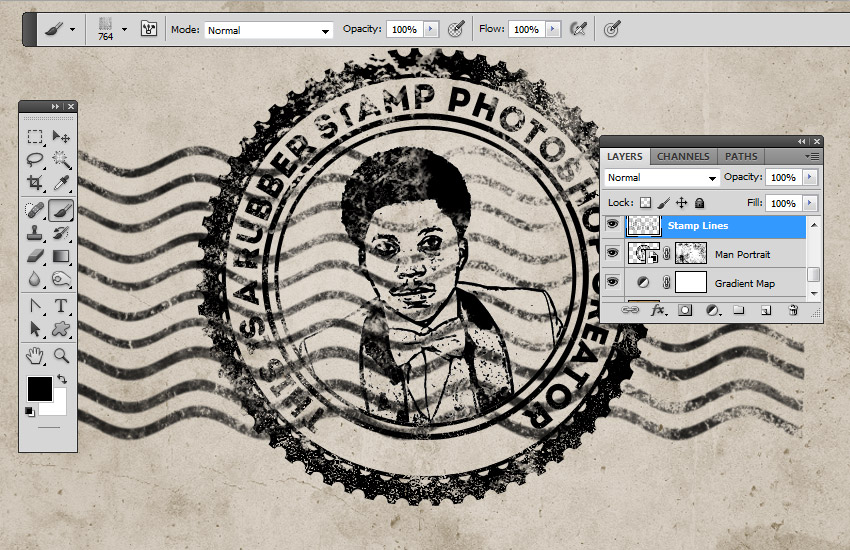 Вы найдете его на панели инструментов в левой части окна Photoshop. Или вы можете просто нажать «S» на клавиатуре, чтобы выбрать его автоматически.
Вы найдете его на панели инструментов в левой части окна Photoshop. Или вы можете просто нажать «S» на клавиатуре, чтобы выбрать его автоматически.