Как работать в фотошопе ps для начинающих на русском языке
23 мая, 2020
Графика
3212
Федор лыков
4 — й год работаю удалённо и создаю различные источники дохода. Строю бизнес в интернете и активно инвестирую.
Здравствуйте! На связи Федор Лыков. Спасибо, что читаете эту статью! В ней я расскажу Вам о том, как работать в фотошопе ps для начинающих на русском языке, а также расскажу, как его использовать.
Что можно делать в Фотошопе?Кстати, для тех, кто хочет хорошо понимать, как пользоваться данным редактором и при этом сам он новичок. Это не беда, для такого случая есть классный курс, благодаря которому вы станете спецом и сможете повысить свой доход.
Фотошоп, — это «волшебная палочка», которая может изменить очень многое! Его используют в своей работе дизайнеры, фотографы, художники, рекламные агентства, журналисты и многие другие профессионалы.
Кстати недавно я написал статью, как сделать прозрачный фон в фотошопе.
Но кто сказал, что фотошоп только для профессионалов? Нет,нет,нет!!
- У Вас есть старые фотографии? Они потускнели? С помощью фотошопа их можно обновить, — добавить цвета. резкости, яркости!
- Очень старые фото? Не беда! Их можно отреставрировать!
- А может быть, у Вас есть знакомый, который перестал быть Вам приятен, — жизнь сложная штука, и Вы не хотели бы его видеть, но саму фотографию сохранить? Вы можете «вырезать» его со снимка или заменить, к примеру, на большой рожок мороженного!
С помощью фотошопа Вы можете добавить прямо на фотографию какую-либо надпись или, наоборот, удалить имеющуюся!
А сколько интересного можно делать с видео!
Итак, Вы готовы начать знакомство с Его Величеством Фотошопом?
Первый взгляд на ФотошопНа первый взгляд, Фотошоп кажется сложным и громоздким, с огромным количеством окон, панелей и инструментов. На самом деле фотошоп это довольно легко!
В данной статье мы с Вами рассмотрим, что такое фотошоп и с чем его едят.
В данной статье я расскажу Вам о ключевых основах использования, которые нужны новичкам, чтобы начать пользоваться программой, сразу после прочтения данной статьи. Чтобы объяснить его возможности в целом, нужно понять — что же это такое.
Фотошоп — это графический редактор с множеством функций, он используется для того, чтобы создавать фото и видео для интернета и разного рода полиграфии…
Возможно, Вы уже открывали эту программу и даже пытались использовать какие-то инструменты, но, как показывает статистика, многие на этом этапе и закачивают свое изучение программы:
Фотошоп слишком не понятныйМеня постоянно спрашивают, как пользоваться фотошопом, это сложно и не понятно. Поэтому перед тем как обсудить некоторые нюансы инструментов, мы потратим несколько минут на краткий обзор интерфейса. Итак, начнем.
- На самом верху фотошопа Вы найдете так называемое «Меню», состоящее из групп-опций, при наведении на которые у Вас будет серия «под-меню» для выбора. Можно это сделать, нажав на конкретную команду.
НАПРИМЕР, — если я хочу нажать открытие документа, то выбираем [File] и команду [Open].
- Теперь с левой стороны мы видим набор инструментов.
Каждый значок представляет собой отдельные подгруппы инструментов- изменение, редактирование Вашего изображения. Некоторые из них имеют дополнительные маленькие треугольники, если нажимать чуть подольше, то можно увидеть еще один дополнительный выбор опций.
НАПРИМЕР, -с инструментом «Кисть» при нажатии увидим, что ещё в данной графе находится карандаш.
Попробуйте по нажимать на различные значки сами, какие тут есть инструменты и не бойтесь, — ничего не сломается.
В самом низу вы, наверное, заметили два квадратика с цветом. Тут все просто, — нажав один раз на них, откроется панель с выбором цвета.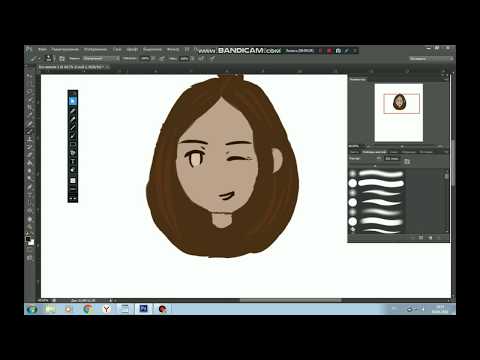
Важно:
Возможно, вы заметили, что когда вы нажимали на инструменты, то сверху менялось меню — это Панель параметров. Для каждого инструмента панель имеет свой вид.
Это достаточно удобно, так как позволяет настроить каждый инструмент так, как Вам будет удобно в данный момент.
- Теперь о том, что находится справа, — здесь мы видим также различные панели, где присутствует палитры с незнакомыми нам словами: LAYERS; CHANNELS; PATHS.
Палитры занимают традиционно правую сторону.
- В меню выбираем графу [File], затем команду [New].
- Открывается окно для создания файла.
- Мы задаем «Имя файла».
- Для нашего примера мы будем использовать формат (Size) -A4.
Для тех, кто не сильно разбирается в форматах, скажем , что А4- это стандартный формат документов.
- На панели создания файла нажимаем кнопку [ОК].
 Тут же вы увидите, что появился документ размера А4.
Тут же вы увидите, что появился документ размера А4.
Вот так мы научились создавать документ.
Редактирование готового ФотоВсё просто:
- Опять идем в Меню, графа [File] и выбираем пункт [Open].
- Появится стандартное окно Проводника Windows.
- Выбираем необходимое для нас фото и нажимаем [Открыть], и оно появится в нашей программе.
- Здесь Вы выбираете то, что вам нужно. Мы покажем на примере фото ниже:
Нам необходимо обрезать фото, то есть оставить только человека возле дороги.
Это сделать мы можем с помощью панели инструментов слева. Наш курсор преображается, и мы выделяем зону, которую мы хотим оставить. Для этого нажимаем на фото и, не отпуская левую клавишу мыши, перетягиваем курсор в необходимое для нас место (фото ниже)
Не волнуйтесь, если отпустили клавишу мышки раньше или позже. До тех пор, пока вы не нажмёте клавишу [Enter], тем самым подтверждая, что фото будет обрезано, ничего не произойдет. Когда вы выделили фото инструментом, вокруг него появляется рамка. Как только Вы будете удовлетворены результатом, смело нажимайте клавишу [Enter] на клавиатуре. Ваше фото готово!
Когда вы выделили фото инструментом, вокруг него появляется рамка. Как только Вы будете удовлетворены результатом, смело нажимайте клавишу [Enter] на клавиатуре. Ваше фото готово!
Когда-то, чтобы самим разобраться с этим понятием в фотошопе, мы обращались к толковому словарю. Слой в фотошопе это картинка, находящаяся под или над действующим фото. К примеру, у нас уже есть готовое фото, добавим к нему новый слой. Слои видны на панели в нижнем правом углу.
- Переходим в меню, [Layer], графа [New], подгруппа [Layer].
- Появляется панель создания слоев. Нажимаем [OK].
Например, мы хотим нарисовать какую либо стрелку на фото, смотрим, чтобы был выделен слой Layer 1, выбираем инструмент «Кисть» и начинаем рисовать.
С самой основной фотографией ничего не произойдет, потому что то что мы рисуем находиться на уровень выше,, чем основное изображение. По желанию этот слой Layer 1 можно удалить.
Наконец давайте научимся добавлять текст на наши фотографии.
- Снова обращаемся к Панели инструментов.
- Инструмент для написания текста выглядит как буква [T].
- Обратите внимание на верхнюю панель. Здесь вы можете выбрать стиль написания, размер шрифта, выравнивание текста и цвет.
- Далее выбираем место, где будет располагаться наш текст, например, сверху.
- Нажимаем курсором в необходимом нам месте и начинаем печатать.
В нашем случае (Фото ниже) — «Не стой у дороги!»
СохранениеТеперь перейдем к логическому завершению нашей статьи к сохранению!
- Выбираем меню [File], графу [Save As].
- В появившемся окне пишем имя файла и кликаем [Сохранить].
Теперь фотография сохранена! Поздравляем!
ИтогВ этой статье Вы узнали для чего используется фотошоп, что мы можем в нём сделать и как начать нам с ним работать.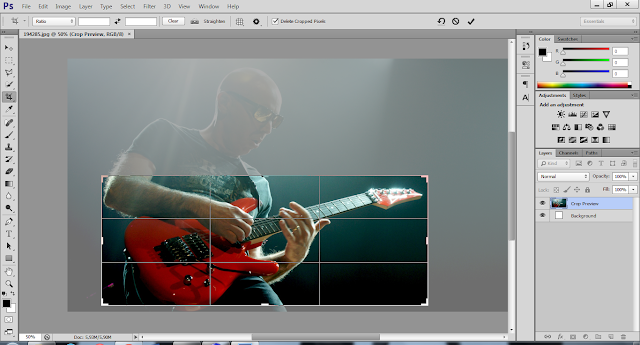 Если Вы потратите немного времени на то чтобы тренироваться в инструментах, то скоро у Вас всё будет получаться!
Если Вы потратите немного времени на то чтобы тренироваться в инструментах, то скоро у Вас всё будет получаться!
Вот и подошла к концу моя статья: «как работать в фотошопе ps для начинающих на русском языке». Надеюсь, что она для вас оказалась интересной и полезной, и я смог вас убедить воспользоваться таким приложением. Не забывайте оставлять свои комментарии, голоса, и подписываться на мой сайт. Именно здесь вы сможете найти много ответов на свои вопросы.
С Уважением, автор блога Федор Лыков!
подписаться на новости сайта
Как настроить Фотошоп
Содержание
- Установки программы Photoshop
- Основное
- Интерфейс
- Файловая обработка
- Производительность
- Курсоры
- Цветовой охват и прозрачность
- Единицы измерения
- Направляющие
- Внешние модули
- Шрифты
- 3D
- Выключаем уведомления
- Вопросы и ответы
Перед тем как начать работать с программой Adobe Photoshop на собственном компьютере, вам первым делом необходимо правильно настроить данный редактор графики под свои нужды. Таким образом, Фотошоп в ходе последующей работы не будет вызывать никаких проблем или сложностей, ведь обработка в такого рода программе будет результативной, быстрой и простой.
Таким образом, Фотошоп в ходе последующей работы не будет вызывать никаких проблем или сложностей, ведь обработка в такого рода программе будет результативной, быстрой и простой.
Во всех версиях Фотошопа установки находятся в разделе «Редактирование» верхнего меню. Настройке подлежит довольно большое количество параметров. Мы разберем наиболее полезные с пользовательской точки зрения.
Основное
Идем в меню «Редактирование — Установки — Основные». Вы увидите окно настроек. Разберемся с имеющимися там возможностями.
Палитра цветов — не переключаем с «Adobe»;
Палитра HUD — оставляем «Колесо цветового тона»;
Интерполяция изображения — активируем «Бикубическая(наилучшая для уменьшения)». Довольно часто приходится делать изображение меньше для того, чтобы подготовить его к выкладыванию в сети. Именно поэтому нужно выбрать данный режим, который создан специально для этого.
Просмотрим остальные параметры, которые имеются во вкладке «Основные».
Тут можно практически все оставить без изменений, кроме пункта «Смена инструмента клавишей Shift». Как правило, для смены инструмента в одной вкладке панели инструментов мы можем нажать клавишу Shift и вместе с ней горячую клавишу, назначенную на данный инструмент. Это не всегда оказывается удобным, потому галочку с данного пункта можно убрать и получить возможность активировать тот или иной инструмент лишь при помощи нажатия одной горячей кнопки. Это довольно удобно, но необязательно.
Кроме этого, в данных настройках имеется пункт «Масштабировать колесиком мышки». По желанию вы можете отметить данный пункт и применить настройки. Теперь прокручивая колесико, масштаб фотографии будет изменяться. Если данная функция вас заинтересовала, установите соответствующую галочку. Если она все же установлена не была, чтобы изменить масштаб изображения, вам придется задерживать кнопку ALT и только тогда крутить колесико мыши.
Интерфейс
Когда заданы главные настройки, можно перейти в пункт «Интерфейс» и просмотреть его возможности в программе. В главных цветовых настройках лучше ничего не изменять, а в пункте «Граница» необходимо выбрать все пункты как «Не показывать».
Что мы получим таким образом? По стандарту по краям фото прорисовывается тень. Это не самая важная деталь, которая, несмотря на красоту, отвлекает и создает дополнительные проблемы в ходе работы. Порой возникает путаница, существует ли данная тень на самом деле, или же это просто эффект программы. Для того чтобы этого избежать, отображение теней рекомендуется все же выключить.
Далее в пункте «Параметры» нужно выставить галочку напротив «Автопоказ скрытых панелей». Другие настройки тут лучше не изменять. Не забудьте проверить также то, что выставлен знаковый вам язык программы и выбран удобный для вас размер шрифта в меню.
Файловая обработка
Перейдем к пункту «Обработка файлов». Настройки сохранения файлов лучше всего оставить без каких-либо изменений. В настройках совместимости файлов выбрать пункт «Максимизировать совместимость файлов файлов PSD и PSB», устанавливаем параметр «Всегда». В таком случае Photoshop не будет делать запрос при сохранении о том, стоит ли ему повышать совместимость – данное действие будет проводиться автоматически. Остальные пункты лучше всего оставить как есть, не изменяя ничего.
Настройки сохранения файлов лучше всего оставить без каких-либо изменений. В настройках совместимости файлов выбрать пункт «Максимизировать совместимость файлов файлов PSD и PSB», устанавливаем параметр «Всегда». В таком случае Photoshop не будет делать запрос при сохранении о том, стоит ли ему повышать совместимость – данное действие будет проводиться автоматически. Остальные пункты лучше всего оставить как есть, не изменяя ничего.
Производительность
Перейдем в параметры производительности. В настройке задействования памяти можно осуществить настройку выделяемой оперативной памяти специально для программы Adobe Photoshop. Как правило, большинство предпочитает выбирать наивысшее из возможных значений, благодаря чему в ходе последующей работы можно будет избежать возможных притормаживаний.
Читайте также: Решение проблемы с нехваткой RAM в Фотошопе
Пункт настроек «История и кэш» тоже нуждается в незначительных изменениях.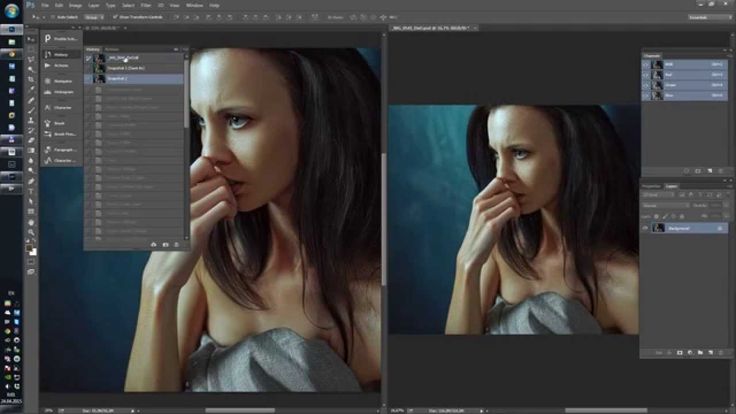 В «Истории действий» лучше всего установить значение, равное восьмидесяти. В ходе работы сохранение большой истории изменений может существенно помочь. Таким образом, нам будет не страшно допустить ошибки в работе, ведь мы всегда сможем вернуться к более раннему результату.
В «Истории действий» лучше всего установить значение, равное восьмидесяти. В ходе работы сохранение большой истории изменений может существенно помочь. Таким образом, нам будет не страшно допустить ошибки в работе, ведь мы всегда сможем вернуться к более раннему результату.
Небольшой истории изменений будет недостаточно, минимальное значение, которое будет удобным в работе, равняется примерно 60 пунктам, но чем больше, тем лучше. Но не забывайте о том, что данный параметр может несколько загрузить систему, поэтому при его настройке учитывайте мощность своего компьютера.
Пункт настроек «Рабочие диски» имеет особую важность. Крайне не рекомендуется выбирать в качестве рабочего диска системный «С» диск. Лучше всего выбрать диск с наивысшим объемом свободного места в памяти. Если будут выбраны два (или более) диска, программа будет пользоваться ими в той очередности, в которой они расположены в списке.
Кроме этого, в настройках процессора, обрабатывающего графику, следует активировать отрисовку OpenGL.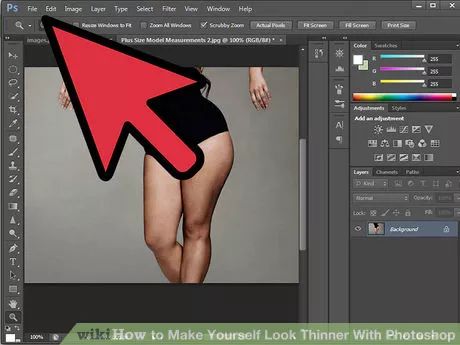 Тут также можно провести настройку в пункте «Дополнительные параметры», но тут все же предпочтительнее будет «Обычный» режим».
Тут также можно провести настройку в пункте «Дополнительные параметры», но тут все же предпочтительнее будет «Обычный» режим».
Курсоры
После настройки производительности можно перейти во вкладку «Курсоры», тут можно осуществить его настройку. Можно внести достаточно серьезные изменения, которые, впрочем, на работу не повлияют.
Цветовой охват и прозрачность
Присутствует возможность настройки предупреждения в случае выхода за пределы охвата цвета, а также отображение самой области с прозрачным фоном. С данными настройками можно поиграть, однако они не повлияют на производительность.
Единицы измерения
Тут также можно провести настройку линеек, колонок текста и стандартное разрешение для только что созданных документов. В линейке лучше всего выбрать отображение в миллиметрах, «Текст» предпочтительнее установить в «пикс». Это позволит точно определить размер букв зависимо от размера картинки в пикселях.
Читайте также: Как пользоваться линейкой в Фотошопе
Направляющие
Пункт настроек «Направляющие, сетка и фрагменты» настраивается под конкретные нужды.
Читайте также: Применение направляющих в Фотошопе
Внешние модули
В этом пункте можно изменить папку хранения дополнительных модулей. Когда вы будете добавлять в нее дополнительные плагины, программа будет обращаться за ними именно туда. Пункт «Панели расширения» должен иметь все активные галочки.
Шрифты
Несущественные изменения. Можно не делать никаких изменений, оставив все как есть.
Читайте также: Устанавливаем шрифты в Фотошоп
3D
Вкладка «3D» позволяет провести настройку параметров для работы с трехмерными изображениями. Тут следует задать процент задействования видеопамяти. Лучше всего установить максимальное использование. Присутствуют настройки рендеринга, качества и подробные, но их лучше всего оставить без изменений.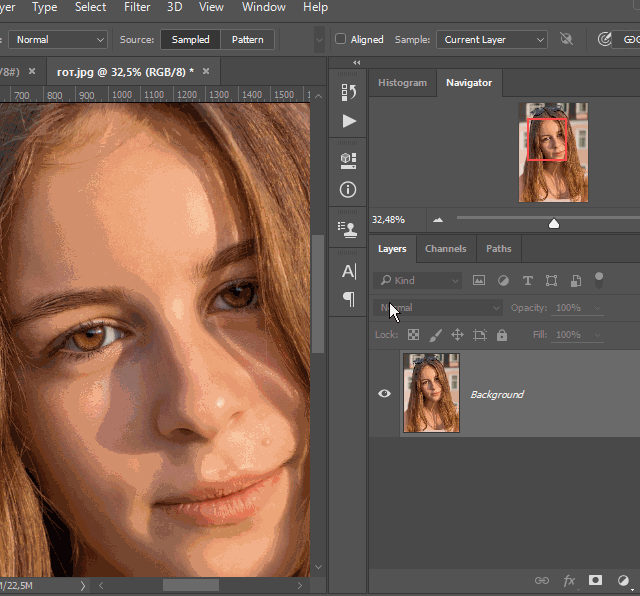 По завершении настроек жмем на кнопку «ОК».
По завершении настроек жмем на кнопку «ОК».
Выключаем уведомления
Завершающая настройка, которая стоит отдельного внимания – это возможность отключения разных уведомлений в Фотошоп. Первым делом жмем на «Редактирование» и «Настройка цветов», тут нужно снять галочки рядом с «Спрашивать при открытии», а также «Спрашивать при вклеивании». Постоянно всплывающие уведомления снижают удобство пользования, ведь возникает необходимость постоянно закрывать их и подтверждать при помощи клавиши «ОК». Потому лучше один раз сделать это в настройке и упростить свою жизнь в ходе последующей работы с изображениями и фотографиями.
После того как вы проделали все изменения, для их вступления в силу нужно сделать перезагрузку программы – ключевые настройки для эффективного пользования Фотошопом заданы. Теперь вы смело можете приступать к удобной работе с Adobe Photoshop. Выше были представлены ключевые изменения параметров, которые помогут начать работать в данном редакторе.
Начало работы с Photoshop — SitePoint
Интернет
- Программное обеспечение
Общий доступ
Начало работы с Photoshop
вы новичок в мире графического дизайна, или вы Если вы фотограф и хотите улучшить свои фотографии, вам рано или поздно придется использовать Adobe Photoshop. Вспоминая, когда я только начинал, я помню, как я был напуган всеми доступными меню и функциями. Я задавался вопросом, как я когда-нибудь начну узнавать, как работать с Photoshop и создавать профессиональные качественные, ослепительные работы. Спустя годы я использую Photoshop ежедневно, и мои действия больше похожи на рефлексы, и я могу выполнять большинство задач, не задумываясь. Я не буду лгать тебе. Вы не сможете за одну ночь пройти путь от начала до профессионального уровня, но вы можете чувствовать себя комфортно, зная, что каждый должен с чего-то начинать.
Знакомство с Photoshop
Хорошо иметь общее представление о том, где что находится, чтобы вы могли ориентироваться в интерфейсе Photoshop. Для начала я перечислю некоторую терминологию и укажу, где ее можно найти в Photoshop.
Для начала я перечислю некоторую терминологию и укажу, где ее можно найти в Photoshop.
1. Главное меню
Здесь находятся параметры, настройки изображения и фильтры. Когда вы запускаете фильтры в Photoshop, они находятся в этом разделе в меню «Фильтры».
2. Панель опций
Это меню чаще всего используется при выборе инструмента. Он позволяет настроить параметры, указанные для активного инструмента.
2. Панель инструментов
По умолчанию она находится в левой части экрана и содержит все различные инструменты, доступные в программе. Если инструмент содержит черный треугольник в правом нижнем углу, значит в подменю есть другие инструменты, связанные с этим инструментом. Все, что вам нужно сделать, это щелкнуть и удерживать мышь над этим инструментом, чтобы открыть подменю.
Термины, которые вы можете услышать при изучении Photoshop
Изучая Photoshop, вы можете смотреть видеоуроки, читать книгу или читать онлайн-учебник в блоге о том, как что-то делать в Photoshop.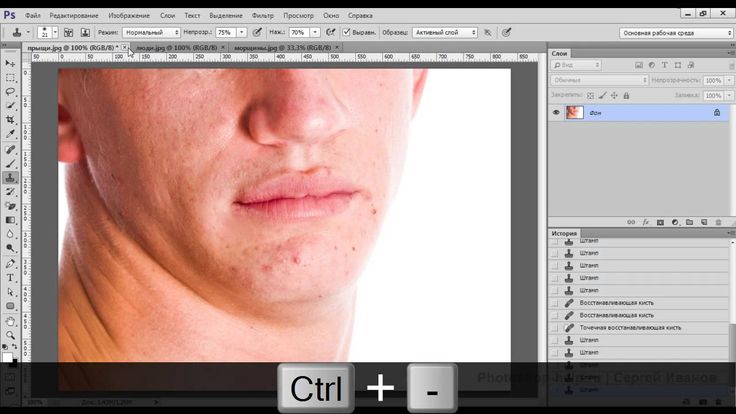 Большинство авторов предполагают, что читатель имеет общее представление об основной терминологии, связанной с использованием Photoshop.
Большинство авторов предполагают, что читатель имеет общее представление об основной терминологии, связанной с использованием Photoshop.
Панели
Это относится к каждому окну внутри Photoshop, которое содержит элементы управления различными аспектами вашего документа. Хорошими примерами могут быть панель «Цвет», панель «Слои», панель «Контуры» и все остальное, кроме панели инструментов, которая открыта вместе с вашим реальным документом Photoshop. Что хорошо в панелях, так это то, что вы можете расположить их по своему желанию. Вы можете состыковать любую панель с другим набором панелей, чтобы объединить свое рабочее пространство. Это особенно удобно для людей, которые работают на ноутбуке или мониторе меньшего размера. Все, что вам нужно сделать, это щелкнуть и перетащить вкладку заголовка любой панели на другую панель. Нижняя панель будет выделена синим цветом, сообщая вам, что вы можете пристыковать эту панель к другому набору. Отпустите кнопку мыши, и теперь у вас будет несколько панелей в одном маленьком окне.
Хорошее эмпирическое правило — стыковать одинаковые предметы. Я склонен стыковать Образцы, Цвет, Стили и Кулер вместе. Затем я соединяю слои, каналы и пути вместе. Я также стыкую вместе кисти и наборы кистей, а также стыкую вместе панели «Символ» и «Абзац».
Окно документа
Это фактическое изображение или файл, над которым вы работаете в Photoshop. Это также относится к любому другому открытому документу в Photoshop. Вы можете одновременно открыть несколько изображений в Photoshop.
Диалоговое окно
Это относится к всплывающему окну, которое открывается при выборе использования фильтра или определенных параметров в Photoshop. Диалоговые окна обычно содержат параметры и настройки только что выбранного фильтра или действия.
Устраивайтесь поудобнее в своем окружении
Компания Adobe любит, когда можно легко настроить все так, как вам нравится. Они интегрировали функцию, называемую рабочими пространствами. Рабочие области позволяют настроить панели Photoshop так, как вам нравится. Вы можете расположить свое рабочее пространство именно так, как вам нравится, и сохранить его на потом в качестве предустановки.
Рабочие области позволяют настроить панели Photoshop так, как вам нравится. Вы можете расположить свое рабочее пространство именно так, как вам нравится, и сохранить его на потом в качестве предустановки.
Photoshop уже поставляется с пресетами рабочего пространства, предназначенными для разных профессионалов. Предустановки: Essentials, Design, Painting, Photography, 3D, Motion и New in CS5. Вы можете легко сохранять свои собственные пресеты. Просто расположите панели и рабочее пространство именно так, как вам хочется. Вы можете закрыть определенные панели, которые вы не используете часто, и если есть панели, которые вы хотите сделать активными, но вы их не видите, вы можете быстро сделать их видимыми. Просто перейдите в «Окно»>, а затем выберите панель, которую вы хотите сделать видимой. Когда все будет так, как вам нравится, щелкните двойную стрелку рядом со списком рабочих пространств и выберите «Новое рабочее пространство».
Появится диалоговое окно, позволяющее вам назвать свое рабочее пространство, чтобы вы могли активировать его позже.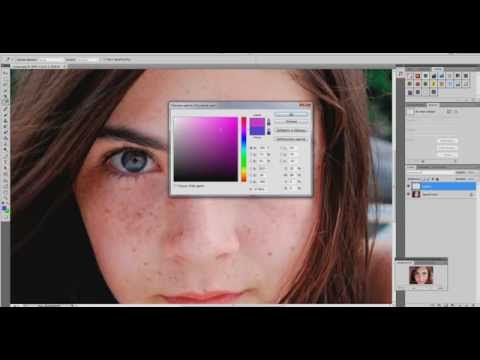 У вас также будет возможность запомнить сочетания клавиш и настройки меню. Это дает вам максимальную гибкость, которая вам нужна, и вы можете переключаться между рабочими пространствами простым нажатием кнопки. Это ускоряет рабочий процесс и экономит ваше время, поскольку вам не нужно постоянно открывать и закрывать панели, перемещать их, переставлять и т. д.
У вас также будет возможность запомнить сочетания клавиш и настройки меню. Это дает вам максимальную гибкость, которая вам нужна, и вы можете переключаться между рабочими пространствами простым нажатием кнопки. Это ускоряет рабочий процесс и экономит ваше время, поскольку вам не нужно постоянно открывать и закрывать панели, перемещать их, переставлять и т. д.
Новые документы
Просто выберите «Файл» > «Новый», чтобы открыть пустой документ. В диалоговом окне появится несколько вариантов. Вы можете выбрать собственный размер файла, разрешение и цветовой режим для вашего документа. Если вы новичок в мире Photoshop, то вам захочется узнать, что это такое и что они означают.
Ширина и высота
Ширина и высота документа очень важны. Вы можете выбрать, будете ли вы работать в дюймах, пикселях, сантиметрах, миллиметрах, точках, пиках или столбцах. Пиксель — это наименьший блок информации о цвете, из которого состоит изображение. Скорее всего, вы выберете пиксели, если разрабатываете дизайн для Интернета, потому что размеры задаются в пикселях. Дюймы будут полезны в печатном дизайне, потому что вы имеете в виду физический размер документа.
Дюймы будут полезны в печатном дизайне, потому что вы имеете в виду физический размер документа.
Сантиметры, миллиметры, точки и пики также используются для печати, но уже не так широко.
Разрешение
Разрешение документа так же важно, как и его размер. Работа, которую вы выполняете для Интернета, обычно выполняется с разрешением 72 ppi или пикселей на дюйм. Это разрешение, в котором большинство мониторов отображают свои изображения. Если вы разрабатываете свою работу для печати, например, коммерческую фотографию или что-либо, что вы хотите напечатать, например фотографии, визитные карточки, листовки и брошюры, вам следует выбрать 300 пикселей на дюйм. Это плотнее и дает более четкое изображение.
Цветовой режим
Ваш цветовой режим важен, потому что, как и в случае с разрешением, ваш цветовой режим будет зависеть от желаемого результата. Наиболее часто используемые цветовые режимы — RGB и CMYK. Lab Color, Bitmap и Grayscale — другие варианты цветовых режимов. Режим LAB часто используется для профессиональной цветокоррекции, и в этом цветовом режиме можно делать некоторые вещи, которые сложнее сделать в других режимах. Обычно это для более продвинутых пользователей, которые уже хорошо разбираются в Photoshop, потому что цветовой режим LAB — это совершенно другое животное.
Режим LAB часто используется для профессиональной цветокоррекции, и в этом цветовом режиме можно делать некоторые вещи, которые сложнее сделать в других режимах. Обычно это для более продвинутых пользователей, которые уже хорошо разбираются в Photoshop, потому что цветовой режим LAB — это совершенно другое животное.
RGB
Цветовой режим RGB состоит из 3 цветовых каналов — красного, зеленого и синего. RGB в основном используется для веб-дизайна, а также для экрана или монитора. Цвета монитора состоят из красного, зеленого и синего света для отображения изображений, поэтому режим RGB является наиболее подходящим и реалистичным для работы. Однако следует помнить, что все мониторы разные. Один монитор может отображать синий цвет немного иначе, чем следующий монитор, и оба они могут отличаться от следующего в очереди.
CMYK
Режим CMYK используется в основном для печати. CMYK означает голубой, пурпурный, желтый и черный. Это цвета чернил, из которых состоит изображение в большинстве обычных принтеров. Вам будет интересно узнать, что различные комбинации голубого, пурпурного и желтого цветов дают красный, зеленый и синий цвета. При проектировании в Photoshop важно помнить, что изображение в режиме CMYK не будет выглядеть точно так же, как на мониторе. Дизайнеры бьются над этой проблемой уже много лет. Существуют инструменты калибровки цвета, которые используют профессионалы высокого класса, но все же неплохо использовать то, что называется доказательством.
Вам будет интересно узнать, что различные комбинации голубого, пурпурного и желтого цветов дают красный, зеленый и синий цвета. При проектировании в Photoshop важно помнить, что изображение в режиме CMYK не будет выглядеть точно так же, как на мониторе. Дизайнеры бьются над этой проблемой уже много лет. Существуют инструменты калибровки цвета, которые используют профессионалы высокого класса, но все же неплохо использовать то, что называется доказательством.
Пробный оттиск — это распечатанный образец изображения или рисунка, который вы хотите напечатать. Вы сравниваете это с предполагаемой работой на мониторе и вносите коррективы в свой дизайн на основе результатов проверки. Ваш дизайн может выглядеть идеально на вашем компьютере, но когда он напечатан, он будет более желтым, чем должен быть. Перед тем, как окончательный отпечаток будет одобрен, вы откорректируете свои цвета, чтобы компенсировать лишний желтый цвет, и вы даже можете заказать вторую цветопробу.
Некоторые типографии взимают плату за печатные копии вашей работы, что, по мнению некоторых, не стоит дополнительных затрат.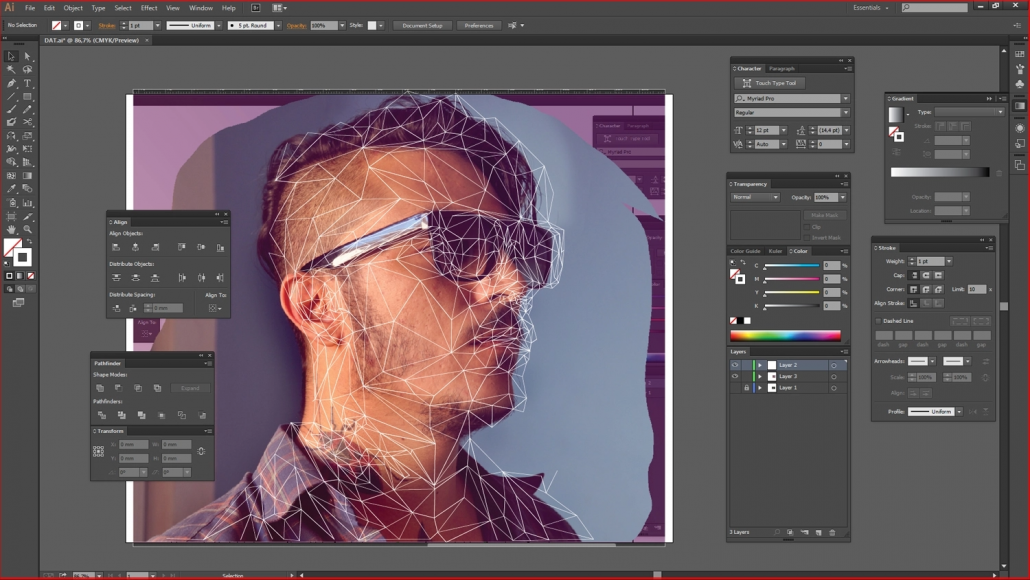 Это действительно зависит от вашего проекта, потому что вы можете заказать 10 000 копий, и если они все испорчены, тогда вам придется покрыть расходы, или вы можете потратить дополнительные 10 долларов и быть в безопасности.
Это действительно зависит от вашего проекта, потому что вы можете заказать 10 000 копий, и если они все испорчены, тогда вам придется покрыть расходы, или вы можете потратить дополнительные 10 долларов и быть в безопасности.
Предустановки нового документа
Помимо разрешения и цветовых режимов, Photoshop упрощает жизнь и включает предустановки документов, поэтому вам не нужно запоминать размеры для всех ваших документов. Хорошим примером может быть, если вы делаете много макетов экранов планшетов, и вам не нужно запоминать размеры экрана iPad, Samsung Galaxy, iPod Touch и дюжины других устройств. Вы можете набрать размеры один раз и сохранить их как пресет. Photoshop уже включает в себя некоторые готовые предустановки, такие как размеры бумаги и обычные размеры веб-сайтов.
Слои
Одним из наиболее важных аспектов Photoshop является функция Слои. Слои — это место, где вы можете накладывать изображения друг на друга, смешивать изображения, добавлять цвет, удалять его, объединять слои и многое другое. В приведенном ниже примере документ состоит из 3 слоев: черного фонового слоя, среднего слоя текстуры с режимом наложения жесткого света, а затем текстового слоя поверх него. То, как накладываются слои, во многом определяет внешний вид вашей работы.
В приведенном ниже примере документ состоит из 3 слоев: черного фонового слоя, среднего слоя текстуры с режимом наложения жесткого света, а затем текстового слоя поверх него. То, как накладываются слои, во многом определяет внешний вид вашей работы.
Ярлыки
Чтобы создать новый слой, нажмите Command/Ctrl +N, чтобы создать новый слой. Лично я использую панель слоев, и есть клавиши, которые вы можете нажать, чтобы сэкономить время и сделать жизнь намного проще. Чтобы создать новый слой под активным слоем, удерживайте нажатой клавишу command/ctrl при щелчке по значку нового слоя. Вы можете создать свои собственные сочетания клавиш, выбрав «Окно» > «Рабочее пространство» > «Сочетания клавиш и меню».
Непрозрачность
Непрозрачность слоя показывает, насколько вы можете видеть сквозь него. Непрозрачность 0% означает, что вы можете видеть сквозь него. Непрозрачность 50% означает, что он прозрачен на 50%. 100% непрозрачность означает, что сквозь него вообще ничего не видно. Чтобы уменьшить непрозрачность определенного слоя, просто введите желаемое значение непрозрачности. Например, если вы хотите установить непрозрачность выбранного слоя на 30 %, коснитесь клавиши 3. Вы можете делать это столько, сколько захотите. Вы можете сделать непрозрачность слоя двузначной, быстро нажав оба числа. Например, если вы хотите, чтобы слой имел непрозрачность 45%, вы должны быстро нажать 4-5. В приведенном ниже примере оба круга находятся на своем слое и имеют непрозрачность 50%.
Чтобы уменьшить непрозрачность определенного слоя, просто введите желаемое значение непрозрачности. Например, если вы хотите установить непрозрачность выбранного слоя на 30 %, коснитесь клавиши 3. Вы можете делать это столько, сколько захотите. Вы можете сделать непрозрачность слоя двузначной, быстро нажав оба числа. Например, если вы хотите, чтобы слой имел непрозрачность 45%, вы должны быстро нажать 4-5. В приведенном ниже примере оба круга находятся на своем слое и имеют непрозрачность 50%.
Чтобы выбрать несколько слоев по порядку, удерживайте клавишу Shift и щелкните нужные слои. Если вы хотите выбрать определенные слои, удерживайте нажатой команду / Ctrl и щелкните каждый слой. Когда выбрано несколько слоев, вы можете перемещать содержимое всех этих слоев одновременно. Они считаются подключенными, если они не выбраны.
Отличный способ упорядочить слои — сгруппировать их вместе. Выбрав несколько слоев, перейдите в «Слой»> «Создать»> «Группировать из слоев».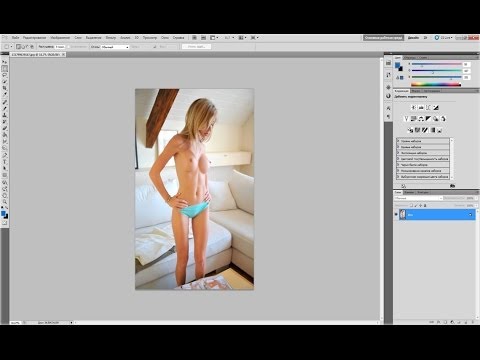 Вы можете назвать эту группу как угодно, и все эти слои будут в этой папке. Вы можете щелкнуть треугольник рядом с папкой, чтобы развернуть ее содержимое. Вы можете переместить сразу всю группу слоев, выбрав групповой слой со значком папки. Вы также можете связать слои, щелкнув значок ссылки в нижней части панели слоев. Когда слои связаны вместе, они будут перемещаться вместе в унисон.
Вы можете назвать эту группу как угодно, и все эти слои будут в этой папке. Вы можете щелкнуть треугольник рядом с папкой, чтобы развернуть ее содержимое. Вы можете переместить сразу всю группу слоев, выбрав групповой слой со значком папки. Вы также можете связать слои, щелкнув значок ссылки в нижней части панели слоев. Когда слои связаны вместе, они будут перемещаться вместе в унисон.
Вы можете накладывать слои друг на друга. Иногда, когда вы закончили обработку нескольких слоев, может помочь их объединение. Это называется объединением слоев. Вы можете сделать это, выбрав несколько слоев и нажав команду / Ctrl + клавишу E.
Чтобы дублировать слой, нажмите command/ctrl+J.
Инструменты
В Photoshop есть множество инструментов. Я буду освещать их слева направо и сверху вниз. Ниже приведен график, которому следует следовать.
1. Инструменты выделения
Rectangular (Прямоугольный) — создает прямоугольное выделение в документе Photoshop.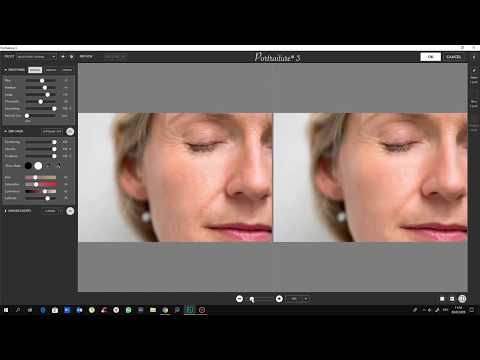 С любым из инструментов выделения вы можете удерживать Shift, чтобы добавить к вашему выбору, и удерживать option/alt, чтобы вычесть из выделения. Вы также можете растушевать свой участок, что размоет переход между границами вашего выделения и остальной частью изображения.
С любым из инструментов выделения вы можете удерживать Shift, чтобы добавить к вашему выбору, и удерживать option/alt, чтобы вычесть из выделения. Вы также можете растушевать свой участок, что размоет переход между границами вашего выделения и остальной частью изображения.
Эллиптический — позволяет сделать круглое выделение, и к инструменту эллиптического выделения применяются те же правила, что и для прямоугольного инструмента выделения.
Single Row — этот инструмент создает горизонтальное выделение шириной 1 пиксель, которое охватывает всю ширину документа слева направо. Это отлично подходит для создания повторяющегося шаблона размером 1 пиксель для ваших веб-сайтов.
Один столбец. Этот инструмент создает вертикальное выделение толщиной 1 пиксель, которое охватывает всю высоту документа слева направо. Это отлично подходит для создания повторяющегося шаблона размером 1 пиксель для ваших веб-сайтов.
2. Инструмент перемещения
Инструмент перемещения делает именно это.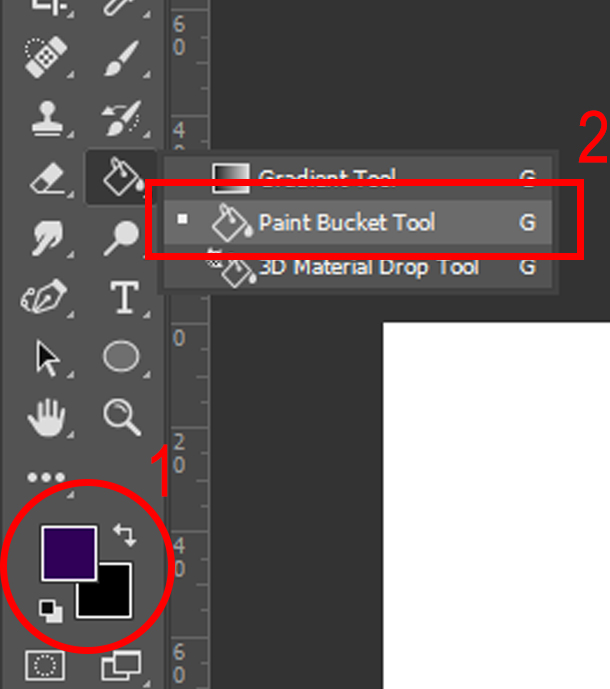 Вы можете выбрать что-нибудь на текущем слое и переместить его в другое место на экране. Если вы сделали выделение, вы можете переместить выделение, и оно отрежет его от остальной части слоя. Вы также можете указать Photoshop автоматически выбирать слои или группы, но это может раздражать, когда вы пытаетесь работать.
Вы можете выбрать что-нибудь на текущем слое и переместить его в другое место на экране. Если вы сделали выделение, вы можете переместить выделение, и оно отрежет его от остальной части слоя. Вы также можете указать Photoshop автоматически выбирать слои или группы, но это может раздражать, когда вы пытаетесь работать.
3. Инструменты «Лассо»
Инструмент «Лассо» — этот инструмент позволяет делать свободное выделение вокруг чего-либо на слое. Он имеет те же параметры, что и инструменты выделения.
Инструмент «Многоугольное лассо» — этот инструмент позволяет вам делать выделения, но делает это строго линейным образом. Другими словами, вы можете рисовать прямые линии для вашего выбора.
Инструмент «Магнитное лассо» — это удобный инструмент выделения, который позволяет вам перетаскивать указатель мыши по границам изображения и определяет, где находятся края, а опорные точки размещаются через равные промежутки времени. Это должно дать вам близкий и относительно контролируемый выбор.
4. Инструмент быстрого выбора
Инструмент быстрого выбора делает выбор на основе границ объектов. Как и в случае с именем, он позволяет быстро делать выбор, и вы можете просто перетаскивать области, которые хотите выбрать.
Инструмент «Волшебная палочка» — Инструмент «Волшебная палочка» делает выбор в зависимости от того, где вы щелкаете мышью. Как и в случае с другими инструментами выделения, удерживайте Shift, чтобы добавить к выделению, и удерживайте option/alt, чтобы вычесть из вашего выделения. Непрерывный параметр решает, хотите ли вы выбрать только это пятно или хотите ли вы выбрать эту информацию о цвете по всему изображению.
5. Инструмент обрезки
Инструмент обрезки позволяет обрезать изображение до желаемых пропорций. Вы можете ввести установленное соотношение, например, 3 x 5, или вы также можете определить фиксированный размер и разрешение для обрезанного изображения.
Инструмент «Срез» — инструмент «Срез» позволяет нарезать изображение или графику для использования в Интернете.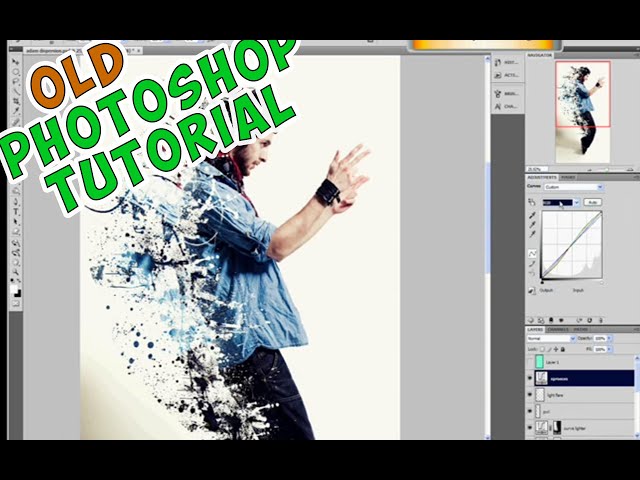 Это в основном похоже на инструмент Crop, но для использования в Интернете. После того, как вы нарежете свою графику, вы можете экспортировать ее всю сразу для Интернета.
Это в основном похоже на инструмент Crop, но для использования в Интернете. После того, как вы нарежете свою графику, вы можете экспортировать ее всю сразу для Интернета.
Инструмент выбора фрагмента — позволяет выбрать конкретный фрагмент и изменить его границы. Это позволит вам внести необходимые коррективы перед экспортом фрагментов.
6. Инструмент «Пипетка»
Инструмент «Пипетка» позволяет вам взять образец цвета с любого изображения, чтобы вы могли использовать его в своей работе. Вы можете управлять цветовой областью, которую он сэмплирует, чтобы он сэмплировал точечный пиксель или мог сэмплировать диапазон пикселей. Кроме того, вы можете сэмплировать текущий слой или все слои.
Инструмент «Сэмплер цвета» — позволяет выбрать до 4 областей цвета на изображении, чтобы вы могли получить информацию об этих цветах. Как и в случае с инструментом «Пипетка», вы можете определить диапазон пикселей, которые он сэмплирует.
Инструмент «Линейка». Инструмент «Линейка» покажет вам расстояние между двумя точками, но также может помочь вам выровнять фотографии.
Инструмент «Заметка» — инструмент «Заметка» позволяет добавлять заметки в документ Photoshop. Это отлично подходит для совместной работы и действительно помогает организовать и оптимизировать рабочий процесс. Вы можете экспортировать заметки в pdf-версию вашего файла, что удобно для тех людей, которые участвуют в проекте, но не имеют Photoshop.
Инструмент подсчета. Инструмент подсчета позволяет размещать визуальные маркеры на объектах изображения во время их подсчета, который он отслеживает. У вас также может быть несколько групп счетчиков, что означает, что вы можете отслеживать несколько типов объектов на одном изображении.
7. Точечная восстанавливающая кисть
Точечная восстанавливающая кисть — отличный инструмент для удаления артефактов и пятен с изображений. Он работает с простым щелчком мыши, сэмплируя окружающие области и удаляя аномалию. Если вы настроите его с учетом содержимого, вы сможете удалить большие области нежелательного материала.
Инструмент «Восстанавливающая кисть». Восстанавливающая кисть позволяет удалять пятна и области, которые нежелательны на ваших изображениях. Вы нажимаете клавишу option/alt, чтобы выбрать определенный
Восстанавливающая кисть позволяет удалять пятна и области, которые нежелательны на ваших изображениях. Вы нажимаете клавишу option/alt, чтобы выбрать определенный
Инструмент «Заплатка» — инструмент «Заплатка» — отличный инструмент, с помощью которого вы можете сделать выбор, похожий на инструмент «Лассо». После того, как выбор сделан, вы можете щелкнуть и перетащить его в область, которую вы хотите заполнить, и когда вы отпустите его, он заплатит его содержимым, которое вы указали.
Инструмент «Красные глаза». Инструмент «Красные глаза» — это быстрый и простой инструмент, который позволяет щелкать участки изображения с эффектом красных глаз и мгновенно удалять их. Если за пределами глаза есть какие-либо красные участки, это может вызвать неблагоприятные последствия.
8. Инструмент «Кисть»
Инструмент «Кисть» — один из самых важных инструментов в вашем арсенале. Вероятно, вы будете использовать инструмент «Кисть» чаще, чем любой другой инструмент в Photoshop, особенно если вы ретушируете изображения. Вы можете изменить размер кисти, ее жесткость, ее форму, текстуру, непрозрачность, расход, действие при использовании и многое другое.
Вы можете изменить размер кисти, ее жесткость, ее форму, текстуру, непрозрачность, расход, действие при использовании и многое другое.
Инструмент «Карандаш» — Инструмент «Карандаш» позволяет рисовать на холсте Photoshop, как если бы вы использовали настоящий карандаш.
Инструмент «Микс-кисть». Микш-кисть — это удивительный инструмент, который позволяет имитировать реальные материалы, такие как краски, и смешивать цвета с реалистичными эффектами. Это естественный способ рисования в Photoshop, а в Photoshop CS5 доступно множество кистей из щетины, которые имитируют поведение традиционных кистей для рисования.
9. Инструмент «Штамп»
Инструмент «Штамп» используется для клонирования или копирования информации об изображении из другой области. Удерживайте клавишу option/alt и щелкните, чтобы взять образец области изображения. Затем щелкните изображение, чтобы применить цвет и информацию об изображении, которые вы выбрали.
Инструмент «Узорный штамп».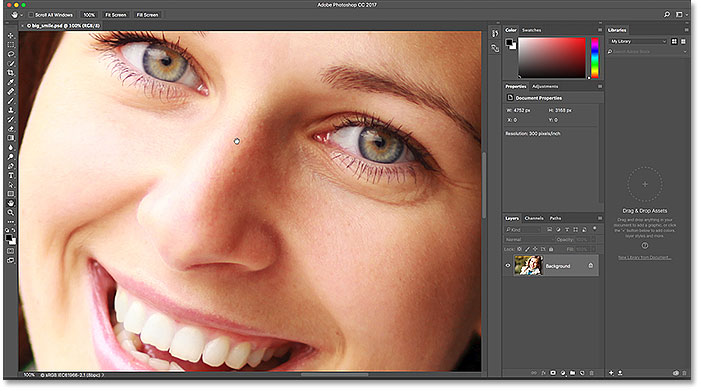 Инструмент «Узорный штамп» позволяет использовать инструмент типа кисти для рисования узора или текстуры на документе.
Инструмент «Узорный штамп» позволяет использовать инструмент типа кисти для рисования узора или текстуры на документе.
10. Инструмент «Историческая кисть»
С помощью этого инструмента вы можете рисовать состоянием изображения или снимком на другом слое. Это позволяет вам вводить детали из другого состояния проекта.
Инструмент «Кисть истории искусства» — делает то же самое, что и кисть «История», но добавляет стилизованный эффект с другими настройками и параметрами.
11. Инструмент «Ластик»
Инструмент «Ластик» удаляет информацию о пикселях из документа. Это позволяет удалить контент, который вам не нужен. Вы используете кисти, которые можно указать так же, как и любой другой инструмент, связанный с кистями в Photoshop. Вы можете настроить непрозрачность и жесткость кисти.
Инструмент «Ластик для фона». Инструмент «Ластик для фона» — отличный инструмент для удаления фона с изображения. Просто нажмите и перетащите ластик вдоль границ изображения и его фона, и он удалит фон. Это не идеальный метод извлечения, однако он требует проб и ошибок.
Это не идеальный метод извлечения, однако он требует проб и ошибок.
Инструмент «Волшебный ластик». Волшебный ластик удаляет часть фона изображения и основан на области, которую вы щелкаете для удаления. Он хорошо справляется со своей задачей, но иногда удаляет ненужные области, что требует большого количества проб и ошибок.
12. Инструмент «Градиент»
Инструмент «Градиент» позволяет создать смешение двух или более цветов. Вы можете определить угол смешивания, его непрозрачность, количество смешиваемых цветов и порядок шагов в градиенте.
Инструмент «Ведро с краской» — Инструмент «Ведро с краской» заполняет область цветом в зависимости от настройки допуска. Он будет заполняться непрерывно, или вы можете настроить его так, чтобы он заполнял любую область этим цветовым диапазоном.
13. Инструмент «Палец»
Инструмент «Палец» работает как кисть, но он размазывает пиксели и позволяет перемещать их. Это позволяет легко смешивать и переходить цвета.
Инструмент «Резкость» — Инструмент «Резкость» позволяет повысить резкость областей изображения, рисуя на них вручную. Это дает вам большой контроль и высокую точность при повышении резкости изображений.
Инструмент «Размытие» — инструмент «Размытие» позволяет размыть части изображения, что может помочь с резкими переходами между изображениями. Как и инструмент резкости, он ведет себя как кисть и обеспечивает высокую точность.
14. Инструмент «Осветлитель»
Инструмент «Осветлитель» позволяет рисовать блики в различных тональных диапазонах ваших изображений.
Инструмент «Затемнитель» — инструмент «Затемнитель» позволяет рисовать тени и затемнять различные тональные диапазоны изображений.
Инструмент «Губка» — Инструмент «Губка» позволяет добавлять или убирать насыщенность изображений. Вы можете использовать его как кисть и рисовать в определенных областях.
15. Инструмент «Перо»
С помощью инструмента «Перо» вы можете рисовать пути для использования в своих работах.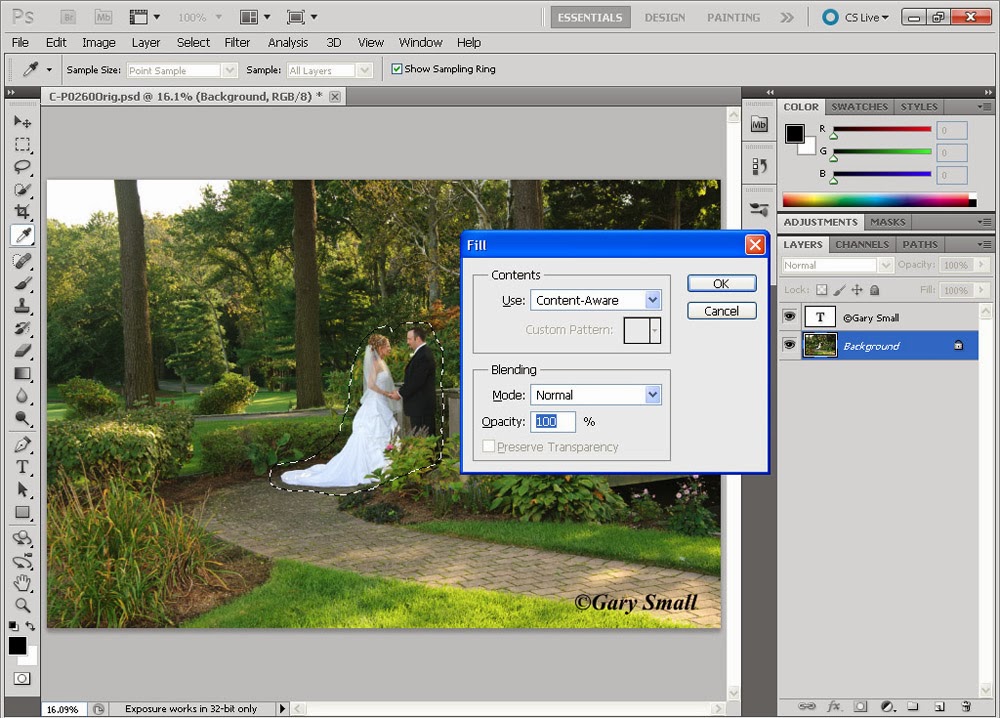 Дизайнеры полиграфии используют инструмент «Перо», чтобы рисовать пути вокруг объектов, чтобы использовать их в проектах. Многие программы для дизайна печати, такие как Quark и InDesign, позволяют использовать обтравочные контуры, встроенные в Photoshop, чтобы вокруг ваших фотографий не было фона.
Дизайнеры полиграфии используют инструмент «Перо», чтобы рисовать пути вокруг объектов, чтобы использовать их в проектах. Многие программы для дизайна печати, такие как Quark и InDesign, позволяют использовать обтравочные контуры, встроенные в Photoshop, чтобы вокруг ваших фотографий не было фона.
Инструмент «Перо произвольной формы». Инструмент «Перо произвольной формы» — это инструмент для рисования, который позволяет рисовать путь вручную и добавлять опорные точки по пути. Это естественный способ рисования пути от руки, и, вероятно, он лучше всего подойдет пользователю с планшетом для рисования.
Инструмент «Добавить опорную точку» — этот инструмент позволяет добавлять опорные точки к вашим путям, используя этот инструмент и щелкая непосредственно по самой дорожке.
Инструмент «Удалить опорную точку» — этот инструмент позволяет удалять опорные точки с ваших путей, которые вам не нужны. Это держит ваши пути чистыми и свободными от слишком большого количества точек.
Инструмент «Преобразовать точку» — этот инструмент позволяет выбрать путь и преобразовать его из прямого пути в круглый или из круглого пути в прямой.
16. Инструмент «Текст» (The Horizontal Type Tool)
Это основной инструмент для создания вашего текста в Photoshop.
Инструмент «Вертикальный текст». Инструмент «Вертикальный текст» позволяет печатать вертикально вместо традиционного горизонтального метода.
Инструмент «Маска горизонтального текста» и «Инструмент маски вертикального типа» — эти инструменты позволяют создавать маску из шрифта, что может сэкономить вам один или два шага, если вы знаете, что вам нужен растеризованный текст сразу. Если вы хотите, чтобы редактируемый текст был сделан из цвета или текстуры, вы можете просто использовать обтравочный контур, используя обычный текст, и он будет работать так же, оставаясь редактируемым.
17. Инструмент выбора пути
Инструмент выбора пути дает вам возможность выбрать весь путь за один раз. Это позволяет перемещать весь путь, а не только одну точку.
Это позволяет перемещать весь путь, а не только одну точку.
Инструмент «Прямой выбор» — Инструмент «Прямой выбор» позволяет выбрать одну или несколько опорных точек на пути, чтобы вы могли перемещать их или изменять их расположение.
18. Инструменты формы
К ним относятся инструменты «Прямоугольник», «Прямоугольник со скругленными углами», «Эллипс», «Многоугольник», «Линия» и «Пользовательские инструменты формы». Они позволяют рисовать пользовательские фигуры на основе контуров или слоев векторных фигур, обеспечивая четкие линии.
19. 3D-инструменты
3D-инструменты в Photoshop позволяют управлять объектами в 3D-пространстве.
20. Инструменты камеры
Инструменты камеры позволяют изменять положение камеры при работе с 3D. Позволяет панорамировать или вращать сцену.
21. Инструмент «Рука»
Инструмент «Рука» позволяет перемещаться в любую область изображения без случайного перетаскивания слоя объекта на слое. Вы можете быстро переключиться на ручной инструмент в любое время, просто удерживая пробел.
Инструмент «Повернуть вид». Инструмент «Повернуть вид» очень удобен, поскольку позволяет вращать весь холст и оставлять его в любом положении с поворотом на 360°. Чтобы вернуть его к обычному виду, просто нажмите кнопку сброса вида на панели параметров.
22. Инструмент масштабирования
Инструмент масштабирования используется для увеличения и уменьшения масштаба документа. Он в основном используется, когда кто-то хочет увеличить определенную часть изображения. Вы можете просто щелкнуть и перетащить выделенное изображение, и оно увеличит эту область.
Общие задачи
Маскировка
Для создания маски у вас есть несколько различных вариантов. Маски позволяют смешивать изображения, ретушировать изображения, накладывать эффекты и комбинировать изображения в одну убедительную фотографию.
Быстрая маска
Быструю маску очень просто сделать. Просто нажмите клавишу Q, чтобы вызвать режим быстрой маски, где вы можете использовать инструмент кисти, чтобы закрасить области, которые вы хотите сделать своим выбором. Области будут показаны прозрачным красным цветом. Когда вы закончите, вы можете снова нажать клавишу Q, и вы увидите, что ваша быстрая маска является активным выделением. Просто щелкните значок «Маска слоя» на панели «Слои», чтобы превратить выделение в маску для этого слоя.
Области будут показаны прозрачным красным цветом. Когда вы закончите, вы можете снова нажать клавишу Q, и вы увидите, что ваша быстрая маска является активным выделением. Просто щелкните значок «Маска слоя» на панели «Слои», чтобы превратить выделение в маску для этого слоя.
Настоящая маска слоя
Щелкните значок маски слоя на панели слоев, чтобы создать новую маску слоя. Вы будете использовать кисть для рисования на маске. Черный скрывает изображение, чтобы показать слой под ним, а белый показывает изображение, чтобы скрыть то, что находится под ним.
Выборки
Вы можете создавать выборки несколькими способами. Один из способов — использовать инструмент «Волшебная палочка» и щелкнуть область изображения, чтобы сделать выбор. Вы можете добавить к выбору, удерживая Shift, когда вы нажимаете на новую область, и, удерживая Alt/Option, когда вы нажимаете на область, вы можете вычесть из выделения.
Инструмент быстрого выбора — отличный инструмент, потому что он быстро выбирает области вашего изображения, когда вы щелкаете и перетаскиваете их.:format(png)/8ec6660d1a12111.s.siteapi.org/img/1f8c415e7504f7642541f1bc303b4752ad5d7b3f.jpg) Вы можете быстро выбирать людей и объекты. Как и в случае с инструментом «Волшебная палочка», вы можете добавить к выделению, удерживая Shift при нажатии на новую область, а удерживая Alt/Option при нажатии на область, вы можете вычесть из выделения. Вы можете использовать инструменты выделения, чтобы сделать выбор. Инструмент прямоугольного выделения создает прямоугольное или квадратное выделение, а инструмент эллиптического выделения создает овальное или круглое выделение. Вы можете сделать выделение вручную с помощью инструментов «Лассо», «Многоугольное лассо» и «Магнитное лассо». Эти инструменты позволят вам сделать пользовательский выбор, который вы укажете. После того, как вы сделаете выбор с помощью любого из этих инструментов, если вы нажмете «Уточнить маску» на панели параметров в верхней части Photoshop, вы сможете настроить свой выбор, и одним из выходных параметров будет «Новый слой с маской слоя». Это дает вам очень усовершенствованную маску, которую вы можете настроить для своих целей.
Вы можете быстро выбирать людей и объекты. Как и в случае с инструментом «Волшебная палочка», вы можете добавить к выделению, удерживая Shift при нажатии на новую область, а удерживая Alt/Option при нажатии на область, вы можете вычесть из выделения. Вы можете использовать инструменты выделения, чтобы сделать выбор. Инструмент прямоугольного выделения создает прямоугольное или квадратное выделение, а инструмент эллиптического выделения создает овальное или круглое выделение. Вы можете сделать выделение вручную с помощью инструментов «Лассо», «Многоугольное лассо» и «Магнитное лассо». Эти инструменты позволят вам сделать пользовательский выбор, который вы укажете. После того, как вы сделаете выбор с помощью любого из этих инструментов, если вы нажмете «Уточнить маску» на панели параметров в верхней части Photoshop, вы сможете настроить свой выбор, и одним из выходных параметров будет «Новый слой с маской слоя». Это дает вам очень усовершенствованную маску, которую вы можете настроить для своих целей.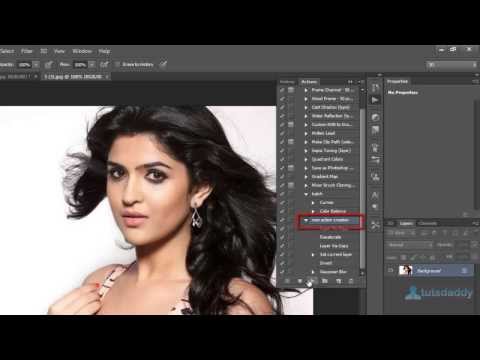
Заключение
Первое знакомство с Photoshop может показаться пугающим, но изучение основ и знакомство с программой может упростить и ускорить работу. Как и во всем, практика делает совершенным, поэтому после небольшой практики вы быстро привыкнете к интерфейсу. Знание того, что Photoshop будет делать, а что нет (не так много вещей, которые Photoshop не может сделать), поможет вам редактировать изображения и создавать цифровые изображения быстро и эффективно.
Если вам понравилось читать этот пост, вам понравится Learnable; место, где можно научиться новым навыкам и приемам у мастеров. Участники получают мгновенный доступ ко всем электронным книгам и интерактивным онлайн-курсам SitePoint, таким как «Основы Photoshop».
Поделиться этой статьей
Джеймс Джордж
Джеймс Джордж — профессиональный веб-разработчик и графический дизайнер. Джеймс — эксперт в области дизайна и профессиональный веб-разработчик, проявляющий особый интерес к WordPress. Основатель Design Crawl, Джеймс работает профессиональным дизайнером с 2005 года.
Основатель Design Crawl, Джеймс работает профессиональным дизайнером с 2005 года.
Учебники и статьи по Photoshop
50 лучших учебных пособий по Adobe Photoshop 2020 года | Учебники
11,9 тыс. Акции
Огромный список из 50 лучших руководств по Photoshop 2020 года для начинающих и опытных пользователей Adobe Photoshop. Прежде чем я начну, поздравляю вас с Новым 2021 годом и, пожалуйста, оставайтесь дома и берегите себя. Adobe Photoshop — это, пожалуй, самое популярное программное обеспечение для профессионального графического дизайнера и фоторедакторов, а учебные пособия — это лучший и самый простой способ изучить Adobe Photoshop и улучшить свои 
Мы уже опубликовали Более 5000 руководств по Photoshop для начинающих и продвинутых дизайнеров уровней, фотографов или цифровых художников. Все эти лучших видеоуроков Photoshop научит вас, как использовать инструменты для редактирования фотографий, кисти и создавать потрясающие манипуляции с фотографиями, фотоэффекты , текстовые эффекты, а также упростит и улучшит дизайн. Adobe Photoshop известен как лучшее программное обеспечение для редактирования графики, которое широко используется обычными потребителями и профессионалами. Кроме того, он доступен на многих языках и используется в различных операционных системах. В Интернете доступно множество руководств по Photoshop, в которых показано, как использовать это программное обеспечение, независимо от того, хотите ли вы создать новое изображение или изменить существующее изображение. Вы можете найти 50 лучших руководств по Adobe Photoshop 2020 года , которые помогут вам улучшить свои навыки редактирования фотографий и обработки фотографий .
Вам также могут быть интересны следующие статьи по теме.
- 50+ лучших шаблонов брошюр на 2021 год
- 100 лучших бесплатных шрифтов на 2021 год
- 27 лучших пресетов Lightroom для творческих фотографов
- 30 Современный бизнес-брендинг / Дизайн шаблонов канцелярских товаров
- 21 лучший макет футболки (бесплатно и премиум) PSD
- 50 лучших экшенов Photoshop для дизайнеров
Неограниченное количество загрузок
Более 1 500 000+ шрифтов, мокапов, бесплатных и дизайнерских материалов
Скачать сейчас
50 лучших руководств по Adobe Photoshop 2020 года
Если вы заинтересованы в обучении Как использовать Photoshop и как пользоваться инструментами Photoshop. Так что вы находитесь в правильном месте, чтобы изучить Photoshop.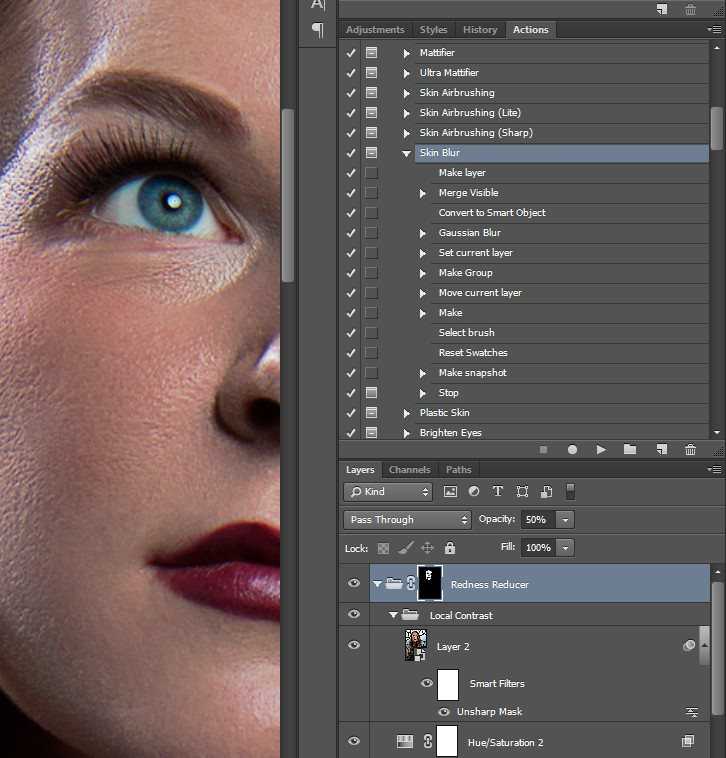 Так что не теряйте время, прокрутите вниз и начните учиться. Надеюсь, вам понравился список! поделитесь пожалуйста . Спасибо.
Так что не теряйте время, прокрутите вниз и начните учиться. Надеюсь, вам понравился список! поделитесь пожалуйста . Спасибо.
4. Как сделать золотой и бирюзовый эффект цветокоррекции в Photoshop. Учебное пособие по фотоэффектам
5. Как создать драматический климат на ваших изображениях в Photoshop.
7. Как создать эффект жидкого текста в Adobe Illustrator и Photoshop CC. Учебное пособие (2020)
8. Как создать кинематографическую градацию мягкого серого цвета в Photoshop. Учебное пособие
9. Как создать эффект маскировки текста в Photoshop. Учебное пособие 9.0023
10. Трюк с расположением для подбора цветов в Photoshop. Учебное пособие
11. Как создать цветовой эффект неонового портрета в Photoshop. Учебное пособие.
Ссылка на учебное пособие.
13. Как создать экшен с гравировкой денег в Photoshop. Учебное пособие
Ссылка на учебное пособие
14. Как создать двухцветный эффект в Photoshop.
 Учебное пособие
Учебное пособие15. Узнайте, как редактировать фотографию как профессиональный фотограф в Photoshop.0023
16. Как создать стеклянный мир в Photoshop. Манипуляция и эффект прозрачности. Учебное пособие по Photoshop
17. Как создать сине-оранжевый кинематографический фотоэффект: учебное пособие по Photoshop
18. Узнайте, как ретушировать темную кожу в Photoshop. Учебное пособие
19. Как сделать Создание портрета ангела с неоновым кольцом для оформления обложки в Photoshop. Учебные пособия
20. Как создать эффект свечения Fantasy Bighorn. Учебное пособие по Photoshop
21. Как создать классный дизайн обложки альбома с фотоэффектом в Photoshop 9.0023
Ссылка на учебник
22. Удивительная фэнтезийная работа с фотографиями в Photoshop. Учебное пособие
23. Создание художественного эффекта акварельной живописи в Photoshop.
Ссылка на учебное пособие. 23
25 26. Как создать эффект цветокоррекции AQUA и ORANGE в Photoshop, учебник
27.
 Как создать мягкую гладкую цифровую картину в Photoshop0023
Как создать мягкую гладкую цифровую картину в Photoshop0023Ссылка на учебник
28. Как создать концепт-арт «В ожидании поезда». Учебное пособие по манипуляциям в Photoshop
29. Как превратить простую фотографию в цифровую картину в Photoshop. Учебное пособие
30. Как создать эффект масляной живописи в Photoshop. Учебное пособие
.Ссылка на учебник
31. Как создать фотоманипуляцию с изображением охотника на орлов в Photoshop.0023
Ссылка на учебник
33. Как создать эффект двойного освещения в Photoshop. Учебное пособие. Ретушь фотографий (самый простой способ) Учебное пособие по Photoshop
37. Как создать эффект потертости Экшен Photoshop в Photoshop Учебное пособие
Ссылка на учебное пособие
38. Создание сюрреалистического человеческого лица с огненными волосами и эффектом распада в Photoshop
Ссылка на учебник
39. Как создать эффект разрушенной планеты в Photoshop. Учебное пособие
.

 Тут же вы увидите, что появился документ размера А4.
Тут же вы увидите, что появился документ размера А4.