Обзор ABBYY Finereader 12, сканировование и распознавание текста документов
Разговор пойдет о программе ABBYY FineReader 12, то есть, о ее последней версии. Не заглядывая слишком далеко, мы выбрали самый известный продукт компании ABBYY, который, к его достоинствам, отлично русифицирован. Уже на первый взгляд Fine Reader (FR) производит впечатление программы с хорошей русскоязычной поддержкой: в этом плане, действительно, все сделано на весьма достойном уровне, включая справочную информацию.
Вначале — отступление. Всегда актуален вопрос, как перевести весь или некоторую часть архива в цифровой формат (и что, собственно, понимать под словом «цифровой»). Едва ли покупка сканера решает все проблемы. Конечно, очень часто в комплекте с документацией к сканеру поставляется диск или несколько с фирменным программным обеспечением. Однако уже на стадии санирования выясняется, что качество сканирующей программы оставляет желать лучшего либо формат, в котором происходит сохранение, к сожалению, не пригоден для хранения. Почему? Большинство графических форматов не отделяют текст от нетекстового пространства документа, и поэтому скопировать какой-либо отрывок из подобного файла не предоставляется возможным.
Почему? Большинство графических форматов не отделяют текст от нетекстового пространства документа, и поэтому скопировать какой-либо отрывок из подобного файла не предоставляется возможным.
Именно в таких случаях на выручку приходят функциональные программы-«распознавальщики» текста, в возможности которых, в частности, входит извлечение текста из изображения.
Знакомство с ABBYY FineReader
Пакет ABBYY Finereader 12 — система оптического распознавания текстов (Optical Character Recognition — OCR). Предназначена как для автоматического ввода печатных документов в компьютер, так и для конвертирования PDF–документов и фотографий в редактируемые форматы(из руководства к программе)
Аббревиатура «OCR» применима для всех приложений для распознавания данных (а не только текста). Источником для извлечения данных может служить печатный или электронный документ. Когда-то не очень давно об OCR, в той или иной форме, мало кто знал, да и процесс перевода текста в электронный вид превращался в сущую рутину, вплоть до ручной перепечатки текста оригинала. Сегодня, обладая планшетным сканером (ручным в домашних условиях пользуются единицы) и finereader 12 — будьте уверены — никаких сложностей в сканировании и распознании не возникнет.
Сегодня, обладая планшетным сканером (ручным в домашних условиях пользуются единицы) и finereader 12 — будьте уверены — никаких сложностей в сканировании и распознании не возникнет.
Начиная с шестой версии, FineReader поддерживает импорт и экспорт в формат PDF, запатентованный компанией Adobe. Многие читатели, вероятно, сталкивались с трудностями перевода из этого формата в любой иной (doc и т. п.), поскольку действительно полезных программ в этой области не так уж и много (внимания достоин разве что дочерний продукт компании ABBYY — PDF Transformer). Дело в том, что подобные программы проводят распознавание текста только единожды, вследствие чего «идентичность» результата вовсе невелика (в зависимости от сложности документа), плюс к тому изрядно теряется форматирование документа.
В случае с FineReader все обстоит по-иному. В девятую версию программы внедрена технология под названием Document OCR. В ее основе лежит принцип цельного распознавания документа: он анализируется и распознаётся как единое целое, а не постранично.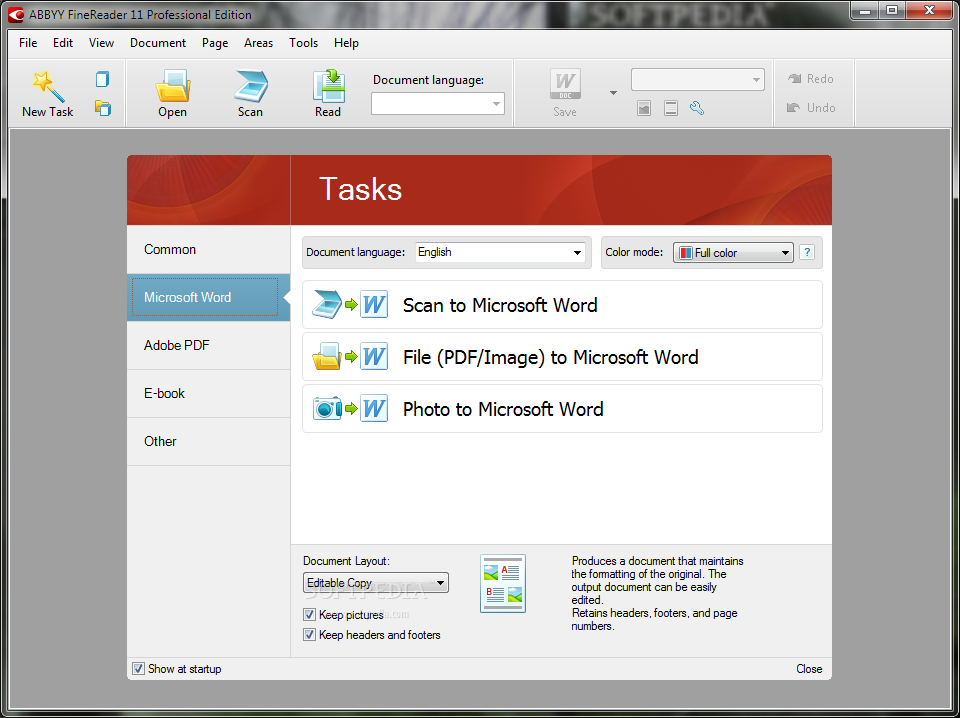 При этом всевозможные колонки, колонтитулы, шрифты, стили, сноски и изображения остаются нетронутыми или заменяются близкими к оригиналу.
При этом всевозможные колонки, колонтитулы, шрифты, стили, сноски и изображения остаются нетронутыми или заменяются близкими к оригиналу.
Установка пакета
Demo-версию Finereader 12 можно скачать на сайте Abbyy.ru, в разделе Download, полная лицензионная версия распространяется на CD-диске. О способах покупки можно узнать на этом же сайте в разделе «Купить».
На сайте разработчиков ABBYY можно скачать демонстрационную версию пакета ABBYY FineReader версии 12 (или другой, актуальной на сегодня)ABBYY FineReader распространяется в нескольких версиях: Professional Edition, Corporate Edition, Site License Edition и др. Отличие версии Professional от остальных состоит в том, что предназначена для работы в корпоративной сети с возможностью совместной работы над распознаванием документов. В остальном разница незначительна и зависит от выбора условий лицензионного соглашения.
Сложно представить, что 12 лет назад существовал FineReader 2.0, занимавший около 10 Мб дискового пространство.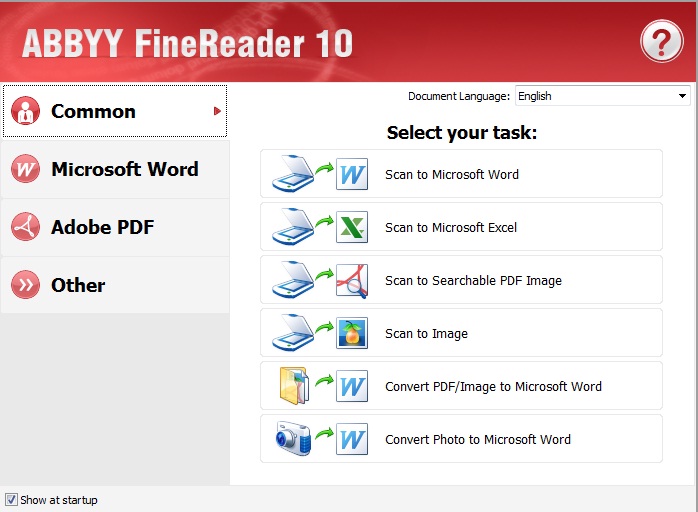 Со временем пакет «вырос» десятикратно и сейчас в установленном виде занимает до 300 Мб. Много это или мало — судите сами. Новый FR поддерживает 179 языков распознавания, среди которых есть малоизвестные искусственные языки (идо, интерлингва, окциденталь и эсперанто), языки программирования, формул и т. п. Не будем забывать и о поддержке различных форматов, сценариев. Так что, если по какой-то причине вы захотите ограничить занимаемое пакетом место, при установке отметьте только те компоненты, которые будут востребованы при работе.
Со временем пакет «вырос» десятикратно и сейчас в установленном виде занимает до 300 Мб. Много это или мало — судите сами. Новый FR поддерживает 179 языков распознавания, среди которых есть малоизвестные искусственные языки (идо, интерлингва, окциденталь и эсперанто), языки программирования, формул и т. п. Не будем забывать и о поддержке различных форматов, сценариев. Так что, если по какой-то причине вы захотите ограничить занимаемое пакетом место, при установке отметьте только те компоненты, которые будут востребованы при работе.
Выбор компонентов влияет на длительность установки, которая, впрочем, не должна занять много времени. В процессе инсталляции вас ознакомят с основными возможностями FR. После активации (по Интернету, через E-mail, с помощью полученного кода и др.) программа готова к полнофункциональной работе. В demo-режиме вы непременно столкнетесь с различными ограничениями, которые, к сожалению, не позволяют полноценно использовать пакет.
Интерфейс FineReader.
 Функциональные возможности
Функциональные возможностиДоступ к возможностям программы доступен как с помощью сценариев, которые появятся в главном меню сразу после процесса инсталляции, так и, собственно, через основной интерфейс.
Заставка при запуске FineReaderВнешний вид программы из версии к версии не претерпевает особых изменений: разработчики не видят смысла его кардинально менять. Значительное внимание уделяется эргономике, что заметно по всем продуктам компании ABBYY (Lingvo, PDF Transformer, FlexiCapture…). Другими словами, интерфейс Fine Reader 12 хорошо продуман и предрасположен ко всем пользователям, не исключая новичков. Принцип «Получить результат за одно нажатие» придется по вкусу тем, кто не привык что-то настраивать и изменять. С другой стороны, более опытные пользователи могут тщательно настроить FineReader через диалог настроек (Сервис -> Опции…). Единственный нюанс: для комфортной работы в приложении желательно установить разрешение экрана в 1280?800, чтобы все инструменты всегда были, что называется, под рукой.
После запуска программы Файн Ридер появится окно с кнопками быстрого доступа к функциям программы. Данное меню также доступно через меню Сервис -> ABBYY FineReader, кнопку «Основные сценарии» в крайнем правом углу программы или через сочетание клавиш Ctrl+N (по аналогии с Word, где данной комбинацией вызывается открытие нового документа).
Сканировать в Microsoft Word: в девятой версии FineReader появилась поддержка пока еще не успевшего стать популярным Microsoft Word 2007. В свою очередь, на панели инструментов в приложениях Microsoft Office, в разделе надстроек после установки FR появляется «фирменный» красный значок.
Меню для экспорта распознанного документа FineReaderВыбор языков для сканирования и распознания документовПомимо Microsoft Office, FR поддерживает интеграцию с Microsoft Outlook, обеспечивает экспорт результатов распознавания в те же Microsoft Word, Excel, Lotus Word Pro, Corel WordPerect и Adobe Acrobat. Эти возможности в некоторой мере облегчают и ускоряют работу с программой, в особенности, если вам приходится регулярно в ней работать.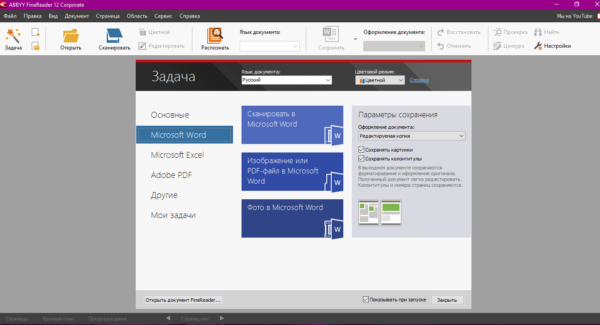
PDF или изображения в Microsoft Word: распознать данные из PDF- или графического файла другого типа, поддерживаемого Finereader 12 версии. Следует отметить, что технология извлечения текста из PDF-файла в FR — это не просто «отслаивание» текстового наполнения (текстовый слой в PDF может и отсутствовать) от графического. На самом деле, технология распознавания достаточно непроста: проанализировав содержание документа, программа решает, что и как нужно делать с текстом: просто извлечь или распознать, — и так применительно к каждому текстовому фрагменту.
Сканировать в Microsoft Excel: сканирование в XLS (формат программы Microsoft Excel) может быть оправдано в том случае, если сканируемое изображение содержит таблицы.
Сканировать в PDF: поводов для сканирования в PDF может быть множество. Один из них — безопасность: это единственный формат, знакомый FR, в настройках которого можно установить блокировку паролем. Пароль устанавливается не только на открытие документа, но и на его печать и другие операции.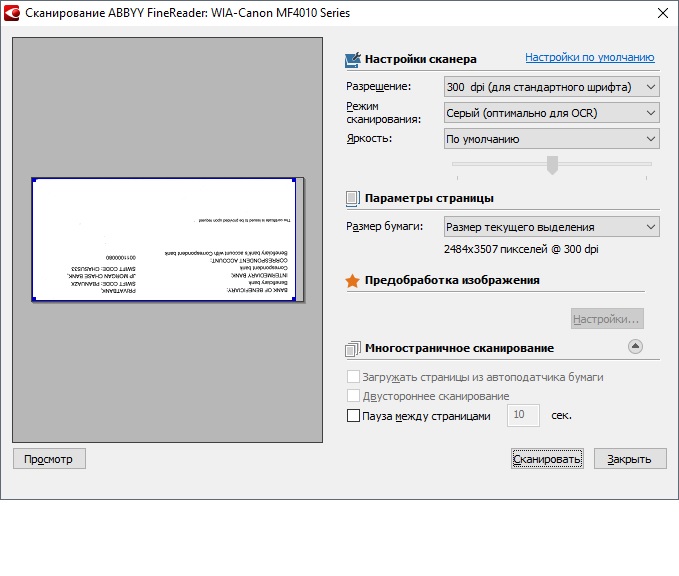 Имеется возможность выбрать один из трёх уровней шифрования: 40-битный, 128-битный на основе стандарта RC4, 128-битный уровень, основанный на стандарте AES (Advanced Encryption Standard).
Имеется возможность выбрать один из трёх уровней шифрования: 40-битный, 128-битный на основе стандарта RC4, 128-битный уровень, основанный на стандарте AES (Advanced Encryption Standard).
Конвертировать фотографию в Microsoft Word: перевод файла из графического формата (причем это может быть PDF или многостраничное изображение) в DOC/DOCX.
Сканировать и сохранить изображение: непосредственное сканирование аналогового графического формата в графический же, но электронный.
Открыть в Файн Ридер: открыть графический файл (PDF, BMP, PCX, DCX, JPEG, JPEG 2000, TIFF, PNG) для распознавания FineReader.
Работа в FineReader
Сейчас — вкратце об особенностях работы программы. Весь процесс делится на сканирование, распознавание и сохранение результатов. После того как вы выбрали тип действия программы, указали файл или устройство для сканирования, FineReader поэтапно выполняет свою задачу, кстати, достаточно ресурсоемкую для центрального процессора.
Если вы — счастливый обладатель двухъядерного процессора, то, работая в пакете Fine Reader 12, можете оценить мощь быстродействия компьютера. Дело в том, что FR, обнаружив двухъядерный процессор, распознает не одну, а сразу две страницы документа параллельно. Мелочь — а приятно.
Вначале идет сканирование, затем — распознавание и экспорт временного документа в выбранный формат.
Процесс распознавания PDF-документаСканирование. Никаких предварительных настроек в приложении FineReader (кроме выбора считывающего устройства) перед сканированием делать не нужно. Именно поэтому и были придуманы сценарии: они призваны упростить выполнение однотипных действий.
Распознавание. Упрощение коснулось и других мелочей. Так, если вспомнить прошлые версии программы, раньше нам приходилось вручную менять язык (языки, если их было несколько) документа. Сейчас это происходит автоматически, правда, тоже не всегда. В последнем случае FR ненавязчиво предлагает проверить язык документа.
Возвращаясь к технологии распознавания FR: почему программа вначале сканирует весь документ целиком, а не постранично? Как уже было сказано, текст распознается, исходя из всего содержания: подбираются аналогичные по размеру/гарнитуре шрифты, таблицы и границы, отступы и т. п.
Не удивляйтесь, если программа FineReader 12 выдаст сообщение, мол, страница не может быть распознана, поскольку не найдено ни одной области текста. Эксперимента ради, мы сфотографировали на мобильный телефон с экрана LCD-дисплея область текстового документа (впрочем, зная, результат уже заранее). Fine Reader 12 не распознал текст изображения, поскольку оно было явно такого качества, которого для этого явно недостаточно. При втором заходе мы сфотографировали цифровым фотоаппаратом страницу с текстом при нормальном освещении.
FineReader без проблем распознал отрывок, сохранив форматирование и отметив маркерами некоторые сомнительные моменты или символы, у которых могут быть вариативное написание.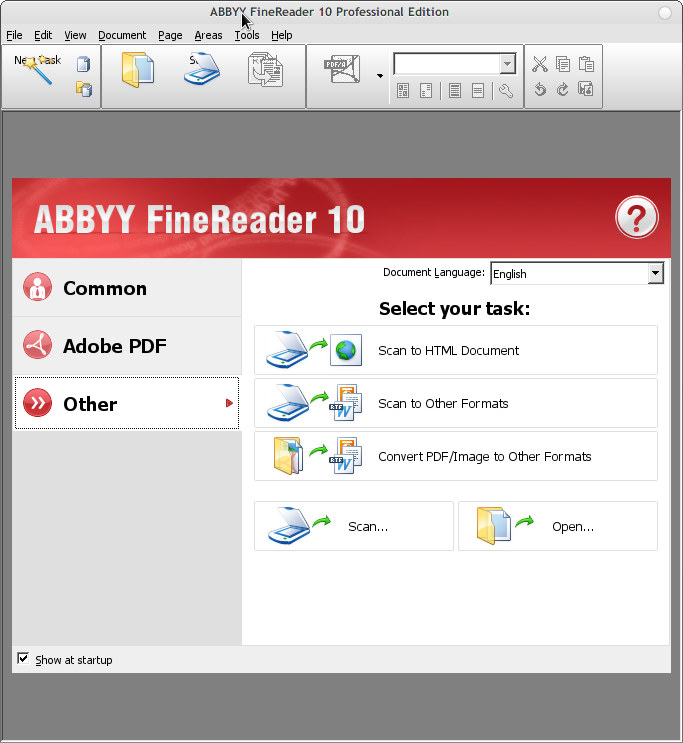
Как видно на изображении, преимущественно это точки, дефисы, запятые — в общем, мелкие символы. Кроме этого, хорошо видно, что программа учла неровности, изогнутости сфотографированной страницы и выровняла строки текста. Вывод — FR отлично справился со своей пусть и не очень сложной задачей.
Изредка могут оставаться незамеченными программой Файн Ридер кое-какие незначительные моменты, однако их легко откорректировать вручную. Благо, в пакете есть свой WYSIWYG-редактор, возможностей которого вполне достаточно для совершения окончательной правки документа. Проверка орфографии тоже имеется.
Как повысить точность распознавания, чтобы затем в меньшей степени заниматься правкой текста? Во-первых, вы можете подключить пользовательский словарь Microsoft Word. Правда, сложно судить о повышении точности, разве что о повышении словарного запаса спеллчекера (модуля, проверяющего орфографию и грамматику). Кроме всего прочего, для улучшения распознавания есть смысл ознакомиться с настройками программы (Сервис -> Опции) и выбрать один из двух режимов:
тщательное распознавание — его можно выбрать при распознавании документов любой «сложности»: с таблицами без линий сетки, текста, графиков, таблиц на цветном фоне и др. Также может помочь при некачественном источнике для распознавания
Также может помочь при некачественном источнике для распознавания
быстрое распознавание — данный режим рекомендуется для обработки больших объемов документов с простым оформлением или же в том случае, если время не позволяет проводить тщательное распознавание. В большинстве случаев, когда вы имеете с черным печатным текстом на белом фоне, можно остановиться на быстром распознавании.
Вообще, улучшение качества работы FineReader — это отдельная тема для разговора, о деталях которой вы можете узнать из официальной справки, а именно в разделе «Как улучшить полученные результаты».
Сохранение документа. Последний этап работы в программе Fine Reader 12 — сохранение итогового результата в определенный графический/текстовый формат. Предварительно настройки сохранения можно указать в опциях FR: Сервис ->Опции, вкладка «Сохранить». Для каждого формата предусмотрены свои настройки. При сохранении в DOCX-формате следует побеспокоится о совместимости форматов (Файлы DOCX-формата не распознаются в Word 2003 <).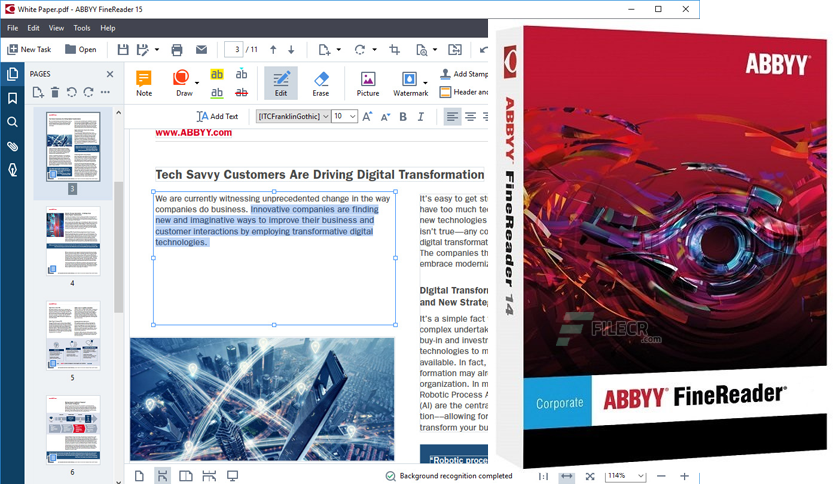 В txt-файлах не забудьте проверить правильность кодировки (особенно в случае с текстом в кириллице).
В txt-файлах не забудьте проверить правильность кодировки (особенно в случае с текстом в кириллице).
ABBYY Screenshot Reader
Во многие объемные пакеты очень часто разработчики любят добавлять мелкие сервисные утилиты. Скажем, в состав известного приложения для записи дисков Nero входит набор из 3 — 5 утилит, позволяющих то, чего не может даже сам Nero. Обзор Nero Express доступен здесь (здесь же можно скачать в составе Файн Ридер 12).
Что касается FineReader, то в его составе обнаруживается одно небольшое приложение Screenshot Reader. С его помощью вы можете сделать снимок экрана и быстро перевести его в желаемый формат посредством FR. Программа доступна через меню «Пуск» (Пуск -> Все программы -> ABBYY FineReader 12.0 -> ABBYY Screenshot Reader.).
Возможности Screenshot Reader несколько шире, чем может показаться на первый взгляд. (а иначе можно было бы обойтись простым нажатием клавиши «PrintScreen» на клавиатуре). В дополнение к тому, что Screenshot Reader делает снимок экрана (или, точнее, выбранной области экрана), программа тесно интегрирована с FR.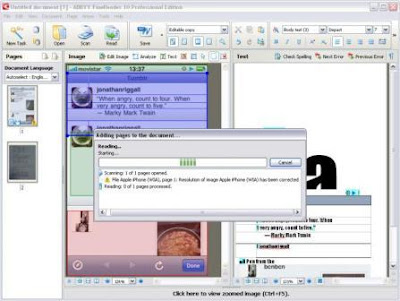
При нажатии на кнопку «Снимок» на панели Screenshot Reader курсор меняет форму и включается инструмент выделения области экрана. Выделенная область изображения заключается в рамку для дальнейшего распознавания текста (оно запускается автоматически).
В выпадающем списке вы можете выбрать желаемое действие: по сути, Screenshot Reader дублирует быстрые сценарии FR c той разницей, что вместо снимка со сканера «на вход» поступает снимок экрана.
Следует отметить, программа, наравне со всем пакетом, требует активации. При регистрации продукта ABBYY FineReader 12 Professional Edition Screenshot Reader предоставляется бесплатно, в качестве «бонуса».
Заключение
FineReader — незаменимая программа для сканирования и распознавания графических данных. Русскоязычный интерфейс и доступность настроек не отпугнут неопытного пользователя. Поддержка новейших форматов, инновационные технологии и, как следствие, качественное распознавание делают программу оптимальным выбором, тем более что конкурентов в этой области у ABBYY FineReader все еще не предвидится.
Горячие клавиши FineReader 12
- Создать новый документ ABBYY FineReader — CTRL+N
- Открыть документ ABBYY FineReader 12 — CTRL+SHIFT+N
- Сохранить страницы — CTRL+S
- Сохранить изображение в файл — CTRL+ALT+S
- Распознать все страницы документа — CTRL+SHIFT+R
- Закрыть текущую страницу — CTRL+F4
- Распознать выделенные страницы документа ABBYY FineReader — CTRL+R
- Открыть Менеджер сценариев — CTRL+T
- Открыть диалог Опции «Файн Ридер»— CTRL+SHIFT+O
- Открыть справку — F1
- Перейти в окно Документ — ALT+1
- Перейти в окно Изображение — ALT+2
- Перейти в окно Текст — ALT+3
- Перейти в окно Крупный план — ALT+4
Как мы научили ABBYY FineReader PDF редактировать целые абзацы / Хабр
Сегодня мы обновили ABBYY FineReader 15 и выпустили его под брендом ABBYY FineReader PDF, потому что он объединяет все инструменты для работы с PDF.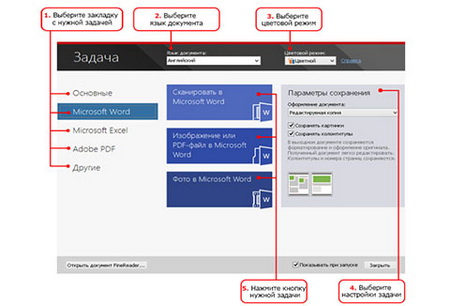 По этому поводу публикуем первый пост из серии материалов о фичах программы. В нем мы расскажем об одной интересной возможности, которая не первый месяц есть в программе, но, возможно, не все о ней знали.
По этому поводу публикуем первый пост из серии материалов о фичах программы. В нем мы расскажем об одной интересной возможности, которая не первый месяц есть в программе, но, возможно, не все о ней знали.
Давно ли вы открывали PDF-файлы? Готовы поспорить, что совсем недавно. Скорее всего, на вашем компьютере точно найдется пара сканов, а может, еще и макет презентации, аналитическое исследование или техническая инструкция. Для каких задач обычно используют эти документы? По данным опроса ABBYY, 62% респондентов ищут информацию в PDF, 60% — копируют текст из документа, а 52% — редактируют: вносят в файл правки, исправляют ошибки и опечатки.
Даже сейчас не все знают, что можно редактировать текст в PDF. Да, изменение таких файлов устроено не так, как редактирование обычного текстового документа. ABBYY FineReader PDF с многофункциональным текстовым редактором для работы с PDF и сканами позволяет быстро внести изменения прямо в PDF, без утомительной конвертации файла в другие форматы. При редактировании текст в PDF плавно перетекает со строчки на строчку, как в MS Word. Можно добавить или удалить несколько слов, изменить целые абзацы или даже поменять их местами.
При редактировании текст в PDF плавно перетекает со строчки на строчку, как в MS Word. Можно добавить или удалить несколько слов, изменить целые абзацы или даже поменять их местами.
В этом посте мы раскроем технические подробности редактирования многострочных фрагментов текста в FineReader: как мы изменили движок программы, как редактирование устроено изнутри и как оно выглядит для пользователя. Поехали!
Форматом PDF пользуются по всему миру: его содержимое одинаково отображается на любых компьютерах, смартфонах и планшетах с разными операционными системами. Это удобно и помогает избежать неловких ситуаций. Например, когда вы написали текст в MS Word, отправили коллегам, а они открывают его LibreOffice’ом или Wordpad’ом,
Поговорим сначала о PDF, в которых текст есть.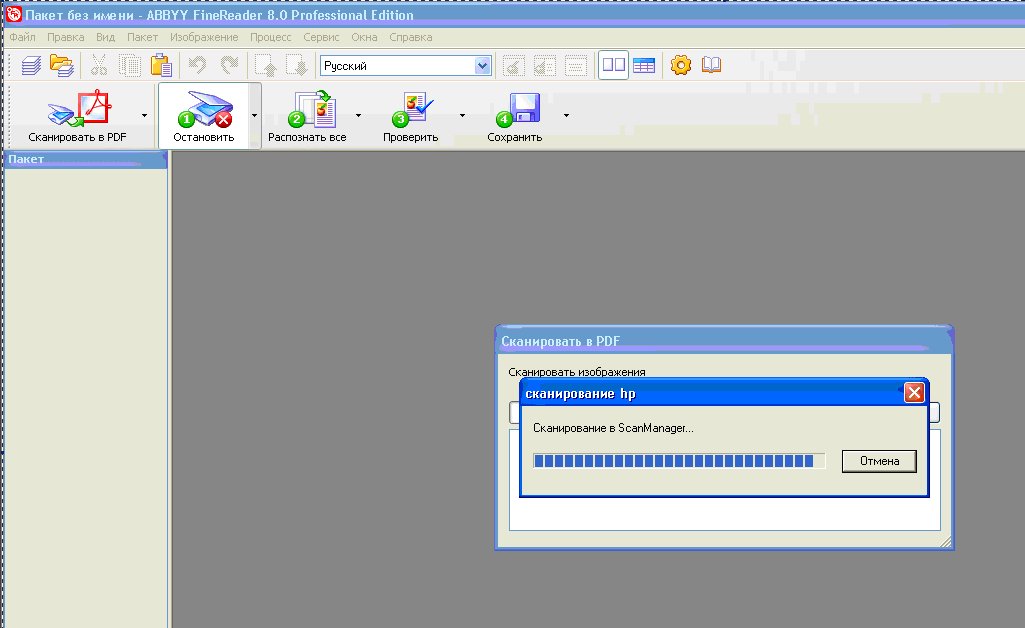 Чтобы редактировать PDF, надо понимать, как в нем записан текст. Открывали когда-нибудь PDF в блокноте? Если да, то вы видели такое:
Чтобы редактировать PDF, надо понимать, как в нем записан текст. Открывали когда-нибудь PDF в блокноте? Если да, то вы видели такое:
Чтобы все это отображалось понятно для пользователя, нужно проделать большую работу.
Задача: понять PDF
Содержимое каждой страницы в PDF-файле хранится в виде потоков команд для отрисовки документа – это могут быть текст, изображения или векторная графика. Структуру файла определяют PDF-объекты, например, страница, картинка, комментарий (а абзацы, строчки текста и буквы – это всего лишь части объекта). Символ в PDF представляется глифом. То, как они записаны, определяется шрифтом. Каждый символ хранится отдельно: у него есть шрифт, код символа в шрифте и координаты его расположения на странице. То, где глифы расположены, определяется как раз потоком команд.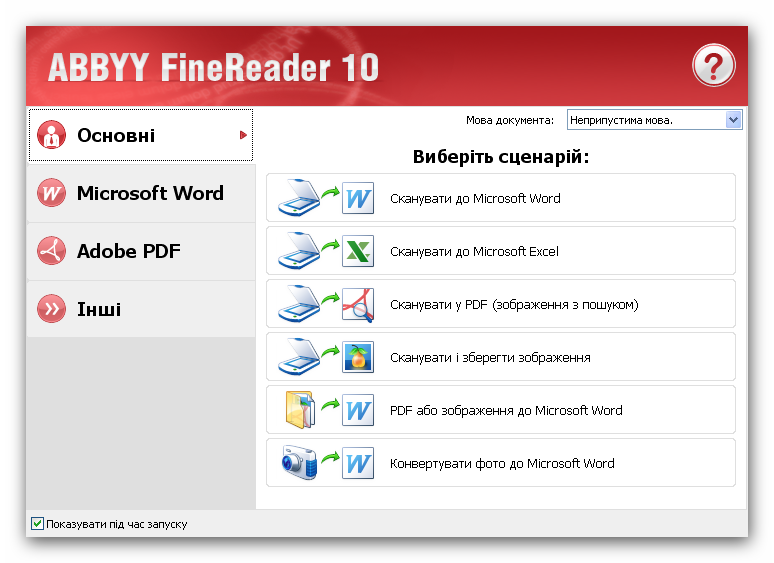 Кроме того, буквы объединены в потоки текста (text run), но они не смысловые.
Кроме того, буквы объединены в потоки текста (text run), но они не смысловые.
«А как же текст?» – спросите вы.
Текст в PDF все же существует, и его даже получится редактировать. Для этого мы учим наши технологии понимать структуру текста, например, определять и выделять строки. Расскажем об этом подробнее.
Библиотеки PDF и как мы их поменяли
Чтобы сделать возможным редактирование целых абзацев, мы сильно поменяли нашу внутреннюю подсистему (библиотеку), которую мы называем PdfTools. Она занимается тем, что открывает PDF-файлы, парсит потоки команд (т.е. понимает, где расположен текст, где картинки, и воссоздает структуру документа) и помогает пользователям оперировать этими данными: прочитать, изменить, сохранить в PDF.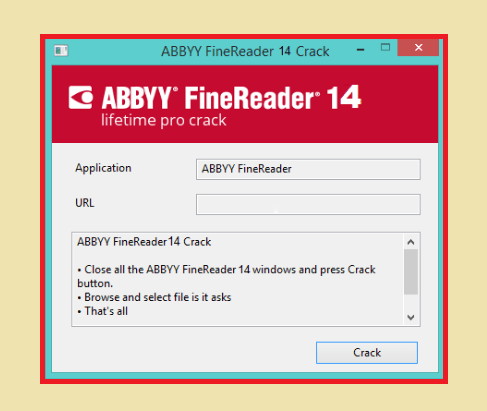
Подсистема PdfTools содержит все необходимые инструменты, чтобы прочитать содержимое и обернуть его в объекты (страница, картинка, комментарий), с которыми удобно работать программе. С этими объектами уже могут работать наши продукты, в частности ABBYY FineReader PDF и другие.
Как было раньше. В FineReader 14 мы умели редактировать текст только в рамках одной строчки. После редактирования необходимо было выполнить «рендеринг» — расставить глифы на свои новые места.
Вообще рендеринг — это визуализация. Но мы вкладываем в это слово иное понятие — расположение объектов в PDF на своих местах. Для PDF-специалистов это и есть визуализация, которую больше никто не видит. Когда мы говорим о визуализации в привычном понимании, то используем слово «растеризация».
Весь этот процесс располагался в подсистеме PdfTools. Она помогала нам собирать содержимое PDF в строчки и редактировать их. Например, надо поставить на 5-ое месте глиф «А».
Что решили изменить. Когда появилась задача многострочного редактирования, мы поняли, что в рамках одной библиотеки PdfTools это будет проблематично делать. Нам необходимо было научиться автоматически находить в тексте PDF более крупные фрагменты, например, «видеть» абзацы, понимать, где находятся их границы, какое форматирование должно быть у целого фрагмента текста и что происходит при переходе с одной строки на другую. Чтобы определить все эти параметры, мы решили привлечь для решения этой задачи и другие наши OCR-технологии — Document Analysis (DA) и Synthesis, которые умеют строить структуру документа.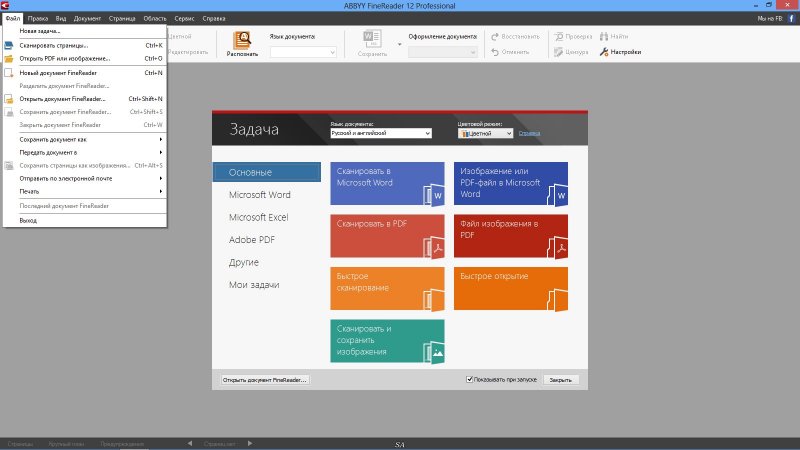
Document Analysis и Synthesis
Чтобы определять в тексте блоки, ABBYY FineReader PDF использует технологию Document Analysis. Она позволяет найти абзацы, таблицы, картинки. Программа подсвечивает найденные блоки небольшими бледными рамками, чтобы пользователю удобнее было вносить правки:
Далее мы усовершенствовали другую подсистему нашей программы – Synthesis. Мы уже рассказывали на Хабре, зачем она нужна. Если вкратце, именно она определяет структуру и все характеристики распознанного текста: какие используются шрифты и размеры, какое начертание (bold, italic, underline), где заголовки, списки, отступы и многие другие параметры, которые можно настраивать в том же MS Word. Мы доработали Synthesis для того, чтобы при распознавании и воссоздании страницы очень точно восстанавливать исходные параметры текста.
Особенности подчеркнутого текста
В PDF нет такого атрибута текста как подчеркивание, привычного, например, пользователям MS Word. Подчеркивание в PDF – это векторная графика, никак не связанная с текстом. Без дополнительной доработки продукта при редактировании «подчеркнутого» текста символы бы перемещались привычным образом, а линии, обозначающие подчеркивания, оставались бы на месте. ABBYY FineReader PDF умеет определять и редактировать подчеркнутый текст привычным пользователю образом.
Подчеркивание в PDF – это векторная графика, никак не связанная с текстом. Без дополнительной доработки продукта при редактировании «подчеркнутого» текста символы бы перемещались привычным образом, а линии, обозначающие подчеркивания, оставались бы на месте. ABBYY FineReader PDF умеет определять и редактировать подчеркнутый текст привычным пользователю образом.
Редактирование таблиц в PDF
Как отредактировать скан?
Возможность многострочного редактирования доступна и для сканов.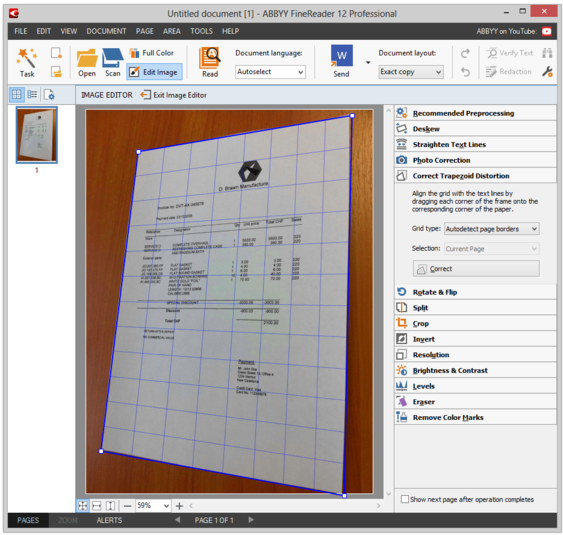 Кстати, пользователю даже не надо задумываться, скан перед ним или нет. ABBYY FineReader PDF сам определит это и запустит нужные механизмы. Например, в дате договора — опечатка, или ФИО контрагента поменялось: оно стало длиннее и должно «перетечь» на следующую строчку.
Кстати, пользователю даже не надо задумываться, скан перед ним или нет. ABBYY FineReader PDF сам определит это и запустит нужные механизмы. Например, в дате договора — опечатка, или ФИО контрагента поменялось: оно стало длиннее и должно «перетечь» на следующую строчку.
В программе скан сначала распознается, а потом происходит подготовка к редактированию. Когда скан распознали, то текст получается не в нашем исходном документе, а в его виртуальном «двойнике». И именно в нем происходят все операции по редактированию.
Когда пользователь закончил редактировать документ, программа автоматически собирает все изменения со страницы и заменяет эти фрагменты в исходном документе. Наша задача — встроить текст обратно в PDF-документ, не повредив все то остальное, что уже есть в нем.
Редактирование скана позволяет не тратить время на конвертацию документа в другие форматы и обратно. Это удобно, когда нужно быстро внести забытую правку в дату или другой фрагмент текста.
Пример многострочного редактирования. Текст автоматически перераспределяется по строкам по мере добавления слов и предложений внутри абзаца.
Текст автоматически перераспределяется по строкам по мере добавления слов и предложений внутри абзаца.
Вместо заключения
Исправить опечатку в листовке, поменять местами текстовые блоки в инструкции, изменить целый абзац в скане договора или добавить несколько новых, поправить форматирование всего текста – все эти задачи теперь возможно решить:
- быстро,
- без конвертации документа,
- с помощью одной программы.
Попробовать можно прямо сейчас – скачайте триал-версию ABBYY FineReader PDF бесплатно.
В следующем посте через неделю мы расскажем о том, как научили ABBYY FineReader PDF еще одной интересной фиче и для чего может пригодиться новая функциональность.
Пишите в комментариях, о каких еще технологических особенностях нашей программы вам было бы интересно узнать?
Учебник FineReader OCR — Учебники + Ресурсы
Учебник FineReader OCR
Bryan Tor | Осень 2018 г.
- Когда следует использовать FineReader?
- Выполнение оптического распознавания символов с помощью FineReader
- Экспорт в файлы других типов
- Редактор изображений
- Предупреждения об ошибках
Когда следует использовать FineReader?
FineReader — приложение для оптического распознавания символов, разработанное ABBYY. Это позволяет пользователям преобразовывать свои документы с изображениями в редактируемые электронные форматы, сохраняя и конвертируя текст и фотографии с минимальными ошибками.
Однако, если вам не нужно выполнять оптическое распознавание символов, а нужно просто переместить изображение в документ, лучше копировать и вставлять документ напрямую.
Выполнение оптического распознавания символов с помощью FineReader
При открытии FineReader вам будет предложено выполнить новую задачу.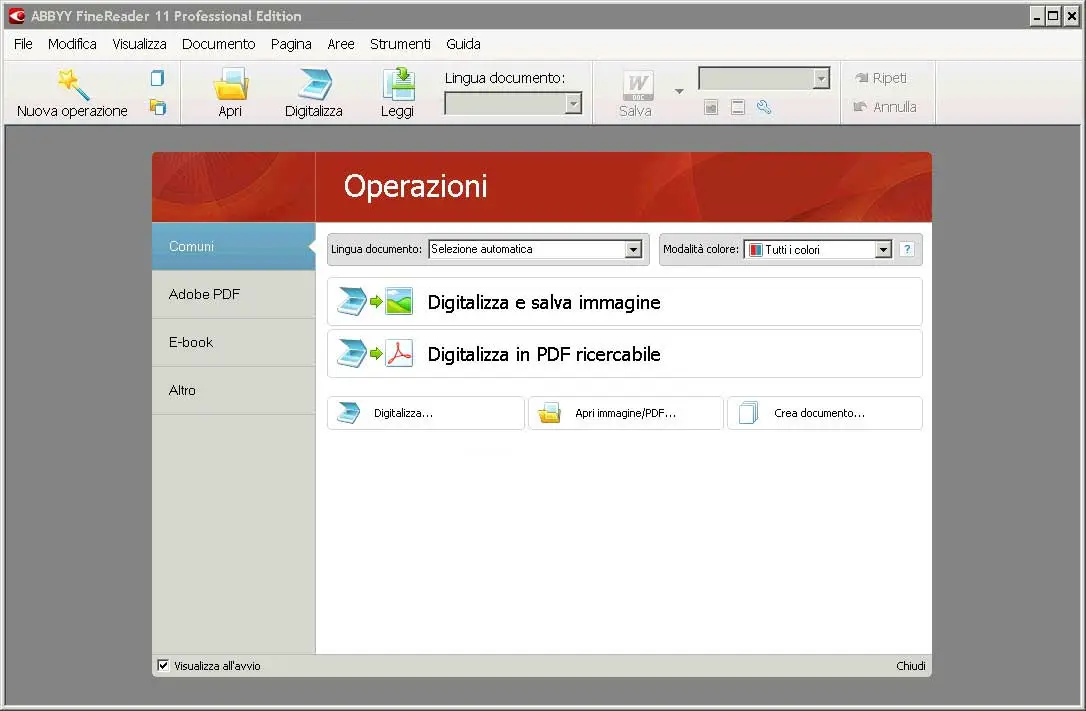 В этом руководстве рассматриваются параметры быстрого преобразования.
В этом руководстве рассматриваются параметры быстрого преобразования.
После выбора задачи вам будет предложено выбрать изображение, которое вы хотите преобразовать.
После выполнения быстрого преобразования вы все еще можете экспортировать дополнительные документы, используя свое изображение, с возможностью внесения некоторых изменений:
- Новая задача: кнопка «Новая задача» перенаправит вас к первой экран меню, который должен был изначально открываться при открытии FineReader
- Добавить страницы: кнопка «Добавить страницы» позволит вам добавлять другие изображения в качестве новых страниц рядом с исходным изображением
- Чтение: если вы внесли какие-либо изменения в свое изображение, кнопка «Чтение» заставит FineReader выполнить еще одно распознавание изображения
- Экспорт: вы можете экспортировать изображение в различные редактируемые документы
- Поделиться: вы можете поделиться своим изображением в Интернете
- Редактор изображений: вы можете изменить изображение, чтобы удалить дефекты, улучшить контрастность или повернуть и изменить порядок
- Инспектор: вы можете указать, как вы хотите, чтобы FineReader выполнял сканирование OCR.
 Рекомендуется не изменять ни одно из этих значений.
Рекомендуется не изменять ни одно из этих значений.
Экспорт в другие типы файлов
После того, как вы проанализировали документ, вы также можете экспортировать его в редактируемый электронный документ другого типа. Вы должны выбрать формат, который лучше всего подходит для ваших целей.
HTML Format
PDF Format
Формат документов Word
Изображение Редактор
FineReader предлагает редактор изображений, если вам нужно внести какие-либо изменения в изображение. Если FineReader не смог прочитать большую часть документа, мы рекомендуем пользователям изменить яркость и контрастность, чтобы сделать текст более заметным. Пользователи могут повернуть страницу, если она не выровнена правильно. И пользователи также могут обрезать определенные части своего изображения, если им не нужно все представленное.
Пользователи могут повернуть страницу, если она не выровнена правильно. И пользователи также могут обрезать определенные части своего изображения, если им не нужно все представленное.
Предупреждения об ошибках
Если FineReader обнаружит какие-либо проблемы с вашим изображением, он сообщит вам об этом на панели ошибок. Панель ошибок находится в левой части документа под треугольным предупреждающим символом.
Программное обеспечение ABBYY FineReader PDF — 2023 Обзоры, цены и демонстрация
ABBYY FineReader PDF позволяет пользователям конвертировать, редактировать и обмениваться PDF-документами. Он подходит для частных лиц и предприятий. Это решение может помочь командам оптимизировать совместную работу над рабочими процессами PDF на рабочем месте. ABBYY FineReader PDF включает OCR, который оцифровывает бумажные документы и сканы. Пользователи могут создавать PDF-файлы и обновлять документы по мере необходимости, используя полный набор инструментов для работы с документами. ABBYY FineReader PDF можно использовать для создания форм, таблиц данных, анкет и других пользовательских документов. Он включает в себя функции редактирования PDF, параллельного сравнения документов, заполнения форм, комментирования, аннотаций и многого другого. Кроме того, пользователи могут разбивать большие PDF-документы на более мелкие части в соответствии с определенными требованиями к размеру. Мобильное приложение ABBYY FineReader PDF 15 можно использовать для сканирования PDF-файлов и извлечения текста. Приложение совместимо с устройствами iOS и Android.
Варианты лицензирования для предприятий доступны на рабочее место, на удаленного пользователя или одновременно. Решения для индивидуальных пользователей доступны за единовременную оплату. Поддержка предоставляется ABBYY Software через онлайн-справочный центр и другие ресурсы.
ABBYY FineReader PDF можно использовать для создания форм, таблиц данных, анкет и других пользовательских документов. Он включает в себя функции редактирования PDF, параллельного сравнения документов, заполнения форм, комментирования, аннотаций и многого другого. Кроме того, пользователи могут разбивать большие PDF-документы на более мелкие части в соответствии с определенными требованиями к размеру. Мобильное приложение ABBYY FineReader PDF 15 можно использовать для сканирования PDF-файлов и извлечения текста. Приложение совместимо с устройствами iOS и Android.
Варианты лицензирования для предприятий доступны на рабочее место, на удаленного пользователя или одновременно. Решения для индивидуальных пользователей доступны за единовременную оплату. Поддержка предоставляется ABBYY Software через онлайн-справочный центр и другие ресурсы.
Предыдущий
Следующий
Стоимость ABBYY FineReader PDF
ABBYY FineReader PDF не имеет бесплатной версии, но предлагает бесплатную пробную версию. Стоимость платной версии ABBYY FineReader PDF начинается от 16 фунтов стерлингов за раз.
Стоимость платной версии ABBYY FineReader PDF начинается от 16 фунтов стерлингов за раз.
Начальная цена:
16,00 фунтов стерлингов/единоразово
Бесплатная версия:
Нет
Бесплатная пробная версия:
Да
Альтернативы ABBYY FineReader PDF
Soda PDF предлагает простые в использовании инструменты редактирования PDF, доступные на нескольких устройствах с помощью любого веб-браузера. С…
Adobe Acrobat — это облачное решение для работы с файлами PDF, которое позволяет пользователям управлять документами в формате PDF. Это решение включает в себя функции…
Более 10 миллионов пользователей доверяют Kofax Power PDF и выбирают это ведущее PDF-приложение, не будучи заложниками…
СКИДКА 50% — получите АКЦИЮ «ЧЕРНАЯ ПЯТНИЦА» 2022! Обязательно воспользуйтесь нашей самой низкой ценой года! Постоянная победа…
Adobe XD — это локальный инструмент для взаимодействия с пользователем/пользовательского интерфейса (UX/UI), который помогает предприятиям разрабатывать приложения и.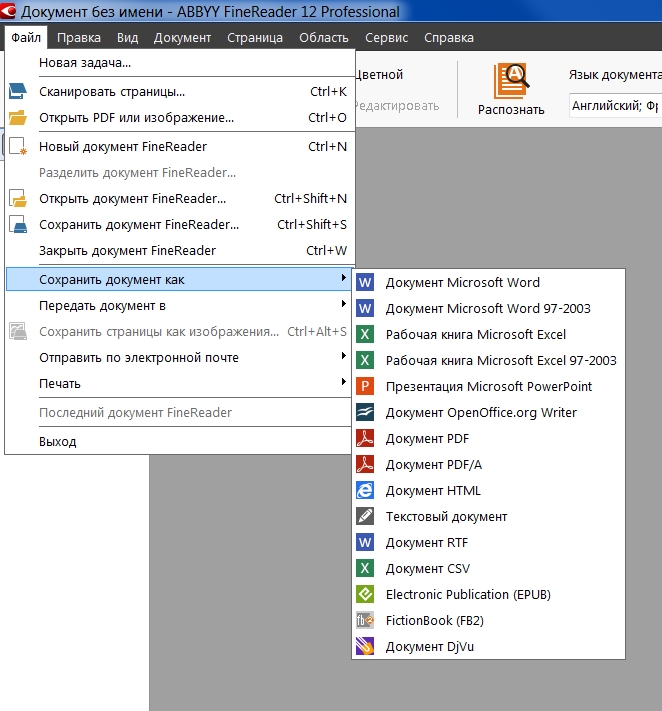 ..
..
Microsoft OneNote — это цифровое приложение для создания заметок, доступ к которому можно получить через устройства Android, Chrome, Windows, iOS и Mac….
Посмотреть все альтернативы
ABBYY FineReader PDF Reviews для пользователей из Великобритании
Общий рейтинг
( 283 отзыва )
Напишите отзыв!
Рейтинг функций
Соотношение цены и качества
4,5
Функциональность
4,5
Простота использования
4,5
Служба поддержки клиентов
4.5
5 отзывов из 283 Посмотреть все отзывы
Акшила
- Промышленность: Товары народного потребления
- Размер компании: 51-200 сотрудников
- Б/у Ежедневно для 1-5 месяцев
- Источник обзора
Соотношение цены и качества
4
Функции
4
Простота использования
4
Служба поддержки клиентов
4
Отзыв от 11. 03.2022
03.2022
ABBYY FineReader PDF
В целом, это действительно удобно и рекомендуется к использованию.
Pros
ABBYY FineReader PDF содержит все необходимые мне функции и очень удобен в использовании. Может сделать преобразование PDF действительно легко. хорошо управлять пользовательским интерфейсом.
Минусы
Минусов нет, очень прост в использовании. действительно удобный интерфейс.
Натан
- Промышленность: Строительство
- Размер компании: 11-50 сотрудников
- Б/у Ежедневно для 2+ лет
- Источник обзора
Соотношение цены и качества
4
Особенности
5
Простота использования
4
Служба поддержки
2 Отзыв от 202/1 Преобразование из PDF в Excle без проблем
Пользуюсь продуктом уже около 5 лет, и Acrobat тоже не показал себя хорошо (именно поэтому мы используем Abbyy)
Плюсы
Возможность преобразовать в документ только то, что мне нужно, без всей лишней информации, которая не имеет решающего значения для моего рабочего продукта
Минусы
Неспособность распознать плохое сканирование с пылью как не символы Проверенный рецензент
- Отрасль: Управленческий консалтинг
- Размер компании: 10 000+ сотрудников
- Б/у Ежедневно для 2+ лет
- Источник обзора
Стоимость денег
3
Особенности
2
Простота использования
3
Служба клиентов
3
Обзор 24/05.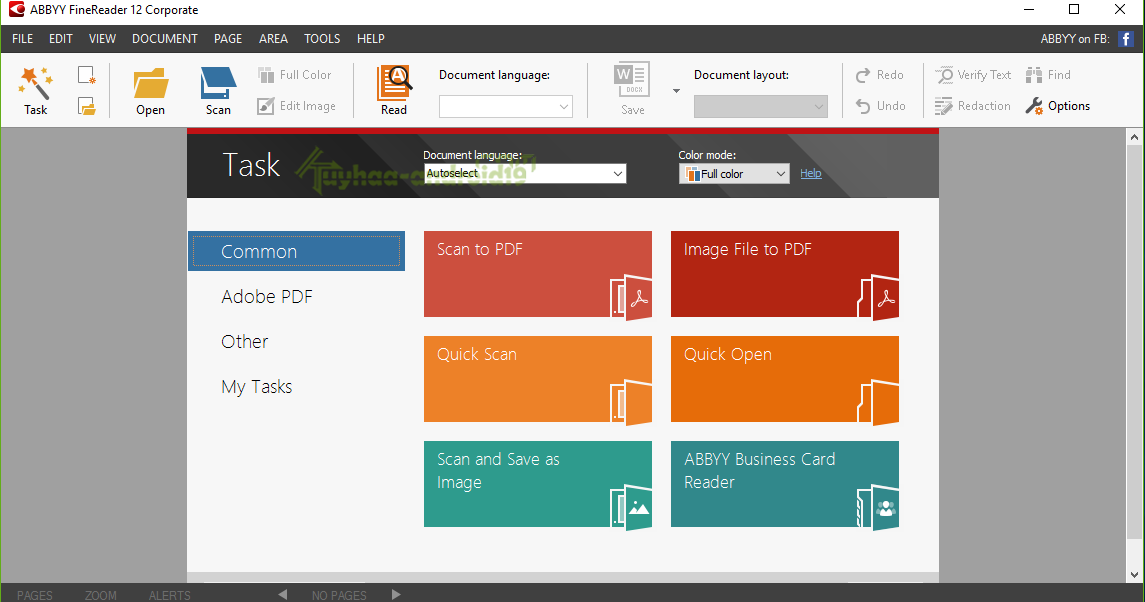 2022
2022
медленный
Pros
преобразование pdf в excel. неплохо, но не идеально
Минусы
способ медленного открытия файла PDF. при преобразовании в pdf и сохранении файла он не берет имя файла и не помещается в заголовок. вы должны сделать это вручную. Титаль — это то, что отображается в верхней части экрана при открытии pdf, а не имя файла.
Ангеле
- Отрасль: Управление персоналом
- Размер компании: Самозанятый
- Б/у Еженедельно для 1+ год
- Источник обзора
Стоимость денег
5
Особенности
5
Простота использования
5
Служба клиентов
5
Обзор 23/12/2022
Фантастический продукт
Фантастика! Я не хотел переходить, но теперь я рекомендую его всем.
Плюсы
Отличное соотношение цены и качества. Он делает все, что мне нужно, и даже больше.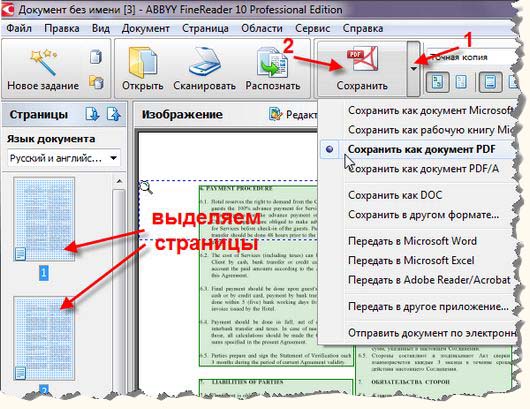 Упрощенный и простой в использовании
Упрощенный и простой в использовании
Минусы
Небольшая задержка при выборе параметров, к которым нужно привыкнуть, но это не влияет на удобство использования
Рассмотрены альтернативы
Adobe Creative CloudПричины выбора ABBYY FineReader PDF
ЦенаПереключено с
Adobe Creative CloudПричины перехода на ABBYY FineReader PDF
Цена за одинаковую функциональностьПроверенный рецензент
- Отрасль: Информационные технологии и услуги
- Размер компании: 2-10 сотрудников
- Б/у Еженедельно для 2+ года
- Источник обзора
Стоимость денег
3
Особенности
3
Простота использования
3
Служба клиентов
4
Обзор 23/12/2022
ABBYY FineReader PDF — работает, но.
 ..
..В целом мы более-менее довольны программой ABBYY FineReader PDF, но нам бы хотелось, чтобы она обладала полным набором функций предыдущего продукта для Mac.
Pros
Мы используем ABBYY FineReader для преобразования PDF-файлов в текст. Он хорошо с этим справляется, хотя и несколько непоследовательно интерпретирует PDF. Существует множество вариантов экспорта текста с OCR, и это одновременно и благо, и проклятие. Может быть, есть несколько слишком много!
Минусы
Я бы хотел, чтобы он был более согласованным с тем, как он обрабатывает фрагменты текста, которые кажутся (на глаз) идентичными. Я также хотел бы, чтобы у него были все функции предыдущего продукта FineReader. Одна функция, которую нам очень не хватает, — это возможность выделять области на репрезентативной странице и сохранять эти области в качестве шаблона, который затем можно очень быстро применить к остальной части документа. Функция шаблона была отличной в предыдущей версии. Программное обеспечение не является полностью интуитивно понятным, но как только вы привыкнете к нему, вы сможете добиться своей цели.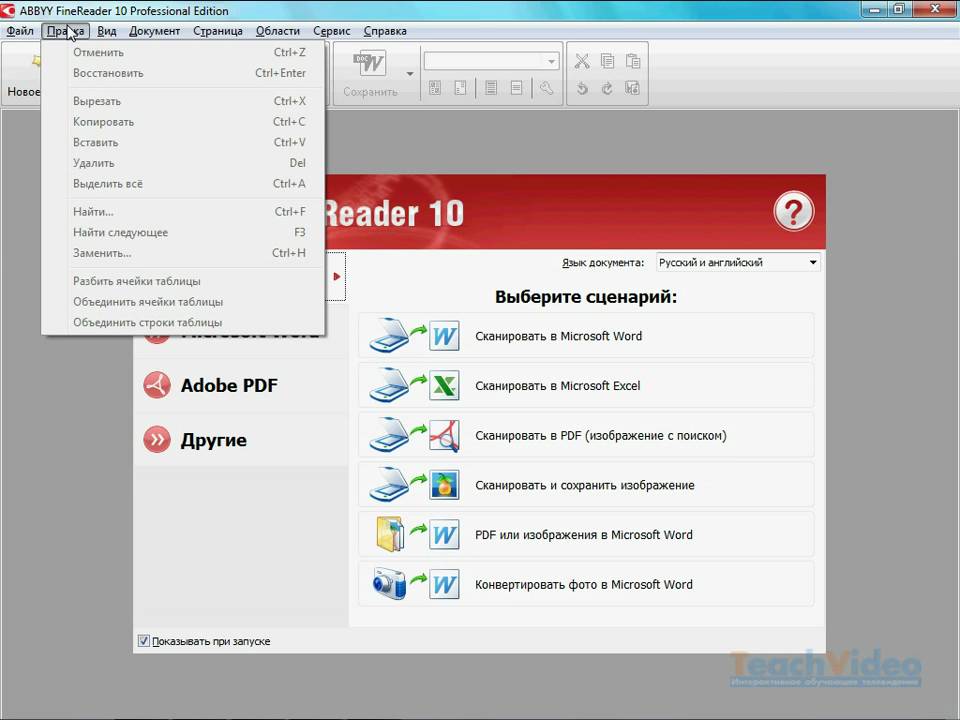
 Рекомендуется не изменять ни одно из этих значений.
Рекомендуется не изменять ни одно из этих значений.