обзор мультимедийного редактора, его возможности
Данный продукт, что называется «золотая середина». Те пользователи, которые обладают небольшими знаниями видеомонтажа будут чувствовать себя уверенно. А более продвинутые найдут все необходимые функции для качественного редактирования. Те, кто уже работал с Camtasia Studio найдут здесь знакомые функции, например, запись видео с экрана и отправка его в редактор. Да и сам интерфейс этих программ схож.
Легко осуществляется переход между вкладками с обрабатываемым видео, эффектами, видеопереходами, просто добавлять элементы в видеоряд. Редактор поддерживает большое количество медиа форматов. Есть возможность импортировать файлы формата .mkv, что доступно далеко не всем подобным инструментам. Другое достоинство – возможность создать меню для дисков.
Поддерживаемые форматы
Editor поддерживает следующие популярные расширения:
-
Импорт: MKV, MPEG-1, MPEG-2, FLV, AMV, HD Video (включая Blu ray, AVCHD, MPEG-2 HD, WMV HD)
-
Экспорт: Blu-Ray диск, DVD диск, MPEG1, MPEG2, MP4, AVI, FLV, SWF.

После запуска программы появляется окно, в котором можно выбрать источник файлов:
-
Импорт медиафайлов – добавить видео с жесткого диска компьютера или внешнего носителя.
-
Захват с камеры. Если к компьютеру подключена веб-камера, можно сделать запись напрямую.
-
Захват экрана. Записывает то, что происходит на рабочем столе. Незаменимый инструмент при создании видеоуроков.
Медиа библиотека
Здесь находятся файлы, которые были добавлены. Можно включить фильтры: Видео, Изображение или Аудио. В данной версии AVS Video Editor появилась функция, которая ускоряет работу с видео HD-качества.
Видео переходы
Программа имеет большое количество переходов между роликами. Чтобы добавить их, достаточно перетащить понравившийся на дорожку. Это проще сделать в режиме раскадровки (он будет показан ниже).
Видео эффекты
AVS Video Editor также может похвастаться разнообразием эффектов. Добавить его просто – перетащить из библиотеки на специальную дорожку в монтажной закладке. Эффект сработает на том участке дорожки, напротив которого расположен. Его можно передвинуть, сделать короче или длиннее.
Добавить его просто – перетащить из библиотеки на специальную дорожку в монтажной закладке. Эффект сработает на том участке дорожки, напротив которого расположен. Его можно передвинуть, сделать короче или длиннее.
Кроме того, сам эффект тоже можно настроить. Для этого нужно выделить полоску эффектов и выбрать «Править эффект». Здесь же можно посмотреть, как эффект проявит себя в итоговом варианте.
Добавление текста
Таким же образом в видео можно добавить текст. Для этого тоже есть отдельная дорожка.
Чтобы редактировать текст, нужно дважды кликнуть по нему. В открывшемся окне можно также поменять внешний вид написанного.
Запись с микрофона
Прямо в программе можно сделать запись с микрофона. Благодаря этому удобно добавлять комментарии по ходу ролика. Записи размещаются на отдельной дорожке.
Меню для дисков
Инструмент позволяет создавать меню всего в несколько кликов. Через AVS Video Editor можно скачать шаблоны напрямую с официального сайта.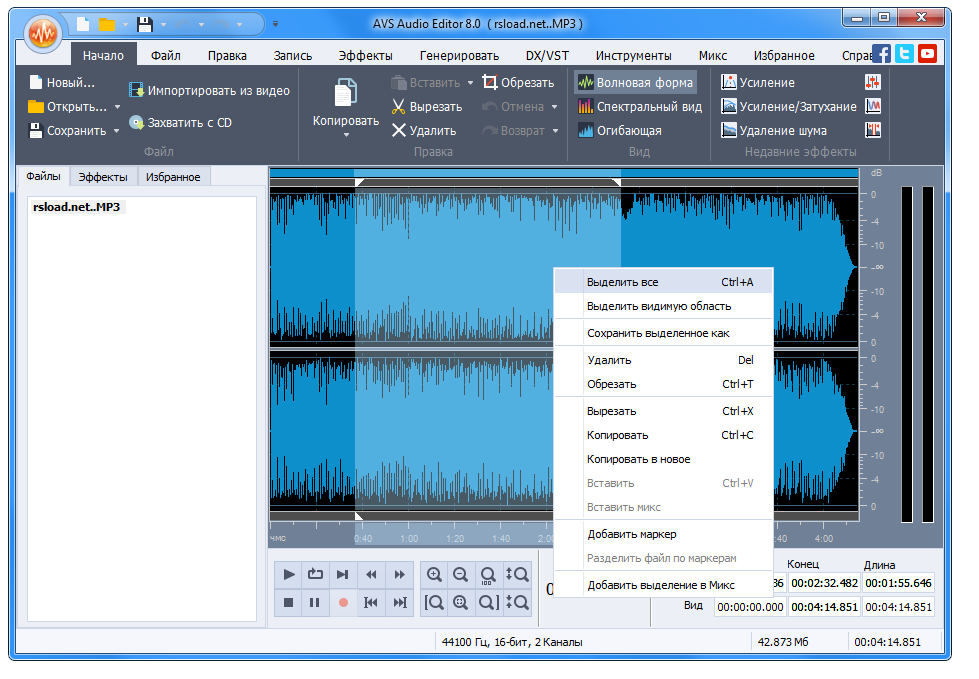
Монтажная область. Раскадровка
Монтажная область аналогична тем, что используются в других подобных программах и тоже состоит из двух элементов. Первый – шкала времени для редактирования видео. Второй представляет каждый ролик в виде кадра. Элемент со стрелкой – то место, куда нужно поместить переход между роликами.
Экспорт готового видео
Редактор имеет широкие возможности по сохранению готового фильма. Сначала пользователю предлагается выбрать категорию формата, а затем и сам формат нового ролика.
В следующем окне задаются параметры фильма. Можно воспользоваться стандартными пресетами или установить пользовательские настройки.
В завершении нужно указать путь сохранения файла и кликнуть на «Создать».
Создание видеодиска
При создании видеодиска нужно выбрать профиль. В DVD и Blue-ray создается папка, в которой будут храниться все созданные файлы.
Вывод
AVS Video Editor является отличным редактором для работы с видеофайлами. Из достоинств: обширные библиотеки эффектов и переходов, понятное управление и навигация, низкие системные требования, гибкие настройки при сохранении готового фильма. Бесплатная версия программы не имеет пробного периода, но в каждом ролике посередине будет находиться надпись.
Из достоинств: обширные библиотеки эффектов и переходов, понятное управление и навигация, низкие системные требования, гибкие настройки при сохранении готового фильма. Бесплатная версия программы не имеет пробного периода, но в каждом ролике посередине будет находиться надпись.
Скачайте AVS Video Editor для Windows бесплатно с нашего сайта.
Как убрать шум микрофона из аудио: 4 способа
Доброго времени суток!
Сейчас практически любой современный смартфон, ноутбук или планшет позволяет записывать аудио- и видео-файлы. Правда, если говорить о качестве звука, нередко можно заметить легкое шипение, жужжание, потрескивание (возникает это из-за невысокого качества встроенного микрофона).
Кроме этого, в запись могут также попасть какие-нибудь выкрики, фоновый шум (разговоры людей вдалеке, например) и пр.
В идеале, конечно же, всё лишнее хотелось бы удалить… (ведь не покупать же из-за этого профессиональную технику для записи любительских роликов 👌).
Подобный шум, на самом деле, можно сделать гораздо тише, практически бесшумным (либо вообще удалить). В этой заметке я покажу несколько программ, которые позволят любому начинающему пользователю выполнить эту задачу.
Примечание: разумеется, подавить шум можно гораздо более профессиональными способами. Однако, вряд ли неподготовленный человек сможет достаточно быстро освоить необходимые для этого инструменты и ПО (да и нужно ли это большинству?).
*
Удаление шума из аудио- и видео-файлов
Сказать наверняка какая из программ справится со звуком в вашем случае лучше — вряд ли возможно (зависит от характера удаляемого шума). Поэтому я бы порекомендовал протестировать каждый нижеприведенный вариант…
❶
Movavi Video Suite
Офиц. сайт: https://www.movavi.ru/
Эта программа представляет собой многофункциональный редактор для аудио- и видео-файлов (собраны в кучу сотни функций для создания и обработки профессиональных роликов).
Что касается «шума» — то в редакторе от Movavi есть спец. опция его подавления (+ эквалайзер и спец. эффекты). Этот мини-набор позволяет в некоторых случаях спасать аудио-записи!
Поэтому программу рекомендую к ознакомлению!
*
Как в ней работать
1) После установки и запуска — необходимо создать новый проект и добавить в него видео (аудио). После перенести этот файл на дорожку в нижнюю часть окна. 👇
Перетаскиваем файл на дорожку
2) Далее следует открыть вкладку «Устранение шумов»: сделать это можно прямо из меню, либо просто кликнув правой кнопкой мыши по аудио-дорожке (в нижней части окна редактора).
Перемещая ползунок «подавления шума» — добейтесь наилучшего варианта звучания для своего файла.
Шумоподавление / устранение шума / редактор от Movavi
3) Также посоветовал бы воспользоваться вкладкой «Аудио-эффекты» — например, в некоторых случаях повышение тона может положительно сказаться на качестве звука.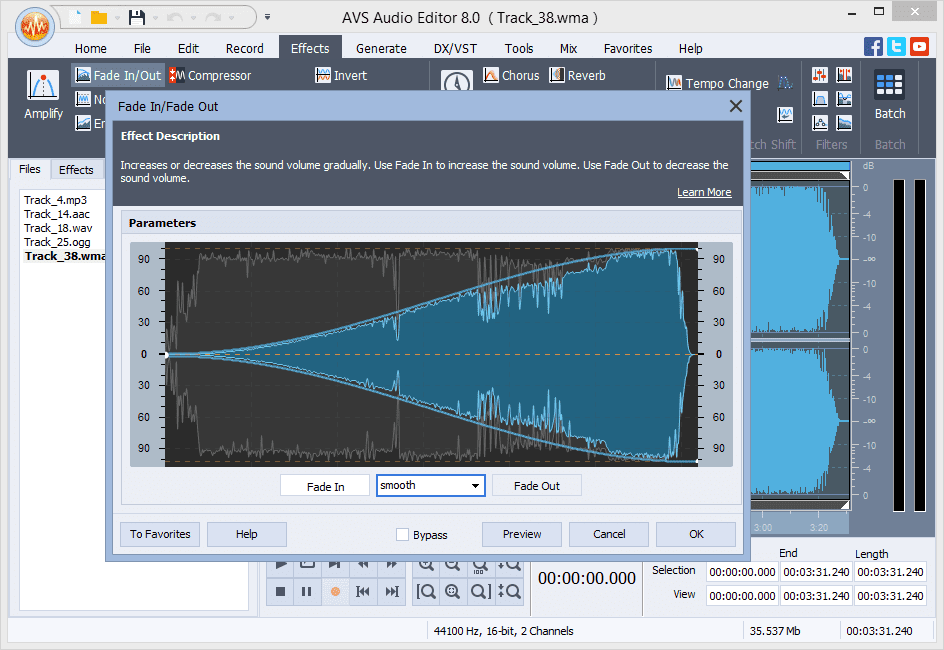
Применение аудио-эффектов — редактор от Movavi
4) И, кроме выше-оговоренного, не лишним было бы воспользоваться эквалайзером для точечной подстройки звука.
После, можно сохранить полученный файл.
Эквалайзер
Задача решена?! 👌
❷
AVS Audio Editor
Официальный сайт: https://www.avs4you.com/
AVS Audio Editor — достаточно мощный аудио-редактор, позволяющий выполнять весь спектр самых популярных задач со звуком.
В арсенале редактора собрано более двух десятков фильтров (например, удаление шума от вувузел, свистков и выкриков болельщиков, и пр. Что особо подкупает — программа работает по шаблону «шума», а шаблон задаете вы сами!).
Разумеется, при помощи AVS Audio Editor можно как угодно разрезать аудио-дорожки, склеивать между собой любые куски аудио (и в любом порядке), конвертировать аудио-файлы из одного формата в другой (поддерживаются MP3, WMA, WAV, M4A, AAC, OGG, MP2, FLAC и многие другие).
*
1) Рассмотрю нашу задачу поэтапно. Сначала необходимо открыть нужный аудио-файл (либо записать его с микрофона, импортировать из видео, CD-диска и пр.).
Открыть файл — AVS Audio Editor
2) Далее перейдите в раздел «Эффекты» и выберите фильтр «Удаление шума» (см. скрин ниже).
AVS Audio Editor — эффект удаление шума
3) После у вас откроется окно настроек: обратите внимание, что программа сообщит вам «профиль шума не загружен…». Этот профиль задается вручную — для этого просто нажмите кнопку «Получить профиль шума».
Получаем профиль шума
4) Теперь нужно указать тот участок аудио-дорожки, на котором есть шум (который нужно удалить), но нет других звуков.
Например, если вы удаляете шипение от микрофона — найдите участок, где не слышно голоса и выделите его (хватит и 2-3 сек.). Это будет шаблоном для программы, по которому она найдет все подобные звуки и удалит их.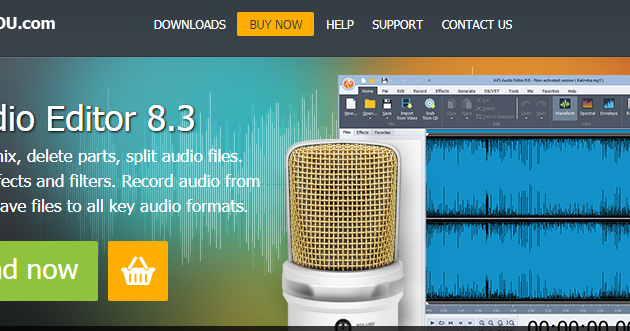
Указываем профиль шума
5) Затем в окне фильтра «Удаление шума» у вас должна начать отображаться зеленая надпись, что профиль шума загружен. Если так — можно применять эффект.
Удаляем шум
6) Дождитесь окончания операции. После можете прослушать что получилось и сохранить аудио-дорожку.
Операция выполняется…
*
❸
Аудио-Мастер
Официальный сайт: http://audiomaster.su/
Аудио-Мастер — это хороший и удобный аудио-редактор, рассчитанный на начинающих пользователей. Позволяет записывать звук с микрофона, извлекать аудио-CD, импортировать аудио-дрожки из видеофайлов, разрезать аудио на куски, накладывать различные эффекты и т.д.
Что касается нашей темы — то в Аудио-мастере есть специальный фильтр для подавления шума (он становится почти неслышимым). Ниже покажу на примере как его использовать.
*
1) И так, сначала запускаете программу и жмете кнопку открытия файла (кстати, обратите внимание, что звуковую дорожку вы можете подготовить и создать прямо в этой же программе).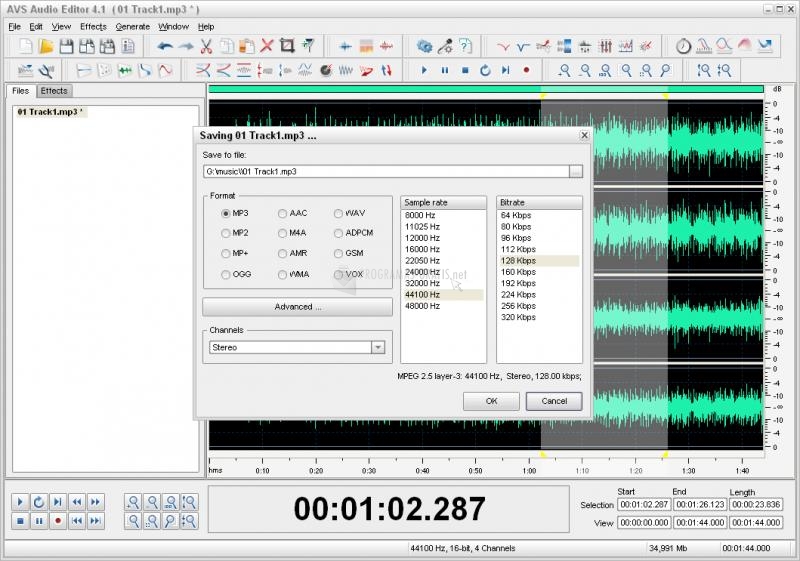
Открыть файл / Аудио-Мастер
2) Далее в меню слева кликните по инструменту «Эквалайзер».
Эквалайзер
3) В шаблонах (еще их называют пресетами) есть специальный фильтр «Подавление шума» — активируйте его.
Подавление шума
4) Дождитесь применение эффекта (для аудио-дорожки, длиной в 3-5 мин., подавление шума выполняется за 10-20 сек.).
Создание точки отката, применение эффекта
5) Кстати, если у вас в аудио-дорожки есть места, которые нужно вырезать (например, тишина в начале/конце дорожки, неудачные «ляпы», где-то плохо слышно и пр.) — все это достаточно просто вырезать.
Для этого выделите мышкой нужный участок (стрелки-1 на скрине ниже), а затем нажмите по инструменту «Ножницы» (стрелка-2 на скрине ниже). Выделенный участок будет удален.
Вырезать лишний кусок аудио
6) После чего останется только сохранить полученное аудио: просто нажмите «Файл/Сохранить как. ..». Кстати, в этом плане Аудио-Мастер дает «разгуляться» — можно сохранять во все самые популярные форматы: WAV, MP3, WMA, AAC, OGG, FLAC.
..». Кстати, в этом плане Аудио-Мастер дает «разгуляться» — можно сохранять во все самые популярные форматы: WAV, MP3, WMA, AAC, OGG, FLAC.
Файл — сохранить как
❹
Audacity
Официальный сайт: https://www.audacityteam.org/
Загрузить можно с Source Forge
Audacity — бесплатный звуковой редактор с широким набором возможностей (есть даже профессиональные «фишки»). Причем, несмотря на изобилие функций, разработчикам удалось сделать его достаточно простым и легким в использовании.
Что касается шумоподавления — то этот редактор работает аналогично предыдущему: нужно сначала задать шаблон шума (например, для удаления шипения и треска некачественного микрофона — выделить звуковую дорожку в месте, где нет разговора или музыки, а затем применить этот шаблон ко всему аудио-файлу). Рассмотрим действия по порядку.
*
1) Первое действие: либо открыть готовый (уже записанный ранее) файл, либо записать его в режиме онлайн через микрофон (например). Далее нужно открыть вкладку «Эффекты».
Далее нужно открыть вкладку «Эффекты».
Открытие проекта (Audacity)
2) В «Эффектах» выберите инструмент «Удаление шума» (если у вас англ. версия — обратите внимание на вариант «Noise Removal»).
Audacity — эффекты — удаление шума
3) После нужно нажать по инструменту «Создать модель шума» (этап 1, см. скрин ниже), и указать участок аудио-дорожки (хватит и 2-5 сек.), где находятся те шумы, которые вы хотите удалить.
Далее программа по этому участку создаст математическую модель, на основе которой будет обработан весь аудио-файл.
Кстати, что касается этапа 2 (также см. скрин ниже): то здесь есть несколько параметров шумоподавления. Подбирать их лучше всего экспериментально, сдвигая ползунок в строну и нажимая кнопку «Прослушать».
Audacity — удалить шум (создание модели)
*
На этом пока все…
Удачи!
👋
Первая публикация: 15. 04.2019
04.2019
Корректировка: 28.11.2020
Полезный софт:
- Видео-Монтаж
Отличное ПО для начала создания своих собственных видеороликов (все действия идут по шагам!).
Видео сделает даже новичок!
- Ускоритель компьютера
Программа для очистки Windows от мусора (ускоряет систему, удаляет мусор, оптимизирует реестр).
Другие записи:
инструкции по работе с программой. Часть 1 » Как установить Windows 10
Программных редакторов для работы с аудиофайлами на рынке софта представлено довольно немало. Но, как правило, толковые функциональные комбайны с русифицированным интерфейсом и адекватной организацией меню, платны, а редкие бесплатные утилиты, предлагающие отдельные какие-то возможности типа разрезки аудиофайлов на части, усиления громкости или наложения эффектов часто являются несовершенными продуктами, с помощью которых программисты-новички делают свои первые шаги в надежде когда-то стать высокооплачиваемыми профессионалами. По большому счёту у пользователей, которые не хотят пользоваться взломанными репаками профессиональных аудиоредакторов типа Sony Sound Forge или Adobe Audition, но были бы не против бесплатно поэкспериментировать с полноценной работой звуковых файлов, особого то и выбора нет. Только программа Audacity.
По большому счёту у пользователей, которые не хотят пользоваться взломанными репаками профессиональных аудиоредакторов типа Sony Sound Forge или Adobe Audition, но были бы не против бесплатно поэкспериментировать с полноценной работой звуковых файлов, особого то и выбора нет. Только программа Audacity.
Бесплатный аудиоредактор Audacity: инструкции по работе с программой. Часть 1
Здесь, в первой части статьи, посвящённой работе программы Audacity, познакомимся с основными возможностями программы, с её основными инструментами и подготовим звуковую дорожку для дальнейшего редактирования. Во второй части статьи познакомимся с основными операциями редактирования звуковой дорожки и сохраним отредактированный аудиофайл.Программа Audacity — полноценный аудиоредактор бесплатно
Программа Audacity — это кроссплатформенный аудиоредактор с открытым исходным кодом, который предусматривает множество возможностей при работе с аудиофайлами. Помимо ОС Windows, программа Audacity доступна для пользователей систем Mac OS и Linux. Программа неплохо адаптирована под новичков: её интерфейс удобен, интуитивно-понятен, имеется поддержка нескольких языков, в том числе и русского.
Программа неплохо адаптирована под новичков: её интерфейс удобен, интуитивно-понятен, имеется поддержка нескольких языков, в том числе и русского.
Что может Audacity? Программа выполняет практически все операции, которые могут пригодиться обычным пользователям. Это запись звука с микрофона, это редакция любых аудиофайлов – нарезка, обрезка, склеивание нескольких аудиофайлов, наложение музыки на голос, удаление шумов и тишины, усиление громкости, применение звуковых эффектов, создание минусовок и т.п.
Как и все полноценные аудиоредакторы, работа с файлами внутри Audacity проходит на монтажном столе, куда файлы импортируются в проекты программы. Незавершённые проекты можно сохранять в специальном формате программы Audacity и работать в дальнейшем с ними. Завершённые проекты можно экспортировать в аудиофайлы форматов WAV, AIFF, AU, и Ogg Vorbis, а также в самый «ходовой» аудиоформат современности — MP3. Правда, для этой возможности необходимо дополнительно установить (также бесплатную) утилиту-кодировщик LAME, она обеспечивает экспорт проектов программы в MP3.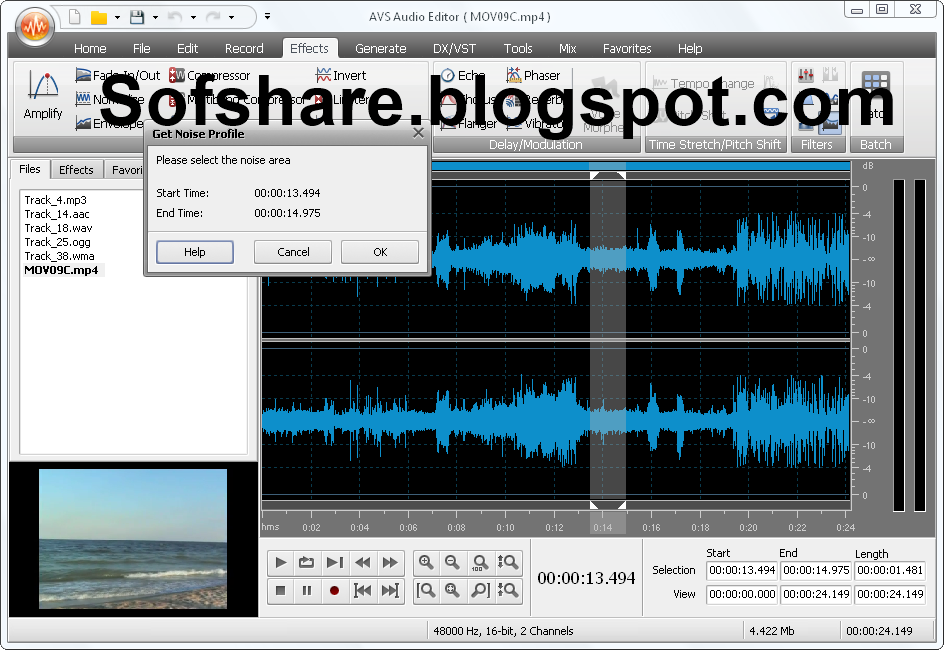 Последнюю скачаем и установим сразу вместе с программой, чтобы потом не отвлекаться по этому организационному вопросу и полностью погрузиться в изучение возможностей Audacity.
Последнюю скачаем и установим сразу вместе с программой, чтобы потом не отвлекаться по этому организационному вопросу и полностью погрузиться в изучение возможностей Audacity.
Скачивание и установка Audacity
На сайте разработчика выбираем либо инсталлятор Audacity, либо его архив и скачиваем. При нажатии на ссылку кодировщика LAME вы будете перенаправлены на ещё одну страницу сайта разработка. Здесь жмём ссылку «LAME download page».
И снова перенаправление, но уже последнее. Скачиваем кодировщик LAME.
Проводим отдельно установку самой программы Audacity.
И отдельно установку кодировщика LAME. Их процессы установки стандартны.
Базовые инструменты программы
После установки запускаем Audacity. Увидим весьма аскетичный и непривлекательный внешне интерфейс, но с большими и подписанными кнопками-инструментами, а также с привычной организацией программного меню вверху окна программы. В левом углу размещаются стандартные кнопки управления воспроизведением звукозаписей на монтажном столе – пуск, пауза, остановка, прыжок в начало и в конец дорожки, а также кнопка записи звука с микрофона.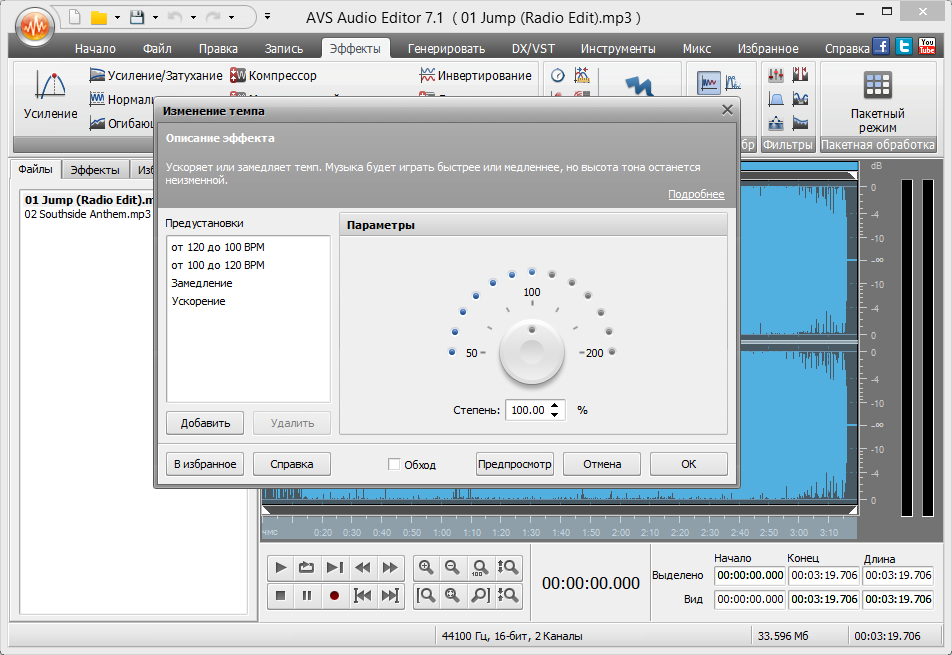
Для удобства отображения звукозаписей на монтажном имеются кнопки масштабирования.
Любые эксперименты с аудиофайлами можно убрать, а затем вернуть снова с помощью стандартных кнопок отмены и возврата действий.
Запись звука с микрофона
Даже если вы – обладатель самого простенького бюджетного микрофона, Audacity поможет получить на выходе весьма неплохое качество звукозаписи. Профессиональный микрофон, увы, программа не заменит, но от лишних шумов и скрипов звукозапись избавит.
Для записи звука с микрофона жмём кнопку с красным кружочком в левом верхнем углу окна программы. Включится запись с микрофона, и на монтажном столе будем наблюдать параметры звука, поступающего в микрофон — частотную характеристику и индикатор громкости.
Если во время записи звука с микрофона необходимо сделать паузу, процесс можно приостановить кнопкой паузы.
Для полной остановки записи с микрофона, жмём кнопку «Стоп».
Сделанную звукозапись при необходимости можно отредактировать, а затем либо сохранить проект в формате программы Audacity, либо экспортировать в аудиофайл.
Добавление аудиофайлов на монтажный стол Audacity
Добавляются аудиофайлы на монтажный стол Audacity очень просто. Это можно сделать классическими способами — либо через меню «Открыть», либо просто перетащить файл в окошко программы.
Команда «Открыть» в меню «Файл» импортирует в программу аудиофайл на компьютере. В меню «Файл» есть отдельная команда «Импортировать» для добавления аудиофайлов на монтажный стол. В чём разница?
Если на монтажном столе есть уже звуковая дорожка, например, только что записанный голос с микрофона или записанный ранее, но добавленный на монтажный стол командой «Отрыть», то другой аудиофайл для наложения музыки на голос необходимо добавлять командой «Импортировать». Музыкальный фон откроется второй звуковой дорожкой в этом же окне программы Audacity.
Команда «Открыть» в меню «Файл» запускает новое окно программы Audacity, где импортированный файл будет находиться на монтажном столе один.
Читайте во второй части этой статьи о том, как проводить отдельные операции со звуковыми дрожками с помощью программы Audacity и сохранять файлы на выходе:
- Как резать аудиофайлы и удалять ненужные моменты?
- Как вставить в один аудиофайл фрагменты из другого?
- Как редактировать звукозапись и налаживать эффекты?
- Как сохранять звуковые дорожки в формате программы?
- Как экспортировать звуковые дорожки в аудиофайлы?
Метки к статье: Программы Звук
Руководство пользователя AVS4YOU®
ТвитнутьРуководства пользователя AVS4YOU
- Как загрузить и установить программу AVS4YOU на свой компьютер?
- Как купить наше программное обеспечение?
- Как активировать программу AVS4YOU?
- Как переустановить программы AVS4YOU?
- Как удалить программы AVS4YOU?
- Как установить NVIDIA® в качестве предпочтительного графического процессора для приложений AVS4YOU на вашем ноутбуке?
- Как установить NVIDIA® в качестве предпочтительного графического процессора для приложений AVS4YOU в Windows 10?
- Как установить Intel® Graphics в качестве предпочтительного графического процессора для приложений AVS4YOU на вашем ноутбуке?
- Как установить Intel® Graphics в качестве предпочтительного графического процессора для приложений AVS4YOU в Windows 10?
Конвертер видео AVS
- Как конвертировать между всеми популярными видеоформатами?
- Как конвертировать видео в DivX, Xvid, AVI, MPEG, WMV, MOV?
- Как записать видео на DVD?
- Как конвертировать видео в формат Apple iPod video MP4?
- Как разбить DVD с домашним видео на главы?
- Как конвертировать HD-видео?
- Как уменьшить размер исходного видеофайла с помощью AVS Video Converter?
- Как конвертировать видео в формат мобильного телефона 3GP или MP4?
- Как конвертировать видео в формат Sony PSP video MP4?
- Как конвертировать видео в другие портативные видеоплееры?
- Как создать компакт-диск, совместимый с MPEG-4 (DivX или Xvid)?
- Как преобразовать цветовую систему из PAL в NTSC?
- Как извлечь звук из видео файла?
- Как конвертировать видео с субтитрами?
- Как удалить ненужные части из видео и преобразовать его в другой формат?
- Как применить эффект к вашему видео и преобразовать его в другой формат?
- Как выполнить многопроходное преобразование с помощью AVS Video Converter?
- Как конвертировать эпизоды DVD в отдельные файлы?
- Как конвертировать AVI в DVD?
- Как экспортировать изображение из видео?
- Как конвертировать Blu-ray видео?
- Как конвертировать видео в WebM?
- Как конвертировать видео в формат Samsung Video MP4?
- Как конвертировать сразу несколько видеофайлов?
- Как конвертировать видео с помощью Free AVS Video Converter?
Видеоредактор AVS
- Как начать работу с AVS Video Editor?
- Как применить видео эффекты в AVS Video Editor?
- Как сохранить проект и видео в AVS Video Editor?
- Как добавить титры в конце домашнего видео?
- Как добавить заголовок после выбранного клипа на шкале времени?
- Как исправить цвет в видео с помощью AVS Video Editor?
- Как улучшить слишком темное видео с помощью AVS Video Editor?
- Как восстановить размытое видео с помощью AVS Video Editor?
- Как удалить артефакты чересстрочной развертки из видео с помощью AVS Video Editor?
- Как остановить кадр в видео?
- Как создать слайд-шоу с помощью AVS Video Editor?
- Как создать эффект старого фильма в AVS Video Editor?
- Как использовать эффект Chroma Key в AVS Video Editor?
- Как добавить видеопереходы между сценами?
- Как повернуть видео с помощью AVS Video Editor?
- Как перевернуть видео?
- Как создать замедленное видео?
- Как создать видео с ускоренным движением?
- Как добавить аудио к вашему видео?
- Как увеличить видео?
- Как обрезать видео?
- Как сделать снимок экрана?
- Как сделать снимок экрана с видео?
- Как добавить субтитры к видео?
- Как размыть лицо или фон в видео?
- Как создать видеоткрытку на праздник?
- Как стабилизировать дрожащее видео?
- Как присоединить видео?
- Как разделить видео с помощью AVS Video Editor?
AVS Video ReMaker
- Как редактировать домашнее DVD-видео с помощью AVS Video ReMaker?
- Как вырезать ненужные сцены без перекодирования?
- Как разделить видео с помощью AVS Video ReMaker?
- Как объединить несколько видео файлов в один файл?
- Как создать меню диска с помощью AVS Video ReMaker?
Различные программы
- Как записать папку видео DVD на DVD?
- Как воспроизводить видео файлы с помощью AVS Media Player?
Конвертер аудио AVS
- Как конвертировать между аудиоформатами?
- Как извлечь звук из видеофайла с помощью AVS Audio Converter?
- Как создать рингтон для мобильного устройства?
- Как создать аудиокнигу с помощью AVS Audio Converter?
- Как использовать командную строку с AVS Audio Converter?
AVS Audio Editor
- Как использовать звуковые эффекты в аудиофайле с помощью AVS Audio Editor?
- Как записать музыку с помощью AVS Audio Editor?
- Как слить несколько звуковых дорожек в один файл с помощью AVS Audio Editor?
- Как отредактировать звуковую дорожку домашнего видео?
- Как разделить аудиофайл на отдельные треки с помощью AVS Audio Editor?
- Как записать голос поверх звуковой дорожки с помощью AVS Audio Editor?
- Как записать звук с микрофона?
- Как нормализовать уровень громкости для группы звуковых дорожек?
- Как сделать так, чтобы ваш звук соответствовал размеру медиафайла с помощью AVS Audio Editor?
- Как создать рингтон с помощью AVS Audio Editor?
- Как отключить звук рожков вувузелы с помощью AVS Audio Editor?
- Как редактировать отдельные каналы с помощью AVS Audio Editor?
- Как увеличить громкость (части) звуковой дорожки?
Различные программы
- Как создать аудио компакт-диск из разных аудиоформатов?
Конвертер изображений AVS
- Как конвертировать изображения?
- Как применить эффект к изображениям и преобразовать их в другой формат?
- Как добавить логотип к группе изображений?
- Как избежать потери некоторых областей изображения при изменении размера?
- Как сохранить исходную альбомную или портретную ориентацию при изменении размера?
- Как редактировать файлы RAW?
- Как конвертировать изображения в формат PDF?
- Как изменить размер нескольких изображений из командной строки?
AVS Photo Editor
- Как убрать красные глаза с фото?
- Как сделать черно-белое фото из цветного?
- Как клонировать части изображения с помощью инструмента «Ретушь»?
- Как конвертировать документы?
- Как конвертировать файлы DOC / DOCX в формат PDF?
- Как конвертировать документы в формат HTML?
- Как добавить водяной знак к вашим документам?
- Как защитить документы паролем?
- Как преобразовать PDF в формат DOCX?
- Как защитить паролем сразу несколько файлов PDF?
- Как очистить компьютер с помощью AVS Registry Cleaner?
- Как исправить ошибки ПК с помощью AVS Registry Cleaner?
- Как сделать резервную копию и восстановить реестр с помощью AVS Registry Cleaner?
- Как записать видео на DVD?
- Как создать компакт-диск, совместимый с MPEG-4 (DivX или Xvid)?
- Как записать папку DVD с видео на DVD?
- Как редактировать домашнее DVD-видео с помощью AVS Video ReMaker?
- Как преобразовать цветовую систему из PAL в NTSC?
- Как создать аудио компакт-диск из разных аудиоформатов?
Конвертер аудио AVS
- Как использовать командную строку с AVS Audio Converter?
Конвертер видео AVS
- Как конвертировать сразу несколько видеофайлов?
Конвертер изображений AVS
- Как изменить размер нескольких изображений из командной строки?
Конвертер документов AVS
- Как защитить паролем сразу несколько файлов PDF?
Используя наши услуги, вы соглашаетесь на использование файлов cookie.
- Все руководства
- Видео и DVD
- Аудио
- Изображение
- Документы
- Системные утилиты
- Запись диска
- Командная строка
- Видео с практическими рекомендациями
- Онлайн-справка
- FAQ
Быстрые задачи
Как скачать и установить программу AVS4YOU на свой компьютер? Как активировать программу AVS4YOU? Как переустановить программы AVS4YOU? Конвертируйте DVD с домашним видео в Apple iPod Конвертируйте видео в Sony PSP Конвертируйте DVD с домашним видео в Archos Конвертировать видео в мобильное Удалите ненужные сцены Конвертировать в аудиоформаты Запись дисков с данными Запись образов ISO Редактировать видео Конвертировать видео в SWF Конвертировать MPEG-4 в DVD Запись голоса с микрофона Загрузить видео на Apple iPod Создавайте рингтоны для мобильных Загрузить файлы на Sony PSP Создать собственное видео Конвертировать видео в DVD Преобразование DVD домашнего видео в AVI Конвертировать AVI в 3GP Преобразование DVD домашнего видео в MPEG Конвертировать видео в MP4 Конвертировать QT в DVD Конвертировать WMV в Apple iPod Конвертировать WMV в Sony PSP Конвертировать DivX в WMVAVS Video Editor ✅ Скачать
Редактируйте видео, вырезая, разделяя или объединяя их и добавляя эффекты, субтитры или переходы.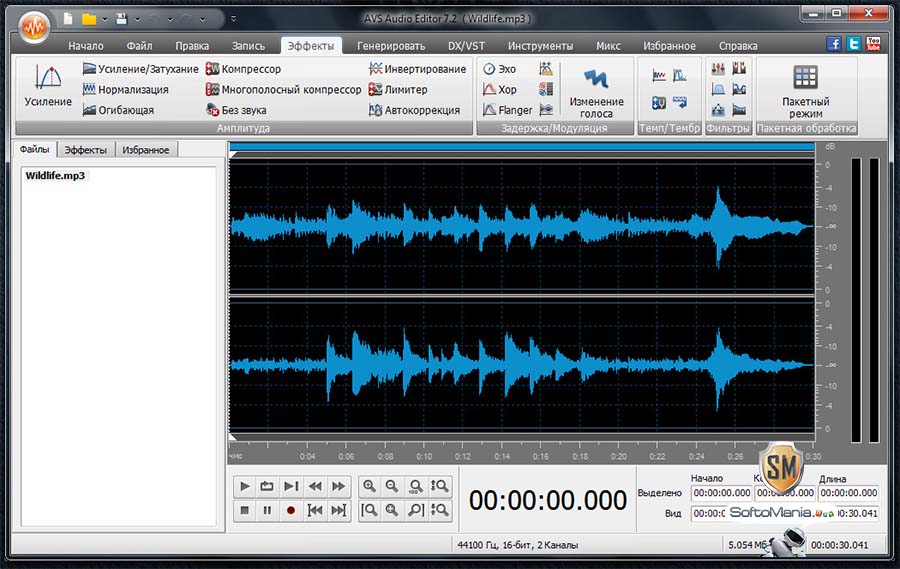 Импортируйте видео с камеры, отретушируйте его, затем запишите на DVD. Запишите действие с экрана.
Импортируйте видео с камеры, отретушируйте его, затем запишите на DVD. Запишите действие с экрана.
Редактирование собственных видео для превращения их в профессионально выглядящие файлы, DVD или Blu-ray теперь стало более распространенным явлением, чем когда-либо. AVS Video Editor предлагает вам все инструменты и функции, необходимые для перехода от необработанных видеозаписей к полностью отредактированным и красивым домашним фильмам в файле или на диске. Его интуитивно понятная многодорожечная шкала времени значительно упрощает весь процесс.
Разработанный, чтобы максимально упростить работу пользователя-любителя, AVS Video Editor предлагает хорошо структурированный интерфейс с временной шкалой для нескольких треков в нижней половине окна, видеоплеером в правом верхнем углу и более широким верхом левая область для загрузки видео, записи звука или применения всевозможных фильтров и эффектов.
Все, что вам нужно сделать, это разместить разные файлы на соответствующей дорожке на временной шкале — разместить их в желаемом порядке, переместить, смешать с вашими любимыми звуковыми дорожками и заключить их в бесконечный выбор видеоэффектов. . Единственный инструмент, который должен быть почти идеальным, — это серьезный звуковой редактор с некоторыми звуковыми эффектами и еще несколькими функциями, помимо возможности регулировки громкости звуковых дорожек.
. Единственный инструмент, который должен быть почти идеальным, — это серьезный звуковой редактор с некоторыми звуковыми эффектами и еще несколькими функциями, помимо возможности регулировки громкости звуковых дорожек.
Общая идея заключается в том, что вы начинаете со своих сырых домашних записей (или любых видеофайлов, которые вы хотите редактировать и микшировать), удаляете все ненужные части, улучшаете их творческими эффектами, связываете их вместе с красивыми эффектами перехода, помещаете тематическое меню поверх них и запишите их на диск.Это стандартный процесс, но благодаря инструментам, которые предоставляет программа, есть много других вещей, которые вы можете делать с вашими видео и этим инструментом.
Вы можете записать свой собственный комментарий, чтобы добавить его к окончательному видео, но вы также можете использовать эту функцию для создания учебных пособий. Вы можете добавить плавные и творческие переходы, чтобы связать свои видео, но вы также можете использовать их для удобного перехода от одной фотографии к другой в слайд-шоу. Как видите, универсальность программы предоставляет вам множество возможностей — добавьте их к поддержке программой почти всех широко известных видеоформатов, и вы получите гибкую и простую в использовании утилиту для создания потрясающих фильмов. , слайд-шоу, обучающие программы, видео- и аудиозаписи и т. д.
Как видите, универсальность программы предоставляет вам множество возможностей — добавьте их к поддержке программой почти всех широко известных видеоформатов, и вы получите гибкую и простую в использовании утилиту для создания потрясающих фильмов. , слайд-шоу, обучающие программы, видео- и аудиозаписи и т. д.
AVS Video Editor необходимо приобрести лицензию. Это не слишком много, но может показаться немного дорогим, если вы собираетесь использовать программу только один раз. Если вы являетесь поклонником видео и у вас есть много домашних записей, которые нужно оцифровать и превратить в серьезные фильмы, вы обнаружите, что гонорар стоит каждого цента.
Учебное пособие по— Редактирование существующего аудиофайла
Самый простой способ использовать Audacity — импортировать существующий аудиофайл и внести небольшие изменения.Если вы никогда раньше не использовали Audacity, это отличное место для начала.
Если вы только что сделали запись, настоятельно рекомендуется немедленно экспортировать аудио, используя WAV или AIFF (в идеале на внешний диск) в качестве безопасной копии, прежде чем начинать редактирование проекта. |
Объектив
Цель этого руководства — научиться редактировать аудиофайл.Для достижения этой цели мы собираемся импортировать существующий звуковой файл, удалить все, кроме 10 секунд этого файла, применить 1-секундное затухание в конце, экспортировать результаты и воспроизвести их в вашем любимом аудиоплеере. Эти шаги познакомят вас с основными шагами, которые обычно используются при редактировании содержимого аудиофайла.
Шаг 1. Найдите файл для редактирования
Audacity может импортировать многие распространенные форматы аудиофайлов, включая WAV , AIFF и MP3 .Если установлена дополнительная библиотека FFmpeg, можно импортировать больший диапазон форматов, включая WMA и аудиоконтент большинства видеофайлов. Audacity не может импортировать музыкальные файлы, защищенные от копирования.
Если вы хотите отредактировать музыку, которая у вас есть на аудио компакт-диске , вам необходимо «скопировать» музыку в аудиофайл. См. Страницу «Аудио компакт-диски» для получения информации о переносе звука с компакт-дисков в Audacity.
См. Страницу «Аудио компакт-диски» для получения информации о переносе звука с компакт-дисков в Audacity.
Нет под рукой аудиофайлов? В сети много бесплатной музыки! Вот один сайт, где можно скачать музыку бесплатно: Opsound
Записи на этом сайте бесплатны и распространяются по лицензии Creative Commons Attribution-Sharealike, которая дает вам право создавать производные работы без выплаты лицензионных отчислений, при условии, что вы предоставляете кредит и также делаете свои производные работы бесплатными.Это похоже на лицензию для Audacity, которая позволяет любому разработчику модифицировать и распространять ее бесплатно.
Шаг 2. Импортируйте файл в Audacity
Сначала запустите Audacity, затем импортируйте аудиофайл, выбрав.
Более быстрый способ — просто перетащить файл, как в следующих примерах:
| Windows : перетащите значок аудиофайла в открытое окно Audacity.  | Mac : перетащите значок аудиофайла на значок Audacity в Dock (пока не работает для всех форматов). | Linux : перетащите значок аудиофайла в открытое окно Audacity. |
Все три платформы поддерживают:
- перетаскивание аудиофайла в окно Audacity
- перетаскивание аудиофайла на значок Audacity на рабочем столе .
Особенности перетаскивания в зависимости от платформы:
- В Windows и Mac вы также можете перетащить значок Audacity в приложение диспетчера файлов.
- На Mac и Linux вы можете перетащить файл на значок Audacity в Dock или на панели задач соответственно, чтобы импортировать файл в Audacity.
- В Windows перетаскивание файла на значок Audacity на панели задач переключит окно на Audacity, если оно запущено (откуда вы можете перетащить файл), или, если Audacity закрыт, дайте возможность запустить Audacity с файл импортирован.

- В Windows перетаскивание файла на значок Audacity на панели задач переключит окно на Audacity, если оно запущено (откуда вы можете перетащить файл), или, если Audacity закрыт, дайте возможность запустить Audacity с файл импортирован.

