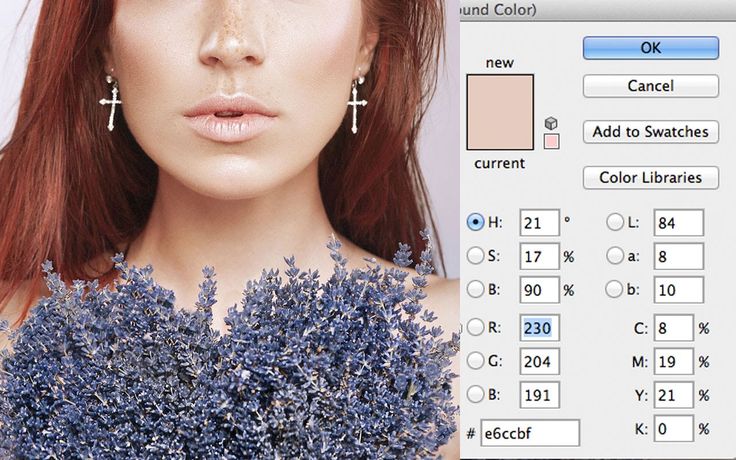Коррекция цвета и тона изображения в Photoshop
Руководство пользователя Отмена
Поиск
- Руководство пользователя Photoshop
- Введение в Photoshop
- Мечтайте об этом. Сделайте это.
- Новые возможности Photoshop
- Редактирование первой фотографии
- Создание документов
- Photoshop | Часто задаваемые вопросы
- Системные требования Photoshop
- Перенос наборов настроек, операций и настроек
- Знакомство с Photoshop
- Photoshop и другие продукты и услуги Adobe
- Работа с графическим объектом Illustrator в Photoshop
- Работа с файлами Photoshop в InDesign
- Материалы Substance 3D для Photoshop
- Photoshop и Adobe Stock
- Работа со встроенным расширением Capture в Photoshop
- Библиотеки Creative Cloud Libraries
- Библиотеки Creative Cloud в Photoshop
- Работа в Photoshop с использованием Touch Bar
- Сетка и направляющие
- Создание операций
- Отмена и история операций
- Photoshop на iPad
- Photoshop на iPad | Общие вопросы
- Знакомство с рабочей средой
- Системные требования | Photoshop на iPad
- Создание, открытие и экспорт документов
- Добавление фотографий
- Работа со слоями
- Рисование и раскрашивание кистями
- Выделение участков и добавление масок
- Ретуширование композиций
- Работа с корректирующими слоями
- Настройка тональности композиции с помощью слоя «Кривые»
- Применение операций трансформирования
- Обрезка и поворот композиций
- Поворот, панорамирование, масштабирование и восстановление холста
- Работа с текстовыми слоями
- Работа с Photoshop и Lightroom
- Получение отсутствующих шрифтов в Photoshop на iPad
- Японский текст в Photoshop на iPad
- Управление параметрами приложения
- Сенсорные ярлыки и жесты
- Комбинации клавиш
- Изменение размера изображения
- Прямая трансляция творческого процесса в Photoshop на iPad
- Исправление недостатков с помощью восстанавливающей кисти
- Создание кистей в Capture и их использование в Photoshop
- Работа с файлами Camera Raw
- Создание и использование смарт-объектов
- Коррекция экспозиции изображений с помощью инструментов «Осветлитель» и «Затемнитель»
- Бета-версия веб-приложения Photoshop
- Часто задаваемые вопросы | Бета-версия веб-приложения Photoshop
- Общие сведения о рабочей среде
- Системные требования | Бета-версия веб-приложения Photoshop
- Комбинации клавиш | Бета-версия веб-приложения Photoshop
- Поддерживаемые форматы файлов | Бета-вервия веб-приложения Photoshop
- Открытие облачных документов и работа с ними
- Совместная работа с заинтересованными сторонами
- Ограниченные возможности редактирования облачных документов
- Облачные документы
- Облачные документы Photoshop | Вопросы о рабочем процессе
- Работа с облачными документами и управление ими в Photoshop
- Обновление облачного хранилища для Photoshop
- Не удается создать или сохранить облачный документ
- Устранение ошибок с облачными документами Photoshop
- Сбор журналов синхронизации облачных документов
- Общий доступ к облачным документам и их редактирование
- Общий доступ к файлам и комментирование в приложении
- Рабочая среда
- Основные сведения о рабочей среде
- Более быстрое обучение благодаря панели «Новые возможности» в Photoshop
- Создание документов
- Работа в Photoshop с использованием Touch Bar
- Галерея инструментов
- Установки производительности
- Использование инструментов
- Сенсорные жесты
- Возможности работы с сенсорными жестами и настраиваемые рабочие среды
- Обзорные версии технологии
- Метаданные и комментарии
- Комбинации клавиш по умолчанию
- Возможности работы с сенсорными жестами и настраиваемые рабочие среды
- Помещение изображений Photoshop в другие приложения
- Установки
- Комбинации клавиш по умолчанию
- Линейки
- Отображение или скрытие непечатных вспомогательных элементов
- Указание колонок для изображения
- Отмена и история операций
- Панели и меню
- Помещение файлов
- Позиционирование элементов с привязкой
- Позиционирование с помощью инструмента «Линейка»
- Наборы настроек
- Настройка комбинаций клавиш
- Сетка и направляющие
- Разработка содержимого для Интернета, экрана и приложений
- Photoshop для дизайна
- Монтажные области
- Просмотр на устройстве
- Копирование CSS из слоев
- Разделение веб-страниц на фрагменты
- Параметры HTML для фрагментов
- Изменение компоновки фрагментов
- Работа с веб-графикой
- Создание веб-фотогалерей
- Основные сведения об изображениях и работе с цветом
- Изменение размера изображений
- Работа с растровыми и векторными изображениями
- Размер и разрешение изображения
- Импорт изображений из камер и сканеров
- Создание, открытие и импорт изображений
- Просмотр изображений
- Ошибка «Недопустимый маркер JPEG» | Открытие изображений
- Просмотр нескольких изображений
- Настройка палитр цветов и образцов цвета
- HDR-изображения
- Подбор цветов на изображении
- Преобразование между цветовыми режимами
- Цветовые режимы
- Стирание фрагментов изображения
- Режимы наложения
- Выбор цветов
- Внесение изменений в таблицы индексированных цветов
- Информация об изображениях
- Фильтры искажения недоступны
- Сведения о цвете
- Цветные и монохромные коррекции с помощью каналов
- Выбор цветов на панелях «Цвет» и «Образцы»
- Образец
- Цветовой режим (или режим изображения)
- Цветовой оттенок
- Добавление изменения цветового режима в операцию
- Добавление образцов из CSS- и SVG-файлов HTML
- Битовая глубина и установки
- Слои
- Основные сведения о слоях
- Обратимое редактирование
- Создание слоев и групп и управление ими
- Выделение, группировка и связывание слоев
- Помещение изображений в кадры
- Непрозрачность и наложение слоев
- Слои-маски
- Применение смарт-фильтров
- Композиции слоев
- Перемещение, упорядочение и блокировка слоев
- Маскирование слоев при помощи векторных масок
- Управление слоями и группами
- Эффекты и стили слоев
- Редактирование слоев-масок
- Извлечение ресурсов
- Отображение слоев с помощью обтравочных масок
- Работа со смарт-объектами
- Режимы наложения
- Объединение нескольких фрагментов в одно изображение
- Объединение изображений с помощью функции «Автоналожение слоев»
- Выравнивание и распределение слоев
- Копирование CSS из слоев
- Загрузка выделенных областей на основе границ слоя или слоя-маски
- Просвечивание для отображения содержимого других слоев
- Слой
- Сведение
- Совмещенные изображения
- Фон
- Выделения
- Рабочая среда «Выделение и маска»
- Быстрое выделение областей
- Начало работы с выделениями
- Выделение при помощи группы инструментов «Область»
- Выделение при помощи инструментов группы «Лассо»
- Выбор цветового диапазона в изображении
- Настройка выделения пикселей
- Преобразование между контурами и границами выделенной области
- Основы работы с каналами
- Перемещение, копирование и удаление выделенных пикселей
- Создание временной быстрой маски
- Сохранение выделенных областей и масок альфа-каналов
- Выбор областей фокусировки в изображении
- Дублирование, разделение и объединение каналов
- Вычисление каналов
- Выделение
- Ограничительная рамка
- Коррекции изображений
- Деформация перспективы
- Уменьшение размытия в результате движения камеры
- Примеры использования инструмента «Восстанавливающая кисть»
- Экспорт таблиц поиска цвета
- Корректировка резкости и размытия изображения
- Общие сведения о цветокоррекции
- Применение настройки «Яркость/Контрастность»
- Коррекция деталей в тенях и на светлых участках
- Корректировка «Уровни»
- Коррекция тона и насыщенности
- Коррекция сочности
- Настройка насыщенности цвета в областях изображения
- Быстрая коррекция тона
- Применение специальных цветовых эффектов к изображениям
- Улучшение изображения при помощи корректировки цветового баланса
- HDR-изображения
- Просмотр гистограмм и значений пикселей
- Подбор цветов на изображении
- Кадрирование и выпрямление фотографий
- Преобразование цветного изображения в черно-белое
- Корректирующие слои и слои-заливки
- Корректировка «Кривые»
- Режимы наложения
- Целевая подготовка изображений для печатной машины
- Коррекция цвета и тона с помощью пипеток «Уровни» и «Кривые»
- Коррекция экспозиции и тонирования HDR
- Фильтр
- Размытие
- Осветление или затемнение областей изображения
- Избирательная корректировка цвета
- Замена цветов объекта
- Adobe Camera Raw
- Системные требования Camera Raw
- Новые возможности Camera Raw
- Введение в Camera Raw
- Создание панорам
- Поддерживаемые объективы
- Виньетирование, зернистость и удаление дымки в Camera Raw
- Комбинации клавиш по умолчанию
- Автоматическая коррекция перспективы в Camera Raw
- Обратимое редактирование в Camera Raw
- Инструмент «Радиальный фильтр» в Camera Raw
- Управление настройками Camera Raw
- Обработка, сохранение и открытие изображений в Camera Raw
- Совершенствование изображений с улучшенным инструментом «Удаление точек» в Camera Raw
- Поворот, обрезка и изменение изображений
- Корректировка цветопередачи в Camera Raw
- Краткий обзор функций | Adobe Camera Raw | Выпуски за 2018 г.

- Обзор новых возможностей
- Версии обработки в Camera Raw
- Внесение локальных корректировок в Camera Raw
- Исправление и восстановление изображений
- Удаление объектов с фотографий с помощью функции «Заливка с учетом содержимого»
- Заплатка и перемещение с учетом содержимого
- Ретуширование и исправление фотографий
- Коррекция искажений изображения и шума
- Основные этапы устранения неполадок для решения большинства проблем
- Преобразование изображений
- Трансформирование объектов
- Настройка кадрирования, поворотов и холста
- Кадрирование и выпрямление фотографий
- Создание и редактирование панорамных изображений
- Деформация изображений, фигур и контуров
- Перспектива
- Использование фильтра «Пластика»
- Масштаб с учетом содержимого
- Трансформирование изображений, фигур и контуров
- Деформация
- Трансформирование
- Панорама
- Рисование и живопись
- Рисование симметричных орнаментов
- Варианты рисования прямоугольника и изменения обводки
- Сведения о рисовании
- Рисование и редактирование фигур
- Инструменты рисования красками
- Создание и изменение кистей
- Режимы наложения
- Добавление цвета в контуры
- Редактирование контуров
- Рисование с помощью микс-кисти
- Наборы настроек кистей
- Градиенты
- Градиентная интерполяция
- Заливка и обводка выделенных областей, слоев и контуров
- Рисование с помощью группы инструментов «Перо»
- Создание узоров
- Создание узора с помощью фильтра «Конструктор узоров»
- Управление контурами
- Управление библиотеками узоров и наборами настроек
- Рисование при помощи графического планшета
- Создание текстурированных кистей
- Добавление динамических элементов к кистям
- Градиент
- Рисование стилизованных обводок с помощью архивной художественной кисти
- Рисование с помощью узора
- Синхронизация наборов настроек на нескольких устройствах
- Текст
- Добавление и редактирование текста
- Универсальный текстовый редактор
- Работа со шрифтами OpenType SVG
- Форматирование символов
- Форматирование абзацев
- Создание эффектов текста
- Редактирование текста
- Интерлиньяж и межбуквенные интервалы
- Шрифт для арабского языка и иврита
- Шрифты
- Поиск и устранение неполадок, связанных со шрифтами
- Азиатский текст
- Создание текста
- Ошибка Text Engine при использовании инструмента «Текст» в Photoshop | Windows 8
- Добавление и редактирование текста
- Видео и анимация
- Видеомонтаж в Photoshop
- Редактирование слоев видео и анимации
- Общие сведения о видео и анимации
- Предварительный просмотр видео и анимации
- Рисование кадров в видеослоях
- Импорт видеофайлов и последовательностей изображений
- Создание анимации кадров
- 3D-анимация Creative Cloud (предварительная версия)
- Создание анимаций по временной шкале
- Создание изображений для видео
- Фильтры и эффекты
- Использование фильтра «Пластика»
- Использование эффектов группы «Галерея размытия»
- Основные сведения о фильтрах
- Справочник по эффектам фильтров
- Добавление эффектов освещения
- Использование фильтра «Адаптивный широкий угол»
- Фильтр «Масляная краска»
- Эффекты и стили слоев
- Применение определенных фильтров
- Растушевка областей изображения
- Сохранение и экспорт
- Сохранение файлов в Photoshop
- Экспорт файлов в Photoshop
- Поддерживаемые форматы файлов
- Сохранение файлов в других графических форматах
- Перемещение проектов между Photoshop и Illustrator
- Сохранение и экспорт видео и анимации
- Сохранение файлов PDF
- Защита авторских прав Digimarc
- Сохранение файлов в Photoshop
- Печать
- Печать 3D-объектов
- Печать через Photoshop
- Печать и управление цветом
- Контрольные листы и PDF-презентации
- Печать фотографий в новом макете раскладки изображений
- Печать плашечных цветов
- Дуплексы
- Печать изображений на печатной машине
- Улучшение цветной печати в Photoshop
- Устранение неполадок при печати | Photoshop
- Автоматизация
- Создание операций
- Создание изображений, управляемых данными
- Сценарии
- Обработка пакета файлов
- Воспроизведение операций и управление ими
- Добавление условных операций
- Сведения об операциях и панели «Операции»
- Запись инструментов в операциях
- Добавление изменения цветового режима в операцию
- Набор средств разработки пользовательского интерфейса Photoshop для внешних модулей и сценариев
- Управление цветом
- Основные сведения об управлении цветом
- Обеспечение точной цветопередачи
- Настройки цвета
- Работа с цветовыми профилями
- Управление цветом документов для просмотра в Интернете
- Управление цветом при печати документов
- Управление цветом импортированных изображений
- Выполнение цветопробы
- Подлинность контента
- Подробнее об учетных данных для содержимого
- Идентичность и происхождение токенов NFT
- Подключение учетных записей для творческой атрибуции
- 3D-объекты и технические изображения
- 3D в Photoshop | Распространенные вопросы об упраздненных 3D-функциях
- 3D-анимация Creative Cloud (предварительная версия)
- Печать 3D-объектов
- 3D-рисование
- Усовершенствование панели «3D» | Photoshop
- Основные понятия и инструменты для работы с 3D-графикой
- Рендеринг и сохранение 3D-объектов
- Создание 3D-объектов и анимаций
- Стеки изображений
- Процесс работы с 3D-графикой
- Измерения
- Файлы формата DICOM
- Photoshop и MATLAB
- Подсчет объектов на изображении
- Объединение и преобразование 3D-объектов
- Редактирование 3D-текстур
- Коррекция экспозиции и тонирования HDR
- Настройки панели «3D»
Установка точек черного и белого с помощью инструментов «Пипетка»
При использовании пипеток отменяются любые предыдущие изменения, которые были внесены в диалоговом окне «Уровни» или «Кривые». Если вы планируете использовать пипетки, лучше сначала применить их, а затем продолжать тонкую цветокоррекцию при помощи ползунков в диалоговом окне «Уровни» или точек в диалоговом окне «Кривые».
Если вы планируете использовать пипетки, лучше сначала применить их, а затем продолжать тонкую цветокоррекцию при помощи ползунков в диалоговом окне «Уровни» или точек в диалоговом окне «Кривые».
Примените корректировки «Кривые» или «Уровни».
На панели «Свойства» выполните одно из следующих действий.
- Дважды щелкните пипетку «Установить точку черного» для установки точки черного.
- Дважды щелкните пипетку «Установить точку белого» для установки точки белого.
На палитре цветов Adobe задайте требуемые значения для самых темных и самых светлых тонов в изображении.
- Чтобы установить в качестве точки черного чистый черный цвет, введите 0 для красного (R), зеленого (G) и синего (B).
- Чтобы установить в качестве точки белого чистый белый цвет, введите 255 для красного (R), зеленого (G) и синего (B).
- Чтобы указать оттенок серого в качестве точки черного или белого, введите одинаковые значения (между 0 и 255) для красного (R), зеленого (G) и синего (B).
 Чем ниже значения, тем темнее серый цвет. Чем выше значения, тем светлее серый цвет.
Чем ниже значения, тем темнее серый цвет. Чем выше значения, тем светлее серый цвет.
Выполните одно из следующих действий, чтобы скорректировать тональные области до точек черного или белого, установленных на шаге 2.
- Выбрав пипетку «Установить точку черного», щелкните область изображения, которая представляет точку черного (с самыми низкими значениями тонов).
- Выбрав пипетку «Установить точку белого», щелкните область изображения, которая представляет точку белого (с самыми высокими значениями тонов).
Коррекция цвета при помощи пипеток
Пипетки корректировок «Уровни» и «Кривые» можно применять для удаления нежелательного цветового оттенка, возникающего вследствие избытка определенного цвета (красного, зеленого, синего или голубого, пурпурного, желтого). Проще всего сбалансировать цвет изображения, идентифицировав область, которая должна обладать нейтральным цветом, а затем удалив цветовой оттенок из этой области. В зависимости от изображения может понадобиться использовать одну или все три пипетки. Пипетка «Установить точку серого» лучше всего подходит для изображений, которые не требуют больших коррекций и содержат легко определяемые нейтральные тона.
В зависимости от изображения может понадобиться использовать одну или все три пипетки. Пипетка «Установить точку серого» лучше всего подходит для изображений, которые не требуют больших коррекций и содержат легко определяемые нейтральные тона.
При использовании пипеток отменяются любые предыдущие изменения, которые были внесены в диалоговом окне «Уровни» или «Кривые». Если вы планируете использовать пипетки, лучше сначала применить их, а затем продолжать тонкую цветокоррекцию при помощи ползунков в диалоговом окне «Уровни» или точек в диалоговом окне «Кривые».
Инструмент «Пипетка», который устанавливает точку серого , используется в первую очередь для цветокоррекции и недоступен при работе с изображениями в градациях серого.
Перед применением коррекции определите фрагмент изображения, который должен быть нейтрального серого цвета. Например, это может быть асфальтированная дорога.
Используйте образец цвета, чтобы пометить нейтральную область и позже щелкнуть по ней пипеткой.

Щелкните на значке «Уровни» или «Кривые» на панели «Коррекция».
На панели «Свойства» выберите двойным щелчком инструмент «Установка точки серого» .
Убедитесь, что в палитре цветов Adobe выбран цвет с одинаковыми значениями компонентов «R», «G» и «B» для нейтрального серого (например, 128, 128, 128). При необходимости введите одинаковые значения для «R», «G» и «B». Photoshop запрашивает, требуется ли сохранить новый целевой цвет в качестве используемого по умолчанию.
Используя пипетку «Установить точку серого», щелкните нейтральный участок, выбранный на шаге 1. Эта операция приведет к удалению цветового оттенка изображения.
(Необязательно) Внесите окончательные корректировки «Уровни» и «Кривые» на панели «Свойства».
Справки по другим продуктам
- Коррекция «Уровни»
- Корректировка «Кривые»
- Коррекция цвета и тона изображения в CS6
- Коррекция тона и насыщенности
- Преобразование цветного изображения в черно-белое
- Коррекция деталей в тенях и на светлых участках
- Усиление контраста фотографии с использованием корректировок «Уровни» или «Кривые»
Вход в учетную запись
Войти
Управление учетной записью
12 главных инструментов Adobe Photoshop — путеводитель от Андрея Журавлева
Всем новичкам Фотошоп кажется темным лесом: огромное меню, бессчетное количество инструментов и функций, в которых так легко заблудиться. Но все не так страшно – убежден профессиональный цветокорректор и опытный преподаватель Profile School Андрей Журавлев. Для полноценной работы в этой программе достаточно освоить базовые инструменты и постепенно развивать свои навыки. Итак, представляем вам 12 главных друзей пользователя Adobe Photoshop.
Но все не так страшно – убежден профессиональный цветокорректор и опытный преподаватель Profile School Андрей Журавлев. Для полноценной работы в этой программе достаточно освоить базовые инструменты и постепенно развивать свои навыки. Итак, представляем вам 12 главных друзей пользователя Adobe Photoshop.
Палитра
Начнем с хороших новостей для тех, кого приводит в ужас меню Фотошопа: оно вам практически не понадобится в работе. Специалисты его редко открывают и пользуются только палитрой, которая находится справа. Любые необходимые команды из меню можно вызвать горячими клавишами.
Палитра дает возможность выбрать основной, фоновый и текстовый цвета, а также создавать цвета для различных функций, параметров и команд. Для работы вам понадобится 5-7 палитр, все они находятся во вкладке Windows.
Самые важные палитры:
Tools (инструменты) — все, что вам необходимо для работы
Options (параметры) — настройки ручного редактирования
Расставить нужные палитры по экрану поможет рабочая среда, ее иконка находится в верхнем правом углу. Чтобы в следующий раз вернуться к тому же расположению палитры в рабочей среде, необходимо присвоить ей название и сохранить. Таким образом, вы в любой момент сможете навести привычный порядок на экране.
Чтобы в следующий раз вернуться к тому же расположению палитры в рабочей среде, необходимо присвоить ей название и сохранить. Таким образом, вы в любой момент сможете навести привычный порядок на экране.
Лайфхак от преподавателя
Для организации рабочего пространства на мониторе Андрей Журавлев также рекомендует подружиться с клавишей F. Если у вас открыто несколько изображений, достаточно нажать F, чтобы на экране осталась только картинка, с которой вы работаете в Фотошопе. Повторное нажатие этой клавиши вызывает полноэкранный режим. Исчезнут все палитры и меню, на экране останется только картинка, что позволит вам лучше ее рассмотреть. Нажав F еще раз, вы попадете в первоначальный режим системы.
Для работы вам понадобится 5-7 палитр Photoshop
Формат PSD
Все изображения, сформированные в Adobe Photoshop, сохраняются только в формате PSD. Находите в меню “файл” “сохранить как” и выбираете этот формат из всех предложенных. Помните, что в JPEG созданные в Фотошопе слои не сохраняются. Если вы выберете его по привычке, просто потеряете всю сделанную работу.
Если вы выберете его по привычке, просто потеряете всю сделанную работу.
Разумнее всего сделать сохранить картинку в PSD сразу, как только она попала вам в руке. Неважно, в каком формате у вас исходник, JPEG это или RAW-файл. Просто создайте копию и продолжайте работу в PSD.
А вот для отправки готовой картинки заказчику PSD неудобен: слишком много весит и открыть его можно только в Фотошопе. Вам снова понадобится перевести картинку в JPEG-формат. Для этого необходимо соединить все созданные слои командой Flatten image, скорректировать фактор качества (не меньше 8) и сохранить в нужном формате.
Конвертировать PSD-файл в JPEG можно только перед отправкой готовой работы заказчику
Рекомендуем вам класс Андрея Журавлева «Adobe Photoshop. Все форматы файлов»
Кадрирование/Кроп
С помощью этого инструмента вы можете не только обрезать картинку, но и поворачивать ее под нужным углом. Среди важных и полезных настроек этого инструмента Журавлев отмечает кнопку Straighten (выпрямить). На ней изображен уровень, который позволяет выставить горизонталь и быстро скорректировать линию. Это быстрый и эффективный способ выравнивать горизонт на пейзажах.
На ней изображен уровень, который позволяет выставить горизонталь и быстро скорректировать линию. Это быстрый и эффективный способ выравнивать горизонт на пейзажах.
Обратите внимание на флажок Delete cropped pixels (удалить обрезанные уровни). Он позволяет решить, хотите вы кадрировать изображение с уничтожением не выделенных фрагментов, или нет. Если этот флажок стоит, то все, что останется за пределами рамки, исчезнет. Лучше убрать флажок на тот случай, если вам не понравится результат и вы захотите кадрировать заново. Когда пиксели отрезаны, сделать это можно только за счет еще более сильного урезания картинки.
Важное замечание: при работе с инструментом Cropp tool сразу переключитесь в полноэкранный режим с помощью кнопки F. Так вы сможете перетаскивать картинку за пределы холста. В оконном режиме это невозможно.
Лайфхак от преподавателя:
Если при кадрировании вы хотите захватить кусок пустого пространства, выберите ключ Content aware. Программа самостоятельно найдет подходящие кусочки и соберет фон. Лучше всего эта функция работает с флажком Delete cropped pixels. Не самая идеальная функция, но для несложных изображений вполне подходит.
Лучше всего эта функция работает с флажком Delete cropped pixels. Не самая идеальная функция, но для несложных изображений вполне подходит.
Инструменты кадрирования позволяют обрезать и поворачивать картинку под нужным углом
Отмена неудачных действий
Первое правило Фотошопа: в любой непонятной ситуации используй клавишу Escape (esc). Например, процесс кадрирования блокирует всю работу в программе, а вам нужно срочно переключиться на другую картинку. Или у вас просто тормозит компьютер. На помощь приходит клавиша Escape, которая отменяет текущие действия.
Также стоит запомнить еще одну кнопку — Undo brush tools. Она пригодится вам случай, когда надо быстро удалить неудачный штрих. Например, когда вы нарисовали рога и хвост на фотографии вашего начальника, а он появился у вас за спиной. Чтобы не искать кнопку в программе, необходимо воспользоваться комбинацией клавиш CTRL+Z (Windows) или Command+Z (MacOS). Вернуть рога и копыта, как и любое отмененное ранее действие, можно с помощью комбинации CTRL+Shift+Z (Command+shift+Z).
Первое правило Фотошопа: в любой непонятной ситуации используй клавишу Esc
Палитра History
Палитра History последовательно сохраняет состояние картинки перед любым мазком, корректирующим слоем и любой другой операцией. Этот инструмент позволяет быстро вернуться к любой стадии обработки, а не вызывать отмену клавишами десять раз подряд.
— Лично я противник этой палитры, потому что она создает у пользователей неверные представления о создании слоев. Но если относиться к ней как к возможности отменить несколько неудачных мазков, это хороший вариант — говорит Андрей Журавлев.
Есть у палитры History один значительный минус: она не дает возможности нелинейно отменять операции. Если вы рисуете усы на фотографии своей бывшей –– в первую очередь, вы не можете их оставить, когда последующие изменения уже внесены, а предыдущие еще не убраны. Это инструмент элементарной отмены действий, помните об этом.
Воспользоваться палитрой можно только до того, как вы закроете файл.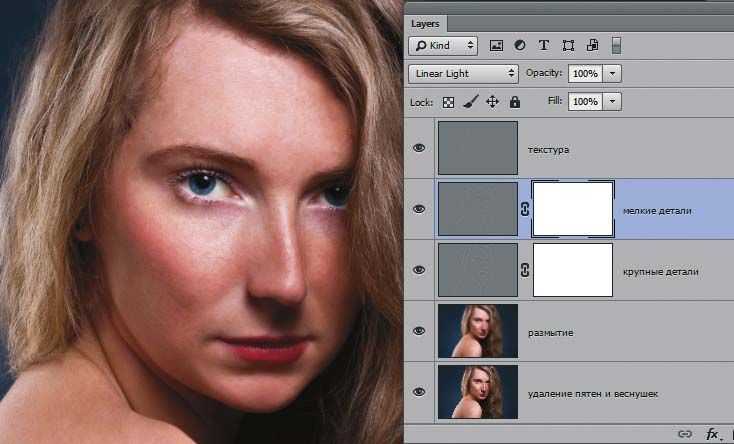 Потом она исчезнет со всеми изменениями.
Потом она исчезнет со всеми изменениями.
Палитра History позволяет быстро вернуться к любой стадии обработки картинки
Слои
Слои — это фундамент, важнейший инструмент для обработки картинок в Фотошопе. Он применяется для совмещения нескольких изображений, создания специальных эффектов, добавления текста или векторных фигур и других задач. Слои похожи ну стопку прозрачных листов на столе. Их можно перемещать для изменения изображения и уровня непрозрачности.
Существует два вида слоев: растровые и корректирующие. Растровые данные состоят из пикселей, расположенных в виде сетки. Корректирующий слой можно сравнить со светофильтром, который “висит” над картинкой. С его помощью можно создавать различные световые эффекты: отбрасывание тени, свечение и т.п.
Работа с этим инструментом выполняется с помощью панели Layers (Слои). Группы слоев помогают их упорядочить и использовать для применения масок к нескольким слоям одновременно. В слоях очень легко запутаться, даже если вы не в первый раз работаете в Adobe Photoshop. Чтобы упорядочить свою работу, Андрей Журавлев рекомендует каждому слою присваивать собственное имя.
Чтобы упорядочить свою работу, Андрей Журавлев рекомендует каждому слою присваивать собственное имя.
Лайфхак от преподавателя:
Работа со слоями требует множества различных команд, и для экономии времени вам пригодятся горячие клавиши. Для начала запомните и протестируйте базовые комбинации клавиш:
Показать/скрыть панель Layers: F7
Создать слой: Ctrl + Shift + N / Cmd + Shift + N
Создать копию слоя: Ctrl + J / Cmd + J
Создать новый слой через вырезание: Shift + Ctrl + J / Shift + Cmd + J
Сгруппировать слои: Ctrl + G / Cmd + G
Выделить слои: Ctrl + Alt + A / Cmd + Opt + A
Объединить выделенные слои: Ctrl + E / Cmd + E.
Объединить все видимые слои: Ctrl + Shift + Alt + E / Cmd + Shift + Option + E
Удалить корректирующий слой : Delete или Backspace / Delete
Слои в Фотошопе — это базовый инструмент для работы с картинкой
Рекомендуем вам класс Андрея Журавлева “Adobe Photoshop. Базовые приемы работы со слоями”
Выделение
Чтобы понять функцию выделения (изолирования) в Photoshop, Андрей Журавлев советует вспомнить фильм “Чужой”. Помните, как размножались инопланетные твари? Сначала из яйца вылезает членистоногое, прилипает к лицу человека и пытается отложить личинку. Выделение можно сравнить с этой промежуточным состояние “Чужого” — инструмент используется как переходная форма перед созданием маски слоя.
Помните, как размножались инопланетные твари? Сначала из яйца вылезает членистоногое, прилипает к лицу человека и пытается отложить личинку. Выделение можно сравнить с этой промежуточным состояние “Чужого” — инструмент используется как переходная форма перед созданием маски слоя.
Чаще всего выделение применяется, когда нужно уменьшить или увеличить: например, женщины нередко просят сделать больше глаза или грудь на фото. Можно добавлять, удалять и перемещать объекты. Изолирование также используется при ретуши в тех случаях, когда нужно грубо ограничить зону, в которой будет действовать выбранный инструмент коррекции.
Для изолирования объектов используются несколько инструментов. Самые простейшие — это “эллипс” и “прямоугольник”, для более сложной формы используется “лассо”. Если применить команду Object selection tool можно, Фотошоп “подумает” за вас и выделит какой-то объект самостоятельно. Эта функция очень пригодится новичкам: без хорошего опыта очень сложно сделать корректное выделение самостоятельно.
Кроме того, изолированный объект можно скопировать на новый слой или поработать на нем каком-нибудь инструментом. С помощью команды Shot cut или CTRL+J/Command+J. комманд J вы можете создать копию выделенного фрагмента и работать с ним отдельно.
Функцию выделения в Фотошопе можно сравнить с промежуточной формой “Чужого” перед тем, как он станет полноценным чудовищем
Маска слоя
Слой и выделение вместе создают маску слоя, то есть финальную форму “Чужого”. По сути это трафарет, который накладывается на выделенный фрагмент изображения.
Например, вы увеличили глаз у модели на фотографии. Как его «подогнать» под цвет кожи вокруг? Можно все подтирать стеркой, но это неудобно: одно неловкое движение, и будет дыра. Для таких случаев пригодится маска слоя, которая в работе с растровым слоем выполняет функцию чудо–стерки. Она позволяет корректно стереть необходимые фрагменты без ущерба для картинки. В работе с корректирующим слоем маска просто ослабляет воздействие.
Главное преимущество маски перед инструментами выделения — в возможности в любой момент перерисовать ее и доработать.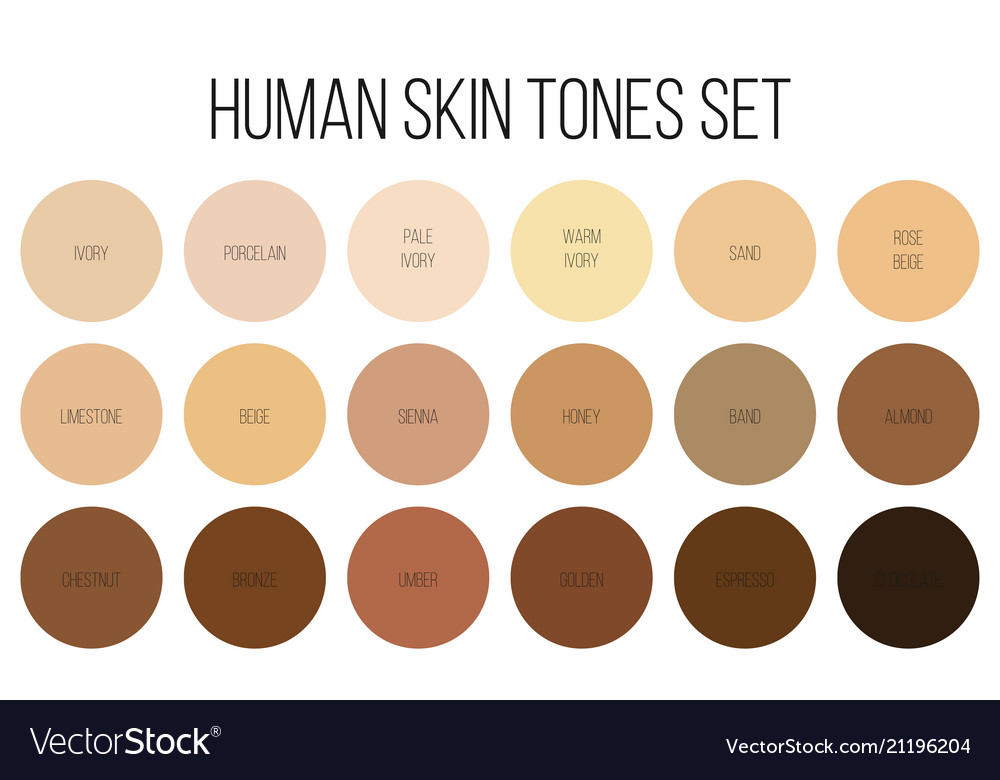 Маска не уничтожает пиксели, а только «прячет» их. Она также позволяет менять область коррекции при работе с корректирующим слоем.
Маска не уничтожает пиксели, а только «прячет» их. Она также позволяет менять область коррекции при работе с корректирующим слоем.
Рисование маски слоя требует большой аккуратности и внимания, отмечает Андрей Журавлев. Вам придется очень часто работать с этим инструментом в Фотошопе, поэтому старайтесь как можно больше практиковаться с ним.
Маска слоя — это трафарет, который накладывается на выделенный фрагмент изображения
Кисть
Кисти — один из самых любимых инструментов специалистов в Фотошоп. Их можно создавать самостоятельно, подгружать в программу, делиться с друзьями. Но это все впереди, пока что вам необходимо освоить простую кисточку Brush tool.
Основные настройки этого инструмента собраны в палитре Options.
Кисть в Фотошопе работает по той же логике, что и кисточка художника: закрашивает необходимые фрагменты. Например, вы можете выделить какую-то часть изображения и быстро ее покрасить. Такой прием часто используется, когда нужно “перекрасить” небо в пейзажных фотографиях.
Перед тем как начать работу с кистью необходимо выбрать ее размер и жесткость мазка. При обработке чаще всего применяют мягкие кисти. Если вам нужно покрасить большой фрагмент, выбираете кисть побольше, и наоборот. Размеры инструмента можно менять с клавиатуры: правая квадратная скобка делает кисть больше, левая — меньше.
У кисти есть две важные функции: Opacity — непрозрачность и Flow — нажим. Чем меньше непрозрачность кисти, тем легче след. Нажим регулирует поток краски из кисти и дает возможность менять форму мазка. Например, сделать окрашивание плотнее в центре и светлее по краям.
Для работы в Фотошопе есть великое множество кистей, но для начала вам понадобится простейшая Brush tool
Кривая
Кривые (Curves) — это один из самых сложных и незаменимых инструментов в Фотошопе. Журавлев рекомендует новичкам потратить время и усилия на его освоение. Кривая используется для осветления и затемнения изображения, настройки контрастности и других операций с тоном. Например, когда нужно осветлить слишком темный участок, сделать цвета (или один цвет) более насыщенным и сочным, скорректировать пересвеченный фрагмент.
Например, когда нужно осветлить слишком темный участок, сделать цвета (или один цвет) более насыщенным и сочным, скорректировать пересвеченный фрагмент.
Это очень наглядный инструмент: по горизонтали отложена яркость исходной картинки, каждому пикселю положен свой цвет. Сдвиг кривой меняет яркость, а изменение формы меняет контраст — перепад яркости. Уводим кривую линию выше — картинка становится светлее, снижаем — картинка темнее.
Кривая в Фотошопе используется для для осветления и затемнения изображения, настройки контрастности и других операций с цветом и тоном
Рекомендуем вам класс Андрея Журавлева “Adobe Photoshop. Работа с кривыми: практика применения”
Цветовой круг
Этого инструмента нет в фотошопе, но он вам необходим для понимания и запоминании взаимосвязей между цветами. Красный, зеленый и синий цвета являются основными цветами. Голубой, пурпурный и желтый — это субтрактивные основные цвета. Пары цветов, расположенные на круге друг против друга, называются комплиментарными, или дополнительными (красный — голубой, зеленый — пурпурный, синий — желтый). На практике это работает так: вы увеличите яркость в красном канале, и все оттенки на изображении начнут “дрейфовать” в сторону красного. Например, желтый становится оранжевым.
На практике это работает так: вы увеличите яркость в красном канале, и все оттенки на изображении начнут “дрейфовать” в сторону красного. Например, желтый становится оранжевым.
Многие специалисты используют “круг Иттена”, однако Андрей Журавлев считает, что при работе с Фотошопом на него опираться нельзя. Преподаватель рекомендует использовать “круг Ньютона”, который, по его мнению, лучше описывает процессы взаимодействия яркости и цвета.
— Эта система не соответствует физике и физиологии восприятия цвета. При этом “круг Иттена достаточно неплохо описывает третий, самый сложный уровень восприятия — психологию цвета — говорит Журавлев.
Для понимания взаимосвязей между цветами в Фотошопе рекомендуется “круг Ньютона”
Штамп
Как убрать дефекты на фотографии? Например, прыщи и морщины на портрете. Для таких целей используется Штамп (Clone Stamp Tool / S). Этот инструмент позволяет создать “заплатку” из “донорской” части изображения и закрыть ей дефект. По сути это кисть, которая рисует не отдельно взятым цветом, а самой картинкой. Например, с помощью выделения берем фрагмент на коже без прыща, создаем “заплатку”, лепим на отдельный слой и закрываем прыщ.
Например, с помощью выделения берем фрагмент на коже без прыща, создаем “заплатку”, лепим на отдельный слой и закрываем прыщ.
Как понять, откуда лучше брать «донорскую» область? Зажимаете клавишу alt, кликаете место, откуда взять фрагмент для “заплатки”. Программа сама вам подскажет, откуда лучше взять подходящий участок. При создании и перемещении “заплатки” лучше использовать максимально мягкую кисть.
Лайфхак от преподавателя
Хотите заниматься обработкой портретов? Освойте “Штамп для ленивых — восстанавливающую кисть (Healing brush). Она позволяет взять не только взять “донор”, но и подогнать цвет яркости под цвет области вокруг “заплатки”. Андрей Журавлев в шутку называет этот инструмент «антипрыщ». Те, кто его освоил, могут смело считать себя ретушерами третьего разрядами.
Штамп позволяет создать “заплатку” из любого выбранного фрагмента изображения и поместить ее на любое место
Ваш мозг
На своих стримах Андрей Журавлев ставит этот пункт на последнее место, но всегда отмечает: ваша голова на плечах и есть ваш главный друг в работе с Фотошопом. Вы можете освоить все базовые инструменты программы, но для того, чтобы выстроить правильный порядок действий, придется подумать.
Вы можете освоить все базовые инструменты программы, но для того, чтобы выстроить правильный порядок действий, придется подумать.
— Всегда идите от общего к частному. Поправили оттенок? Посмотрите на отдельные участки, может, что-то нужно еще. Сделайте зелень насыщенней, поправьте кожу с помощью кривых, добавьте маску. И помните, что наш главный друг хоть и всегда при нас, но очень ленив. То хочет спать завалиться, то откосить от работы. Не бойтесь дать пинка своему мозгу и заставить его думать.
Главный друг пользователя Фотошопа — это голова на плечах, убежден Андрей Журавлев
Хотите больше узнать о главных инструментах Adobe Photoshop?
Запишитесь на курс Андрея Журавлева “Adobe Photoshop. Базовый курс”. После окончания обучения вам больше не придется искать подсказки в Интернете и у друзей. Более того, вы начнете давать их сами! Под руководством талантливого преподавателя вы шаг за шагом научитесь делать дизайн-макеты, готовить изображения для печати и мгновенно подбирать нужные инструменты под конкретную задачу. А главное — вы станете уверенным пользователем Фотошопа, а не новичком.
А главное — вы станете уверенным пользователем Фотошопа, а не новичком.
Для тех, кто готов стать настоящим гуру Фотошопа, рекомендуем курс “Adobe Photoshop. Продвинутый уровень”. Вы получите возможность изучить расширенный функционал знакомых инструментов, отточить свои навыки и получить массу бесценных лайфхаков от Андрея Журавлева. Выпускники этого курса больше не думает над тем, какие инструменты необходимы для конкретной задачи, поскольку умеют моментально оценивать объем необходимой работы. Вы не только научитесь экономить свое время, но и получите реальный шанс получать серьезные коммерческие задачи и консультировать новичков.
Как исправить тон кожи в Photoshop?
Последнее обновление: 23 сентября 2022 г., 22:45
Когда дело доходит до редактирования фотографий, один из самых распространенных вопросов — как исправить тон кожи. Независимо от того, имеете ли вы дело с недоэкспонированной или переэкспонированной фотографией или просто хотите выровнять тон кожи, в Photoshop есть несколько способов сделать это. В этой статье мы рассмотрим несколько самых популярных методов коррекции тона кожи.
В этой статье мы рассмотрим несколько самых популярных методов коррекции тона кожи.
Способ 1: использование корректирующего слоя «Кривые»
Один из самых простых и эффективных способов исправить тон кожи — использовать корректирующий слой «Кривые». Этот инструмент позволяет настроить тональный диапазон изображения и может использоваться как для осветления, так и для затемнения областей изображения.
Чтобы использовать корректирующий слой «Кривые», просто нажмите кнопку «Создать новый слой-заливку или корректирующий слой» в нижней части панели «Слои» и выберите «Кривые» из списка. Как только вы это сделаете, на экране появится график. Нижний левый угол этого графика представляет тени на вашем изображении, средний — средние тона, а верхний правый угол — светлые участки.
Если вы хотите осветлить тон кожи, вам нужно перетащить середину кривой вверх. Например, если вы хотите осветлить только средние тона, вы должны перетащить этот участок кривой вверх.
И наоборот, если вы хотите затемнить тон кожи, вы должны перетащить этот участок кривой вниз. Вы также можете настроить определенные области изображения, щелкнув точки на кривой и перетащив их вверх или вниз.
Способ 2: использование выборочного цвета
Еще один способ настроить тон кожи — использовать инструмент «Выборочный цвет» в Photoshop. Этот инструмент позволяет выборочно настраивать цвета изображения, не затрагивая другие цвета.
Чтобы использовать выборочный цвет, просто нажмите кнопку «Создать новый слой-заливку или корректирующий слой» в нижней части панели «Слои» и выберите «Выборочный цвет» из списка. Как только вы это сделаете, вы увидите окно с несколькими вариантами цвета. Наиболее подходящими для корректировки тона кожи являются красный, желтый и нейтральный цвета.
СОВЕТ ПРОФЕССИОНАЛА: В этой статье приведены инструкции по корректировке тона кожи в Photoshop. Однако важно отметить, что этот процесс следует использовать с осторожностью. Чрезмерная коррекция тона кожи может привести к неестественному или искусственному виду.
Чрезмерная коррекция тона кожи может привести к неестественному или искусственному виду.
Если вы хотите осветлить тон кожи, выберите «Красные» в раскрывающемся меню, а затем увеличьте значение «Голубой» или «Пурпурный». Например, если вы хотите осветлить только средние тона, вы должны увеличить пурпурный цвет. И наоборот, если вы хотите затемнить тон кожи, вы должны уменьшить количество голубых или пурпурных оттенков.
Метод 3: Использование оттенка/насыщенности
Инструмент Hue/Saturation — еще один полезный инструмент для настройки тона кожи. Этот инструмент позволяет изменять оттенок (цвет), насыщенность (интенсивность) и яркость изображения.
Чтобы использовать оттенок/насыщенность, просто нажмите «Изменить» в верхней строке меню и выберите «Оттенок/насыщенность» в раскрывающемся меню. Как только вы это сделаете, появится окно с тремя ползунками: оттенок, насыщенность и яркость.
Чтобы изменить оттенок кожи с помощью оттенка/насыщенности, просто отрегулируйте оттенок или насыщенность. Например, если вы хотите, чтобы чья-то кожа выглядела более желтой, вы должны увеличить оттенок.
Например, если вы хотите, чтобы чья-то кожа выглядела более желтой, вы должны увеличить оттенок.
Если вы хотите, чтобы чья-то кожа выглядела более оранжевой, вы должны увеличить оттенок и насыщенность. И наоборот, если вы хотите, чтобы чья-то кожа выглядела более синей, вы должны уменьшить оттенок.
Заключение
Как исправить тон кожи в Photoshop?
Как мы видели в этой статье, существует несколько способов исправления чьего-либо тона кожи в Photoshop с помощью различных инструментов, доступных в самом Photoshop.
Мы рассмотрели три основных метода: использование корректирующего слоя «Кривые»; использование выборочного цвета; и используя оттенок/насыщенность.
У каждого метода есть свои достоинства, и с каждым из них следует поэкспериментировать, чтобы понять, какой из них работает лучше всего в каждом конкретном случае.
Спасибо за прочтение!
Дейл Лейдон
Сисадмин стал разработчиком Javascript. Владелец кладбища 20+ приложений и парочки успешных.
Владелец кладбища 20+ приложений и парочки успешных.
Самый простой способ добиться насыщенных оттенков кожи в Photoshop!
Сообщение от: Caz Nowaczyk
В этом видео от PiXimperfect вы узнаете самый простой способ добиться насыщенных и красивых оттенков кожи в Photoshop.
В этом уроке расширенные инструменты маскирования Photoshop используются для нацеливания только на оттенки кожи на изображении. После выбора оттенков кожи используются корректирующие слои, чтобы добавить к ним цвет.
- Откройте изображение в Photoshop.
- Чтобы начать выбор скина, перейдите в Меню->Выбрать->Цветовой диапазон.
- Чтобы правильно выбрать кожу, обязательно выберите «Образцы цветов» (а не «Оттенки кожи», поскольку эта функция не передает тона кожи с точностью).
- Сначала уменьшите значение Fuzziness примерно до 15, а затем выберите первый инструмент «Пипетка».
 С помощью инструмента «Пипетка» щелкните одну часть кожи на изображении. Чтобы увидеть, что вы выбрали, убедитесь, что вы отметили «Выделение» в окне «Цветовой диапазон».
С помощью инструмента «Пипетка» щелкните одну часть кожи на изображении. Чтобы увидеть, что вы выбрали, убедитесь, что вы отметили «Выделение» в окне «Цветовой диапазон». - Теперь выберите вторую пипетку с символом +, чтобы расширить выбор диапазона скинов. Для этого щелкните и перетащите инструмент «Пипетка» по всем оттенкам кожи, пока не выберете их все. Убедитесь, что ни одна область не упущена.
- Вы не хотите, чтобы выделение было резким, поэтому перейдите к ползунку Fuzziness и измените его примерно на 55, а затем нажмите OK.
- Теперь, когда у вас есть выбор оттенков кожи или цветов, похожих на ваши тона кожи, щелкните значок корректирующего слоя в палитре слоев. Выберите «Сплошной цвет». Это открывает окно цветовой палитры. В разделе RGB введите следующие числа — R: 255, G: 46, B: 1 и нажмите «ОК».
- Измените режим наложения в палитре слоев с «Обычный» на «Линейный свет». Вместо того, чтобы уменьшать непрозрачность слоя, вы уменьшите «Заливку» примерно до 5-10%.

- Взгляните на свое изображение и проверьте, не получились ли какие-либо области слишком резкими при использовании смеси. Если это так, выберите маску, затем выберите инструмент «Кисть» и закрасьте эти области (цветом кисти выберите «Белый»), чтобы смягчить переход. Вы можете уменьшить поток кисти, если хотите.
Вот оно!
У вас есть другие советы, которыми вы хотели бы поделиться с нами? Сделайте это в разделе комментариев!
Вам также может пригодиться следующее:
- Базовое сглаживание кожи в Photoshop
- Понимание маскирования в Photoshop
- Как смешать корректировки с помощью маскирования слоя в Photoshop
- Как использовать инструмент «Штамп» в Photoshop, чтобы сделать кожу чистой
- Как исправить недостатки кожи с помощью инструмента «Заплатка» в Photoshop
- Как заменить цвета в ваших изображениях с помощью Photoshop
- Как улучшить цвета с помощью инструмента цветового диапазона Photoshop
Узнайте больше из нашей категории «Постобработка»
Caz Nowaczyk
— управляющий редактор dPS, живет в Вуллонгонге, Австралия, и уже 15 лет работает фотографом, режиссером и дизайнером в своем бизнесе Exposure Arts and Media.

 Чем ниже значения, тем темнее серый цвет. Чем выше значения, тем светлее серый цвет.
Чем ниже значения, тем темнее серый цвет. Чем выше значения, тем светлее серый цвет.
 С помощью инструмента «Пипетка» щелкните одну часть кожи на изображении. Чтобы увидеть, что вы выбрали, убедитесь, что вы отметили «Выделение» в окне «Цветовой диапазон».
С помощью инструмента «Пипетка» щелкните одну часть кожи на изображении. Чтобы увидеть, что вы выбрали, убедитесь, что вы отметили «Выделение» в окне «Цветовой диапазон».