Как правильно подключить и настроить микрофон
Одно из основных умений мобильного диджея — правильная настройка микрофона, которая поможет подчеркнуть все особенности голоса ведущего или вокалиста, а также избавит от неприятного “гула” и так называемого фидбека. Я не раз сталкивался с ситуацией, когда диджей не мог правильно настроить микрофон, и этим портил практически всё торжество. Ведь не одному гостю не понравится свист и гул микрофона во произнесения тоста, да и ведущему хочется слышать свой голос ярким и приятным, без раздражительного “бубнения” или режущего звука на шипящих.
Подключение микрофона к микшерной консоли
Соединение микрофона или микрофонной базы с микшером, осуществляется с помощью кабеля XLR Male — Female. На многих микрофонных базах так же присутствует линейный выход (LINE) стандарта Jack, в таком случае у вас будет возможность использовать кабель Jack — Jack, но я этого делать не рекомендую, так как при использовании такого типа подключения мы можем столкнуться с ненужными помехами.
 Также стоит привести в положение 0 все ручки посыла FX и AUX (на некоторых консолях SEND).
Нажмите кнопку PFL (Pre-Fade Listen), это позволит вам контролировать уровень входного сигнала при помощи индикатора громкости и выставить его максимально точно. Отдаём микрофон ведущему и плавно доводим громкость, фейдером канала, до значения 0 (на некоторых консолях U). Вращая ручку GAIN по часовой стрелке, увеличиваем мощность входящего сигнала и параллельно смотрим на индикатор громкости, наша задача вплотную приблизиться к порогу 0 db, но не превышать его. Так же необходимо поглядывать на индикатор PEAK (есть на большинстве консолей) если он начнёт сигнализировать красным — это наш максимальный уровень входного сигнала, выше уже начинаются искажения. Данный индикатор может изредка мигать, но только на самых громких звуках, и индикация должна быть кратковременной.Теперь совсем слегка убавляем чувствительность ручкой GAIN против часовой стрелки и выводим фейдер канала на уровень рабочей громкости.
Также стоит привести в положение 0 все ручки посыла FX и AUX (на некоторых консолях SEND).
Нажмите кнопку PFL (Pre-Fade Listen), это позволит вам контролировать уровень входного сигнала при помощи индикатора громкости и выставить его максимально точно. Отдаём микрофон ведущему и плавно доводим громкость, фейдером канала, до значения 0 (на некоторых консолях U). Вращая ручку GAIN по часовой стрелке, увеличиваем мощность входящего сигнала и параллельно смотрим на индикатор громкости, наша задача вплотную приблизиться к порогу 0 db, но не превышать его. Так же необходимо поглядывать на индикатор PEAK (есть на большинстве консолей) если он начнёт сигнализировать красным — это наш максимальный уровень входного сигнала, выше уже начинаются искажения. Данный индикатор может изредка мигать, но только на самых громких звуках, и индикация должна быть кратковременной.Теперь совсем слегка убавляем чувствительность ручкой GAIN против часовой стрелки и выводим фейдер канала на уровень рабочей громкости.
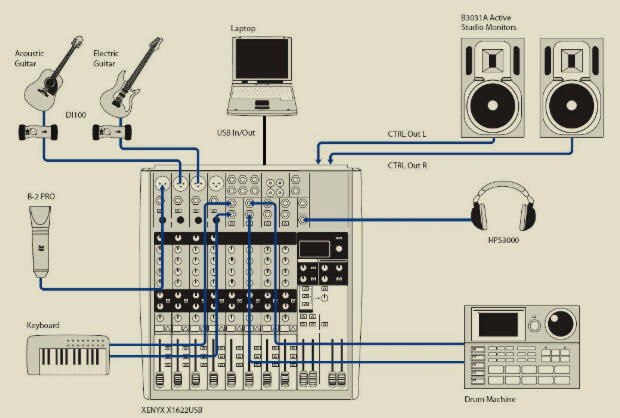 Поэтому для придания голосу большей разборчивости и объёма необходимо слегка добавить верхних частот. Но тут стоит быть аккуратным, так как если накрутить лишнего, то наш микрофон начнёт “заводиться” и появится режущий ухо фидбек. Если ваша консоль оснащена параметрическим эквалайзером, то стоит слегка, именно слегка, приподнять им всё, что выше 4000 гц. Это добавит голосу так называемого “песка”, сделает его более разборчивым, звонким и объёмным. Так же можно немного добавить компрессора, слегка повернув ручку COMP по часовой стрелке. Он сделает звучание голоса более плотным и насыщенным, но тут главное не перестараться, так как можно очень сильно пережать звук и получить неприятные искажения. Всё остальное стоит настраивать исключительно на слух, так как голоса у всех разные. Не бойтесь крутить ручки эквалайзера и всегда старайтесь уловить различие результата от тех или иных действий за вашей консолью. В конце снова регулируем громкость входного сигнала ручкой GAIN и доводим её до нужных нам значений, ориентируясь на индикаторы громкости, PEAK и собственные уши.
Поэтому для придания голосу большей разборчивости и объёма необходимо слегка добавить верхних частот. Но тут стоит быть аккуратным, так как если накрутить лишнего, то наш микрофон начнёт “заводиться” и появится режущий ухо фидбек. Если ваша консоль оснащена параметрическим эквалайзером, то стоит слегка, именно слегка, приподнять им всё, что выше 4000 гц. Это добавит голосу так называемого “песка”, сделает его более разборчивым, звонким и объёмным. Так же можно немного добавить компрессора, слегка повернув ручку COMP по часовой стрелке. Он сделает звучание голоса более плотным и насыщенным, но тут главное не перестараться, так как можно очень сильно пережать звук и получить неприятные искажения. Всё остальное стоит настраивать исключительно на слух, так как голоса у всех разные. Не бойтесь крутить ручки эквалайзера и всегда старайтесь уловить различие результата от тех или иных действий за вашей консолью. В конце снова регулируем громкость входного сигнала ручкой GAIN и доводим её до нужных нам значений, ориентируясь на индикаторы громкости, PEAK и собственные уши.
Как подключить микрофон к микшеру
Звуакны, ай нид хелп! Вот купил такую штуку. Нигде в сети нет информации о том, как заставить это, нормально работать как звуковая карта компьютера. У меня до этого стояла Focusrite Scarlett 2is2 она и сейчас есть , но её срочно надо подключить к другому компу. Купил этот мини микшер. По своим характеристикам и возможностям он мне более чем подходит и цена смешная.
Поиск данных по Вашему запросу:
Как подключить микрофон к микшеру
Схемы, справочники, даташиты:
Прайс-листы, цены:
Обсуждения, статьи, мануалы:
Дождитесь окончания поиска во всех базах.
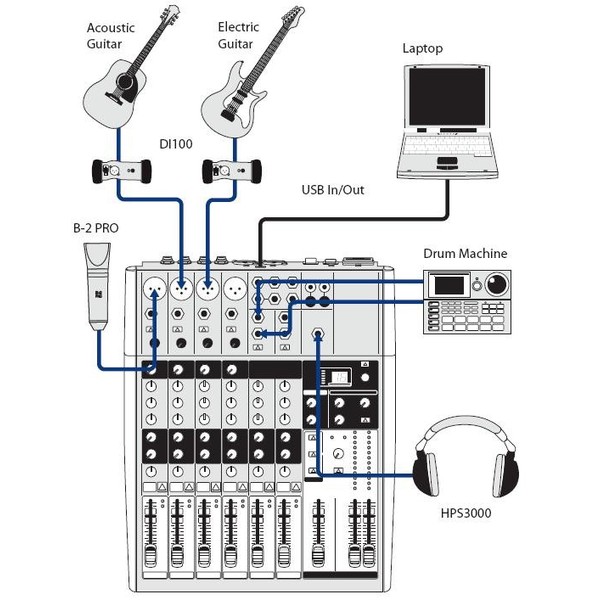
По завершению появится ссылка для доступа к найденным материалам.
Содержание:
- Звукорежиссура
- Подключение микрофона через микшер к компьютеру
- Микшер и работа с ним
- Как подключить к микшеру микрофон
Как правильно настроить микрофон!? - Как подключить микшер к компьютеру
- 4 схемы коммутирования оборудования в домашней студии
- Правила подключения микшерного пульта к устройствам
- Поиск музыкантов
- Подключение микшера к ноутбуку
ПОСМОТРИТЕ ВИДЕО ПО ТЕМЕ: Обновка для канала микрофон и микшер и опять обо всем и не о чем (куча спойлеров)
Звукорежиссура
Звуакны, ай нид хелп! Вот купил такую штуку. Нигде в сети нет информации о том, как заставить это, нормально работать как звуковая карта компьютера.
У меня до этого стояла Focusrite Scarlett 2is2 она и сейчас есть , но её срочно надо подключить к другому компу. Купил этот мини микшер. По своим характеристикам и возможностям он мне более чем подходит и цена смешная. Но, при подключении к звукозаписывающему софту Adobe Audition или Audacity , звук с микрофона не пишется, при этом софт видит микшер и как микрофон и как выход, но не хочет хватать с него звук. Я немного гуглил. Ничего кроме рекламы этой штуки не нашёл.
Нигде и никто не описывает как настраивать. Печально, что микшер не использует ASIO драйвер, это очень сильно облегчило бы жизнь. Хотя я слышал, что как-то можно настроить это с ASIO. Очень надо. Даже скайп и Discord не хватает звук. Я подключаю конденсаторный микрофон по XLR. В наушниках звук с микрофона я слышу, оно и понятно, вход и выход на самом микшере, звук с микрофонного входа автоматически подаётся на наушниковый выход.
Я подключаю конденсаторный микрофон по XLR. В наушниках звук с микрофона я слышу, оно и понятно, вход и выход на самом микшере, звук с микрофонного входа автоматически подаётся на наушниковый выход.
Я не знаю, что произошло. Просто два раза перезагрузил компьютер и да, действительно мэйн надо выкручивать и снимать с него мьют. Только вот при первом включении мьют был снят, а громкость была на середине и эффекта не было. Из странного. При записи в Adobe Audition показывает, что пишет два канала, при прослушивании звучит только левый, а при сохранении в WAV или MP3 звучат оба канала. В Audacity такого не наблюдается, там показывает оба канала и оба канала в предпрослушивании звучат, собственно как и при сохранении.
Микшер немножко шумит, но в пределах которые позволяют не раздражаться. При подавлении шума в вышеизложенных программах звук приемлемый, конечно с Focusrite Scarlett не сравнить, но сейчас этого достаточно. Всем спасибо! Для поржать выкладываю переписку с представителем магазина Свет и Музыка.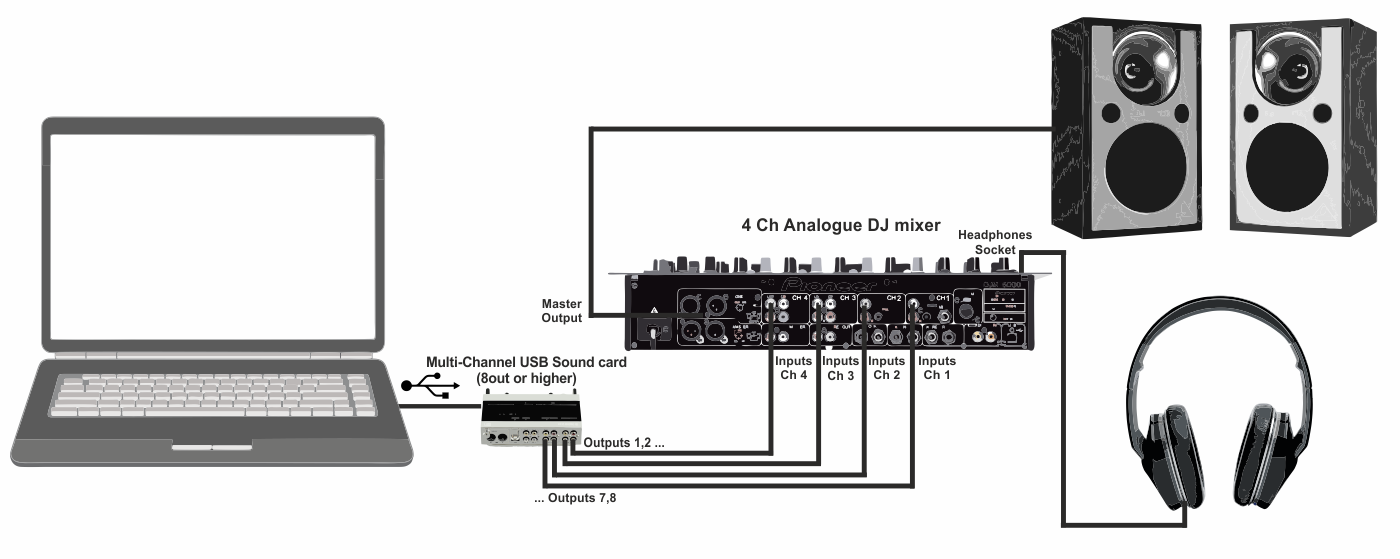
Они многим в подобном ключе отвечают, что позволяет усомниться в их компетенции. В качестве ссылки на блогера у них ролик от Ваганыча про распаковку и тест микшера. Но они ссылаются на ролик где просто девайс подключен и работает. А как, что где в настройках не обьъясняют. Гении поддержки. ВСе настройки в асио и гитарриге перепробывал ручки крутил, через уши пищит стучит, только делей работал и тот криво, врубаешь перегуз какето жест ь начинается, не знаю что делать.
У меня он чисто для голоса. Собираюсь его менять на ямаху так как у неё два XLR разъёма для микрофонов. Если фантомное питание не помогает, то, во-первых, поставьте ASIO for All — это программная эмуляция. Во-вторых, попробуйте любой другой DAW, тот же ФЛ, допустим, чтобы мы понимали, искать проблему на софтовом уровне или в банальных настройках. FL нет возможности установить. Asio4All установил. Почитал, посмотрел твои скрины, погуглил тему — мысль одна — конфликт звуковухи встроенной в микшер.
Может она у тебя конфликтует с звуковухой компа? Но я привык использовать конденсаторный микрофон, качество лучше намного.![]() Звуковая карта Микшерный Пульт Длиннопост. Найдены возможные дубликаты. Все комментарии Автора. Проверьте фантомное питание и посмотрите схему. На последнем скрине в первом выпадающем меню движок какие еще пункты есть?
Звуковая карта Микшерный Пульт Длиннопост. Найдены возможные дубликаты. Все комментарии Автора. Проверьте фантомное питание и посмотрите схему. На последнем скрине в первом выпадающем меню движок какие еще пункты есть?
Да стоит. Честно говоря с ним никогда не сталкивался, так как до этого стояло асио устройство. Лучше на мьюзикфорумс, например, спроси или в какой-нибудь тематической группе вконтакте. Похожие посты. Похожие посты не найдены. Возможно, вас заинтересуют другие посты по тегам:.
Подключение микрофона через микшер к компьютеру
Страниц: 1 2. Как подключить микрофон к ресиверу? RE: Как подключить микрофон к ресиверу? Дочка 6 лет нарисовала задачу. Хочет дома петь под свои любимые песни а их не мало Есть как и плюсовки, так и минусовки. Что имею я Есть ресивер пионер, есть диски и ДВД или флешка в ресивере с песнями.
Вообщем микшер к компу я подключил так: Еще раз напомню микшер беринжер фхпро. Микрофон маршалл мхл — студийный.
Микшер и работа с ним
Приведем пример системы сценического звукового оборудования для ансамбля состоящего из ударных, бас-гитары, двух электрогитар, клавишных и вокала. В идеале это обычно центр зоны для публики, где звук слышен лучше всего. Постарайтесь найти такое местоположение, которое является наилучшим в данных конкретных условиях. Установите микшер на столе или стойке такой высоты, которая позволит легко им управлять. Установите сабвуферы на пол или на сцене и закрепите колонки DXR12mkII на стойке или штанге так, чтобы их нижняя часть находилась на уровне ушей слушателей. Не включайте питание, так как еще не выполнены все необходимые кабельные соединения. При использовании каналов AUX [Дополнительный] сигналы на входе микшера могут передаваться на мониторные АС с использованием собственного баланса звучания для каждой. Мониторный аудиосигнал передается исполнителям через каналы AUX следующим образом:. Расположите микрофоны бэк-вокалистов так, чтобы исключить возникновение обратной связи. Поскольку выполнены еще не все необходимые кабельные соединения, пока не включайте питание.
В идеале это обычно центр зоны для публики, где звук слышен лучше всего. Постарайтесь найти такое местоположение, которое является наилучшим в данных конкретных условиях. Установите микшер на столе или стойке такой высоты, которая позволит легко им управлять. Установите сабвуферы на пол или на сцене и закрепите колонки DXR12mkII на стойке или штанге так, чтобы их нижняя часть находилась на уровне ушей слушателей. Не включайте питание, так как еще не выполнены все необходимые кабельные соединения. При использовании каналов AUX [Дополнительный] сигналы на входе микшера могут передаваться на мониторные АС с использованием собственного баланса звучания для каждой. Мониторный аудиосигнал передается исполнителям через каналы AUX следующим образом:. Расположите микрофоны бэк-вокалистов так, чтобы исключить возникновение обратной связи. Поскольку выполнены еще не все необходимые кабельные соединения, пока не включайте питание.
Как подключить к микшеру микрофон
Page 1 of 1. Всем привет.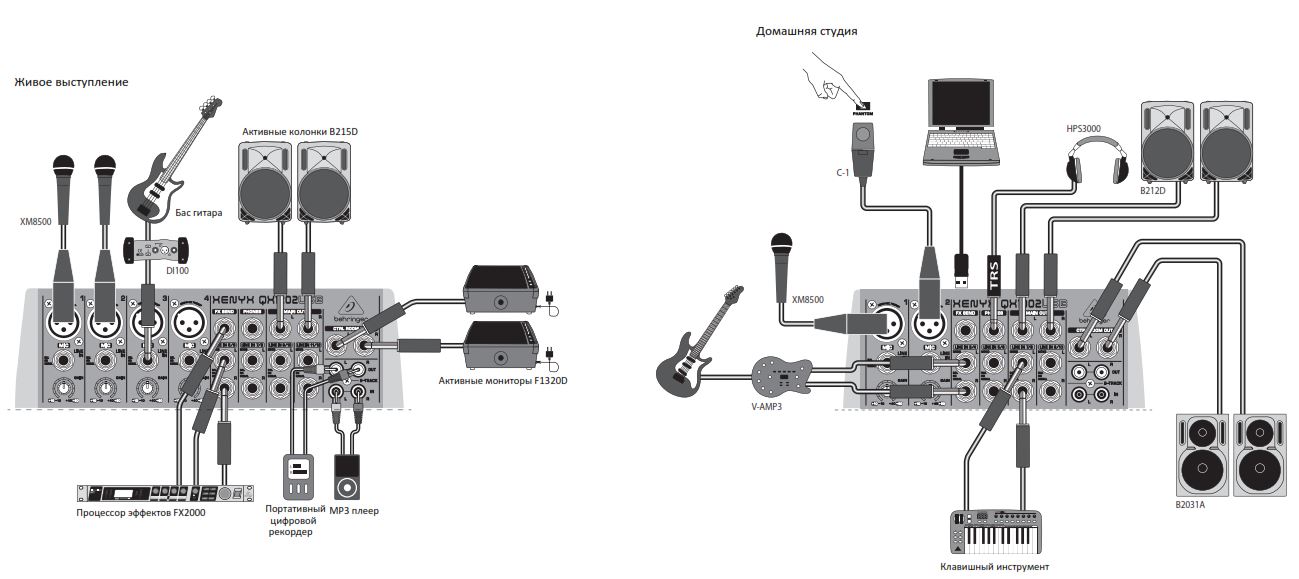 Собрать нужный переходник в принципе не проблема чтобы в итоге получилось «мама» jack 3. Заранее спасибо.
Собрать нужный переходник в принципе не проблема чтобы в итоге получилось «мама» jack 3. Заранее спасибо.
Микшер представляет собой электронное устройство для обработки звука, повышающее качество и формат звукового файла за счет наличия функционала обработки аудио.
Как правильно настроить микрофон!?
Если у Вас уже есть микшер, то возникает следующий вопрос — всего ли достаточно, чтобы подключить микшер к компьютеру. Существует несколько способов подключения с использованием различных переходников, выносных звуковых карт. Так как микшер Behringer Xenyx я получил по почте раньше, чем переходник питания, то у меня было время выставить его настройки. Настройки микшера. Где первые 5 ручек настройки в первом ряду относятся к микрофону и внизу подписаны цифрой 1.
Как подключить микшер к компьютеру
В этой статье мы хотим рассказать вам об устройстве, без которого невозможно представить себе проведение любого праздничного мероприятия, не говоря уже о профессиональной студийной работе со звуком. На первый взгляд неопытному человеку обычный звуковой микшер может показаться сложным устройством со всевозможным набором различных регуляторов, кнопок и разъемов. Но, если присмотреться поближе, то мы увидим довольно простое и удобное в обращении устройство, позволяющее путем нехитрых манипуляций, добиться желаемого качества звука. Хотя на рынке существует огромное разнообразие данных устройств, все они работают по одному и тому же принципу сейчас мы говорим об аналоговых микшерах , и отличаются лишь уровнем и манерой исполнения. Уровень микшера определяет его предназначение и границы его возможностей. Зачастую, даже устраивая большое торжество свадьбу, юбилей, корпоратив , можно обойтись простым и компактным микшером с базовым набором регулировок — все зависит от потребностей заказчика. Микрофонные каналы предназначены для подключения проводных и беспроводных микрофонов, а также музыкальных инструментов.
На первый взгляд неопытному человеку обычный звуковой микшер может показаться сложным устройством со всевозможным набором различных регуляторов, кнопок и разъемов. Но, если присмотреться поближе, то мы увидим довольно простое и удобное в обращении устройство, позволяющее путем нехитрых манипуляций, добиться желаемого качества звука. Хотя на рынке существует огромное разнообразие данных устройств, все они работают по одному и тому же принципу сейчас мы говорим об аналоговых микшерах , и отличаются лишь уровнем и манерой исполнения. Уровень микшера определяет его предназначение и границы его возможностей. Зачастую, даже устраивая большое торжество свадьбу, юбилей, корпоратив , можно обойтись простым и компактным микшером с базовым набором регулировок — все зависит от потребностей заказчика. Микрофонные каналы предназначены для подключения проводных и беспроводных микрофонов, а также музыкальных инструментов.
Подключить компьютерный микрофон к микшеру. Здравствуйте! Подскажите, пожалуйста есть проблема с подключением.
4 схемы коммутирования оборудования в домашней студии
Как подключить микрофон к микшеру
Приобретение микшерного пульта закономерно ставит следующую задачу — подключить микшер к ноутбуку или к компьютеру. Эта процедура достаточно сложная и состоит из нескольких этапов. Кроме того, для ее выполнения дополнительно потребуется кабель различных видов и, возможно, переходники. Тем не менее, решить этот вопрос самостоятельно сможет каждый пользователь, если будет соблюдать определенную последовательность действий.
Правила подключения микшерного пульта к устройствам
ВИДЕО ПО ТЕМЕ: как подключить микшер, чтобы всё работало
Switch to English регистрация. Телефон или email. Чужой компьютер. Имеется микшер Behringer Xenyx скрин прикладываю , простой ноутбук и акуст. Прошу помощи, может кто знает, как? Посмотреть все изображения.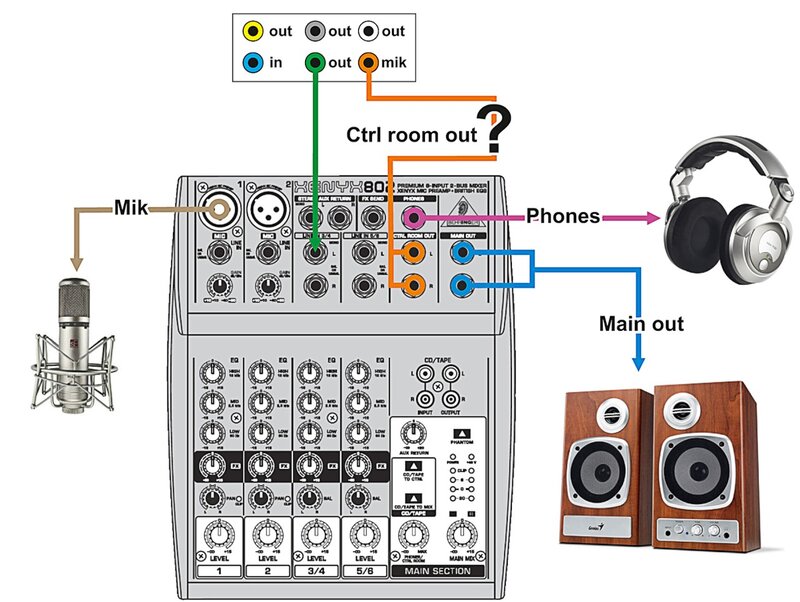
Логин или эл.
Поиск музыкантов
Все репетиционные базы и студии Магазины музыкальных инструментов. Концертный звук Задать новую тему. Поиск музыкантов. Louna Василий K. Уважаемые пользователи форума, размещайте, пожалуйста, Ваши сообщения в соответствии с темой форума. Объявления типа куплю-продам, поиск музыкантов будут безжалостно стираться, при повторном появлении подобных объявлений нарушитель будет отключен от форума.
Подключение микшера к ноутбуку
Как подключить микшер к компьютеру? Этот вопрос задают многие деятели музыкального творчества и индустрии. Ответ зависит от того, каким оборудованием укомплектрован Ваш компьютер и какой микшер имеется.
Часть 1: Подключение микрофонов к микшерам
Часть 1 из трех частей серии TyTe о проверке звука.
Будь то запись на сцене, дома или в студии, каждый битбоксер должен ознакомиться с микрофонами и принципами их работы. Эта статья научит вас основам, которые вам необходимо знать. Мы рассмотрим разницу между динамическими и конденсаторными микрофонами, фантомным питанием, балансными и небалансными входами и выходами.
Мы рассмотрим разницу между динамическими и конденсаторными микрофонами, фантомным питанием, балансными и небалансными входами и выходами.
Микрофоны являются «преобразователями» и преобразуют энергию из одного формата в другой. Микрофоны преобразуют энергию звуковых волн в электрическую энергию. Другими словами, они преобразуют ваш битбокс в электрический сигнал. Этот электрический сигнал передается по проводу и во входную секцию микшерного пульта (стола) или цифрового интерфейса, где он смешивается с другими входными секциями и отправляется в выходную секцию, которая поступает на усилитель и динамики и/или записывающее устройство. например компьютер.
Динамические и конденсаторные микрофоны Микрофоны бывают двух видов: динамические и конденсаторные. Оба они выполняют одну и ту же работу по преобразованию звуковых волн в электрический сигнал, но каждый делает это по-своему. Есть два основных отличия, о которых вам нужно знать. Во-первых, конденсаторным микрофонам для работы требуется питание, тогда как динамическим микрофонам питание не требуется. Во-вторых, конденсаторные микрофоны, как правило, более чувствительны к звуковым волнам, чем динамические микрофоны.
Во-первых, конденсаторным микрофонам для работы требуется питание, тогда как динамическим микрофонам питание не требуется. Во-вторых, конденсаторные микрофоны, как правило, более чувствительны к звуковым волнам, чем динамические микрофоны.
Почти все микрофоны, которые битбоксеры используют на сцене, являются динамическими микрофонами. Например, Shure SM58, Sennheiser e835, AKG D5 и Audix Fireball. Однако в студии вы, скорее всего, будете записывать с использованием конденсаторного микрофона.
Фантомное питание Конденсаторные микрофоны получают питание двумя способами. У них либо есть батарейный отсек, либо они получают питание от микшерного пульта. Эта мощность от микшерного пульта передается по заземляющему проводу в кабеле между микшером и микрофоном и называется фантомным питанием. Фантомное питание составляет 48 вольт, и на большинстве микшеров обычно есть переключатель, обычно красный, с надписью +48V. Также часто загорается маленький красный светодиод, показывающий, что фантомное питание включено.
Обратите внимание на два момента. Во-первых, без батарейки или фантомного питания +48В конденсаторный микрофон вообще работать не будет. Во-вторых, нельзя повредить динамические микрофоны, включив фантомное питание.
A Balance ActМикрофоны выдают очень низкое напряжение, а микрофонные кабели улавливают много шума. Они действуют как длинные антенны. При таких слабых звуковых сигналах с микрофона нежелательный шум может стать настоящей проблемой. Такой шум может быть электрическим гулом или радиосигналами от проезжающего такси! Итак, умные электрики придумали решение, которое называется балансировкой.
Почти все микрофоны выводят так называемый сбалансированный сигнал. Вы заметите, что на всех профессиональных микрофонах на разъеме есть три контакта. Этот тип разъема называется разъемом XLR. Один из контактов предназначен для земли, а два других несут звук. Теперь вы можете подумать, что вам нужен только один штырь и один провод для передачи электрического звукового сигнала, и вы будете правы. Так почему же два контакта и два провода? Позвольте мне объяснить…
Так почему же два контакта и два провода? Позвольте мне объяснить…
Микрофоны выводят звук на два контакта и вниз по двум проводам. Оба контакта передают звуковой сигнал, но электрические сигналы не совпадают по фазе на 180 градусов. Другими словами, они похожи на противоположные или зеркальные сигналы. Когда электрический сигнал высокий на одном проводе, он низкий на другом проводе, и наоборот. Если бы вы слушали (подключив усилитель и динамики) к любому проводу, они бы звучали одинаково, они просто не совпадают по фазе друг с другом — они как зеркальные отражения друг друга. Теперь умный момент возникает, когда вы подключаете микрофон к сбалансированному микрофонному входу микшера. Внутри микшера находится специальная часть электронной схемы, называемая дифференциатором. Дифференциатор делает то, на что он похож. Он сравнивает два сигнала и пропускает только разные сигналы. Он сравнивает два аудиосигнала, распознает, что они не совпадают по фазе, и пропускает разницу (аудио). Итак, как это помогает?
Итак, как это помогает?
Любой шум, воспринимаемый кабелем, будет одинаковым для обоих проводов. Другими словами, он будет синфазным или идентичным. Дифференциатор смотрит на сигнал на двух проводах и, поскольку он пропускает только разницу, не пропускает шум. Умный, а?
Что, если я подключу микрофон к несимметричному входу?При подключении микрофона к микрофонному входу, от разъема XLR «папа» к разъему XLR, используя кабель «мама» XLR — «папа» XLR, вы можете быть уверены, что подключаете симметричный выход к симметричному входу, и вам не нужно беспокоиться об этом. Однако к несимметричному входу можно подключить микрофон. Обычно это происходит, когда вы подключаете микрофон к разъему с помощью кабеля XLR с разъемом «мама». Что ж, это будет работать, но вы не получите преимущества снижения шума. Кроме того, вы можете обнаружить, что входы jack в микшерах ожидают гораздо более высокого уровня звука, а сигнал микрофона может быть тихим.
Микрофонные входы на микшерах Большинство входных каналов микшера имеют два входа — симметричный (микрофонный) вход и несимметричный (линейный) вход. Обычно имеется переключатель для переключения между входами.
Обычно имеется переключатель для переключения между входами.
Разница между двумя входами, за исключением того, что один балансный и другой небалансный, заключается в том, что они имеют разные усилители, чтобы довести сигнал до нужного уровня для микшера. Микрофоны выдают очень слабый сигнал и поэтому нуждаются в большем усилении, чем источник звука линейного уровня, такой как электрическое пианино или выход диджейского микшера. По этой причине вы можете подключить микрофон к линейному входу, но вы никогда не должны подключать линейный выход к микрофонному входу! Если вы подключите линейный вход напрямую к микрофонному входу, звук будет слишком громким и искаженным.
Д.И. Коробки Большинство микшеров в студии или на сцене жестко подключены от микрофонных входов к настенным или напольным сценическим коробкам. Это означает, что ВСЕ, что подключено к сценическому блоку, подключается к микрофонному входу. Но, как мы выяснили в предыдущем разделе, вы не можете подключить источник линейного уровня к микрофонному входу. Чтобы обойти это, мы используем D.I. (Прямой впрыск) коробки. Эти небольшие коробочки преобразуют звук линейного уровня в микрофонный.
Чтобы обойти это, мы используем D.I. (Прямой впрыск) коробки. Эти небольшие коробочки преобразуют звук линейного уровня в микрофонный.
Как и микрофоны, Д.И. коробки бывают двух видов — пассивные и активные. Пассивный Д.И. коробки не нуждаются в питании, тогда как активный D.I. коробкам требуется питание, и, как вы уже догадались, вы можете запитать активные D.I. боксы с помощью батареи или фантомного питания от микшерного пульта. Хороший стерео D.I. Коробка должна быть в сумке каждого диджея или синтезатора!
Фильтр 100 ГцБольшинство профессиональных микшерных пультов или интерфейсов также имеют кнопку фильтра верхних частот 100 Гц на каждом входном канале. Это схема, которая пропускает только частоты выше 100 Гц. Это означает, что он обрезает все ниже 100 Гц — ваши суббасовые частоты.
Причина использования фильтра 100 Гц заключается в том, что он отсекает сценический грохот, треск микрофона и нежелательные шумы. Однако битбоксеры любят грохот, треск и шум! Как правило, для вокалистов используются фильтры 100 Гц, поэтому важно убедиться, что фильтр 100 Гц не отключен при исполнении или записи битбокса.
Теперь вы знаете, как микрофоны подключаются к микшерам или интерфейсам, и вы готовы (для Части 2) установить уровни, также известные как каскадирование усиления.
Предыдущая история
Сжатие
Следующая история
Часть 2: Настройка уровней звука процесс прямой трансляции аудио- и видеоконтента. Хотя он может похвастаться широким набором встроенных инструментов обработки и редактирования, функциональность OBS улучшается при использовании с аудиомикшером.
Как подключить аудиомикшер к OBS
Подавляющее большинство современных аудиомикшеров используют USB-подключение, что означает, что их можно просто подключить к компьютеру или ноутбуку и выбрать в качестве устройства ввода звука в OBS.
Подключение аналоговых микшеров и старинных моделей к OBS, вероятно, будет немного сложнее, чем их современные аналоги USB. К счастью, если у вас есть подходящие кабели, вы сможете подключить любой тип аудиомикшера к OBS, чтобы вы могли использовать его для своих прямых трансляций и аудиозаписей.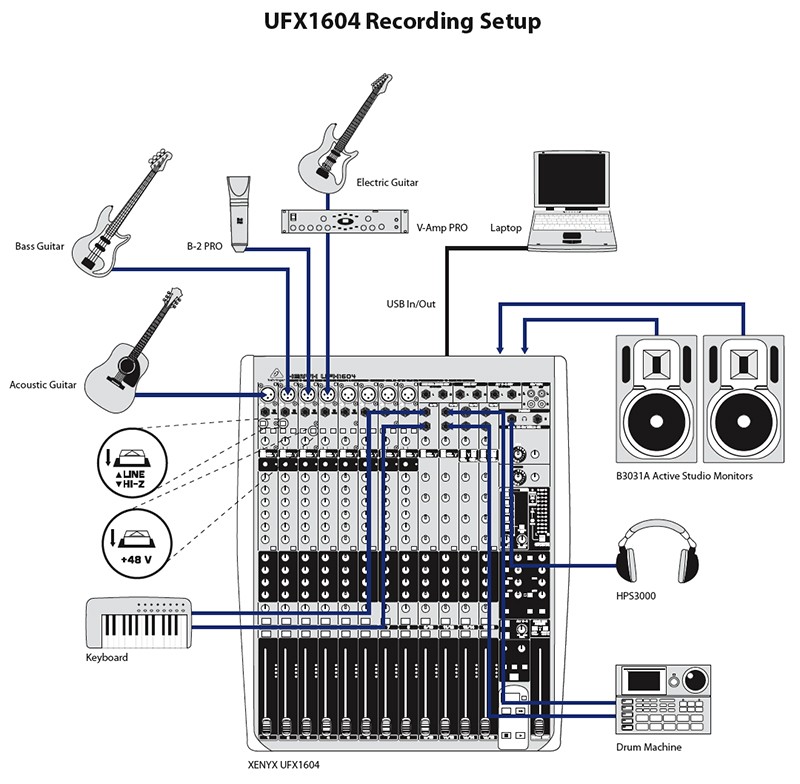
В этом руководстве мы рассмотрим различные методы, которые вы можете использовать для достижения этой цели.
Аудиомикшеры USB и OBS
Перед подключением аудиомикшера к OBS первое, что вам нужно сделать, это определить, какой тип подключения использует устройство. Если микшер поддерживает USB, следуйте инструкциям в этом разделе. Если это не облегчает USB-подключение, вы найдете соответствующие инструкции в следующем разделе.
USB-подключение имеется почти во всех современных микшерах и аудиоинтерфейсах, если только они не предназначены специально для использования с устройствами Mac. В этом случае вместо этого они могут использовать соединение FireWire.
Предполагая, что ваш аудиомикшер имеет USB-подключение, первое, что вам нужно сделать, это подключить USB-кабель к порту вашего компьютера или ноутбука. На этом этапе кабель питания также должен быть подключен к аудиомикшеру, чтобы его можно было включить.
USB-микшеры могут потребовать загрузки определенных драйверов, прежде чем их можно будет использовать в OBS. Вы можете проверить, нужно ли вам это делать, просто выполнив поиск по марке и модели вашего микшера, а затем «драйверы Windows» или «драйверы Mac».
Вы можете проверить, нужно ли вам это делать, просто выполнив поиск по марке и модели вашего микшера, а затем «драйверы Windows» или «драйверы Mac».
Если ваш поиск показывает, что вам действительно нужны некоторые драйверы для использования микшера, загрузите соответствующие файлы и установите их на свой компьютер или ноутбук. Если у вас нет необходимых драйверов, аудиомикшер все еще может распознаваться вашим устройством, но, вероятно, он не будет работать в полную силу.
После подключения аудиомикшера к компьютеру или ноутбуку и успешной установки соответствующих драйверов на устройство можно приступать к подключению микрофона и других аудиокабелей.
Если вы хотите использовать аудиомикшер для прямой трансляции в OBS, вам необходимо подключить микрофон к одному из входов микшера. Для этого вам понадобится симметричный кабель, который, скорее всего, будет иметь штекерный и гнездовой разъемы XLR или гнездовой разъем XLR с разъемом ¼ дюйма на другой стороне.
Динамические микрофоны, такие как Shure SM58 или SM57, не требуют фантомного питания для успешного использования с аудиомикшером и OBS. С другой стороны, конденсаторные микрофоны потребуют от вас включения переключателя фантомного питания +48 В на аудиомикшере.
Далее вам нужно проверить, что микшер принимает аудиосигнал с микрофона. Вы можете сделать это, изменив усиление на входе, к которому подключен микрофон, и говоря в капсулу, контролируя аудиометр на микшере. Если счетчик читается, это означает, что вам нужно уменьшить усиление, пока он не останется зеленым все время.
Идентификация вашего микшера в OBS
Теперь, когда вы позаботились о физическом соединении между вашим аудиомикшером USB и OBS, следующим шагом будет проверка правильности подключения устройства и программного обеспечения на вашем компьютере или ноутбуке.
Для этого необходимо открыть настройки звука на ПК или Mac и проверить, какое устройство используется в качестве основного аудиоустройства как для воспроизведения, так и для записи.
Если ваш аудиомикшер не выбран в качестве основного устройства как для воспроизведения, так и для записи, настройте параметры так, чтобы он использовался и для того, и для другого. Это позволит вам использовать микшер в OBS, когда мы подойдем к подключению устройства к программе.
Стоит отметить, что даже если у вас есть микрофон, подключенный к входу вашего аудиомикшера, сам микшер появится в качестве возможного записывающего устройства в настройках вашего компьютера, поэтому Не беспокойтесь, если вы не видите конкретное название вашего микрофона.
Затем вам нужно открыть OBS на своем компьютере или ноутбуке и выполнить этот процесс.
- В главном окне, которое появляется при открытии OBS, щелкните вкладку «Настройки».
- Выберите «Аудио» в раскрывающемся меню в окне настроек. Аудиоустройство»
- Убедитесь, что оно также выбрано как «Микрофон/дополнительное аудиоустройство»
Теперь, когда ваш USB-микшер подключен к OBS, вы можете нажать кнопку «Предварительный просмотр сцены» в главном окне. Если у вас подключена камера, на экране будет отображаться предварительный просмотр видеоматериала, а также звук из микшера.
Если у вас подключена камера, на экране будет отображаться предварительный просмотр видеоматериала, а также звук из микшера.
Теперь вы можете говорить в микрофон и проверять правильность настройки уровней в OBS. Визуальный аудиометр показывает, слишком ли громок сигнал, загораясь красным цветом, и вы можете соответствующим образом отрегулировать настройки усиления и уровня, пока не достигнете соответствующего уровня.
Теперь ваш аудиомикшер USB должен быть подключен к OBS и готов к использованию для прямой трансляции или записи контента. Убедитесь, что вы выполнили каждый из шагов, которые я упомянул, если вы обнаружите, что устройство не работает должным образом.
Аудиомикшеры без USB (аналоговые) и OBS
Хотя большинство современных аудиомикшеров имеют возможность подключения через USB, аналоговые модели или более старые устройства могут не поддерживать эту форму подключения. В этом случае аудиомикшер все еще можно подключить к OBS — вам просто нужно принять некоторые дополнительные меры.
Во-первых, вам нужно убедиться, что у вас есть необходимые кабели для подключения микшера к OBS. Вот что вам понадобится:
- Кабель RCA на мини-джек 3,5 мм (x2)
- Сбалансированный кабель XLR
Кабели RCA либо имеют три цветных разъема (красный, белый и желтый), либо только два (красный и белый). Вы можете использовать любой из этих типов кабеля RCA, но вам не нужно использовать желтый разъем.
Другой конец кабеля должен быть либо с разъемом ¼ дюйма, либо с разъемом мини-джек 3,5 мм, чтобы его можно было подключить к соответствующим входам или выходам на компьютере. Это видео иллюстрирует, как правильно формировать эти соединения.
На аудиомикшере вы найдете два типа разъемов.![]() Они будут помечены примерно так:
Они будут помечены примерно так:
- Line
- Main Mix
Возьмите первый из кабелей RCA и вставьте красный и белый разъемы в соответствующие разъемы на линейном входе. Затем сделайте то же самое с основным миксом, убедившись, что цвета разъемов совпадают с цветами на аудиомикшере.
Другой конец кабеля, который подключен к линейному выходу микшера, должен быть подключен к порту для наушников вашего компьютера или ноутбука. Кабель, подключенный к основному выходу микса на микшере, должен быть подключен к микрофонному входу на вашем компьютере.
Далее вам нужно открыть аудио и настройки звука на вашем компьютере. В то время как в предыдущем примере устройство распознало бы аудиомикшер USB и позволило вам его выбрать, в этом случае вы не увидите устройство в меню.
Вместо этого вы должны выбрать встроенный «Линейный вход» компьютера и установить его в качестве устройства воспроизведения по умолчанию. Это разъем, к которому подключен аудиомикшер, поэтому при использовании OBS весь звук будет воспроизводиться через микшер.
Это разъем, к которому подключен аудиомикшер, поэтому при использовании OBS весь звук будет воспроизводиться через микшер.
Наконец, откройте настройки в OBS и выберите встроенный микрофон вашего компьютера в качестве микрофона/вспомогательного аудиоустройства по умолчанию. Это позволит вам использовать аудиомикшер с OBS, не требуя USB-подключения.
Похожие вопросы
Может ли OBS записывать отдельные звуковые дорожки?
OBS может записывать до шести отдельных звуковых дорожек. Первая дорожка обычно используется для микширования остальных аудиоисточников при потоковой передаче, но при записи ее можно использовать как еще один микрофонный вход.
Можно ли редактировать видео в OBS?
OBS — отличный инструмент для записи и потоковой передачи аудио- и видеоконтента, но, к сожалению, его нельзя использовать для ретроспективного редактирования видео. Для этого вам нужно объединить OBS с другой программой для редактирования видео, такой как Adobe Premiere Pro.