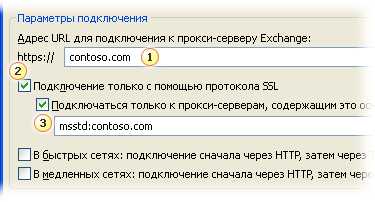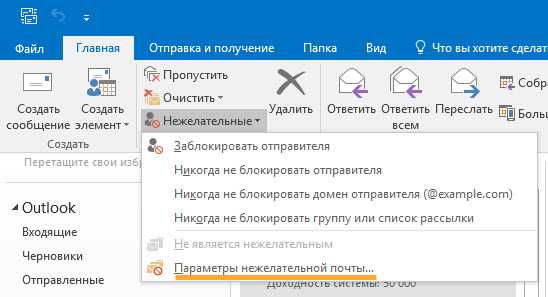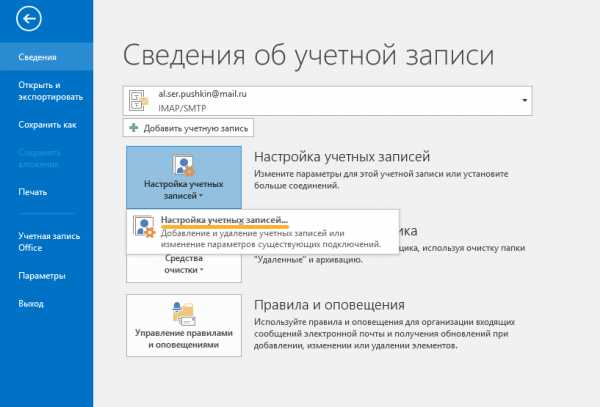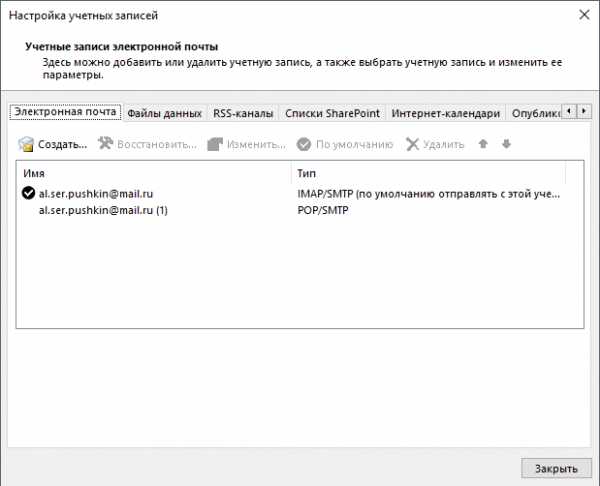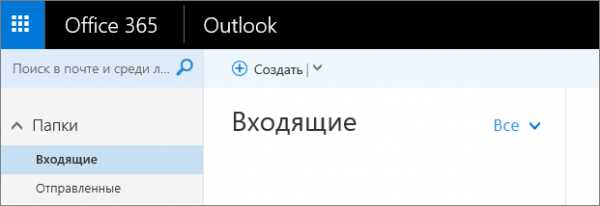Настройка электронной почты в приложении Outlook для Android
|
Если у вас возникли проблемы с использованием приложения Outlook для Android, создайте запрос в службу поддержки через приложение Outlook. Если у вас есть рабочая или учебная учетная запись, использующая учетные записи Office 365 для бизнеса или Exchange, возможно, потребуется соблюдение дополнительных требований, установленных ИТ-администратором. Это относится, например, к случаям, когда вы используете устройство, которым управляет компания, на локальном сервере Exchange настроена обычная проверка подлинности или ваша организация требует управления мобильными приложениями для обеспечения их защиты. Конкретные инструкции см. в разделе Настройка Outlook для Android с дополнительными требованиями ниже. |
Настройка Outlook для Android в первый раз
Примечание: Если вы используете рабочую учетную запись, для которой требуется приложение Корпоративный портал Intune, установите его из Google Play Маркета, прежде чем настраивать Outlook для Android. Ваш ИТ-администратор может также потребовать регистрации устройства Android в Intune.
Установите приложение Outlook для Android из Google Play Маркета, а затем откройте его.
Если вы используете Outlook впервые, нажмите кнопку Начало работы.
В противном случае, чтобы добавить еще одну учетную запись электронной почты, откройте Меню > Параметры > Добавить учетную запись > Добавить учетную запись электронной почты. Затем перейдите к шагу 4 в разделе Настройка другой учетной записи электронной почты ниже.
Outlook может определить ваши учетные записи Google. Чтобы добавить их в Outlook для Android, выберите Учетная запись Google Connect, а затем нажмите ОК для подтверждения. Нажмите Разрешить, чтобы предоставить Outlook доступ к своим контактам.
Если вы не хотите добавлять эти учетные записи, нажмите Пропустить, а затем перейдите к шагу 4 в разделе Настройка другой учетной записи электронной почты ниже.
Выберите учетные записи, которые вы хотите добавить, и нажмите Добавить учетную запись. Возможно, вам будет предложено выполнить вход.
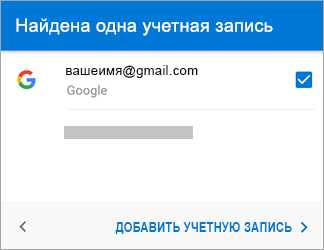
Нажмите Разрешить, чтобы подтвердить автономный доступ и другие запросы.
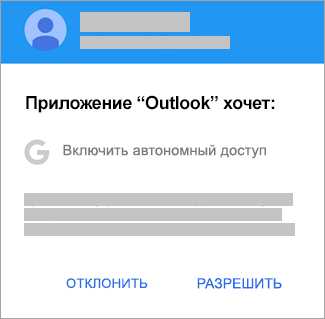
Чтобы добавить еще одну учетную запись электронной почты, нажмите Продолжить и перейдите к шагу 4, в противном случае нажмите
Настройка другой учетной записи электронной почты
Настройка рабочих и учебных учетных записей с дополнительными требованиями
Некоторые учебные и рабочие учетные записи имеют дополнительные требования к безопасности, которые необходимо выполнить, чтобы использовать Outlook для Android. Если вы не знаете, какая из этих ситуаций применима к вашей рабочей или учебной учетной записи, обратитесь к администратору Office 365.
Чтобы открыть раздел, щелкните его заголовок.
После того как вы начнете процесс регистрации, его следует завершить до конца, так как приостановка в течение нескольких минут обычно приводит к прекращению процесса и требует начать его заново. В случае неудачного завершения процесса необходимо вернуться в приложение корпоративного портала, чтобы повторить попытку.
-
Откройте Google Play Маркет. Найдите и скачайте приложение Корпоративный портал Intune.
-
Если в процессе регистрации появится запрос на создание рабочего профиля, см. статью Создание профиля работы и регистрация устройства в Intune. В противном случае, зарегистрируйте свой телефон или планшет с Android, как описано в статье Регистрация устройства Android в Intune.

-
Откройте приложение Outlook для Android. Если вам было предложено создать рабочий профиль, добавьте свою учетную запись с помощью экземпляра Outlook с рабочим профилем.
-
самостоятельно с помощью приложения корпоративного портала;
-
автоматически в процессе регистрации;
-
самостоятельно с помощью управляемой службы Google Play.
-
-
Нажмите кнопку Начало работы.
-
Если ваша учетная запись будет найдена, нажмите кнопку Продолжить.
Примечание: Если ваша учетная запись не будет найдена автоматически, введите корпоративный адрес электронной почты, нажмите кнопку Добавить учетную запись и при появлении соответствующего запроса введите пароль.
-
Введите пароль своей учетной записи электронной почты и нажмите кнопку Войти.
-
В вашей организации также могут быть реализованы средства контроля, требующие регистрации для продолжения. Регистрация позволяет подтвердить свою личность, чтобы устройство могло пройти проверку в организации. Если появится запрос на регистрацию устройства, нажмите кнопку Зарегистрировать.
-
Если ваш ИТ-администратор настроил дополнительные политики, возможно, потребуется нажать кнопку Активировать, а затем еще раз Активировать.

Теперь вы готовы начать работу в Outlook для Android. Чтобы использовать Outlook с максимальной эффективностью, ознакомьтесь с другими статьями:
Оптимизация мобильного приложения Outlook для вашего телефона или планшета
Памятка по Outlook для Android
Политики защиты приложений Intune можно настроить и реализовать без регистрации устройства. Однако чтобы эти политики вступили в силу, на устройстве с Android необходимо установить приложение корпоративного портала Intune.
-
Откройте Google Play Маркет. Найдите и скачайте приложение Корпоративный портал Intune.
-
Если вы еще не сделали это, установите приложение Outlook для Android из Google Play Маркета или щелкните здесь, чтобы ввести номер телефона и получить ссылку для скачивания.
-
Откройте приложение Outlook для Android.
-
Нажмите кнопку Начало работы.
-
Введите адрес электронной почты своей организации, а затем нажмите кнопку Продолжить.

-
Если потребуется, введите пароль учетной записи электронной почты, а затем нажмите кнопку
Примечания:
-
Дальнейшие действия будут зависеть от требований вашей организации. Например, вам может быть предложено пройти проверку подлинности с помощью приложения Microsoft Authenticator либо подтвердить свою личность посредством текстового сообщения или по телефону. Дополнительные сведения см. в статье Обзор сведений для защиты.
-
В вашей организации также могут быть реализованы средства контроля, требующие регистрации для продолжения. Регистрация позволяет подтвердить свою личность, чтобы устройство могло пройти проверку в организации. Если появится запрос на регистрацию устройства, нажмите кнопку Зарегистрировать.
-
-
Если вам будет предложено добавить еще одну учетную запись, выберите вариант Возможно, позже.
-
Нажмите кнопку Пропустить или просмотрите доступные возможности.
-
Появится сообщение Ваша организация теперь защищает свои данные в этом приложении. Чтобы продолжить, необходимо перезапустить приложение. Нажмите кнопку ОК.
-
Перезапустите Outlook для Android и при появлении соответствующего запроса настройте персональный идентификационный номер (ПИН-код).
Теперь вы готовы начать работу в Outlook для Android. Чтобы использовать Outlook с максимальной эффективностью, ознакомьтесь с другими статьями:
Оптимизация мобильного приложения Outlook для вашего телефона или планшета
Памятка по Outlook для Android
-
Если вы еще не сделали это, установите приложение Outlook для Android из Google Play Маркета или щелкните здесь, чтобы ввести номер телефона и получить ссылку для скачивания.
-
Откройте Outlook для Android. Если вы делаете это в первый раз, нажмите кнопку Начало работы, а затем Пропустить, если вам будет предложено добавить обнаруженные учетные записи. В противном случае откройте Меню > Параметры > Добавить учетную запись > Добавить учетную запись электронной почты
 .
. -
Введите ваш корпоративный адрес электронной почты, а затем нажмите Продолжить.
 .
. -
Выберите Exchange.

-
Введите корпоративный адрес электронной почты и пароль для автоматической настройки учетной записи. Нажмите кнопку Войти.
Примечания: Если автоматическая настройка не завершится, нажмите кнопку Продолжить, а затем введите указанные ниже параметры вручную.
-
Имя сервера: обычно это то же имя, которое вы вводите при проверке электронной почты в Интернете.
-
Домен: Как правило, эти данные указываются по желанию. Если сомневаетесь, обратитесь к своему ИТ-администратору.
-
Имя пользователя: это ваш корпоративный адрес электронной почты.
-
Пароль: это пароль для вашей корпоративной учетной записи электронной почты.
-
-
Когда все будет готово, нажмите кнопку Далее и пролистайте список функций.
Теперь вы готовы начать работу в Outlook для Android. Чтобы использовать Outlook с максимальной эффективностью, ознакомьтесь с другими статьями:
Оптимизация мобильного приложения Outlook для вашего телефона или планшета
Памятка по Outlook для Android
-
В Outlook для Android выберите Параметры > Добавить учетную запись > Добавить учетную запись электронной почты.
-
Введите адрес электронной почты. Нажмите кнопку Продолжить.
-
Коснитесь элемента Настроить учетную запись вручную, если он доступен, а затем на странице поставщика электронной почты выберите Exchange и переведите переключатель Дополнительные параметры во включенное положение.
-
Введите сведения о параметрах сервера, если они доступны, затем коснитесь значка галочки.
Параметры сервера входящей почты
-
Домен\имя пользователя
Введите полный адрес электронной почты, например вашеимя@вашдомен.com. -
Пароль
Введите пароль для доступа к почте. -
Сервер
-
Учетные записи Exchange: сведения о сервере см. в разделе «Определение параметров сервера почтового ящика Exchange» этой статьи или спросите у своего ИТ-администратора.
-
Office 365Рабочие или учебные учетные записи: используйте адрес outlook.office365.com.
-
-
Порт
Используйте значение 443 или 993. -
Тип защиты
Выберите SSL/TLS или убедитесь, что установлен флажок Использовать безопасное подключение (SSL), затем нажмите Далее.
Параметры сервера исходящей почты (SMTP)
-
-
Возможно, вы увидите повторный запрос на ввод пароля для учетной записи электронной почты или принятие необходимых разрешений.
Нужна дополнительная помощь по настройке Outlook для Android?
Эта статья последний раз была обновлена 3 декабря 2018 г. с учетом отзывов пользователей. Если вам нужна дополнительная помощь по настройке электронной почты с помощью Outlook для Android, создайте запрос в службу поддержки через приложение Outlook или подробно изложите свой вопрос в поле комментария ниже, чтобы мы могли решить проблему в будущем.
Если вы хотите настроить учетную запись электронной почты IMAP или POP либо у вас нет учетной записи электронной почты с Exchange ActiveSync, используйте приведенные ниже инструкции. Если вы настроите учетную запись электронной почты с помощью IMAP или POP, синхронизироваться будут только сообщения, но не календарь или контакты. Что такое IMAP и POP?
Инструкции по настройке учетной записи POP см. в статье Настройка учетной записи электронной почты POP в Outlook для iOS и Android.
Настройка учетной записи IMAP в Outlook для Android
-
В Outlook для Android выберите Настройки > Добавить учетную запись > Добавить учетную запись электронной почты.
-
Введите адрес электронной почты. Нажмите кнопку Продолжить. Когда будет предложено выбрать поставщика электронной почты, выберите IMAP.
-
Переведите переключатель Дополнительные параметры во включенное положение и введите пароль и параметры сервера.
-
Чтобы завершить настройку, коснитесь значка галочки.
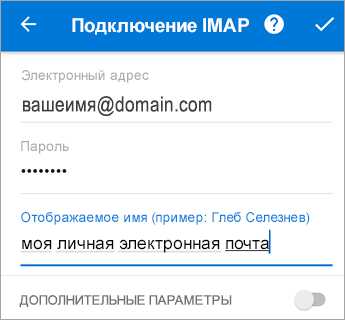
Чтобы изменить пароль, необходимо перейти на веб-сайт поставщика услуг электронной почты.
-
Перейдите на веб-сайт поставщика услуг электронной почты.
Например, если вы используете учетную запись электронной почты @hotmail.com, войдите на веб-сайт outlook.com, а если Gmail — Gmail.com.
-
Перейдите к параметрам учетной записи или профиля.
-
Измените пароль.
-
Outlook для Android обнаружит ошибку синхронизации и предложит еще раз ввести пароль.
Если при синхронизации Outlook для Android с использованием нового пароля возникают проблемы, удалите учетную запись электронной почты и добавьте ее повторно.
Примечание: При изменении пароля для почтовой учетной записи, которая также является учетной записью Майкрософт, может потребоваться заново войти в другие приложения и веб-сайты Майкрософт.
Начнем с главного. Если вы используете учетную запись электронной почты Outlook.com (в том числе hotmail.com, msn.com, live.com и др.), проверьте состояние службы Outlook.com здесь. Затем выберите один из предложенных ниже вариантов.
Эффективное использование Outlook
Оптимизация мобильного приложения Outlook для вашего телефона или планшета
Памятка по Outlook для Android
support.office.com
Использование средства «Мобильный Outlook» для подключения к серверу Exchange без виртуальной частной сети
В локальной сети (LAN) Outlook 2010 и Outlook 2007 взаимодействуют с сервером Microsoft Exchange Server с помощью удаленного вызова процедур (RPC) с использованием протокола TCP/IP. В корпоративной сети этот метод обеспечивает быстрый и эффективный доступ.
Однако когда вы находится за пределами брандмауэра организации, например дома или в поездке, для доступа к серверу Exchange обычно требуется подключение к сети организации посредством виртуальной частной сети (VPN). Виртуальная частная сеть предоставляет вам подключение внутри корпоративной сети и внутри ее брандмауэра. Она также предоставляет доступ к большему количеству сетевых ресурсов, чем это необходимо для работы только с электронной почтой.
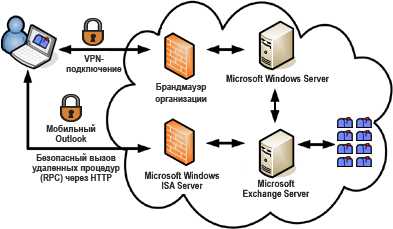
Для удаленных подключений в программе Outlook имеется средство «Мобильный Outlook» — альтернатива подключению через виртуальную частную сеть — которое позволяет работать с Outlook, как в организации, без использования специальных аппаратных средств и подключений (смарт-карт и маркеров безопасности). Программа Outlook может подключиться к серверу Exchange через Интернет с использованием удаленного вызова процедуры и протокола HTTP. Средство «Мобильный Outlook» позволяет получить доступ к учетной записи Exchange через Интернет при работе за пределами брандмауэра организации.
Для использования мобильного Outlook должны выполняться указанные ниже требования.
-
Ваша учетная запись размещается в Microsoft Exchange Server 2016, Exchange Server 2013, Exchange Server 2010, Exchange Server 2007 или Exchange Server 2003.
-
В случае с Exchange Server 2003, 2007 и 2010 администратор Exchange должен разрешить на сервере подключения через HTTP. Дополнительные сведения о настройке этой возможности администраторы Exchange могут найти в наборе ресурсов для Microsoft Office и в документации по Microsoft Exchange.
-
Для Exchange Server 2013 и 2016 мобильный Outlook включен по умолчанию, так как все подключения Outlook осуществляются через него. Все, что нужно сделать после развертывания для успешного использования мобильного Outlook, — это установить действительный SSL-сертификат на сервере клиентского доступа. Для почтовых серверов в организации требуется только самозаверяющий SSL-сертификат по умолчанию.
Дополнительные сведения см. в статье Мобильный Outlook.
Включение средства «Мобильный Outlook» в программе Outlook
Для Outlook 2007 и 2010 администратор сервера Exchange может автоматически настроить все копии Outlook в организации или предоставить специальный исполняемый файл скрипта, запускающий мобильный Outlook. Мобильный Outlook можно также настроить вручную, если соблюдены системные требования и известен правильный URL-адрес и сведения о безопасности, предоставляемые администратором сервера Exchange.
Outlook 2013 и Outlook 2016 больше не поддерживают профили Exchange, настроенные вручную. Чтобы включить мобильный Outlook, администраторам Outlook 2013 и Outlook 2016 необходимо настроить автообнаружение. Дополнительные сведения см. в статьях Служба автообнаружения и Реализация автообнаружения в Outlook 2016.
-
Откройте вкладку Файл.
-
Нажмите кнопку Настройка учетных записей и выберите команду Настройка учетных записей.
-
Выделите учетную запись Exchange и нажмите Изменить.
-
Нажмите кнопку Другие настройки и перейдите на вкладку Подключение.
-
В группе Мобильный Outlook установите флажок Подключение к Microsoft Exchange по протоколу HTTP.
-
Для указания прокси-сервера нажмите кнопку Параметры прокси-сервера Microsoft Exchange.

-
Введите URL-адрес, предоставленный администратором Exchange.
-
Если администратор Exchange требует использовать подключение по протоколу SSL, установите флажок Подключение только с помощью протокола SSL.
-
По требованию администратора Exchange установите флажок Подключаться только к прокси-серверам, содержащим это основное имя в своем сертификате и введите текст msstd:, после которого введите предоставленный администратором URL-адрес.
-
-
В группе Параметры проверки подлинности для прокси-сервера выберите согласно инструкциям администратора сервера Exchange вариант Обычная проверка подлинности или Проверка подлинности NTLM.
Примечание: Если выбран параметр Обычная проверка подлинности или Проверка подлинности NTLM, а заданный Уровень совместимости LM меньше 2, запрос на ввод пароля будет отображаться при каждом подключении к серверу Exchange. При выборе параметра Обычная проверка подлинности пароль передается открытым текстом. Для повышения безопасности рекомендуется выбирать параметры Проверка подлинности NTLM и Подключение только с помощью протокола SSL.
К началу страницы
-
В меню Сервис выберите команду Настройка учетных записей, выберите учетную запись Exchange, а затем нажмите кнопку Изменить.
-
Нажмите кнопку Другие настройки и перейдите на вкладку Подключение.
-
В группе Мобильный Outlook установите флажок Подключение к Microsoft Exchange по протоколу HTTP.

Примечание: Если группа «Мобильный Outlook» недоступна, возможно, на компьютере не установлена операционная система Windows XP с пакетом обновления 2 (SP2) или более поздним.
-
Для указания прокси-сервера нажмите кнопку Параметры прокси-сервера Microsoft Exchange.

-
Введите URL-адрес, предоставленный администратором Exchange.
-
Если администратор Exchange требует использовать подключение по протоколу SSL, установите флажок Подключение только с помощью протокола SSL.
-
По требованию администратора Exchange установите флажок Подключаться только к прокси-серверам, содержащим это основное имя в своем сертификате и введите текст msstd:, после которого введите предоставленный администратором URL-адрес.
-
-
В группе Параметры проверки подлинности для прокси-сервера выберите согласно инструкциям администратора сервера Exchange вариант Обычная проверка подлинности или Проверка подлинности NTLM.
-
Нажмите кнопку ОК.
Примечание: Если выбран параметр Обычная проверка подлинности или Проверка подлинности NTLM, а заданный Уровень совместимости LM меньше 2, запрос на ввод пароля будет отображаться при каждом подключении к серверу Exchange. При выборе параметра Обычная проверка подлинности пароль передается открытым текстом. Для повышения безопасности рекомендуется выбирать параметры Проверка подлинности NTLM и Подключение только с помощью протокола SSL.
К началу страницы
См. также
Мобильный Outlook
Определение версии сервера Microsoft Exchange Server, к которому подключается учетная запись
support.office.com
отсутствует подключение к Microsoft Exchange
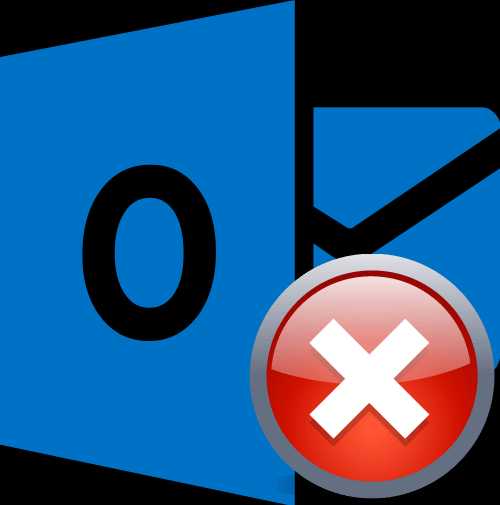
Программа Outlook 2010 – одно из самых популярных почтовых приложений в мире. Это обусловлено высокой стабильностью работы, а также тем, что производителем данного клиента является бренд с мировым именем – Microsoft. Но, несмотря на это, и у этой программы случаются ошибки в работе. Давайте выясним, чем вызвана в Microsoft Outlook 2010 ошибка «Отсутствует подключение к Microsoft Exchange», и как её устранить.
Ввод неверных учетных данных
Самой распространенной причиной данной ошибки является ввод неверных учетных данных. В этом случае, нужно внимательно перепроверить вводимые данные. В случае необходимости, связаться с администратором сети для их уточнения.
Неправильная настройка учетной записи
Одной из самых частых причин возникновения данной ошибки является неправильная настройка учетной записи пользователя в Microsoft Outlook. В этом случае, нужно удалить старую учетную запись, и произвести создание новой.
Для создания новой учетной записи в Exchange, нужно закрыть программу Microsoft Outlook. После этого, заходим в меню «Пуск» компьютера, и переходим в Панель управления.

Далее, заходим в подраздел «Учетные записи пользователей».
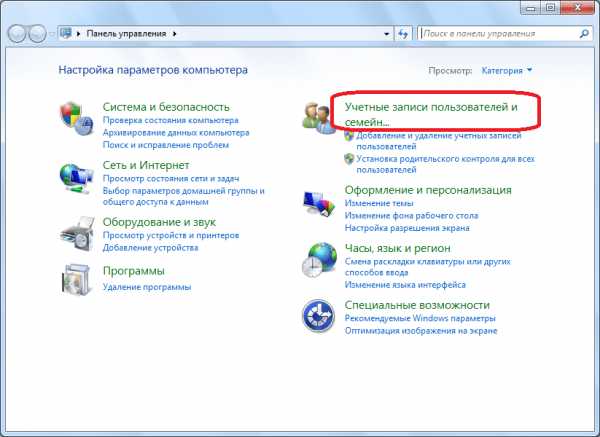
Затем, кликаем по пункту «Почта».
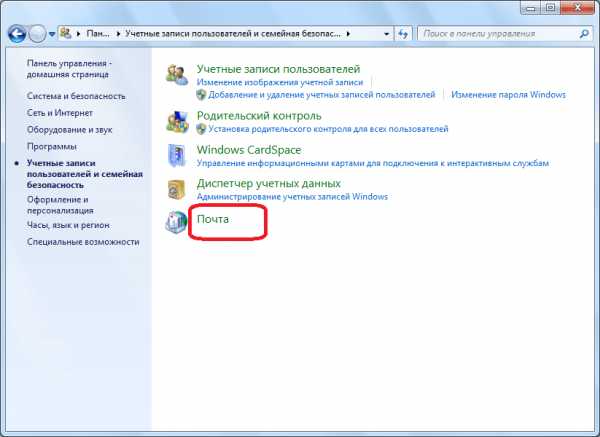
В открывшемся окне, жмем на кнопку «Учетные записи».

Открывается окно с настройками учетных записей. Жмем на кнопку «Создать».
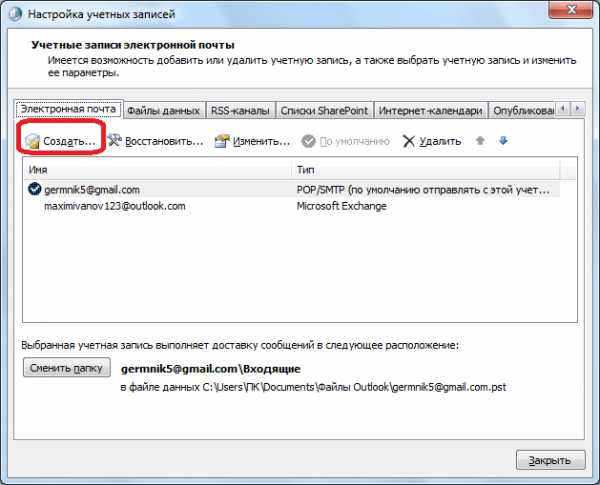
В открывшемся окне, по умолчанию переключатель выбора службы должен стоять в положении «Учетная запись электронной почты». Если это не так, то ставим его в данную позицию. Жмем на кнопку «Далее».
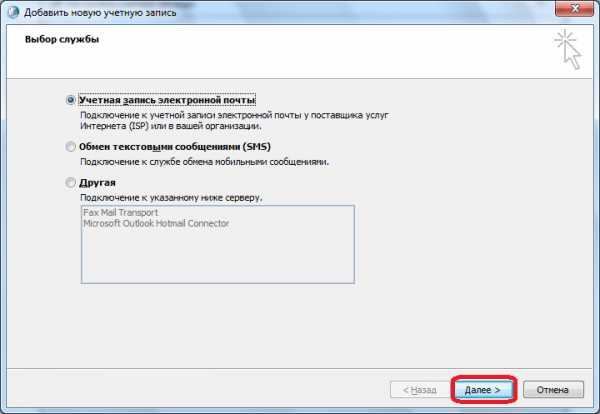
Открывается окно добавления учетной записи. Переставляем переключатель в позицию «Настроить вручную параметры сервера или дополнительные типы серверов». Кликаем по кнопке «Далее».
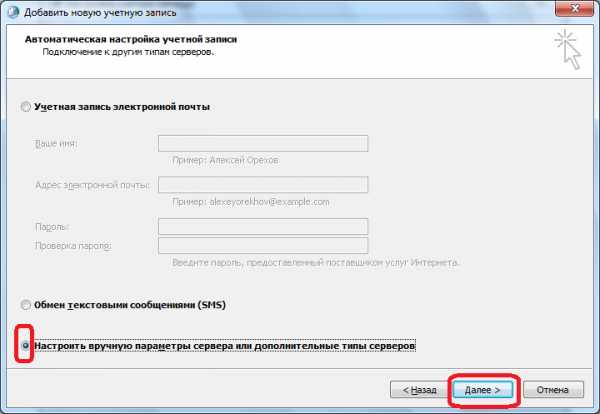
На следующем этапе переключаем кнопку в позицию «Сервер Microsoft Exchange или совместимая служба». Жмем на кнопку «Далее».
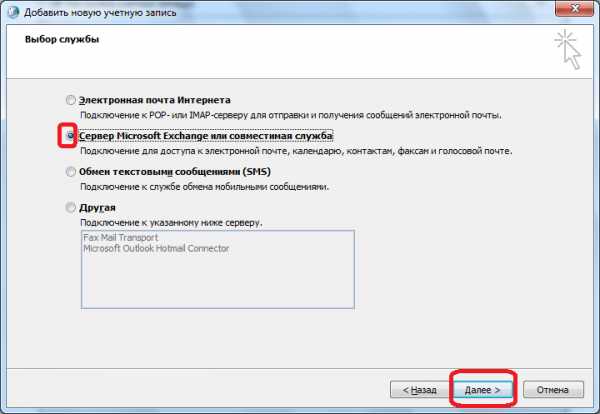
В открывшемся окне, в поле «Сервер» вводим имя сервера по шаблону: exchange2010.(домен).ru. Галочку около надписи «Использовать режим кэширования» стоит оставлять только тогда, когда вы выполняете вход из ноутбука, или находясь не в главном офисе. В остальных случаях её нужно убрать. В графе «Имя пользователя» вводим логин для входа в Exchange. После этого, жмем на кнопку «Другие настройки».
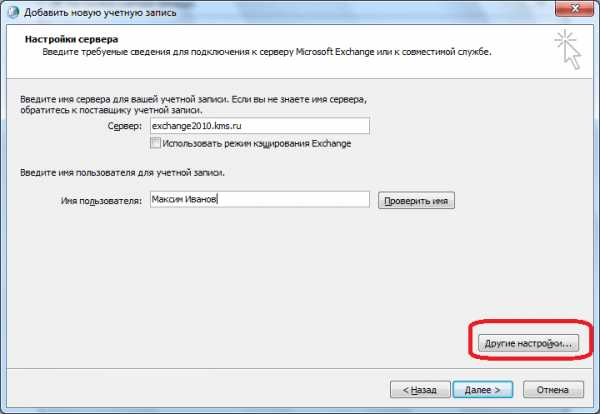
Во вкладке «Общие», куда вы сразу переместитесь, можете оставить наименования учетной записи по умолчанию (как и в Exchange), а можете заменить на любую удобную для вас. После этого, переходим во вкладку «Подключение».

В блоке настроек «Мобильный Outlook» ставим флажок напротив записи «Подключение к Microsoft Exchange по протоколу HTTP». После этого, активируется кнопка «Параметры прокси-сервера Exchange». Кликаем по ней.
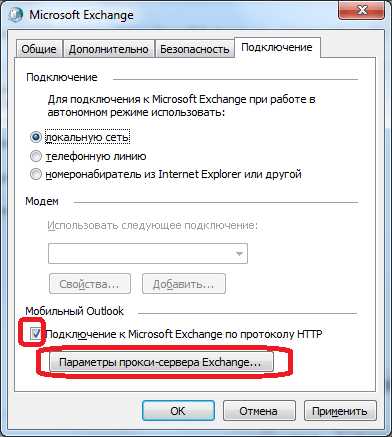
В поле «Адрес URL» вводим тот же адрес, который вводили ранее при указании наименования сервера. Способ проверки должен быть указан по умолчанию, как «Проверка подлинности NTLM». Если это не так, то заменяем на нужный вариант. Жмем на кнопку «OK».
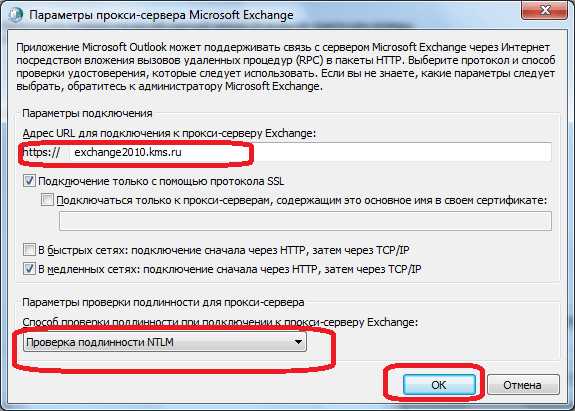
Вернувшись во вкладку «Подключение», жмем на кнопку «OK».
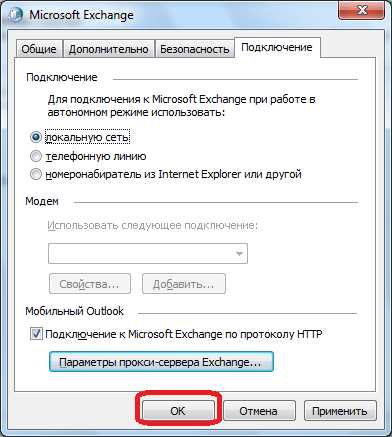
В окне создания учетной записи жмем на кнопку «Далее».
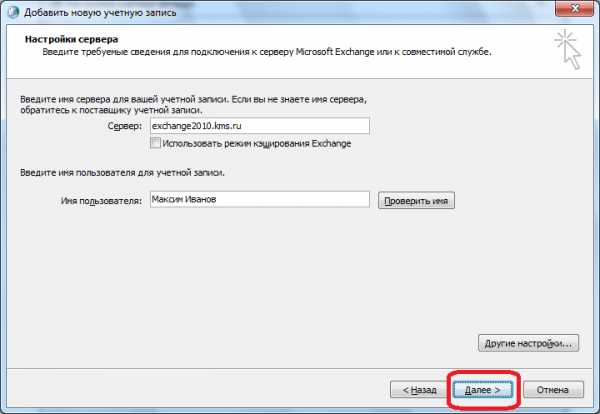
Если вы все сделали правильно, то учетная запись создана. Жмем на кнопку «Готово».
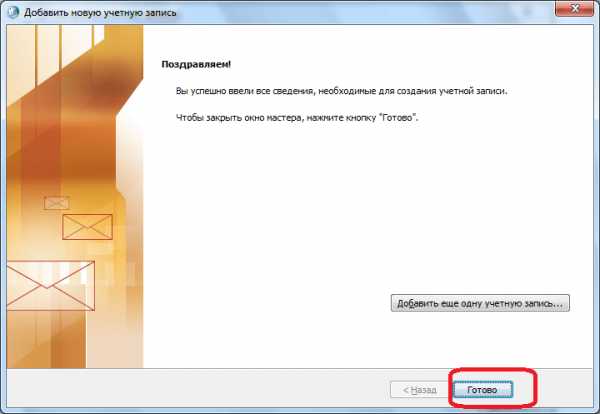
Теперь можно открывать Microsoft Outlook, и заходить в созданную учетную запись Microsoft Exchange.
Устаревшая версия Microsoft Exchange
Ещё одной причиной, по которой может возникать ошибка «Отсутствует подключение к Microsoft Exchange», является устаревшая версия Exchange. В этом случае, пользователь может лишь, пообщавшись с администратором сети, предложить ему перейти на более современное программное обеспечение.
Как видим, причины описываемой ошибки могут быть совершенно различными: от банального неправильного ввода учетных данных до неверных настроек почты. Поэтому, каждая проблема имеет свое отдельное решение.
Мы рады, что смогли помочь Вам в решении проблемы.Опишите, что у вас не получилось. Наши специалисты постараются ответить максимально быстро.
Помогла ли вам эта статья?
ДА НЕТlumpics.ru
Не удается подключиться к учетной записи Exchange
Примечание: Мы стараемся как можно оперативнее обеспечивать вас актуальными справочными материалами на вашем языке. Эта страница переведена автоматически, поэтому ее текст может содержать неточности и грамматические ошибки. Для нас важно, чтобы эта статья была вам полезна. Просим вас уделить пару секунд и сообщить, помогла ли она вам, с помощью кнопок внизу страницы. Для удобства также приводим ссылку на оригинал (на английском языке) .
Причина: ваша организация использует Exchange Server 2003 или более раннюю версию.
Решение: обратитесь к администратору своей учетной записи, чтобы узнать, под управлением какой версии Exchange Server она работает.
Outlook для Mac поддерживает учетные записи, управляемые сервером Microsoft Exchange Server 2007 с пакетом обновления 1 и накопительным пакетом обновления 4 (KB952580), а также более поздними версиями.
Причина: учетные данные вашей учетной записи или имя сервера Exchange неверны.
Решение: проверьте параметры своей учетной записи.
-
В меню Сервис выберите команду учетные записи.
-
В левой области диалогового окна Учетные записи выберите учетную запись.
-
Проверьте, правильно ли заданы параметры учетной записи.
Совет: Чтобы убедиться в том, что вы используете верные учетные данные, попробуйте подключиться к учетной записи из другого приложения Exchange, например из Outlook Web App.
Причина: приложение Outlook настроено для работы в автономном режиме.
Решение: убедитесь в том, что Outlook подключен к Интернету.
Причина: сетевое подключение недоступно.
Решение: убедитесь в том, что компьютер подключен к сети.
Инструкции по проверке состояния сетевого подключения см. в справке Mac OS. Кроме того, вы можете обратиться к администратору сервера Exchange или к администратору сети. Наконец, можно спросить коллег, которые используют схожие параметры, могут ли они подключиться к сети. Или, если вы подключены к своей учетной записи Exchange через Интернет, попробуйте использовать веб-браузер, чтобы проверить наличие доступа к сайтам в Интернете.
Причина: недоступен сервер, на котором работает программное обеспечение Microsoft Exchange Server.
Решение: проверьте подключение к серверу Microsoft Exchange Server.
-
В меню Сервис выберите учетные записи.
-
В области слева найдите учетную запись Exchange. Если есть проблема с подключением, значок индикатора будет оранжевым.
Если вы успешно подключались к учетной записи раньше, попробуйте подключиться к ней из другого приложения Exchange, например из Outlook Web App. Чтобы проверить состояние сервера Exchange, можно также обратиться к его администратору.
Причина: учетная запись Exchange требует входа в систему с помощью канала с криптографической защитой.
Решение: обратитесь к администратору Exchange, чтобы узнать, требуется ли для учетной записи канал с криптографической защитой, и, если это так, проверьте параметр для этого канала.
-
В меню Сервис выберите учетные записи.
-
В левой области диалогового окна Учетные записи выберите учетную запись.
-
Выберите команду Дополнительно и выберите вкладку сервер.
-
В разделах Microsoft Exchange и Служба каталогов установите флажки Использовать SSL для подключения.
Причина: для подключения к серверу Exchange компьютеру требуется почтовый прокси-сервер.
Решение: обратитесь к администратору своей учетной записи Microsoft Exchange.
Спросите у администратора, какой прокси-сервер следует использовать для подключения к серверу Microsoft Exchange. Сведения о том, как настроить подключение к прокси-серверу, см. в справке Mac OS.
См. также
Не приходят сообщения электронной почты или другие элементы учетной записи Exchange
Основные параметры учетной записи Exchange
Параметры сервера для учетной записи Exchange
Добавление учетной записи электронной почты в Outlook
support.office.com
Не удается отправить или получить сообщения для учетной записи электронной почты
Примечание: Мы стараемся как можно оперативнее обеспечивать вас актуальными справочными материалами на вашем языке. Эта страница переведена автоматически, поэтому ее текст может содержать неточности и грамматические ошибки. Для нас важно, чтобы эта статья была вам полезна. Просим вас уделить пару секунд и сообщить, помогла ли она вам, с помощью кнопок внизу страницы. Для удобства также приводим ссылку на оригинал (на английском языке) .
Причина: приложение Outlook не подключено к Интернету или к сети.
Решение: подключите компьютер к Интернету или к сети.
Откройте веб-браузер, чтобы увидеть, есть ли доступ к сайтам в Интернете. Если вы находитесь в локальной сети, проверьте, можно ли открыть сайты интрасети. Сведения о том, как проверить состояние сетевых подключений, см. в справке Mac OS.
Решение: убедитесь в том, что Outlook подключен к Интернету.
В меню Outlook посмотрите, не установлен ли флажок Автономная работа.
Причина: некоторые учетные записи электронной почты POP и IMAP используют сервер исходящей почты (SMTP), для которого требуется проверка подлинности.
Решение: включите проверку подлинности SMTP для учетной записи POP или IMAP.
Некоторые службы электронной почты, включая учетных записей электронной почты iCloud, требуют проверки подлинности для их SMTP-сервера. Если вы убедитесь, что все параметры учетной записи заданы правильно, но вы по-прежнему не удается отправлять сообщения, попробуйте отключить проверку подлинности SMTP.
-
В меню Сервис выберите учетные записи.
-
В левой области диалогового окна Учетные записи выберите учетную запись.
-
В разделе SMTP-сервер выберите Дополнительные параметры …
-
Во всплывающем меню Проверка подлинности выберите тип проверки подлинности и введите необходимые учетные данные.
Причина: поставщик услуг Интернета или администратор сети использует брандмауэр, блокирующий подключения к серверу исходящей почты (SMTP) вашей службы электронной почты.
Решение: узнайте, не могут ли ваш поставщик услуг Интернета или администратор сети предоставить альтернативный SMTP-сервер для вашей учетной записи POP или IMAP.
При наличии адреса альтернативного SMTP-сервера укажите его в параметрах учетной записи.
-
В меню Сервис выберите учетные записи.
-
В левой области диалогового окна Учетные записи выберите учетную запись.
-
В поле сервер исходящей почты введите имя или адрес сервера.
Примечание: При использовании ноутбука в нескольких расположениях, таких как дома и на работе, SMTP-сервер, который используется в одном месте может не работать в других местах. Каждый к Интернету, с помощью которой вы, возможно, брандмауэр с ограничениями собственный.
Причина: учетные данные или параметры учетной записи неверны.
Решение: проверьте, правильно ли указаны ваше имя пользователя, пароль и другие параметры учетной записи.
-
В меню Сервис выберите учетные записи.
-
В левой области диалогового окна Учетные записи выберите учетную запись.
-
Убедитесь в том, что вы ввели правильный адрес электронной почты, имя пользователя и пароль.
Если учетная запись по-прежнему работает неправильно, обратитесь к поставщику услуг электронной почты, чтобы узнать, как настроить вашу учетную запись в почтовом приложении. Возможно, для вашей учетной записи необходимо использовать специальные параметры, например применять протокол SSL для подключения или переопределить порт по умолчанию.
Причина: сети требуется прокси-сервер для подключения к почтовому серверу.
Решение: укажите почтовый прокси-сервер в разделе «Системные настройки» на компьютере.
Если вы используете сети для подключения к Интернету, может потребоваться указать почты прокси-сервер. Обратитесь к администратору сети для правильные параметры для вашего почтового прокси-сервер. Инструкции о том, как вводить эти параметры, обратитесь к справочной системе Mac OS.
Причина: сервер электронной почты недоступен.
Решение: проверьте, работает ли почтовый сервер.
Если вы раньше успешно подключались к этой учетной записи, возможно, проблема в том, что почтовый сервер отключен. Обратитесь к поставщику услуг электронной почты или администратору сети, чтобы узнать, работает ли почтовый сервер.
Дополнительные сведения
Не приходят сообщения электронной почты или другие элементы учетной записи Exchange
Основные параметры учетной записи IMAP
Основные параметры учетной записи POP
support.office.com
Microsoft Outlook 2016 — Help Mail.ru. Почта
Настроить по протоколу IMAP
1. Откройте Microsoft Outlook 2016.
2. Выберите «Ручная настройка или дополнительные типы серверов» и нажмите «Далее».
3. Выберите «Протокол POP или IMAP» и нажмите «Далее».
4. Заполните поля:
| Введите имя | Имя, которое будет отображаться в поле «От:» для всех отправляемых сообщений |
| Адрес электронной почты | Имя вашего почтового ящика |
| Тип учетной записи | IMAP |
| Свервер входящей почты | imap.mail.ru |
| Сервер исходящей почты | smtp.mail.ru |
| Пользователь | Имя вашего почтового ящика |
| Пароль | Действующий пароль от вашего почтового ящика |
Установите галочку напротив «Запомнить пароль», если вы хотите, чтобы почтовая программа запомнила пароль от почтового ящика и не запрашивала его при каждой попытке скачать почту.
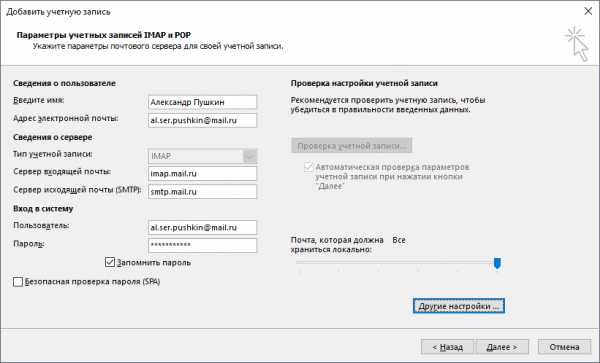
5. Нажмите кнопку «Другие настройки…».
6. Перейдите на вкладку «Сервер исходящей почты».
7. Установите галочку напротив «SMTP-серверу требуется проверка подлинности».
8. Выберите «Вход с помощью» и введите действующие имя пользователя и пароль от ящика.
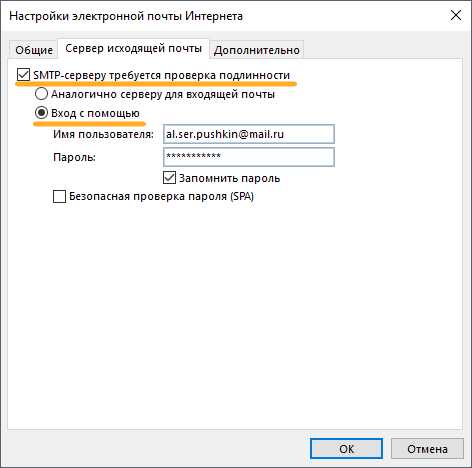
Для лучшей защиты данных, которые вы отправляете и получаете при помощи почтовой программы, необходимо включить шифрование.
9. Перейдите на вкладку «Дополнительно».
10. В выпадающих списках «Использовать следующий тип шифрованного подключения» для IMAP-сервера и SMTP-сервера выберите «SSL».
Проверьте, чтобы для IMAP-сервера был указан порт 993, а для SMTP-сервера — порт 465.
11. После того, как все дополнительные настройки произведены, нажмите «ОК».
12. Нажмите «Далее» и дождитесь сообщения об успешном создании учетной записи.
Чтобы список папок в почтовой программе был аналогичен списку папок в вашем ящике, кликните правой кнопкой мыши имя только что созданной учетной записи и выберите «Обновить список папок».
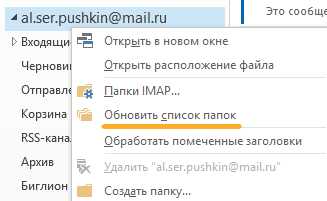
Не забудьте настроить фильтрацию нежелательной почты.
Настроить по протоколу POP3
1. Откройте Microsoft Outlook 2016.
2. Выберите «Ручная настройка или дополнительные типы серверов» и нажмите «Далее».
3. Выберите «Протокол POP или IMAP» и нажмите «Далее».
4. Заполните поля:
| Введите имя | Имя, которое будет отображаться в поле «От:» для всех отправляемых сообщений |
| Адрес электронной почты | Имя вашего почтового ящика |
| Тип учетной записи | POP3 |
| Свервер входящей почты | pop.mail.ru |
| Сервер исходящей почты | smtp.mail.ru |
| Пользователь | Имя вашего почтового ящика |
| Пароль | Действующий пароль от вашего почтового ящика |
Установите галочку напротив «Запомнить пароль», если вы хотите, чтобы почтовая программа запомнила пароль от почтового ящика и не запрашивала его при каждой попытке скачать почту.

5. Нажмите кнопку «Другие настройки…».
6. Перейдите на вкладку «Сервер исходящей почты»
7. Установите галочку напротив «SMTP-серверу требуется проверка подлинности» и выберите поле «Аналогично серверу для входящей почты».
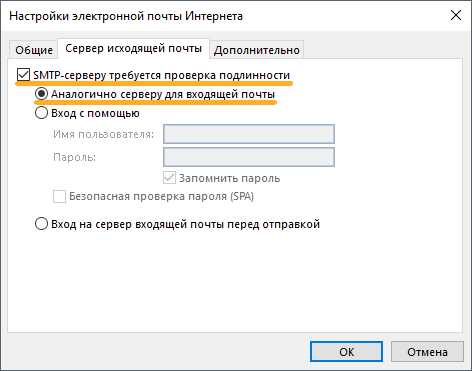
Для лучшей защиты данных, которые вы отправляете и получаете при помощи почтовой программы, необходимо включить шифрование.
8. Перейдите на вкладку «Дополнительно».
9. Установите галочку напротив «Требуется шифрованное подключение (SSL)», а в выпадающем списке «Использовать следующий тип шифрованного подключения» выберите «SSL».
10. Если вы хотите оставлять на сервере письма, скачанные почтовой программой, установите галочку напротив «Оставлять копии сообщений на сервере».
Проверьте, чтобы для POP3-сервера был указан порт 995, а для SMTP-сервера — порт 465.
11. После того как все дополнительные настройки произведены, нажмите «ОК».
12. Нажмите «Далее». Настройка почтовой программы завершена.
Фильтрация нежелательной почты
После настройки Outlook, установите параметры нежелательной почты.
- В группе «Удалить» на вкладке «Главная» нажмите «Нежелательные» и перейдите в раздел «Параметры нежелательной почты». Это нужно, чтобы важные письма не попадали в спам.

- В открывшемся окне установите переключатель в положение «Низкий». Это нужно, чтобы обычные письма не попадали в спам.

Если вы обнаружили во «Входящих» письмо со спамом, откройте письмо, в группе «Удалить» на вкладке «Главная» нажмите «Нежелательные» и выберите «Заблокировать отправителя». В будущем письма от него будут сразу попадать в спам.
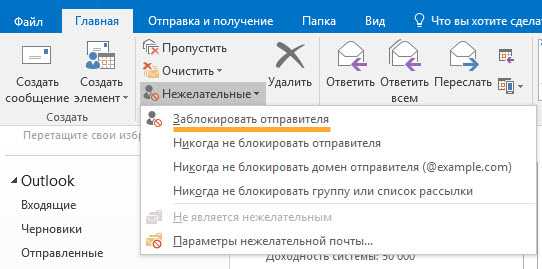
Если вы обнаружили в спаме обычное письмо, откройте письмо, в группе «Удалить» на вкладке «Главная» нажмите «Нежелательные» и выберите «Никогда не блокировать отправителя». В будущем письма от него будут сразу попадать во «Входящие».
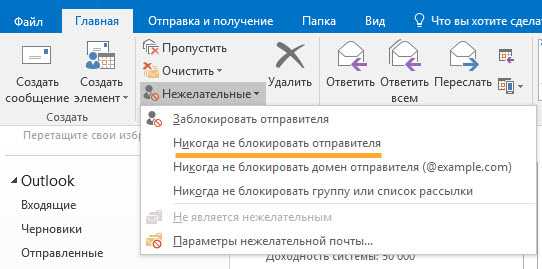
Изменить настройки по протоколу SSL
- Откройте Microsoft Outlook 2016.
-
Перейдите «Файл» → «Сведения» → «Настройка учетных записей».

-
В появившемся окне выберите почтовый ящик, настройки которого хотите исправить: дважды щелкните по нему правой кнопкой мыши.

- Проверьте, что указано в поле «Тип учетной записи».

Если POP3, перейдите к настройкам с протоколом POP3, если IMAP — к настройкам с протоколом IMAP.
Программа настроена по протоколу POP3
1. Нажмите «Другие настройки…».
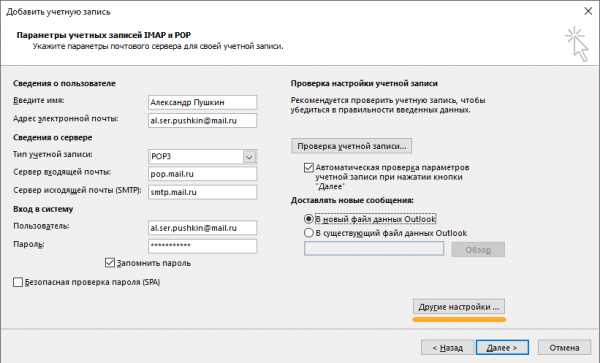
2. Перейдите во вкладку «Дополнительно».
3. Установите галочку «Требуется шифрованное подключение (SSL)», а в выпадающем списке «Использовать следующий тип шифрованного подключения» выберите «SSL».
Проверьте, чтобы для POP3-сервера был указан порт 995, а для SMTP-сервера — порт 465.
4. Нажмите «ОК», чтобы сохранить изменения.
Программа настроена по протоколу IMAP
1. Нажмите «Другие настройки…».
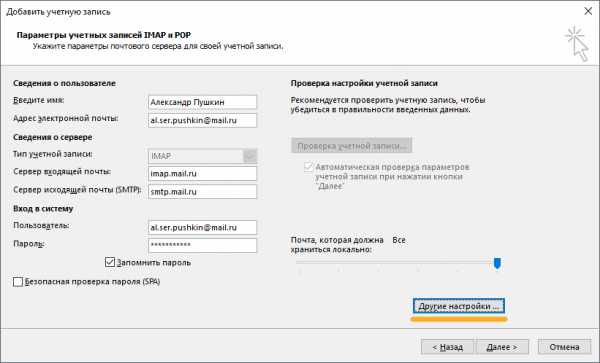
2. Перейдите во вкладку «Дополнительно».
3. В выпадающем списке «Использовать следующий тип шифрованного подключения» для SMTP-сервера выберите «SSL».
Проверьте, чтобы для SMTP-сервера был указан порт 465.
4. Нажмите «ОК», чтобы сохранить изменения.
Если в вашей почтовой программе уже установлены указанные выше настройки, никаких изменений вносить не надо.
Если у вас возникли проблемы с настройкой почтовой программы, воспользуйтесь нашим помощником.
help.mail.ru
Подключение учетных записей электронной почты к Outlook в Интернете (Office 365)
Важно: Корпорация Майкрософт удаляет возможность добавления новых учетных записей в Outlook в Интернете с использованием функции подключенных учетных записей в сентябре 2018 г.
-
Вы не сможете подключить новые учетные записи после 15 сентября 2018 г.
-
Учетные записи, которые были подключены до 15 сентября 2018 года, продолжат выполнять синхронизацию обычным образом до 30 октября 2018 г.
-
30 октября 2018 года все подключенные учетные записи перестанут синхронизировать электронную почту.
-
15 ноября 2018 года параметр «Подключенные учетные записи» (Параметры > Почта > Учетные записи) будет удален из Outlook в Интернете.
-
Почта, которая уже была синхронизирована, продолжит отображаться в папке «Входящие», если вы не удалите ее вручную.
Примечания: Чтобы продолжить просматривать почту из других учетных записей, выполните следующие действия:
Сведения об удалении подключенной учетной записи см. в статье Удаление подключенной учетной записи из Outlook в Интернете.
Перед подключением учетной записи
Воспользуйтесь инструкциями ниже, если учетную запись необходимо подключить к учетной записи Outlook в Интернете (рабочей или учебной) в Office 365.
Если вы используете Outlook.com или Hotmail.com, см. инструкции в статье Добавление других учетных записей электронной почты в Outlook.com.
Если вы используете Gmail, сначала выполните инструкции из статьи Подготовка учетной записи Gmail или G Suite для подключения к Outlook и Office 365, а затем инструкции, приведенные ниже.
Шаг 1. Перейдите в раздел «Параметры»
-
В верхней части экрана щелкните Параметры > Почта.
-
В области Параметры выберите Учетные записи > Подключенные учетные записи.
Доступные возможности зависят от региона. Если вы не видите пункт «Подключенные учетные записи», возможно, он недоступен для вашей учетной записи.
Шаг 2. Введите адрес электронной почты
-
В разделе Подключенные учетные записи нажмите кнопку .
-
На странице Подключение учетной записи электронной почты введите полный адрес электронной почты (например, [email protected]) и пароль учетной записи, которую вы подключаете к Outlook в Интернете, а затем нажмите кнопку ОК.
ВАЖНО! Если появляется сообщение о том, что Outlook не удалось подключиться к серверу другой учетной записи, нажмите кнопку Назад и проверьте, правильно ли указаны адрес электронной почты и пароль.
Если вам по-прежнему не удается подключиться, возможно, ваш поставщик услуг почты не поддерживает подключение по протоколу IMAP. Попробуйте подключиться по протоколу POP. В этом случае см. раздел Подключение учетной записи почты, предоставленной поставщиком услуг Интернета (учетной записи POP) ниже.
Шаг 3. Обновите Outlook
-
Когда подключение будет установлено, вы увидите, что Outlook скачивает электронную почту. Нажмите кнопку </c0>Закрыть.
-
Через некоторое время обновите страницу, чтобы проверить, завершилось ли скачивание.
Если хотите, можете закрыть браузер и выключить компьютер. Учетная запись подключается к Outlook в облаке, а не на вашем компьютере.
Подключение учетной записи почты, предоставленной поставщиком услуг Интернета (учетной записи POP)
-
Перейдите на веб-сайт своего поставщика услуг электронной почты и найдите имя POP-сервера входящей почты. Обычно оно выглядит следующим образом: «POP3.<название компании>.com». Запишите это значение, поскольку скоро его необходимо будет указать.
-
Войдите в Outlook в Интернете.
-
В верхней части экрана выберите Параметры > Почта.
-
В области Параметры выберите Учетные записи > Подключенные учетные записи.
Доступные функции зависят от региона. Если вы не видите параметр Подключенные учетные записи, возможно, эта функция недоступна для вашей учетной записи.
-
В разделе Подключенные учетные записи нажмите кнопку .
-
На странице Подключение учетной записи электронной почты введите полный адрес электронной почты (например, [email protected]) и пароль учетной записи, которую вы подключаете к Outlook в Интернете, а затем нажмите кнопку ОК.
-
На странице Небезопасное подключение нажмите кнопку Пропустить.
-
На странице Выберите тип подключения установите переключатель в положение Параметры подключения POP и нажмите кнопку ОК.
-
На странице Подключение новой учетной записи POP введите адрес электронной почты для подключаемой учетной записи в поле Электронный адрес. Повторно укажите адрес электронной почты в поле Имя пользователя, а затем введите пароль в поле Пароль.
-
Если вы хотите, чтобы копии электронных писем сохранялись в другой почтовой службе, установите флажок Оставлять копии сообщений на сервере.
-
В разделе Сведения о сервере введите информацию с сайта поставщика услуг электронной почты.
-
Сервер входящих сообщений (POP): укажите имя POP-сервера, которое узнали на сайте поставщика услуг электронной почты. Обычно оно выглядит следующим образом: «POP3.<название компании>.com».
-
Порт сервера входящих сообщений: как правило, это 995.
-
Проверка подлинности: чаще всего «Обычная». Если ваш поставщик услуг электронной почты требует использовать безопасную проверку пароля, выберите соответствующий пункт.
-
Шифрование: обычно SSL. Если ваш поставщик услуг электронной почты требует использовать шифрование TLS, выберите соответствующий пункт.
-
-
Нажмите кнопку ОК.
ВАЖНО! Если появляется сообщение об ошибке подключения, проверьте правильность введенных сведений. Если проблемы по-прежнему возникают, см. раздел Устранение неполадок при подключении учетной записи ниже.
Устранение неполадок при подключении учетной записи
Если Outlook в Интернете не удается настроить подключение, используя адрес электронной почты и пароль, ответьте на следующие вопросы.
-
Правильно ли введены адрес электронной почты и пароль? Проверьте еще раз. Самая частая причина ошибок подключения — опечатки.
-
Подключаете ли вы учетную запись, в которой используется протокол POP? Если да, ознакомьтесь с разделом Подключение учетной записи почты, предоставленной поставщиком услуг Интернета (учетной записи POP).
-
Включена ли у вас двухфакторная проверка подлинности? Если да, то перейдите в свою учетную запись электронной почты и отключите эту функцию.
-
Если вам не удается подключиться, возможны, возникли проблемы в службе поставщика услуг электронной почты или службе Office 365. Попробуйте повторить подключение через час. Если вам не удается подключиться после двух или трех попыток в разное время суток, проблема не связана со службой.
-
Подключаете ли вы учетную запись Gmail? Если да, следуйте инструкциям из статьи Подготовка учетной записи Gmail или Google Apps к подключению к Outlook и Office 365. Если вы подключаете корпоративную учетную запись Gmail, проверьте, не используется ли в ней протокол POP.
-
Ваше приложение Outlook выглядит не так, как в инструкциях в этой статье? Взгляните на это изображение:

А теперь посмотрите на Outlook на вашем компьютере: если Outlook выглядит иначе, возможно, вы не используете Outlook в Интернете. Вы можете найти инструкции для вашей версии Outlook в статье Какая у меня версия Outlook?.
support.office.com
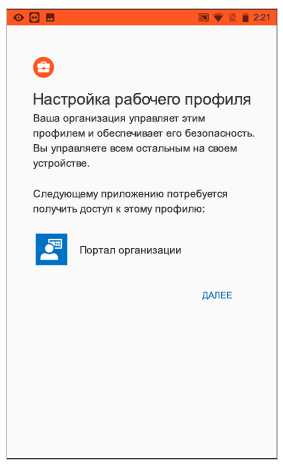
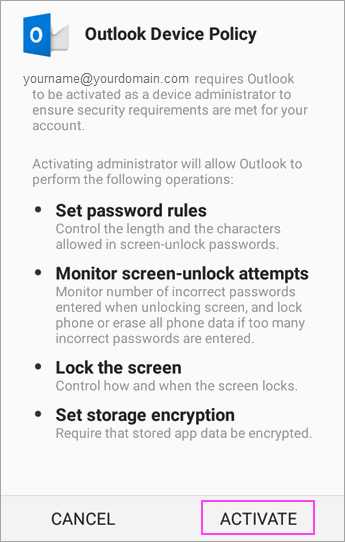
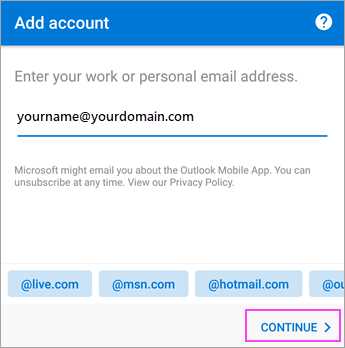
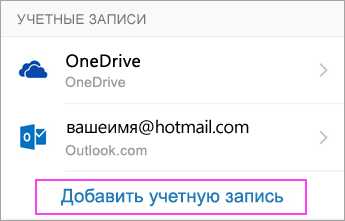 .
.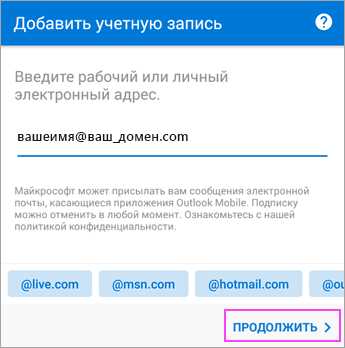 .
.