Как очистить кэш в браузере Опера — 2 способа реализации
Главная задача кэша – восстановление ранее запущенных страниц путем их копирования из внутренней памяти. Это значительно повышает скорость поисковой выдачи и переходов между площадками, но и нагружает настольную систему, сам браузер. Сегодня мы поговорим о том, как почистить кэш на Опере на компьютере, в процессе повествования мы также рассмотрим несколько эффективных подходов.
Инструкция
Существует несколько способов очистки памяти браузера Опера, мы же рассмотрим наиболее простые и быстрые. Для удобства восприятия разобьем дальнейшее повествование на несколько логических блоков.
Системный подход
Разработчики предусмотрели возможность очистки кэша силами встроенного инструментария. Для претворения задуманного в жизнь достаточно:
- Запустить Оперу и перейти в раздел пользовательских настроек (клик ЛКМ по главной кнопке в левом верхнем углу интерфейса).
- В новом окне перейти на вкладку «Дополнительно – Безопасность».

- Кликнуть на кнопку «Очистить историю посещений».
- Установить настройки так, как показано на скриншоте.
- Нажать на «Удалить данные».
Попасть на ту же страницу чистки выйдет и иным путем. Достаточно вставить в адресную строку opera://settings/clearBrowserData, а затем нажать на Enter.
Ручная методика
Этот способ потребует несколько больше времени, но также не отличается сложностью. Последовательность шагов уже представлена ниже:
- Полностью закрываем интернет-обозреватель на компьютере/ноутбуке.
- Вызываем в Windows окно «Выполнить» через сочетание клавиш Win + R.
- Вставляем туда строку %userprofile%\\AppData\\Local\\Opera Software\\Opera Stable.
- Далее, жмем на «ОК».
- Целиком удаляем каталог Cache.
Подведем итоги
Ручные манипуляции с системным хранилищем, в редких случаях, приводят к необратимым изменениям интернет-обозревателя.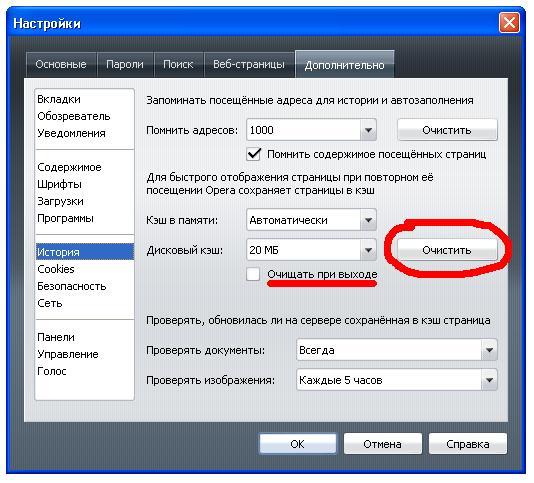 Поэтому рекомендуется использовать встроенный функционал Оперы, а альтернативный вариант приберечь на крайний случай.
Поэтому рекомендуется использовать встроенный функционал Оперы, а альтернативный вариант приберечь на крайний случай.
Где находится и как удалить кэш-файлы в браузере Опера
Для начала вводная информация: под названием Opera Cache (кэш Оперы) значатся всевозможные временные файлы, которые были загружены на компьютер в ходе интернет-серфинга. Например, вы запустили просмотр онлайн-видео, и оно перед воспроизведением сохранилось на диск. В данной статье мы разберемся, куда размещаются эти временные файлы и как их очистить.
Подробности
Начнем мы с того, где хранится кэш Оперы. Изначально он помещается в специальный скрытый каталог. При желании его можно открыть, но в этом нет особой нужды. Сначала мы разберемся, как добраться до нужного места, а потом озвучим причину.
Инструкция:
- Запустите окошко «Выполнить» любым известным методом. Самый простой из них – благодаря комбинации клавиш Win + R.
 Также это выйдет сделать в меню «Пуск».
Также это выйдет сделать в меню «Пуск». - Далее, в поле ввода вставить команду %localappdata% (вместе с обоими значками процента).
- А потом нажать на кнопку «ОК».
- Теперь поочередно откройте каталоги Opera Software и Opera Stable.
- Именно в папках Cache и Media Cache хранятся нужные в данном случае данные.
Но в каждом из них вы найдете просто группу файлов с определенными наименованиями и без расширений. Открыть их на компьютере с помощью какой-либо программы невозможно, они предназначены только для отображения в интернет-обозревателе. Зато кэш можно очистить. Но не стоит это делать вручную. Лучше воспользоваться встроенной в Оперу функцией.
Чистка
Для стирания временных файлов в браузере предусмотрена специальная возможность. Вызывается она следующим образом:
- Кликните по кнопке «Меню», размещенной в верхнем левом углу окна программы.

- Наведите курсор мыши на пункт «История».
- Нажмите на опцию «Очистить историю посещений».В результате этого отобразится соответствующая страница. Также на нее выйдет попасть, если нажать на клавиатуре комбинацию Ctrl + Shift + Del.
- Здесь вам необходимо настроить параметры чистки. В графе «Временной диапазон» установите «Все время».
- Снимите галочки со всех пунктов и оставьте только «Кэшированные изображения и файлы».
- Кликните на кнопку «Удалить данные».
- Закройте страницу настроек.
Чистка кэш-файлов необходима для освобождения места в компьютере, а также для восстановления скорости работы интернет-обозревателя, если он стал медленнее. Также эта процедура нередко помогает в решении различных сбоев Opera.
Как очистить кэш в Опере: 4 способа
При посещении сайтов браузер Opera сохраняет получаемые с них данные (скрипты, изображения, видео) в кэш, который хранится на компьютере – обычно на локальном диске C. Благодаря этому при повторном открытии тех же сайтов они загружаются быстрее. Но есть и обратная сторона медали – со временем кэш увеличивается и занимает много места. Если для вас это критично (не хватает свободного места на диске C), нужно удалить кэш в браузере Опера.
Благодаря этому при повторном открытии тех же сайтов они загружаются быстрее. Но есть и обратная сторона медали – со временем кэш увеличивается и занимает много места. Если для вас это критично (не хватает свободного места на диске C), нужно удалить кэш в браузере Опера.
Выполняется данная процедура очень просто – буквально за 1-2 минуты.
Читайте также: Как восстановить закрытые вкладки в Опере?
Очистка кэша в Opera 42
Поскольку у большинства пользователей установлена новая версия браузера, то начнем, пожалуй, с нее.
- Запустите браузер.
- Нажмите на «Меню» и зайдите в «Настройки».
- Откройте вкладку «Безопасность» и щелкните на «Очистить историю».
- Поставьте птичку в пункте «Кэшированные изображения и файлы» (а в остальных пунктах уберите).
- Укажите срок, за который требуется очистить кэш память (например, «С самого начала») и щелкните кнопку «Очистить».
Готово.
Кстати, здесь же можно удалить куки, а также историю загрузок и посещений.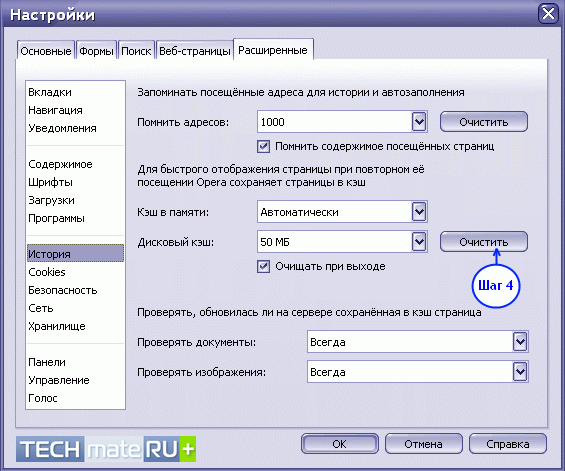 И для этого нужно лишь поставить галочки в соответствующих пунктах.
И для этого нужно лишь поставить галочки в соответствующих пунктах.
Читайте также: Как очистить историю в Opera?
Как почистить кэш память в Опере 12
В браузере Opera 12 почистить кэш можно двумя способами. Какой из них использовать – выбирайте сами.
- Нажмите на кнопку «Opera».
- Перейдите в Настройки – Общие настройки (или просто нажмите Ctrl+F12).
- Откройте вкладку «Расширенные» и в левом столбце щелкните на строку «История».
- Найдите пункт «Дисковый кэш» и нажмите «Очистить».
Обратите внимание: здесь можно изменить его размер (по умолчанию стоит 50 Мб). Также можно поставить галочку «Очищать при выходе» – в таком случае очистка данных будет выполняться, когда вы выйдете из браузера.
И второй способ в Опере 12:
- Нажмите на кнопку «Opera».
- Перейдите в Настройки – Удалить личные данные.
- Поставьте галочку в строке «Очистить кэш» (в остальных пунктах ее рекомендуется убрать) и нажмите «Удалить».

Как удалить кэш в Opera других версий
Если установлен браузер другой версии, тогда есть еще 2 универсальных варианта. Первый – очистка через CCleaner. Этой программе не важно, какая у вас стоит версия браузера – она с легкостью выполнит свою задачу.
Сделать это проще простого:
- Запустите CCleaner.
- Перейдите на вкладку «Приложения» и поставьте птичку в пункте «Интернет-кэш» (чтобы не удалить ничего лишнего во всех остальных пунктах галочки нужно убрать, в том числе и во вкладке «Windows»).
- Нажмите кнопку «Анализ» (браузер Опера при этом должен быть закрыт).
Как видите на скриншоте ниже, кэш в Opera занимает 400 Мб. Вообще-то это довольно много.
Поэтому, чтобы его удалить, нажмите кнопку «Очистка».
Читайте также: Как включить режим Турбо в Опере?
И последний способ – ручное удаление. Но для этого нужно знать, где хранится кэш Оперы. По умолчанию он находится здесь:
Локальный диск C – Пользователи – Имя учетн.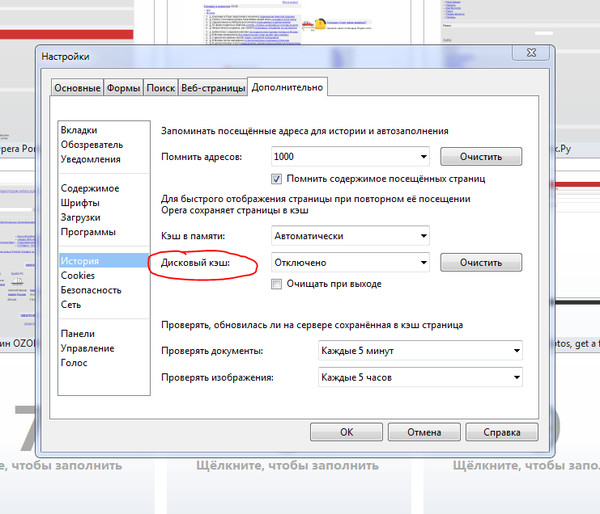 записи – Appdata – Local.
записи – Appdata – Local.
Папка «Appdata» является скрытой, поэтому нужно настроить, что она стала видимой. Для этого:
- Перейдите в Пуск – Панель управления – Параметры папок.
- Откройте вкладку «Вид».
- В самом низу выберите пункт «Показ. скрытые папки».
В папке «Local» находится папка «Opera Software» или просто «Opera».
Откройте ее, найдите папки «Cache» и «Media Cache» (если есть) и удалите все их содержимое. Таким образом вам удастся избавиться от кэша в Опере.
Удалите данные из папок «Cache» и «Media Cache»
Как очистить кэш в Опере и зачем это необходимо
Кэш — это набор временных записей, каждая из которых связана с определённым элементом или даже блоком данных, являющихся копией информации в основном хранилище. Данные временные записи позволяют пользователю персонального компьютера вернуться к просмотренным страницам с минимальной задержкой.
Как удалить кэш в Опере и зачем это нужно?
Браузер Opera хранит определенную информацию во внутренних ресурсах для ускоренного подключения к страницам, просмотренных прежде, пользователем сайтов.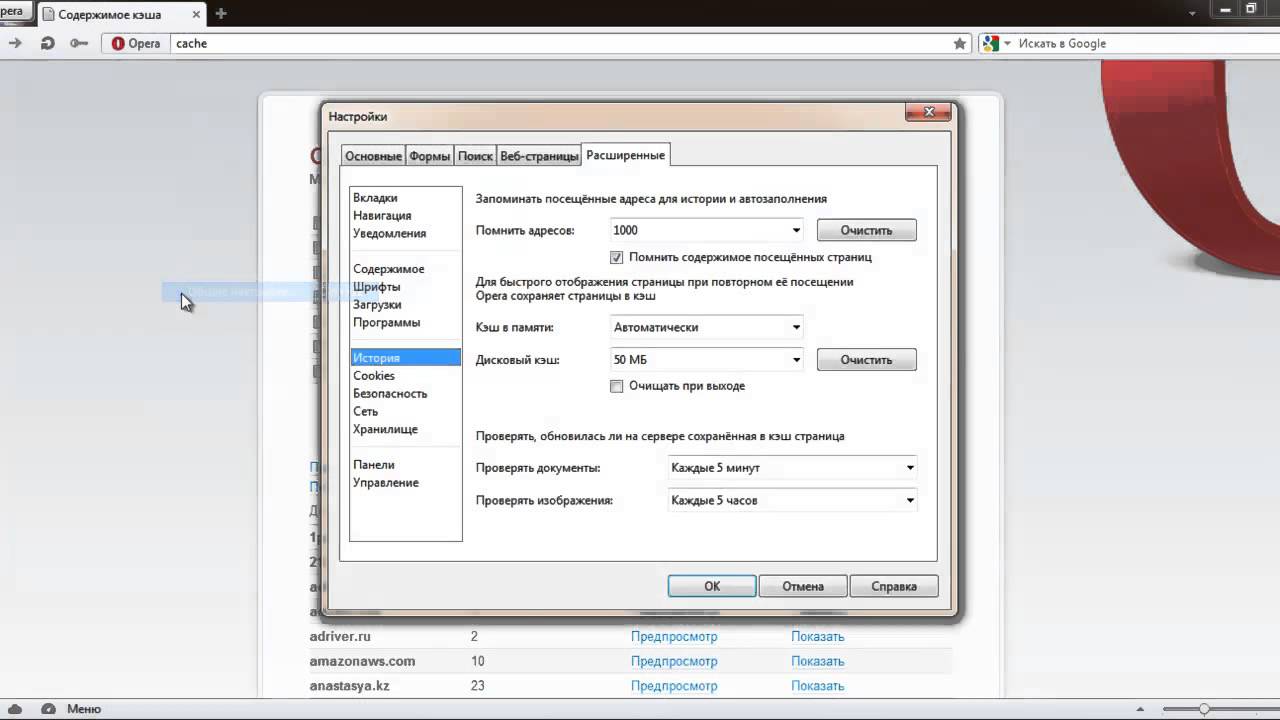 Это заводская функция, заложенная разработчиками по умолчанию. Очищая кэш браузера, удаляется вся временно сохраненные информация сайтов. Функция кэш позволяет пользователям интернета незамедлительный доступ к временному хранилищу элементов вэб-страниц, а именно к изображениям, видео, текстам или поисковым запросам, чтобы урезать время отображения при очередном переходе на интересующий сайт. На компьютере пользователя объём кэша на системном диске может быть значительным. Это может сказаться на быстродействии ПК. Учитывая, что записывается не только полезная и необходимая информация, но и всё то, что никогда не пригодится. В некоторых случаях переполненная кэшом память может привести к сбою работы пользовательского компьютера. Одна из рекомендаций по устранению проблем с нестабильной работой — очистка кэш. Иногда компьютерный пользователь может обнулить информацию о своей деятельности в сети интернет по желанию, а иногда это рекомендовано сделать. Например, для того, чтобы актуализировать информацию на сайтах.
Это заводская функция, заложенная разработчиками по умолчанию. Очищая кэш браузера, удаляется вся временно сохраненные информация сайтов. Функция кэш позволяет пользователям интернета незамедлительный доступ к временному хранилищу элементов вэб-страниц, а именно к изображениям, видео, текстам или поисковым запросам, чтобы урезать время отображения при очередном переходе на интересующий сайт. На компьютере пользователя объём кэша на системном диске может быть значительным. Это может сказаться на быстродействии ПК. Учитывая, что записывается не только полезная и необходимая информация, но и всё то, что никогда не пригодится. В некоторых случаях переполненная кэшом память может привести к сбою работы пользовательского компьютера. Одна из рекомендаций по устранению проблем с нестабильной работой — очистка кэш. Иногда компьютерный пользователь может обнулить информацию о своей деятельности в сети интернет по желанию, а иногда это рекомендовано сделать. Например, для того, чтобы актуализировать информацию на сайтах.
Причин чистки кэша может быть много, а доступных способов два.
Первый способ, предусмотренный разработчиками браузера Опера.
В меню браузера выбрать “Настройки” (Alt+P).
Далее выбрать вкладку “Безопасность”. Нажать на кнопку “Очистить историю посещений”.
Выбрать объект (кэшированные изображения и файлы) и временной интервал (за последний час, за прошлый день, за прошлую неделю, за последние 4 недели, с самого начала). Нажать кнопку очищения.
Кэш память пуста.
Второй способ опциональный.
Зайти в Меню, выбрать Расширения, Управление расширениями (Ctrl+Shift+E).
В поиске задать Cash cleaner. После ознакомления информации о приложении, можно установить.
После установки расширения появится маленькая иконка в панели инструментов в верхнем правом углу браузера Опера.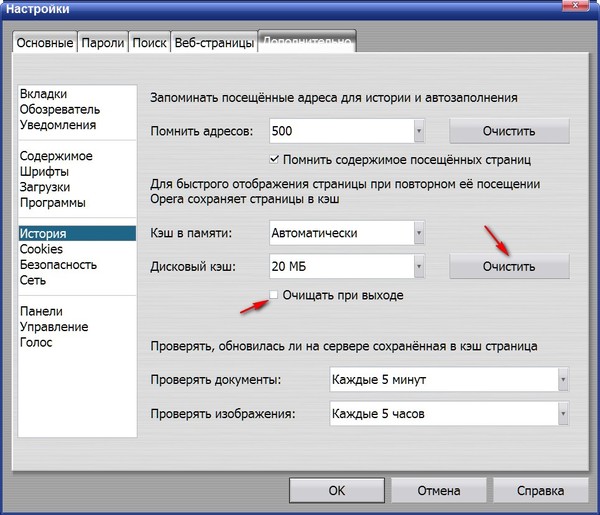
Рассмотрев оба способа, как в Opera очистить кэш, пользователь интернета может сам определиться, какой из способов удобней и эффективней.
Это может быть интересно
Как почистить Оперу от лишнего мусора для ускорения работы
Время от времени любой пользователь сталкивается с проблемой снижения производительности работы в интернет сети. Иногда и вовсе невозможно открыть вэб-страницу, воспроизвести аудио или видео файл. Одним из таких факторов может служить перегрузка браузера временными файлами. Другая причина – переизбыток активных, не всегда полезных, дополнительных приложений. Производительность ресурсов компьютера и браузера не безгранична. Чтобы избежать неприятностей, активным пользователям рекомендуется проводить периодические превентивные меры по приведению любимого интернет обозревателя в рабочее состояние.
Как очистить Оперу от временных файлов?
К временным файлам, перегружающим браузер, и повсеместно компьютер, можно отнести файлы cookie, кэш, история просмотренных интернет страниц, история загрузок, сохранённые пользовательские закладки. Удаление которых, существенно ослабевают путы, стягивающие функциональность поисковой системы Opera.
Почистить браузер можно во встроенном интерфейсе настроек или через сторонние приложения, коих можно множество найти на просторах всемирной паутины.
«Меню» => «Настройки» => «Безопасность» => «Конфиденциальность» => «Очистить историю посещений»
В открытом функциональном окне если выбрать временной период «с самого начала»и выставить галочки напротив всех объектов, по-сути произойдёт форматирование всех временных файлов в браузере. Без возможности восстановить информацию о просмотренных ранее вэб-страницах.
Настоятельно рекомендуется сохранить в форме закладок важные и полезные сайты.
Можно и не горячиться и начать удалять информацию за менее короткий срок и не всю, а выборочно.
Помимо очистки через браузер, можно провести ревизию и в самом компьютере. Для этого необходимо определить путь сохранения системой фалов куки и кэш.
«Меню» => «О программе»
В первой директории C:\Users\user\AppData\Roaming\Opera Software\Opera Stable находится файл куки, который нужно удалить.
Во второй, C:\Users\user\AppData\Local\Opera Software\Opera Stable, можно удалить накопившийся кэш.
При желании можно обзавестись сторонней утилитой для приведения в порядок своего браузера и компьютера.
Это может быть интересно
Как очистить кэш в Опере
Во время своей работы, при включенном кэшировании браузеры сохраняют содержимое посещенных страниц в специальную директорию жесткого диска – кэш-память. Это делается для того, чтобы при повторном посещении каждый раз браузер не обращался на сайт, а восстанавливал информацию из собственной памяти, что способствует увеличению скорости его работы и сокращению объемов трафика. Но когда в кэше скапливается слишком большое количество информации, происходит обратный эффект: работа браузера начинает замедляться. Это говорит о том, что необходимо периодически производить чистку кэша.
Это делается для того, чтобы при повторном посещении каждый раз браузер не обращался на сайт, а восстанавливал информацию из собственной памяти, что способствует увеличению скорости его работы и сокращению объемов трафика. Но когда в кэше скапливается слишком большое количество информации, происходит обратный эффект: работа браузера начинает замедляться. Это говорит о том, что необходимо периодически производить чистку кэша.
В то же время бывает ситуация, когда после обновления содержимого веб-страницы на сайте, её обновленная версия не отображается в браузере, так как он подтягивает данные из кэша. В этом случае тоже следует почистить данную директорию для корректного отображения сайта. Давайте выясним, как почистить кэш в Опере.
Способы очистки кэша в Опере
Кэш в Opera можно очистить как с помощью внутренних инструментов самого веб-обозревателя, так и используя ручное удаление кэшированных файлов. Рассмотрим алгоритм применения обоих способов.
Способ 1: Инструменты браузера
Для того чтобы очистить кэш, можно воспользоваться внутренними инструментами браузера, предоставляющими необходимую возможность. Это наиболее простой и безопасный способ.
Это наиболее простой и безопасный способ.
- Для очистки кэша нам нужно перейти в настройки Оперы. Для этого мы открываем главное меню программы и в выпадающем списке кликаем по пункту «Настройки».
- Перед нами открывается окно генеральных настроек браузера. В левой его части выбираем пункт «Дополнительно» и щелкаем по нему.
- Далее переходим в раздел «Безопасность»
- В открывшемся окне в подразделе «Конфиденциальность» жмем «Очистить историю посещений».
- Перед нами открывается меню очистки браузера, в котором обозначены галочками готовые к очистке разделы. Нам необходимо убедиться в том, чтобы напротив пункта «Кэшированные изображения и файлы» стояла галочка. С остальных пунктов отметки можно снять, можно оставить, а можно даже добавить галочки в остальные пункты меню, если вы решили провести тотальную очистку браузера, а не просто почистить кэш. После того как галочка напротив нужного нам пункта установлена, жмем на кнопку «Удалить данные».

Кэш в браузере Опера почищен.
Способ 2: Ручная очистка кэша
Очистить кэш в Opera можно не только через интерфейс браузера, но и просто физически удалив содержимое соответствующей папки. Но к этому рекомендуется прибегать только в том случае, если по каким-либо причинам стандартным методом очистить кэш не удается, либо если вы очень продвинутый пользователь. Все дело в том, что можно по ошибке удалить содержимое не той папки, а это может негативно сказаться на работе не только браузера, но и системы в целом.
- Для начала нужно выяснить, в какой директории находится кэш браузера Опера. Для этого открываем главное меню приложения, и кликаем последовательно по пунктам «Справка» и «О программе».
- Перед нами открывается окно с основными характеристиками браузера Opera. Тут же можно посмотреть данные о расположении кэша. В нашем случае это будет папка по представленному ниже адресу, но для других операционных систем и версий программы Опера она может располагаться и в другом месте.

C:\Users\\AppData\Local\Opera Software\Opera StableВажно каждый раз перед ручной очисткой кэша проверять размещение соответствующей папки вышеописанным способом, ведь при обновлении программы Опера её место расположения может измениться.
- Теперь остается дело за малым: открываем любой файловый менеджер («Проводник» Windows, Total Commander и т.д.) и переходим в указанную директорию.
- Выделяем все файлы и папки, содержащиеся в директории, и удаляем их, произведя таким образом очистку кэша браузера.
Как видим, существует два основных способа очистки кэша программы Опера. Но во избежание различных ошибочных действий, которые могут существенно навредить системе, рекомендуется проводить чистку исключительно через интерфейс браузера, а ручное удаление файлов выполнять только в крайнем случае.
Мы рады, что смогли помочь Вам в решении проблемы.Опишите, что у вас не получилось.
 Наши специалисты постараются ответить максимально быстро.
Наши специалисты постараются ответить максимально быстро.Помогла ли вам эта статья?
ДА НЕТКак очистить кеш в разных браузерах
Все современные браузеры позволяют очищать кэш и историю и таким образом защищать себя от некоторых форм кибератак. Вот как это делается в некоторых популярных браузерах.
Очистить кеш в Google Chrome
Щелкните значок «гаечный ключ» справа и выберите «Настройки». Там вы найдете кнопку «Показать дополнительные настройки». Найдите раздел «Конфиденциальность» и там поле «Очистить данные просмотра». Установите флажок «Очистить кеш», если вы хотите просто очистить его, или все поля, если хотите очистить все возможное:
После того, как вы отметили нужные поля, нажмите кнопку «Очистить данные просмотра.«Этот процесс может занять некоторое время, так что наберитесь терпения.
Также вы можете проверить, как очистить кеш в Google Chrome, на этом видео:
https://www.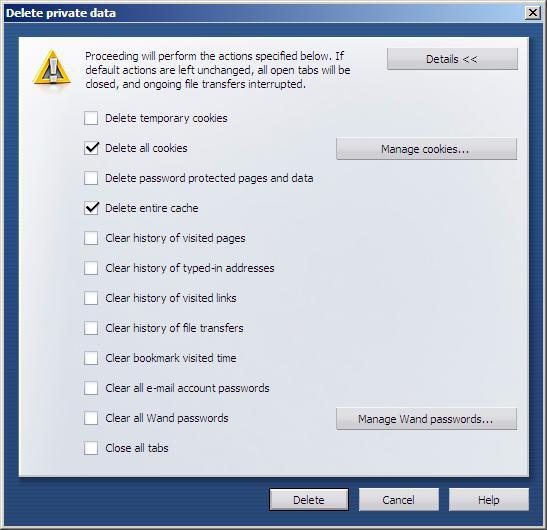 youtube.com/watch?v=HV6jf5NCnHw
youtube.com/watch?v=HV6jf5NCnHw
Очистить кеш в Mozilla Firefox
В Firefox нажмите кнопку меню и выберите «Параметры». Появятся параметры программы. Теперь нажмите «Дополнительно», затем перейдите на вкладку «Сеть». Здесь вы увидите кнопку «Очистить сейчас», которую нужно нажать:
Также вы можете проверить, как очистить кеш в Firefox, на этом видео:
https: // www.youtube.com/watch?v=J0eS85zheHA
Очистить кеш в Microsoft Internet Explorer
Есть очень удобный способ очистить все, что вам нужно, в IE. Работая в браузере, просто нажмите Ctrl + Shift + Delete на клавиатуре. Появится окно:
Отметьте поля «Временные файлы Интернета», «Файлы cookie» и «История» и нажмите «Удалить». Вы также можете очистить «Данные ActiveX Filtering and Tracking Protection» для дополнительной безопасности.
Очистить кеш в Opera
Пользователи Opera могут использовать тот же метод, что и в Internet Explorer: просто нажмите Ctrl + Shift + Delete. Вы увидите следующее окно:
Вы увидите следующее окно:
Выберите период времени для очистки и отметьте «История просмотров» и «Кэшированные изображения и файлы». Для дополнительной безопасности вы можете очистить все, установив все отметки. Нажмите «Очистить данные просмотра», чтобы применить изменения.
Очистить кеш в Apple Safari (OS X)
При работе в Safari выберите «Safari» в главном меню программы, а затем «Очистить кэш» в раскрывающемся меню:
В качестве альтернативы вы можете использовать опцию «Сбросить Safari» в том же меню и использовать следующее окно:
Выберите содержимое, которое хотите очистить, и нажмите «Сброс».”
Также вы можете проверить, как очистить кеш в Firefox, на этом видео:
Как очистить кеш в Opera 110 Скачать бесплатно для Windows
PhotoGenesis Designs 9 Условно-бесплатное ПО
Ilumination 110 — это простое, но мощное решение для естественного освещения.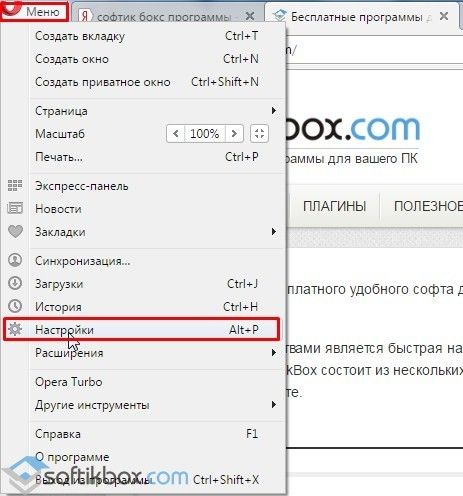
МегаПейзажЗемля 4 Коммерческий
MegaSceneryEarth California-110 — это симулятор аэропорта и региона.
Пол Юань 545 Бесплатное ПО
Это простое расширение Google Chrome, которое позволяет очищать кеш.
45 Программное обеспечение ANKONiT 30 Условно-бесплатное ПО
Cache View Plus — это продвинутая, простая в использовании программа просмотра кешей IE, Opera и Firefox.
1 Программное обеспечение ANKONiT 72 Бесплатное ПО
С Free Cache View вы можете просматривать и извлекать любые видеоклипы из веб-браузеров.
66 Momamo 14 Условно-бесплатное ПО
Сканирует кеш браузера и находит все кешированные видео, аудио и изображения.
64 Воваво 59 Условно-бесплатное ПО
Cache Viewer может помочь вам найти и сохранить кешированные видео в кеше вашего браузера.
Тим Джонсон 93 Условно-бесплатное ПО
The Great Sea Battle — привлекательная 3D-игра, основанная на BattleShip!
70 NirSoft 4 Бесплатное ПО
Это небольшая утилита, которая читает папку кэша веб-браузера Opera.
14 NirSoft 3 821 Бесплатное ПО
Извлечение видео из файлов кэша Internet Explorer, Firefox, Opera и Chrome.
36 Techapple.Net 954 Бесплатное ПО
Он использует серверы Opera для кэширования и отображения веб-страниц.
1 Помощь и ресурсы для Computing Inc 35 год Условно-бесплатное ПО
Он предназначен для очистки кеша и файлов cookie в Internet Explorer.
Как очистить кеш браузера (все современные браузеры 2020)
Хотите очистить кеш браузера, но не знаете, как это сделать? В следующем сообщении блога вы узнаете, как очистить кеш в браузере (все современные браузеры)
.
Когда возникает проблема с сайтом, первое предложение, которое вы получите от службы технической поддержки, — это «попытаться очистить кеш браузера», сопровождаемое «попыткой удалить файлы cookie браузера». В большинстве случаев после выполнения этих двух действий проблемы, связанные с веб-сайтом, решаются.
Что такое кеш браузера
Кэш браузера — это временная область хранения на вашем компьютере или портативном компьютере файлов, загружаемых вашим веб-браузером для отображения сайтов. Файл, который находится в кеш-хранилище браузера, включает в себя любой документ, составляющий веб-сайт, например сценарии JavaScript, файлы HTML, таблицы стилей CSS, графические изображения, сопровождаемые мультимедийным контентом, и многое другое.
Почему полезен кеш браузера?
Итак, в следующий раз, когда вы собираетесь повторно посетить сайт, браузер проверит, какое новое содержимое добавлено на сайт, и загрузит его, или вы можете сказать, что он сохраняет обновленное содержимое в папке кэша браузера.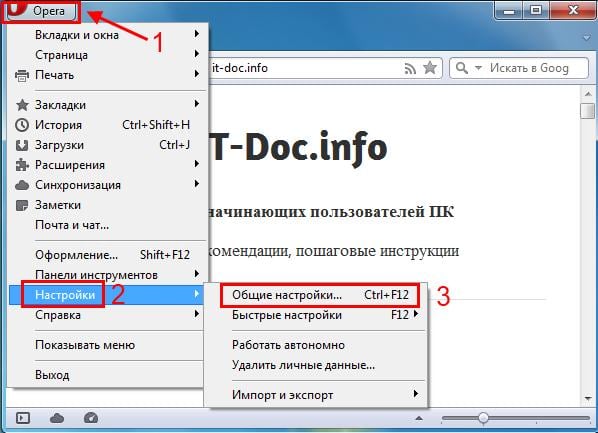 Это помогает снизить использование полосы пропускания как на стороне сервера, так и на стороне пользователя и позволяет веб-странице загружаться быстрее.
Это помогает снизить использование полосы пропускания как на стороне сервера, так и на стороне пользователя и позволяет веб-странице загружаться быстрее.
Кэш браузера — полезная функция, особенно при ограниченном или медленном подключении к Интернету.
Зачем очищать кеш браузера?
Кэш браузера полезен, но иногда он заполняет ваш жесткий диск данными кеша с сайтов, которые вы посещали только один раз в неделю, месяц или за все время существования.
Кроме того, кэшированные данные сайта могут вызывать раздражающие проблемы, такие как загрузка свежей копии сайта, загрузка сайта частично, пользовательский интерфейс сайта плохо отформатирован и многое другое.
В этих обстоятельствах тот, с кем вы обсуждаете эти проблемы с браузером, поможет вам очистить кеш в браузере. Когда вы очищаете кеш браузера, это не только устраняет проблемы, связанные с веб-сайтом, но и ускоряет различные вещи.
Очистить кеш браузера
Очистить кеш браузера очень просто, но могут быть пользователи, которые не знают, как это сделать.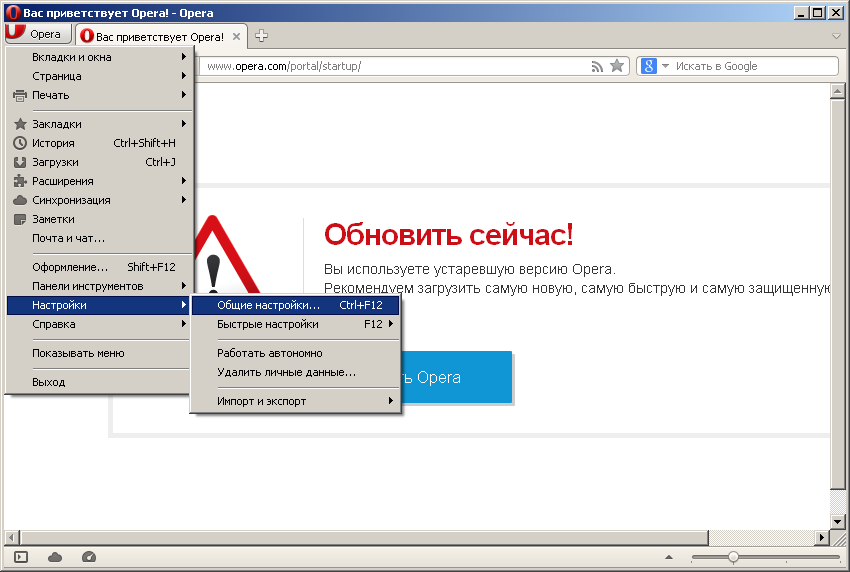 Чтобы помочь этим пользователям, я решил написать этот пост в блоге с пошаговыми инструкциями по очистке кеша во всех современных браузерах.
Чтобы помочь этим пользователям, я решил написать этот пост в блоге с пошаговыми инструкциями по очистке кеша во всех современных браузерах.
Итак, без промедления, давайте начнем с первого браузера:
Как очистить кеш в браузере Chrome
1. Запустите браузер Google Chrome.
2. Щелкните значок Дополнительно в правом верхнем углу и выберите Дополнительные инструменты -> Очистить данные просмотра .
Откроется диалоговое окно «Очистить данные просмотра». Установите здесь флажок « Кэшированные изображения и файлы », а затем нажмите кнопку « Очистить данные ».
В качестве альтернативы , вы также можете использовать комбинацию клавиш CTRL + SHIFT + DEL или посетить « chrome: // settings / clearBrowserData » по этому адресу, чтобы напрямую открыть диалоговое окно «Очистить данные просмотра».
3. После этого выйдите из браузера и перезапустите. Вот как очистить кеш в браузере Chrome.
Как очистить кеш в браузере Firefox
1. Запустите браузер Firefox.
2. Щелкните значок Menu в правом верхнем углу и выберите Options .
3. На левой панели переключите вкладку Конфиденциальность и безопасность . Теперь на правой панели перейдите к Cookies и данным сайта .
Здесь вы узнаете, какой размер хранит браузер данных кэша. Чтобы очистить его, нажмите кнопку Очистить данные рядом с ним.
В качестве альтернативы , вы можете связаться с ним напрямую, посетив « about: preferences # privacy » по этому адресу.
4. Закройте браузер Firefox и перезапустите браузер.Вот как очистить кеш в браузере Firefox
Как очистить кеш в браузере Microsoft Edge
1.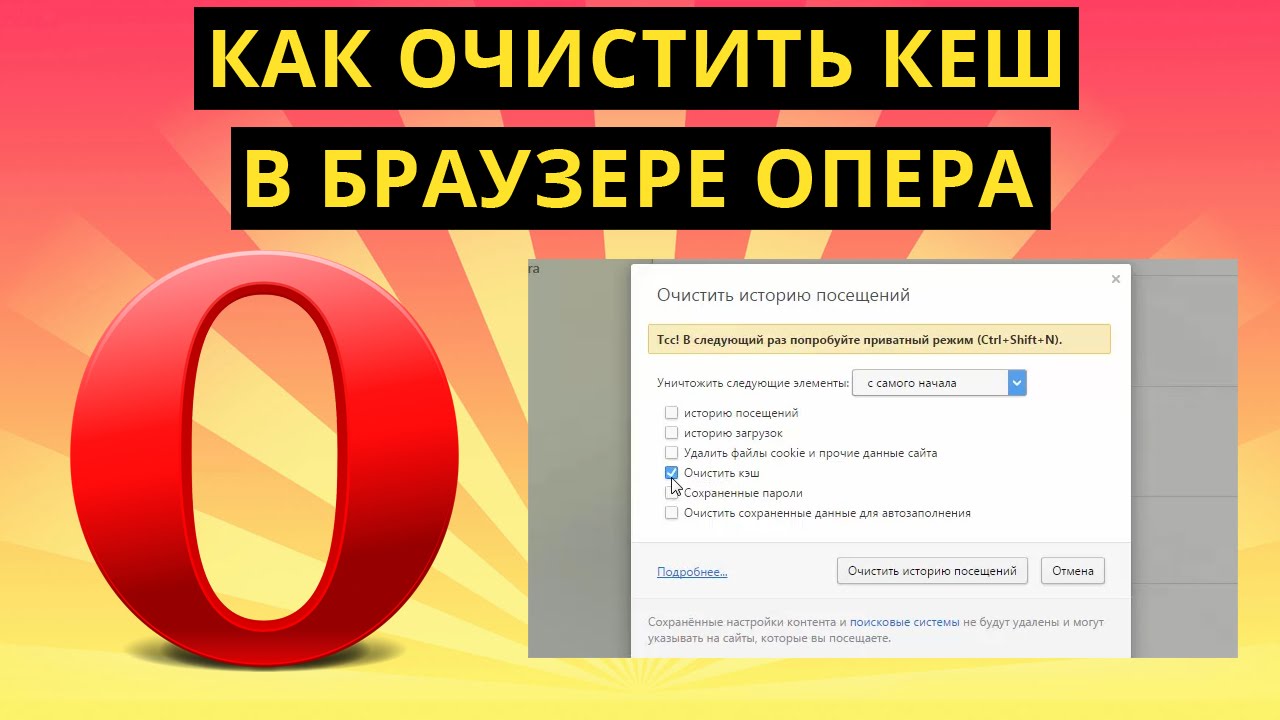 Запустите браузер Microsoft Edge в Windows 10
Запустите браузер Microsoft Edge в Windows 10
2. Щелкните значок (…) Дополнительные действия , доступный в верхнем правом углу, а затем выберите «Настройки».
3. Затем перейдите в раздел Очистить данные просмотра и нажмите кнопку « Выберите, что очистить, ».
4. Далее вы увидите множество вариантов; здесь вам нужно убедиться, что установлен флажок « Кэшированные данные и файлы », а затем нажать кнопку Очистить .
5. Закройте браузер Edge и перезапустите браузер. Вот как очистить кеш в браузере Edge.
Microsoft выпустила стабильную версию своего браузера Edge на базе Chromium. Узнайте, как очистить данные просмотров и кеш в Microsoft Edge.
Как очистить кеш в Internet Explorer
1. Запустите Internet Explorer
. 2. Щелкните значок в виде шестеренки , доступный в правом верхнем углу, щелкните и выберите Безопасность -> Удалить историю просмотров .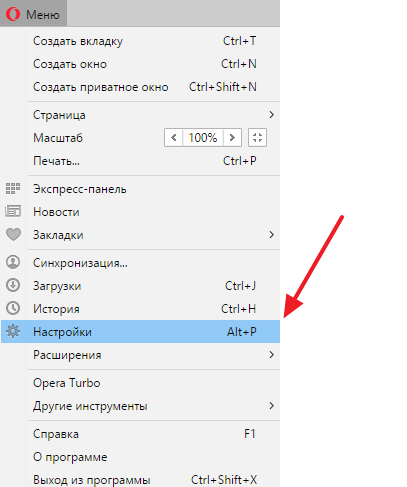
3. Во всплывающем окне «Очистить историю просмотров» установите флажок « Временные файлы Интернета и веб-сайтов, » и « Файлы cookie и данные веб-сайтов, », а затем нажмите кнопку Удалить .
В качестве альтернативы вы можете напрямую открыть то же окно «Удалить историю просмотров», нажав CTRL + SHIFT + DEL .
Примечание: Не забудьте снять флажок « Сохранить данные избранного веб-сайта »
4.После завершения процесса вы получите подтверждение.
5. Закройте Internet Explorer и перезапустите его.
Как очистить кеш в браузере Opera
1. Запустите браузер Opera.
2. Щелкните значок Opera в верхнем левом углу и выберите Настройки .
3. Затем на левой панели щелкните значок раскрывающегося списка Advanced и переключитесь на Конфиденциальность и безопасность . Справа перейдите к Очистить данные просмотра .
Справа перейдите к Очистить данные просмотра .
4. Откроется диалоговое окно Очистить дату обозревателя . Здесь вам нужно установить флажок для опции « Кэшированные изображения и файлы ». Затем нажмите Очистить данные .
В качестве альтернативы вы можете посетить следующий адрес, и вы сразу попадете в диалоговое окно «Очистить данные просмотра».
opera: // настройки / clearBrowserData
4. После этого выйдите из браузера и перезапустите его.Вот как очистить кеш в браузере Opera
Как очистить кеш в браузере Vivaldi
1. Запустите браузер Vivaldi.
2. Щелкните значок браузера Vivaldi в правом верхнем углу и выберите Инструменты -> Очистить личные данные .
В качестве альтернативы вы можете использовать комбинацию клавиш CTRL + SHIFT + DEL .
3. Откроется диалоговое окно Очистить личные данные. Здесь вам нужно установить флажок для Cache , а затем нажать Очистить данные просмотра .
4. Закройте браузер и перезапустите его. Вот как очистить кеш в браузере Vivaldi
Как очистить кеш в браузере Brave
1. Запустите браузер Brave.
2. Щелкните значок меню , доступный в верхней строке меню (рядом со значком смелого браузера), и выберите Настройки .
3. Затем на левой панели перейдите на вкладку Security . На правой панели переместите ползунок для Кэшированных изображений и файлов с на в положение .
В качестве альтернативы , вы можете напрямую добраться сюда, посетив следующий адрес:
о себе: настройки # безопасность
4. Наконец, нажмите Очистить данные просмотра .
5. Закройте браузер и перезапустите его. Вот как очистить кеш в браузере Brave
Как очистить кеш в браузере Safari
1. Запустите браузер Safari.
2. Нажмите на Safari option , доступную в верхнем левом углу, и выберите Preferences .
3. В окне Preferences вам нужно перейти на вкладку Privacy .
4. Далее В разделе Файлы cookie и данные веб-сайтов вам нужно нажать кнопку Удалить все данные веб-сайтов .
5. Появится следующее диалоговое окно с запросом подтверждения, нажмите Удалить сейчас кнопку.
6. После этого закройте браузер и перезапустите его. Вот как очистить кеш в браузере Safari.
Вот и все!
Вот как очистить кеш браузера.Я написал письменные инструкции для всех основных и современных веб-браузеров, используемых людьми во всем мире.
В случае, если вы хотите, чтобы я написал шаги для вашего браузера по умолчанию, который не упомянут выше, не стесняйтесь писать имя браузера в комментарии.
Постараюсь обновить инструкцию в этом посте.
Если вы найдете этот пост в блоге полезным, поделитесь им в социальных сетях. Быстрый обмен поможет в росте этого блога. Вряд ли это займет 10 секунд, не правда ли?
Как очистить кэш в любом веб-браузере «Digiwonk :: Gadget Hacks
Нужно очистить кеш? В этом руководстве подробно описано, как это сделать в любом веб-браузере (Chrome, Internet Explorer, Firefox, Opera, Safari, Интернет и Dolphin) на любой платформе (Windows, Mac OS X, iOS и Android).
Что такое кэш?
В веб-кеше хранится определенная информация (HTML-страницы, изображения и т. Д.) Для веб-страниц, которые вы посещаете на своем компьютере или мобильном устройстве, поэтому при следующем посещении сайт будет загружаться быстрее. Иногда эти снимки занимают больше места, чем вы хотели бы, и содержат старую ненужную информацию, которая может вызывать задержки в вашем браузере.
Многие проблемы с браузером можно решить, просто очистив кеш.
Простые и быстрые шаги по очистке кэша
Для всех профессионалов, которым просто нужно напомнить, вот краткое справочное руководство по очистке веб-кеша самым простым способом в последних версиях вашего браузера (на его последних платформах).
Чтобы получить пошаговые инструкции, включая пошаговые инструкции по созданию снимков экрана и альтернативные методы, перейдите к краткому справочному руководству и найдите свой конкретный браузер и ОС.
№1. Chrome
- Mac OS X — Command + Shift + Delete -> Очистить кеш + очистить данные просмотра
- Windows — Control + Shift + Delete -> Очистить кеш + очистить данные просмотра
# 2. Internet Explorer
- Windows — Control + Shift + Delete -> Выбрать три верхних элемента -> Удалить
# 3.Firefox
- Mac OS X — Command + Shift + Delete -> Кэш + Очистить сейчас
- Windows — Ctrl + Shift + Delete -> Кэш + Очистить сейчас
# 4. Opera
Opera
- Mac OS X — Opera -> Удалить личные данные -> Очистить кеш + очистить данные просмотра
- Windows — Alt + P -> Очистить данные просмотра -> Очистить кеш + очистить данные просмотра
# 5. Safari
- Mac OS X — Command + запятая -> Конфиденциальность -> Удалить все данные веб-сайтов -> Удалить сейчас
- Windows — CTRL + запятая -> Конфиденциальность -> Удалить все данные веб-сайтов или Safari -> Сбросить Safari -> Удалить все данные веб-сайта -> Сбросить
- iOS — Настройки -> Safari -> Очистить файлы cookie и данные -> Очистить
# 6.Интернет (Android)
- Android — Настройки -> Конфиденциальность и безопасность -> Очистить кеш -> OK
# 7. Dolphin
- Android — Настройки -> Конфиденциальность и личные данные -> Очистить данные -> Очистить кеш -> Очистить выбранные данные
- iOS — Настройки -> Очистить данные -> Очистить кеш
Какой у вас браузер Бег?
Если вы не знаете, какую версию веб-браузера вы используете, самый простой способ проверить это — посетить whatbrowser. org, который сразу же сообщит вам, какую версию вы используете.
org, который сразу же сообщит вам, какую версию вы используете.
№1. Chrome
В этом разделе подробно описаны все возможные способы очистки кеша в Google Chrome на устройствах Mac OS X, Windows, iOS и Android.
Chrome для Mac OS X
Откройте меню Chrome , расположенное рядом со значком Apple, и нажмите Очистить данные просмотра … (сочетание клавиш Shift + Command + Delete ). Убедитесь, что выбран параметр Очистить кэш , и нажмите Очистить данные просмотра .
Вы также можете попасть в это меню, щелкнув Preferences в меню Chrome (сочетание клавиш Command + Comma ). Выберите Показать дополнительные настройки … , затем нажмите Очистить данные просмотра. Убедитесь, что выбран параметр Очистить кэш , и нажмите Очистить данные просмотра .
Обратите внимание, что в раскрывающемся меню вы можете выбрать, как далеко вы хотите, чтобы данные были очищены. Мы предлагаем начало времен .
Chrome для Windows
Нажмите кнопку Menu в Chrome. Спуститесь к Settings и выберите Show advanced settings … Открыв раздел Privacy , выберите Clear Browsing Data … , затем отметьте Очистить кеш и нажмите Очистить данные просмотра .
В качестве альтернативы вы можете нажать Control + H , чтобы открыть меню История , где затем можно выбрать Очистить данные просмотра .
Chrome для iOS
Откройте браузер и нажмите кнопку меню. Перейдите в Settings и выберите раздел Privacy . В Очистить данные просмотра, выберите Очистить кэш и затем нажмите кнопку подтверждения Очистить кеш .
Chrome для Android
Откройте Chrome и нажмите кнопку Menu на телефоне. Перейдите в Настройки и выберите раздел Конфиденциальность . В разделе «Конфиденциальность» выберите Очистить данные просмотра , расположенный в нижней части страницы.В следующем меню отметьте Очистить кеш , а затем нажмите Очистить .
№ 2. Internet Explorer
В этом разделе подробно описаны все возможные способы очистки кеша в последней версии Internet Explorer для Windows.
Internet Explorer 10 для Windows
Вы увидите cog в правом верхнем углу браузера. Выберите cog и перейдите к Internet Options . Выберите Удалить (находится в разделе История просмотра), чтобы открыть окно Удалить историю просмотров .Убедитесь, что отмечены первые три элемента:
- Сохранить данные веб-сайта избранного
- Временные файлы Интернета и файлы веб-сайтов
- Файлы cookie и данные веб-сайтов
Затем нажмите Удалить .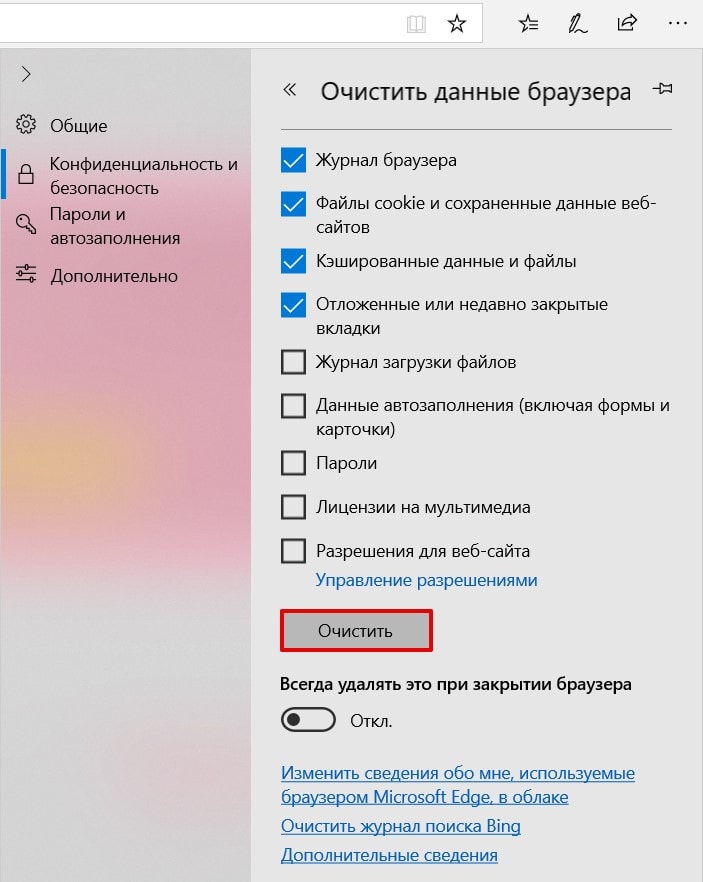
№ 3. Firefox
В этом разделе подробно описаны все возможные способы очистки кеша в Firefox на устройствах Mac OS X, Windows и Android.
Firefox для Mac OS X
Используйте сочетание клавиш Command-Shift-Delete при открытом Firefox, что вызовет меню Очистить всю историю .Убедитесь, что выбран параметр Cache , и нажмите Clear Now .
Вы также можете попасть туда, открыв меню Firefox , расположенное рядом со значком Apple, и щелкнув Preferences (сочетание клавиш Command + Comma ). Выберите вкладку Конфиденциальность и перейдите к Очистить недавнюю историю . Убедитесь, что выбран параметр Cache , и нажмите Clear Now .
Обратите внимание, что вы также можете изменить временной диапазон вашей очистки в раскрывающемся меню вверху.Предлагаем Все .
Firefox для Windows
Откройте меню Firefox , щелкните История , затем Очистить недавнюю историю (сочетание клавиш Control-Shift-Delete ). Убедитесь, что выбрана опция Cache и нажмите Очистить сейчас.
Обратите внимание, что вы также можете изменить временной диапазон вашей очистки в раскрывающемся меню вверху. Предлагаем Все .
Firefox для Android
Откройте Firefox и нажмите кнопку Меню на вашем телефоне.Затем прокрутите вниз до Настройки с по Конфиденциальность , затем Очистить личные данные. Убедитесь, что установлен флажок Cache , и нажмите Clear Data .
№4. Opera
В этом разделе подробно описаны все возможные способы очистки кеша в Opera на устройствах Mac OS X, Windows, iOS и Android.
Opera для Mac OS X
Выберите меню Opera рядом со значком Apple и перейдите к Preferences (сочетание клавиш Command + Comma ).В следующем меню выберите Privacy & Security , а затем Очистить данные просмотра .
В меню Очистить данные просмотра (в которое также можно попасть, перейдя в Opera Menu -> Удалить личные данные ), выберите Очистить кэш , а затем Очистить данные просмотра .
Opera для Windows
Выберите меню Opera и перейдите в Настройки (сочетание клавиш Alt + P ).Выберите Конфиденциальность и безопасность , затем Очистить данные просмотра , затем отметьте Очистить кеш и Очистить данные просмотра .
Opera для iOS
В Opera нажмите маленькую стрелку рядом со значком Opera, чтобы открыть меню. Теперь выберите Настройки , затем Конфиденциальность , а затем Очистить историю и Очистить файлы cookie .
Теперь выберите Настройки , затем Конфиденциальность , а затем Очистить историю и Очистить файлы cookie .
Opera для Android
Откройте Opera и нажмите маленькую стрелку рядом со значком Opera, чтобы открыть меню.Теперь выберите Settings , затем Privacy , затем Clear History и Clear Cookies .
№ 5. Safari
В этом разделе подробно описаны все возможные способы очистки кеша в Safari на устройствах Mac OS X, Windows и iOS.
Safari версий 2–5 для Mac OS X
Работает в Mac OS X 10.4 (Tiger) — 10.6 (Lion).
Откройте меню Safari , расположенное рядом со значком Apple, и нажмите Пустой кэш (сочетание клавиш Command + Option + E ).На экране предупреждения нажмите кнопку Empty для подтверждения.
Вы также можете перейти в меню Safari и щелкнуть Preferences (сочетание клавиш Command + Comma ). На следующем экране выберите Privacy , затем Удалить все данные веб-сайтов и Удалить сейчас .
На следующем экране выберите Privacy , затем Удалить все данные веб-сайтов и Удалить сейчас .
Safari версии 6–7 для Mac OS X
Работает в Mac OS X 10.7 (Mountain Lion) — 10.9 (Mavericks).
Откройте меню Safari , расположенное рядом со значком Apple, и нажмите Сбросить Safari .Чтобы очистить кеш, убедитесь, что выбраны Очистить историю и Удалить все данные веб-сайта , затем нажмите кнопку Сбросить .
Вы также можете перейти в меню Safari и щелкнуть Preferences (сочетание клавиш Command + Comma ). Выберите вкладку Privacy , нажмите Удалить все данные веб-сайта и нажмите Удалить сейчас .
Safari версии 8–9 для Mac OS X
Работает в Mac OS X 10.С 10 (Йосемити) по 10.11 (Эль-Капитан).
Откройте меню Safari или История , затем выберите Очистить историю и выберите таймфрейм. Выберите Очистить историю , чтобы завершить его. Это очистит кеш, файлы cookie и историю поиска.
Чтобы удалить другие данные веб-сайта, выберите Safari , затем Preferences , затем Privacy (или используйте сочетание клавиш Command + запятая ), затем выберите Удалить все данные веб-сайта и подтвердите.
Safari для Windows
Откройте меню Safari , щелкнув маленький значок шестеренки , расположенный под значком закрытия окна (x). Затем перейдите к Preferences (сочетание клавиш Ctrl + Comma ), Privacy и Удалить все данные веб-сайта.
Кроме того, вы можете перейти в меню Safari и нажать Сбросить Safari . В следующем всплывающем меню отметьте Удалить все данные веб-сайта и нажмите Сбросить .
В следующем всплывающем меню отметьте Удалить все данные веб-сайта и нажмите Сбросить .
Safari для iOS (6–7)
Браузер по умолчанию для вашего iPhone имеет собственные встроенные настройки, доступ к которым можно получить в главном разделе «Настройки». Перейдите в Настройки -> Safari -> Очистить файлы cookie и данные . Прочтите сообщение и нажмите Очистить файлы cookie и данные .
№ 6. Android Internet
В этом разделе подробно описаны все возможные способы очистки кеша в Интернете на устройствах Android.
Откройте Internet и нажмите кнопку Menu на своем телефоне.Затем прокрутите вниз до Настройки и выберите раздел Конфиденциальность и безопасность . Вы увидите Очистить кэш вверху экрана. Коснитесь этого и нажмите OK , чтобы очистить кеш.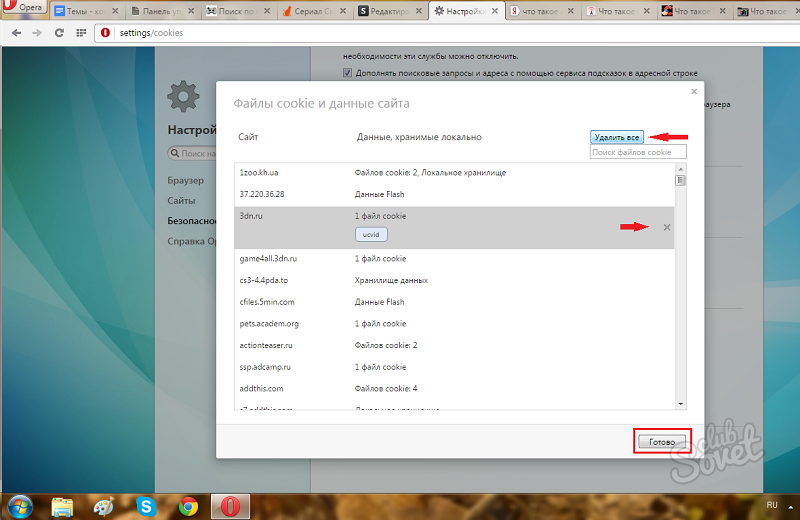
№ 7. Браузер Dolphin
В этом разделе подробно описаны все возможные способы очистки кеша в Dolphin для устройств Android и iOS.
Dolphin для Android
Dolphin — еще один вариант для вашего телефона Android, наиболее известный своей способностью использовать Adobe Flash.
Откройте Dolphin , перейдите в Настройки , затем Конфиденциальность и личные данные . Затем выберите Очистить данные , затем отметьте Очистить кэш , а затем Очистить выбранные данные .
Обратите внимание, что вы можете получить доступ к меню «Дельфин», выбрав кнопку меню или перетащив маленький серый значок дельфина в параметр настроек.
Dolphin для iOS 6–7
Для версии Dolphin для iOS откройте меню Dolphin и перейдите к Settings , затем выберите Clear Data .В следующем всплывающем меню нажмите Очистить кеш .
Удаление кеша браузера — это всего лишь один шаг к очистке некоторой информации, которая сохраняется при просмотре веб-страниц. Всегда хорошо очищать файлы cookie и историю каждые несколько дней. Но если вы действительно хотите не оставлять следов, используйте приватный просмотр или просмотр в режиме инкогнито, и вам не придется беспокоиться о кеше или файлах cookie.
Обеспечьте безопасность соединения без ежемесячного счета .Получите пожизненную подписку на VPN Unlimited для всех своих устройств, сделав разовую покупку в новом магазине Gadget Hacks Shop, и смотрите Hulu или Netflix без региональных ограничений, повышайте безопасность при просмотре в общедоступных сетях и многое другое.
Купить сейчас (80% скидка)>
.
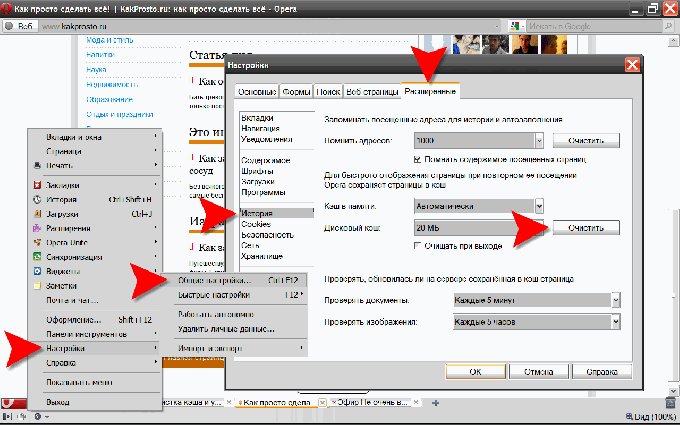
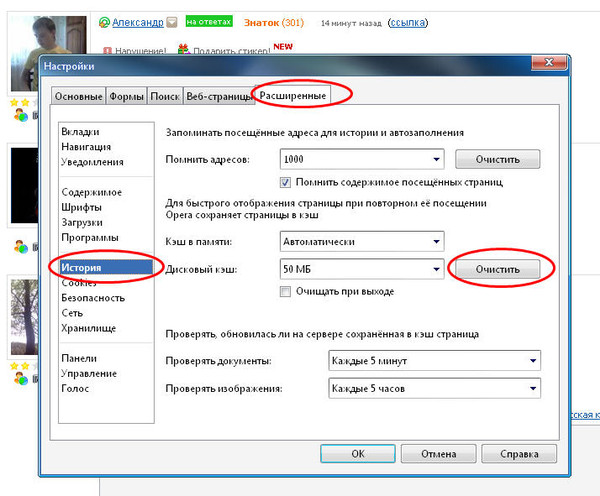

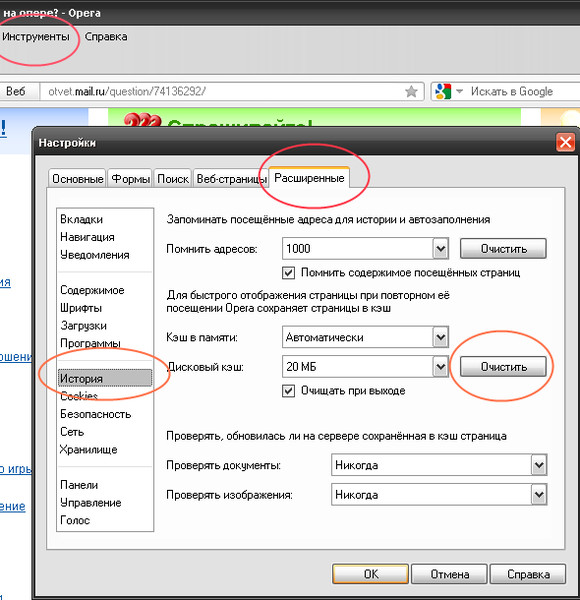
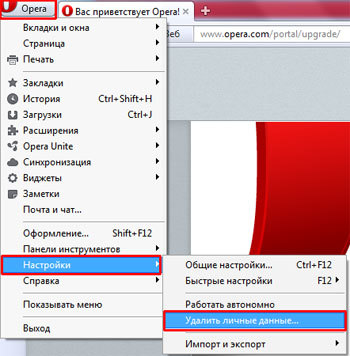
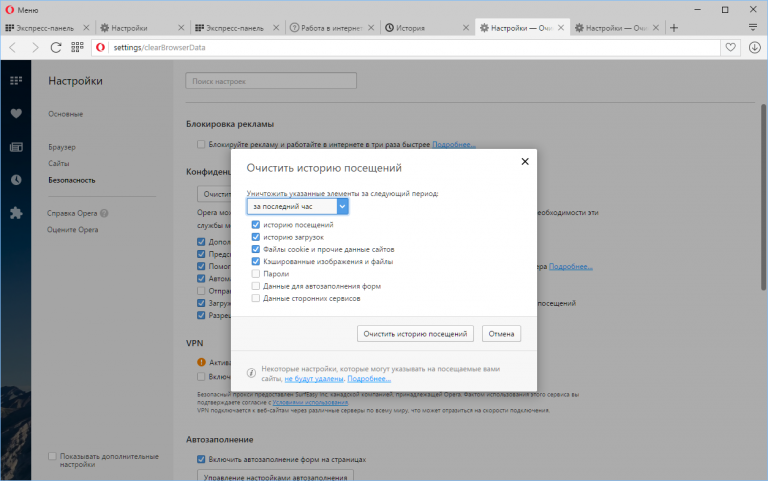 Opera
Opera