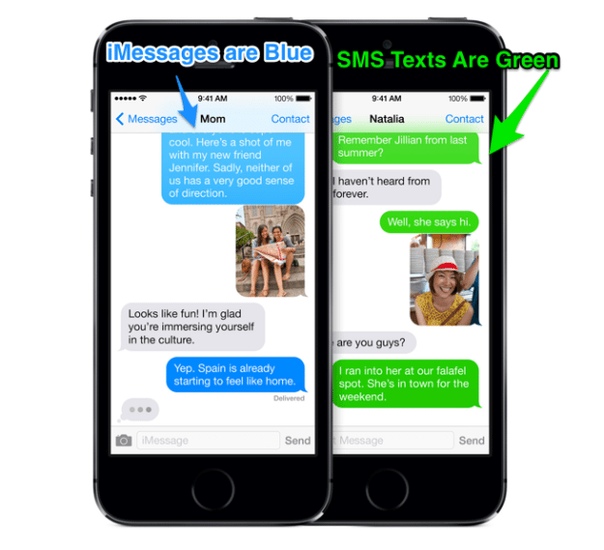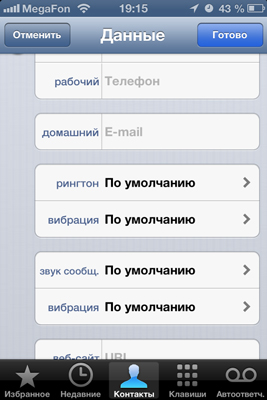iMessage. Как отправлять смски с айфона на айфон бесплатно.
За все те годы, что у меня есть айфон, было испробовано много приложений, которые должны были заменить стандартную программу смс и отправлять сообщения бесплатно. Kik, Whatsapp и что-то еще, что я уже не помню. Но вот появилась программа, которая затмила для меня все те, что были до этого и я обязательно должна вам о ней рассказать 🙂
iMessage — программа, которая должна быть на каждом айфоне!
Программа называется iMessage и актуальна она будет для тех, у кого а) на айфоне постоянно включен интернет (у меня последние пару лет мобильный интернет безлимитный) б) много друзей с айфонами (программа работает только с теми адресатами, у которых тоже есть айфон)
Чем iMessage круче остальных способов:
Она работает не как отдельная программа, которую надо каждый раз запускать (как в случае с Whatsapp), а она встроена в стандартную программу отправки смс.
То есть вы отправляете все оттуда же, откуда и обычные смски, а программа сама распознает пользователей с iMessage и отправляет им смски не через стандартный канал смс, а через свой канал.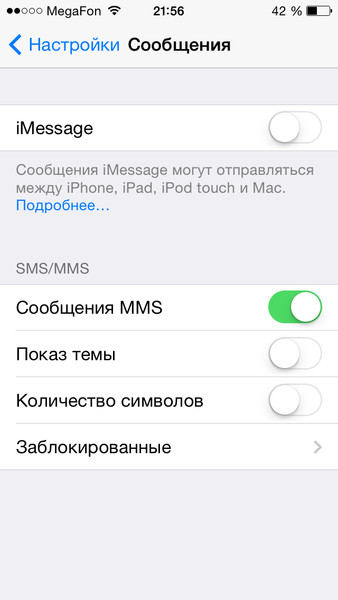
Во время отправки сообщения вы всегда видите, через какой канал уйдет сообщение — зелененькие сообщения уходит стандартным смс-способом, синенькие — через канал iMessage.
Включить программу проще простого: заходите в настройки на айфоне в раздел «сообщения / messages» (зеленая иконка) и там включаете iMessage. Iphone сам запусти процесс активации и все готово!
Кроме того, если у вас macbook, вы можете получать эти же самые сообщения прямо на компьютер! Зайдите на макбуке в папку с приложениями (applications) и там выберете программу Messages. В настройках программы в разделе Accounts нужно будет прописать настройки imessage.
Читайте другие статье в моем блоге:
мой видеоблог путешествия саморазвитие как все успевать серф-жизнь здоровые и красивые все о бизнесе и стартапах дауншифтинг полезно знать интересные люди
iMessage и СМС: почему сообщения в Айфоне синие или зеленые?
Многие владельцы iPhone регулярно сталкиваются с проблемой разделения типов текстовых сообщений в штатном мессенджере iOS, приложении Сообщения.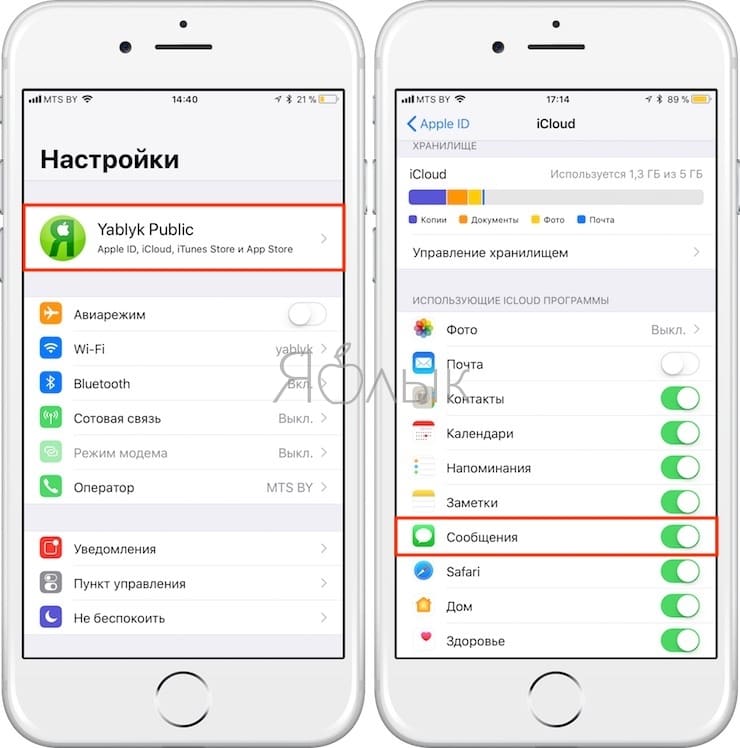 Разработчики iOS постарались сделать приложение максимально удобным, объединив переписки SMS/MMS и iMessage в одном приложении, однако в результате еще больше запутали неопытных пользователей.
Разработчики iOS постарались сделать приложение максимально удобным, объединив переписки SMS/MMS и iMessage в одном приложении, однако в результате еще больше запутали неопытных пользователей.
♥ ПО ТЕМЕ: Как убрать / показать иконку микрофона на клавиатуре iPhone.
Итак, в базовом режиме приложение Сообщения на iPhone работает так же, как и в любом другом телефоне, с его помощью можно отправлять, принимать, хранить и сортировать текстовые SMS и мультимедийные MMS сообщения, отправка которых обходится пользователю в сумму, соответствующую тарифу оператора.
После активации сервиса iMessage (инструкция) от Apple появляется возможность общаться с другими владельцами яблочных устройств (iPhone, iPad и компьютеры Mac) совершенно бесплатно в этом же приложении. К слову, при первом подключении к сервису появляется сообщение о том, что оператор может взимать плату за SMS, использованные для активации iMessage – данное предостережение можно смело проигнорировать – сервис iMessage совершенно бесплатен.
♥ ПО ТЕМЕ: Связка ключей iCloud на iPhone, iPad и Mac: что это и как пользоваться?
Почему сообщения и контакты в iPhone бывают синими и зелеными?
Все просто, если при выборе абонента в приложении Сообщения его номер телефона, E-mail, или ФИО написаны синим шрифтом, значит пользователь является пользователем устройств Apple с активированным сервисом iMessage, следовательно все сообщения между Вами и этим абонентом будут бесплатны (через Интернет).
Если номер подсветился зеленым цветом — значит, либо пользователь не включил iMessage на своем устройстве (на этом номере), либо вообще не является владельцем техники Apple. Зеленый цвет означает, что пользователю будет отправлена обыкновенное платное СМС-сообщение.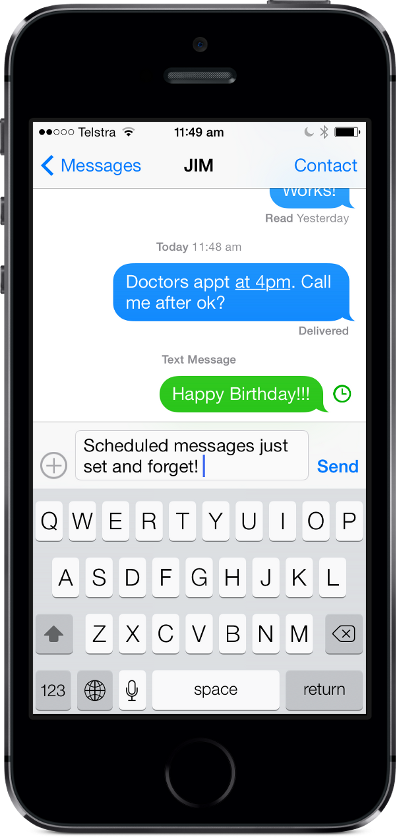
♥ ПО ТЕМЕ: Как отправить сообщение невидимыми чернилами на iPhone или iPad.
Как определить, кому из абонентов вы можете отправить бесплатное сообщение iMessage?
Переходим к созданию нового послания и начинаем вводить имя или номер телефона, а в отображающемся ниже списке контактов замечаем, что одни имена выделены зеленым, а другие — сними цветом. Повторимся, первым можно отправить лишь SMS-сообщение, а вторые доступны и для общения в iMessage.
Однако здесь имеется важный нюанс. За более чем пять лет существования сервиса разработчики Apple так и не довели до ума процедуру активации iMessage, а некоторые пользователи до сих пор испытывают проблемы с привязкой службы приема-отправки сообщений к нужному номеру телефона. К примеру, после смены SIM-карты зачастую бывает сложно заставить iMessage объединить старый Apple ID с новым номером и принимать на него бесплатные сообщения. При этом служба приема/отправки обычно автоматически привязывается к адресу электронной почты, который одновременно является логином Apple ID.
Чтобы указать, какой именно идентификатор(ы) должен использовать iMessage, следует перейти в Настройки → Сообщения → Отправка/прием и галочками отметить нужные адреса. Если номер телефона неактивен, то можно попробовать здесь же выйти из своего аккаунта Apple ID, перезагрузить iPhone и вновь авторизоваться.
В процессе новой активации система предложит заново указать адреса приема/отправки сообщений, однако работает данный способ далеко не всегда и причиной могут быть настройки оператора.
Если активировать номер телефона не удастся, то другие пользователи будут видеть возможность отправки вам сообщений iMessage только в том случае, если в их списке контактов помимо номера телефона записан ваш E-mail, который служит адресом приема/отправки сообщений.
♥ ПО ТЕМЕ: Как удалить или изменить номер телефона в iMessage и FaceTime на iPhone.
А что произойдет, если я отправил(а) iMessage, а пользователь оказался вне доступа к Интернету?
Для таких случаев в настройках приложения Сообщения предусмотрен переключатель «Отправить как СМС».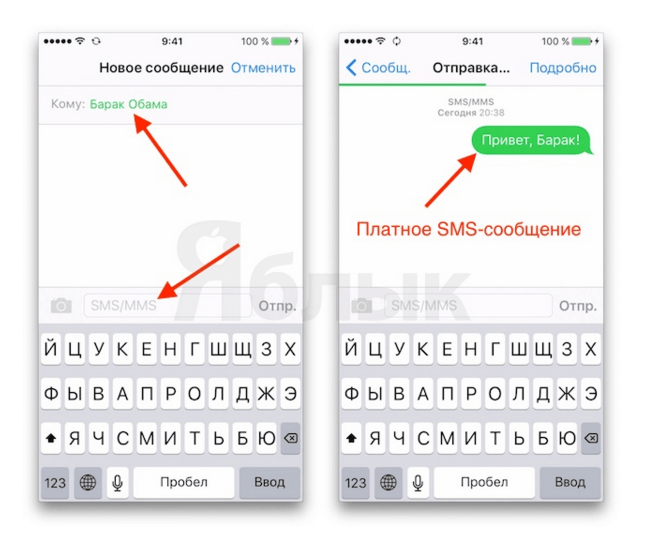 Если его активировать, то при отправке сообщения iMessage, пользователь получит обыкновенное платное СМС-сообщение. В противном случае, сообщение iMessage дойдет лишь тогда, когда пользователь появится в сети.
Если его активировать, то при отправке сообщения iMessage, пользователь получит обыкновенное платное СМС-сообщение. В противном случае, сообщение iMessage дойдет лишь тогда, когда пользователь появится в сети.
Смотрите также:
iMessage на iPhone и iPad: как включить, настроить и пользоваться
Начиная с 5-й версии мобильной операционной системы iOS, Apple предлагает пользователям возможность бесплатного (за счет интернет-трафика) обмена сообщениями посредством встроенного мессенджера
iMessage. Однако до сих пор не все владельцы iДевайсов знают о его существовании — по умолчанию сервис отключен и требует активации. О том, как включить, настроить и использовать iMessage на iPhone, iPad и iPod Touch, мы расскажем в этом материале.Итак, для работы с нативным мессенджером необходимо произвести его настройку, при этом, ряд опций может отличаться в зависимости от версии системы, поэтому рассмотрим только основные.
Что такое iMessage?
iMessage — бесплатный фирменный мессенджер Apple, работающий только на устройствах компании (iPhone, iPad, iPod Touch, Mac, Apple Watch). Сервис позволяет обмениваться сообщениями между пользователями устройств Apple без необходимости установки сторонних приложений. iMessage работает в приложении Сообщения наряду с привычными SMS и MMS.
Для работы сервиса необходимо подключение к Интернет.
Как включить, настроить и использовать iMessage на iPhone, iPad и iPod Touch
Активация iMessage
В случае, если Вы настраиваете iMessage на iPhone, то прежде всего, вставьте в смартфон рабочую SIM-карту.
Перейдите в пункт меню Настройки —> Сообщения и переведите флажок iMessage в активное положение.
Появится предупреждение, что «Некоторые операторы сотовой сети могут взимать плату за сообщения SMS, использованные для активации iMessage» — нажмите «Ок«.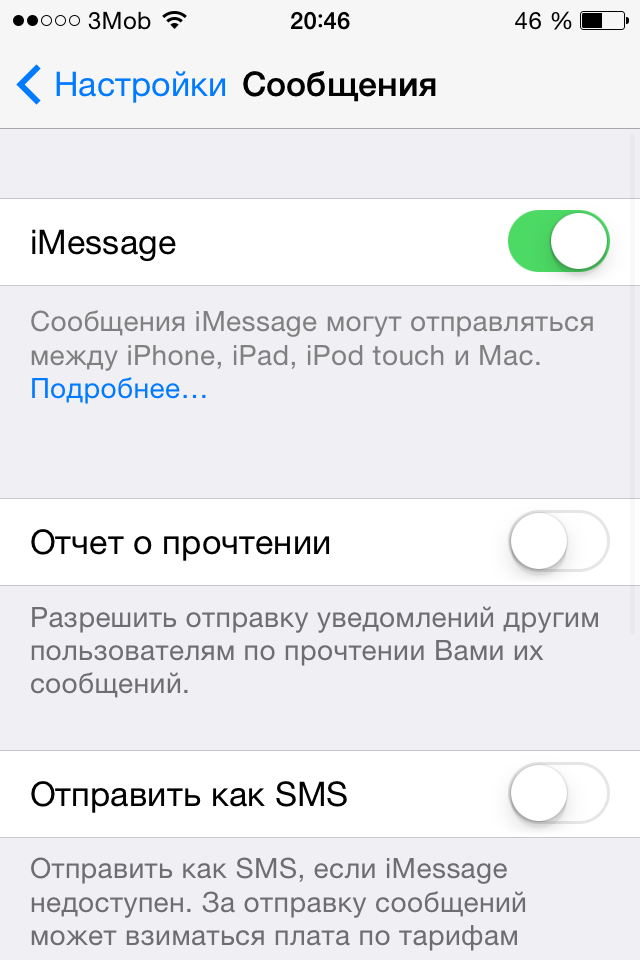
Не пугайтесь, сервис iMessage совершенно бесплатен (работает через Интернет), однако Apple предупреждает, что при активации службы иногда требуется отправка обыкновенного SMS, за которую сотовый оператор может списать средства со счета (в размере стоимости одной СМС).
Нажмите на появившуюся ссылку-кнопку Ваш Apple ID для iMessage.
Введите Ваш Apple ID и пароль и дождитесь активации сервиса.
Настройка iMessage
Показ фото контактов — функция включает показ аватарок контактов iOS в приложении Сообщения.
ПО ТЕМЕ: Фото контакта при звонке на весь экран iPhone – как сделать?
Переадресация — функция активирует возможность отправки SMS и iMessage с других устройств, связанных одним Apple ID. Другими словами, благодаря этой функции Вы сможете отправлять обычные СМС даже с Macbook, главное, чтобы на нем был выполнен вход в iMessage при помощи единого Apple ID.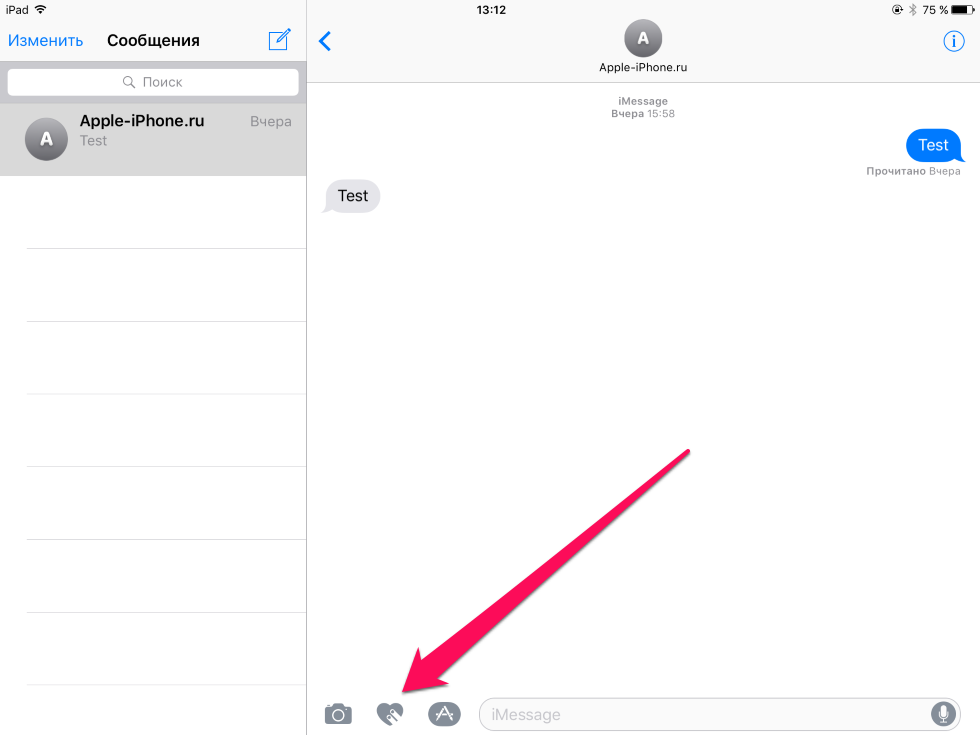
ПО ТЕМЕ: Как звонить (сотовые звонки) с iMac, Macbook Pro, Air или Mac mini?
Перевод флажка «Отчет о прочтении»
Функция «Отправить как SMS» позволяет системе отправлять сообщение как обычную SMS или MMS, когда нет доступа к интернету (нет возможности отправить iMessage).
Отправка/прием (подробное описание в конце статьи) — раздел настроек, предназначенный для управления адресами e-mail и номерами телефонов для переписки в iMessage
Показ темы — позволяет включить отображение темы сообщения.
Подсчет символов — функция работает при активированной опции «Показ темы» и только при отправке обыкновенных СМС.
Заблокированные — данный раздел настроек iMesaage предназачен для создания черного списка пользователей.
ПО ТЕМЕ: Как блокировать звонки на iPhone от номеров Нет ID абонента или Неизвестен.
Переключатель Фильтрация по отправителю позволяет отключить уведомления от пользователей, которых нет в списке контактов. К тому же, такие соообщения будут отображаться в отдельной вкладке.
При помощи опции Оставить сообщения можно установить продолжительность хранения сообщений на устройстве — 30 дней, 1 год или бессрочно.
Кроме того, присутствует возможность настройки автоматического удаления аудио- и видео сообщений. По умолчанию параметр установлен на 2 минуты. По истечении этого времени аудио- или видео сообщение будет удалено из истории разговора. Естественно, присутствует также вариант Никогда.
Поднять, чтобы слушать — опция позволяет прослушивать и отвечать на аудио-сообщения iMessage просто поднеся iPhone к уху.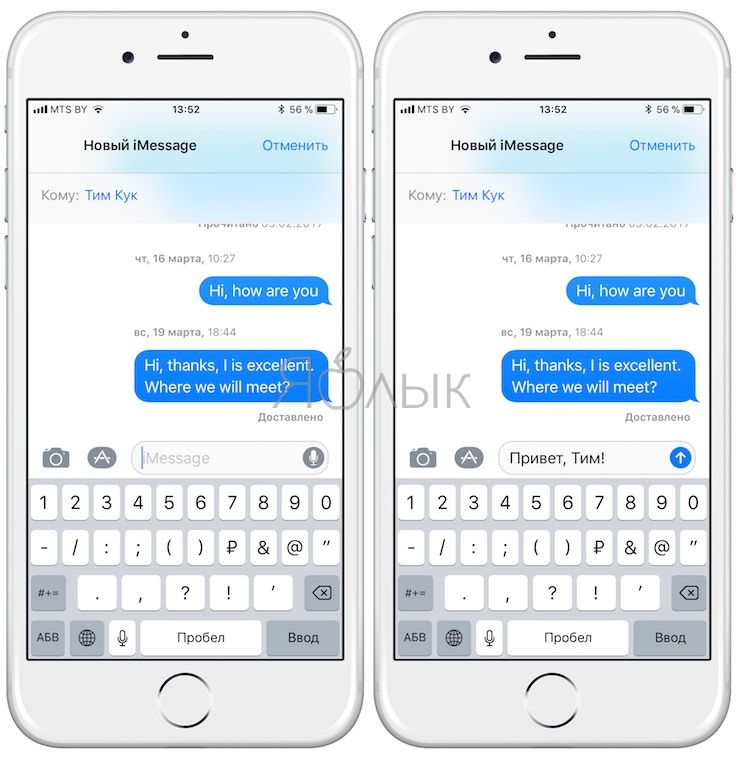
Режим низкого качества сжимает изображения перед отправкой, тем самым позволяя экономить мобильный трафик.
ПО ТЕМЕ: Как уменьшить расход мобильного трафика на iPhone. 13 советов.
Настройка отправки и приема сообщений iMessage
На пункт Отправка / прием стоит обратить особое внимание.
В разделе Ваш адрес для сообщений iMessage необходимо выбрать адреса электронной почты, которые будут ассоциироваться с iMessage. Другими словами, на выбранные адреса электронной почты Вам можно будет отправлять сообщения. Для того чтобы не запутаться, рекомендуем выбрать один наиболее используемый E-mail адрес.
В разделе Начинать новый разговор с указывается номер телефона или адрес электронной почты с которого будут отправляться все исходящие сообщения. В идеале, конечно, выбрать номер телефона.
Почему сообщения в iPhone бывают синими и зелеными? (подробно)
После активации и настройки параметров iMessage использование сервиса (отправка и прием бесплатных сообщений) становится возможным посредством штатного iOS-приложения Сообщения — просто запустите его на iPhone и iPad, выберите нужный контакт и убедитесь, что в поле для ввода имеется пометка «iMessage», а кнопка Отправить отображается синим цветом.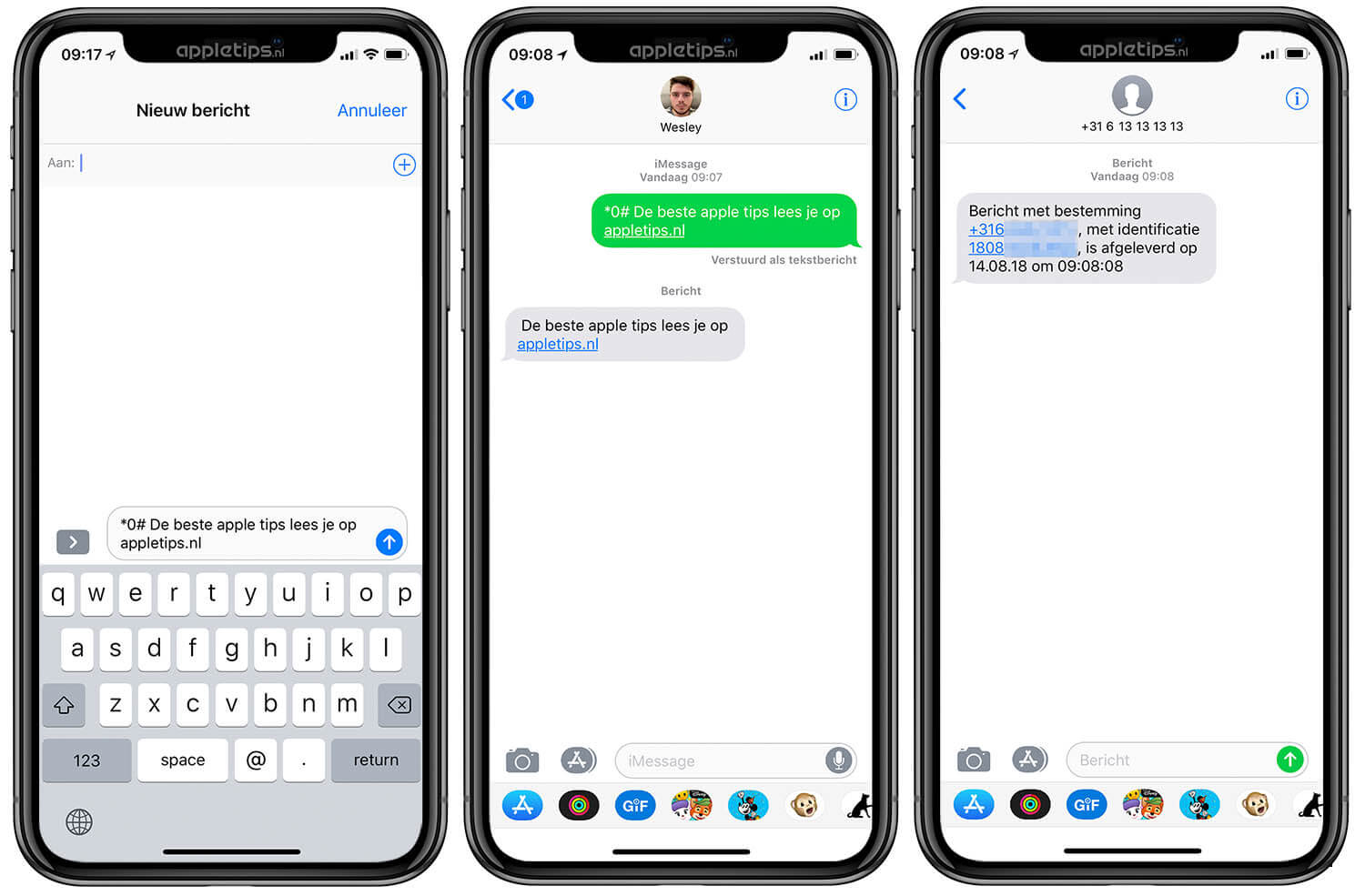 Текст отправленного сообщения iMessage, тоже будет выделен синим.
Текст отправленного сообщения iMessage, тоже будет выделен синим.
Если же контакт отображается зеленым цветом, то это означает, что у абонента не активирована служба iMessage или он не является пользователем продукции Apple. Такому контакту будет отправлено обыкновенное платное СМС-сообщение, при условии, что в настройках приложения Сообщения был активирован пункт Отправить как SMS. Текст обычного СМС-сообщения будет выделен зеленым цветом.
Другие полезные возможности iMessage
Смотрите также:
iMessage. Что это такое и как этим пользоваться? • iLand
iMessage
Что такое iMessage
Что такое iMessage и как им пользоваться. iMessage – это новый сервис Apple который появился с релизом прошивки iOS 5 и призван отправлять текстовые и мультимедийные сообщения на другие iOS устройства через Wi-Fi или сотовый интернет в обход стандартных SMS/MMS сообщений.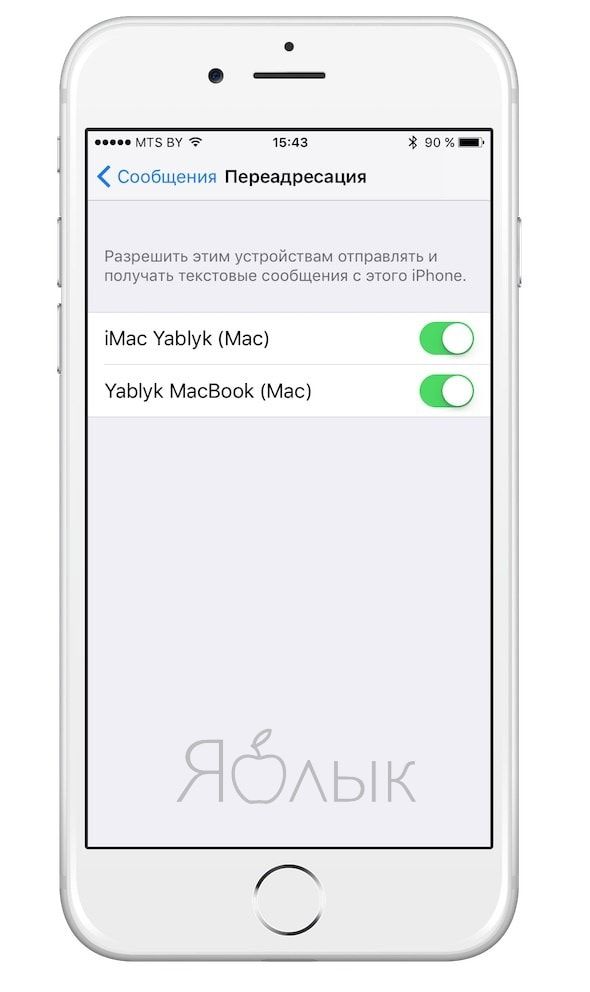 Однако, как и в любом деле при настройке iMessage есть свои нюансы, так что надеюсь эта инструкция ответить на большинство вопросов и вы сможете полноценно пользоваться вашим iPhone/iPad да и немного сэкономить на сообщениях.
Однако, как и в любом деле при настройке iMessage есть свои нюансы, так что надеюсь эта инструкция ответить на большинство вопросов и вы сможете полноценно пользоваться вашим iPhone/iPad да и немного сэкономить на сообщениях.
Настройка и активация iMessage
Чтобы убедиться, что вы можете использовать iMessage просто перейдите в меню Настройки->Сообщения и активируйте эту функцию, далее введите ваш Apple ID (аккаунт в магазине App Store) в соответствующее поле, и в результате во время активации к нему будет привязан ваш сотовый номер. Другие пользователи iPhone/iPad/iPod смогут на него через Apple ID отправлять вам сообщения.
Активация iMessage занимает некоторое время после включения, для этого телефон отправляет сервисное SMS на специальный международный номер за которое снимается обычная оплата. Если iMessage нормально активировался вы через некоторое время увидите такую надпись: Сообщения iMessage могут отправляться между устройствами iPhone, iPad и iPod Touch.
Отдельно отмечу что у МТС не всегда успешно получается активировать iMessage так как оператор специально блокирует активацию iMessage чтобы вы не экономили на SMS/MMS, однако это не в 100% случаев, и иногда активировать получается.
Как пользоваться iMessage
Как работает iMessage?Во время создания нового сообщения и добавления получателя iMessage автоматически, при наличие любого интернета, проверяет привязан ли к этому номеру Apple ID и если да то отправит iMessage а не SMS/MMS. Какого рода сообщение отправляет ваш iДевайс вы можете различать по их цвету, если это iMessage сообщения буду выделены голубым цветом, если же SMS – зеленым. Приоритет всегда у iMessage.
Читайте також «як помітити всі iMessage як прочитані»
Как отправить СМС с Айфона
Приложение «Сообщения» в Айфоне по умолчанию отправляет сообщении по фирменной технологии iMessage через интернет, но только если в настройках не деактивирован этот пункт. iMessage – это очень быстро и экономно, такие сообщения могут передаться между всеми устройствами от Apple. Когда послание доходит до получателя появляется текст «Доставлено или прочитано». Если доступа к интернету нет, то отправлено будет обычное смс-сообщение.
iMessage – это очень быстро и экономно, такие сообщения могут передаться между всеми устройствами от Apple. Когда послание доходит до получателя появляется текст «Доставлено или прочитано». Если доступа к интернету нет, то отправлено будет обычное смс-сообщение.
Что такое iMessage и чем отличается от СМС
iMessage – это новый сервис от компании Apple, который появился с прошивкой iOS 5. Он используется для отправки текстовых и мультимедийных сообщений на другие яблочные устройства при наличии доступа к интернету. Настройка этого сервиса имеет свои нюансы, но зато iMessage позволяет совершенно бесплатно общаться с другими владельцами продукции Apple.
В программе Сообщения можно отправлять не только текст, но также фотографии, видеозаписи и аудиофайлы. Есть тут стикеры, смайлы и другие анимированные эффекты.
Как работает iMessage
При создании нового сообщения и добавлении его получателя сервис iMessage, при наличии доступа в интернет, автоматически проверяет, привязан ли этот номер к Apple ID. Если такая привязка есть, то отправляется iMessage а не SMS/MMS.
Какое именно сообщение отправлено, можно отличить по цвету. Так iMessage выделяются голубым облачком, а стандартные смс-сообщения – зелёным. Стоит учитывать, что приоритет всегда у iMessage.
iMessage – это сервис, который позволяет отправлять сообщения другим владельцам устройств на программном обеспечении iOS.
Как отправить СМС с Айфона
Пользователь может настроить приложение «iMessage» так, чтобы при отсутствии интернета автоматически отправлялись обычные смс-сообщения. Для этого заходят в настройки, тут надо выбрать раздел «Отправить как SMS». Далее нужно установить бегунок в активное положение, чтобы при отсутствии интернета сообщения отправлялись как обычные текстовые.
Для этого заходят в настройки, тут надо выбрать раздел «Отправить как SMS». Далее нужно установить бегунок в активное положение, чтобы при отсутствии интернета сообщения отправлялись как обычные текстовые.
Отправить смс-сообщение с Айфона очень легко, стоит придерживаться такой инструкции:
- Открывают приложение Сообщения;
- Нажимают на значок листка с ручкой, чтобы написать новое сообщение или выбирают разговор, который уже есть в списке;
- Нажимают пальцем на текстовое поле внизу страницы и вводят текст;
- Нажимают на стрелочку, чтобы отправить сообщение.
При необходимости можно быстро написать ответ на смс-сообщение даже с заблокированного экрана. Делается это так:
- На заблокированном экране нажимают на уведомление, на которое нужно ответить;
- Вводят в текстовом поле своё сообщение;
- Нажимают на стрелочку, чтобы отправить.
Если вы владелец iPhone X или более новой модели, или iPad с функцией Face ID и на сообщение с экрана блокировки не получается, то нужно перейти в меню «Настройки» > «Face ID и код-пароль» и включить функцию «Ответить сообщением». Если у вас iPhone 8 или более новая модель, или iPad, переходят в меню «Настройки» > «Touch ID и код-пароль» > «Доступ с блокировкой экрана» и активируют функцию «Ответить сообщением».
Если у вас iPhone 8 или более новая модель, или iPad, переходят в меню «Настройки» > «Touch ID и код-пароль» > «Доступ с блокировкой экрана» и активируют функцию «Ответить сообщением».
Как отправить iMessage с Айфона
Сообщения iMessages можно отправлять при наличии интернета, они могут быть отправлены с iPad, iPod touch или компьютера Mac, у которого вообще нет сотовой связи. Прежде необходимо выполнить небольшие настройки.
- Заходят в настройки на своём яблочном устройстве.
- Нажимают на приложение Сообщения.
- Находят раздел iMessages и активируют эту функцию. Если возникла ошибка стоит проверить доступ к интернету и попробовать подключиться ещё раз. Стоит помить, что некоторые мобильные операторы специально блокируют отправку таких сообщений, чтобы не терять в деньгах на отправке sms.
- Всегда есть запасной вариант, позволяющий отправлять классические смс-сообщения, если доступа к интернету нет.
Внимательные пользователи могут заметить, что одни смс-сообщения выделены голубым цветом, а другие зелёным. Это вовсе не случайно. Дело в том, что зелёным обозначены обычные смс-сообщения, а голубым – iMessages.
Это вовсе не случайно. Дело в том, что зелёным обозначены обычные смс-сообщения, а голубым – iMessages.
Если в приложении iMessages сообщение долгое время не отправляется, то следует нажать на надпись «Недоставленное сообщение» до тех пор, пока не появится опция «Отправить как текстовое сообщение (SMS)». Это поможет игнорировать настройку «Отправить как SMS» для выделенного отдельного сообщения.
Почему не отправляются SMS с Айфона и что делать
Смс-сообщения могут не отправляться с Айфона по простой причине, при отсутствии денег на счету. Действительно, эта услуга платная у всех операторов, поэтому баланс должен быть положительным. Исключение составляют лишь случаи, когда определённое количество смс-сообщений уже включено в тарифный план.
Однако, не только отрицательный баланс может стать причиной проблем с отправкой смс-сообщений. Рассмотрим ещё несколько причин невозможности отправить сообщение и методы их устранения.
- Включают и выключают Авиарежим, за счёт этого перезагружается сеть iPhone.

- Сбрасывают настройки сети «Настройки – Основные сброс – Сбросить настройки сети». После чего вновь попробовать отправить sms.
- Возможно дело именно в сим-карте. Чтобы проверить, вставляют другую симку и пробуют отправить сообщение.
Если ничего не помогло, то нужно обратить внимание на другой важный момент. Для отправки классических смс-сообщений может понадобиться номер SMS-центра сотового оператора. В большинстве мобильных телефонов он прописывается в настройках отдельной строчкой. Но тут речь идёт об Айфоне, значит не всё так просто.
Сначала необходимо проверить, прописан ли этот номер в настройках мобильника. Для этого при помощи кнопок вводят команду *#5005*7672# и нажимают на клавишу позвонить. Далее возможно два варианта развития событий.
- Номер смс-центра прописан, но нужно проверить его корректность.
- Появляется надпись – «Успех запроса на настройку. Адрес сервисного центра – нет адреса».
Вполне возможно это и есть причина того, что невозможно отправить смс-сообщение.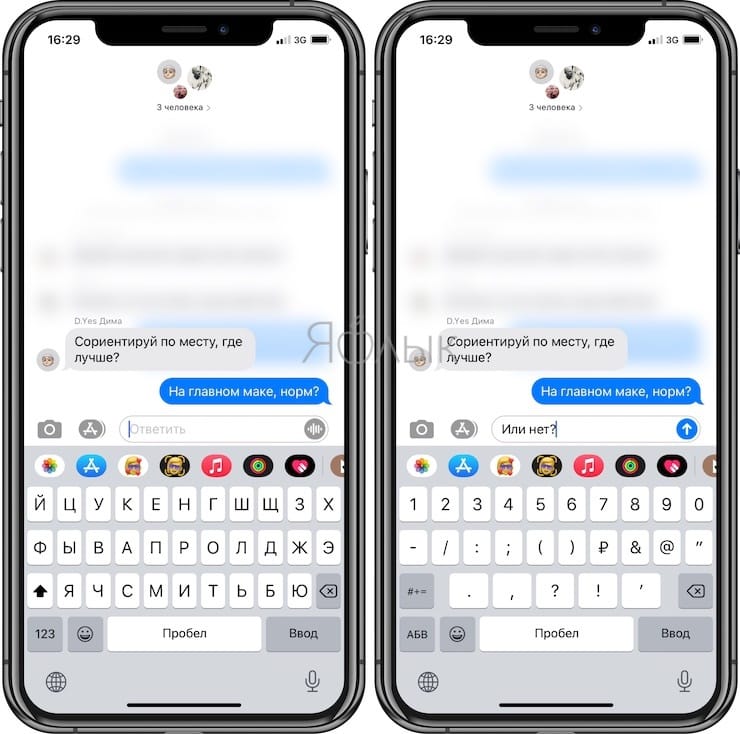 В данном случае нужно прописать верный адрес. Для этого набирают команду *5005*7672*номер SMS-центра#. Этот номер следует обязательно вводить через +7.
В данном случае нужно прописать верный адрес. Для этого набирают команду *5005*7672*номер SMS-центра#. Этот номер следует обязательно вводить через +7.
Если после ввода команды вы видите ошибку, то не стоит обращать на неё внимание. Скорее всего, номер успешно прописан, проверить это можно, набрав первую комбинацию. Но тут у многих возникает вопрос, где взять нужный номер?
Можно позвонить и спросить у оператора нужный номер, это не является секретной информацией. При желании можно поискать эти данные в интернете. Следует учитывать, что цифры для каждого региона могут отличаться.
Татьяна
Слежу за новостями на рынке мобильных услуг. Всегда в курсе последних событий
Задать вопрос
Как я узнаю, что у человека Айфон и ему можно отправлять сообщения через сервис iMessages?
При попытке отправить смс-сообщение система автоматически определяет, зарегистрирован номер в приложении или нет. Отправлять такие сообщения можно не только на Айфоны, но также на планшеты и компьютеры яблочного производителя.
Почему не могу отправить бесплатное сообщение iMessages?
Причины могут быть разные, но чаще всего это вызвано отсутствием подключения к интернету.
Почему у меня одни сообщения выделены синим цветом, а другие зелёным.
Зелёным цветом обозначены обычные смс-сообщения, а голубым обозначены сообщения отправленные через сервис iMessages.
Отправить смс-сообщение с Айфона так же просто, как и с Андроида. Но отличие тут всё-таки есть, владельцы Айфона могут отправлять бесплатные сообщения в фирменной сети iMessages.
4.8 / 5 ( 30 голосов )
Автор
Татьяна
Слежу за новостями на рынке мобильных услуг. Всегда в курсе последних событий
Как планировать текстовые сообщения на iPhone
Мы все пользуемся услугами текстовых сообщений каждый день, и независимо от того, являются ли они обычными SMS, WhatsApp или iMessage, мы используем эти сервисы, чтобы поддерживать связь с нашими друзьями, семьей, коллегами и другими родственниками. У большинства из нас есть много людей, с которыми можно общаться, и иногда бывают ситуации, когда мы забываем отправить кому-нибудь важное сообщение. Дни рождения, юбилеи, напоминания о важных встречах и событиях — это лишь некоторые из них. Ну, некоторые из сообщений, которые вы забыли отправить, могут даже повлиять на отношения, которые мы установили. Это именно то, где планирование текста вступает в игру. Эта особенность была неслыханной в последнее десятилетие. Однако с появлением смартфонов в дополнение к умным приложениям ситуация изменилась. Если вы используете iPhone, вам повезло, так как мы поможем вам заставить эту функцию работать. Итак, без дальнейших церемоний, давайте посмотрим, как планировать текстовые сообщения на iPhone:
У большинства из нас есть много людей, с которыми можно общаться, и иногда бывают ситуации, когда мы забываем отправить кому-нибудь важное сообщение. Дни рождения, юбилеи, напоминания о важных встречах и событиях — это лишь некоторые из них. Ну, некоторые из сообщений, которые вы забыли отправить, могут даже повлиять на отношения, которые мы установили. Это именно то, где планирование текста вступает в игру. Эта особенность была неслыханной в последнее десятилетие. Однако с появлением смартфонов в дополнение к умным приложениям ситуация изменилась. Если вы используете iPhone, вам повезло, так как мы поможем вам заставить эту функцию работать. Итак, без дальнейших церемоний, давайте посмотрим, как планировать текстовые сообщения на iPhone:
Планирование текстовых сообщений с помощью запланированного приложения
Примечание . В отличие от Android, эти приложения не отправляют автоматически запланированные сообщения из-за ограничений iOS. Все, что они в настоящее время делают, это отправляют вам push-уведомления в то время, когда вы запланировали сообщение. Я опробовал эту функцию на своем iPhone 7 Plus с iOS 11 beta 4.
Все, что они в настоящее время делают, это отправляют вам push-уведомления в то время, когда вы запланировали сообщение. Я опробовал эту функцию на своем iPhone 7 Plus с iOS 11 beta 4.
Прежде всего, вам нужно скачать и установить это бесплатное стороннее приложение под названием Scheduled из Apple App Store. Затем просто выполните следующие шаги, чтобы запланировать текстовое сообщение в течение нескольких минут:
- Сразу после первого запуска приложения вы попадете на экран приветствия, где вы увидите «Создать сообщение» . В следующем меню вы сможете выбрать получателя, ввести требуемое сообщение, запланированную дату и дополнительный интервал повторения, прежде чем приступить к планированию сообщения. Итак, давайте пройдемся по всем из них. Теперь нажмите «Выбрать получателя» .
- Теперь вам нужно дать разрешения для приложения, чтобы получить доступ к вашим контактам. После этого выберите нужный контакт из списка и введите нужное сообщение.
 После этого нажмите «Расписание» и выберите дату в соответствии с вашими предпочтениями.
После этого нажмите «Расписание» и выберите дату в соответствии с вашими предпочтениями.
- Теперь коснитесь опции «Повторить» прямо под датой расписания. Здесь вы сможете повторять запланированное сообщение ежедневно, еженедельно, ежемесячно или ежегодно. Если вы не заинтересованы в повторении сообщения, вы можете просто нажать «Не повторять». Когда вы закончите, нажмите «Расписание сообщений», чтобы завершить весь процесс.
- Запланированное сообщение будет отображаться на вашем экране следующим образом. С этого момента каждый раз, когда вы открываете приложение, вы будете перенаправлены на этот экран. Ну, это в значительной степени весь процесс. Теперь, когда придет время, вы получите push-уведомление, чтобы отправить вам запланированное сообщение. Как только вы получите уведомление, откройте приложение и нажмите на запланированное сообщение .
- Когда появится меню, нажмите «Отправить с помощью» .
 Теперь вам будет предложено несколько вариантов отправки сообщения. Вы можете выбрать между iMessage, SMS и WhatsApp для отправки запланированного сообщения.
Теперь вам будет предложено несколько вариантов отправки сообщения. Вы можете выбрать между iMessage, SMS и WhatsApp для отправки запланированного сообщения.
Другие сторонние приложения для планирования сообщений
1. Позже
Позже это приложение для планирования, которое можно бесплатно загрузить на ваш iPhone. Он работает аналогично Запланированному, который выдает push-уведомление в зависимости от времени, которое вы установили для запланированного сообщения. Тем не менее, это приложение позволяет отправлять вам текстовые сообщения только с помощью SMS или iMessage. В дополнение к планированию текстовых сообщений, это приложение может также использоваться для планирования твитов и электронной почты . Если вы хотите подписаться на Later Plus, стоимость которого составляет 4, 99 долл. США в месяц, приложение предлагает функцию автоматической отправки, которая позволяет автоматически отправлять запланированные сообщения от другого участника Later Plus, а не от фактического номера. Хотя это не настоящая функция автоматической отправки, все-таки лучше, чем ничего.
Хотя это не настоящая функция автоматической отправки, все-таки лучше, чем ничего.
Установите: (Бесплатно, с покупкой в $ 4, 99 для Plus)
2. Текстовый таймер
Подобно обоим приложениям, о которых мы говорили выше, Text Timer — еще одно бесплатное приложение для планирования текста, которое напоминает вам о необходимости отправлять все важные запланированные сообщения с помощью push-уведомлений. Вы сможете настроить дату, время и получателя до того, как вы фактически запланируете сообщение, и даже отредактировать запланированное сообщение так же, как « Запланировано» и « Позже» .
Установить: (бесплатно)
СМОТРИТЕ БОЛЬШЕ: Как планировать текстовые сообщения на Android
Расписание текстовых сообщений на iPhone с этими приложениями
Отныне вам не нужно беспокоиться о том, чтобы забывать отправлять важные сообщения вовремя. С этими сторонними приложениями вы можете быть уверены, что всегда будете уведомлены вовремя, когда бы вы ни отправили запланированное сообщение, будь то дни рождения, годовщины или встречи. При этом нам бы понравилась функция автоматической отправки этих запланированных сообщений, но Apple не позволяет разработчикам делать это, как сейчас. Однако мы надеемся, что это скоро изменится. Что вы думаете об этих приложениях планировщика для iPhone? Какой из этих трех вы планируете использовать? Дайте нам знать, оставив ваши ценные мнения в разделе комментариев ниже.
При этом нам бы понравилась функция автоматической отправки этих запланированных сообщений, но Apple не позволяет разработчикам делать это, как сейчас. Однако мы надеемся, что это скоро изменится. Что вы думаете об этих приложениях планировщика для iPhone? Какой из этих трех вы планируете использовать? Дайте нам знать, оставив ваши ценные мнения в разделе комментариев ниже.
Смс между айфонами бесплатно
В этой статье мы расскажем и покажем вам, как отправить iMessage вместо SMS на Айфоне и Айпаде. За которые не будут взимать плату, они равно как и обычное SMS-сообщение. Тем самым давая вам бесплатные текстовые сообщения, когда у вас есть доступ к интернету.
Все еще не знаете разницу между SMS (текстовыми сообщениями) и iMessage? Не беспокойтесь, мы расскажем, отличия между ними и настройку которая позволит отправлять смс, а не iMessage.
Какая разница между iMessage и SMS на iPhone и iPad?
Перед тем как отправлять через iMessage, вы должны узнать разницу.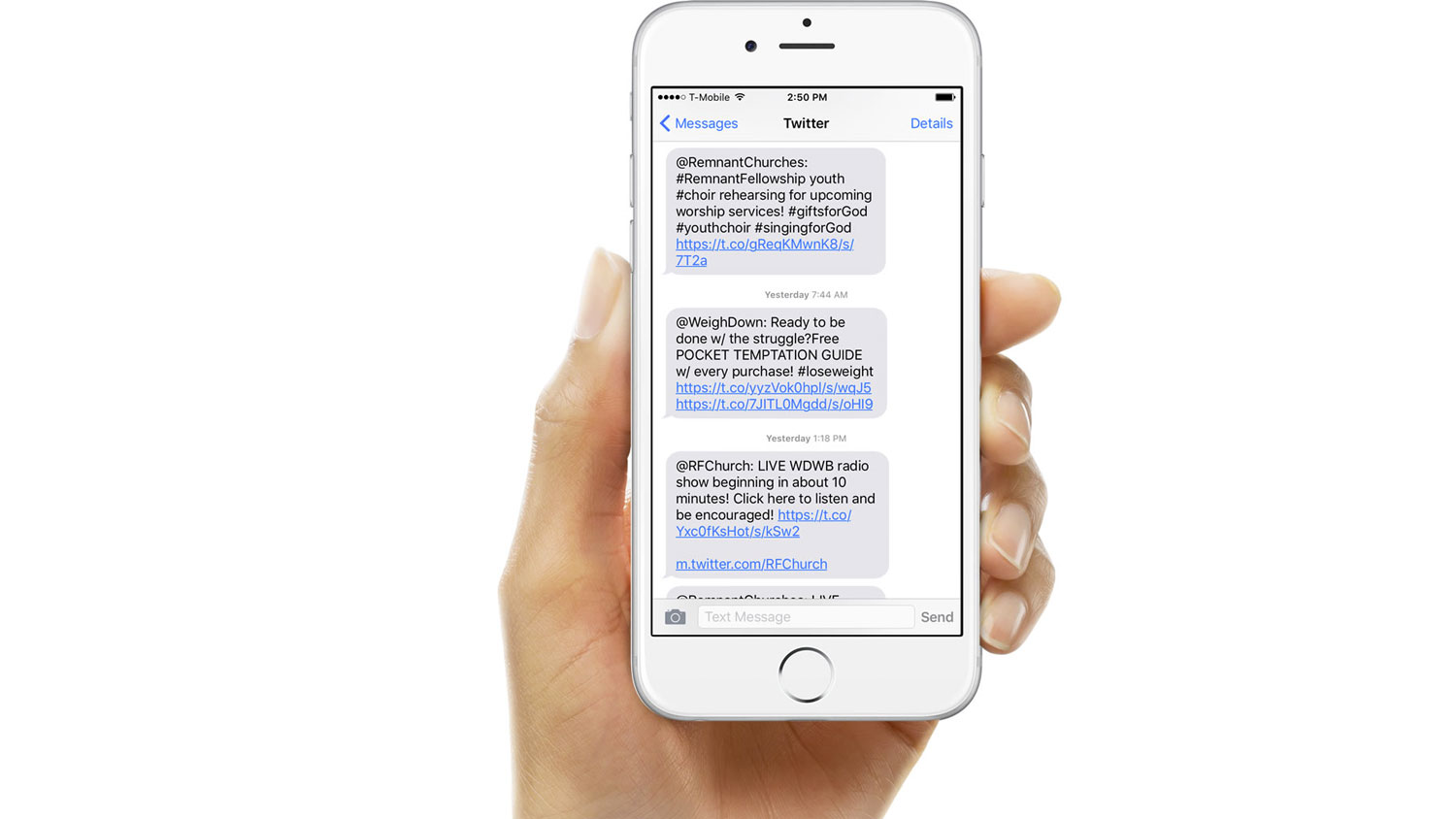 Текстовые сообщения (SMS) отправляются через оператора сотовой связи (Билайн, МТС, Мегафон и т. д.). Но iMessage автоматически отправляет сообщения через сервера Apple (если вы находитесь в зоне действия Интернета), экономя таким образом деньги.
Текстовые сообщения (SMS) отправляются через оператора сотовой связи (Билайн, МТС, Мегафон и т. д.). Но iMessage автоматически отправляет сообщения через сервера Apple (если вы находитесь в зоне действия Интернета), экономя таким образом деньги.
1. Если вы не подключены к Интернету, за сообщения будут снимать деньги или засчитываться как ежемесячный план данных. Но если вы подключены к Интернету, iMessage будет отправлять бесплатные сообщения.
2. Также, вы можете использовать iMessage со всех устройств включая iPad и Mac.
3. Можно визуально распознать разницу между SMS (текстовыми сообщениями) и iMessage по цвету сообщения. Бесплатные сообщения отправляются как синие, а SMS сообщения как зеленые.
Важно: для отправки в сети iMessage нужно иметь устройства Apple. Если у вас любое другое, то сообщение будет отправлено в виде текстового (SMS).
Как отправить iMessage вместо СМС на Айфоне и Айпаде?
Поскольку iMessages можно отправлять по интернету, они могут быть отправлены с iPad, iPod touch или компьютера Mac, у которого нет сотовой связи.
1. Зайдите в свои настройки.
2. Перейдите в сообщения.
3. Найдите iMessage и включите функцию. После этого он должен активироваться. Если у вас возникла ошибка, смотрите причины почему не активируется iMessage и как её исправить.
4. Кроме того, имеется запасной вариант, который дает возможность отправлять ваши сообщения в виде обычных SMS, если нет доступа к интернету, но если вы не хотите платить можете отключить эту настройку. Более подробно как настроить iMessage.
5. Чтобы отправить смс, а не iMessage, просто отключите функцию, которую вы только что активировали. Помните, что для работы функции приема и отправки сообщений должен быть iPhone или другое совместимое яблочное устройство, поддерживающее эту функцию.
Теперь вы знаете как отправлять iMessage, вам только нужно подключение к интернету для отправки ваших сообщений.
Вы можете заметить, что некоторые из ваших текстовых сообщений являются голубыми, а другие – зеленые. Это не случайно, так как цвета сообщений имеют смысл. Если ваши сообщения голубые, это означает, что вы используете iMessage, а зеленые – текстовое сообщение (SMS).
Это не случайно, так как цвета сообщений имеют смысл. Если ваши сообщения голубые, это означает, что вы используете iMessage, а зеленые – текстовое сообщение (SMS).
Как отправить СМС, а не iMessage на Айфоне и Айпаде
Вы можете настроить, приложение «iMessage», чтобы оно автоматически отправлять сообщения в виде текстовых SMS-сообщений. Это нужно тогда, когда устройство не имеет подключения к Интернету.
Откройте приложение «Настройки» и выберите «iMessage». Вы увидите вариант «Отправить как SMS». Установите ползунок в положение «ВЫКЛ», если вы не хотите, чтобы сообщения автоматически отправлялись как обычные текстовые сообщения, когда недоступно подключение к Интернету.
Установите «Отправить как SMS» в положение «ВЫКЛ». Это не полностью отключает все текстовые сообщения SMS. Вы по-прежнему сможете отправлять текстовые сообщения кому-либо с устройства.
При отключении этой опции, устройство не будет автоматически отправлять сообщения в виде обычных SMS, когда интернет-соединение недоступно. Вы можете принудительно отправить недогруженные сообщения в виде обычного текстового SMS независимо от настройки «Отправить как SMS».
Вы можете принудительно отправить недогруженные сообщения в виде обычного текстового SMS независимо от настройки «Отправить как SMS».
Если приложение «iMessage» испытывает проблемы с отправкой сообщений, нажмите и удерживайте на сообщение с надписью «Недоставленное сообщение» до тех пор, пока не появится опция «Отправить как текстовое сообщение (SMS)». Это игнорирует настройку «Отправить как SMS» для этого отдельного сообщения.
Если вы нашли эту статью (как отправить iMessage на Айфоне и Айпаде) полезной, оставьте комментарий ниже и поделитесь со своими друзьями.
В приложении «Сообщения» можно отправлять текстовые сообщения как SMS/MMS по сотовой сети, а также через iMessage по сети Wi-Fi или сотовой сети, если получатель использует iPhone, iPad, iPod touch или Mac. При передаче и получении сообщений через iMessages они не расходуют Ваши лимиты SMS/MMS в рамках тарифного плана сотовой связи, однако может взиматься плата за передачу данных по сотовой сети.
В сообщениях, отправленных через iMessage, могут содержаться фотографии, видео и другие данные. Вы можете видеть, когда собеседник вводит текст, и отправлять отчеты о прочтении, чтобы информировать собеседника о том, что прочитали его сообщение. Для обеспечения безопасности сообщения iMessage шифруются перед отправкой.
Вы можете видеть, когда собеседник вводит текст, и отправлять отчеты о прочтении, чтобы информировать собеседника о том, что прочитали его сообщение. Для обеспечения безопасности сообщения iMessage шифруются перед отправкой.
Сообщения iMessage отображаются в синих облачках, а SMS/MMS — в зеленых облачках. См. статью службы поддержки Apple Сведения о службах отправки сообщений (iMessage, SMS и MMS).
Вход в iMessage
Откройте «Настройки» > «Сообщения».
Включите функцию iMessage.
Вход в iMessage на компьютере Mac и на других устройствах Apple с одним и тем же Apple >
Если Вы вошли в учетную запись iMessage, используя один и тот же идентификатор Apple ID на всех устройствах, то все сообщения, которые Вы отправляете и получаете на iPhone, можно также отобразить на других Ваших устройствах Apple. Отправьте сообщение с ближайшего устройства или используйте Handoff, чтобы начать разговор на одном устройстве, а продолжить на другом.
На устройстве iPhone, iPad или iPod touch откройте «Настройки» > «Сообщения» и включите функцию «iMessage».
На Mac откройте приложение «Сообщения» и выполните одно из следующих действий.
Если вход совершается впервые, введите свой Apple ID и пароль, затем нажмите «Войти».
Если вход был уже выполнен ранее, но Вы хотите использовать другой Apple ID, выберите «Сообщения» > «Настройки», нажмите iMessage, а затем — «Выйти».
С функцией «Непрерывность» все сообщения SMS/MMS, которые Вы отправляете и получаете на iPhone, могут также отображаться на других Ваших устройствах iOS и компьютере Mac. См. статью службы поддержки Apple Использование функции «Непрерывность» на iPhone, iPad, iPod touch, Apple Watch и Mac.
Использование функции «Сообщения в iCloud»
Откройте «Настройки» > [Ваше имя] > «iCloud» и включите функцию «Сообщения» (если она еще не включена).
Каждое сообщение, которое Вы теперь отправите или получите на iPhone, сохранится в iCloud. Кроме того, при входе с тем же Apple ID на новом устройстве, на котором включена функция «Сообщения в iCloud», все Ваши разговоры отображаются на нем автоматически.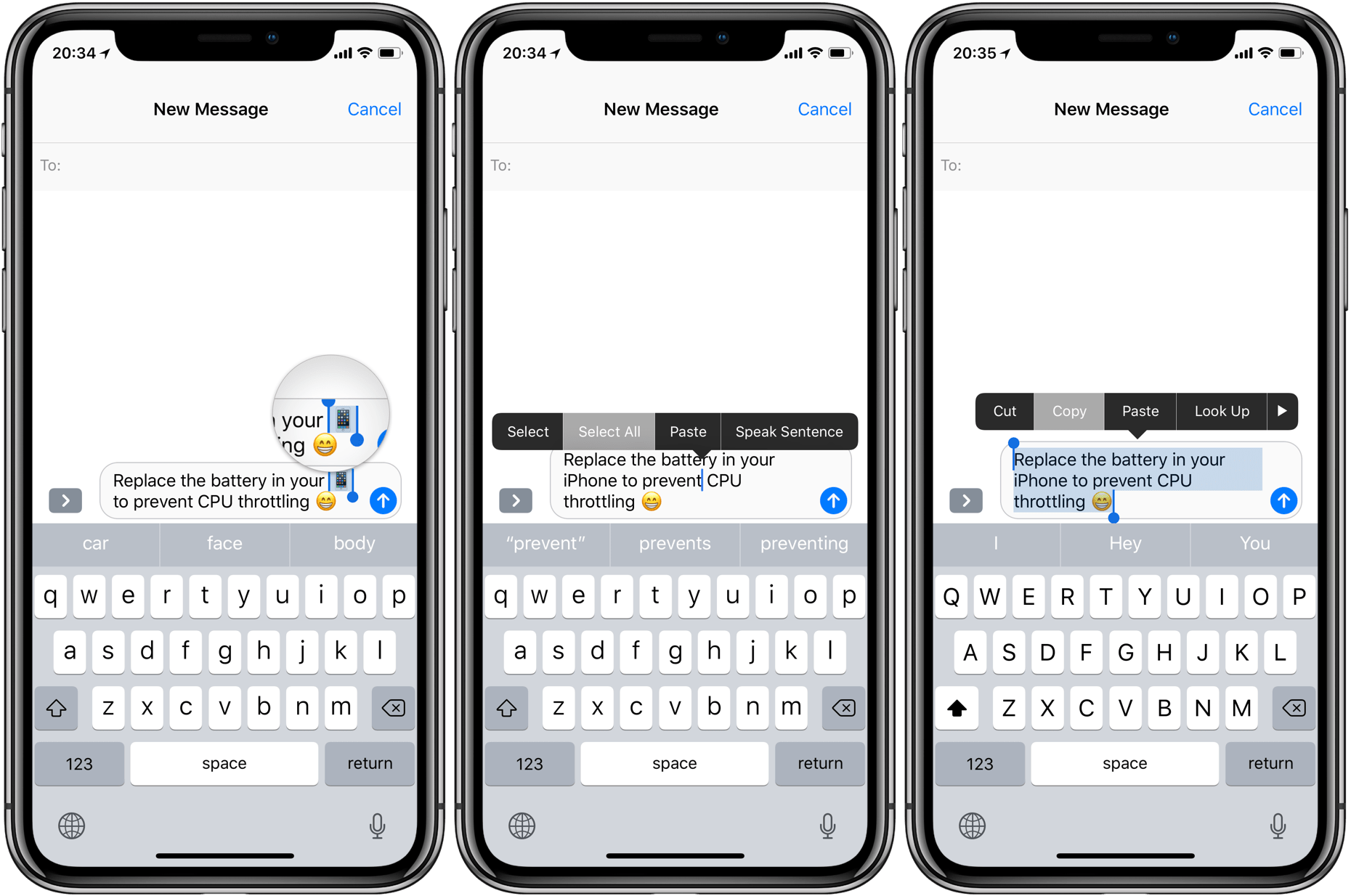
Поскольку все сообщения и вложения хранятся в iCloud, Вы можете сэкономить пространство на своем iPhone. Отдельные сообщения, вся переписка и вложения, которые Вы удаляете с iPhone, также удаляются с других Ваших устройств Apple (с iOS 11.4, iPadOS 13, macOS 10.13.5 или новее), на которых включена функция «Сообщения в iCloud».
См. статью службы поддержки Apple Хранение сообщений в iCloud.
Примечание. Функция «Сообщения в iCloud» использует хранилище iCloud. Сведения о хранилище iCloud см. в разделе Настройка параметров Apple ID и iCloud на iPhone.
Многие владельцы iPhone регулярно сталкиваются с проблемой разделения типов текстовых сообщений в штатном мессенджере iOS, приложении Сообщения. Разработчики iOS постарались сделать приложение максимально удобным, объединив переписки SMS/MMS и iMessage в одном приложении, однако в результате еще больше запутали неопытных пользователей.
Итак, в базовом режиме приложение Сообщения на iPhone работает так же, как и в любом другом телефоне, с его помощью можно отправлять, принимать, хранить и сортировать текстовые SMS и мультимедийные MMS сообщения, отправка которых обходится пользователю в сумму, соответствующую тарифу оператора.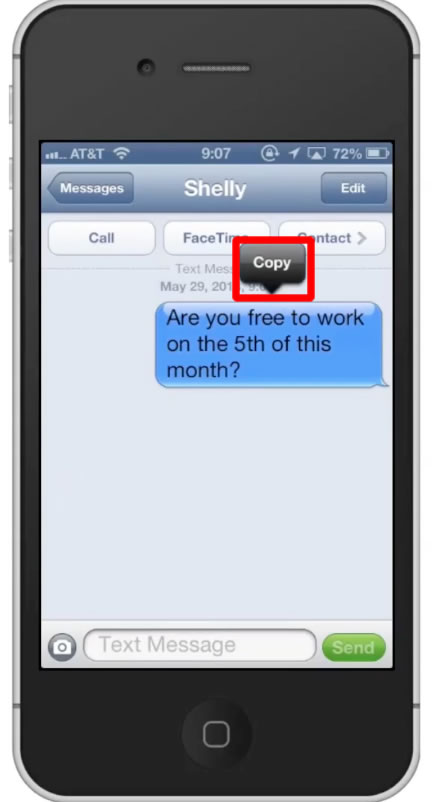
После активации сервиса iMessage (инструкция) от Apple появляется возможность общаться с другими владельцами яблочных устройств (iPhone, iPad и компьютеры Mac) совершенно бесплатно в этом же приложении. К слову, при первом подключении к сервису появляется сообщение о том, что оператор может взимать плату за SMS, использованные для активации iMessage – данное предостережение можно смело проигнорировать – сервис iMessage совершенно бесплатен. Однако важно понимать, что для отправки сообщения через iMessage устройства обоих собеседников должны быть подключены к интернету, в противном случае будет отправлена обычная «смска» (если установлен флажок Отправить как СМС).
Почему сообщения и контакты в iPhone бывают синими и зелеными?
Все просто, если при выборе абонента в приложении Сообщения его номер телефона, E-mail, или ФИО написаны синим шрифтом , значит пользователь является пользователем устройств Apple с активированным сервисом iMessage, следовательно все сообщения между Вами и этим абонентом будут бесплатны (через Интернет).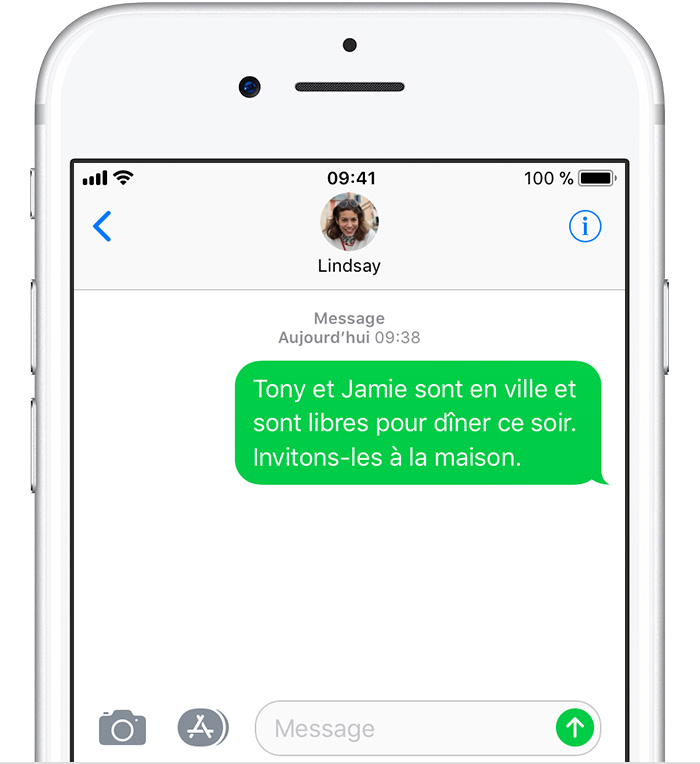
Если номер подсветился зеленым цветом — значит, либо пользователь не включил iMessage на своем устройстве (на этом номере), либо вообще не является владельцем техники Apple. Зеленый цвет означает, что пользователю будет отправлена обыкновенное платное СМС-сообщение.
Как определить, кому из абонентов вы можете отправить бесплатное сообщение iMessage?
Переходим к созданию нового послания и начинаем вводить имя или номер телефона, а в отображающемся ниже списке контактов замечаем, что одни имена выделены зеленым, а другие — сними цветом. Повторимся, первым можно отправить лишь SMS-сообщение, а вторые доступны и для общения в iMessage.
Однако здесь имеется важный нюанс. За более чем пять лет существования сервиса разработчики Apple так и не довели до ума процедуру активации iMessage, а некоторые пользователи до сих пор испытывают проблемы с привязкой службы приема-отправки сообщений к нужному номеру телефона. К примеру, после смены SIM-карты зачастую бывает сложно заставить iMessage объединить старый Apple ID с новым номером и принимать на него бесплатные сообщения.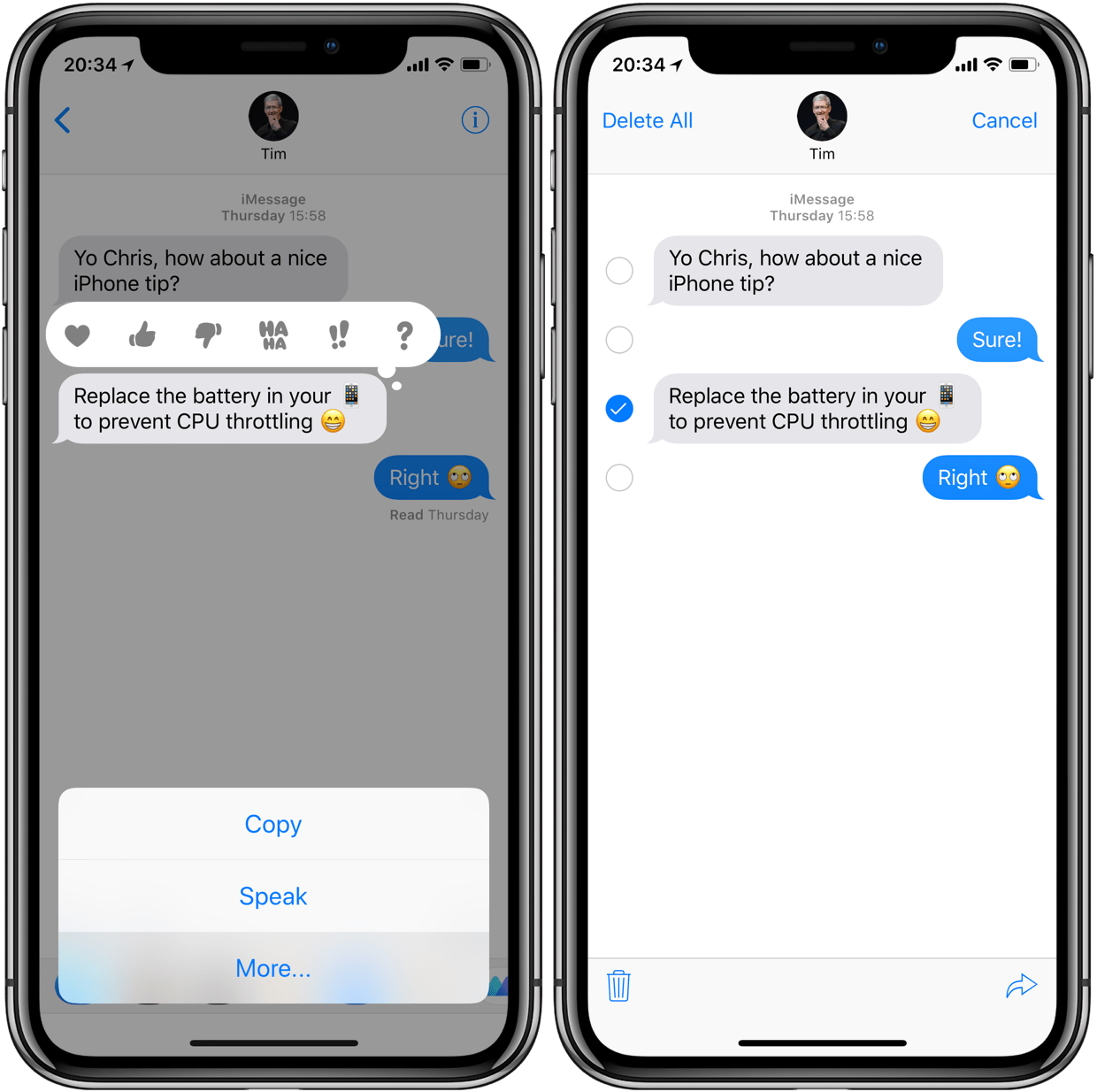 При этом служба приема/отправки обычно автоматически привязывается к адресу электронной почты, который одновременно является логином Apple ID.
При этом служба приема/отправки обычно автоматически привязывается к адресу электронной почты, который одновременно является логином Apple ID.
Чтобы указать, какой именно идентификатор(ы) должен использовать iMessage, следует перейти в Настройки → Сообщения → Отправка/прием и галочками отметить нужные адреса. Если номер телефона неактивен, то можно попробовать здесь же выйти из своего аккаунта Apple ID, перезагрузить iPhone и вновь авторизоваться.
В процессе новой активации система предложит заново указать адреса приема/отправки сообщений, однако работает данный способ далеко не всегда и причиной могут быть настройки оператора.
Если активировать номер телефона не удастся, то другие пользователи будут видеть возможность отправки вам сообщений iMessage только в том случае, если в их списке контактов помимо номера телефона записан ваш E-mail, который служит адресом приема/отправки сообщений.
А что произойдет, если я отправил(а) iMessage, а пользователь оказался вне доступа к Интернету?
Для таких случаев в настройках приложения Сообщения предусмотрен переключатель «Отправить как СМС». Если его активировать, то при отправке сообщения iMessage, пользователь получит обыкновенное платное СМС-сообщение. В противном случае, сообщение iMessage дойдет лишь тогда, когда пользователь появится в сети.
Если его активировать, то при отправке сообщения iMessage, пользователь получит обыкновенное платное СМС-сообщение. В противном случае, сообщение iMessage дойдет лишь тогда, когда пользователь появится в сети.
Как пересылать текстовые сообщения SMS / MMS с iPhone на iPad, iPod touch или Mac
Благодаря пересылке текстовых сообщений SMS / MMS-сообщения, которые вы отправляете и получаете на свой iPhone, могут отображаться на вашем Mac, iPad и iPod touch. Затем вы можете продолжить разговор с нужного устройства.
Когда кто-то отправляет вам SMS или MMS-сообщение на ваш iPhone, оно отображается в виде зеленого пузыря. Сообщения iMessages отображаются в виде синих пузырей. Настроив пересылку текстовых сообщений, вы можете отправлять и получать SMS- и MMS-сообщения со своего iPhone на любом Mac, iPad или iPod touch, который соответствует системным требованиям Continuity.
Сообщения iMessages отображаются в виде синих пузырей. Настроив пересылку текстовых сообщений, вы можете отправлять и получать SMS- и MMS-сообщения со своего iPhone на любом Mac, iPad или iPod touch, который соответствует системным требованиям Continuity.
Настроить пересылку текстовых сообщений
- На iPhone, iPad или iPod touch выберите «Настройки»> «Сообщения»> «Отправить и получить». На вашем Mac откройте «Сообщения», выберите «Сообщения»> «Настройки», затем нажмите «iMessage».Убедитесь, что вы вошли в iMessage с одним и тем же Apple ID на всех своих устройствах.
- На вашем iPhone перейдите в «Настройки»> «Сообщения»> «Пересылка текстовых сообщений». *
- Выберите, какие устройства могут отправлять и получать текстовые сообщения с вашего iPhone. Если вы не используете двухфакторную аутентификацию для своего Apple ID, код подтверждения появится на каждом из ваших устройств: введите этот код на своем iPhone.

Пока ваш iPhone включен и подключен к Wi-Fi или сотовой сети, новые тексты SMS / MMS можно отправлять и получать на добавленных вами устройствах.
iCloud теперь сохраняет всю историю сообщений обновленной и доступной на всех ваших устройствах, даже если вы настраиваете новое устройство. Узнайте, как хранить все свои сообщения в iCloud.
* Не видите настройку пересылки текстовых сообщений на вашем iPhone? Перейдите в «Настройки»> «Сообщения», выключите iMessage, снова включите его, нажмите «Отправить и получить», нажмите «Использовать свой Apple ID для iMessage», затем войдите в систему, используя тот же Apple ID, что и на других ваших устройствах.
Пересылка старых текстовых сообщений
- Коснитесь и удерживайте всплывающее сообщение, которое вы хотите переслать, затем коснитесь «Еще».

- Выберите любые другие текстовые сообщения, которые вы хотите переслать.
- Нажмите «Переслать» и введите получателя.
- Нажмите «Отправить».
Дата публикации:
Как передавать сообщения с iPhone на новый iPhone [5 способов]
Здесь вы можете передавать сообщения, а также iMessages на новый iPhone 12/11 с помощью 5 проверенных способов.Передача сообщений с iPhone на iPhone с резервным копированием или без него, с iCloud / iTunes или без него.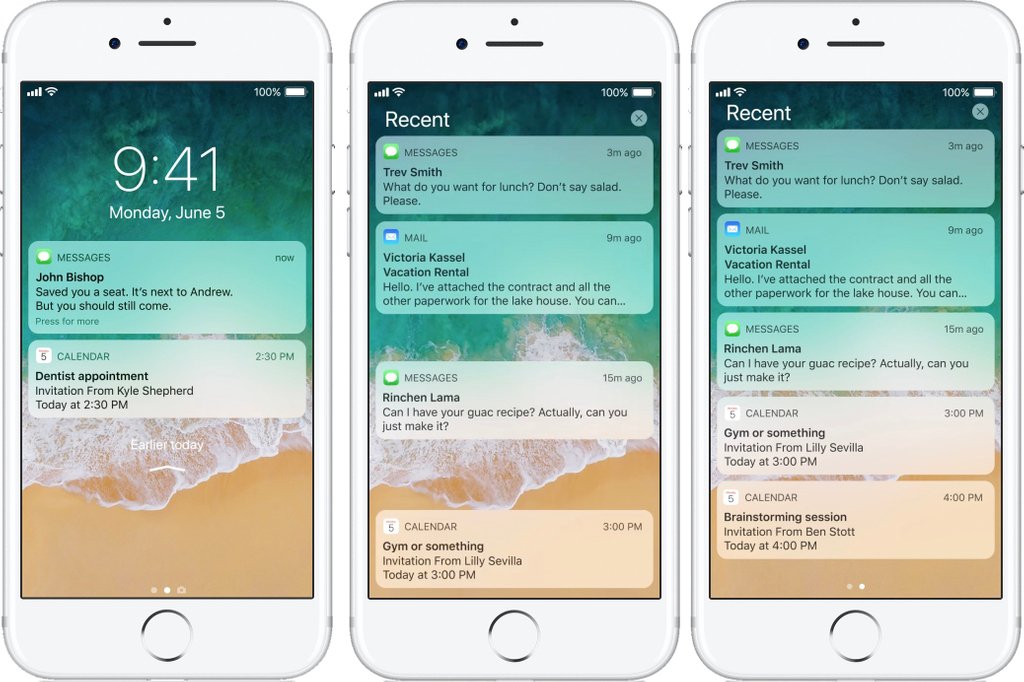
Советы по переносу с iPhone на iPhone
AnyTrans — Экспорт сообщений iPhone
Бесплатная загрузка AnyTrans для передачи сообщений iPhone в один клик, включая SMS / MMS, iMessage, со старого iPhone на новый iPhone, с iPhone на компьютер и наоборот. Поддерживаются iPhone 12 и iOS 14.
У меня новенький iPhone.Как я могу передавать сообщения с моего iPhone X на iPhone 12, если я не хочу терять текстовые сообщения? Можно ли передавать только сообщения вместо всего процесса резервного копирования и восстановления? » Спасибо, что поделился.
— Пользователь из сообществ поддержки Apple
Apple выпустила новый iPhone 12/12 mini / 12 pro / pro max в прошлом году. Когда вы получаете новый iPhone, первое, что вам нужно сделать, это перенести данные со старого iPhone на новый. И, конечно же, текстовые сообщения (SMS) или iMessages — это всегда то, что вы не хотите оставлять позади.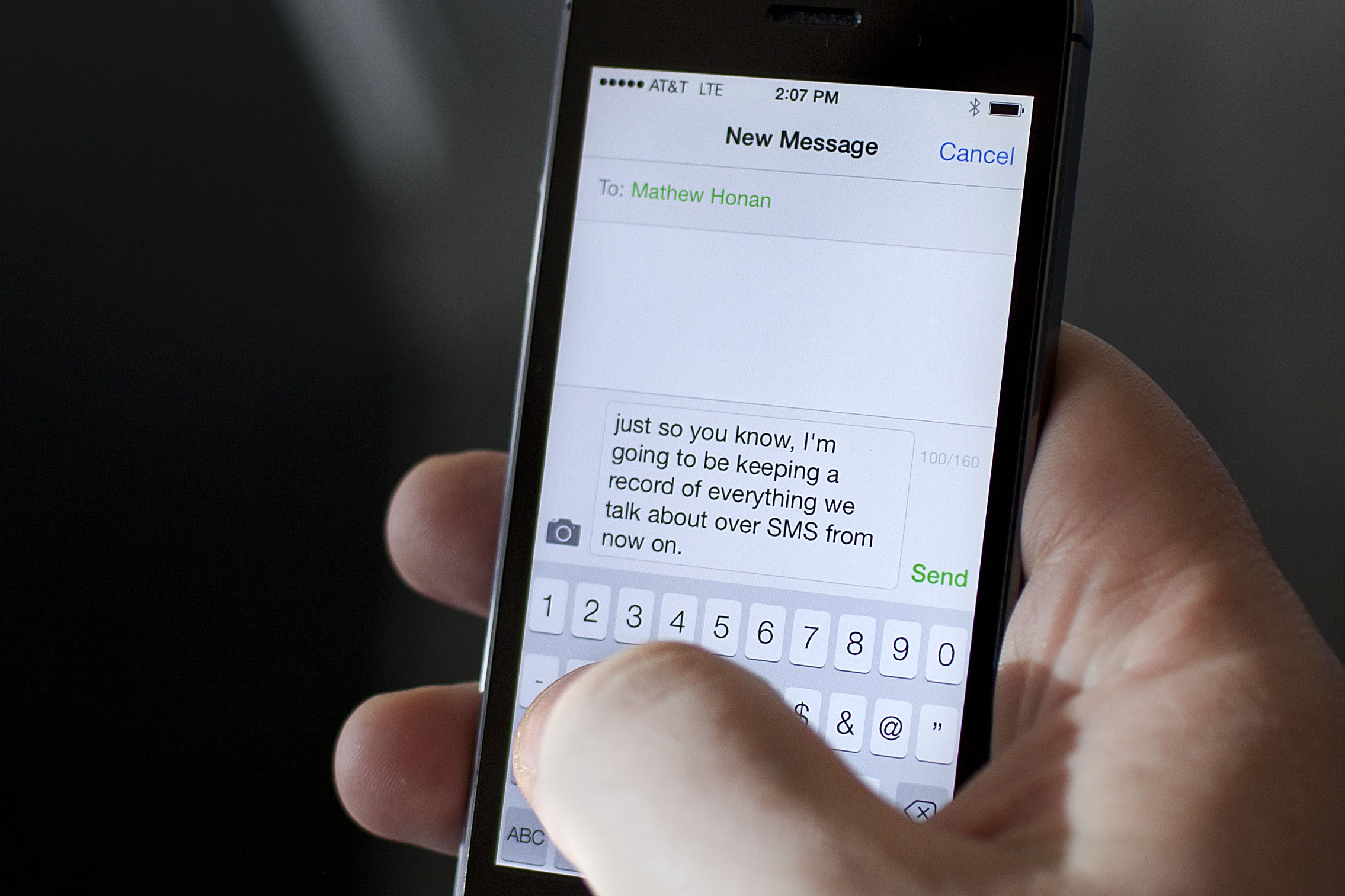 В этом уроке мы поделимся с вами 5 способами полного или выборочного перемещения сообщений с iPhone на iPhone: включая iCloud и iTunes, а также AnyTrans.
В этом уроке мы поделимся с вами 5 способами полного или выборочного перемещения сообщений с iPhone на iPhone: включая iCloud и iTunes, а также AnyTrans.
Как передавать сообщения с iPhone на iPhone без iCloud
Это новый способ получать старые сообщения на новом iPhone. Мы будем использовать инструмент AnyTrans. Он работает как на Mac, так и на ПК с Windows и совместим со всеми моделями iPhone, включая последний iPhone 12, а также iOS 14. Некоторые из его основных функций можно найти в разделе «Управление сообщениями iPhone»:
AnyTrans — передача сообщений с iPhone
- Копирование сообщений / iMessages целиком / выборочно с iPhone на iPhone. Сообщения об ошибках
- не переносились на новый iPhone быстро и легко.
- Никакого вреда существующему контенту. Не нужно ничего стирать.
- Экспорт сообщений iPhone на компьютеры для печати и резервного копирования.
Теперь сначала бесплатно загрузите AnyTrans на свой компьютер, а затем выполните следующие простые шаги, чтобы перенести текстовые сообщения на новый iPhone без iCloud / iTunes или какой-либо резервной копии:
Шаг 1.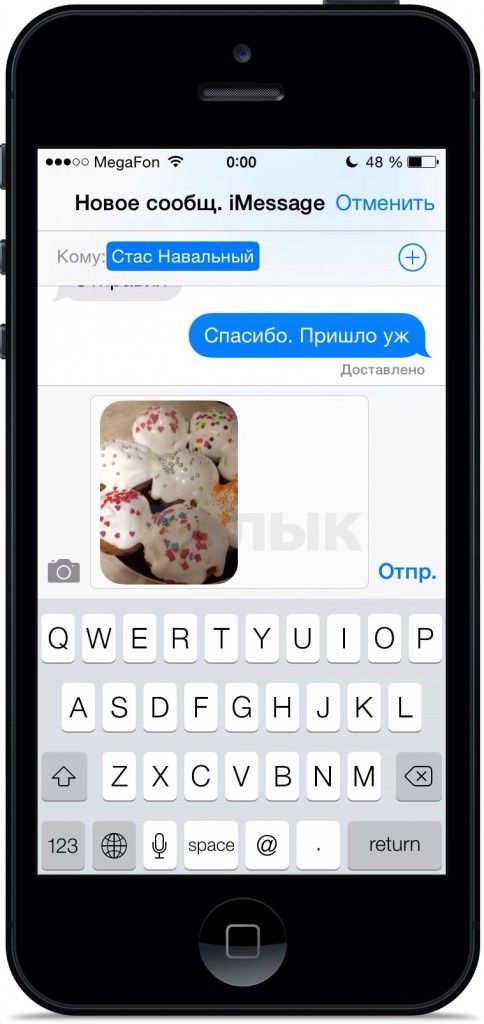 Запустите AnyTrans> Подключите два iPhone к компьютеру с помощью USB-кабеля.AnyTrans автоматически обнаружит два устройства> Нажмите кнопку «Переключатель телефона»> Выберите с телефона на iPhone.
Запустите AnyTrans> Подключите два iPhone к компьютеру с помощью USB-кабеля.AnyTrans автоматически обнаружит два устройства> Нажмите кнопку «Переключатель телефона»> Выберите с телефона на iPhone.
Выберите телефон на iPhone для миграции
Шаг 2. Убедитесь, что передача выполняется правильно, проверив целевое устройство (правильное). Затем нажмите «Далее».
Выберите исходный iPhone и целевой iPhone
Шаг 3. Выберите «Сообщение» среди различных типов данных и нажмите «Далее», чтобы перенести все сообщения на новый iPhone. (Или вам нужно сначала обновить резервную копию.)
Выберите сообщения для передачи
Совет: просмотр и экспорт сообщений с iPhone на компьютер
Как передать сообщения с iPhone на компьютер? Для тех, кто хочет сохранить текстовые сообщения iPhone на компьютер в качестве резервной копии, может оказаться полезным iTunes. Вы можете сделать резервную копию iPhone с помощью iTunes на компьютере, и она будет включать сообщения. Однако открыть и просмотреть эти текстовые сообщения iPhone из резервной копии iTunes невозможно.
Однако открыть и просмотреть эти текстовые сообщения iPhone из резервной копии iTunes невозможно.
Новый способ попробовать — использовать AnyTrans.Он помогает передавать сообщения iPhone на ПК или Mac в удобочитаемом формате, таком как PDF, HTML, TXT. Благодаря функции экспорта в один клик все сообщения iPhone с вложениями будут экспортироваться на компьютер в разные папки по мере необходимости. Вот пошаговое руководство, которое расскажет вам, как сохранить сообщения iPhone на ПК / компьютер Mac>
Сохранение текстовых сообщений iPhone на ПК / Mac
[Видеоурок] Передача сообщений с iPhone на iPhone с AnyTrans
Как передавать сообщения на новый iPhone 12/11 с PhoneTrans
Если вы хотите перенести текстовые сообщения на новый телефон с помощью приложения без iCloud, то PhoneTrans будет первым и лучшим выбором, который предназначен для переноса всего на устройства iOS / iPadOS / Android. С PhoneTrans вы можете напрямую передавать данные с iPhone на iPhone любым удобным для вас способом.
С PhoneTrans вы можете напрямую передавать данные с iPhone на iPhone любым удобным для вас способом.
Он предоставляет вам три режима для быстрой передачи, клонирования iPhone или объединения iPhone. И вы можете выполнить полное или выборочное резервное копирование iPhone и восстановить их. Более того, PhoneTrans позволяет передавать данные WhatsApp / Line / Viber и другие приложения на ваш новый iPhone.
Для передачи сообщений на новый iPhone с помощью приложения «Телефон в телефон»:
Шаг 1. Резервное копирование старого iPhone
1. Установите PhoneTrans на компьютер> Запустите его и нажмите Резервное копирование телефона> Здесь вы можете выбрать выборочное резервное копирование только сообщений или полное резервное копирование iPhone, мы берем полное резервное копирование в качестве примера, чтобы избежать потери данных.
Выберите полное резервное копирование устройства
2. Подтвердите устройство, для которого необходимо создать резервную копию, и нажмите кнопку «Резервное копирование». Затем вы можете просмотреть типы данных, для которых будет выполнено резервное копирование на вашем старом iPhone, и перейти в раздел «Создать резервную копию сейчас».
Затем вы можете просмотреть типы данных, для которых будет выполнено резервное копирование на вашем старом iPhone, и перейти в раздел «Создать резервную копию сейчас».
Полная резервная копия вашего старого iPhone
3. Затем вы можете просмотреть типы данных, для которых будет создана резервная копия на вашем старом iPhone, и перейти в раздел «Создать резервную копию сейчас».
Просмотреть тип данных и выполнить резервное копирование сейчас
Шаг 2. Восстановление сообщений на новый iPhone
1.После завершения резервного копирования перейдите в «Восстановление телефона»> «Подтвердите данные резервной копии и имя вашего нового iPhone»> «Выборочное восстановление».
Подтвердите резервное копирование и целевое устройство для выборочного восстановления
2. Теперь вы можете выбрать сообщения для синхронизации с вашим новым iPhone.
Выберите сообщения для передачи на новый iPhone
Передача сообщений с iPhone на iPhone с помощью iCloud Backup
Есть ли резервные копии сообщений iCloud? Ответ — ДА. Все сообщения, включая текстовые сообщения и iMessages, включены.Чтобы передать сообщения с iPhone на iPhone с помощью iCloud, выполните следующие действия:
Все сообщения, включая текстовые сообщения и iMessages, включены.Чтобы передать сообщения с iPhone на iPhone с помощью iCloud, выполните следующие действия:
- Подключите старый и новый iPhone к зарядке и подключите Wi-Fi.
- На старом iPhone перейдите в «Настройки»> [Ваше имя]> Коснитесь iCloud.
- Включите резервное копирование iCloud (для iOS 10 и более поздних версий: «Настройки»> «iCloud»> «Хранилище и резервное копирование»).
- Нажмите на опцию «Создать резервную копию сейчас», чтобы сделать резервную копию вашего старого iPhone, включая сообщения.
- На вашем новом iPhone. Если он новый и не был активирован, нажмите «Восстановить из резервной копии iCloud».Если он уже был настроен, вам необходимо упростить весь контент и настройки на вашем iPhone: Настройки> Общие> Сброс> Стереть все содержимое и настройки> Стереть iPhone> Настроить и снова активировать iPhone> Выбрать «Восстановить из резервной копии iCloud»> Выберите только что созданную спину.

- Дождитесь завершения процесса восстановления, и все сообщения на вашем старом iPhone будут перенесены на новый.
Как передавать сообщения с iPhone на iPhone с помощью iCloud Backup
Вы должны знать:
- Передача сообщений с iPhone на iPhone 12 сильно зависит от соединения Wi-Fi.Если у ваших iPhone плохое соединение Wi-Fi, процесс передачи может занять довольно много времени или, что еще хуже, процесс передачи будет прерван. Процесс восстановления
- iCloud включает удаление всего существующего содержимого с вашего нового iPhone. То есть, если на вашем новом iPhone есть какие-то данные, они будут удалены во время передачи.
- Помимо сообщений, на ваш новый iPhone будут перенесены все другие нежелательные данные, например контакты, а также настройки.
Передача текстовых сообщений с iPhone на iPhone без резервного копирования
Кроме того, начиная с iOS 11.4, Apple уже вернула сообщение в функцию iCloud. Эта функция позволяет пользователям обмениваться сообщениями на разных устройствах. Таким образом, вы также можете применить эту функцию для передачи сообщений со старого iPhone на новый iPhone с помощью функции синхронизации iCloud (для iOS 12 и более поздних версий). Вот шаги, как перенести сообщения iPhone на iPhone без резервного копирования:
Эта функция позволяет пользователям обмениваться сообщениями на разных устройствах. Таким образом, вы также можете применить эту функцию для передачи сообщений со старого iPhone на новый iPhone с помощью функции синхронизации iCloud (для iOS 12 и более поздних версий). Вот шаги, как перенести сообщения iPhone на iPhone без резервного копирования:
- На одном iPhone перейдите в «Настройки»> «Щелкните имя учетной записи»> «Выберите iCloud».
- Прокрутите вниз, чтобы найти Сообщения> Включить, если это не так, тогда все сообщения iMessages на нем будут синхронизированы с iCloud.
- Убедитесь, что ваш iPhone подключен к стабильной сети Wi-Fi.
- На другом iPhone сделайте то же, что и выше. И тогда оба устройства будут совместно использовать все iMessages.
Следует упомянуть, что iCloud не сообщит вам, когда процесс синхронизации будет завершен, поэтому вам нужно проверить процесс самостоятельно.
Синхронизация iMessages с iPhone на iPhone с помощью iCloud Syncing
Вы должны знать:
- Этот метод работает только для тех iPhone, которые работают под управлением iOS 12 или новее.

- С помощью этого метода можно синхронизировать только сообщения iMessages с другим iPhone. Другими словами, сообщения, отправленные другими пользователями iPhone, могут быть перемещены. Если некоторые из ваших друзей или родственников работают с устройствами Android, их сообщения не будут перемещены.
Как передавать сообщения с iPhone на iPhone с iTunes
Подробные инструкции по резервному копированию и передаче текстовых сообщений на новый iPhone с помощью iTunes ниже:
- Убедитесь, что у вас установлена последняя версия iTunes.> Подключите старый iPhone к компьютеру через USB-кабель> Запустите iTunes.
- Выберите свой iPhone, когда он появится в iTunes> Нажмите «Создать резервную копию сейчас», чтобы создать резервную копию своего старого iPhone.
- После завершения процесса вы можете увидеть, успешно ли завершилось резервное копирование, на экране «Сводка» в iTunes.
- Откройте новый iPhone и перейдите на экран «Приложения и данные»> Нажмите «Восстановить из резервной копии iTunes».
 Если вы уже настроили новое устройство, вам нужно сначала стереть его.
Если вы уже настроили новое устройство, вам нужно сначала стереть его. - Подключите новый iPhone к компьютеру с помощью кабеля USB> Откройте iTunes на компьютере и выберите свое устройство.
- Нажмите на опцию «Восстановить резервную копию»> «Выбрать резервную копию, содержащую сообщения, которые вы хотите передать».
Восстановление с экрана резервной копии iTunes
Вы должны знать:
- Он выполняет резервное копирование всего устройства и восстанавливает весь файл резервной копии на новый iPhone. Вы не можете восстановить только сообщения через iTunes, это будет полное восстановление.
- Как и при восстановлении из iCloud, сначала будут удалены файлы на целевом iPhone. Все данные на вашем целевом iPhone будут заменены файлами из резервной копии iTunes.
- Для передачи сообщений с iPhone на iPhone 12 с помощью iTunes необходимо создать резервную копию сообщений со старого iPhone, а затем восстановить сообщения на целевом iPhone.

Устранение неполадок: сообщения не передавались на новый iPhone
Я переношу свой iPhone X на iPhone Xs Max. Мои сообщения на новом телефоне прекращаются примерно за шесть недель до сегодняшнего дня. Все сообщения до этого были перенесены. Отсутствующие сообщения все еще есть на моем iPhone X и iMac. Как мне вернуть их на мой новый телефон?
— Пользователь из сообществ поддержки Apple
Некоторые пользователи сообщают, что сообщения со старого iPhone не передавались на новый iPhone.И вот несколько советов, которые вы можете попробовать, если у вас такая же проблема:
- Убедитесь, что вы включили синхронизацию iMessage в настройках iCloud: перейдите в «Настройки» на iPhone> Коснитесь своего Apple ID> iCloud> Включить сообщения.
- Убедитесь, что оба iPhone вошли в систему с одной и той же учетной записью iCloud.
- Включите Wi-Fi на обоих iPhone. Если требуется синхронизировать много данных, это может занять некоторое время.

- Попробуйте сбросить настройки iPhone: выберите «Настройки»> «Основные»> «Сброс»> «Сбросить все настройки».
Итог
Как видите, это все о передаче сообщений между двумя iPhone. Кроме того, если вы хотите перенести больше данных на свой новый iPhone или на компьютер, и наоборот, вы можете загрузить бесплатную пробную версию AnyTrans, чтобы попробовать. Если у вас возникли проблемы с переносом iPhone, оставьте комментарий, и мы будем рады помочь.
Джой ТейлорЧлен команды iMobie, а также поклонник Apple, любит помогать большему количеству пользователей решать различные типы проблем, связанных с iOS и Android.
Как использовать свой iPhone бесплатно за границей
Сегодня мы везде ходим с нашими телефонами, и путешествовать без них невозможно. Однако плата за роуминг данных, чрезмерная плата за текстовые сообщения и звонки может привести к тому, что многие люди выключат свой телефон и уйдут в комнату. К счастью, есть способы бесплатно пользоваться iPhone за границей. Это не требует взлома или разблокировки iPhone. Ключ должен быть гибким и понимать, что вы не всегда можете иметь доступ к текстовым сообщениям, звонкам и Интернету в любое время во время путешествия, но вы можете получить их все бесплатно.
Это не требует взлома или разблокировки iPhone. Ключ должен быть гибким и понимать, что вы не всегда можете иметь доступ к текстовым сообщениям, звонкам и Интернету в любое время во время путешествия, но вы можете получить их все бесплатно.
Как использовать iMessage бесплатно
Существует множество приложений, которые позволяют отправлять текстовые сообщения бесплатно, но iPhone позволяет бесплатно отправлять неограниченное количество текстов по Wi-Fi с помощью iMessage.
iMessage встроен прямо в приложение для обмена сообщениями, поэтому вам не нужно ничего делать, чтобы активировать эту функцию. На это есть некоторые ограничения.
Получите скидку 35 долларов на Airbnb по этой ссылке! Они будут бесплатными (за границей) только через Wi-Fi и только для других людей с iMessage.Это означает, что вы должны писать текстовые сообщения тому, кто использует iPhone с iMessage. iMessage является частью любого iPhone с iOS 6, 7 и 8, поэтому у большинства людей он уже есть. Для меня это легко, потому что более половины людей, которым я пишу, имеют iPhone, а бесплатный Wi-Fi легко найти в большинстве городов. Возможно, вы не сможете отправлять текстовые сообщения в любой момент, но в большинстве ресторанов или кафе вы сможете подключиться. Вам даже не нужно заходить внутрь и покупать напиток, просто встаньте на тротуар и подключитесь. Заблокирован WiFi? Просто спросите, являетесь ли вы клиентом.Я всегда это делаю, и сервер с радостью предоставит мне это.
Для меня это легко, потому что более половины людей, которым я пишу, имеют iPhone, а бесплатный Wi-Fi легко найти в большинстве городов. Возможно, вы не сможете отправлять текстовые сообщения в любой момент, но в большинстве ресторанов или кафе вы сможете подключиться. Вам даже не нужно заходить внутрь и покупать напиток, просто встаньте на тротуар и подключитесь. Заблокирован WiFi? Просто спросите, являетесь ли вы клиентом.Я всегда это делаю, и сервер с радостью предоставит мне это.
Конечно, Wi-Fi можно использовать для бесплатных звонков через Skype и Google Voice.
Обязательно выключайте данные при использовании iPhone за границей, чтобы не получить счет за любые нежелательные платежи. Еще одна замечательная вещь в iMessage — вы можете использовать его с iPod touch и iPad.
Есть много текстовых приложений, которые являются бесплатной альтернативой iMessage, которую вы также можете использовать. Например, вы можете бесплатно отправлять текст / сообщение в facebook, google voice, skype, meebo, WhatsApp и некоторых других через Wi-Fi.
Как отправлять текстовые сообщения / сообщения / SMS с iPad, iPod или iPhone бесплатно
Любое устройство Apple, например iPad или iPhone, можно использовать для отправки текстовых сообщений с помощью iMessage. Все, что вам нужно сделать, это войти в систему с тем же Apple ID, который вы сейчас используете на своем iPhone. Таким образом, все ваши контакты будут по-прежнему получать тексты от вас как отправителя, и ваши устройства будут синхронизированы. Вы можете отправить iMessage со своего iPhone или iPad, и все они будут работать вместе.
Вы можете использовать iMessage с любым из следующих:
- Телефон
- адрес электронной почты
- Apple ID
Это удобно, если вы используете Apple ID на нескольких устройствах, но не хотите, чтобы ваши сообщения iMessages отображались на каждом устройстве. Чтобы изменить эти настройки, перейдите в Настройки-> Сообщения.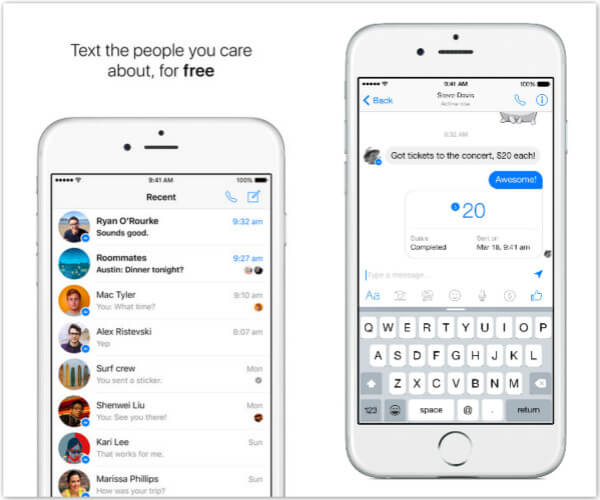
Вы можете настроить способ получения сообщений iMessages на каждом устройстве. Выбор из вашего Apple ID, электронной почты или номера.Выберите один или столько, сколько хотите, чтобы люди могли связаться с вами через iMessage.
Как узнать, что вы подключены к Wi-Fi
Просто посмотрите на строку состояния в верхней части iPhone. Если вы видите полосы Wi-Fi, значит, вы подключены и можете отправлять текстовые сообщения. См. Ниже в качестве примера.
Вы даже можете выключить сотовый сигнал вашего телефона и данные, чтобы быть уверенным, что с вас не будет взиматься плата. Для бесплатного использования устройства необязательно находиться в режиме полета.Простое подключение к Wi-Fi гарантирует, что все ваши сообщения iMessages и просмотр веб-страниц будут бесплатными.
Ключи к использованию iMessage
- Отправляйте текстовые сообщения другим пользователям с помощью iMessage и убедитесь, что у них включен iMessage (он включен по умолчанию, но его можно включить / выключить в настройках сообщений)
- Обратите внимание, что iMessage предназначен только для iOS 6, 7 и iOS 8 (последняя версия программного обеспечения для iPhone).

- Тексты будут отображаться синим цветом при отправке текстовых сообщений кому-либо с помощью iMessage
- Нет необходимости активировать iMessage, поскольку он автоматически распознает два устройства с iMessage (синие текстовые пузыри)
- Только текстовые сообщения, когда у вас есть соединение Wi-Fi, чтобы избежать обвинений
Отключите SMS-сообщения, чтобы избежать оплаты услуг оператора связи
Если вы отправляете текстовые сообщения через WiFi за границу, ваше сообщение будет отправлено как iMessage.Или, если вы приобрели небольшой тарифный план для передачи текстовых сообщений с использованием данных (не SMS), вы также захотите отправлять текстовые сообщения с помощью iMessage, чтобы избежать платы за текстовые сообщения. В обеих ситуациях важно не отправлять текстовые сообщения с помощью SMS (зеленые тексты), однако, если iMessage не может быть отправлено, оно будет пытаться отправить с помощью SMS по умолчанию. Вы можете отключить эту функцию, находясь за границей, чтобы избежать расходов.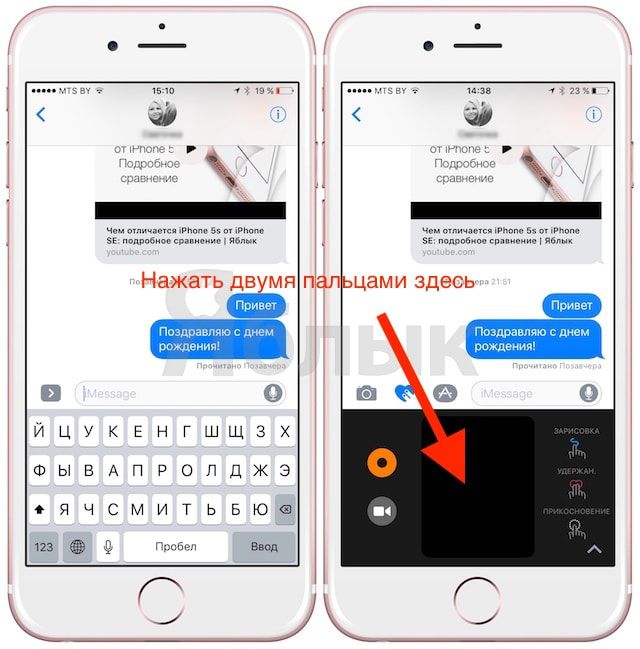
Отключите «Отправить как SMS», чтобы избежать тарифов оператора связи.
Это находится в Настройки–> Отправить как SMS и выключить.
WhatsApp: альтернатива iMessage
Если у вас есть смартфон, и у получателя также есть смартфон, существует множество приложений, похожих на iMessage. Например, WhatsApp Messenger стоит 99 центов в магазине приложений, и это отличный способ отправлять текстовые сообщения за границу. Обеим сторонам не нужен iPhone для бесплатных текстовых сообщений. Если приложение установлено у обеих сторон и вы используете Wi-Fi в стране, отличной от вашей, это бесплатно. Я использую их оба во время путешествий, в зависимости от того, с кем я пытаюсь связаться.
Одно из замечательных преимуществ WhatsApp Messenger — вернувшись домой, вы можете продолжать отправлять текстовые сообщения в любой точке мира бесплатно. Так что, если у вас есть друзья, путешествующие по дороге, это бесплатный способ оставаться на связи.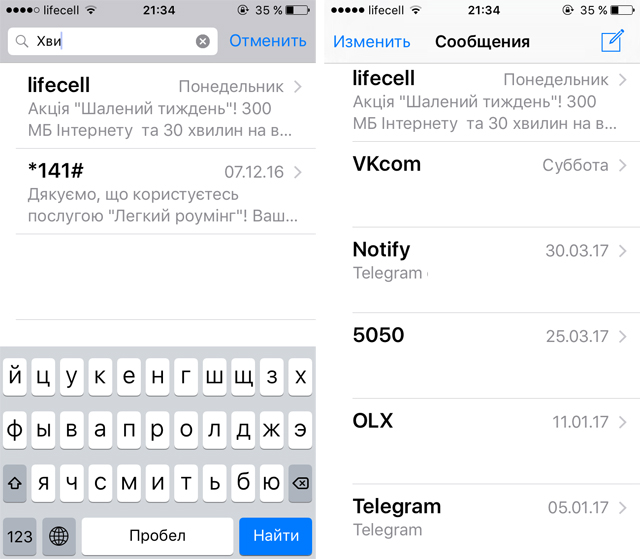 Находясь в вашей стране, WhatsApp будет просто использовать ваш тарифный план, поэтому нет необходимости в Wi-Fi, и вы по-прежнему можете бесплатно отправлять текстовые сообщения за границу (из дома). Но обратите внимание, что это , только дома, где вы можете использовать свой обычный тарифный план. Если вы находитесь за пределами своей страны, у вас должно быть Wi-Fi, чтобы использовать WhatsApp бесплатно.Надеюсь, это понятно.
Находясь в вашей стране, WhatsApp будет просто использовать ваш тарифный план, поэтому нет необходимости в Wi-Fi, и вы по-прежнему можете бесплатно отправлять текстовые сообщения за границу (из дома). Но обратите внимание, что это , только дома, где вы можете использовать свой обычный тарифный план. Если вы находитесь за пределами своей страны, у вас должно быть Wi-Fi, чтобы использовать WhatsApp бесплатно.Надеюсь, это понятно.
Узнайте больше о том, как WhatsApp может сэкономить вам деньги во время путешествий
FaceTime и звонки с iPhone
FaceTime — это 100% бесплатный звонок для любого пользователя iPad, iPod touch, Mac или iPhone. Опять же, просто найдите бесплатный Wi-Fi в городе, который вы посещаете. Вам не нужно быть постоянно на связи во время путешествий, так что быть отключенным часть дня в любом случае приятно. Надеюсь, вы сможете лучше использовать время, когда вы подключены к Интернету.Как только вы найдете безопасное соединение Wi-Fi, просто откройте FaceTime и позвоните домой.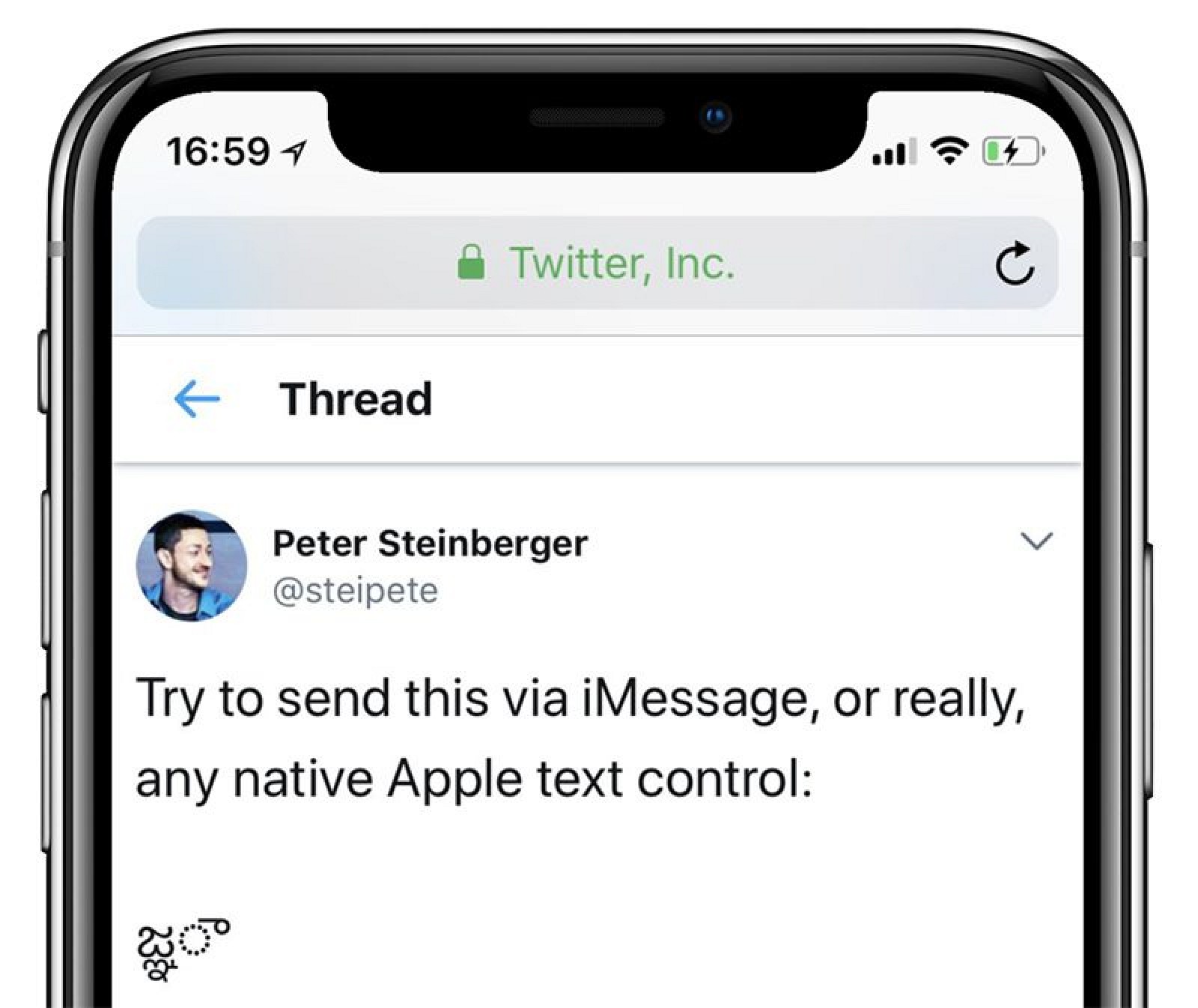
FaceTime
Альтернативные варианты для FaceTime
Skype может быть тем, к чему вы привыкли, и они сделали отличное приложение для iPhone. Он позволяет звонить бесплатно или очень дешево в зависимости от типа звонка. FaceTime предназначен для видеозвонков, но Skype позволит вам регулярно звонить домой, когда это необходимо. Не все звонки в Skype бесплатны, поэтому не забудьте добавить немного денег на свой счет в Skype, прежде чем уйти из дома.
Google Voice
Последняя альтернатива — Google Voice. Он позволяет отправлять текстовые сообщения и звонить прямо из приложения. Вы даже можете создать для него свой собственный номер телефона во время путешествия. Опять же, все можно сделать бесплатно через Wi-Fi.
Просмотр веб-страниц и электронная почта бесплатно
Я думаю, что здесь довольно ясно, как просматривать веб-страницы через Wi-Fi. Единственное, что я не могу не подчеркнуть, это то, что я не использую никаких международных данных.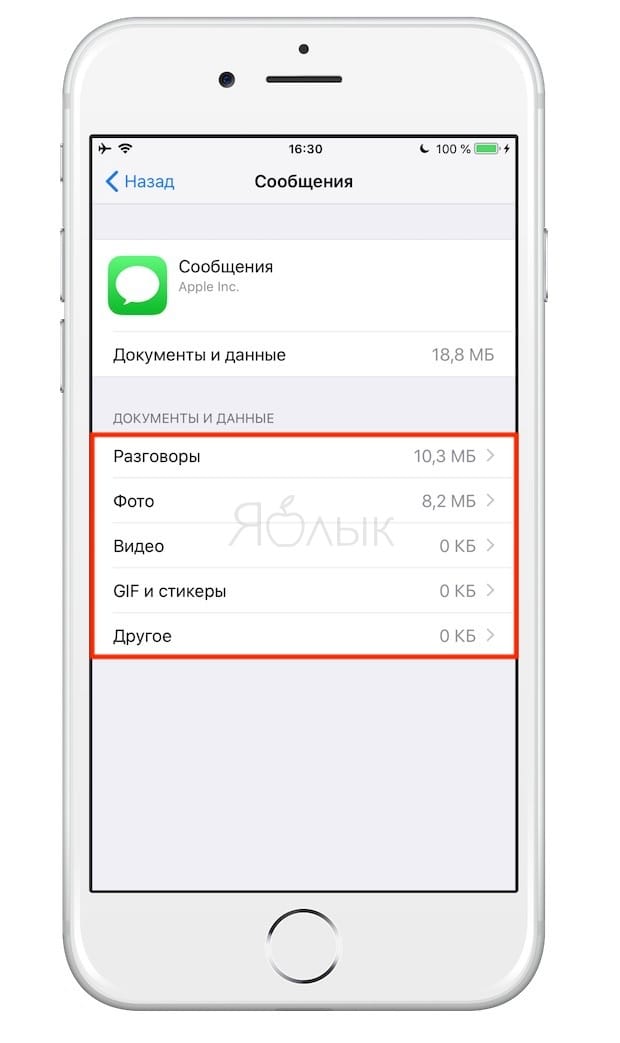 Обычно, как только ваш самолет приземляется или вы въезжаете в новую страну, вы получаете сообщение о тарифном плане в 20 долларов за мегабайт, что ужасно.Если ваш телефон автоматически загружает электронные письма, вы можете рассчитывать на огромные счета за мобильный телефон. Отключите роуминг данных и измените настройки почты. Так же, как обмен сообщениями и звонки, вы можете просматривать веб-страницы и электронную почту бесплатно. Я настоятельно рекомендую не использовать для этого международные данные. Чтобы выключить его, выполните следующие действия:
Обычно, как только ваш самолет приземляется или вы въезжаете в новую страну, вы получаете сообщение о тарифном плане в 20 долларов за мегабайт, что ужасно.Если ваш телефон автоматически загружает электронные письма, вы можете рассчитывать на огромные счета за мобильный телефон. Отключите роуминг данных и измените настройки почты. Так же, как обмен сообщениями и звонки, вы можете просматривать веб-страницы и электронную почту бесплатно. Я настоятельно рекомендую не использовать для этого международные данные. Чтобы выключить его, выполните следующие действия:
Краткие руководства для iPhone
- Нажмите Настройки на главном экране iPhone .
- Выберите Получить новые данные в разделе Почта.Контакты, Календари
- Выберите желаемый интервал проверки почты для учетных записей POP и IMAP в разделе Получить .
- Выберите Вручную , чтобы отключить автоматическую проверку.

Отключить роуминг данных
- Коснитесь приложения «Настройки» на рабочем столе.
- Tap General
- Tap Cellular
- Переведите ползунок «Роуминг данных» в положение «Выкл.». Вы также можете отключить сотовые данные здесь.
Отключить все сотовые данные и использовать только Wi-Fi
- Нажмите «Настройки» приложения
- Tap General
- Tap Cellular
- Переключить сотовые данные в положение «Выкл.»
Теперь вы вообще не сможете использовать международные данные случайно и сможете избежать любых расходов.
Платные опции
Бывают случаи, когда вам нужно позвонить или написать текстовое сообщение в другой стране. Скорее всего (в зависимости от вашего тарифного плана) вы возьмете трубку в местной сотовой сети. Это отлично подходит для экстренных случаев, но подключение к нему будет довольно дорогостоящим.
Лучший вариант — временно добавить функции к существующему тарифному плану. Вы можете сделать это онлайн или позвонив своему оператору связи. Например, в Мексике есть тарифный план AT&T за 4,99 доллара в месяц. Вы можете добавить его всего на один месяц, если хотите, и удалить его на следующий.
Вы можете сделать это онлайн или позвонив своему оператору связи. Например, в Мексике есть тарифный план AT&T за 4,99 доллара в месяц. Вы можете добавить его всего на один месяц, если хотите, и удалить его на следующий.
If предлагает следующие цены со скидкой в качестве примеров:
• 0,59 $ / мин. роуминг в Мексике
• 0,09 $ / мин. звонки из США на мобильное устройство в Мексике
• 0,25 долл. США / мин. звонок из США на мобильное устройство в Мексике
А за 10 долларов можно купить 100 текстов. Это лучшие тарифы, чем звонки и текстовые сообщения без них. Я бы порекомендовал их, когда они вам абсолютно необходимы, но постарайтесь придерживаться Wi-Fi. Самое приятное, что это единовременные платежи, и вы можете удалить их из своего плана, когда вернетесь домой.
Если вам случится использовать много голоса или данных за границей без тарифного плана, это нормально. Когда вы вернетесь домой, позвоните своему оператору связи, и вы сможете повторно активировать тарифный план, который сэкономит вам деньги на минутах и данных, которые вы уже использовали.
Тем не менее, нет необходимости покупать пакеты для текстовых сообщений или звонков, если у вас хватит терпения во время путешествия. Просто используйте Wi-Fi и текстовые сообщения и звоните бесплатно, где бы вы ни находились.
Что делать, если вы превысите свой план звонков за границу
Многие операторы связи, такие как AT&T, предлагают планы, позволяющие отказаться от текущих планов.Это означает, что, если вы не планировали заранее, вы можете купить план по возвращении домой, который снизит стоимость всех тех звонков и текстовых сообщений, которые вы делали за границей. Это может быть настоящей палочкой-выручалочкой для тех, кто забыл купить международный тариф или просто вынужден был позвонить в службу экстренной помощи.
Узнайте, как составить план задним числом в этом посте.
Отслеживайте использование данных за рубежом
Если вы решите использовать платную опцию или просто хотите отслеживать свои данные, в iOS 7 есть отличная новая функция, которая поможет вам контролировать, какие приложения используют данные. Многие приложения вы передаете данные, даже не зная об этом, поэтому вам нужно отключить эти приложения, когда вы находитесь за границей, или ограничить те, которые вы хотите использовать в своем тарифном плане.
Многие приложения вы передаете данные, даже не зная об этом, поэтому вам нужно отключить эти приложения, когда вы находитесь за границей, или ограничить те, которые вы хотите использовать в своем тарифном плане.
Чтобы контролировать, какие приложения используют данные, просто перейдите в Настройки-> Celluar-> и прокрутите вниз до «Использовать сотовые данные для». Вы можете включить / выключить все это прямо в настройках. Вы даже можете сбросить статистику в нижней части настроек, чтобы отслеживать, сколько времени эти приложения использовали.
Если вы действительно хотите внимательно отслеживать свои данные, я рекомендую приложение My Data Manager.
Если у вас есть какие-либо вопросы о том, как использовать свой iPhone за границей, оставьте их в разделе комментариев, и я буду рад помочь!
Как отправить текст на iPhone: полное руководство по iMessages
Приложение «Сообщения» на iPhone позволяет отправлять друзьям простые текстовые сообщения, фотографии, GIF-файлы и многое другое.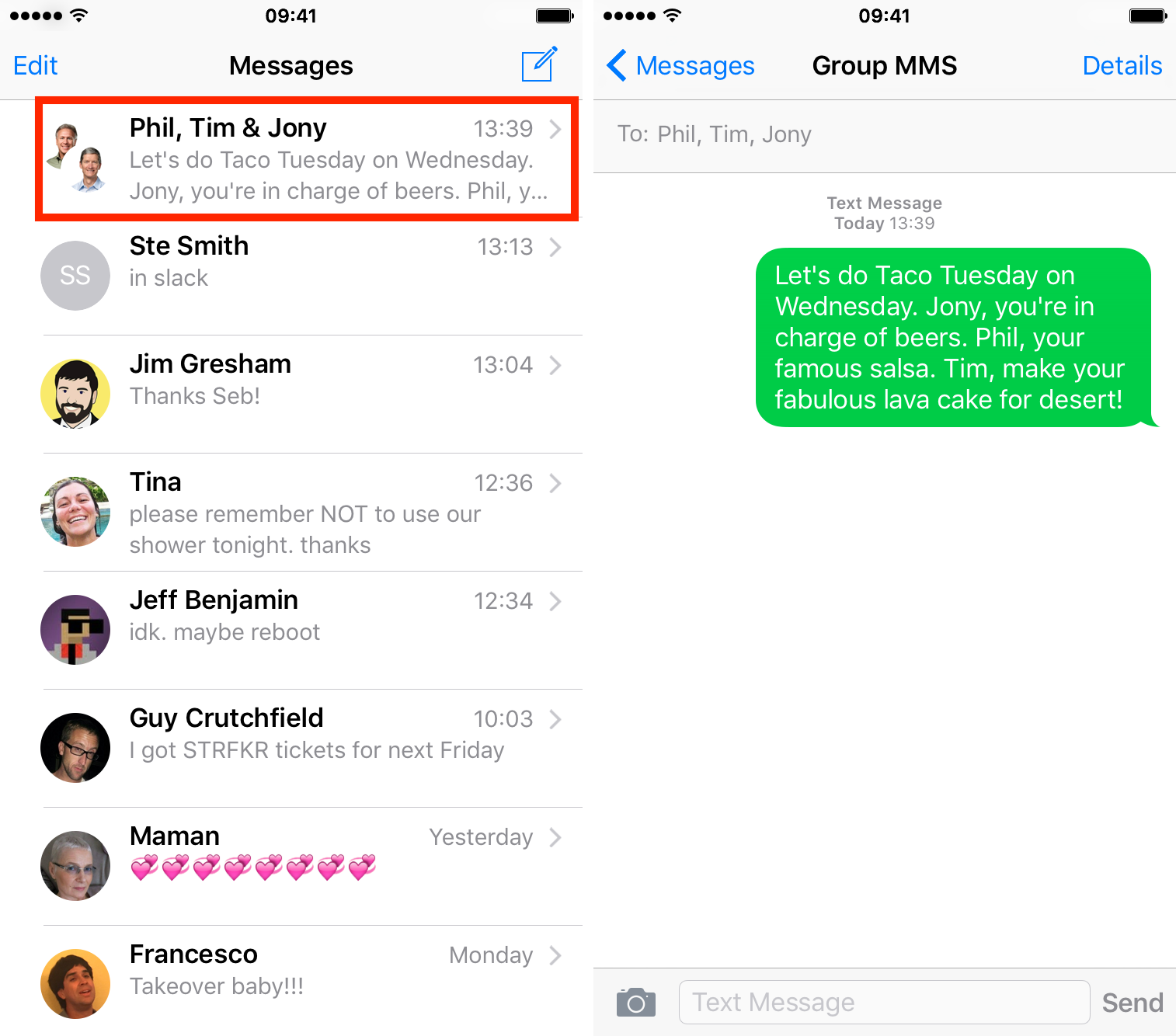 Значок приложения зеленый с белым пузырем речи и, вероятно, будет одним из первых значков на экране вашего iPhone.Вы найдете тот же значок на экране своего iPad, а также приложение «Сообщения» на Mac, за исключением того, что на этот раз значок синий (хотя в macOS Big Sur он изменится).
Значок приложения зеленый с белым пузырем речи и, вероятно, будет одним из первых значков на экране вашего iPhone.Вы найдете тот же значок на экране своего iPad, а также приложение «Сообщения» на Mac, за исключением того, что на этот раз значок синий (хотя в macOS Big Sur он изменится).
Если вы новичок в обмене текстовыми сообщениями, желающий пообщаться с внуками, суперзвезда по SMS, новичок в iPhone, или просто интересующийся новейшими функциями приложения «Сообщения», вы попали в нужное место. В этой статье объясняется, как отправить SMS, текстовое сообщение, iMessage или групповое сообщение на iPhone, а также предлагаются советы по обмену данными о вашем местоположении, фотографиях, GIF-файлах, видео и многом другом.
Для получения совета по устранению неполадок ознакомьтесь с разделом «Как отправить текст, когда iMessage не работает», а также попробуйте. Почему мой iPhone не отправляет сообщения? А если вы еще не хотите его отправлять, вот как запланировать текстовые сообщения.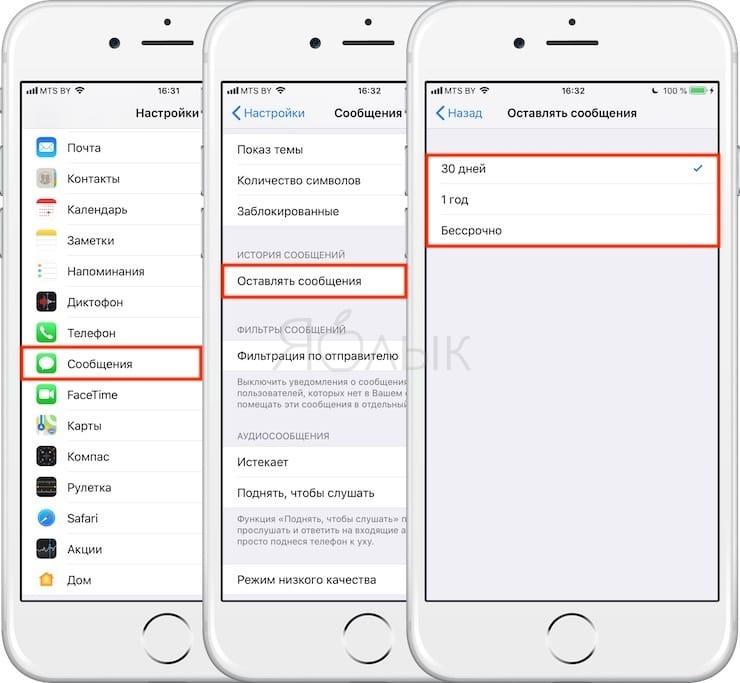
Как отправить SMS или iMessage
Начнем с основ. Вот как отправить SMS, текстовое сообщение или iMessage с вашего iPhone за пять простых шагов.
- Откройте приложение «Сообщения» на своем iPhone. Значок выглядит так:
- Либо нажмите на цепочку сообщений с человеком, которому вы хотите ответить (затем перейдите к шагу 4), либо нажмите на квадратный значок в правом верхнем углу.
- Введите имя человека, которому вы хотите отправить сообщение (вы увидите варианты автозаполнения, если они есть в ваших контактах), или его номер телефона или адрес электронной почты iMessage.
- Коснитесь текстового поля и введите свое сообщение.
- Нажмите синюю или зеленую стрелку рядом с текстовым полем, чтобы отправить сообщение. Цвет стрелки указывает на то, собираетесь ли вы отправить текст или iMessage.
В чем разница между текстовым сообщением и iMessage?
В сообщениях на самом деле есть два типа сообщений: текстовые и iMessages.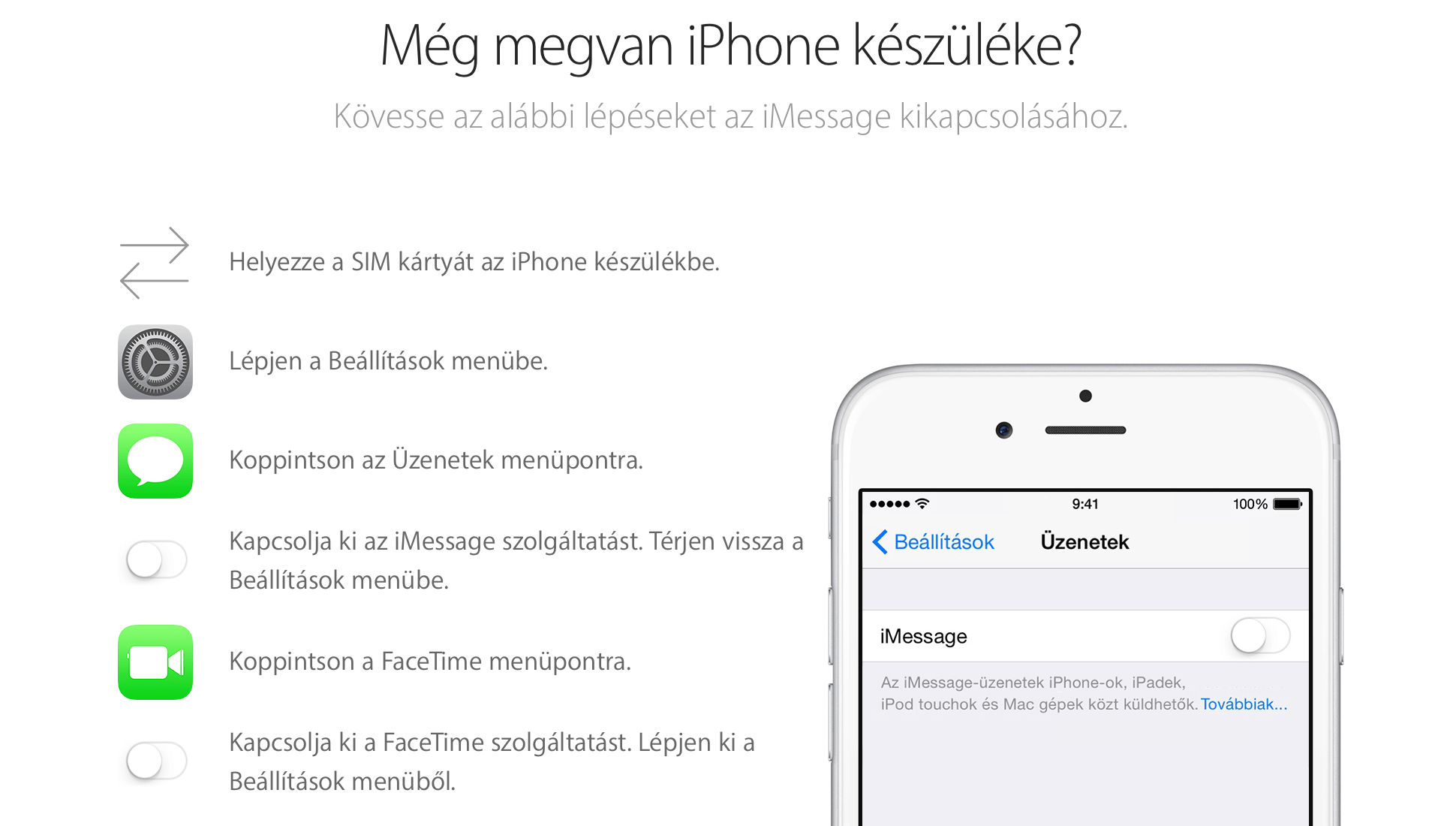
Вы отправляете текстовые сообщения друзьям, у которых нет iPhone. Они отображаются в зеленых пузырях речи.
iMessages — особая форма сообщения, которую вы можете отправлять и получать от друзей, у которых есть iPhone (или другие устройства Apple), если у вас есть данные, — будет отображаться в синих пузырях. Сообщения iMessages отправляются с использованием серверов Apple, поэтому они используют соединение для передачи данных, а не мобильную сеть.
Имейте в виду, что если вы отправляете много сообщений друзьям, у которых нет iPhone, вы можете заплатить за их отправку.Большинство контрактов на мобильные телефоны включают в себя количество бесплатных текстовых сообщений в месяц, но если ваше количество ограничено, вы можете не использовать приложение Apple Messages для отправки сообщений друзьям, у которых нет iPhone. Ничего страшного, вы все равно можете отправлять им сообщения — мы просто предлагаем вам вместо этого использовать кроссплатформенное приложение для обмена сообщениями, такое как WhatsApp.
На самом деле, можно отправить iMessage пользователю Android, но это непросто: им нужен Mac для пересылки сообщений. Читайте: Apple iMessage для Android: время пришло.
Как быстро найти сообщения
Если вас расстраивает необходимость рыться в списке сообщений или искать в списке сообщений каждый раз, когда вы хотите внести свой вклад в чат, вам следует выполнить обновление до iOS 14.
Новой функцией iOS 14 является возможность добавлять в закладки до девяти различных разговоров с отдельными людьми или в групповых чатах. Вы можете закрепить эти разговоры в верхней части Сообщений в виде больших значков.
- Пин-диалоги синхронизируются на всех ваших устройствах с приложением «Сообщения».
- Чтобы закрепить беседу, вы можете провести по ней слева направо в списке.
- Нажмите желтую кнопку с появившимся значком булавки.
- Или нажмите и удерживайте сообщение и выберите Закрепить.
- После этого беседа завершится в области вверху, где находятся все закрепленные беседы.
У вас может быть до девяти закрепленных разговоров, которые на iPhone занимают большую часть экрана, когда вы открываете приложение.
Как сохранить синхронизацию сообщений между вашими устройствами
Синхронизировать все сообщения на всех устройствах, создавать резервные копии фотографий и вложений, отправленных вам через iMessage, просто, экономить место на iPhone, iPad и Mac и получать доступ ко всей истории сообщений на любом устройстве в любом месте. Вот как.
Обратите внимание, что вам необходимо использовать iOS 11.4 или новее и macOS 10.13.4 или новее.
Синхронизация сообщений на iPhone и iPad
- Откройте «Настройки»> «Apple ID»> «iCloud».
- Включите сообщения.
Вам понадобится двухфакторная аутентификация и подключение к Wi-Fi, чтобы историю сообщений можно было выгружать в iCloud.
После первоначальной синхронизации все должно всегда оставаться в актуальном состоянии — пока вы подключены к Интернету.
Синхронизация сообщений на Mac
- Перейдите в «Сообщения»> «Настройки».
- Щелкните поле рядом с «Включить сообщения в iCloud».
Для получения дополнительной информации по этой теме прочтите Как создать резервную копию сообщений в iCloud.
Как отправлять групповые сообщения
Если у вас есть группа друзей или членов семьи, у которых есть iPhone, легко отправлять групповые сообщения. Это означает, что вам не нужно отправлять одно и то же сообщение каждому человеку в отдельности, вы можете отправлять сообщения всем сразу — и, что лучше всего, любые ответы будут отправлены всем в группе.
- Откройте приложение «Сообщения».
- В режиме просмотра разговоров коснитесь квадратного значка в правом верхнем углу.
- Начните вводить имя друга и выберите его при автозаполнении.Затем начните вводить еще один и так далее.
- Пока все имена остаются синими, вы сможете отправлять сообщения в групповом чате, и любые ответы будут отправляться всем в списке.
- Если хотя бы один из контактов станет зеленым, вы не сможете вести групповой чат через iMessage. В этом случае он снова возвращается в WhatsApp (или просто не учитывает этого человека). iOS позволяет отправлять сообщения нескольким получателям, даже если они не все в iMessage, но каждый из них получит его как стандартное сообщение — ответ на него будет отвечать только вам.
Вы также можете добавить нового человека в групповой чат, который уже начался. Вот как:
- Зайдите в групповой разговор.
- Коснитесь деталей.
- Затем нажмите «Добавить контакт».
Есть несколько новых функций, которые применяются к групповым беседам в iOS 14, в том числе следующие:
Как отвечать на темы групповых сообщений в iOS 14
В iOS 14 вы можете ответить на комментарий в групповом сообщении. Вот как:
- Нажмите и удерживайте сообщение, на которое хотите ответить, и выберите «Ответить», чтобы начать цепочку ответов.
- Ответы скрыты в цепочке ответов, но вы можете прочитать их, щелкнув текст «X ответов», который появляется в исходном сообщении.
- Вы также увидите обмен в разговоре в том месте, где он произошел.
Для тех, кто обновился до iOS 14 или любой другой новой системы, ответы в беседе отображаются вместе с сообщением, на которое он был ответом.
Как сделать @ упоминания
iOS 14 также добавляет возможность упоминать других людей и тем самым привлекать их внимание в цепочке сообщений.
Вам не нужно использовать символ @, чтобы назвать кого-то, достаточно ввести имя человека и нажать его, когда оно станет серым, но если вы используете @ перед его именем, это автоматически превратит имя в упоминание.
Как отключить уведомления для группового чата
Вы также можете отключить слишком шумные групповые разговоры. А если вам надоело получать оповещения о пинге из группового разговора, вы можете оставить его в любой момент. Для этого:
- Открыть групповой разговор.
- Коснитесь Подробности.
- Прокрутите вниз и нажмите «Выйти из разговора».
Еще один способ отключить уведомления для разговора — провести по нему влево и нажать фиолетовую кнопку с перечеркнутым колокольчиком (нелогично, когда колокольчик перечеркнут, это означает, что он уведомит вас). В этом конкретном чате будет отображаться полумесяц, чтобы показать, что он настроен не беспокоить вас.
Также есть удобная настройка, в которой вы можете отключить уведомления в групповом чате, но при этом получать уведомления, если вас упомянули.Сделайте это, перейдя в «Настройки»> «Сообщения». Здесь вы найдете параметр «Уведомлять», чтобы всегда получать уведомления, если кто-то упоминает вас.
Более тонко, вы можете отключить групповые разговоры для каждого потока — остальные ваши сообщения будут генерировать обычные уведомления, но ваш iPhone не будет гудеть, чтобы вы знали о дальнейших обновлениях этого разговора. Снова перейдите в раздел «Подробности», затем включите ползунок «Не беспокоить» (он станет зеленым).
Можно полностью выйти из группового чата iMessage, а также отключить уведомления.Мы смотрим на это в отдельной статье: Как оставить групповой текст на iPhone.
Как установить имя и картинку для групповых чатов
Вы можете дать своему групповому чату имя и выбрать изображение для его представления, чтобы вы могли легко отличить его от других разговоров.
Вы можете выбрать фотографию, заметку, анимодзи, смайлик или просто букву в качестве значка. Вы также можете выбрать цвет фона чата.
Пользователи, которые не обновились до iOS 14, не увидят новый значок, но для тех, кто обновился, ваши изменения будут отображаться для всех участников.
- Чтобы изменить изображение для группового чата, нажмите сообщение, а затем нажмите вверху, где написано «X People».
- Теперь нажмите i для информации.
- Здесь вы увидите возможность изменить имя и фотографию. Нажмите на это.
- Теперь вы можете ввести имя группы и изменить изображение. Теперь это изображение появится в виде значка в верхней части ваших сообщений.
Как добавлять смайлики и анимацию к сообщениям
С помощью эмодзи вы можете добавить легкомысленности своим сообщениям, подмигнуть, чтобы сказать: «Я действительно не собираюсь идти», или улыбающееся лицо со слезами, чтобы показать, что вы «громко смеетесь» (не в потоках слезы — это можно запутать!)
С момента выпуска iOS 10 Apple упростила использование смайлов, автоматически предложив смайлы, которые вы можете дополнить для слова: например, введите «кролик», и изображение кролика появится в качестве одного из подсказок текста с подсказками. .Чтобы это работало, вам необходимо включить интеллектуальный ввод текста в разделе «Настройки»> «Основные»> «Клавиатуры».
Эту функцию прогнозирования можно также использовать после составления сообщения. Если вы нажмете на значок смайлика на клавиатуре (смайлик), слова, с которыми связаны смайлики, станут оранжевыми. Просто нажмите на красное слово, чтобы автоматически заменить его на смайлик. Если вы не хотите перезаписывать слово смайликом, вы можете просто нажать рядом со словом в обычном режиме клавиатуры, а затем нажать на этот смайлик, чтобы добавить его в сообщение рядом со словом.
Если вы используете iOS 14, искать смайлы еще проще. Раньше вам приходилось либо вводить слова и смотреть, появляется ли для этого слова подходящий смайлик, либо вам приходилось прокручивать все параметры, доступные на клавиатуре смайликов. Теперь есть окно поиска, чтобы вы могли найти нужный смайлик.
Чтобы узнать больше, прочтите Как использовать эмодзи на iPhone, iPad и Mac
Если у вас есть iPhone X, XR, XS, XS Max, вы также получаете доступ к Animoji, мультипликационным персонажам, которые имитируют ваши выражения и движения во время разговора, чтобы вы могли записывать сообщения для своих друзей.Узнайте, как использовать Animoji.
Как добавить анимацию
Если вы хотите, чтобы ваши текстовые сообщения выделялись, вы можете сделать это разными способами. Убедитесь, что получатель заметит и запомнит ваше сообщение, чтобы у него не было оправданий, чтобы не обращать внимание на ваши сообщения!
Во-первых, анимационные эффекты:
- Сначала напишите свое сообщение. Но вместо того, чтобы нажимать синюю стрелку для отправки iMessage, вместо этого нажмите и удерживайте стрелку (или используйте Force Press, если у вас есть iPhone с 3D Touch).
- Вам будет предложено четыре варианта: хлопать, громко, нежно и невидимые чернила.
- Slam, как следует из названия, помещает сообщение в ваш разговор с анимацией эффекта удара.
- Loud покачивает сообщение и увеличивает шрифт.
- Gentle пишет сообщение мелким шрифтом, а затем медленно возвращается к шрифту размера по умолчанию.
- Невидимые чернила скрывают сообщение, так что ваш получатель должен провести по сообщению, чтобы открыть его — полезно для сюрпризов или конфиденциальной информации, которой вы хотите поделиться.
Вы также можете добавить к своим сообщениям полноэкранную анимацию. Для этого выполните следующие действия:
- Напишите сообщение, нажмите и удерживайте синюю кнопку со стрелкой.
- Вверху вы увидите вкладки, обозначенные как «Пузырь» и «Экран». Коснитесь экрана.
- Проведите пальцем влево, чтобы просмотреть доступные анимации, включая «Эхо», «Прожектор», «Воздушные шары», «Конфетти», «Любовь», «Лазеры», «Фейерверк», «Падающая звезда» и «Празднование».
- После того, как вы нашли желаемый эффект, нажмите синюю стрелку, чтобы отправить его.
Если вы можете отправлять различные анимации сообщений, но не можете их получать, это может быть связано с тем, что вы включили «Уменьшение движения» в настройках. Вот как отключить эту функцию:
- Зайдите в «Настройки»> «Специальные возможности»> «Уменьшить движение» и убедитесь, что он выключен.
- Если он по-прежнему не работает, выключите и снова включите iMessage в меню «Настройки», что должно запустить анимацию этих сообщений. Это можно сделать, перейдя в «Настройки»> «Сообщения» и включив и выключив iMessage.
Вы также можете отправлять эскизы в сообщениях с помощью Digital Touch.
- Чтобы активировать эту функцию, нажмите значок A в левой части текстового поля, а затем нажмите значок в виде сердечка.
- Вам будет представлена небольшая черная палитра, позволяющая рисовать или отправлять анимированные жесты.
- К счастью, вы можете сделать эту маленькую черную паллету немного больше, что лучше, если вы действительно хотите написать сообщение. Для этого нажмите значок видеокамеры, а затем (при условии, что вы не хотите отправлять то, что находится на камере) нажмите X, чтобы закрыть камеру.
- Теперь вы можете рисовать разными цветами, выбранными из палитры выше.
Если вы нажмете на i в правом нижнем углу, вы увидите напоминание обо всех жестах Digital Touch, например о том, как отправить огненный шар, поцелуй или сердцебиение.
У вас также есть возможность сделать снимок, чтобы вы могли нацарапать его, чтобы проиллюстрировать что-то или добавить сообщение.
Как отправлять фотографии, видео и GIF в сообщении
Если вы хотите отправить фотографию (или, если на то пошло, видео) другу через приложение «Сообщения», вы можете сделать это очень легко.
- Откройте сообщения и введите данные своего контакта.
- Коснитесь значка камеры слева от текстового поля, и камера активируется. Вы увидите прямую трансляцию на центральной панели; вы можете делать селфи, нажав значок «перевернуть» в правом верхнем углу этой панели.
- Когда вы нажмете кнопку спуска затвора, появится сообщение с фотографией внутри; вы можете добавить комментарий или отправить его самостоятельно. Коснитесь фотографии в сообщении, чтобы увидеть ее в полноэкранном режиме, а также отредактировать или пометить изображение.
- Справа от прямой трансляции вы увидите две последние фотографии в альбоме «Фотопленка»; проведите пальцем влево, чтобы увидеть больше. Кроме того, вы можете нажать «Фотографии» слева, чтобы просмотреть альбомы.
Есть второй способ отправить фото (или видео): из приложения «Фото».
- В приложении «Фото» найдите фотографию, которую хотите отправить другу.
- Нажмите на фото, чтобы открыть его.
- Затем нажмите значок «Поделиться» (квадрат со стрелкой).
- Теперь выберите «Сообщение».
- И, наконец, введите имя человека, которому вы хотите отправить фотографию.
Поиск и удаление изображений в сообщениях
С тех пор, как «Сообщения» были обновлены для iOS 8, было очень легко найти все изображения и вложения в беседе сообщений. Все вложения теперь собраны в одном месте. Нажмите на i в правом верхнем углу, чтобы открыть «Подробности».
Это отличный способ просмотреть сразу все вложения из занятого разговора, а также гораздо проще удалить изображения и вложения, если вы хотите освободить место на вашем iPhone (нажмите и удерживайте изображение в режиме просмотра «Подробности», а затем выберите «Еще», и нажимайте на каждую фотографию, которую хотите удалить, чтобы «удалить все».
Прочтите, как освободить место на iPhone, чтобы узнать больше.
Как добавить фотографию iMessage в приложение «Фото»
Фотографии, отправленные через iMessage, не попадают в приложение «Фотографии» автоматически (в отличие от WhatsApp). Если вы хотите добавить фотографию в свою библиотеку фотографий, выполните следующие действия:
- Нажмите на изображение, чтобы открыть его.
- Нажмите на значок «Поделиться» в нижнем левом углу.
- Нажмите «Сохранить изображение».
Как отправлять GIF в сообщениях
Вот что делать, если вы хотите отправить GIF, чтобы проиллюстрировать что-то в Сообщениях.Возможно, вы хотите показать кому-то, что вы думаете об их последнем сообщении, узнав реакцию знаменитостей на подобное происшествие.
- Открыть сообщение.
- Нажмите на значок приложения.
- Проводите пальцем, пока не дойдете до экрана изображений и видео, или нажмите красный значок с лупой.
- Введите слово, которое хотите проиллюстрировать, в поле поиска.
- Выберите GIF, который лучше всего иллюстрирует то, что вы хотите сказать.
Если вы потеряли вдохновение, нажмите «Найти изображения» и пролистайте категории.Для каждой выбранной вами категории, как только это слово окажется в поле поиска, еще одно нажатие внутри поля приведет к появлению дополнительных предложений связанных слов и фраз.
Как отправлять музыку в сообщениях
Вы также можете отправлять музыку через Сообщения, хотя для прослушивания получателю потребуется учетная запись Apple Music. В противном случае они получат ссылку «Купить песню в iTunes» или ссылку «Подписаться на Apple Music».
- Нажмите значок App Store рядом с полем текстового сообщения.
- Вы увидите все недавно проигранные треки.
- Прокрутите, пока не найдете тот, которым хотите поделиться.
Если вы нажмете на название трека, он откроется в приложении «Музыка» и начнет воспроизведение (при условии, что трек принадлежит вам). Если вы нажмете на круг с треугольником внутри, будет воспроизведен предварительный просмотр мелодии.
Как отправить голосовое текстовое сообщение
Новой функцией, появившейся в iOS 8, была возможность отправлять короткие звуковые сообщения вместо набора текста. Это особенно популярно среди не говорящих по-английски.Вот как:
- Нажмите и удерживайте значок микрофона рядом с текстовым полем, чтобы записать сообщение.
- Не отпускайте, пока не закончите говорить.
- Вы можете воспроизвести сообщение, нажав значок «Воспроизвести» рядом с записью сообщения. Если вам это не нравится, нажмите X, чтобы удалить.
- Когда вы будете готовы к отправке, нажмите на стрелку.
Есть еще более простой способ:
- Просто поднесите устройство к уху.
- Подождите, пока не услышите «писк», и говорите.
- Положите телефон обратно, чтобы автоматически отправить запись (в противном случае нажмите на стрелку, чтобы отправить ее.
Если вы хотите услышать сообщение, записанное для вас другим человеком:
- Просто поднесите iPhone вверх и слушайте его, как телефонный звонок, с помощью красивого и аккуратного управления жестами.
- Или нажмите синюю стрелку рядом с записью.
- Вы можете сразу же произнести свой ответ в iPhone, как только оригинал будет готов, и как только вы опустите телефон, он будет отправлен.
Как сообщить свое местоположение
Начиная с iOS 8, вы можете делиться своим местоположением в беседе, и вы можете автоматически делиться своим местоположением с каждым текстом, который вы отправляете в беседе (это можно настроить на отключение через час или в конце дня) . Вот как:
- Откройте сообщение и введите данные получателя.
- Нажмите на i в правом верхнем углу.
- Нажмите «Отправить мое текущее местоположение» или «Поделиться моим местоположением».
- Если вы выберете «Отправить мое текущее местоположение», будет отправлена ссылка, где вы находитесь, которую получатель сможет открыть в Apple Maps.
- Если вы выберете «Поделиться моим местоположением», у вас будет возможность «Поделиться в течение одного часа», «Поделиться до конца дня» или «Поделиться на неопределенный срок». Если вы сделаете это, ваше местоположение также будет доступно в Find My Friends.
Другой способ поделиться своим местоположением с кем-то — поделиться своим местоположением из приложения «Карты» (это работает в Apple Maps или Google Maps).
- Откройте приложение «Карты».
- Нажмите на значок, обозначающий, где вы находитесь.
- Выберите Поделиться своим местоположением.
- Нажмите на сообщение.
- Введите данные получателя и нажмите «Отправить».
Как узнать, когда было отправлено сообщение
Трудно поверить, но до iOS 7 было действительно сложно узнать, когда было отправлено сообщение, потому что не каждое сообщение имело отметку времени. Теперь, чтобы узнать, когда было отправлено сообщение, просто смахните влево.
Как поставить лайк
Tapback in Messages немного похож на параметры Facebook Like.Чтобы использовать эту функцию, выполните следующие действия:
- Дважды коснитесь полученного сообщения iMessage.
- Вам будут представлены сердечко, большой палец вверх, большой палец вниз, «Ха-ха», два восклицательных знака и вопросительный знак.
- Нажмите на понравившийся ответ.
Это позволяет быстро ответить на сообщение, не набирая текст.
Выберите «Ха-ха», чтобы показать другу, что вас позабавили, или поднимите палец вверх, чтобы выразить одобрение. Есть даже вопросительный знак, если вы озадачены их сообщением.
Сделайте резервную копию текстовых сообщений iPhone или перенесите их на новое устройство
Джесси Симмс • 27 июня, 2019
если (has_post_thumbnail ($ post_id)):?> endif; ?>Восстановить резервную копию iPhone текстов
- Включите хранилище iCloud, выбрав «Настройки»> «iCloud»> « Хранилище и резервное копирование» .
- Выполните начальные шаги в Ассистенте настройки iOS, выберите Восстановить из резервной копии iCloud и выберите созданную вами резервную копию.
- Если вы переустанавливаете iOS на том же устройстве, удалите его, выбрав «Настройки»> «Основные»> «Сброс»> Стереть все содержимое и настройки .
- Затем выполните начальные шаги в Ассистенте настройки iOS, выберите Восстановить из резервной копии iCloud , когда будет предложено, и выберите созданную вами резервную копию.
Пытаетесь сделать резервную копию текстовых сообщений iPhone только для того, чтобы понять, что одношагового решения не существует? Ранее мы объясняли, как сохранить ваши тексты в Android.Мы подумали, что пришло время отдать немного любви толпе Apple!
Хотите перенести свои тексты на новый iPhone или восстановить iPhone без потери всех сообщений? Не знаете, как передавать сообщения с iPhone на iPhone без iCloud? Хотите сохранить тексты на свой компьютер в удобном для просмотра формате? Это для тебя.
Резервное копирование текстовых сообщений iPhone через iCloud / iTunes
Если вы переходите на новый iPhone или планируете сбросить настройки устройства iOS до заводских настроек, iCloud или iTunes Backup — все, что вам нужно.Оба работают отлично и не требуют загрузки приложения или программного обеспечения. Выбор одного из двух вариантов означает просто решить, предпочитаете ли вы автоматическое резервное копирование через Wi-Fi или вы предпочитаете резервное копирование вручную через iTunes. Первый вариант прост и не требует усилий, второй позволяет сохранить резервную копию телефона на своем компьютере.
Хотя ни один из этих методов резервного копирования не позволяет восстановить только текстовые сообщения (что означает, что вам нужно стереть данные с устройства и восстановить все свои приложения, сообщения, контакты и т. Д.), Любой из этих методов является простым способом вернуть тексты и сообщения iMessages на ваш компьютер. iPhone.
Резервное копирование iCloudУбедитесь, что вы настроили iCloud на своем устройстве iOS. Чтобы убедиться, что он включен, нажмите « Настройки»> «iCloud»> «Хранилище и резервное копирование».
- Если вы переходите на новое устройство, выполните начальные шаги в Ассистенте настройки iOS, при появлении запроса выберите «Восстановить из резервной копии iCloud», а затем выберите созданную вами резервную копию.
- Если вы переустанавливаете iOS на том же устройстве, необходимо стереть все текущее содержимое и пройти через Ассистента начальной настройки iOS.Чтобы стереть данные с устройства, нажмите Настройки> Общие> Сброс> Стереть все содержимое и настройки . Затем выполните начальные шаги в Ассистенте настройки iOS, при появлении запроса выберите «Восстановить из резервной копии iCloud» и выберите созданную вами резервную копию.
Убедитесь, что вы сохранили резервную копию iTunes вашего устройства iOS.
- Если ваше устройство синхронизируется через iTunes, оно автоматически сделает резервную копию всего на вашем телефоне (включая SMS-сообщения и iMessages), как только вы подключите iPhone к компьютеру и откроете iTunes.
- Если автоматическая синхронизация не выполняется, перейдите в Файл> Устройства> Резервное копирование . В зависимости от версии iTunes вам может потребоваться щелкнуть устройство правой кнопкой мыши и выбрать «Резервное копирование сейчас».
Если вы хотите восстановить резервную копию на текущем устройстве или восстановить ее на новом iPhone, применяются те же шаги:
- Подключите iPhone к компьютеру, на котором в iTunes сохранена резервная копия.
- Выберите Файл> Устройства> Восстановить из резервной копии.В зависимости от версии iTunes вам может потребоваться щелкнуть устройство правой кнопкой мыши и выбрать «Восстановить из резервной копии».
Резервное копирование текстовых сообщений iPhone на компьютер с помощью стороннего программного обеспечения
iBackup Viewer [ Mac / Windows ] — это единственное программное обеспечение, которое позволяет бесплатно сохранять неограниченное количество SMS и сообщений iMessage на компьютер. Ваши сообщения можно извлечь и сохранить как текстовый или PDF-файл, однако вы должны приобрести полную версию, чтобы перенести резервную копию на другое устройство (будь то новый iPhone или другой смартфон).Если вы хотите сохранять только текстовые сообщения на своем компьютере и не хотите тратить деньги, эта программа для вас.
iExplorer [ Mac / Windows ]. В то время как бесплатная версия позволяет просматривать текст и сообщения iMessages внутри программы, вы можете копировать и вставлять текст в другое место, если вас не волнует форматирование и вас это не интересует. хранение вложений. Обновление за 34,99 доллара позволяет вам выбирать из нескольких типов файлов для экспорта, таких как PDF, текст или CSV, и легко сохранять общие изображения и другие вложения на свой компьютер.
Phoneview [ Mac только ] — Просматривайте и сохраняйте все свои SMS, iMessage и сообщения WhatsApp в формате PDF, обычном тексте, CSV, TSV или XML. Его простой в использовании интерфейс делает программное обеспечение простым в использовании даже для менее технически подкованных людей. Если вы ищете простой и понятный опыт (и не возражаете выложить 29,95 долларов), это ваш лучший выбор.
CopyTrans Контакты [ только для Windows ] — Вы можете создавать резервные копии текстовых сообщений iPhone (с вложениями), включая SMS, MMS, iMessages, WhatsApp и Viber.Вы также можете экспортировать сообщения с помощью программного обеспечения. Бесплатная пробная версия позволяет создавать резервные копии только ограниченного количества текстовых сообщений — для получения неограниченного количества резервных копий вам необходимо приобрести полную версию. Вы можете сохранять тексты в различных форматах, включая Word, Excel, обычный текст, CSV и HTML.
Как бесплатно извлекать сообщения с iPhone и создавать резервные копии на Mac (для опытных пользователей)
Если у вас есть солидные навыки работы с компьютером и вы любите бесплатные вещи, возможно, вы захотите ознакомиться с пошаговым руководством WonderHowTo по сохранению всех текстовых и графических сообщений в виде файлов HTML на вашем Mac.Это всего лишь семь шагов, и они довольно просты, если вы немного справитесь с набором текста в Терминале. У вас будет доступ ко всем своим текстовым сообщениям, iMessages, вложениям и смайликам без необходимости платить ни цента.
Что такое Ting Mobile?
Узнайте о Ting, о том, как он работает и что вы хотите сохранить. Звучит неплохо? Получите 25 долларов, чтобы попробовать это без риска!
Учить больше!Как отправить текстовое сообщение с компьютера
Если вы работаете на компьютере и получаете текстовое сообщение на телефоне, было бы здорово, если бы вы могли ответить, не поднимая трубку? Да, это возможно, и есть отличные приложения и сервисы, которые позволяют это сделать.
Независимо от того, используете ли вы Apple или Android, вы можете отправлять и получать текстовые сообщения на Mac, ПК с Windows или Chromebook. Продолжайте читать, чтобы определить, какой вариант лучше всего подходит для вас.
Как отправлять тексты через приложение «Ваш телефон» для Windows 10
Это решение в первую очередь предназначено для тех, кто использует ПК с Windows 10 и телефон Android. Он использует встроенное приложение Microsoft Your Phone, представленное в обновлении April 2018 Update, и приложение Your Phone Companion для Android. Эта комбинация позволяет пользователям отправлять и получать тексты в Windows 10, получать уведомления Android в Центре действий и получать доступ к изображениям, хранящимся на телефоне.Приложение «Ваш телефон» также поддерживает iPhone, но оно ограничивается пересылкой веб-страниц из Microsoft Edge для iOS. Поддержка iPhone не включает обмен текстовыми сообщениями, уведомления и доступ к фотографиям.
Для этого метода требуется следующее:
- Android 7.0 Nougat или новее.
- Windows 10 April 2018 Update или новее.
Шаг 1: Нажмите кнопку Пуск , чтобы найти и запустить приложение «Ваш телефон». Или введите «ваш» в поле поиска панели задач и выберите получившееся приложение.
Шаг 2: Приложение откроется на вашем экране. Выберите Android > Продолжить .
Шаг 3: Переключитесь на свой телефон Android и установите Your Phone Companion — Link to Windows app из Google Play.
На некоторых телефонах Samsung вместо этого нажмите Ссылка на Windows и войдите в учетную запись Microsoft. ПК с Windows 10 должен появиться, если ссылка успешна.
Шаг 4: После установки приложения вернитесь к своему ПК с Windows и приложению «Ваш телефон», а затем установите флажок рядом с фразой « Да, я завершил установку вашего Phone Companion». Щелкните по кнопке с надписью Открыть QR-код .
скриншотШаг 5: Вернитесь к телефону и нажмите фразу Есть ли на вашем компьютере QR-код? Нажмите Продолжить , чтобы разрешить приложению доступ к камере вашего телефона. Направьте камеру на экран компьютера, чтобы телефон мог прочитать QR-код. Щелкните Done на экране ПК.
Шаг 6: Нажмите Продолжить на экране вашего телефона, чтобы вы могли включить несколько разрешений, которые позволят соединению вашего телефона с устройством работать правильно.Нажмите Разрешить для всех разрешений, которые вы хотите предоставить, затем нажмите Продолжить. Затем вас попросят разрешить мобильному приложению «Ваш телефон» всегда работать в фоновом режиме. Выберите Запретить или Разрешить.
Шаг 7: Мобильное приложение выполнит последнюю проверку, чтобы убедиться, что сопряжение работает. Нажмите Готово , чтобы завершить процесс сопряжения.
скриншотКогда два устройства сопряжены, коснитесь значка Сообщения на панели инструментов слева, чтобы отправлять и получать сообщения в Windows 10 с помощью телефона Android.Этот метод не работает при использовании сторонних приложений в качестве основной платформы обмена текстовыми сообщениями. Обратите внимание, что пользователи также могут загружать фотографии с телефона, совершать звонки и получать уведомления.
Как отправлять тексты через iMessage (iOS, iPadOS, MacOS)
Для этого метода обычно требуется устройство Apple с подключением к сотовой сети. Однако, поскольку он также опирается на формат iMessage от Apple, пользователи могут обходить сотовое соединение при обмене сообщениями с другим устройством Apple.
iPhone поддерживает два типа сообщений.Пользователи могут отправлять iMessages через Интернет через Wi-Fi или мобильные данные, которые выделены синими пузырьками и принимаются только на устройствах Apple. iPhone также отправляет стандартные SMS и MMS-сообщения по типичному тарифному плану оператора беспроводной связи, которые принимаются устройствами сторонних производителей и выделяются зелеными пузырьками.
Это важное различие, так как владельцы устройств Apple без сотовой связи или соответствующего номера телефона по-прежнему могут отправлять сообщения другим владельцам устройств Apple — все, что им нужно, — это Apple ID.
Однако для отправки текстовых сообщений всем контактам с устройством Apple и без него пользователям необходимо устройство Apple с тарифным планом сотовой связи. Здесь мы предполагаем, что у пользователя есть iPhone, хотя iPad с SIM-картой и совместимым тарифным планом мобильной связи тоже работает.
Шаг 1: Убедитесь, что ваш iPhone вошел в систему с вашим Apple ID.
Шаг 2: Откройте приложение «Настройки» и прокрутите вниз, чтобы выбрать Сообщения .
Шаг 3: Переключите переключатель iMessage на следующем экране, чтобы включить эту службу.
Шаг 4: Нажмите Отправить и получить и проверьте номер телефона и учетные записи электронной почты, которые могут быть связаны с отправкой и получением сообщений iMessages. Также выберите номер телефона и / или адрес электронной почты, с которого можно начать новый разговор.
Шаг 5: На всех других устройствах iOS и iPadOS повторите предыдущие шаги. Убедитесь, что они подключены к одной сети Wi-Fi.
Шаг 6: На Mac откройте приложение «Сообщения». Щелкните Сообщения в строке меню, а затем Настройки в раскрывающемся меню.Когда появится всплывающее окно, щелкните вкладку iMessage и войдите в систему с тем же Apple ID.
Шаг 7: Вернитесь к iPhone и вернитесь к Сообщения в приложении «Настройки». Оказавшись там, нажмите Пересылка текстовых сообщений. Эта часть касается текстовых сообщений SMS и MMS.
Шаг 8 : Переведите переключатель прямо справа от устройства Apple, на которое вы хотите отправлять и получать SMS- и MMS-сообщения.
Каждый раз при включении устройства необходимо вводить отображаемый шестизначный код подтверждения на iPhone.Это подтвердит, что вы хотите отправлять и получать SMS- и MMS-сообщения на своем устройстве Apple. Вам может потребоваться ввести код подтверждения, а может и не потребоваться, в зависимости от настроек.
Чтобы отправить сообщение на любом устройстве Apple, щелкните или коснитесь значка Pencil , расположенного над списком контактов. После этого введите желаемых получателей и составьте сообщение как обычно.
Имейте в виду, что стандартный лимит текстового сообщения в 160 символов по-прежнему применяется даже при использовании iMessages.Текст длиной более 160 символов, скорее всего, будет считаться при выставлении счета двумя или более, в зависимости от его длины.
Помните, что сообщения iMessages «бесплатны», когда устройства подключены к Wi-Fi. С другой стороны, они учитываются при ежемесячном выделении данных при использовании 4G или 5G, поэтому обязательно оставайтесь подключенными к локальной беспроводной сети, когда это возможно. Стандартные сообщения SMS и MMS передаются через вашего оператора мобильной связи.
Как отправлять тексты через сообщения Android (Android и ПК)
Этот метод отлично подходит для пользователей телефонов Android, и не имеет значения, какой компьютер вы используете — вам просто нужен браузер и приложение Android Messages.Android Messages позволяет владельцам Android-смартфонов отправлять текстовые сообщения прямо из веб-интерфейса, независимо от того, какое устройство они используют. Он работает на настольных компьютерах, ноутбуках и даже устройствах Apple. Вам необходимо установить Android Messages в качестве приложения по умолчанию на вашем телефоне, поэтому обязательно сделайте это, прежде чем начать.
Шаг 1: Перейдите на главную страницу сообщений Android.
Шаг 2: Откройте приложение Android Сообщения на телефоне.
Шаг 3: Нажмите на значок меню с тремя точками и выберите Сообщения для Интернета.
Шаг 4: Нажмите синюю кнопку сканера QR-кода и используйте свой телефон для сканирования QR-кода с домашней страницы сообщений Android. Это свяжет ваше устройство и браузер, и вы увидите, что сообщения и контакты будут отображаться на другом устройстве по мере их синхронизации.
Шаг 5: Используйте веб-интерфейс для общения с друзьями и семьей, как если бы вы это делали на смартфоне Android.
Вам не придется повторно сканировать QR-код каждый раз, когда вы используете платформу, потому что вы можете синхронизировать свои устройства.Для этого выберите Да , когда веб-интерфейс спросит, хотите ли вы, чтобы он запомнил ваш компьютер.
Отправка текстов по электронной почте
Кроме того, вы также можете передавать SMS-сообщения с помощью почтового клиента на вашем телефоне. Вы можете практиковать эту технику для отправки и получения текстовых сообщений, даже если у вас нет мобильного телефона. Имейте в виду, что вам нужно знать, какого оператора сотовой связи использует ваш получатель, чтобы успешно отправить сообщение. Если вы не уверены на 100%, вы можете найти ответ здесь.
Мы собрали несколько наиболее успешных поставщиков услуг сотовой связи в США и поместили их в удобный список, потому что у каждого провайдера есть свой собственный шлюз электронной почты. В большинстве случаев вам нужно будет отправить сообщение на другой шлюз. Однако это в основном зависит от типа сообщения, которое вы отправляете. Мы приглашаем вас ознакомиться с нашей исчерпывающей статьей о том, как отправить текстовое сообщение по электронной почте для получения дополнительной информации.
| SMS-шлюз | Шлюз MMS | |
| AT&T | @txt.att.net | @ mms.att.net |
| Boost Mobile | @ sms.myboostmobile.com | @ myboostmobile.com |
| Cricket Wireless | @ mms.cricketwireless.net | @ mms.cricketwireless.net |
| T-Mobile | @ tmomail.net | @ tmomail.net |
| сотовая связь в США | @ email.uscc.net | @ mms.uscc.net |
| Verizon | @vtext.com | @ vzwpix.com |
Примечание. Cricket Wireless очевидно использует один и тот же адрес для текстовых (SMS) и мультимедийных (MMS) сообщений. T-Mobile делает то же самое. Если вы передаете сообщение в T-Mobile, не забудьте указать код страны США (1), прежде чем начинать набирать номер телефона.
Рекомендации редакции
Как отправлять сообщения iMessages на iPhone или iPad
С iMessage вы можете отправлять любые сообщения друзьям и семье.iMessage позволяет отправлять текстовые, фото-, видео- и аудиосообщения на основе данных кому угодно на любом устройстве Apple. Он также позволяет вам делиться своим местоположением с кем-либо на неопределенный срок или в течение определенного периода времени.
Как узнать, отправляете ли вы iMessage или SMS / MMS
Встроенное приложение «Сообщения» от Apple может отправлять SMS / MMS-сообщения оператора связи на любой телефон и сообщения iMessages на основе данных на любое другое устройство Apple. Чтобы было легче отличить их друг от друга — и чтобы вы знали, сколько может взиматься плата за SMS / MMS по сравнению счасть вашего пакета данных — Apple выделяет все ваши сообщения цветом.
- Синий для iMessage. Каждый раз, когда вы используете Wi-Fi или сотовые данные и отправляете сообщение со своего устройства Apple на другое устройство Apple, оно будет содержаться в синем пузыре .
- Зеленый для SMS / MMS. Каждый раз, когда вы находитесь в сотовой сети и отправляете сообщение на другой мобильный телефон, он будет отображаться в зеленом пузыре .
Если iMessage находится в автономном режиме, ваш iPhone может попытаться отправить SMS / MMS, поэтому следите за этим, если хотите избежать расходов, особенно международных платежей, помимо любого тарифного плана, который у вас может быть.
VPN-предложения: пожизненная лицензия за 16 долларов, ежемесячные планы за 1 доллар и более
Как отправить текстовое сообщение с помощью iMessage на iPhone или iPad
Если вы когда-либо отправляли SMS-сообщение, вы уже знаете, как отправить iMessage. Если вы новичок в iPhone или iPad, вот как это делается:
- Запустите приложение Сообщения на вашем iPhone.
- Нажмите на кнопку «Создать» в правом верхнем углу.
Введите имя контакта, которому вы хотите отправить сообщение.
Источник: iMore- Коснитесь контакта , которому вы хотите отправить сообщение.
- Введите свое сообщение в поле сообщения.
Коснитесь стрелки отправки рядом с сообщением.
Источник: iMore
Помните, зеленые пузыри представляют собой SMS-сообщения, а синие пузыри представляют iMessages.
Как отправить новую фотографию или видео с помощью сообщений на iPhone или iPad
- Запустите приложение Сообщения на вашем iPhone или iPad.
- Нажмите на разговор , в который вы хотите отправить фотографию.
Нажмите кнопку камеры слева от текстового поля. Приложение камеры запустится.
Источник: iMore- Нажмите кнопку спуска затвора , когда будете готовы сделать снимок, или проведите пальцем влево или вправо, чтобы снять видео, панораму или другое изображение, и подождите немного. Появится новый экран с синей кнопкой в правом нижнем углу.
- Отредактируйте или разметьте фотографию , как хотите, перед ее отправкой. Вы можете применять фильтры, изменять яркость и многое другое.
Нажмите синюю кнопку отправки в правом нижнем углу.
Источник: iMore
Как отправить существующее фото или видео с помощью iMessage на iPhone или iPad:
В iOS 10 были обновлены не только новые фотографии и видео. Также была улучшена отправка существующих изображений или клипов.
- Запустите приложение Сообщения на вашем iPhone или iPad.
- Нажмите на разговор , в который вы хотите отправить фотографию.
Нажмите кнопку приложений слева от текстового поля.
Источник: iMore- Нажмите кнопку приложения «Фото» , которая должна быть крайним левым значком. Это то же самое, что и значок на главном экране приложения «Фото».
- Нажмите фото или видео , которое хотите отправить.
- Добавьте комментарий , если хотите.
Нажмите кнопку отправки .
Источник: iMore
Как отправить свое текущее местоположение с помощью iMessage для iPhone и iPad
Если вы не хотите постоянно делиться своим местоположением, но хотите отправить кому-нибудь свое текущее местоположение, это легко сделать.
- Нажмите на имя в верхней части экрана беседы в беседе «Сообщения».
- Нажмите кнопку Информация , которая отображается под именем.
Нажмите Отправить мое текущее местоположение .
Источник: iMore
Человек на другом конце может нажать на местоположение, чтобы просмотреть его и даже проложить маршрут.
Как поделиться своим местоположением в течение определенного периода времени с помощью iMessage для iPhone и iPad
Apple связала iMessage с функцией «Найди друзей», поэтому, если вы хотите поделиться своим местоположением в течение часа, остатка дня или остального времени, это тоже вариант.
- Запустите приложение Сообщения .
- Нажмите на разговор , в котором вы хотите отправить свое местоположение.
Нажмите на имя в верхней части экрана разговора.
Источник: iMore- Нажмите кнопку Информация , которая отображается под именем.
- Нажмите Поделиться своим местоположением .
Коснитесь продолжительности , для которой вы хотите поделиться своим местоположением.Вы можете выбрать от одного часа до конца дня или до бесконечности.
Источник: iMore
Если вы хотите прекратить показывать свое местоположение до окончания выбранного вами периода, выполните указанные выше действия и нажмите Прекратить передачу моего местоположения .
Есть вопросы?
У вас есть вопросы о том, как отправить iMessage на iPhone или iPad? Оставляйте их в комментариях, и мы вам поможем.
Обновлено в мае 2020 г .: Обновлено для iOS 13.
.
 После этого нажмите «Расписание» и выберите дату в соответствии с вашими предпочтениями.
После этого нажмите «Расписание» и выберите дату в соответствии с вашими предпочтениями. Теперь вам будет предложено несколько вариантов отправки сообщения. Вы можете выбрать между iMessage, SMS и WhatsApp для отправки запланированного сообщения.
Теперь вам будет предложено несколько вариантов отправки сообщения. Вы можете выбрать между iMessage, SMS и WhatsApp для отправки запланированного сообщения.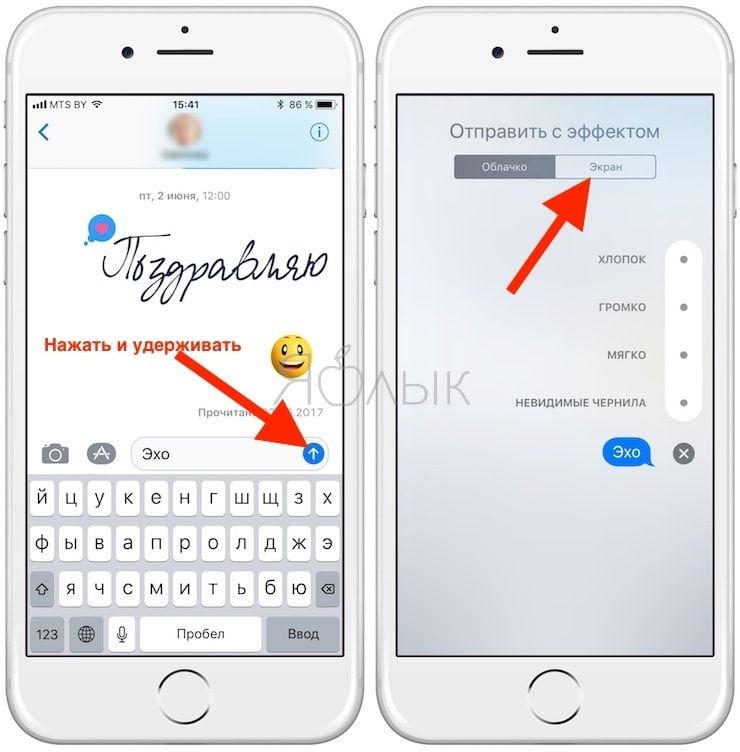
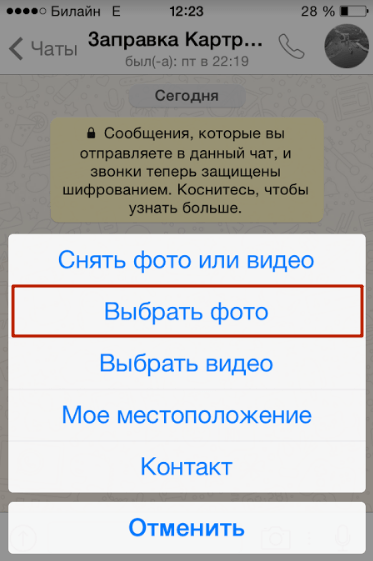
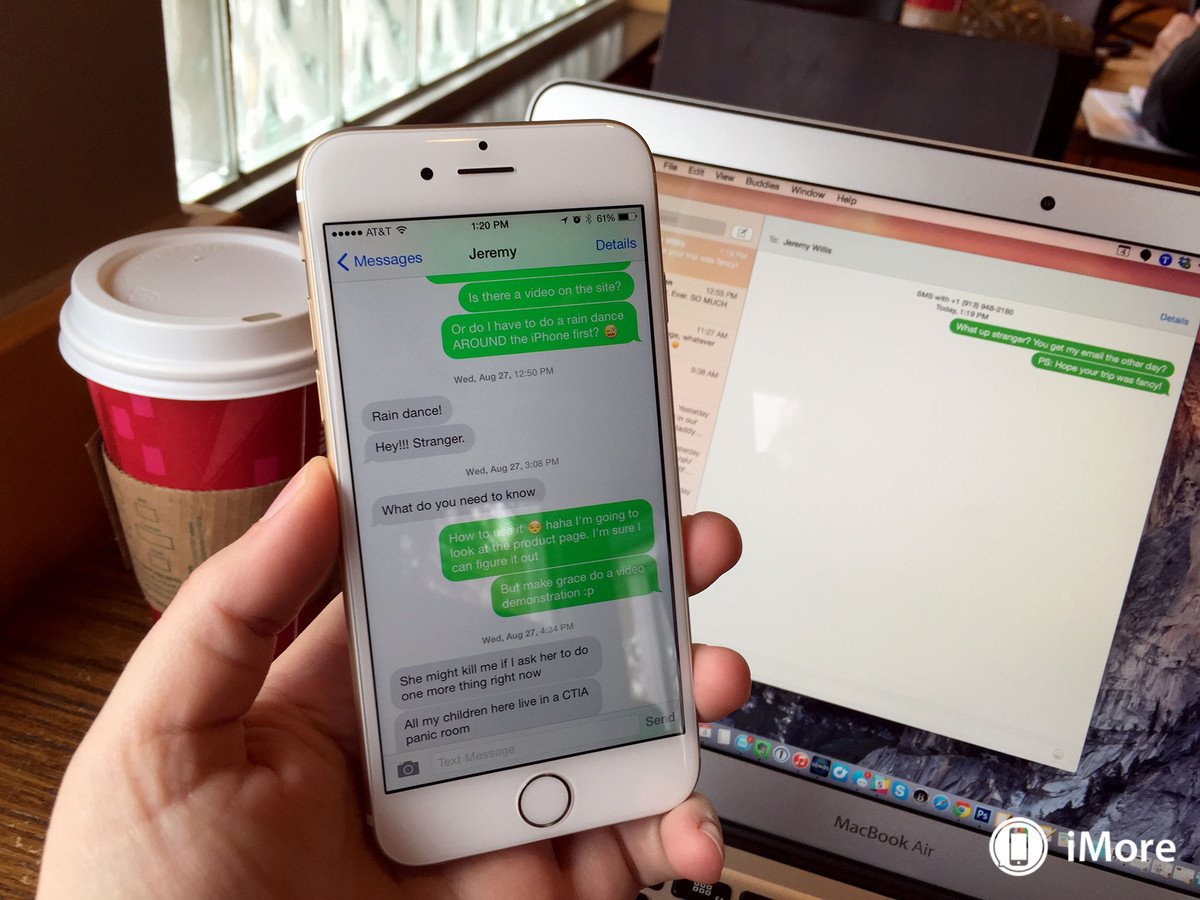

 Если вы уже настроили новое устройство, вам нужно сначала стереть его.
Если вы уже настроили новое устройство, вам нужно сначала стереть его.