Как поставить знак плюса в ячейке таблицы Excel без формулы | Информационные технологии
Каждый пользователь Excel, который пытался написать знак плюса в ячейку, сталкивался с ситуацией, когда у него это не получалось делать. Эксель думал, что это вводится формула, следовательно, плюс не появлялся, а выдавалась ошибка. На самом деле, решить эту проблему значительно проще, чем принято думать. Достаточно узнать одну фишку, которая будет раскрыта перед вами прямо сейчас.
Для чего может понадобиться знак “+” в ячейке перед числом
Ситуаций, в которых может потребоваться знак плюса в ячейке, неимоверное количество. Например, если в офисе начальство ведет реестр заданий в Excel, то очень часто необходимо поставить в графе «Выполнено» плюс, если задание было сделано. И тогда сотруднику приходится столкнуться с проблемой.
Или же необходимо составить таблицу с прогнозом погоды (или архивом погоды за прошлый месяц, если пожелаете). В таком случае необходимо писать, сколько градусов и какой знак (плюс или минус). И если необходимо сказать, что на улице жарко, то написать в ячейке +35 будет довольно тяжело. То же самое и со знаком минус. Но это только если без хитростей.
И если необходимо сказать, что на улице жарко, то написать в ячейке +35 будет довольно тяжело. То же самое и со знаком минус. Но это только если без хитростей.
Пошаговая инструкция – как поставить плюс в Эксель
На самом деле, способов, как можно поставить плюс абсолютно в любой ячейке электронной таблицы, огромное количество:
- Изменить формат на текстовый. В таком случае ни о какой формуле не может идти речи до тех пор, пока формат снова не сменят на числовой.
- Кроме этого, можно просто написать знак +, после чего нажать клавишу Ввод. После этого в ячейке появится знак плюса, но при этом не появится знака ввода формулы. Правда, нужно быть осторожным и действительно нажимать клавишу ввода. Все дело в том, что если воспользоваться другим популярным методом подтверждения ввода данных в формулу, а именно – нажатием на другую ячейку, то она автоматически будет вводиться в формулу. То есть, значение, содержащееся в ней, приплюсуется, и будет неприятно.
- Есть еще один элегантный способ вставки плюса в ячейку.
 Достаточно поставить перед ним одинарную кавычку. Таким образом Excel понимает, что ему нужно рассматривать эту формулу, как текст. Например, вот так ‘+30 градусов по Цельсию.
Достаточно поставить перед ним одинарную кавычку. Таким образом Excel понимает, что ему нужно рассматривать эту формулу, как текст. Например, вот так ‘+30 градусов по Цельсию. - Также можно обхитрить Эксель, сделав так, чтобы плюс не был первым символом. В качестве первого символа может выступать любая буква, пробел или символ, не зарезервированный под ввод формул.
Как можно изменить формат ячейки? Есть несколько способов. В целом, последовательность действий будет следующей:
- Сперва с помощью левого клика мыши по нужной ячейке необходимо выделить ту из них, в которую нужно поставить плюс. Также можно выделить диапазон значений, и также изменить формат всех этих ячеек на текстовый. Интересно то, что можно не вводить сначала плюс, а потом изменить формат, а сразу подготовить почву под ввод знака плюса. То есть, выделить ячейки, изменить формат, а потом ставить плюс.
- Открываем вкладку «Главная», и там ищем группу «Число». В этой группе есть кнопка «Числовой формат», на которой есть также небольшая стрелочка.
 Она означает то, что после нажатия на эту кнопку появится раскрывающееся меню. И действительно, после того, как мы по ней нажмем, откроется меню, в котором нам нужно выбрать формат «Текст».
Она означает то, что после нажатия на эту кнопку появится раскрывающееся меню. И действительно, после того, как мы по ней нажмем, откроется меню, в котором нам нужно выбрать формат «Текст».
Существует еще ряд ситуаций, в которых нужно предварительно преобразовать формат ячейки на текстовый. Например, если ставится ноль в начало или прочерк, который воспринимается, как знак минуса. Во всех этих случаях изменение формата на текстовый способно сильно выручить.
Ноль перед числом в ячейке Эксель
Когда мы пытаемся вводить число, первая цифра которого начинается с нуля (как вариант, код продукции), то этот ноль автоматически убирается програмомй. Если перед нами стоит задача его сохранить, то можно воспользоваться таким форматом, как пользовательский. В таком случае ноль в начале строки не будет удаляться, даже если стоит числовой формат. Как пример, можно привести число 098998989898. Если его ввести в ячейку с числовым форматом, оно автоматически будет переведено в 98998989898.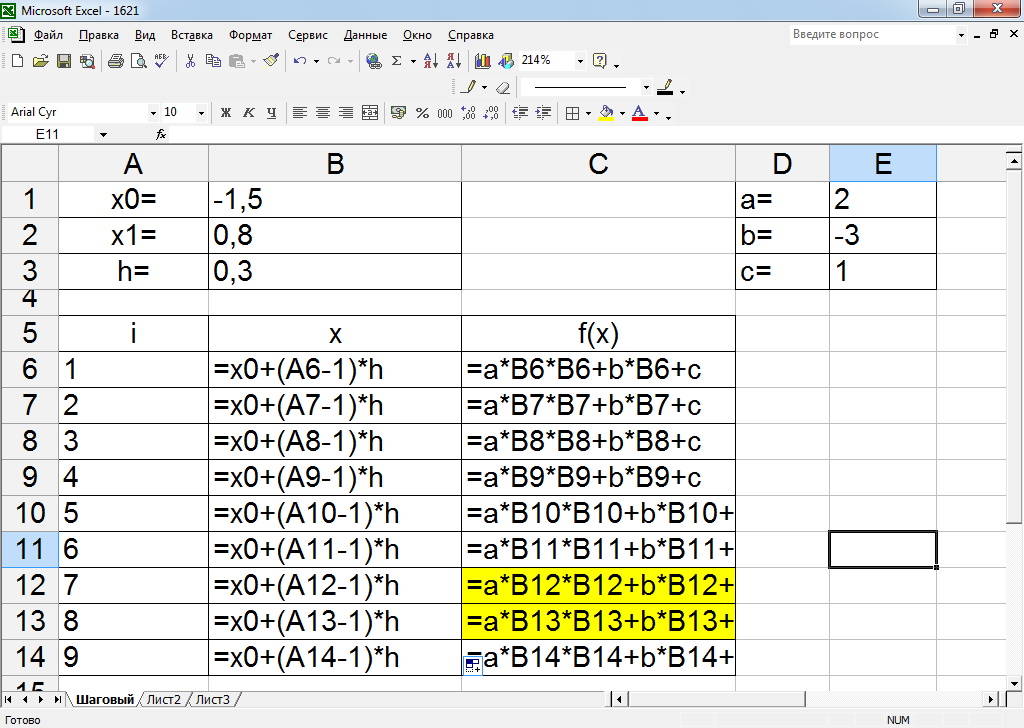
Чтобы этого не допустить, необходимо создать пользовательский формат, а в качестве кода ввести маску 00000000000. Количество нулей должно быть аналогично количеству разрядов. После этого программа отобразит все знаки кода.
Ну и воспользоваться классическим методом сохранения в текстовом формате – это также один из возможных вариантов.
Как поставить прочерк в ячейке Эксель
Поставить прочерк в ячейку Эксель точно так же легко, как и знак плюса. Например, можно присвоить текстовый формат.
Универсальный недостаток этого способа в том, что с получившимся значением нельзя выполнять математические операции, например.
Также можно вставить собственный символ. Для этого необходимо открыть таблицу с символами. Для этого открывается вкладка «Вставить», и в меню находится кнопка «Символы». Далее появится всплывающее меню (о том, что оно будет, мы понимаем по стрелочке на кнопке), и в нем нам следует выбрать пункт «Символы».
Открывается таблица символов.
Далее нам нужно выбрать вкладку «Символы», а набор выбрать «Символы рамок». На этом скриншоте видно, где находится наш прочерк.
3После того, как мы вставим символ, он будет занесен в поле с ранее использованными символами. Следовательно, можно значительно быстрее в следующий раз поставить прочерк в любую ячейку.
4Мы получаем такой результат.
Как поставить знак “не равно” в Эксель
Знак «не равно» является также очень важным символом Эксель. Всего есть два символа, каждый из которых имеет свои особенности.
Первый из них – <>. Его можно использовать в формулах, поэтому он функциональный. Выглядит при этом он не настолько привлекательно. Чтобы его набрать, достаточно просто нажать на открывающуюся и закрывающуюся одинарную кавычку.
5Вот и все. Как видим, ничего сложного нет. Для выполнения всех действий необходимо просто немного ловкости рук. А иногда даже его не надо.
Сообщение Как поставить знак плюса в ячейке таблицы Excel без формулы появились сначала на Microsoft Excel для начинающих.
Поделиться в социальных сетях
Вам может понравиться
Как написать формулы с помощью макросов в Excel подробное руководство
Итог: ознакомьтесь с 3 советами по написанию и созданию формул в макросах VBA с помощью этой статьи и видео.
Уровень мастерства: Средний
Написание формул может быть одной из самых трудоемких частей вашей еженедельной или ежемесячной задачи Excel. Если вы работаете над автоматизацией этого процесса с помощью макроса, вы можете попросить VBA написать формулу и ввести ее в ячейки.
Поначалу написание формул в VBA может быть немного сложнее,
поэтому вот три совета, которые помогут сэкономить время и упростить процесс.
Совет № 1: Свойство Formula
Свойство Formula является членом объекта Range в VBA. Мы можем использовать его для установки / создания формулы для отдельной ячейки или диапазона ячеек.
Есть несколько требований к значению формулы, которые мы устанавливаем с помощью свойства Formula:
- Формула представляет собой строку текста, заключенную в кавычки. Значение формулы должно начинаться и заканчиваться кавычками.
- Строка формулы должна начинаться со знака равенства = после первой кавычки.
Вот простой пример формулы в макросе.
Sub Formula_Property()
' Формула представляет собой строку текста, заключенную в кавычки
' Начинается со знака =
Range("B10").Formula = "=SUM(B4:B9)"
End Sub
Свойство Formula также можно использовать для чтения существующей формулы в ячейке.
Совет № 2: Используйте Macro Recorder
Если ваши формулы более сложные или содержат специальные
символы, их будет сложнее написать в VBA.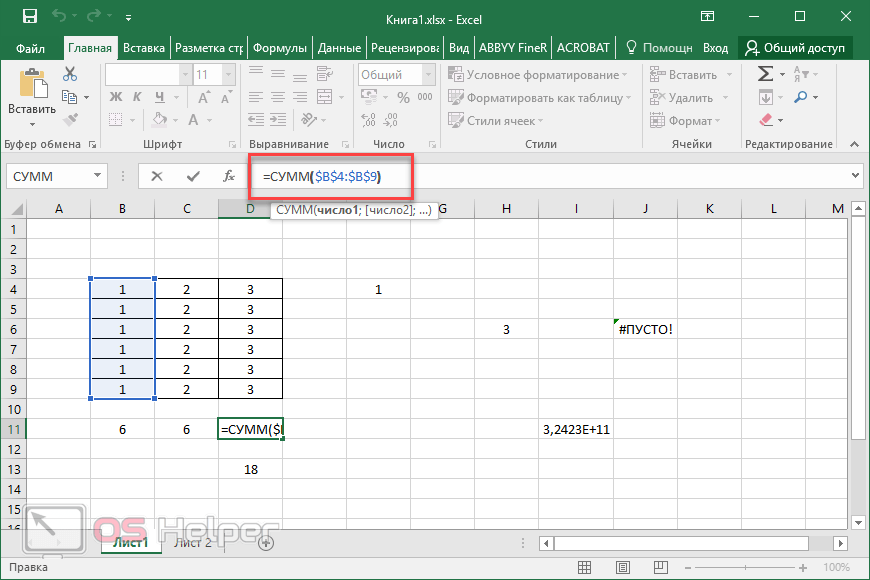
Вот шаги по созданию кода свойства формулы с помощью средства записи макросов.
- Включите средство записи макросов (вкладка «Разработчик»> «Запись макроса»)
- Введите формулу или отредактируйте существующую формулу.
- Нажмите Enter, чтобы ввести формулу.
- Код создается в макросе.
Если ваша формула содержит кавычки или символы амперсанда, макрос записи будет учитывать это. Он создает все подстроки и правильно упаковывает все в кавычки. Вот пример.
Sub Macro10()
' Используйте средство записи макросов для создания кода для сложных формул с
' специальны символы и относительные ссылки
ActiveCell.FormulaR1C1 = "=""Total Sales: "" & TEXT(R[-5]C,""$#,###"")"
End Sub
Совет № 3: Нотация формулы стиля R1C1
Если вы используете средство записи макросов для формул, вы
заметите, что он создает код со свойством FormulaR1C1.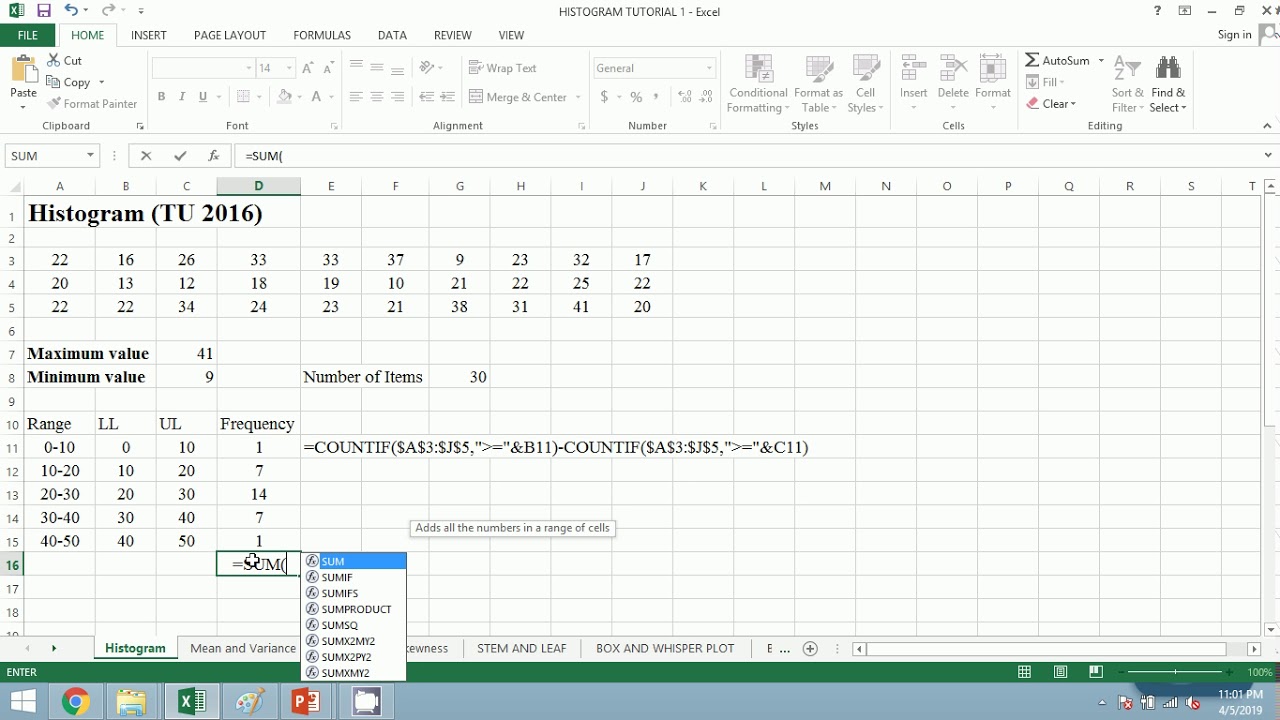
Нотация стиля R1C1 позволяет нам создавать как относительные (A1), абсолютные ($A$1), так и смешанные ($A1, A$1) ссылки в нашем макрокоде.
R1C1 обозначает строки и столбцы.
Относительные ссылки
Для относительных ссылок мы указываем количество строк и столбцов, которые мы хотим сместить от ячейки, в которой находится формула. Количество строк и столбцов указывается в квадратных скобках.
Следующее создаст ссылку на ячейку, которая на 3 строки выше и на 2 строки справа от ячейки, содержащей формулу.
R[-3]C[2]
Отрицательные числа идут вверх по строкам и столбцам слева.
Положительные числа идут вниз по строкам и столбцам справа.
Абсолютные ссылки
Мы также можем использовать нотацию R1C1 для абсолютных ссылок. Обычно это выглядит как $A$2.
Для абсолютных ссылок мы НЕ используем квадратные скобки. Следующее создаст прямую ссылку на ячейку $A$2, строка 2, столбец 1
При создании смешанных ссылок относительный номер строки или
столбца будет зависеть от того, в какой ячейке находится формула.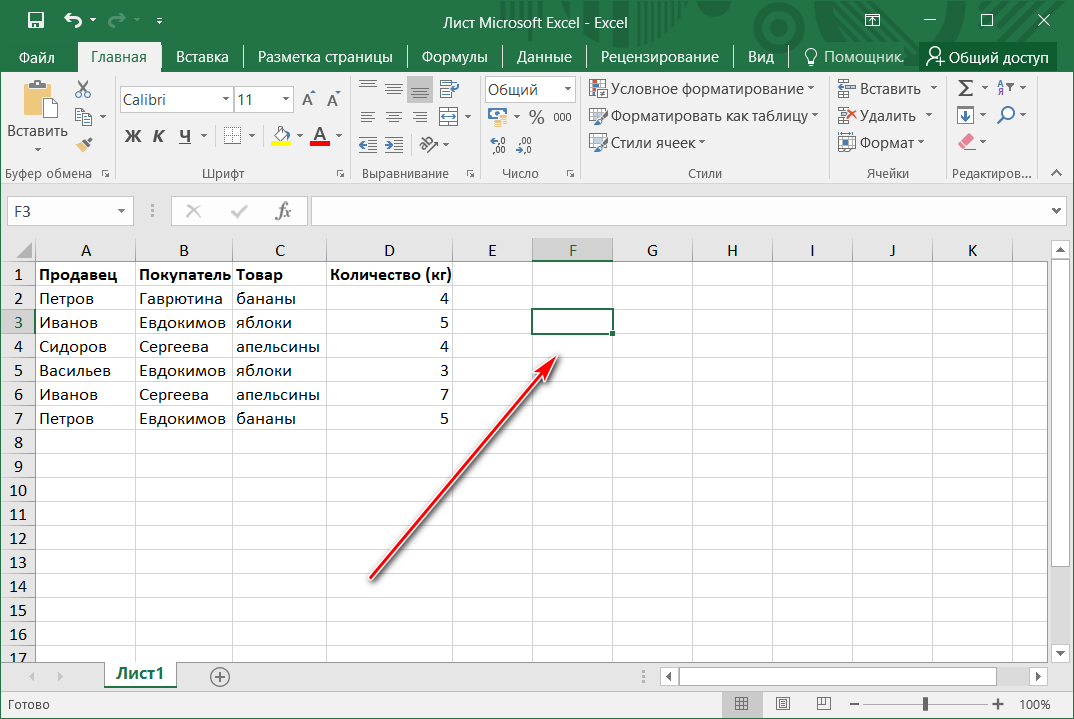
Проще всего использовать макро-рекордер, чтобы понять это.
Свойство FormulaR1C1 и свойство формулы
Свойство FormulaR1C1 считывает нотацию R1C1 и создает правильные ссылки в ячейках. Если вы используете обычное свойство Formula с нотацией R1C1, то VBA попытается вставить эти буквы в формулу, что, вероятно, приведет к ошибке формулы.
Поэтому используйте свойство Formula, если ваш код содержит ссылки на ячейки ($ A $ 1), свойство FormulaR1C1, когда вам нужны относительные ссылки, которые применяются к нескольким ячейкам или зависят от того, где введена формула.
Если ваша электронная таблица изменяется в зависимости от условий вне вашего контроля, таких как новые столбцы или строки данных, импортируемые из источника данных, то относительные ссылки и нотация стиля R1C1, вероятно, будут наилучшими.
Я надеюсь, что эти советы помогут. Пожалуйста, оставьте комментарий ниже с вопросами или предложениями.
Как использовать ChatGPT для написания формул Excel
Мария Диас/ZDNET Выяснение того, как написать правильную формулу Excel для достижения нужного результата, может быть сложной задачей, особенно когда у вас много данных в электронной таблице и вам нужна сложная формула помимо вычисления суммы.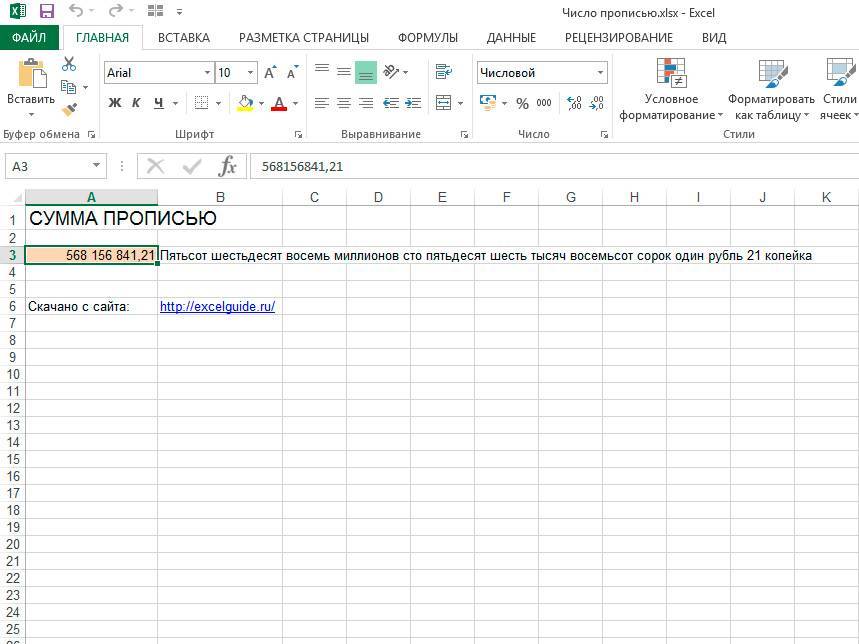 Так было до тех пор, пока не появился ChatGPT.
Так было до тех пор, пока не появился ChatGPT.
Как использовать ChatGPT для записи: Код | Резюме | Эссе | Сопроводительные письма
ChatGPT и другие чат-боты с искусственным интеллектом могут легко помочь вам создать формулы для электронной таблицы Excel бесплатно и без регистрации на специализированном веб-сайте, таком как ExcelFormulaBot. Самое замечательное в использовании искусственного интеллекта, такого как ChatGPT или Bing Chat, для создания формул для Microsoft Excel (и Google Sheets), заключается в том, что вы можете запрашивать формулы, которые настолько просты или настолько сложны, насколько вы хотите — до тех пор, пока вы кристально ясно в ваших инструкциях.
Как использовать ChatGPT для написания формул Excel
Скриншот Марии Диаз/ZDNET Что вам нужно: Использование ChatGPT для написания формулы Excel требует наличия доступа к Microsoft Excel или Google Sheets, так как вы можете использовать формулы для обоих приложений .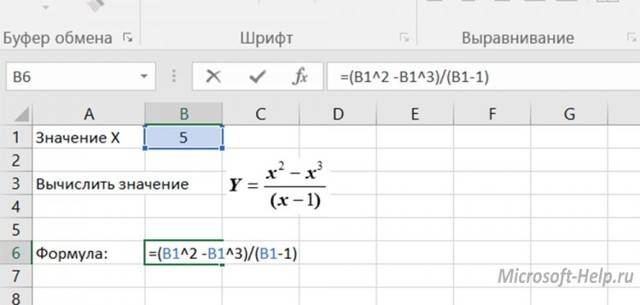 Вам также понадобится учетная запись OpenAI для доступа к ChatGPT.
Вам также понадобится учетная запись OpenAI для доступа к ChatGPT.
Имейте в виду, что, какими бы умными ни были чат-боты с искусственным интеллектом, они все же не так хорошо разбираются в нюансах, как человек, и могут делать ошибки или неверно истолковывать подсказки.
Скриншот Марии Диас/ZDNETЯ не указал, с какой строки в столбце F мы хотим начать формулу, поэтому ChatGPT по умолчанию использует F2.
Скриншот Марии Диас/ZDNETВы можете увидеть формулу из ChatGPT, выделенную слева, с результатом в ячейке справа.
Скриншот Марии Диас/ZDNET Скриншот Марии Диас/ZDNET Скриншот Марии Диаз/ZDNETПосле того как вы добавите формулы в оставшуюся часть столбца, электронная таблица будет завершена.
Скриншот Марии Диас/ZDNETЧасто задаваемые вопросы
Есть ли способ использовать ИИ для формул в Excel?
В идеале вы сможете легко генерировать формулы в Microsoft Excel так же легко, как и в ChatGPT, если в программу уже встроен инструмент искусственного интеллекта. В настоящее время это не так, но Microsoft выпускает Copilot, набор инструментов искусственного интеллекта для набора программ Microsoft 365. Хотя Microsoft Copilot еще не получил широкого распространения, можно надеяться, что новые функции включают Microsoft Excel, интегрированный с GPT-4.
В настоящее время это не так, но Microsoft выпускает Copilot, набор инструментов искусственного интеллекта для набора программ Microsoft 365. Хотя Microsoft Copilot еще не получил широкого распространения, можно надеяться, что новые функции включают Microsoft Excel, интегрированный с GPT-4.
Почему формула из ChatGPT не работает?
Если ChatGPT дал вам формулу, которая не работает в Excel или Таблицах, возможно, он неправильно понял ваше приглашение. Просмотрите формулу, чтобы увидеть, где может быть ошибка на стороне ChatGPT, и посмотрите, как вы можете изменить свое приглашение, чтобы получить правильный ответ. В приведенном ниже примере мое приглашение было «Создайте формулу для общей стоимости, которая суммирует значения в столбцах F, G и H».
Скриншот Maria Diaz/ZDNETПоскольку я не указал, мне нужна формула для сложения значений в ячейках F3, G3 и h4, формула складывает значения во всем диапазоне столбцов, а это не то, что нам нужно.
Затем я исправил свое приглашение, чтобы запросить ChatGPT «Создать формулу для общей стоимости, которая суммирует значения в ячейках F3, G3 и h4».
Может ли ChatGPT писать сложные формулы Excel?
ChatGPT — идеальный ресурс для написания формул для Excel или Google Sheets, простых или сложных. Мы использовали простые формулы для этого примера, чтобы провести вас через процесс, но вы можете попросить чат-бота AI написать более сложные формулы и проверить его пределы. Помните, что точность результатов ChatGPT во многом зависит от того, насколько четкими будут ваши подсказки.
Можно ли использовать чат Bing для написания формул Excel?
Другие чат-боты с искусственным интеллектом, такие как Bing Chat и Google Bard, также могут создавать для вас формулы Excel, следуя описанным выше шагам.
Как Bing Chat и Google Bard ответили на один и тот же запрос, который я дал ChatGPT, чтобы написать формулу для расчета налога с продаж.
Скриншот Марии Диаз/ZDNETСм. также
Не знаете, как писать формулы Excel? Используйте AI
Совет
Хотя и Excel Formulator, и ExcelFormulabot обещают перевести ваш запрос в код Excel, только один сделает это бесплатно.
Автор: Марк Хачман
Старший редактор, PCWorld 20 января 2023 г., 7:00 по тихоокеанскому времени
Изображение: Microsoft
За последние шесть месяцев мы узнали, как можно использовать ИИ для решения многих задач: создания произведений искусства, управления сложным чат-ботом и так далее. Но что, если бы вы могли использовать его, чтобы действительно помочь вам в вашей работе?
Если ваша работа связана с Excel, вам повезло. Бесплатный сайт (с регистрацией) делает именно это: Excel Formulator.
Excel Formulator преобразует ваши инструкции на простом английском языке в формулу Excel. «Выберите наибольшее значение в столбце C и назначьте его ячейке справа от ячейки с надписью «Big Spender», которая превратится в 9.0005 =MAX(C:C) и «Большой транжира» . Скопируйте последнее в поле формулы в ячейку Excel, и вы сэкономите время — или, для тех, у кого нет глубоких знаний Excel, теперь у вас есть быстрое и грязное решение раздражающей проблемы. .
.
В прошлом году ExcelFormulabot.com обещал аналогичную цель: взять простую подсказку и превратить ее в формулу с помощью ИИ. Сайт все еще работает, но он эволюционировал: теперь ExcelFormulabot предлагает только пять бесплатных запросов формул в месяц, в то время как все остальное стоит 6,9 доллара.9 в месяц. (Честно говоря, тарифный план за 6,99 долл. США предлагает неограниченные запросы, а также сохраняет предыдущие запросы.)
Если вы когда-либо использовали искусство ИИ, вы знаете, что, хотя это и забавно, оно может не полностью давать иллюстрацию, которую вы хотите видеть на экране. Первая попытка. Excel Formulator иногда страдает от одной и той же проблемы, поскольку вы никогда не можете быть полностью уверены, какую сложность он легко разберет, а на какую просто споткнется. К счастью, Excel настроен так, что ложные срабатывания (надеюсь) редки: если Excel Formulator не работает, вы просто увидите сообщения об ошибках, такие как «#N/A», «#REF» или «#NAME», вместо этого в вашей электронной таблице. Иногда имеет значение и формулировка: хотя мне не удалось заставить сайт искать и копировать содержимое ячейки, строка которой содержала конкретное слово («банан»), а столбец — второе слово («собака»), я в состоянии заставить его работать, используя вместо этого имя столбца Excel «D».
Иногда имеет значение и формулировка: хотя мне не удалось заставить сайт искать и копировать содержимое ячейки, строка которой содержала конкретное слово («банан»), а столбец — второе слово («собака»), я в состоянии заставить его работать, используя вместо этого имя столбца Excel «D».
Оба сайта также работают в обратном порядке: если у вас есть существующая формула в электронной таблице Excel — например, разработанная коллегой — вы можете вставить эту формулу в раздел объяснения сайта, и он попытается расшифровать ее на простом языке.
Моя борьба выводит, однако, два урока: во-первых, такие сайты, как Excel Formulator и ExcelFormulaBot, не обязательно подчеркивают, на каких моделях ИИ они обучались — и, вероятно, должны указывать, какая из них является наиболее сложной. Во-вторых, вполне возможно, что более зарекомендовавшие себя сайты, такие как ExcelFormulabot, будут лучше, просто потому, что они использовались больше и, по-видимому, в результате лучше обучались.
 Достаточно поставить перед ним одинарную кавычку. Таким образом Excel понимает, что ему нужно рассматривать эту формулу, как текст. Например, вот так ‘+30 градусов по Цельсию.
Достаточно поставить перед ним одинарную кавычку. Таким образом Excel понимает, что ему нужно рассматривать эту формулу, как текст. Например, вот так ‘+30 градусов по Цельсию. Она означает то, что после нажатия на эту кнопку появится раскрывающееся меню. И действительно, после того, как мы по ней нажмем, откроется меню, в котором нам нужно выбрать формат «Текст».
Она означает то, что после нажатия на эту кнопку появится раскрывающееся меню. И действительно, после того, как мы по ней нажмем, откроется меню, в котором нам нужно выбрать формат «Текст».