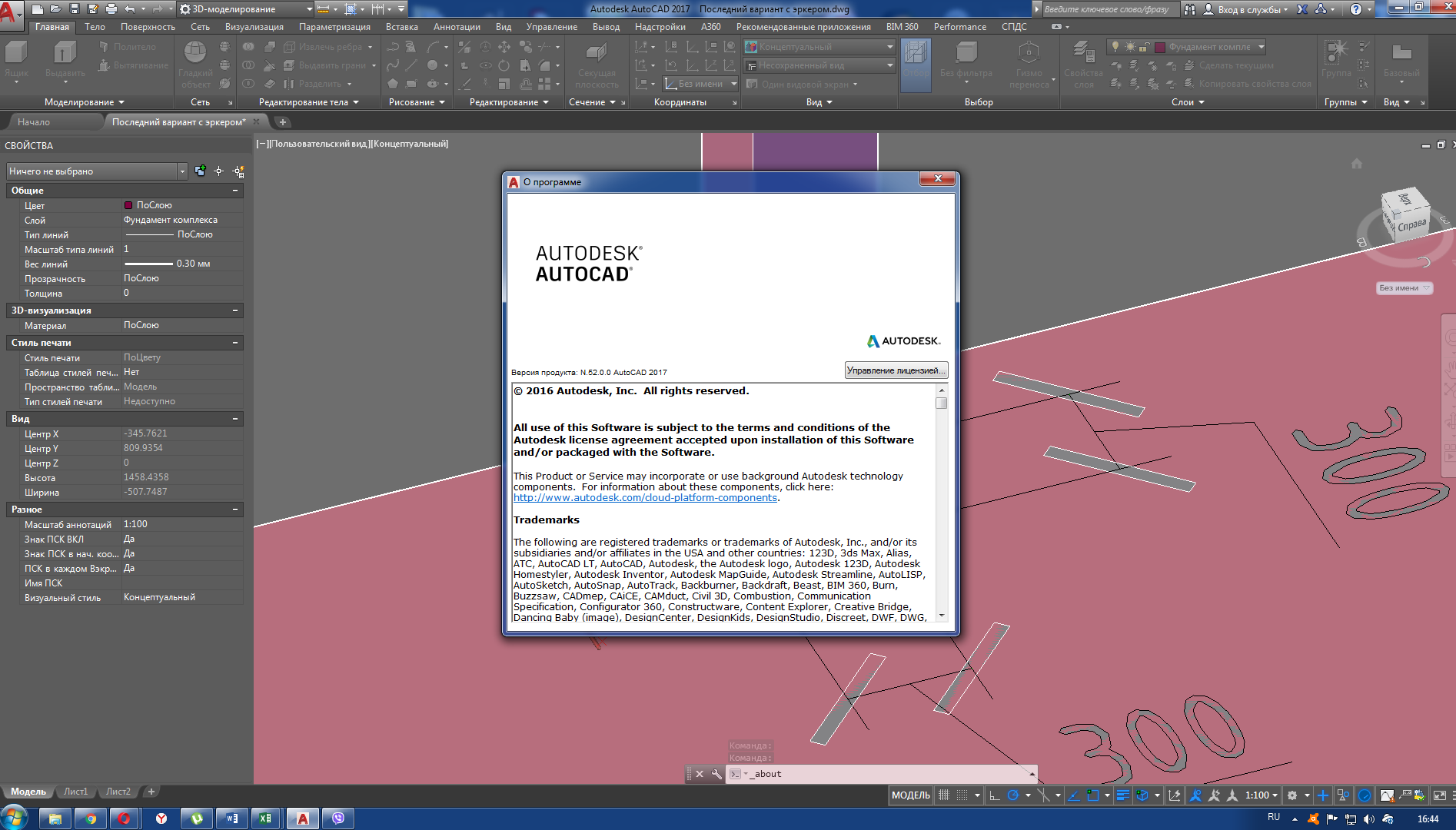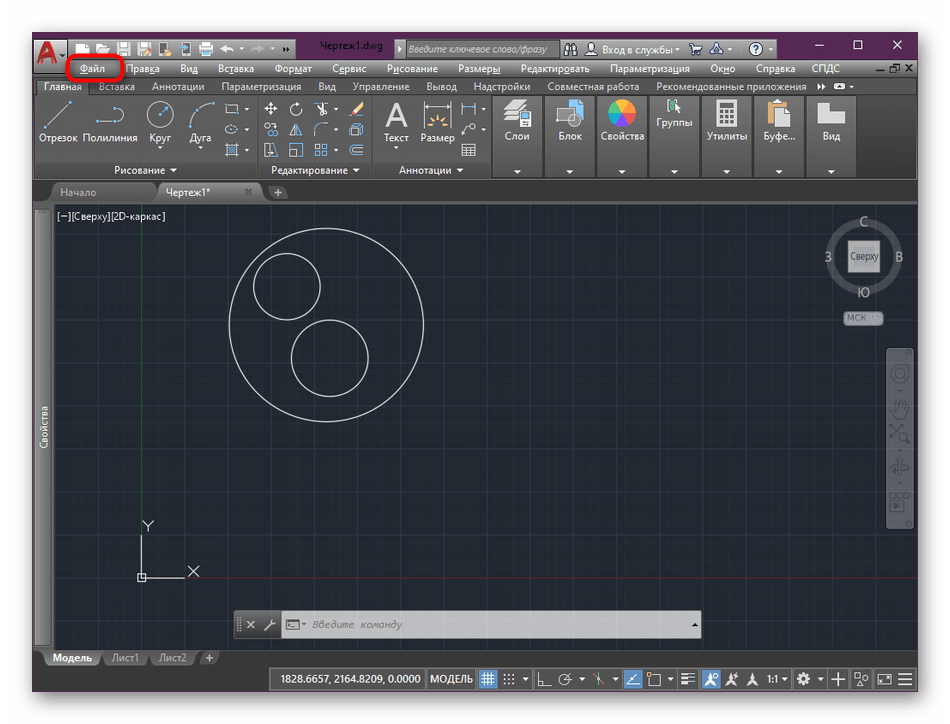«Как в Автокаде модель перенести на лист»
Как известно, листы чертежа в модели Автокада не делаются. Следует различать такие понятия, как пространство «Модель», «Лист» в Автокаде. С помощью правильной работы на Листах можно экономить много времени и нервов. Также если создавать в Модели прототип проекта и раскладывать его на Листах экономятся ресурсы компьютера.
В этом уроке рассмотрено, как в Автокаде модель перенести на Лист и подготовить чертеж к печати. Также вы узнаете некоторые особенности работы с Листами.
Как правило в модели мы строим прототип, в котором на плане этажа у нас располагается и армирование, и коммуникации, и архитектурные какие-то решения, может даже расстановка мебели. Но на листах это не вынесешь, все должно располагаться отдельно, архитектурный план этажа, конструктивные решения, дизайн проект и т.д. Чертить отдельно не надо, все должно находиться в одной конкретной модели, если что-либо мешает, то каждый слой можно отключить в Диспетчере слоев.
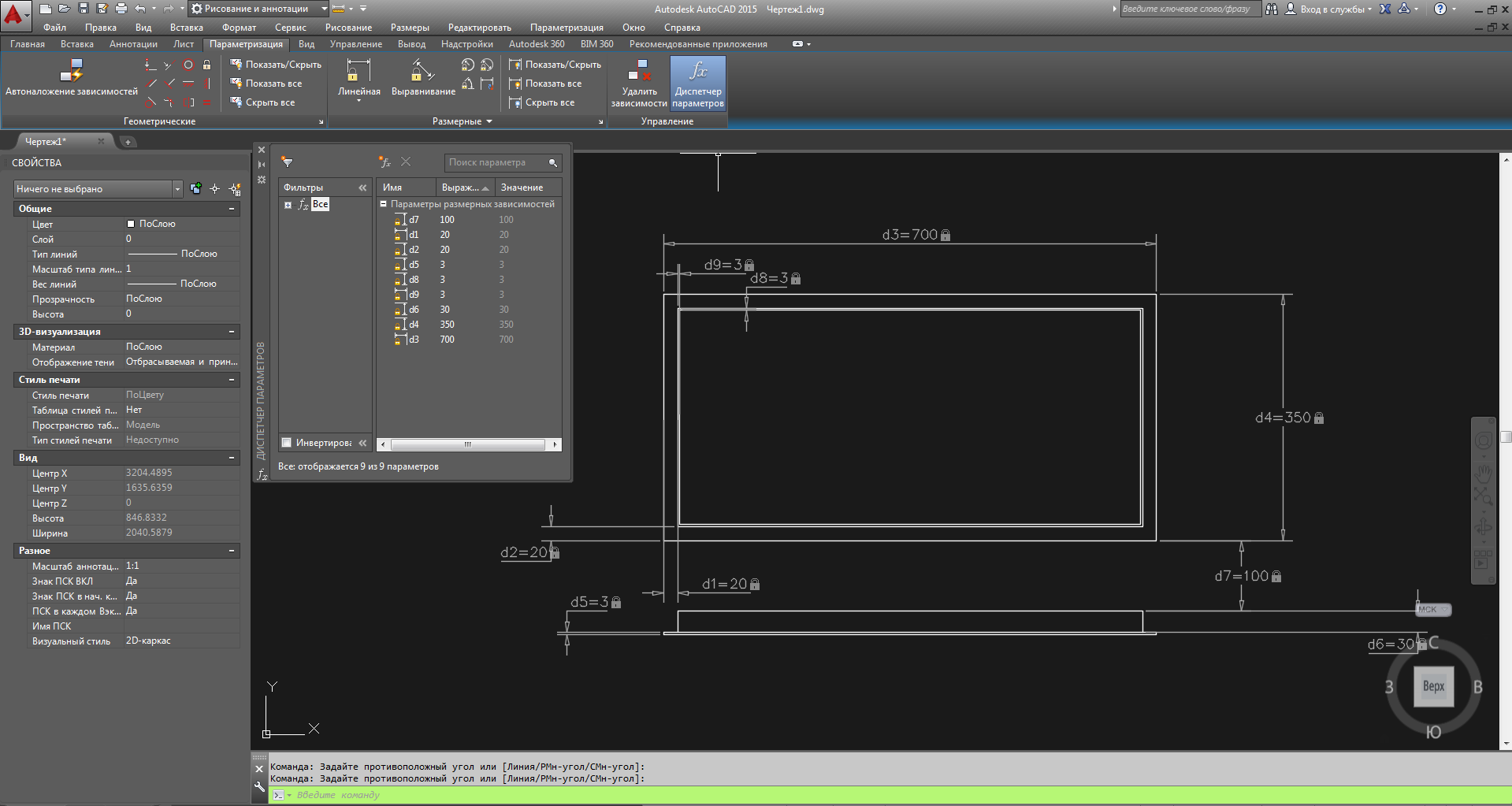 Таким образом у нас из одной рабочей модели получается ряд конечных чертежей, т. е. в модели у нас собраны все элементы, а на листах, применяя свойства слоев (заморозка, разморозка на текущем листе) мы создаем виды чертежей и узлов, которые нам необходимы.
Таким образом у нас из одной рабочей модели получается ряд конечных чертежей, т. е. в модели у нас собраны все элементы, а на листах, применяя свойства слоев (заморозка, разморозка на текущем листе) мы создаем виды чертежей и узлов, которые нам необходимы.Не удается найти страницу | Autodesk Knowledge Network
(* {{l10n_strings.REQUIRED_FIELD}})
{{l10n_strings.CREATE_NEW_COLLECTION}}*
{{l10n_strings.ADD_COLLECTION_DESCRIPTION}}
{{l10n_strings.COLLECTION_DESCRIPTION}} {{addToCollection.description.length}}/500 {{l10n_strings.TAGS}} {{$item}} {{l10n_strings.PRODUCTS}} {{l10n_strings.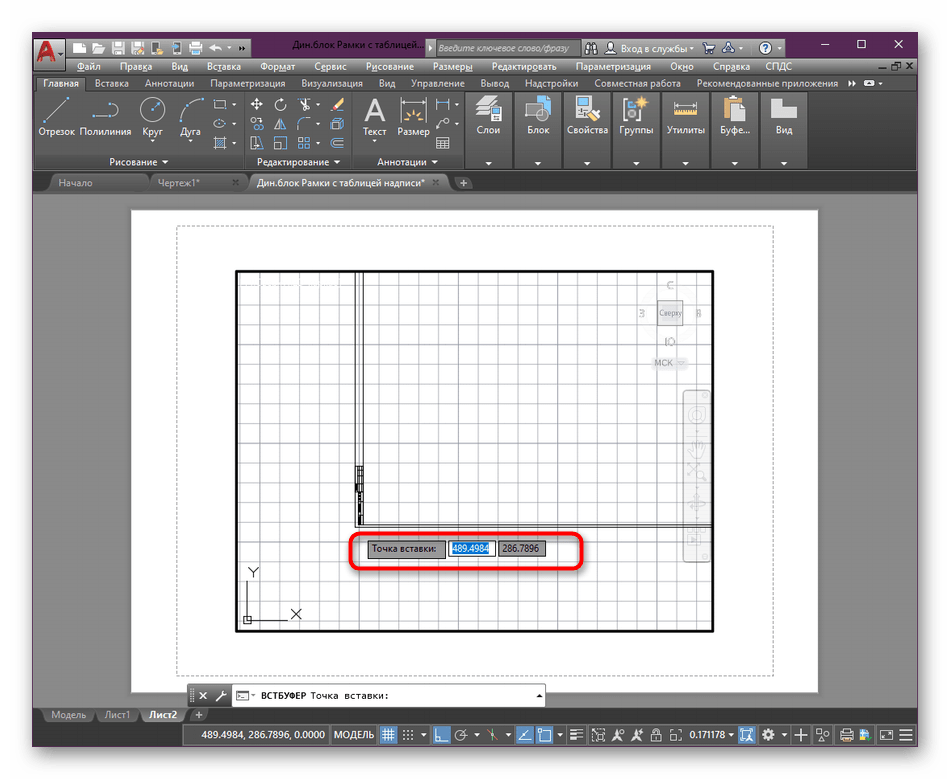
{{l10n_strings.DRAG_TEXT_HELP}}
{{l10n_strings.LANGUAGE}} {{$select.selected.display}} {{article.content_lang.display}} {{l10n_strings.AUTHOR}}{{l10n_strings.AUTHOR_TOOLTIP_TEXT}}
{{$select. selected.display}} {{l10n_strings.CREATE_AND_ADD_TO_COLLECTION_MODAL_BUTTON}}
{{l10n_strings.CREATE_A_COLLECTION_ERROR}}
selected.display}} {{l10n_strings.CREATE_AND_ADD_TO_COLLECTION_MODAL_BUTTON}}
{{l10n_strings.CREATE_A_COLLECTION_ERROR}}Объекты в Автокад. Выбор, масштаб, перенос, копирование, удаление.
В этом видео мы показываем основные операции с объектами в Автокад.
Урок ответит на такие вопросы:
– Как работать с объектами в AutoCAD;
– Как менять масштаб объекта в Автокаде;
– Как правильно выделять объекты;
– Как осуществляется удобный выбор объектов в Автокад;
– Как перемещать, пенеросить и копировать объекты;
– Как поворачивать или удалять объекты в AutoCAD;
– Как объединять объекты в блоки.
Видео версия урока:
Текстовая версия урока:
Привет дорогие друзья! Сегодня мы поговорим о том, какие основные операции можно применять к объектам в Автокад
!Вопрос 1.
Как выделять объекты в Автокад?
Есть два основных способа выделить объект в AutoCAD. И отличаются они лишь тем, с какой стороны Вы начнете тянуть рамку слева направо или с право налево, ну и это отличие влияет на суть выделения. Рассмотрим подробней на картинках, но перед этим, начертите пожалуйста объекты в AutoCAD, т.к. простое чтение не приносит практических результатов (это работает не только с нашими статьями ;))
Первый способ выделения объекта в Автокаде. Слева на право (синяя рамка). При таком способе выделения, все то, что попало в синюю рамку будет выделено. Если же объект выходит за рамку, то он выделен не будет.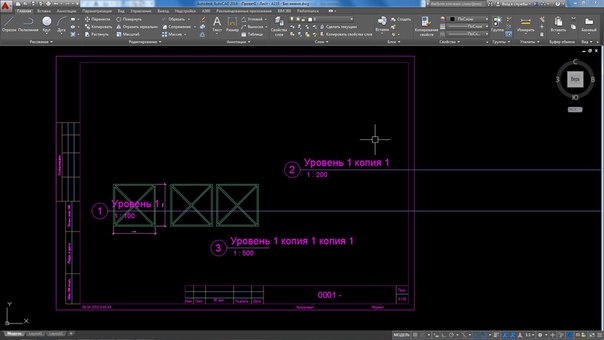
Чтобы создать синюю рамку, достаточно лишь кликнуть левой кнопкой мышкой по пустому полю и создать саму рамку, для этого после клика мышкой потяните мышку вправо. (см. скриншот)
Как видите, все то, что попало полностью в синюю рамку выделилось, т.е. появились синие квадратные ручки, за которые можно потянуть или применить иные действия. А все то, что не попало ПОЛНОСТЬЮ в рамку, не выделилось. Обратите внимание на оси, мы вроде их захватили в рамку, но не полностью, а значит объекты в Автокаде не выделились.
Второй способ выделения в Автокаде, выделение справа налево.
Он отличается от первого лишь направлением, цветом рамки (она зеленая) и сутью выделения. Т.е. отличается очень даже намного.
При таком способе выделения в Автокаде, мы активируем все объекты, даже которые частично лишь попали в нашу зеленую рамку.
Для создания зеленой рамки, нужно лишь щелкнуть по пустому место на чертеже и создать рамку, потянув мышку справа налево.
Результат наших действий. Мы выделили все объекты в Автокаде, даже то, что не вошло в нее.
Вопрос.
А что делать, если я не хочу выделять некоторые объекты, которые попали в ту или иную рамку?
Все очень просто. Когда Вы выделили рамкой объекты в Автокаде, они у Вас уже подсвечены и видны ручки редактирования, то для того, чтобы снять выделения, нужно зажать клавишу SHIFT создать ту же рамку и выделить ей часть, которую не нужно редактировать. Рассмотрим внимательно на картинках.
Шаг первый. Выделить весь чертеж.
Шаг второй. Зажать клавишу SHIFT и одновременно с этим, выделить тот участок на чертеже, который не должен быть выделен и впоследствии изменен. (Напоминаю, выделяем мы объекты для того, чтобы потом с ними поработать в будущем, а не просто так, чтобы они горели синем цветом)
Данные способы работы с объектами в AutoCAD являются базовыми и самыми простым. Поговорим теперь о более правильных и точных методах выделения.
Поговорим теперь о более правильных и точных методах выделения.
Вопрос 2.
Как выделить в Автокаде объекты, которые относятся к какой-то определенной группе?
Допустим, задача выделить (выбрать) только несущие стены здания.
И тут есть два пути, первый, это щелкать по каждой стене поочередно и так выделить все стены.
Но, на это уйдет много времени (т.к. стен может быть не один десяток, да и в процессе выделения Вы можете не выделить все из-за невнимательности), это нудно и вполне вероятно (что в практике часто встречается), во время выделения Вы случайно нажмете клавишу, которая завершит выделение. Т.е. придется делать все заново. Я даже показывать на картине это не буду, зачем сказал спрашивается? А затем, чтобы сразу показать более адекватный способ, который занимает минимум времени.
Второй путь заключается в том, чтобы выделить лишь одну стену, затем кликнуть правой кнопкой мышки и выбрать из выпадающего списка “выбрать подобные”. После этого, все стены, которые мы создали мультилинией и в одном слое выделяться разом. Рассмотрим на последовательных картинках.
После этого, все стены, которые мы создали мультилинией и в одном слое выделяться разом. Рассмотрим на последовательных картинках.
Шаг первый. Выделили стену.
Шаг второй. На пустом месте кликаем правой кнопкой мышки и в окне выбираем команду “выбрать подобное”.
Шаг третий. Смотрим на результат. Мы выделили все несущие стены, т.к. они созданы в одном слое (допустим, под названием стены) или созданы через одну подобную команду, в нашем случае через мультилинию.
И на бис, для отмены выделения любым способом, просто нажмите кнопку ESC.
Вопрос 3.
Как масштабировать объекты в Автокад?
Для начала, нужно понимать, что существует так называемся конечное масштабирование в листах, через создание видового экрана в Автокаде. Это когда Вы чертите в модели в масштабе 1:1, а на во вкладке листы Вы настраиваете положение чертежей и их конечный масштаб.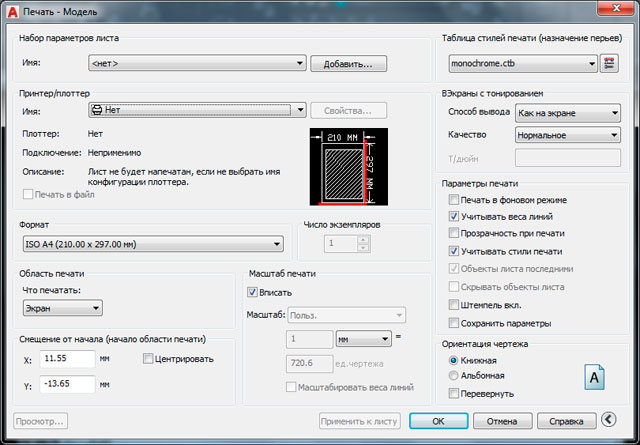
Но сейчас речь идет о примитивном увеличении или уменьшении объектов в Автокаде.
К примеру, мы начертили объект и поняли, что он должен быть немного больше или меньше. Для уменьшения его размеров, нужно выделить объект, кликнуть правой кнопкой мышки по пустому месту и выбрать команду “масштаб”. Далее, нужно указать базовую точку, относительно которой будет изменяться тело и ввести значение для уменьшения через дробь. Т.е. 1/4, 1/3, 1/2 и нажать клавишу “ввод”.
Для того, чтобы увеличить объект в AutoCAD, нужно повторить операцию, вплоть до ввода масштаба, но уже указать множитель. Например, 2, 3, 4. Т.е. во сколько раз увеличить в масштабе объект в Автокаде.
Рассмотрим теперь все на примере картинок.
Итак, выбрали объект и кликнули правой кнопкой мышки для вызова меню, в котором нужно выбрать команду “масштаб”.
Далее, выбираем базовую точку.
После выбора базовой точки, программа Автокад попросит Вас ввести значения для увеличения или уменьшения объекта, т.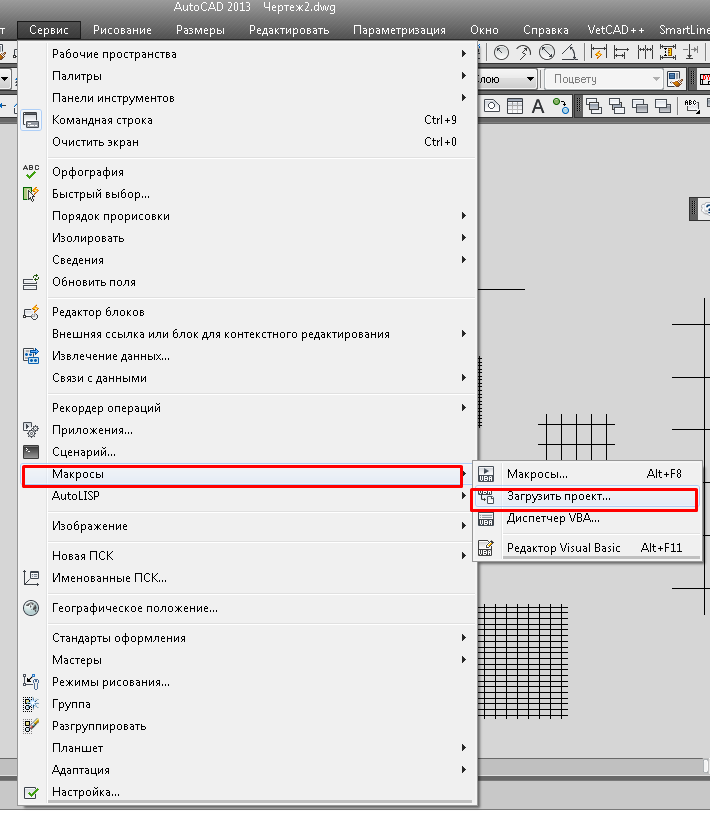 е. для завершения процесса масштабирования. А затем, следует нажать “ввод”.
е. для завершения процесса масштабирования. А затем, следует нажать “ввод”.
После того, как мы нажали ввод, наш объект изменит свой масштаб, ну и размер соответственно.
Вопрос 4.
Как объединить объекты в блок?
Все очень просто, для этого требуется выделить объекты, которые мы хотим объединить нажать на панель “блок”, которая находится на вкладке “главная”, а там нажать на кнопку “создать”.
В новом окне, нужно придумать название для блока и кликнуть на “Ок”, выделять объекты не требуется, мы их выделили на предыдущем шаге.
Результат. Теперь это единый объект. Напомню, раньше это было два прямоугольника. Теперь это единый объект, такие элементы называются блоками и динамическими блоками в Автокаде.
Вопрос 5.
Как быстро использовать элементарные команды редактиования в Автокад?
Многие считают, что нужно использовать “псевдонимы” для вызова той или иной команды или диспетчер команд. Но я лично считаю, что на первое время можно и нужно использовать ленту “главная” с блоками “рисование” и “редактирование”.
Но я лично считаю, что на первое время можно и нужно использовать ленту “главная” с блоками “рисование” и “редактирование”.
Но лучше и проще, когда Вы выделяете объект и нужную команду редактирования выбираете через меню, кликнув правой кнопкой мыши. Тут Вы найдете и команду “стереть” и “переместить” и “масштаб” и другие. Нет необходимости тратить время на лишние действия, сейчас нам нужен лишь результат и опыт, который можно получить используя команды в программе Автокад.
А на этом у меня все. Оставляйте свои вопросы под этой записью, проходите бесплатные уроки и не забывайте использовать на практике все то, о чем мы тут пишем.
Поделиться с друзьями этой статьей
Другие уроки по теме
Автокад. Чертежи из DWG в PDF.
Чертежи из DWG в PDF.
Автокад. Чертежи из DWG в PDF.
Для перевода чертежа из DWG в PDF есть, по крайней мере, два способа.
Первый способ:
Вы создали чертеж, оформили его в требуемом формате, рамка, основная надпись. Все это — пространство модели.
Для того чтобы отправить чертеж в PDF нам необходимо зайти в «Печать». Это делаем одним из перечисленных способов:
- ctrl+Р
- «Файл» -> «Печать…»
- На панели инструментов значок принтера «Печать»
Открывается окно, в котором, в разделе «Принтер/плоттер» выбираем DWG to PDF (Если у вас нет такого принтера вам необходимо скачать программу для перевода чертежей из DWG в PDF, которая устанавливается как принтер, например от сюда http://dwg.ru/dnl/4493)
Далее необходимо выбрать формат. В выпадающем окне выбираем необходимый формат, с необходимыми свойствами, например, «ISO без полей А3».
Следующий шаг – выбор области, которую необходимо перевести в PDF. В разделе «Область печати» выбираем, что будем переводить. «Границы» выводят на печать (в pdf) все пространство модели заполненное чертежом, «Лимиты» … сама не пойму что, «Рамка» — то что мы обведем после того как кликнем на слово «Рамка», «Экран» то что мы видим в данный момент (что приблизили, то и выводится). Чтобы проверить, что подходит вам можно выбрать сначала одину функцию и нажать «Просмотр…» (левый нижний угол этого же окона), потом другую и повторить «Просмотр…» и т.д. Чаще всего необходима «Рамка». Выбираем.
В разделе «Область печати» выбираем, что будем переводить. «Границы» выводят на печать (в pdf) все пространство модели заполненное чертежом, «Лимиты» … сама не пойму что, «Рамка» — то что мы обведем после того как кликнем на слово «Рамка», «Экран» то что мы видим в данный момент (что приблизили, то и выводится). Чтобы проверить, что подходит вам можно выбрать сначала одину функцию и нажать «Просмотр…» (левый нижний угол этого же окона), потом другую и повторить «Просмотр…» и т.д. Чаще всего необходима «Рамка». Выбираем.
Автокад предлагает выбрать нам обвести рамкой область выводимую на печать (перевод в pdf)
С помощью привязки обозначаем область. Будьте внимательны, если у вас уже начерчена рамка с отступами от края листа 20мм, 5мм, 5мм, 5мм не обведите ее, а то на листе не будет этих отступов. Обводим внешнюю рамку, соответствующую размеру листа.
На «Просмотре…» можно посмотреть как лист будет выглядеть.
Все отлично? Нажимаем «Ок» и сохраняем где нам удобно.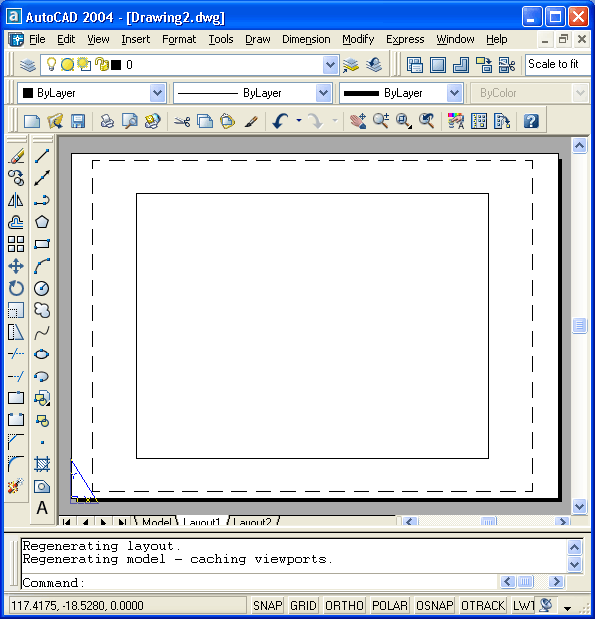 Вот у нас получился первый лист. Следующие листы делаем аналогично (каждый обводим рамкой, выбираем принтер – отправку в pdf) и получаем кучу листов в разных файлах.
Вот у нас получился первый лист. Следующие листы делаем аналогично (каждый обводим рамкой, выбираем принтер – отправку в pdf) и получаем кучу листов в разных файлах.
Это все легко объединяется в один с помощью Adobe. НО. Когда это более менее серьезный проект, занимающий внушительное количество листов, этот метод становиться весьма трудозатратным.
Второй способ:
Вы оформили свои чертежи в пространстве «Лист». У меня под рукой оказался файл в котором всего два листа, но, отправка таким способом 2 листов, или 22, или 222 – выполняется совершенно одинаково, за исключением времени потраченного на обработку, обычно это не больше 15 секунд.
И так, заходим в пространство «Лист» (любой лист по порядку, после перевода в pdf все откроется с листа расположенного первым в автокаде, а листы поменять местами можно и тут же).
Заходим в «Настройка и управление AutoCAD» -> «Экспорт» -> «PDF». Открывается окно «Сохранить в PDF», в котором мы задаем все необходимые нам настройки, в том числе – отправить в pdf все листы разом (и они все сразу будут в одном файле) или только текущий.
Выбираем где сохранить, сохраняем. Наслаждаемся, отдыхаем, пока компьютер работает. При объемах проекта листов так в 200 разница ощутима – каждый лист обводить, или разом все отправить. Да я бы и при объеме в 20 листов уже устала обводить каждый.
Несколько чертежей перевести в пдф
Итак ситуация следующая — у нас есть несколько dwg файлов с чертежами, которые собираются в один комплект документов. …
Печать в Автокад 3D — Создание, редактирование базовых, проекционных видов в Автокад
Печать в Автокад 3D — Создание, редактирование базовых, проекционных видов в Автокад
Базовый вид в Автокад — это вид, который извлекается непосредственно из 3D модели Автокад.
Команда Видбаз в Автокад
За создание базового вида в Автокад отвечает команда Видбаз.
Способы вызова команды Видбаз в Автокад
В Автокад команду Видбаз можно вызвать одним из следующих способов:
- На вкладке Главная ленты инструментов — в группе инструментов Автокад Вид — кнопки Из пространства модели, из Инвентор.

- На вкладке Лист ленты инструментов — в группе инструментов Автокад Создать вид — кнопки Из пространства модели, из Инвентор.
- Либо прописать наименование команды в командной строке Автокад Видбаз.
Создание базового вида в Автокад, создание вида чертежа Автокад
Создадим базовый вид в Автокад с помощью команды Видбаз. Вызовите команду Видбаз в Автокад любым удобным для вас способом. В командной строке появляется запрос:
Укажите источник модели [пространство Модели, Файл]:
Для вставки вида из модели выполненной в САПР Инвентор используется опция Файл.
Выбираем опцию Пространство модели в Автокад. В командная строка Автокад выдаст запрос:
Положение базового вида или [Тип, Выбрать, Направление, Скрытые линии, Масштаб, Видимость]:
Одновременно с вызовом команды Видбаз в Автокад появляется на ленте инструментов временная вкладка Создание вида чертежа Автокад, на которой отображаются параметры автоматически расчитанного вида Автокад.
Параметры, настройки (базового) вида в Автокад
Опция Выбрать команды Видбаз в Автокад базового вида
Прежде чем задать центральную точку базового вида Автокад, зададим параметры, настройки вида в Автокад.
Если мы вызываем команду Видбаз из пространства Листа, то по умолчанию базовый вид Автокад содержит все доступные твердотельные 3D тела и поверхности в пространстве модели Автокад. Поэтому на временной вкладке ленты инструментов Автокад Создание вида чертежа — в группе инструментов Выбрать — щелкните по кнопке Выбор пространства модели.
Система Автокад автоматически перебрасывает нас в пространство Модели. Удалим все объекты Автокад из набора, (способы выбора объектов в Автокад) для этого нажимаем на клавишу Shift и удерживая ее выделим их секущей рамкой. Далее щелчком мыши выбираем нужное нам 3D тело в Автокад, нажимаем Enter.
Система обратно перебрасывает в пространство Лист Автокад.
Опция Тип команды Видбаз в Автокад базового вида
Опция Тип команды Видбаз в Автокад базового вида позволяет выбрать, завершить команду Видбаз после создания и редактирования базового вида или продолжить выполнение для создания проекционных видов в Автокад на основе базового вида.
Выберите опцию Тип команды Видбаз Автокад. Автокад выдаст запрос:
Задайте параметр создания вида [только Базовый, базовый и Проекционный]:
Выбираем опцию в Базовый и проекционные виды Автокад.
Опция Направление команды Видбаз в Автокад базового вида
Выберите опцию Направление команды Видбаз в Автокад. Автокад выдаст следующий запрос в командной строке:
Выберите ориентацию [Текущая, сВерху, сНизу, сЛева, сПрава, спЕреди, сЗади, ЮЗ изометрия, ЮВ изометрия, СВ изометрия, Пользовательская]:
Нам доступны стандартные виды в Автокад и возможность выбора пользовательского вида.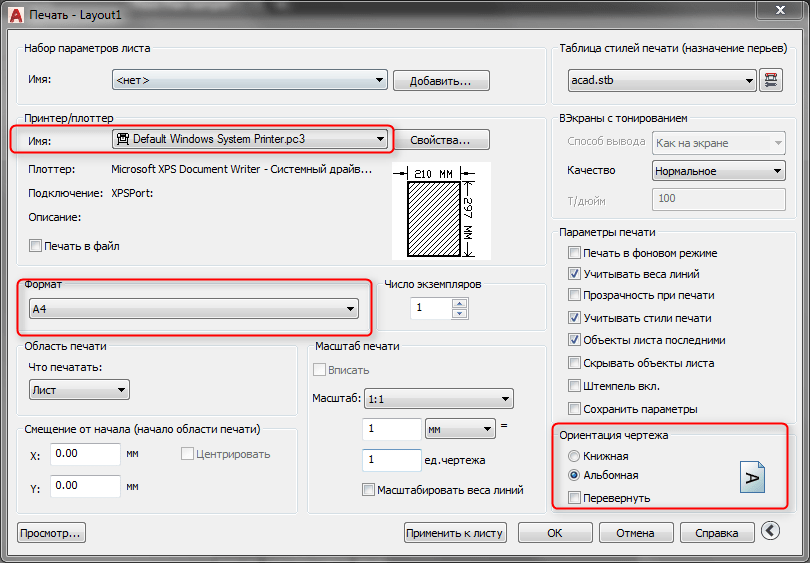
Выбираем Вид Спереди в Автокад — главный вид Автокад.
Опция Скрытые линии команды Видбаз в Автокад базового вида.
Опция Скрытые линии команды Видбаз в Автокад базового вида позволяет задать стиль отображения скрытых, видимых линий Автокад.
Так как нам необходимо выполнить двухмерный черно белый чертеж Автокад с отображением скрытых (невидимых) и видимых линий детали Автокад, то выбираем опцию Видимые и скрытые линии на запрос в командной строке:
Выберите стиль [Видимые линии, вИдимые и скрытые линии, Тонированный с видимыми линиями, тоНированный с видимыми и скрытыми линиями]:
Опция Масштаб команды Видбаз в Автокад базового вида
Опция Масштаб команды Видбаз в Автокад базового вида позволяет задать масштаб базового вида Автокад. Выберите опцию Масштаб команды Видбаз в Автокад. В командной строке появится запрос на ввод масштабного коэффициента в Автокад.
Совет
Не забывайте, что все опции команды Видбаз в Автокад представлены на временной вкладке ленты инструментов Создание вида чертежа, поэтому все настройки базового вида в Автокад можно производить там.Например, задать масштабный коэффициент базового вида Автокад вы можете на вкладке Создание вида чертежа — в группе инструментов Автокад Представление модели — раскрывающийся списке выбрать нужный вам масштаб детали Автокад.
Выберем масштаб базового вида Автокад 1:1.
Опция Видимость команды Видбаз в Автокад базового вида.
Видимость объектов в Автокад зависит от модели, поэтому рассмотрим две опции: ребра пересечения, касательные ребра.
Ребра пересечения в Автокад появляются при пересечении одного или нескольких тел с друг с другом. Если видимость ребер пересечения в Автокад включена, то в месте пересечения тел отображается отрезок.Выберите опцию Ребра пересечения в Автокад команды Видбаз. Автокад выдаст запрос:
Автокад выдаст запрос:
Показывать ребра пересечения [Да, Нет]:
Выбираем показывать ребра пересечения объектов в Автокад, т.е. выбираем опцию Да.
Касательные ребра (сопрягаемые кромки в Автокад) в Автокад отмечают переход между плоской поверхностью и поверхностью сопряжения.
Выберем опцию Касательные ребра команды Видбаз в Автокад. Автокад отобразит следующий запрос:
Показывать касательные ребра [Да, Нет]:
Выберите опцию Нет — не показывать касательные ребра в Автокад объектов.
Далее выберите опцию Выход из настроек (параметров) базового вида Автокад.
После того как мы настроили базовый вид в Автокад приступим к самому созданию вида. В командной строке отображается запрос на задание положения базового вида Автокад. Щелчком мыши укажите центральную точку базового вида. Базовый вид в Автокад создали.
Редактирование базового вида в Автокад
Базовый вид Автокад выделится синей рамкой, а в командной строке появится запрос:
Задайте параметр [выБрать, Направление, Скрытые линии, Масштаб, Видимость, Перенести, Выход]:
Т.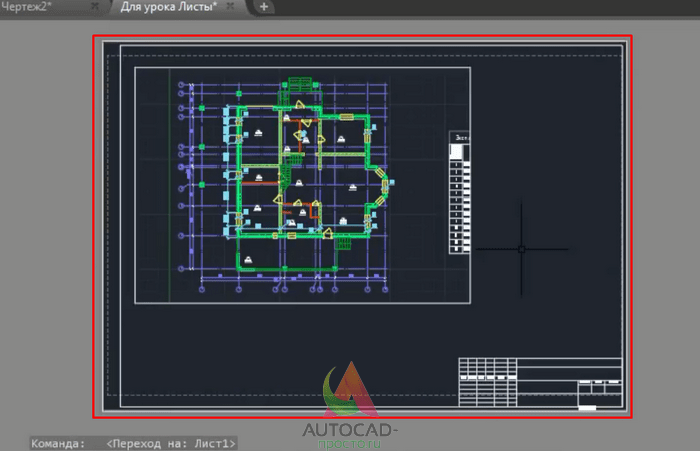 е. нам доступны опции на редактирование в Автокад базового вида, следовательно мы можем задать параметры базового вида Автокад после его создания.
е. нам доступны опции на редактирование в Автокад базового вида, следовательно мы можем задать параметры базового вида Автокад после его создания.
Опция Выбрать базового вида Автокад
Опция Выбрать базового вида Автокад позволяет выбрать другие объекты для показа в виде Автокад.
Выберите данную опцию. Автокад автоматически перенесет нас в пространство Модель. Нажмите на клавишу Shift и удерживая ее щелкните по объекту из набора. После того как вы исключили 3D тело из набора, выберите другое 3D тело щелчком мыши. Нажмите Enter, Автокад перенесет вас автоматически в пространство Лист.
Опция Перенести базового вида в Автокад
Опция Перенести базового вида в Автокад позволяет перенести базовый вид после его размещения на чертеже.
Совет
Выбрать опцию Перенести базовый вид в Автокад мы также можем на временной вкладке ленты инструментов Создание вида чертежа — в группе инструментов Изменить — кнопка Перенести вид Автокад.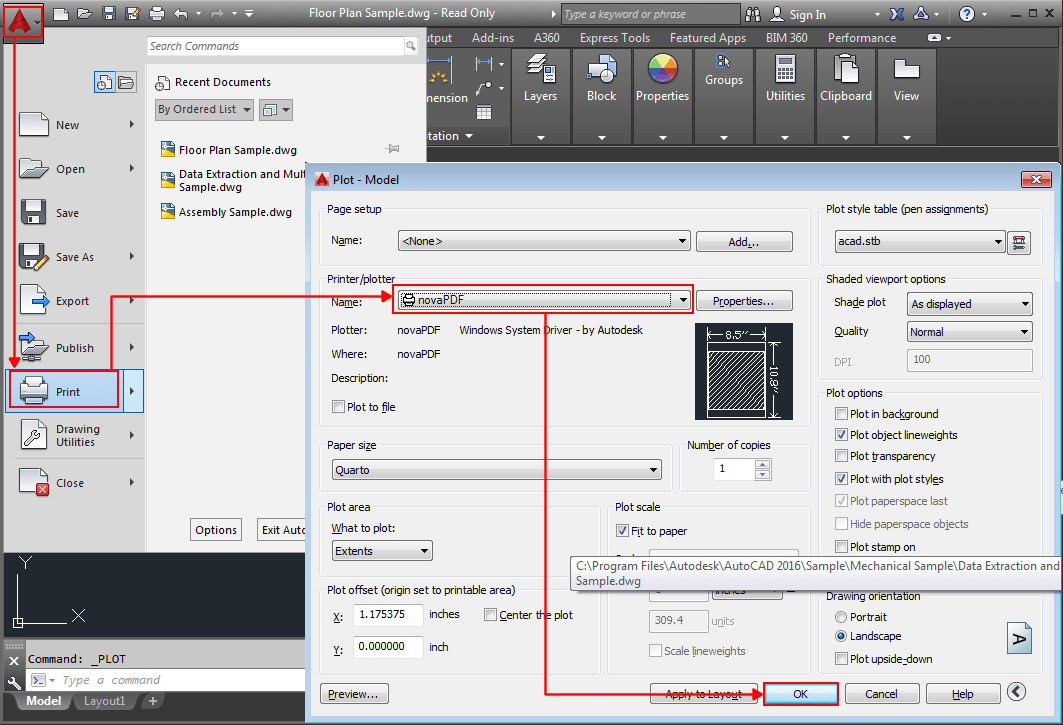
Выберите данную опцию любым удобным для вас способом и перенесите произвольно на свободное место чертежа щелчком мыши базовый вид Автокад.
Выберем опцию Выход базового вида и перейдем к построению проекционных видов в Автокад.
Проекционные виды в Автокад
Проекционные виды в Автокад создаются на основе любого существующего вида Автокад, а не обязательно на основе базового вида. Проекционные виды Автокад наследуют большинство параметров базового вида.
Базовый вид в Автокад можно отнести к родительскому виду в Автокад из которого в последующем получают дочерние виды Автокад — проекционные виды.
Как сделать, создать проекционные виды в Автокад
- Под главным видом (базовым видом) Автокад мы строим проекционный вид Автокад Сверху.
- Над главным видом (базовым видом) Автокад мы строим проекционный вид Автокад Снизу.
- Слева от главного вида Автокад (базового вида) — проекционный вид Автокад Справа.
- Справа от главного вида Автокад (базового вида) — проекционный вид Автокад Слева.

- По диагонали от базового вида Автокад (главного вида) — изометрический вид детали Автокад.
Совет
Ознакомьтесь со статьей Стандарты оформления видов в Автокад.Как только вы нажмете Enter, система преобразует виды Автокад на двухмерные черно белые.
Редактирование проекционных видов в Автокад
Редактирование проекционных видов в Автокад с помощью ручек
Выделите базовый вид в Автокад. Базовый вид выделится синей рамкой, в центре его появятся две ручки: квадратная и треугольная.
За квадратную ручку Автокад мы можем перемещать виды, как обычные объекты примитивы. Щелкните по квадратной ручке. Заметьте — все стандартные виды Автокад, кроме изометрического перемещаются с сохранением проекционной связи.
Если я буду перемещать дочерний проекционный вид в Автокад за ручку, то он также будет перемещаться с сохранением проекционных связей.
Внимание
Изометрический проекционный вид в Автокад перемещается без сохранения проекционных связей — автономно!Треугольная ручка проекционных видов в Автокад позволяет изменять масштаб видов Автокад.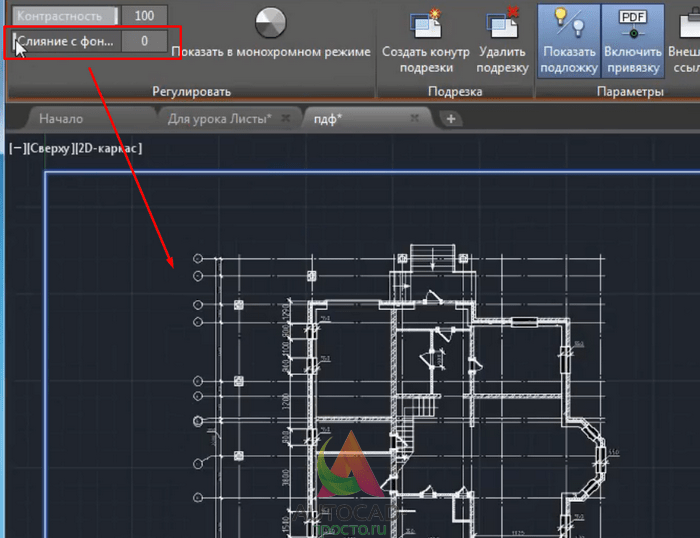
Внимание
При изменении каких либо свойств базового вида Автокад, изменяются по умолчанию свойства дочерних проекционных видов Автокад.Измените масштаб базового вида Автокад с помощью треугольной ручки 1:2, соответственно изменится масштаб всех дочерних (проекционных) видов Автокад 1:2.
Свойства проекционных видов в Автокад
Повторюсь
Внимание
При изменении каких либо свойств базового вида Автокад, изменяются по умолчанию свойства дочерних проекционных видов Автокад.а также
Внимание
Если переопределить какое либо свойство дочернего проекционного вида Автокад, то данное свойство перестает наследоваться с родительского вида.Например, изменим масштаб проекционного вида слева с помощью ручки 1:4. Переопределим масштаб базового (родительского) вида Автокад 1:1. Масштаб Автокад вида Слева не изменился, так как для дочернего вида Автокад данное свойство было отдельно переопределено.
Удалите в Автокад вид Слева клавишей DEL.
Выделите изометрический проекционный вид в Автокад. Изометрический проекционный вид в Автокад унаследовал не все свойства родительского (базового) вида Автокад. Как вы видите видны кромки сопряжений.
Редактирование проекционных видов в Автокад с помощью команды Видред
За редактирование проекционных видов в Автокад отвечает команда Видред.
Способы вызова команды Видред в Автокад
Вызвать команду Видред в Автокад можно одним из следующих способов:
- На вкладке Лист ленты инструментов — в группе инструментов Автокад Изменить вид — кнопка Редактировать вид в Автокад.
- На временной вкладке Вид чертежа ленты инструментов — в группе инструментов Редактировать — кнопка Редактировать вид в Автокад.
- Двойной щелчок по проекционному виду Автокад.
- Либо прописать наименование команды в командной строке Автокад Видред.

После вызова команды Видред в Автокад, появится временная вкладка на ленте инструментов Редактор вида чертежа в Автокад.
Взглянем на параметры вида Автокад. Щелкнем по кнопке Скрытие линии — в группе инструментов Представление модели Автокад.
Скрытие и видимые линии вида Автокад (из родительского вида), т.е. свойства скрытых и видимых линий дочернего изометрического вида унаследовались из родительского (базового) вида Автокад.
1:1 масштаб (из родительского элемента), т.е. свойство масштаба дочернего изометрического вида унаследовалось из родительского (базового) вида Автокад.
Видимость ребер — стоят галки: ребра пересечения, касательные ребра. Уберите флажок Касательные ребра в Автокад.
Как только вы нажмете на клавишу ESC, Автокад уберет касательные ребра на дочернем проекционном изометрическом виде Автокад.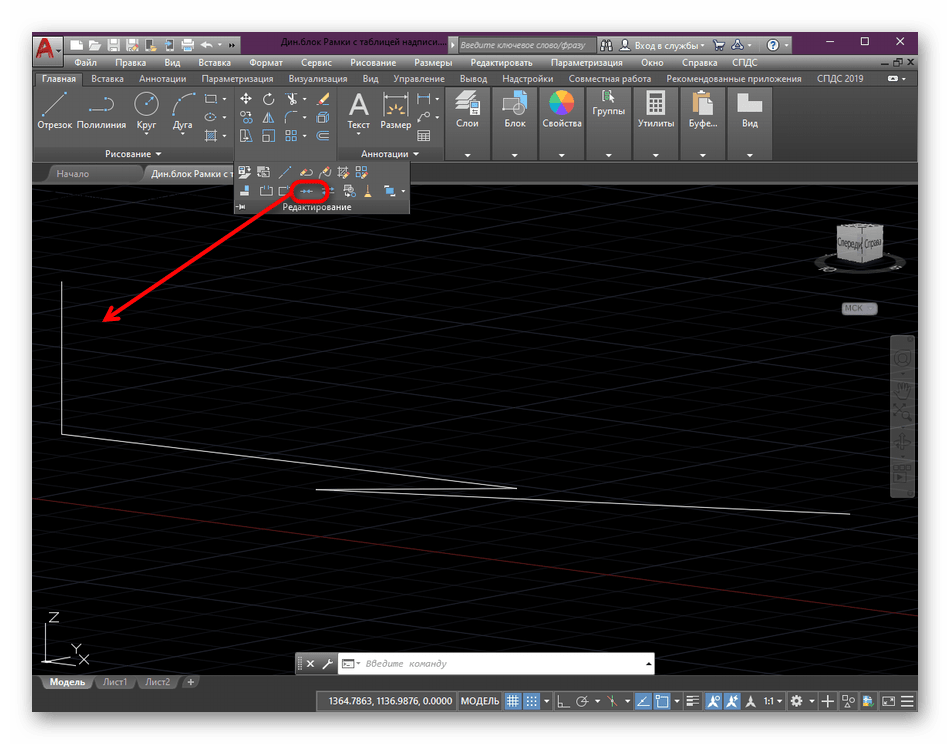
Выделите проекционные виды Автокад: вид Сверху, вид Справа. Удалите их с помощью клавиши DEL.
Создание проекционных видов в Автокад не из базового вида, команда Видпроекц в Автокад
За создание проекционных видов в Автокад отвечает команда Видпроекц.
Вызвать команду Видпроекц в Автокад вы можете из ленты инструментов — вкладка Лист — в группе инструментов Автокад Создать вид — кнопка Проекционный вид.
Вызовите команду Видпроекц в Автокад. В командной строке появится запрос:
Выберите родительский вид:
Т.е. теперь нам нужно выбрать родительский вид на основе которого будет создан дочерний проекционный вид Автокад. Выберем базовый вид Автокад, вид Спереди. И на его основе создаем проекционные виды Автокад: вид Сверху, вид Справа, вид Автокад Слева. Как только вы нажмете Enter, Автокад автоматически построит двухмерные черно белые проекционные виды, свойства которых унаследованы из главного (базового) вида Автокад Спереди.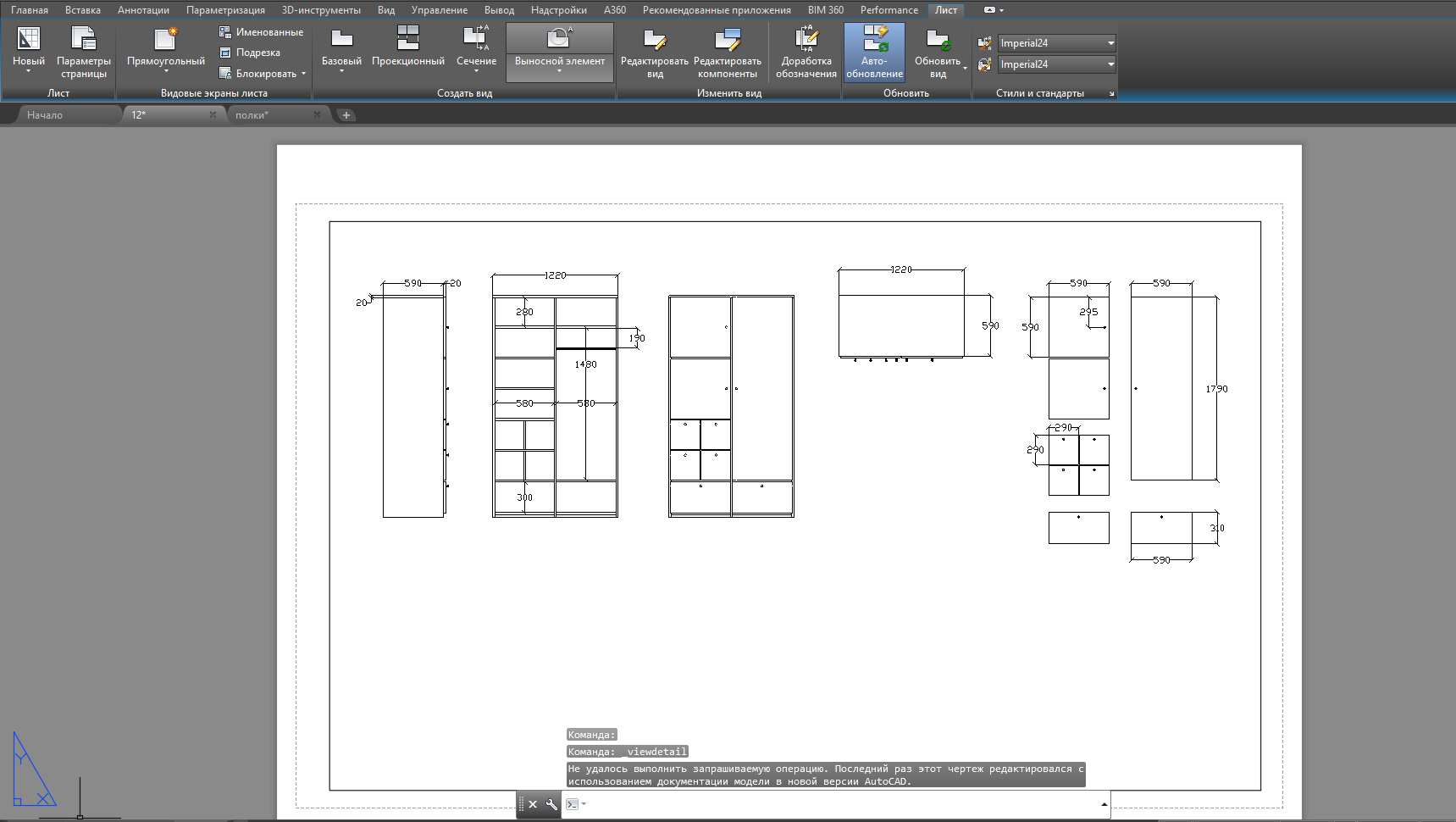
Примечание
Если удалить базовый вид в Автокад, то проекционные виды Автокад не станут базовыми, а приобретут свойства родительского вида, так как их родитель (базовый) вид Автокад был удален («сами по себе»).Вызовите команду Видпроекц и создайте на основе проекционного вида Снизу проекционный вид Автокад Спереди. Созданный проекционный вид Спереди не является базовым видом, а является проекционным дочерним видом родитель которого, проекционный вид Сверху!
Проекционные слои в Автокад
Открываем диспетчер свойств слоев в Автокад. С появлением проекционных видов в Автокад появились новые слои:
- MD Видимые.
- MD Видимые тонкие.
- MD Видимые-0.
- MD Скрытые линии.
- MD Скрытые линии 0.
- MD Скрытые тонкие.
По статусу слоев мы сразу видим на каких слоях находятся объекты Автокад. Проекционные слои Автокад на которых не находятся объекты вы можете удалить.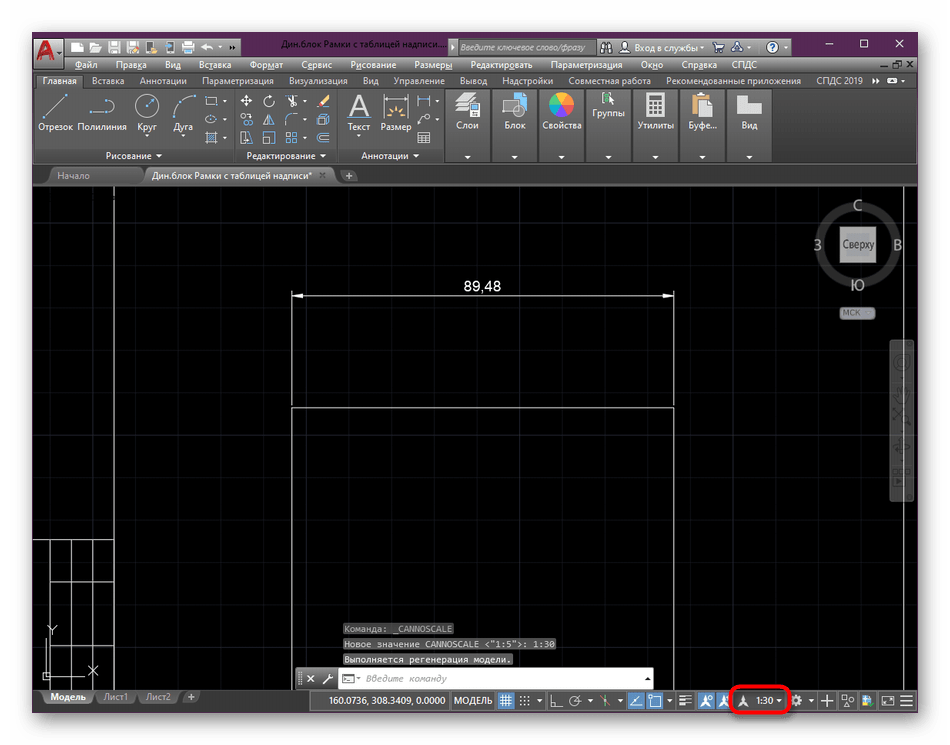 Проекционные слои Автокад вы можете редактировать как обычные слои Автокад.
Проекционные слои Автокад вы можете редактировать как обычные слои Автокад.
Если вы взгляните на проекционные виды Автокад, то увидите что для отображения черно белого двухмерного чертежа модели Автокад используются только два типа линий: основная (толстая) и штриховая. Соответственно можно оставить только два проекционных слоя Автокад: MD Видимые 0, MD Скрытые линии 0.
Внимание
Не забудьте проверить вес линий на проекционных слоях Автокад, чтобы они соответствовали нашему ГОСТу. Например, для штриховой линии я выбрал вес линии по умолчанию.Созданные проекционные виды Автокад в старых версиях от 2012 и ниже открываются, но не могут редактироваться!
Видео «Базовые, проекционные виды в Автокад»
Как добавить нестандартный формат листа в Автокаде ?
Если при печати или сохранении в PDF вам не хватает досутпных форматов листов в Автокаде, то очень легко можно добавить свой.
1. Сначала нужно узнать точные размеры формата чертежа, если они неизвестны заранее. Вызовите окно свойств через «Ctrl+1», или правой кнопкой мыши на линии или другом объекте — и в контекстном меню «Свойства» или «Быстрые свойства«, этого будет достаточно для получении информации о размере форматки чертежа.
Длина линии чертежа в Автокаде
2. Когда известен формат листа, нужно его добавить в список. Для этого выбираем принтер, который будем использовать для печати. Для примера (да и для использования на практике), возмем принтер «DWG to PDF», который используется для создания чертежей PDF из Автокада. Кстати, вот здесь описание, как делать PDF >>.
Выбор принтера в Автокаде
3. Открываем «Свойства» принтера — жмём на строку «Нестандартные форматы листа» — затем «Добавить».
4. Начинаем создание нового формата листа: кнопка «Начать заново»:
5. Указываем точные размера формата чертежа, которые мы выяснили в начале:
Указываем точные размера формата чертежа, которые мы выяснили в начале:
6. Ставим поля равным нулю, чтобы чертеж ровно вписался в формат при печати.
7. Даём название формату, чтобы было понятно и легко его потом выбрать в общем списке:
8. Задаем имя PMP-файла, в котором храняться настройки печати для принтеров Автокада. Можно оставить как есть:
9. Готов формат листа:
10. Вот он появился в общем списке форматов:
11. После нажатия на ОК нужно указать имя сохраняемого файла PC3, допишите туда, например, «Основной» — и впред при печати выбирайте именно его, тогда будут доступны созданные нестандартные форматы листов. В данном случае файлы PC3 соответствуют устройствам печати в Автокаде.
12. Вот проверяем, в списке появилось нашего устройство печати, его потом и используйте.
Создан новый принтер (PC3) в Автокаде
13. При выборе данного принтера в списке всех форматов вы увидите свой добавленный, который можно выбрать.
Формат листа в списке при печати в Автокаде
© http://узнай-научись.рф/software/autocad/7-non-standart
Если статья помогла, оцените пожалуйста!
Поделиться или сохранить себе:
Еще статьи по теме
учебных пособий | CADTutor
УчебникиCADTutor являются оригинальными и специально разработаны, чтобы научить вас работать с AutoCAD и другими приложениями как можно более компетентно. Мы не верим в предоставление только быстрых пошаговых руководств, как на других сайтах. Наши учебные пособия являются исчерпывающими и направлены на то, чтобы дать вам более глубокое понимание и лучший опыт обучения. Дополнительную информацию см. На странице руководств по AutoCAD.
Если вы не видите то, что ищете на этой странице, взгляните на список всех руководств и не забывайте, что в разделе «Уголок Майкла» на сайте гораздо больше контента.
Мы всегда в поисках хорошего контента. Если у вас есть учебное пособие или статья, которую вы хотели бы опубликовать на CADTutor, свяжитесь с нами, используя контактную форму.
Учебники момента
Последние просмотренные учебные пособия
Размеры бумаги ISOВ AutoCAD всегда была некоторая путаница с размером стандартных листов чертежей ISO. Указанные в диалоговом окне печати размеры не являются истинными размерами ISO. В этом руководстве объясняется, почему и как выполнять масштабирование из пространства модели. | Изучение AutoCAD Civil 3D 2014В этом учебном курсе Civil 3D 2014 от опытного инструктора Сета Коэна вы узнаете, как использовать инструменты и методы, доступные в этом программном обеспечении для проектирования и документации гражданского строительства. Это руководство предназначено для начинающих, и предыдущий опыт работы с программным обеспечением Civil 3D не требуется. | |
Последний визит: 5 минут назад | Последний визит: 5 минут назад | |
Расширенный выборПосле того, как вы овладеете основами выбора, это руководство покажет вам несколько эффективных методов создания сложных наборов выбора. | Помощники для рисованияВсе о пособиях по рисованию. | |
Последний визит: 9 минут назад | Последний визит: 12 минут назад |
Избранные учебники
Учебники, мы думаем, вам понравятся
Изучение Autodesk AutoCAD 2014В этом учебном курсе AutoCAD 2014 от автора-эксперта Брайана Бентона вы узнаете основы использования инструментов и методов, доступных вам в этой программе САПР. | Расширенный AutoCAD 2014В этом расширенном учебном курсе по AutoCAD 2014 автор-эксперт Брайан Бентон опирается на ваши базовые знания AutoCAD и обучает более продвинутым концепциям и сложным способам применения инструментов, доступных в этой программе САПР от Autodesk. | |
Последний визит: 8 часов назад | Последний визит: 14 часов назад | |
Обучение использованию наборов листов AutoCADВ этом учебном курсе AutoCAD Sheet Sets эксперт Autodesk CAD Брайан Бентон покажет вам, как создавать и управлять наборами листов для ваших проектов САПР, что сделает вашу работу более эффективной и организованной.Это руководство предназначено для пользователей, которые уже знакомы с AutoCAD и хотят работать более организованно и эффективно. | Photoshop для архитекторовЭтот обучающий видеокурс научит вас приемам улучшения чертежей AutoCAD с помощью Photoshop, чтобы ваши планы могли передавать цвет, текстуру и тень. | |
Последний визит: 14 часов назад | Последний визит: 8 часов назад |
Совет дня
Преобразовать в твердое тело
У вас все еще могут быть старые 3D-чертежи, на которых объекты были построены из прямоугольников, окружностей или замкнутых полилиний, которым была задана толщина.Что ж, вы будете рады узнать, что теперь вы можете преобразовать эти объекты в твердые тела с помощью одной простой команды. Вы найдете команду «Преобразовать в твердое тело» или просто введите с клавиатуры convtosolid.
Сегодняшний совет от Дэвида Ватсона
Пропустили совет?
Вы пропустили вчерашний совет? Может быть, вы забыли зайти или не приехали на выходные. Если да, то теперь вы можете увидеть все советы, опубликованные за последнюю неделю. Кроме того, если у вас есть совет, которым вы хотите поделиться с нами, вы можете опубликовать его на нашем форуме, и, если он нам понравится, мы опубликуем его здесь.
15 способов доступа к командам AutoCAD
Мне часто задают вопрос, как быстро получить доступ к командам AutoCAD.
AutoCAD — это программное обеспечение, которому уже 30 лет. Люди уже используют его до того, как он запускается в Windows. До сегодняшнего дня он был разработан для работы в другой операционной системе и с другим стандартным интерфейсом. Вот почему существует множество способов доступа к командам AutoCAD. Один метод может быть быстрее в целом, но другой метод может быть быстрее при выполнении других задач.
Например, для большинства пользователей AutoCAD командная строка быстрее активирует строковую команду.Но функциональные клавиши быстрее переключают режим Орто. Было бы лучше, если бы вы знали другие методы, чтобы вы могли решить, какой из них лучше всего подходит для вас.
Итак, давайте попробуем изучить все методы, которые вы можете использовать для использования команд AutoCAD, и посмотрим, как их можно использовать эффективно.
1. Из ленты AutoCAD
Лентабыла представлена в AutoCAD 2009. Если вы изучаете AutoCAD после этой версии, вы, вероятно, будете использовать ее в качестве основного метода. Я обнаружил, что многим случайным пользователям также нравится лента.Я не предлагаю это лучший метод, но мне он нравится больше, чем панель инструментов.
Многие ветераны AutoCAD не любят ленту, потому что это большой переход от панели инструментов к ленте. Он кажется медленным (лично я чувствую, что в более поздних версиях становится лучше) и занимает слишком много места на экране.
Лентаменя не слишком беспокоит, до 2009 года я все равно не так часто использую панель инструментов.
Это наиболее очевидный способ активировать команду в последней версии. Даже если вы никогда в жизни не видели AutoCAD, вы знаете, что здесь можно активировать команду.
2. Из панели быстрого доступа
Панель быстрого доступа (QAT) поставляется с ленточным интерфейсом. Он содержит наиболее часто используемые инструменты AutoCAD.
Если есть команды AutoCAD, которые вы часто используете, вы можете разместить их здесь. Просто щелкните команду правой кнопкой мыши, затем выберите Добавить на панель быстрого доступа в контекстном меню .
3. Панель инструментов
Панель инструментов— это способ активировать команду с графическим пользовательским интерфейсом до того, как появится лента.На каждой панели инструментов есть несколько похожих инструментов. Вам нужно запомнить значок, потому что рядом с ним нет метки. Да, есть подсказка, которая поможет вам определить инструмент. Но все же непросто найти инструмент, если вы время от времени используете AutoCAD.
Преимущество использования панели инструментов в том, что она занимает меньше места, чем лента.
Начиная с AutoCAD 2015, вам необходимо создать собственное классическое рабочее пространство, если вы хотите использовать панель инструментов. Вы можете прочитать, как показать панель инструментов AutoCAD здесь. И если вы знакомы с CUI, вы можете отображать панель инструментов с помощью CUI, как показано здесь.
4. Меню AutoCAD
Как и панель инструментов, меню AutoCAD по умолчанию не отображается. Он доступен в классической рабочей области, но вы все равно можете его использовать.
Что мне нравится в меню, так это то, что я всегда могу найти там нужную команду. Если я не могу найти его на ленте или панели инструментов, я могу найти его в меню. Для меня это более подробно и понятно.
Если вы хотите использовать меню AutoCAD, измените системную переменную MENUBAR на 1. Снова измените ее на 0, если вы хотите скрыть ее.
5. Командная строка
Опытные пользователи AutoCAD любят командную строку. Когда я обучаю их другому программному обеспечению, они всегда спрашивают, есть ли в программе подобная функция. Не многие программы используют его. Таким образом, командная строка делает AutoCAD уникальным.
Вместо того, чтобы использовать мышь и щелкать значки, вы можете вводить здесь команды.
Командная строка стала более продвинутой, ее легко могут использовать даже новые пользователи. В нем есть функции автозамены, автозаполнения и предложения синонимов, которые помогут вам, если вы не знаете команду.
Вам не нужно запоминать точную команду, вы можете ввести ее в командной строке, и AutoCAD предложит ее вам. Затем вы можете выбрать его из списка.
6. Контекстное меню
Контекстное меню — это стандартный интерфейс Windows. Он есть в каждом программном обеспечении.
Если вы выберите объект и щелкните правой кнопкой мыши, вы увидите меню, связанное с этим объектом. Что вы можете сделать с этим конкретным объектом.
Например, если вы выберете полилинию, вы увидите в списке пункт «Редактировать полилинию».
7. Многофункциональные ручки
Если выбрать объект AutoCAD, можно увидеть, что у него есть несколько ручек. Вы можете получить доступ к нескольким инструментам изменения, наведя указатель мыши над ручкой.
Как и в контекстном меню, инструменты связаны с выбранным вами объектом.
В этом примере ниже вы можете увидеть меню многофункциональных ручек для измерения.
8. Палитра инструментов
Если вам нужно создать объект с определенными свойствами, инструмент «Палитра» — отличный способ активировать команду.Это не ограничивается вставкой блока, вы можете использовать его для многих инструментов рисования AutoCAD.
Например, если вам нужно провести линию на слое «осевая линия», вы можете выбрать ее из палитры инструментов. Ваша линия будет создана на слое средней линии, независимо от того, какой слой является текущим.
Палитру инструментовочень легко настроить. Вам просто нужно перетащить объекты на палитру.
9. Прочие места
Есть и другие места, где можно активировать команды AutoCAD.Но в этих местах доступ к командам ограничен.
Меню приложений
Меню приложений — это большой символ A. Большинство команд здесь связаны с файлом. Как сохранить, открыть, распечатать и восстановить.
Просмотр куба и панель навигации
View Cube и панель навигации находятся в правой части области рисования. Здесь вы можете получить доступ к командам навигации, таким как масштабирование и панорамирование.
Управление окном просмотра на холсте
Вы можете использовать элемент управления в области просмотра на холсте для быстрого доступа к области просмотра модели, видам и стилям просмотра.
Строка состояния
В правом нижнем углу строки состояния вы можете увидеть множество кнопок. Это переключатели настроек. Здесь вы можете быстро включить / выключить некоторые настройки. Вроде ОСНАП и ОРТОМОД.
Активация команд AutoCAD с помощью ярлыков
А теперь самое интересное. Поскольку в AutoCAD так много вариантов активации команд, вы можете использовать множество ярлыков. Вы можете получить доступ к команде быстрее, чем перемещая мышь и щелкая значок.
10.Ярлыки ленты
Да, на ленте тоже есть ярлыки. Нажмите клавишу ALT один раз, вы увидите буквы над вкладками. Нажмите H для возврата к дому, и вы увидите буквы на каждом инструменте.
Если вы используете ленту, это хороший способ быстро активировать команду. Или перейдите на другую вкладку, не перемещая указатель мыши.
* Этот ярлык не работает, если вы показываете строку меню (MENUBAR = 1).
11. Псевдоним команды
При использовании командной строки вы можете использовать псевдоним команды для более быстрого доступа.Например, L — это псевдоним LINE. X — это псевдоним EXPLODE.
Вы можете легко изменить псевдоним команды в соответствии со своими предпочтениями.
Например, я предпочитаю изменить CO на CC для команды COPY. Причина в том, что я могу набирать C в два раза быстрее и меньше ошибок, чем нажимая C, а затем O.
Если у вас установлены Express Tools, вы можете использовать инструмент «Псевдонимы команд» (ALIASEDIT), чтобы легко изменять псевдонимы команд.
12. Функциональные клавиши
Функциональные клавиши — это клавиши от F1 до F12.На рисунке ниже показано, что делает каждая функциональная клавиша.
Источник изображения: http://www.autodesk.com/store/autocad/autocad-shortcuts#one-key
13. Сочетания клавиш Windows
AutoCAD долгое время был программным обеспечением Windows. Таким образом, большинство ярлыков Windows работают в AutoCAD. Вы можете нажать CTRL + C, чтобы скопировать в буфер обмена. CTRL + P для печати. CTRL + A для выбора всего. Если вы часто используете их в другом ПО, не волнуйтесь. Вы также можете использовать их в AutoCAD.
Есть также версия для Mac, но я не использую Mac, поэтому я не знаю, есть ли там ярлыки, как в Windows.Если вы используете AutoCAD для Mac, я буду признателен, если вы поделитесь им в разделе комментариев здесь.
14. Специальные горячие клавиши AutoCAD
Помимо сочетаний клавиш Windows, в AutoCAD есть специальные сочетания клавиш. Эти сочетания клавиш работают только в AutoCAD.
CTRL + SHIFT + I переключает вывод ограничения. CTRL + 0 активирует чистый экран. CTRL + 1 открывает палитру свойств. Есть много сочетаний клавиш, которые вы можете использовать, и вы можете создавать свои собственные.
Вы можете увидеть список сочетаний клавиш в НПИ или загрузить список сочетаний клавиш в этом документе.
15. Ключи временной отмены
Вы можете использовать клавиши временной замены для отмены настроек во время работы. Например, если вы хотите привязать к центру, вы можете удерживать SHIFT + C.
Вы можете просмотреть список ключей временной замены в НПИ или загрузить список сочетаний клавиш в этом документе.
Какой ваш любимый способ активировать команду AutoCAD?
Есть так много способов активировать команды. Я перечислил 15 здесь, но вы можете помочь мне добавить больше!
Я исключил старые функции, такие как экранные меню, потому что они устарели и я думаю, что им больше никто не пользуется.
Как вы думаете? Какой из них вы используете и помогаете работать быстрее? Я не верю, что вы используете только один метод.
Поделитесь с нами в этой области комментариев, возможно, мы тоже сможем поучиться у вас!
Об Эдвине Пракосо
Я работаю старшим техническим консультантом в компании Tech Data Advanced Solutions Indonesia. Я использую AutoCAD с R14 и Revit с Revit Building 9. Я иногда пишу для журнала AUGIWorld, а также активно участвую в дискуссионном форуме Autodesk.
Я являюсь сертифицированным профессионалом Autodesk (ACP) по Revit Architecture и AutoCAD.Я также являюсь членом Autodesk Expert Elite, благодарность людям, которые вносят вклад в сообщество Autodesk.
Свяжитесь со мной в Twitter или LinkedIn
Как переводить файлы AutoCAD
В этой статье описывается, как обрабатывать файлы AutoCAD, чтобы переводить их с помощью компьютерных средств перевода, таких как Trados SDL Studio, memoQ, WordFast, Start Transit, Déjà Vu и т. Д. Мы также предложим некоторые указатели, чтобы избежать определенных проблем, которые могут возникнуть в процессе экспорта / импорта или при наборе текстов файлов AutoCAD после перевода.
Я не знаю ни одной программы, которая бы работала в какой-то момент, и то же самое происходит с этой, TranslateCAD, но в тот день, когда мы ее обнаружили, наши проекты набора AutoCAD начали становиться менее непредсказуемыми и более прибыльными, а наши цитаты намного более конкурентоспособный. Отличная находка.
Это довольно интуитивно понятная программа и проста в использовании . Я не буду вдаваться в подробное объяснение того, как работает программа. Вы можете найти информацию по теме на сайте разработчика.Хотя я отмечу, что программа не работает напрямую с собственными файлами AutoCAD , с расширением DWG, а с форматом обмена DXF . Итак, первое, что вам нужно сделать, это преобразовать файлы AutoCAD в этот формат. Это можно сделать напрямую , открыв файлы AutoCAD и экспортировав их в этот формат. Есть также несколько программ, некоторые из них бесплатные, для выполнения этого преобразования. Позже я расскажу о том, который мы используем и который хорошо нам зарекомендовал себя.
Программа создает два файла TXT из файлов DXF: 1) один содержит извлеченный текст (с суффиксом –trans1) , который будет использоваться для перевода ; 2) второй содержит код из файла DXF (–trans2).
Когда вы получите переведенные файлы TXT, вам придется отменить процесс, импортировав текст и создав файлы DXF с переводами. Затем вы сможете открыть их в AutoCAD и сохранить в их собственном формате, DWG, в той же версии AutoCAD, в которой вы их впервые получили .Это также можно сделать с помощью программы преобразования .
Вы можете купить TranslateCAD здесь. На момент публикации этой статьи он был по цене за 29 долларов США, так что это небольшое вложение, которое позволит вам переводить файлы AutoCAD более эффективно и профессионально. После нескольких файлов AutoCAD он окупился за себя .
DXF — это формат обмена чертежами. Это формат, используемый для обмена файлами технических чертежей и промышленных образцов между различными программами проектирования.В основном он был создан для обмена файлами между ведущим программным обеспечением для технического рисования AutoCAD и остальными программами на рынке. Для получения дополнительной информации о формате DXF вы можете увидеть запись в Википедии.
Для быстрого преобразования файлов AutoCAD (.DWG) в формат обмена (.DXF) полезно использовать программу преобразования. Если у вас есть десятки или сотни файлов, это может сэкономить вам часы работы.
Мы достигли хороших результатов с программой с открытым исходным кодом Teigha от Open Design Alliance, которая конвертирует файлы DWG в формат DXF и наоборот, и является важным инструментом для эффективной работы с TranslateCAD .Вы можете получить доступ к программе бесплатно здесь для разных платформ. Залейте Windows, откройте для себя выбранный вами адрес на сайте Open Design Alliance и нажмите ici.
Одна из проблем, с которой вы можете столкнуться, заключается в том, что преобразование в формат DXF не удалось, независимо от того, выполняли ли вы это с помощью конвертера или с помощью AutoCAD. Обычно, когда это происходит, вы получаете сообщение об ошибке при попытке извлечь текст с помощью TranslateCAD.
Также рекомендуется, , открыть полученный файл DXF с помощью AutoCAD , чтобы убедиться, что файл похож на оригинал и не потеряна ли информация.Так вы сможете избежать сюрпризов, пока не стало слишком поздно.
В некоторых случаях преобразование из DWG в DXF может быть невозможно. Быстрое и сложное развитие формата DWG означает, что есть определенные функции, которые нельзя преобразовать в формат DXF. Это произойдет с файлами AutoCAD, использующими расширенные и сложные функции программы. В этом случае вы не сможете работать с TranslateCAD . В этом случае вы можете попробовать TransTools для AutoCAD, программу, которая, судя по моим ссылкам, тоже хорошо работает (http: // www.translatortools.net/autocad-about.html).
В AutoCAD часто встречаются предложения, разделенные знаками абзаца. Это усложняет работу переводчика, и ему понадобится PDF-файл на тот случай, если ему нужно будет проверить контекст, чтобы понять правильный порядок сегментов. В случае перевода это иногда означает изменение порядка переводов в текстовых сегментах.
В зависимости от количества файлов, бюджета и доступного времени в идеале следует изменить формат текста так, чтобы все предложения появлялись в одном сегменте , облегчая работу переводчика.
Включить координаты
В программе есть возможность помочь переводчику локализовать текст, когда это необходимо. Поэтому координаты X и Y будут включены, если вы выберете соответствующую опцию.
Как и в любой другой работе, связанной с извлечением текста с помощью фильтров или набором текста, вы можете найти элементы с контурными контурами (векторная графика) или растровыми изображениями (растровая графика). Поскольку этот текст нельзя редактировать в формате изображения, TranslateCAD не сможет извлечь текст для перевода .Как правило, вам придется извлечь текст вручную и сделать его доступным для редактирования.
Нахождение этого типа текста в формате изображения — плохая практика, когда файлы необходимо обработать и перевести. Если вы регулярно работаете с создателем файлов, рекомендуется сообщить ему об этом, чтобы сделать процесс максимально доступным и быстрым. Этот совет также действителен для других типов файлов, таких как Word, QuarkXpress, Illustrator, FrameMaker или InDesign, среди других.
TranslateCAD будет включать строку кода, появляющуюся в файле TXT для отправки переводчику, которая будет назначена каждому сегменту с пометкой «##». Хотя некоторые программы для компьютерного перевода не будут считать эти строки (например, версии Trados и WordFast, работающие с интерфейсом Word), рекомендуется удалить эти строки для подсчета и анализа слов. SDL Studio, например, поймет, что эти строки кода на самом деле являются текстом для перевода , что значительно увеличит количество слов и счет-фактуру за перевод .
Хотя вы можете создать документ Word из файлов TXT и сделать эти строки невидимыми с помощью макроса, этот процесс может занять довольно много времени. Мы используем Notepad ++, расширенный редактор TXT с открытым исходным кодом, который позволяет нам быстро удалять эти последовательности для создания файлов для анализа в наших базах данных переводов (памяти переводов, как они известны в нашей отрасли) с использованием регулярного выражения. См. Предыдущий снимок экрана, чтобы увидеть, как это сделать. Переводчикам придется работать с файлами, содержащими строки кода.Эти строки кода не будут большой проблемой для переводчика при работе с инструментом перевода, потому что после того, как первый сегмент будет вставлен, он будет автоматически распространяться во всех сегментах, содержащих строки кода.
По нашему опыту, есть некоторые компьютерные программы перевода, которые не возвращают TXT в формате Unicode. Это может быть проблемой при обратном преобразовании в формат DXF после получения переведенных файлов. Вы можете проверить это, открыв файл в Блокноте Windows и нажав «Сохранить как» .Там вы можете увидеть кодировку файла. В случае Notepad ++, как я упоминал в предыдущем разделе, с этой информацией можно ознакомиться непосредственно в главном меню.
TranslateCAD в сочетании с Teigha — это решение, которое работает для обработки пакетов файлов AutoCAD, которые необходимо перевести и набрать. При работе в Unicode процесс совместим практически со всеми языками. Самым важным ограничением процесса является проблема с преобразованием определенных файлов DWG в DXF.
Я надеюсь, что эта запись была полезна для тех, кто ищет решение для файлов AutoCAD.
Импорт и преобразование текста из PDF в AutoCAD
Как менеджеры САПР, составители чертежей и дизайнеры, все мы должны в какой-то момент просмотреть файл pdf, импортировать файл, а в некоторых случаях также использовать и редактировать текст. В этом посте будет показано, как преобразовать геометрию шрифта SHX в текст после импорта файла PDF в AutoCAD. Вы можете обеспечить хорошее распознавание текста, указав имя используемого шрифта SHX.В отличие от других шрифтов, шрифты SHX импортируются как линии, дуги, круги и другие геометрические формы вместо текста.
Файлы PDFявляются наиболее распространенным форматом файлов, который используется при обмене проектной информацией между проектировщиками, подрядчиками, клиентами и другими лицами. В AutoCAD 2017 появилась возможность импортировать файлы PDF. Команда PDFIMPORT импортирует данные PDF в AutoCAD как 2D-геометрию, текст TrueType и изображения.
Давайте сначала импортируем данные. На вкладке вставки ленты нажмите кнопку «Импорт PDF».
Примечания. Формат файла Adobe PDF не распознает шрифты AutoCAD SHX. Когда PDF-файл создается из чертежа AutoCAD, текст, определенный с помощью шрифтов SHX, сохраняется в PDF-файле как геометрия. Когда вы импортируете файл, вы получаете линии и дуги, определяющие текстовый объект. В AutoCAD 2018 у вас есть новый инструмент распознавания текста, который позволяет выбирать импортированную геометрию PDF, представляющую текст SHX, и преобразовывать ее в текстовые объекты. Вы можете найти это на вкладке импорта ленты, как показано.
После выбора файла вы увидите диалоговое окно «Импорт PDF», где у вас будет несколько вариантов того, как вы хотите импортировать файл.
- Данные PDF для импорта: параметры для выбора способа импорта данных.
- Вы хотите слои?
- Предварительный просмотр импортированного файла.
- Параметры импорта — несколько параметров для блоков, штриховок и весов линий.
- Альтернативные варианты импорта файла
- Выберите ОК.
После импорта рисунка следуйте рабочему процессу на ленте. Здесь вы можете узнать текст SHX, изменить настройки и объединить текст.
Вот короткое видео, показывающее, как импортировать файл PDF в AutoCAD, а затем распознавать текст SHX, заменяя эти строки редактируемыми текстовыми объектами.
Вот и все, друзья! Наслаждайтесь отдыхом в выходные и до встречи в Лас-Вегасе на Autodesk University 2018! Это может быть мой последний пост на какое-то время, поскольку мне нужно учиться, готовиться и практиковаться по выходным и ночам, а также проводить время с семьей и друзьями.
Отлично отдохните в выходные и начните свою неделю, где бы вы ни находились!
До следующего месяца, Сэм
Нравится:
Нравится Загрузка …
Импорт и экспорт файлов САПР
PRO Если вы являетесь пользователем SketchUp Pro, вы можете импортировать или экспортировать файлы САПР, которые используют форматы файлов .dwg или .dxf .
Перед импортом файла полезно узнать, какие объекты САПР SketchUp Pro поддерживает, а какие не поддерживает, и как подготовить файл САПР для достижения наилучших результатов.Затем вы можете пройти основные шаги импорта, описанные в этой статье. После завершения импорта ознакомьтесь с разделом «Начало работы с файлом САПР в SketchUp Pro», который предлагает несколько советов и приемов по работе с импортированной геометрией САПР.
Если вы экспортируете файл SketchUp Pro в формат САПР, то, как вы импортируете файл САПР, зависит от того, является ли он 2D-файлом, например планом этажа, или 3D-моделью. В этой статье вы также узнаете, как данные SketchUp экспортируются в формат САПР.
Общие сведения о том, какие элементы САПР SketchUp может импортировать
В следующей таблице показано, какие элементы САПР SketchUp поддерживает и не поддерживает.Если элемент не поддерживается, SketchUp просто игнорирует его при импорте файла САПР.
| Поддерживаемые объекты САПР | Неподдерживаемые объекты САПР |
|---|---|
| Дуги | Собственные объекты ADT или ARX |
| Круги | Размеры |
| Объекты толщиной | Вылупление |
| Лица | Текст |
| 3D грани | XREFs |
| Слои | |
| Линии и поддерживаемые стили линий | |
| Материалы | |
| Твердые тела на основе ломаных линий | |
| Вложенные блоки | |
| Области AutoCAD | |
| точка | |
| Эллипс | |
| Сплайн | |
| Растровое изображение |
Подготовка файла САПР для импорта в SketchUp
Выполнив несколько шагов для проверки и подготовки файла САПР перед импортом, можно убедиться, что все данные, которые вам нужны, импортируются в SketchUp, и упростить процесс импорта.В следующих разделах описывается, что вам нужно искать и как разрешить любые потенциальные конфликты между элементами САПР и SketchUp.
Совет: Вы не хотите терять детали в исходном файле САПР. Не забудьте создать копию файла САПР и подготовить эту копию для импорта в SketchUp.
Заменить неподдерживаемые элементы
Если вам нужно импортировать неподдерживаемые элементы САПР в SketchUp, попробуйте расчленить эти элементы в САПР, чтобы они стали примитивными элементами чертежа САПР, которые SketchUp поддерживает.
Например, когда вы разделяете объекты САПР на блоки, они импортируются в SketchUp как компоненты. Если вы разделите объекты блока САПР на полилинии, они импортируются в SketchUp как линии или полилинии.
Удалить ненужные слои
В импортированном файле САПР SketchUp автоматически отбрасывает все объекты, не имеющие отношения к 3D, например текст, размеры, штриховку и т. Д. Однако SketchUp не отбрасывает слои, содержащие эти объекты. Чтобы избежать кучи пустых слоев в SketchUp, вы можете удалить все неиспользуемые слои с помощью статистики в диалоговом окне «Информация о модели».
Переместить геометрию ближе к началу координат
В SketchUp геометрия, удаленная на много миль или километров от исходной точки (0,0), может вызвать проблемы с производительностью. Чтобы избежать этих проблем, проверьте размещение геометрии в файле САПР перед импортом файла САПР в SketchUp.
Например, предположим, что вы импортируете файлы Autodesk AutoCAD DWG, такие как планы строительных объектов, для работы с горизонтальными линиями. Если рисунок или геометрия находятся далеко от исходной точки, переместите ее ближе к исходной точке перед импортом файла САПР в SketchUp.
Также можно отменить выбор параметра «Сохранить исходную точку чертежа» в параметрах импорта DWG / DXF SketchUp, как описано в разделе «Импорт файла САПР в SketchUp» далее в этой статье.
При необходимости уменьшите размер файла
Обычно файлы САПР успешно импортируются в SketchUp, если размер файла составляет 15 МБ или меньше. При импорте файлов САПР большего размера импорт может занять много времени или может завершиться ошибкой. И наоборот, чем меньше размер файла САПР, тем быстрее и проще его импортировать. Кроме того, после импорта сложного файла САПР в SketchUp вы можете заметить, что производительность SketchUp снижается.Это потому, что линии и лица в SketchUp содержат больше данных, чем их эквиваленты в САПР.
Совет: Для получения наилучших результатов с импортированными файлами САПР минимизируйте размер импортированных файлов. Вот несколько советов по минимизации файла САПР перед его импортом в SketchUp:- Импортируйте только необходимую геометрию. Модели SketchUp могут быть такими же точными, как модели в САПР. Однако SketchUp не предназначен для тех же типов чертежей с большим количеством линий, которые выполняются в программном обеспечении САПР.В файле САПР очистите или удалите все содержимое, которое вам не нужно использовать после импорта файла САПР в SketchUp. Вы можете упростить файл САПР до просто стен — и, возможно, дверей и окон, если вы также хотите смоделировать их в своем файле SketchUp.
- Раздельные уровни детализации для разных файлов САПР. Если ваш файл САПР содержит много необходимой геометрии, подумайте, не разбиваете ли вы один файл на несколько файлов меньшего размера. Например, один импортированный файл САПР может содержать информацию о плане объекта, другой — план этажа, а окончательный файл может содержать определенные детали.
Проверить единицу измерения
Если возможно, узнайте единицу измерения, использованную для создания файла САПР. Когда вы импортируете файл САПР в SketchUp, вам необходимо знать, используются ли в вашем файле дюймы, футы или метрические единицы измерения. Таким образом, вы можете сопоставить единицы измерения модели SketchUp с единицами измерения файла САПР и, таким образом, сохранить масштаб и размеры импортированной геометрии САПР.
В SketchUp 2018 и более поздних версиях у вас также есть возможность импортировать модель, используя единицы измерения, указанные в файле САПР.В раскрывающемся списке «Единицы измерения» выберите «Единицы измерения модели» из списка, в котором SketchUp попытается сопоставить единицы измерения, сохраненные в файле САПР. Если SketchUp не может определить, какая единица измерения использовалась для создания файла САПР, по умолчанию в SketchUp используется 1 единица САПР, равная 1 дюйму.
Сохранить в формате файла САПР, совместимого со SketchUp
Когда SketchUp импортирует файл САПР, SketchUp разделяет информацию на его основные геометрические компоненты. Таким образом, независимо от того, какой формат файла AutoCAD вы используете (например, 2013 или 2018), конечный результат по сути один и тот же.Однако для обеспечения максимальной совместимости между файлом САПР и SketchUp лучше всего сохранить файл САПР в формате версии 13 или 14.
Импорт файла САПР в SketchUp
После того, как вы проверили и подготовили файл САПР, вы готовы импортировать его в SketchUp. Следующие шаги проведут вас через процесс импорта для вашей операционной системы:
- В SketchUp откройте модель SketchUp, в которую вы хотите импортировать файл
.dwgили.dxfфайл. - Выберите Файл> Импорт . Появится диалоговое окно импорта.
- Перейдите туда, где на жестком диске сохранен файл САПР.
- В раскрывающемся списке файлов типа выберите Файлы AutoCAD (* .dwg, * .dxf) .
- Выберите файл, который хотите импортировать.
- Нажмите кнопку Параметры . Откроется диалоговое окно «Импорт параметров AutoCAD DWG / DXF», как показано на следующем рисунке.
- (Необязательно) В области «Геометрия» выберите следующие параметры:
- выберите Объединить копланарные грани , чтобы программа SketchUp автоматически удаляла триангулированные линии из плоскостей.
- Выбор Ориентация граней согласованно Поле указывает SketchUp анализировать направление импортированных граней и ориентировать грани так, чтобы их направление было однородным.
- (Необязательно) Установите флажок «Сохранить исходную точку чертежа», чтобы поместить импортированную геометрию в исходную точку, определенную в файле .dwg или .dxf. Не устанавливайте этот флажок, если вы хотите разместить импортированную геометрию рядом с исходной точкой SketchUp.
- (Необязательно) Чтобы импортировать геометрию в правильном масштабе, выберите единицы измерения, используемые в вашем файле САПР, из раскрывающегося списка Единицы .Вы можете выбрать единицы измерения модели, дюймы, футы, ярды, мили, миллиметры, сантиметры, метры и километры. Совет: Если вы не знаете единицы измерения, используемые в исходном файле, выберите «Единицы измерения модели», чтобы SketchUp превратил одну единицу САПР в 1 дюйм в SketchUp. Или используйте большие единицы измерения, такие как футы или метры. Затем вы можете изменить размер модели по мере необходимости после ее импорта.
Предупреждение: Если вы выберете небольшие единицы измерения, например миллиметры, но изначально модель предназначалась для отображения в футах, вы можете непреднамеренно создать мелкие грани, которые будут потеряны при импорте.Чтобы SketchUp распознал лицо, оно должно быть не менее 0,001 квадратного дюйма.
- Нажмите ОК в диалоговом окне «Параметры импорта AutoCAD DWG / DXF».
- Вернитесь в диалоговое окно «Импорт», нажмите кнопку «Импорт », и SketchUp Pro начнет импорт файла САПР.
Совет: При импорте файла LayOut, созданного с помощью функции «Экспорт для SketchUp», используйте параметр «Объединить копланарные грани» для чистых импортированных граней.
Совет: Вы также можете перетащить импортируемые файлы в область рисования.После того, как вы перетащите файл, откроется любое соответствующее диалоговое окно импорта, в котором вы можете выбрать желаемые параметры.
После того, как вы проверили и подготовили файл САПР, вы готовы импортировать его в SketchUp Shop. Следующие шаги проведут вас через процесс импорта:
- В SketchUp Shop откройте модель SketchUp, в которую вы хотите импортировать файл .dwg или .dxf.
- Выберите значок файла (). Появится меню «Файл», выберите «Вставить «.
- Вы можете выбрать значок Trimble Connect или значок «Компьютер» для локального файла.
- (Необязательно). Вы также можете перетащить файл из окна проводника или Finder прямо в SketchUp Shop.
- Если вы решили открыть файл локально, перейдите в то место на жестком диске, где сохранен файл САПР.
- Выберите «Все файлы» в качестве желаемого формата.
- Выберите файл, который хотите импортировать.
- Откроется диалоговое окно «Импорт параметров AutoCAD DWG / DXF», как показано на следующем рисунке.
- (Необязательно) Установите флажок Сохранить исходную точку чертежа (№1 выше), чтобы поместить импортированную геометрию в исходную точку, определенную в файле.dwg или .dxf файл. Не устанавливайте этот флажок, если вы хотите разместить импортированную геометрию рядом с исходной точкой SketchUp.
- (Необязательно) В области «Геометрия» выберите «Объединить копланарные грани» (№2 вверху), чтобы программа SketchUp автоматически удаляла триангулированные линии из плоскостей. Выбор Ориентация граней согласованно. В поле (№3 вверху) SketchUp должен проанализировать направление импортированных граней и сориентировать грани таким образом, чтобы их направление было однородным.
- (Необязательно) Чтобы импортировать геометрию в правильном масштабе, выберите единицы измерения, используемые в файле САПР, из раскрывающегося списка Единицы (№ 4 вверху).Вы можете выбрать единицы измерения модели, дюймы, футы, ярды, мили, миллиметры, сантиметры, метры и километры.
- Щелкните Import , чтобы начать процесс импорта.
Совет. Если вы не знаете единицы измерения, используемые в исходном файле, используйте большие единицы измерения, такие как футы или метры. Затем вы можете изменить размер модели по мере необходимости после ее импорта.
Предупреждение. Если вы выберете небольшую единицу измерения, например миллиметры, но изначально модель была предназначена для отображения в футах, вы можете непреднамеренно создать мелкие грани, которые будут потеряны при импорте. Чтобы SketchUp распознал лицо, оно должно быть.001 квадратный дюйм или больше.
Совет: Если у вас есть план этажа или другая векторная графика в файле Adobe Illustrator ( .eps ), вы можете экспортировать файл .eps в формат .dwg или .dxf в Illustrator. Затем импортируйте векторную графику, следуя предыдущим шагам. Если в Adobe Illustrator вы сначала уменьшите количество опорных точек, определяющих кривые, вы сможете улучшить производительность файла в SketchUp.В частности, когда вы выдавливаете грани из кривых, которые содержат много отрезков линий, размер файла SketchUp может значительно увеличиться.
Понимание того, как данные SketchUp экспортируются в формат САПР
Перед экспортом модели SketchUp в формат файла САПР ( .dwg или .dxf ) вам может быть полезно понять, как данные SketchUp переводятся в выбранный вами формат САПР. Вот что вам нужно знать:
- Грани SketchUp экспортируются как триангулированная многогранная сетка со скрытыми линиями внутренней рамки (если применимо).Это преобразование помогает имитировать внешний вид файла SketchUp, даже если все экспортированные грани имеют треугольную форму.
- SketchUp использует текущие единицы измерения, установленные на панели «Единицы измерения» диалогового окна «Информация о модели», в качестве ссылки для перевода в файл
.dwgили.dxf. Например, если текущая настройка единиц информации о модели — «Десятичная дробь» и «Метры», тогда AutoCAD должен быть установлен в десятичное значение, чтобы единицы правильно преобразовывались в метры при открытии экспортированного файла в AutoCAD. - Дубликаты линейных объектов не создаются поверх p-образных линий.
Экспорт модели SketchUp как файла 2D CAD
При экспорте вида модели в виде файла 2D CAD вы можете выбрать масштаб и ряд параметров линий. Результатом является векторный файл 2D в формате .dwg или .dxf , который вы можете открыть в своей программе CAD.
Выполните следующие действия, чтобы экспортировать файл 2D CAD:
- Чтобы сохранить масштаб модели в экспортированном файле, в SketchUp выберите Камера> Параллельная проекция .Затем установите один из стандартных видов SketchUp, выбрав «Камера »> «Стандартные виды » и выбрав нужный вариант в появившемся подменю. (См. Просмотр модели для получения подробной информации о параметрах обзора модели.)
- Выберите Файл> Экспорт> 2D-графика .
- Перейдите в то место, где вы хотите сохранить экспортированный файл.
- (Необязательно) Измените имя файла, если вы хотите присвоить экспортируемому файлу другое имя, отличное от текущего имени файла SketchUp.
- Выберите тип файла
.dwgили.dxf. В Microsoft Windows выберите этот вариант из раскрывающегося списка Сохранить как тип . На Mac используйте раскрывающийся список Format . - Нажмите кнопку Параметры , чтобы установить параметры масштаба и линии, которые подробно объясняются в следующем списке. Когда вы закончите, нажмите OK в диалоговом окне DWG / DXF Hidden Line Options (Microsoft Windows) или в диалоговом окне Export Options (Mac OS X).
- Нажмите Экспорт , и ваш файл САПР будет сохранен в выбранном месте.
На следующем рисунке вы видите диалоговое окно параметров строки для вашей текущей операционной системы. В следующем списке представлены ваши параметры, чтобы строки в экспортируемом файле соответствовали вашим потребностям:
- Версия AutoCAD: Выберите версию AutoCAD, которую вы хотите использовать для открытия экспортированного файла.
- Масштаб и размер чертежа: Флажок Полный масштаб установлен по умолчанию.Однако, если вы снимете этот флажок, вы можете установить собственный масштаб. В поле In Drawing введите фактическое измерение, которое вы хотите использовать для установки масштаба. В поле In Model введите значение для масштабирования экспортированной модели. Например, для масштаба 1: 4 введите 1 ‘ в поле «В модели» и 4′ в поле «На чертеже».
- Строки профиля: Здесь вы можете настроить отображение линий профиля в экспортируемом файле. Вы можете установить ширину линии следующим образом:
- Выберите Нет , чтобы экспортировать линии профиля со стандартной шириной.
- Выберите полилиний с шириной , чтобы экспортировать линии профиля как полилинии AutoCAD. При выборе этого параметра можно оставить выбранным Автоматически , чтобы экспортируемые линии соответствовали ширине линии профиля. Если вы отмените выбор «Автоматически», вы можете ввести произвольную ширину в поле Ширина .
- Выберите Объекты широких линий , чтобы экспортировать линии профиля как объекты широких линий AutoCAD.
Флажок Отдельно на слое , который установлен по умолчанию, создает слой для кромок профиля.Если вы использовали слои SketchUp для управления видимостью, обратите внимание, что назначения слоев SketchUp не переводятся напрямую при экспорте файла SketchUp в файл 2D CAD. - Линии сечения: При экспорте линий сечения или фрагмента сечения эти параметры экспорта становятся доступными. См. Раздел «Нарезка модели для однорангового взаимодействия» для получения подробной информации о разделах и их экспорте.
- Расширения кромок: В некоторых приложениях САПР могут возникать проблемы с распознаванием конечных точек и пересечений линий, если в вашей модели используются удлинения линий SketchUp.Снимите флажок Показать расширения , чтобы отключить расширения в экспортированном файле. Если вы оставите выбранным «Показать расширения» и снимите флажок « Автоматически », вы можете ввести точную длину для удлинения линий в поле « Длина ».
В Microsoft Windows вы можете выбрать Всегда запрашивать параметры скрытой линии , если вы хотите установить параметры в этом диалоговом окне каждый раз при экспорте файла 2D CAD. Вы также можете восстановить настройки по умолчанию, нажав кнопку Defaults .
Экспорт модели SketchUp как файла 3D CAD
Когда вы экспортируете модель SketchUp как файл 3D CAD, вы можете выбрать, какие объекты экспортировать. Чтобы экспортировать модель, выполните следующие действия:
- В SketchUp выберите File> Export> 3D Model . Откроется диалоговое окно «Экспорт модели».
- Перейдите в место, где вы хотите сохранить экспортированный файл.
- (Необязательно) Измените имя файла, если хотите. По умолчанию экспортируемый файл использует то же имя, что и имя вашего файла SketchUp.
- Выберите
.dwgили.dxfв качестве формата для экспортируемого файла. В Microsoft Windows выберите тип файла из раскрывающегося списка Сохранить как тип . В Mac OS X используйте раскрывающийся список Format . - Нажмите кнопку Options , чтобы открыть диалоговое окно Export Options, показанное на следующем рисунке. В раскрывающемся списке AutoCAD Version выберите версию AutoCAD, которую вы хотите использовать для открытия экспортированного файла.В области Экспорт установите флажок для каждого типа объекта, который вы хотите включить в экспортируемый файл. Когда закончите, нажмите OK .
- Вернитесь в диалоговое окно «Экспорт модели», нажмите «Экспорт », и ваш файл появится в том месте, где вы выбрали его для сохранения.
Совет. Экспортируйте и импортируйте материалы для лучшей совместимости с BIM и рабочих процессов с использованием формата .dwg.
Вращая вашу ПСК | Советы AutoCAD
Спасибо LIZ за этот совет.Надеюсь, это поможет…
Если у вас есть рисунок, который не полностью основан на углах 90 градусов, этот совет остановит вас от наклона головы и напряжения шеи …
На показанном выше чертеже около 1/3 плана находится под углом, отличным от угла 90 градусов, что упрощает черчение. Этот рисунок был сделан до того, как я узнал, как повернуть ПСК в соответствии с видом на экране. Так что этот рисунок может выглядеть красиво, но неверен. Этого можно было бы избежать, если бы мы сделали то, чему будет учить этот урок… Итак, урок извлечен…
Почему это полезно?
Когда у вас повернута ПСК и вид соответствует, вы можете включить орто и нарисовать правильные линии, которые соответствуют необходимому углу, без необходимости устанавливать различные полярные углы и не нужно обрабатывать мысли, перпендикулярные стенам к этому углу.
- Как вы это делаете?
Сначала установите UCS (систему координат пользователя)
UCS - 1-й щелчок указывает новое положение оси для UCS
- 2-й щелчок определяет новый угол оси X (как показано ниже)
Третий щелчок указывает, с какой стороны от новой оси X будет обращена ось Y. Курсор (перекрестие) теперь должен быть выровнен с новым указанным углом (как показано ниже)
- Вы можете работать таким образом, и Орто будет рисовать линии, точно совпадающие с этим новым углом, но вы можете начать наклонять шею или вам надоест то, как она выглядит.Чтобы повернуть вид в соответствии с новым углом ПСК:
- ПЛАН
в командной строке вы увидите параметры, и нужно сказать
Чтобы вернуться к обычной ПСК и повернуть изображение, чтобы оно соответствовало:
UCS
P
ПЛАН
Нравится:
Нравится Загрузка…
 Чертежи из DWG в PDF.
Чертежи из DWG в PDF.