Завершение работы компьютера, перевод его в спящий режим или в режим гибернации
Существует несколько способов завершения работы компьютера: можно полностью выключить его, перевести в спящий режим или в режим гибернации.
Полное выключение компьютера
Чтобы завершить работу:
|
В Windows 10 |
Нажмите кнопку Пуск и выберите Power > завершить работу. |
|
В Windows 8.1 и Windows RT 8.1 |
Переместите указатель мыши в левый нижний угол экрана и щелкните правой кнопкой мыши кнопку Пуск и нажмите клавишу с логотипом Windows + X на клавиатуре. Нажмите Завершение работы или выход из системы и выберите команду Завершение работы. |
|
В Windows 7 |
Нажмите кнопку «Пуск» и нажмите кнопку » Завершение работы «. |
Спящий режим
В этом режиме потребляется очень мало электроэнергии, компьютер запускается быстрее, и вы можете продолжить с того, на чем остановились. Если батарея разрядится, вы не потеряете внесенные изменения. Windows автоматически сохранит вашу работу и выключит компьютер при низком уровне заряда батареи. Используйте спящий режим, если вы ненадолго отходите от компьютера, например чтобы выпить кофе.
Многие компьютеры (особенно ноутбуки и планшеты) переходят в спящий режим, когда вы закрываете крышку или нажимаете кнопку питания.
Как перевести компьютер в спящий режим
-
Откройте параметры электропитания:
-
В Windows 10 нажмите кнопку Пуск и выберите Параметры > система > Power & спящий режим > Дополнительные параметры электросети.

-
В Windows 8.1 и Windows RT 8.1: проведите пальцем от правого края экрана и нажмите Поиск (если вы используете мышь, переместите указатель в правый верхний угол экрана, затем вниз и нажмите кнопку Поиск), в поле поиска введите электропитание , а затем в списке результатов выберите Электропитание.
-
В Windows 7 щелкните startButton , выберите
-
-
Выполните одно из следующих действий:
-
Если вы используете настольный компьютер, планшетный ПК или ноутбук, выберите Действие кнопки питания. Напротив пункта «Действие при нажатии кнопки питания» выберите вариант Сон и нажмите Сохранить изменения.

-
Если вы используете ноутбук, выберите элемент Действие при закрытии крышки. Напротив пункта «Действие при закрытии крышки» выберите вариант Сон и нажмите Сохранить изменения.
-
-
Когда вам понадобится перевести компьютер в спящий режим, просто нажмите кнопку питания вашего настольного компьютера, планшетного ПК или ноутбука или закройте крышку ноутбука.
На большинстве компьютеров, чтобы продолжить работу, нужно нажать кнопку питания. Однако не все компьютеры одинаковые. На некоторых компьютерах можно возобновить работу нажатием любой клавиши на клавиатуре, щелчком мыши или открытием крышки ноутбука. Прочтите документацию к компьютеру или перейдите на веб-сайт изготовителя, чтобы получить дополнительные сведения.
Режим гибернации
Эта возможность была разработана специально для ноутбуков и может быть доступна не на всех компьютерах. (Например, на компьютерах с InstantGo нет режима гибернации.) В режиме гибернации компьютер потребляет меньше энергии, чем в спящем режиме. После включения вы вернетесь к моменту приостановки работы (хотя и не так быстро, как после спящего режима).
(Например, на компьютерах с InstantGo нет режима гибернации.) В режиме гибернации компьютер потребляет меньше энергии, чем в спящем режиме. После включения вы вернетесь к моменту приостановки работы (хотя и не так быстро, как после спящего режима).
Режим гибернации рекомендуется, если вы не планируете использовать ноутбук или планшет в течение длительного промежутка времени и у вас не будет возможности подзарядить батарею. Сначала проверьте, есть ли такая возможность в вашем компьютере. Если есть, включите ее.
Как перевести компьютер в режим гибернации
-
Откройте параметры электропитания:
-
В Windows 10 нажмите кнопку Пуск и выберите Параметры > система > Power & спящий режим > Дополнительные параметры электросети.
-
В Windows 8.
 1 и Windows RT 8.1: проведите пальцем от правого края экрана и нажмите Поиск (если вы используете мышь, переместите указатель в правый верхний угол экрана, затем вниз и нажмите кнопку Поиск), в поле поиска введите электропитание, а затем в списке результатов выберите Электропитание.
1 и Windows RT 8.1: проведите пальцем от правого края экрана и нажмите Поиск (если вы используете мышь, переместите указатель в правый верхний угол экрана, затем вниз и нажмите кнопку Поиск), в поле поиска введите электропитание, а затем в списке результатов выберите Электропитание. -
В Windows 7 нажмите кнопку «Пуск» , выберите Панель управления, щелкните система и безопасность, а затем щелкните Параметры электросети.
-
-
Выберите Действия кнопок питания и нажмите Изменить параметры, которые сейчас недоступны. В разделе Параметры завершения работы установите флажок рядом с пунктом Гибернация (если она доступна), а затем выберите Сохранить изменения.
Теперь вы можете перевести компьютер в режим гибернации несколькими различными способами:
В Windows 10: нажмите кнопку «Пуск» и выберите Выключение > Гибернация.
 Вы также можете нажать клавиши Windows+X на клавиатуре и выбрать Завершение работы или выход из системы > Гибернация.
Вы также можете нажать клавиши Windows+X на клавиатуре и выбрать Завершение работы или выход из системы > Гибернация.-
В Windows 8.1 и Windows RT 8.1: переместите указатель мыши в левый нижний угол экрана и щелкните правой кнопкой мыши кнопку «Пуск» либо нажмите клавиши Windows+X на клавиатуре. Нажмите Завершение работы или выход из системы и выберите Гибернация. Или проведите пальцем от правого края экрана и нажмите кнопку Параметры. (Если вы используете мышь, переместите указатель в правый нижний угол экрана, затем вверх и нажмите Параметры.) Нажмите Выключение > Гибернация.
-
В Windows 7 нажмите кнопку «Пуск» , щелкните стрелку рядом с кнопкой » Завершение работы «, а затем выберите пункт Гибернация.
Примечание: Если после выхода из спящего режима или режима гибернации подключенные к вашему компьютеру устройства (например, монитор, принтер или сканер) не работают должным образом, могут потребоваться отключение и повторное подключение устройств или перезагрузка компьютера. Кроме того, необходимо убедиться, что у вас установлены самые свежие версии драйверов для всех устройств.
Кроме того, необходимо убедиться, что у вас установлены самые свежие версии драйверов для всех устройств.
Разбудить компьютер с помощью клавиатуры или мыши (Windows 10). G-ek.com
Вывести компьютер из спящего режима довольно просто. Вам нужно нажать любую клавишу на клавиатуре или переместить мышь, коснутся пальцами точпад. Но на некоторых компьютерах под управлением Windows 10 вы не можете разбудить компьютер с помощью клавиатуры или мыши.
Вам потребуется нажать кнопку питания, чтобы вывести компьютер из спящего режима. Хотя нажатие на кнопку питания так же просто, как нажатие любой клавиши на клавиатуре, большинство пользователей всё-таки предпочитают использовать клавиатуру и мышь, чтобы вывести компьютер из спящего режима.
Для того чтобы с помощью клавиатуры или мышки вывести ваш компьютер из спящего режима, вам просто нужно изменить настройки питания по умолчанию для них в Диспетчере устройств.
Обратите внимание, что большинство внешних клавиатур и мышь имеют возможность будить компьютера от сна. Однако то же самое нельзя сказать о клавиатурах ноутбуков и трекпадах. Например, мой ThinkPad не поддерживает пробуждение ПК из спящего режима с использованием внутренней клавиатуры и мыши. В BIOS нет возможности настроить клавиатуру и трекпад, чтобы разбудить ноутбук. В то же время другой ноутбук под управлением Windows 10 отлично поддерживает пробуждение компьютера с помощью встроенной клавиатуры и мыши.
Способ 1 из 2
Разбудить компьютер Windows 10 с помощью клавиатуры.
Шаг 1: Откройте диспетчер устройств. Для этого кликните правой кнопкой мыши кнопку «Пуск» на панели задач и выберите «Диспетчер устройств».
Шаг 2: В окне «Диспетчер устройств» разверните «Клавиатуры», чтобы увидеть вашу клавиатуру.
Шаг 3: Кликните правой кнопкой мыши на клавиатуре и выберите пункт «Свойства».
Шаг 4: На вкладке «Управление электропитанием» установите флажок «Разрешить этому устройству выводить компьютер из ждущего режима». Нажмите кнопку «ОК». С этого момента вы сможете разбудить компьютер Windows 10 с помощью клавиатуры.
Если вкладка «Управление электропитанием» отсутствует, попробуйте установить последний драйвер для клавиатуры. Если вкладка «Управление питанием» все еще отсутствует, это, скорее всего, потому, что ваша клавиатура не поддерживает пробуждение компьютера от сна.
Способ 2 из 2
Пробуждение компьютера Windows 10 от сна с помощью мыши / трекпада.
Шаг 1: В диспетчере устройств разверните узел «Мыши и иные указывающие устройства», чтобы увидеть вашу мышь.
Шаг 2: Нажмите правой кнопкой мыши по вашей записи мыши и выберите «Свойства», чтобы открыть свойства мыши.
Шаг 3: Перейдите на вкладку «Управление электропитанием». Проверьте, разрешено ли этому устройству будить компьютер и нажмите кнопку «ОК». Все! Теперь вы можете использовать мышь, чтобы разбудить ваш компьютер Windows 10 от сна.
Опять же, если вкладка «Управление электропитанием» не отображается, это, скорее всего, потому, что ваша мышь или трекпад не поддерживают опцию пробуждения компьютера от сна.
Где на клавиатуре спящий режим. Как настроить спящий режим на пк или ноутбуке
Mac за последние несколько лет широко распространились в офисах. Если вы хотите использовать его по максимуму, попробуйте несколько сочетаний клавиш.
1. Command + W — закрыть окно.
2. Command + Shift + ? — открыть меню «Справка».
3. Command + Shift + 3 — сделать скриншот.
4.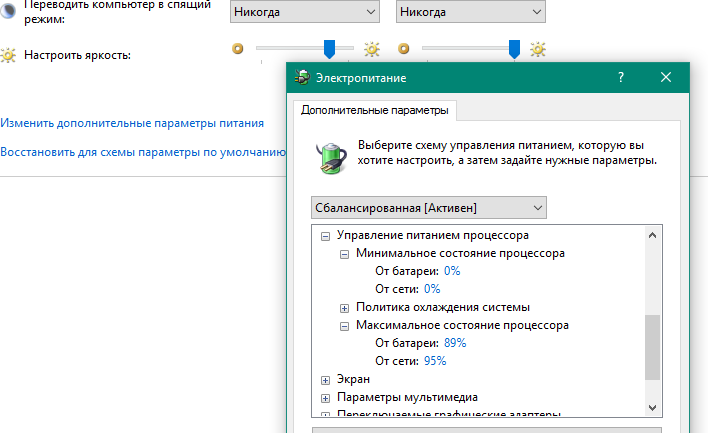 Ctrl + Command + D — узнать определение выбранного слова.
Ctrl + Command + D — узнать определение выбранного слова.
5. Command + Shift + T
6. Command + Tab — переключаться между открытыми программами.
7. Command + пробел — искать файлы на компьютере с помощью Spotlight.
8. Shift + Ctrl + кнопка питания — перевести компьютер в спящий режим.
9. Ctrl + Option + Command + 8 — инвертировать цвета на экране.
10. Ctrl + Option + Command + Eject — быстро выключить компьютер.
11. Command + Option + знак «+» ; Command + Option + знак «-» — масштабировать экран.
Основные горячие клавиши Windows
Как и у Mac, у Windows есть сотни сочетаний клавиш, которые позволят вам работать без мышки и увеличить вашу производительность.
12. Shift + Delete — безвозвратно удалить объект без перемещения в корзину.
13. Ctrl + Shift + N — создать новую папку.
14. Windows Key + Shift + стрелка вправо/влево — переместить окно на другой монитор.
15. Windows Key + D — свернуть все окна.
16. Windows Key + F1 — вызвать справку Windows.
17. Alt + F4 — закрыть окно, в котором вы работаете.
18. Ctrl + Shift + Esc — вызвать диспетчер задач.
19. Windows Key + стрелка вверх — развернуть окно.
Основные горячие клавиши Microsoft Office
uwm.edu
У стандартного пакета офисных программ много горячих клавиш, которые помогут вам работать эффективнее. Вот некоторые из них.
Mac: Command + S.
21. Ctrl + O — открыть файл.
Mac: Command + O.
22. Ctrl + C — копировать.
Mac: Command + C.
23. Ctrl + V — вставить.
Mac: Command + V.
24. Ctrl + A — выделить всё.
Mac: Command + A.
Основные горячие клавиши Microsoft Word
25. F7 — проверить орфографию.
Mac: F7.
26. F4 — повторить последнее действие. + пробел.
+ пробел.
34. Ctrl + 1 — вызвать окно «Формат ячеек».
Mac: Command + 1.
35. Shift + F11 — добавить новый лист.
Mac: Fn + Shift + F11.
Основные горячие клавиши Microsoft PowerPoint
36. Ctrl + M — добавить новый слайд.
Mac: Ctrl + M.
37. Ctrl + Shift + C; Ctrl + Shift + V — скопировать и вставить форматирование.
Mac: Command + Shift + C; Command + Shift + V.
38. Ctrl + D — дублировать объект.
Mac: Command + D.
39. Ctrl + G; Ctrl + Shift + G — сгруппировать или разгруппировать объекты.
Mac: Command + Option + G; Command + Option + Shift + G.
40. Зажмите Shift и масштабируйте — сохранить пропорции во время масштабирования.
Mac: зажмите Shift и масштабируйте.
41. Ctrl + пробел — очистить форматирование (только для Windows).
У Mac есть кнопка «Очистить формат » на панели инструментов.
Основные горячие клавиши Google Chrome
Google Chrome — один из самых популярных браузеров в России. Пришло время познакомиться с некоторыми из его полезных сочетаний клавиш.
42. Ctrl + T — открыть новую вкладку.
Mac: Command + T.
43. Ctrl + Shift + T — открыть последнюю закрытую вкладку.
Mac: Command + Shift + T.
44. Ctrl + Shift + N — открыть новое окно в режиме «Инкогнито».
Mac: Command + Shift + N.
45. Ctrl + D — добавить страницу в закладки.
Mac: Command + D.
46. Ctrl + R — перезагрузить страницу.
Mac: Command + R.
47. Ctrl + L — выделить URL страницы в адресной строке.
Mac: Command + L.
48. Ctrl + F — искать на странице.
Mac: Command + F.
49. Ctrl + J — смотреть свои загрузки в Chrome.
Mac: Command + Shift + J.
Основные горячие клавиши Gmail
Вот несколько сочетаний, которые помогут вам . Чтобы использовать их, сначала нужно зайти в настройки Gmail и включить быстрые клавиши.
Чтобы использовать их, сначала нужно зайти в настройки Gmail и включить быстрые клавиши.
50. Ctrl + Shift + C — добавить копию.
Mac: Command + Shift + C.
51. Ctrl + Shift + B — добавить скрытую копию.
Mac: Command + Shift + B.
52. K/J — перейти к следующему/предыдущему письму.
Mac: K/J.
53. D — открыть окно для создания нового письма.
54. Tab, а затем Enter — отправить сообщение.
Mac: Tab, а затем Enter.
55. Shift + I — отметить письмо как прочитанное.
Mac: Shift + I.
56. Ctrl + B/I/U — сделать текст полужирным, курсивом, подчёркнутым.
Mac: Command + Ctrl + B/I/U.
57. Shift + U — пометить письмо как непрочитанное.
Mac: Shift + U.
58. # — удалить контакт.
59. ! — отправить письмо в спам.
Mac: Command + K.
Запомните эти основные сочетания клавиш и вы сможете быстрее выполнять свою работу.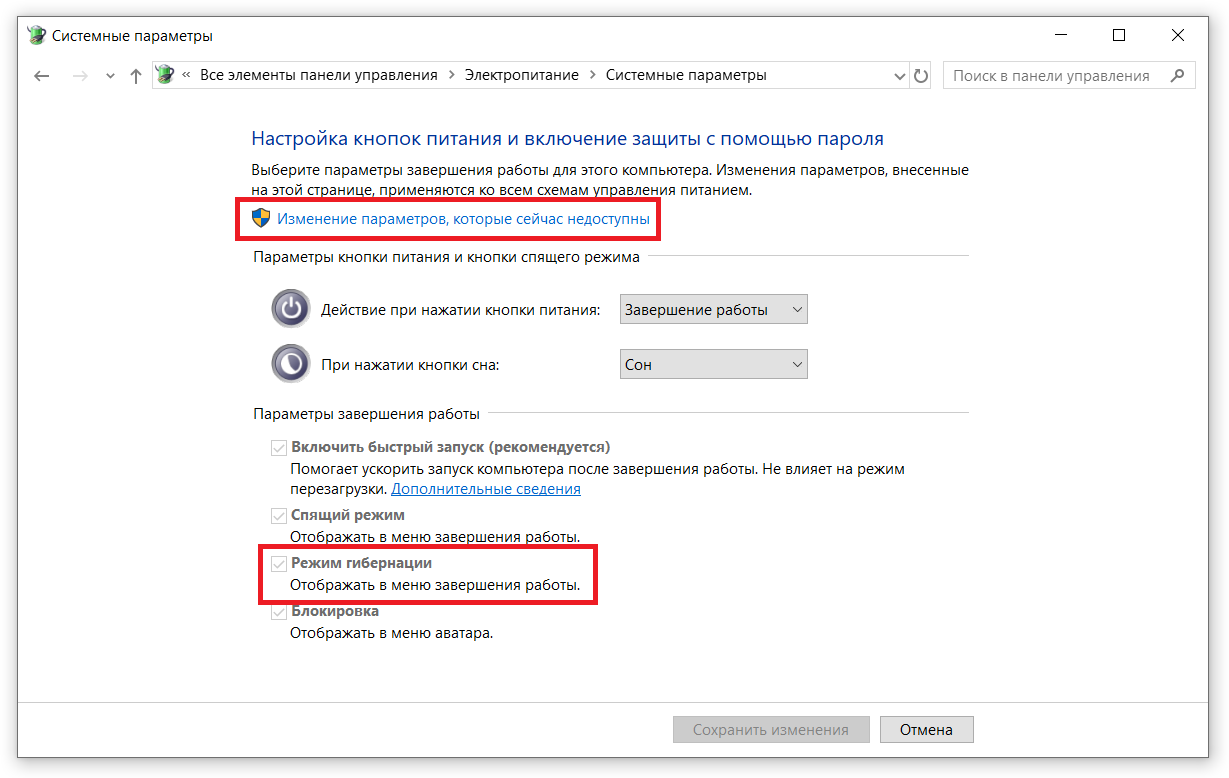
«Спящий режим» – это полезнейшая функция, доступная для использования на компьютерах под управлением операционной системы Windows любой версии. С помощью неё можно временно отключить ПК и быстро пробудить его без ожидания долгой загрузки. Рассмотрим подробнее, как настроить спящий режим в операционной системе Windows 10 для его правильного функционирования.
Перевести ноутбук в «сон» можно с помощью клавиатуры. Обычно производители предусматривают подобную функциональную клавишу на одной из кнопок F1 –F12 , изображая на ней значок «Z z ». Активируется он комбинацией клавиш Fn +F1 –12 .
Для перевода компьютера в состояние «сна» программным методом достаточно перейти в меню «Пуск», кликнуть по кнопке «Выключение» и выбрать из предложенных вариантов «Спящий режим».
Вполне вероятно, что данной кнопки не будет среди вариантов выключения. Чтобы добавить её, необходимо проделать следующие действия:
- Кликнуть по иконке поиска, расположенной правее меню «Пуск», и ввести запрос «Панель управления».
 Перейти по первому же результату.
Перейти по первому же результату.
- Выбрать тип просмотра «Крупные значки», спуститься в конец списка и перейти в раздел «Электропитание».
- В открывшемся окне перейти к пункту «Действие кнопок питания», расположенному в левом меню.
- Нажать на строку «Изменение параметров, которые сейчас недоступны».
- Активировать пункт «Спящий режим» в разделе «Параметры завершения работы» и нажать на «Сохранить изменения».
Кнопка перехода в сон появится среди вариантов выключения компьютера или ноутбука.
Не выходя из окна, в котором мы оказались в последнем пункте приведённой выше инструкции, можно настроить действие кнопки питания, кнопки сна и закрытия крышки ноутбука на перевод в сон. Для ноутбуков параметры кнопок при работе от батареи и при функционировании от сети настраиваются отдельно.
Перейдём к рассмотрению настроек, предоставляемых системой по отношению к разбираемому нами способу выключения ПК.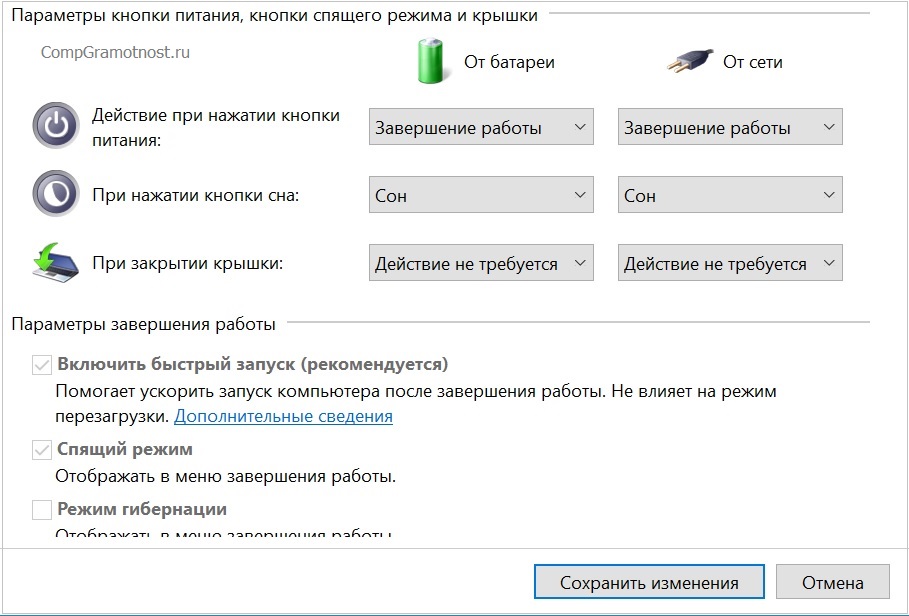
Настройка может быть произведена в соответствии со следующей инструкцией:
- Возвращаемся в параметры электропитания и кликаем по кнопке «Настройка схемы электропитания» напротив той схемы, которая используется в данный момент. По умолчанию в качестве используемой схемы устанавливается «Сбалансированная».
- В открывшемся окне можно настроить автоматический переход компьютера в «Сон» по истечении определённого количества времени бездействия. Кроме того, можно выбрать время, через которое будет отключен лишь дисплей. Устанавливаем подходящие параметры для работы от батареи и от сети, после чего сохраняем изменения.
- Для перехода к более детальной настройке режима кликаем по строке «Изменить дополнительные параметры питания», расположенной в этом же окне.
- Открываем первую же группу настроек, имеющую название выбранного плана электропитания. Группа содержит настройку «Требовать введения пароля при пробуждении», отвечающую за постоянное требование пароля системой при выходе компьютера из сна.
 Если вам нужно защитить свои данные, то рекомендуется выставить значения «Да» в соответствующих пунктах. Если же в постоянном вводе пароля нет никакой необходимости, можно выбрать значение «Нет».
Если вам нужно защитить свои данные, то рекомендуется выставить значения «Да» в соответствующих пунктах. Если же в постоянном вводе пароля нет никакой необходимости, можно выбрать значение «Нет».
- Завершив настройку, переходим в группу параметров «Сон». Открываем вкладку «Сон после», где можно выбрать временной интервал автоматического перехода ПК в «сон».
- Последним важным изменением станет настройка таймеров пробуждения. Для получения доступа к ним необходимо раскрыть соответствующий пункт. Таймеры пробуждения – это определённые системные операции и события, способные «пробудить» компьютер из «сна» без непосредственного участия самого пользователя. К таким событиям относится установка обновления системы или наступление времени выполнения какого-либо задания из «Планировщика». Можно включить все таймеры пробуждения, оставить только важные или же вовсе отключить их для того, чтобы не произошло непредвиденного пробуждения ПК.
Внесение любых изменений подтверждаем нажатием на клавиши «Применить» и «ОК».
На этом базовую настройку параметров можно считать завершённой. Перейдём к рассмотрению довольно распространённой проблемы, по которой компьютер может самопроизвольно «просыпаться» и при отключенных таймерах пробуждения.
Проблемы с самопроизвольным пробуждением
Системные события – это не единственная причина, по которой компьютер может самостоятельно выходить из спящего режима. Ещё одной причиной подобного пробуждения может стать активность подключенных к ПК устройств – чаще всего, проблемы могут быть созданы клавиатурой, мышью, сетевым адаптером или USB-контроллером.
Чтобы предотвратить пробуждение компьютера из-за случайно нажатой кнопки на клавиатуре или нечаянного движения мышью, необходимо произвести последовательность действий, описанных ниже:
- Кликаем правой кнопкой мыши по меню «Пуск» и выбираем пункт «Диспетчер устройств» (перейти к нему можно и через Панель управления).
- Для примера рассмотрим исправление проблемы с мышью.
 Раскрываем ветвь «Мыши и иные указывающие устройства», после чего выбираем параметр «HID-совместимая мышь», кликаем по нему правой кнопкой и выбираем «Свойства».
Раскрываем ветвь «Мыши и иные указывающие устройства», после чего выбираем параметр «HID-совместимая мышь», кликаем по нему правой кнопкой и выбираем «Свойства».
- Переходим во вкладку «Управление электропитанием» и деактивируем пункт «Разрешить этому устройству выводить компьютер из ждущего режима». Жмём на «ОК».
Повторяем вышеописанные действия с клавиатурой и другими устройствами. Схема действия во всех случаях абсолютная одинакова.
Рассмотрим последнюю полезную надстройку.
Гибридный спящий режим
Гибридный спящий режим – это отличное сочетание спящего режима и режима гибернации. Он позволяет полностью обезопасить информацию при сбоях в электропитании, приводящих к удалению данных из оперативной памяти, – система будет брать их с жёсткого диска, на который отключение питания никак не влияет.
На этом разбор параметров режима «сна» можно считать завершённым. Перейдём к подведению итогов.
Выводы
«Спящий режим» – особая схема функционирования, экономящая электроэнергию, но при этом поддерживающая работу узлов ПК в щадящем режиме. Кроме того, «пробуждение» компьютера из «сна» происходит гораздо быстрее, чем обычное включение, что позволяет пользователю незамедлительно приступать к решению запланированных задач.
Кроме того, «пробуждение» компьютера из «сна» происходит гораздо быстрее, чем обычное включение, что позволяет пользователю незамедлительно приступать к решению запланированных задач.
Видеоинструкция
Прикрепляем подробную видеоинструкцию, в которой последовательно проведены и пояснены все вышеописанные действия.
При работе за компьютером у любого пользователя рано или поздно возникает необходимость сделать перерыв. При краткосрочной паузе не имеет смысла полностью выключать компьютер, так как последующая загрузка займет немало времени и к тому же придется заново открывать все используемые приложения. Вот почему в Windows 7/10 предусмотрена такая полезная функция, как «Спящий режим», или режим «Сна». Также существует еще одно похожее на «Сон» состояние, называемое . Его в рамках данной статьи мы рассматривать не будем.
Что такое Спящий режим
Режим «Сна», называемый ранее Ждущим режимом, позволяет перевести компьютер в состояние пониженного энергопотребления, при котором часть компонентов перестает получать питание и отключается, а часть продолжает потреблять энергию, необходимую для хранения информации и быстрого выхода компьютера из «Сна».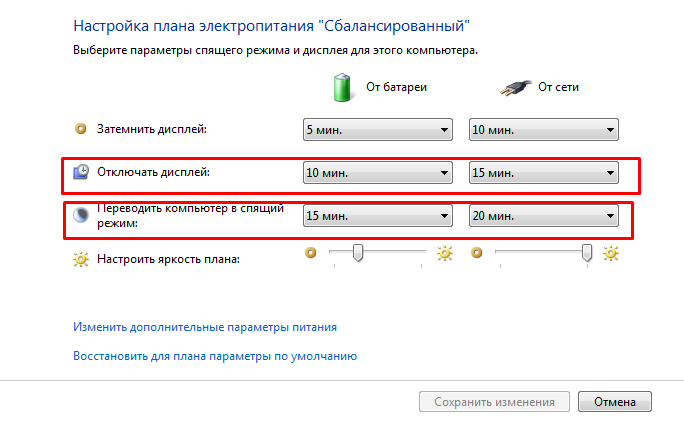 Все данные о текущем состоянии файлов и приложений при переходе в спящий режим копируются в оперативную память, сохраняющую энергозависимость. Т.е. при отключении электричества все информация, записанная в ней, потеряется, и придется производить «новый» запуск компьютера.
Все данные о текущем состоянии файлов и приложений при переходе в спящий режим копируются в оперативную память, сохраняющую энергозависимость. Т.е. при отключении электричества все информация, записанная в ней, потеряется, и придется производить «новый» запуск компьютера.
Если же подача питания не прерывается, то при нажатии кнопки включения (или срабатывании так называемых таймеров пробуждения) данные быстро считываются из оперативной памяти и компьютер в считанные секунды возвращается к нормальному режиму работы. И что самое важное, переходит ровно к тому состоянию, которое было на момент «засыпания». Все открытые документы и приложения отобразятся на рабочем столе, и можно без всяких задержек продолжить работу.
Родственный «Сну» режим гибернации отличается тем, что не требует подачи электроэнергии, т.е. это абсолютно энергонезависимое состояние. Все данные сохраняются на жестком диске в файле hiberfil.sys, откуда считываются при запуске Windows. Подробнее о гибернации можно почитать в отдельной статье.
Как включить и настроить Спящий режим в Windows 7/10
Перевести компьютер в состояние «Сна» можно вручную с помощью меню Пуск. Заходим в него и выбираем нужный пункт в списке «Завершение работы».
Если вдруг в списке вариантов завершения работы не будет строки «Сон» или «Спящий режим», необходимо выполнить следующие действия. Сначала открываем Панель управления и переходим в раздел «Электропитание».
Затем слева кликаем по пункту «Действие кнопки питания».
Появляется возможность настроить «Параметры завершения работы» в нижней части страницы. Ставим галочку рядом с пунктом «Спящий режим» и сохраняем изменения.
Соответствующая строка должна отобразиться в подменю завершения работы меню Пуск.
В разделе «Действие кнопки питания» сразу же можно задать «Сон» в качестве режима, в который будет переходить компьютер при нажатии кнопки питания. У ноутбуков и планшетов действие кнопки питания настраивается отдельно для состояний «От сети» и «От батареи».
Компьютер может переходить в спящий режим не только после ручных манипуляций, но и автоматически после заданного периода бездействия. Для установки параметров перехода компьютера в состояние «Сна» возвращаемся в раздел «Электропитание» и кликаем по ссылке «Настройка схемы электропитания» (или «Настройка плана электропитания») рядом с активной схемой.
Здесь в выпадающем списке выбираем необходимый временной интервал для параметров «Отключать дисплей» и «Переводить компьютер в спящий режим».
После настройки не забываем нажать кнопку «Сохранить изменения».
Дополнительные настройки режима «Сон»
Чтобы произвести более тонкую настройку спящего режима, а также сразу исключить некоторые часто возникающие с ним проблемы, установим дополнительные параметры текущей схемы электропитания. Для этого нажимаем на ссылку «Изменить дополнительные параметры питания».
В открывшемся окне нас интересуют только определенные пункты. Сначала раскрываем первую ветку с названием выбранного плана электропитания (в нашем случае «Сбалансированный») и устанавливаем значение параметра «Требовать введения пароля при пробуждении».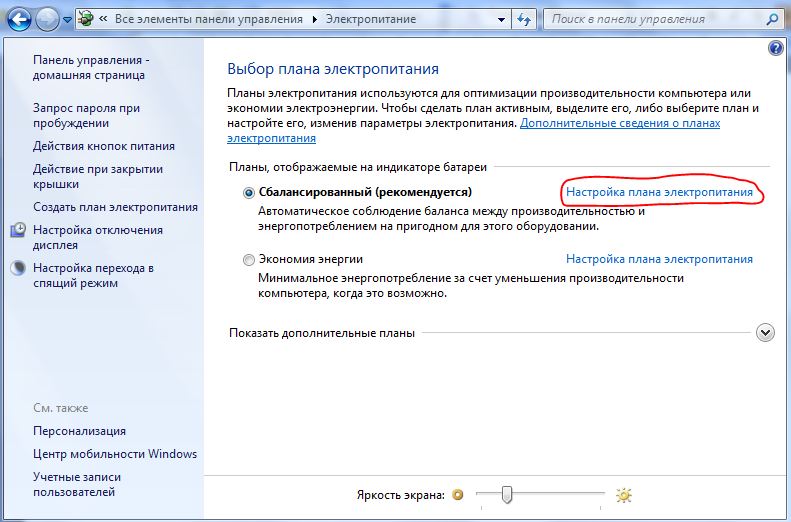 Если вам не хочется постоянно вводить пароль, выбираем «Нет».
Если вам не хочется постоянно вводить пароль, выбираем «Нет».
Теперь разворачиваем пункт «Сон» и выбираем параметр «Разрешить таймеры пробуждения».
– это различные системные события, которые могут вывести компьютер из спящего режима без вашего непосредственного участия. Например, Windows захочет установить обновления или сработает задание из «Планировщика заданий». Все эти события настраиваются пользователем, но он может забыть о них и в результате «сон» компьютера будет «нарушаться». Чтобы не выискивать такие события вручную, просто присваиваем параметру «Разрешить таймеры пробуждения» значение «Выключить» и все программные таймеры будут игнорироваться.
Ветка «Сон» также позволяет включить так называемый гибридный спящий режим, но о нем отдельно поговорим чуть ниже.
В принципе, базовая настройка режима «Сна» произведена, и остальные параметры в большинстве случаев трогать нет необходимости. При желании вы можете поэкспериментировать с прочими настройками, правда, при этом лучше понимать суть каждого выполняемого действия.
Помимо программных событий выводить компьютер из спящего режима могут устройства. Чаще всего это клавиатура, мышь, сетевой адаптер или USB-контроллер. Если вы не хотите, чтобы компьютер «просыпался» после случайного нажатия кнопки на клавиатуре или из-за нечаянно задетой мыши, выполните следующие инструкции. Зайдите в Панель управления – Диспетчер устройств и раскройте, например, пункт «Клавиатуры». Щелкните правой кнопкой мыши по строке «Клавиатура HID» и выберите «Свойства».
В открывшемся окне перейдите на вкладку «Управление электропитанием». Снимите галочку с пункта «Разрешить этому устройству выводить компьютер из ждущего режима» и сохраните изменения с помощью кнопки «Ок».
Сделайте то же самое с мышью, находящейся в разделе «Мыши и другие указывающие устройства». На остальных устройствах, умеющих выводить компьютер из «Сна», заострять внимание не будем. Здесь все выполняется по похожей схеме.
Гибридный спящий режим
Это своего рода совмещение обычного спящего режима и гибернации. Рабочая сессия при переходе компьютера в состояние «Сон» сохраняется не только в оперативной памяти, но и на жесткий диск. Если сбоев в подаче питания не произошло, компьютер при выходе из сна использует данные оперативной памяти, если же электричество отключалось, данные подгружаются с жесткого диска. То есть в любом случае вы продолжите работу с того места, на котором закончили.
Рабочая сессия при переходе компьютера в состояние «Сон» сохраняется не только в оперативной памяти, но и на жесткий диск. Если сбоев в подаче питания не произошло, компьютер при выходе из сна использует данные оперативной памяти, если же электричество отключалось, данные подгружаются с жесткого диска. То есть в любом случае вы продолжите работу с того места, на котором закончили.
Активировать гибридный спящий режим можно в окне дополнительных параметров электропитания. Разворачиваем ветку «Сон» и выбираем параметр «Разрешить гибридный спящий режим». Задаем ему значение «Вкл» и сохраняем настройки.
Это все, что мы хотели рассказать о спящем режиме Windows 7/10. Надеемся, что приведенная информация будет для вас полезной.
Спящий режим – оптимальный способ отключить за временной ненадобностью компьютер и через время мгновенно восстановить свой сеанс работы. В этом состоянии устройство переходит на минимальное потребление энергии: питанием обеспечиваются только оперативная память и отвечающая за её работу функция процессора. Что, собственно, и делает возможным сохранение и восстановление сеанса работы.
Что, собственно, и делает возможным сохранение и восстановление сеанса работы.
Для погружения компьютера в сон в меню «Пуск» Windows есть соответствующая опция. А на ноутбуках этот режим ещё и по умолчанию включается при закрытии крышки. А как «усыплять» компьютер с помощью горячих клавиш? Чтобы этот процесс можно было оперативно осуществлять каждый раз, когда необходимо на время отвлечься. И не дёргать каждый такой раз крышку ноутбука, если работа проводится с таковым.
1. Аппаратные возможности клавиатуры
Крышку ноутбука лишний раз без надобности закрывать-открывать не рекомендуется. Это ускорит износ шлейфа матрицы устройства и петель крепления экрана. Поэтому многие производители для погружения в сон предусматривают комбинацию со вспомогательной клавишей Fn . Обычно это Fn + F1 или Fn + F7 . Вот, собственно, эти хоткей на ноутбуках и предпочтительнее использовать. Если на устройстве не работают комбинации с Fn , необходимо установить родные драйверы — с DVD -диска из комплекта поставки или с официального веб-ресурса производителя.
Для сборки ПК можно приобрести клавиатуру с дополнительными функциональными клавишами, в числе которых – клавиша сна.
2. Настройка кнопки «Power» на сон
Ежели покупка для ПК новой клавиатуры в ближайшее время не рассматривается, погружение в спящий режим можно настроить для аппаратной кнопки питания «Power» системного блока. В ноутбуках кнопка питания обычно итак, по умолчанию настроена на спящий режим. Если это не так, и устройство при нажатии «Power» выключается, уходит в гибернацию или просто отключает дисплей, в среде Windows всё это можно перенастроить.
Заходим в панель управления .
Здесь нам необходим раздел .
И, собственно, выбираем то, что мы хотим, чтобы происходило при нажатии «Power» . Сохраняем изменения.
3. Горячие клавиши для сна
Для режима сна Windows нативно не предусматривает горячих клавиш. Но их можно реализовать за счёт настройки быстрого вызова ярлыков программ. Для этого необходимо, соответственно, создать ярлык системной функции погружения в сон.
Для этого необходимо, соответственно, создать ярлык системной функции погружения в сон.
На рабочем столе создаём новый ярлык .
В качестве объекта указываем:
C:\Windows\System32\rundll32.exe PowrProf.dll,SetSuspendState
Даём имя, можно произвольное. Жмём «Готово» .
На рабочем появился новый объект, заходим в его свойства. Переходим во вкладку «Ярлык» . Кому, кстати, удобно использовать кнопку сна на рабочем столе, может настроить для неё иконку.
Получение справки | F1 | Получение справки об активном приложении или программном обеспечении. Чтобы получить справку по Windows, нажмите клавишу F1 на рабочем столе. |
Копировать | Ctrl + C | Копирование выделения в буфер обмена Windows для последующей вставки. |
Вставить | Ctrl + V | Вставка ранее вырезанного или скопированного выделения в приложение. |
Вырезать | Ctrl + X | Удаление выделения и копирования его в буфер обмена Windows для последующей вставки. |
Сохранить | Ctrl + S | Сохранение файла из текущего активного приложения. |
Отмена действия | Ctrl + Z | Отмена последнего действия, выполненного в Windows. |
Полужирный текст | Ctrl + B | Применение полужирного выделения к выбранному тексту при возможности редактирования текста. |
Подчеркнутый текст | Ctrl + U | Подчеркивание выбранного текста при возможности редактирования текста. |
Курсив | Ctrl + I | Применение курсива к выбранному тексту при возможности редактирования текста. |
Удалить файл | Shift + Delete | Удаление выбранного файла в Windows без перемещения его в корзину. |
Свойства файла | Alt + Ввод (или двойной щелчок) | Быстрый поиск сведений о свойствах файла. Нажатие этих клавиш срабатывает на рабочем столе и в проводнике. |
Снимок экрана | Prt Scr (Print Screen) | Копирование изображения на экране в буфер обмена Windows для последующей вставки в виде графического изображения. На некоторых ноутбуках необходимо нажать и удерживать Fn, прежде чем нажимать Prt Scr. |
Сделать снимок окна | Shift + Prt Scr (Print Screen) | Копирование изображения текущего окна (не весь экран) в буфер обмена для последующей вставки в виде графического изображения. |
Закрытие окна или веб-страницы | В активном окне нажмите Alt + F4 (функциональная клавиша и F4) | Закройте текущее активное окно или приложение. Эту задачу можно использовать, если вы желаете закрыть веб-страницу, не имеющую кнопку закрытия окна. |
Завершить работу или перезагрузить Windows | На рабочем столе Windows нажмите Alt + F4 (функциональная клавиша F4) | Откройте окно, где можно выбрать функцию питания, например «Выход», «Спящий режим», «Режим гибернации», «Перезапуск» и «Завершение работы». |
Открыть меню «Пуск» или начальный экран | Клавиша Windows или Ctrl + Esc | Открытие или закрытие меню «Пуск» или начального экрана. |
Открытие меню Windows или пункта меню | Alt + клавиша с буквой, соответствующая подчеркнутой букве в меню или пункте меню | Вместо использования мыши для открытия меню или выбранных пунктов в меню воспользуйтесь этим сочетанием клавиш. |
Открытие контекстного меню (по щелчку правой кнопкой мыши) | Shift + F10 (функциональная клавиша F10) | Вместо использования мыши для щелчка любого элемента Windows правой кнопкой воспользуйтесь этим сочетанием клавиш. |
Выполнение команды | Клавиша Windows + R | Открытие диалогового окна «Выполнить» для ввода команд Windows. |
Переключение между приложениями | Alt + Tab | Отображение всех активных окон. Переключение в другое окно посредством многократного нажатия клавиши Tab при удержании клавиши Alt. |
Сворачивание окна | Клавиша Windows + стрелка вниз | Прекращение показа текущего окна без его закрытия. Можно снова получить доступ к окну, щелкнув значок на панели задач. |
Разворачивание окна | Клавиша Windows + стрелка вверх | Изменение размера текущего окна для заполнения всего экрана. |
Сворачивание всех окон | Клавиша Windows + M | Сворачивание всех активных окон. |
Восстановление всех свернутых окон | Клавиша Windows + Shift + M | Восстановление всех активных окон, свернутых на панель задач. |
Центр специальных возможностей | Клавиша Windows + U | Открытие специальных возможностей, например чтение с экрана, высококонтрастные экраны, альтернативные опции мыши и др. |
Открытие диспетчера задач | Ctrl + Shift + Esc | Открытие диспетчера задач для отслеживания выполняемых в настоящее время задач и сетевой активности. |
Открытие свойств системы | Клавиша Windows + Pause/Break | Открытие свойств системы для быстрого доступа к базовым сведениям о системе и ссылкам на другие полезные системные инструменты. |
Как выключить или отправить в сон компьютер сочетанием клавиш
  windows | для начинающих
Если по какой-либо причине вам требуется, чтобы была возможность выключить компьютер или ноутбук с помощью сочетания клавиш, либо перевести его в режим сна, сделать это сравнительно просто: какие-либо дополнительные программы не потребуются. В этой инструкции о нескольких способов выключения или перевода в сон Windows 10, 8.1 и Windows 7. Также может оказаться полезным: Как установить таймер выключения компьютера, Как создать ярлык выключения компьютера.
Обратите внимание: в случае ноутбука вы можете просто задать действие имеющейся кнопки питания в Панель управления — Электропитание — Действия кнопок питания и крышки, она может как переводить в сон, так и завершать работу Windows в зависимости от сделанных настроек.
Как выключить компьютер с клавиатуры
Самый простой метод выключения компьютера или ноутбука с клавиатуры — простое нажатие Alt+F4 на рабочем столе (на некоторых ноутбуках Alt+Fn+F4), после которого на экране появится следующее окно.
Останется нажать Enter (так как «Завершение работы» будет выбрано по умолчанию), чтобы выключить компьютер.
Это не единственный метод. Можно назначить собственное сочетание клавиш для выключения (однако, при случайном нажатии этого сочетания будет автоматически запускаться процесс завершения работы), шаги будут следующими:
- В любом пустом месте рабочего стола или в любой папке нажмите правой кнопкой мыши, выберите «Создать» — «Ярлык».
- В окне создания ярлыка в поле «Укажите расположение объекта» введите
shutdown.exe /s /t 0
- В качестве имени ярлыка можете указать что угодно на ваше усмотрение, например «Выключить».
- Нажмите правой кнопкой мыши по созданному ярлыку и выберите пункт «Свойства». В открывшемся окне поместите указатель мыши в поле «Быстрый вызов», а затем нажмите желаемое сочетание клавиш (Ctrl+Alt+Еще_одна_клавиша).
- Примените настройки.
Готово, теперь по заданному вами сочетанию клавиш вы сможете в любой момент выключить ваш компьютер или ноутбук, используя только клавиатуру.
Как перевести Windows в режим сна с помощью клавиатуры
Для перевода компьютера в режим сна с помощью заданного вами сочетания клавиш можно использовать тот же метод, что был описан выше — создание ярлыка и назначение комбинации клавиш. В большинстве статей на тему в качестве команды в поле «объект» ярлыка указывают:
rundll32.exe powrprof.dll,SetSuspendState 0,1,0 или rundll32.exe powrprof.dll,SetSuspendState Hibernate в случае, если требуется гибернация.
Однако, это будет работать не на любом компьютере и ноутбуке и если у вас не сработало, одно из решений — загрузить простую бесплатную утилиту nircmd.exe (официальный сайт — https://www.nirsoft.net/utils/nircmd.html), поместить ее в любое место на компьютере, затем в ярлыке указать путь к этой утилите и параметр standby, например: C:\Windows\system32\nircmd.exe standby
Далее, как и в предыдущем способе, назначаем сочетание клавиш для ярлыка и переводим компьютер в сон с помощью этого сочетания.
Видео инструкция
На этом всё. Возможно, вам будут интересны полезные сочетания клавиш Windows 10.
А вдруг и это будет интересно:
Сочетание клавиш для выключения или спящего режима Windows 10
Большинство из нас выключают наши компьютеры в конце дня или хотя бы один раз в день. Хотя выключение или перезапуск ПК с Windows всегда происходило всего за несколько щелчков, значительное количество пользователей ПК предпочитают использовать сочетания клавиш для выключения, перезапуска, перехода в спящий режим или перехода в режим сна.
В этом руководстве мы рассмотрим все способы выключения, перезапуска, перехода в спящий режим или спящего режима компьютера с Windows 10 с помощью сочетаний клавиш.
Сочетание клавиш № 1 для выключения / перезагрузки / сна Windows 10
Используйте логотип Windows + X> U> U
Эта горячая клавиша использует преимущество опции питания в меню опытного пользователя, которое появляется при нажатии клавиш Windows с логотипом + X. Вот как можно использовать клавиши Windows logo + X> U> U для выключения Windows 10.
Вот как можно использовать клавиши Windows logo + X> U> U для выключения Windows 10.
Шаг 1: Одновременно нажмите логотип Windows и клавиши I на клавиатуре, чтобы увидеть меню опытного пользователя, как показано на рисунке ниже.
Шаг 2: После открытия меню опытного пользователя нажмите клавишу U на клавиатуре, чтобы увидеть параметры выхода, выключения, перезапуска, спящего режима и режима гибернации.
Шаг 3: Наконец, еще раз, нажмите клавишу U на клавиатуре, чтобы выключить Windows 10. Вот и все!
Если вы хотите выполнить перезагрузку вместо выключения, нажмите клавишу R вместо U. Аналогично, нажмите клавишу H, чтобы перейти в спящий режим, и нажмите клавишу S, чтобы перевести компьютер в спящий режим.
Сочетание клавиш № 2 для выключения / перезагрузки / сна Windows 10
Alt + F4
Если вы не хотите использовать вышеупомянутые сочетания клавиш для выключения, перезапуска или спящего режима Windows 10, вы можете использовать классическое сочетание клавиш Alt + F4 для запуска выключения / перезапуска / режима сна.
Вот как использовать Alt + F4 для выключения, перезапуска или сна Windows 10
Шаг 1: Закройте все работающие программы, если вы хотите завершить работу или перезагрузить компьютер с Windows 10. А если вы хотите перевести компьютер в спящий режим или режим гибернации, одновременно нажмите логотип Windows и клавиши M, чтобы свернуть все запущенные программы.
Шаг 2: Одновременно нажмите клавиши Alt и F4, чтобы открыть диалоговое окно выключения. Обратите внимание, что на некоторых ПК вам может понадобиться нажать клавиши Alt, Fn и F4, чтобы увидеть диалоговое окно выключения.
Шаг 3: Когда вы увидите диалоговое окно выключения, нажмите клавишу Enter, чтобы выключить Windows 10. Чтобы выполнить перезапуск, спящий режим или режим сна, используйте клавиши со стрелками вверх и вниз, чтобы выбрать нужный вариант, а затем нажмите клавишу Enter.
Сочетание клавиш № 3 для выключения, сна, перезагрузки или спящего режима Windows 10
Так как в меню «Пуск» есть кнопка питания, мы можем использовать ее для перезагрузки, выключения, спящего режима или спящего режима.
Шаг 1: Нажмите клавишу с логотипом Windows на клавиатуре, чтобы открыть меню «Пуск».
Шаг 2: Дважды нажмите клавишу со стрелкой вверх, чтобы перейти к параметру питания . Нажмите клавишу Enter, чтобы увидеть режимы сна, гибернации, выключения и перезапуска.
Шаг 3: Еще раз, выберите правильный вариант с помощью клавиш со стрелками вверх и вниз, а затем нажмите клавишу Enter .
Используете ли вы сочетания клавиш для выключения, сна, спящего режима или перезагрузки компьютера с Windows 10?
Как перевести ноутбук в спящий режим
Каждый из пользователей наверняка сталкивался со спящим режимом (от англ. sleep mode), когда компьютер временно отключается с возможностью быстрого восстановления в рабочее состояние. Потребление электроэнергии становится минимальным, что позволяет отправлять компьютер в «сон» вместо того, чтобы выключать его. Давайте рассмотрим все способы, с помощью которых можно «усыпить» компьютер.
Стандартные средства
Переход в режим сна можно выполнить с помощью специального пункта в меню «Пуск».
На ноутбуках спящий режим также активируется при закрытии крышки. Однако постоянное открывание-закрывание крышке приводит к её закономерному разбалтыванию и преждевременному износу шлейфа.
Аппаратные функции клавиатуры
Если вы являетесь владельцем ноутбука, внимательно посмотрите на клавиатуру своего устройства. Большинство производителей аппаратно предусматривают включение спящего режима с помощью комбинации клавиш с кнопкой «Fn».
Если вдруг данная комбинация у вас не работает, установите последние родные драйвера клавиатуры, загрузив их с сайта производителя. Так, пользователи ноутбука MSI могут воспользоваться комбинацией клавиш «Fn + F12».
Переопределение настроек кнопки «Power»
Знаете ли вы, что Windows позволяет настроить спящий режим по нажатию кнопки «Power» на системном блоке (или на корпусе ноутбука)? Для проверки и изменения настроек открываем Панель управления, где переходим в «Электропитание».
Щелкаем пункт «Действия кнопок питания».
Назначаем требуемую настройку (пункт «Сон» из меню»), сохраняемся.
Назначаем горячие клавиши
К сожалению, в Windows 10 не предусмотрен переход в режим сна с помощью комбинации клавиш. Однако можно воспользоваться универсальной системной функцией – создать ярлык и назначить ему опцию быстрого вызова.
Итак, кликаем правой кнопкой мышки на десктопе, выбираем «Создать»-«Ярлык».
В поле, где просят указать расположение объекта, вводим следующее:
C:WindowsSystem32
undll32.exe PowrProf.dll,SetSuspendState
Нажимаем «ОК», даем ярлыку имя, сохраняем изменения.
Находим созданный ярлык на рабочем столе, кликаем его правой кнопкой, выбираем «Свойства».
Переключаемся на вкладку «Ярлык», ставим курсор в поле «Быстрый вызов», и нажимаем желаемую клавиатурную комбинацию (например «Ctrl + Alt + S»).
Вместо послесловия
Спящий режим компьютера – очень удобная функция. Надеемся, один из рассмотренных нами способов вам придется по душе, и процесс отправки компьютера в сон станет максимально комфортным.
Table of Contents:
Все ноутбуки имеют специальный режим с низким энергопотреблением, называемый режимом ожидания или спящим режимом. В этом режиме компьютер все еще включен, но питание некоторых зон отключено. Таким образом, вы можете поддерживать ноутбук в течение длительного времени, не тратя много сока.
Ваш ноутбук может долго спать в спящем режиме, намного дольше, чем если бы он остался в живых, когда он включен. Время, в течение которого ноутбук остается в спящем режиме, зависит от различных настроек питания в Windows. Вы можете направить Windows на спящий режим, возможно, на 30 минут, а затем ноутбук автоматически выключится или переключится в режим гибернации.
Способ удержания вашего ноутбука в спящем режиме зависит от того, есть ли у вашего ноутбука кнопка сна и какая версия Windows вы используете. Имейте в виду, что вы всегда должны сохранять свою работу, прежде чем ваш ноутбук войдет в спящий режим.
Включение ноутбука в режим сна с помощью кнопки «Спящий режим»
Когда ваш ноутбук благословляется кнопкой «Сон», нажатие на него заставляет ноутбук мгновенно спать. Но, держись! Функция спящего режима может быть изменена, поэтому нажатие этой кнопки может не всегда переводить ноутбук в режим сна.
Установка ноутбука в режим ожидания (Windows)
Чтобы «спятить» ваш ноутбук, когда Windows Vista является операционной системой, примите следующие меры:
Нажмите кнопку «Пуск».
Нажмите треугольник рядом с значком Padlock.
Выберите «Сон» во всплывающем меню.
Вставьте ноутбук в режим ожидания (Stand By) в Windows XP
Чтобы переносить ноутбук в Windows XP, выполните следующие действия:
Перевести ноутбук в режим «сна» можно различными способами. К примеру, установить автоматический переход, если на протяжении некоторого времени не производится действий. Для лэптопов такой режим наиболее актуален, так как их основное достоинство – мобильность, а к недостаткам относится ограниченный заряд аккумулятора. Поэтому нужно экономить энергию.
Способ включить спящий режим на ноутбуке
Поставить «спящий режим» можно на клавиатуре. Для чего используется одна из клавиш F1-12, где нарисован знак «Zz». Активируется «сон» одновременным нажатием Fn+F1-F12.
Для перехода программным способом нужно зайти в «Пуск», нажать «Выключение» и найти «Спящий режим». Этого пункта может не быть. Чтобы его добавить, нужно выполнить следующее:
- Зайти в «Панель управления».
- Найти пункт «Крупные значки», кликнуть «Электропитание».
- Затем «Действие клавиш питания».
- Выбрать «Изменение параметров».
- Установить флажок напротив «Спящий режим», сохраниться.
Соответствующая функция будет в меню «Выключений».
Настройка спящего режима
Для тонкой настройки «сна», а также для исключения часто появляющихся проблем, нужно установить определённые параметры. Для чего нужно выбрать «Изменить параметры электропитания».
В окне нужно открыть первую ветку, где присутствует название «Питание» (обычно это «Сбалансированное питание») и установить параметр «Ввести пароль при пробуждении». Если не хотите всё время набирать пароль, нажимаем «Отказаться».
Затем переходим в меню «Сон», далее «Установить таймеры активации». То есть разные события, которые выведут ПК из режима «сна» без участия пользователя. К примеру, ОС начнёт обновление либо начнёт работать «Планировщик задач». Все эти параметры настраиваются вручную, но пользователи часто забывают о них, так «сон» ноутбука будет «нарушен». Чтобы не искать эти события, просто нужно установить статус «Выключить» и все системные таймеры начнут игнорироваться.
По большому счёту, основные параметры «Сна» выполнены, и другие настройки чаще всего трогать не надо. Но можно поэкспериментировать и с другими параметрами.
Кроме программных событий, причиной может быть подключённое оборудование. Как правило, это мышка, клавиатура, активизация USB-порта, зарядное устройство. Если не нужно, чтобы ноутбук «просыпался» после случайно задетой мышки либо нажатой кнопки, нужно сделать следующие настройки.
Перейдите в меню «Диспетчер задач» и откройте «Клавиатура». Кликните правой клавишей мышки на пункте «Клавиатура HID» и нажмите «Свойства».
В новом окне найдите «Управление питанием». Уберите флажок напротив строки «Разрешить оборудованию выводить ПК из спящего режима» и сохранитесь. Выполните это же для мышки в соответствующем разделе «Мышки».
Когда включить спящий режим не получится
Почему ноутбук не уходит в спящий режим? Если ПК не переходит в «сон» надо проверить настройки питания, а именно таймеры пробуждения. В «Пуск» в строчке «Выполнить» укажите powercfg.cpl, после кликните «Настройка схемы питания».
Затем нажимаем «Изменить настройки», в новом окне открываем «Сон», находим пункт «Разрешить таймеры пробуждения» и выбираем выключить.
Одна из причин невозможности перейти в «сон» – подключённое оборудование (USB-устройства, колонки и др.) Определить, какие конкретно устройства несложно, нужно набрать команду powercfg-devicequery wake_armed. И отключить их самостоятельные действия.
По большому счёту, причин неисправностей намного больше, и обусловлены они часто непосредственно операционной системой. Тем более это относится к программному обеспечению, поэтому нужно быть внимательным и скачивать ПО с официальных сайтов.
Как выключить Windows 10 или перевести ее в спящий режим с помощью сочетания клавиш
Ищете ярлык для перехода в спящий режим Windows 10? Вот как выключить или перевести компьютер в спящий режим, используя только клавиатуру.
Вы когда-нибудь хотели выключить компьютер или перевести его в спящий режим без мыши? Возможно, вы ищете ярлык режима сна Windows, потому что ваша мышь не работает, или, возможно, вы просто хотите работать более эффективно.
Мы покажем вам, как перевести компьютер в спящий режим, используя только клавиатуру, или так же легко выключить его.
Самый надежный ярлык для сна в Windows 10 — это не настоящая комбинация клавиш, а скорее быстрая последовательность клавиш.Однако, поскольку он работает без какой-либо настройки и при использовании любого приложения, в большинстве случаев это лучший метод.
Нажмите Win + X , чтобы открыть меню опытного пользователя.Вы заметите подчеркнутые символы, соответствующие сочетаниям клавиш для этих действий. Нажмите U , затем используйте одну из следующих клавиш для выключения, перехода в спящий режим или выполнения других действий с питанием:
- Нажмите U еще раз, чтобы закрыть Windows.
- Нажмите клавишу R для перезапуска.
- Нажмите S , чтобы перевести Windows в спящий режим.
- Используйте H для перехода в спящий режим.
- Нажмите I , чтобы выйти.
Метод 2: сочетание клавиш Alt + F4 режима сна
Как вы, возможно, знаете, нажатие Alt + F4 закрывает текущее окно, точно так же, как нажатие X в правом верхнем углу.Однако, если у вас в данный момент не выбрано окно, вы можете использовать Alt + F4 в качестве ярлыка для перехода в спящий режим в Windows 10.
Чтобы убедиться, что в фокусе нет ни одного приложения, нажмите Win + D , чтобы отобразить рабочий стол.Оттуда нажмите Alt + F4 , и вы откроете диалоговое окно Завершение работы Windows .
В зависимости от вашей системы вы, скорее всего, по умолчанию увидите в раскрывающемся списке Завершение работы или Спящий режим .Если вас это устраивает, просто нажмите , введите , чтобы подтвердить выбор. В противном случае используйте клавиши со стрелками, чтобы переключиться на другие параметры, затем нажмите , введите , когда будете готовы.
Если вы не знали этого трюка, ознакомьтесь с другими советами по улучшению процесса завершения работы Windows 10.
Метод 3: создайте свой собственный путь к S
для перехода в спящий режим Windows 10Хотя в Windows 10 нет встроенного ярлыка для сна, вы можете довольно легко создать собственное сочетание клавиш.
Создание нового ярлыка
Для этого сначала щелкните правой кнопкой мыши пустое место на рабочем столе и выберите New> Shortcut .
В появившемся поле вам нужно будет ввести другой текст в зависимости от того, хотите ли вы использовать сочетание клавиш для спящего режима или для выключения компьютера.Используйте следующее:
- Чтобы немедленно выключить Windows и принудительно закрыть все открытые программы:
- Для создания ярлыка сна:
- rundll32.exe powrprof.dll, SetSuspendState 0,1,0
К сожалению, с сокращением режима сна есть небольшая оговорка.Если на вашем компьютере включен режим гибернации, эта команда переведет компьютер в спящий режим, а не в спящий режим. См. Наше объяснение гибернации в Windows, чтобы узнать, как это отключить.
После ввода команды щелкните Далее , дайте ярлыку имя и щелкните Завершить .
Назначьте сочетание клавиш для команды
Теперь, когда у вас есть ярлык для нужного параметра, вам просто нужно назначить ему комбинацию клавиш.Для этого щелкните правой кнопкой мыши новый ярлык на рабочем столе и выберите Properties . Выберите вкладку ярлык вверху и в ярлыке ярлык введите желаемую комбинацию.
Вам следует выбрать то, что еще не используется другими программами.Кроме того, убедитесь, что заданную вами комбинацию клавиш нелегко случайно выбрать, так как вы не захотите внезапно выключить свою систему во время работы.
Когда вы закончите, нажмите OK , и ваша комбинация клавиш в спящем режиме Windows или ярлык выключения станут активными.Если вы когда-нибудь решите, что вам это не нужно, просто удалите файл ярлыка.
Сон или выключение с легкостью
Теперь вы знаете несколько ярлыков спящего режима, с помощью которых можно легко выключить или перевести Windows в спящий режим.Это упрощает доступ к параметрам питания, не возясь с меню.
Если вы ищете метод без клавиатуры, узнайте, как настроить кнопку питания в Windows 10.Мы также показали, как исправить проблемы со спящим режимом в Windows, если у вас возникли проблемы.
Apple начинает продавать отремонтированные часы Apple Watch Series 6Компания предлагает небольшую скидку на отремонтированные Apple Watch Series 6 и Apple Watch SE.
Читать далее
Об авторе Бен Штегнер (Опубликовано 1690 статей)Бен — заместитель редактора и менеджер по адаптации в MakeUseOf.Он оставил свою работу в сфере ИТ, чтобы писать полный рабочий день в 2016 году, и никогда не оглядывался назад. В качестве профессионального писателя он освещал технические руководства, рекомендации по видеоиграм и многое другое уже более шести лет.
Более От Бена СтегнераПодпишитесь на нашу рассылку новостей
Подпишитесь на нашу рассылку, чтобы получать технические советы, обзоры, бесплатные электронные книги и эксклюзивные предложения!
Еще один шаг…!
Подтвердите свой адрес электронной почты в только что отправленном вам электронном письме.
Как быстро перевести компьютер в спящий режим
Некоторые люди хотят сделать перерыв (вздремнуть) в перерывах между работой, компьютерам также требуется такой же режим сна, который называется спящий режим . Вы хотите знать , как быстро перевести компьютер в спящий режим ? Мы собираемся показать, как это сделать здесь. Это хороший способ сэкономить электроэнергию при работе. Не менее важно то, что это позволяет продлить срок службы вашего компьютера.Мы знали несколько способов сделать это. Здесь мы делимся с вами своим опытом. В этом посте мы увидим , как активировать режим сна , используя сочетания клавиш. Мы также увидим, как активировать горячие клавиши , чтобы сделать это быстрее.
Здесь мы делимся 5 методами перевода вашего компьютера в спящий режим. Выберите, какой метод вам подходит, и примените его на своем компьютере.
1. Переведите компьютер в спящий режим с помощью клавиши на клавиатуре спящего режима (сочетание клавиш)
Если вы используете мультимедийную клавиатуру или ноутбук, то на клавиатуре должна быть клавиша спящего режима.Вам просто нужно нажать эту клавишу сна в сочетании с клавишей FN . Смотрите скриншот ниже.
2. Включите спящий режим с помощью клавиш Ctrl + 4 (горячие клавиши)
Первый ярлык, который мы воспользуемся, — это давний знакомый пользователей систем Microsoft.
- Сначала перейдите на рабочий стол .
- Нажмите одновременно клавиши Alt + F4 .
- После того, как вы нажмете кнопки, переместите с помощью стрелок направления, пока не дойдете до опции Sleep .Затем нажмите Введите , чтобы активировать опцию.
3. Спящий режим с помощью меню «Пуск»
Второй способ перевести компьютер в спящий режим — нажать клавишу Win. Как известно, нажатие этой клавиши отображает установленные программы. Вы также можете начать поиск. Таким же образом вы можете получить доступ к плиткам поиска. Но в данном случае нас интересуют меню слева.
- Нажмите клавишу Win , нажмите клавишу Tab .Затем прокрутите вниз, пока не нажмете значок питания. Аналогичным образом нажимайте Введите , пока не появится опция перехода в спящий режим.
4. Спящий режим с помощью клавиш Windows + X
Вы также можете перевести компьютер в спящий режим, нажав комбинацию Win + X. Кроме того, вы можете щелкнуть правой кнопкой мыши меню Windows. Затем нажмите букву U. Наконец, нажмите на опции «Сон».
Теперь давайте узнаем, как создать сочетание клавиш для спящего режима.
На самом деле не существует комбинации клавиш для перевода компьютера в спящий режим.Однако есть способ включить его. Для этого нужно в создать ярлык для функции спящего режима.
- С этой целью скопируйте следующую команду:
rundll32.exe powrprof.dll, SetSuspendState 0,1,0
- Затем щелкните правой кнопкой мыши на рабочем столе и выберите Новый ярлык .
- В открывшемся окне вставьте ранее скопированную команду. Нажмите Next , чтобы продолжить.
- Затем присвоить ярлыку любое имя .Нажмите Finish , чтобы завершить процесс.
- Наконец, вы можете увидеть ярлык, созданный на рабочем столе Windows. Следовательно, если дважды щелкнуть на нем, вы переведете компьютер в спящий режим .
- Однако мы хотим создать ярлык для перевода компьютера в спящий режим. Помня об этом, щелкните правой кнопкой мыши на ярлыке и перейдите к Свойства .
- Оказавшись там, щелкните вкладку Ярлык .Сразу же выберите поле Сочетание клавиш . Обратите внимание, что комбинация должна начинаться с CTRL + ALT или CTRL + SHIFT и добавлять любой символ или букву. Я назначаю букву Q с комбинацией Ctrl + Alt .
Некоторым пользователям нравится использовать горячие клавиши. Что ж, в этом посте мы видели, как назначить ярлык для перевода Windows в спящий режим. В качестве дополнительного пункта вы можете использовать этот метод для назначения горячей клавиши любому приложению.Скажите, вы пользуетесь горячими клавишами? Какие твои любимые? Комментируйте и делитесь!
Выключение, спящий режим или перевод компьютера в спящий режим
Есть много способов выключить компьютер: вы можете полностью выключить компьютер, перевести его в спящий режим или перевести компьютер в спящий режим.
Полностью выключите компьютер
Для выключения:
для Windows 10 | Выберите Start , а затем выберите Power > Shut down . |
Для Windows 8.1 / Windows RT 8.1 | Переместите указатель мыши в нижний левый угол экрана и щелкните правой кнопкой мыши кнопку Пуск или нажмите клавишу с логотипом Windows + X на клавиатуре. Коснитесь или щелкните Завершение работы или выйдите из системы и выберите Завершение работы . |
для Windows 7 | Нажмите кнопку «Пуск», а затем нажмите кнопку «Выключение » . |
Спящий режим
Это потребляет очень мало энергии, ваш компьютер запускается быстрее, и вы сразу же возвращаетесь к тому месту, где остановились. Вам не нужно беспокоиться о том, что вы потеряете свою работу из-за разряда батареи, потому что Windows автоматически сохраняет всю вашу работу и выключает компьютер, если батарея разряжена. Используйте режим сна, когда собираетесь ненадолго отлучиться от компьютера, например, когда делаете перерыв на кофе.
На многих ПК (особенно ноутбуках и планшетах) компьютер переходит в спящий режим, когда вы закрываете крышку или нажимаете кнопку питания.
Чтобы перевести компьютер в спящий режим:
Варианты открытого питания:
Для Windows 10 выберите Start , затем выберите Settings > System > Power & sleep > Дополнительные параметры питания .
Для Windows 8.1 / Windows RT 8.1 проведите пальцем от края экрана, коснитесь Поиск (или, если вы используете мышь, наведите указатель на правый верхний угол экрана, переместите указатель мыши вниз и затем нажмите Поиск ), введите Параметры электропитания в поле поиска, а затем коснитесь или щелкните Параметры электропитания .
В Windows 7 нажмите кнопку Пуск, выберите Панель управления , нажмите Система и безопасность , а затем нажмите Электропитание .
Выполните одно из следующих действий:
Если вы используете настольный компьютер, планшет или ноутбук, выберите Выберите, что делают кнопки питания . Рядом с Когда я нажимаю кнопку питания, выберите Спящий режим , а затем выберите Сохранить изменения .
Если вы используете только портативный компьютер, выберите Выберите, что делает закрытие крышки .В поле «Когда я закрываю крышку» выберите Спящий режим , а затем выберите Сохранить изменения .
Когда вы будете готовы перевести компьютер в спящий режим, просто нажмите кнопку питания на рабочем столе, планшете или ноутбуке или закройте крышку ноутбука.
На большинстве ПК вы можете возобновить работу, нажав кнопку питания ПК. Однако не все ПК одинаковы. Вы можете разбудить его, нажав любую клавишу на клавиатуре, щелкнув кнопку мыши или открыв крышку ноутбука.Проверьте документацию, прилагаемую к вашему компьютеру, или посетите веб-сайт производителя.
Спящий режим
Этот вариант был разработан для ноутбуков и может быть недоступен для всех ПК. (Например, ПК с InstantGo не имеют опции гибернации.) Гибернация потребляет меньше энергии, чем спящий режим, и при повторном запуске ПК вы возвращаетесь к тому месту, на котором остановились (хотя и не так быстро, как спящий режим).
Переходите в спящий режим, когда вы знаете, что не будете использовать ноутбук или планшет в течение длительного периода времени и у вас не будет возможности зарядить аккумулятор в течение этого времени.Сначала проверьте, доступна ли эта опция на вашем компьютере, и, если она есть, включите ее.
Чтобы перевести компьютер в спящий режим:
Варианты открытого питания:
Для Windows 10 выберите Start , затем выберите Settings > System > Power & sleep > Дополнительные параметры питания .
Для Windows 8.1 / Windows RT 8.1, проведите пальцем от края экрана, коснитесь Поиск (или, если вы используете мышь, наведите указатель на правый верхний угол экрана, переместите указатель мыши вниз и затем щелкните Найдите ), введите Параметры электропитания в поле поиска, а затем коснитесь или щелкните Параметры электропитания .
В Windows 7 нажмите кнопку «Пуск», выберите «Панель управления », нажмите «Система и безопасность » , а затем нажмите «Электропитание» .
Выберите Выберите действие кнопки питания , а затем выберите Изменить настройки, которые в настоящее время недоступны . В разделе Параметры завершения работы установите флажок Hibernate (если он доступен), а затем выберите Сохранить изменения .
Теперь вы можете перевести компьютер в спящий режим несколькими способами:
Для Windows 10 выберите Пуск, а затем выберите Power > Hibernate .Вы также можете нажать клавишу с логотипом Windows + X на клавиатуре, а затем выбрать Завершение работы или выйти из системы > Hibernate .
Для Windows 8.1 / Windows RT 8.1 переместите указатель мыши в нижний левый угол экрана и щелкните правой кнопкой мыши кнопку «Пуск» или нажмите клавишу с логотипом Windows + X на клавиатуре. Коснитесь или щелкните Завершение работы или выйдите из системы и выберите Hibernate . Или проведите пальцем от правого края экрана, а затем нажмите Настройки .(Если вы используете мышь, наведите указатель на правый нижний угол экрана, переместите указатель мыши вверх и затем щелкните Параметры .) Коснитесь или щелкните Power > Hibernate .
В Windows 7 нажмите кнопку «Пуск», щелкните стрелку рядом с кнопкой «Завершение работы » , а затем щелкните « Hibernate ».
Примечание: Если устройства, подключенные к вашему компьютеру (например, мониторы, принтеры или сканеры), не работают должным образом после выхода из спящего режима или режима гибернации, вам может потребоваться отключить и снова подключить устройство или перезагрузить компьютер.Вы также должны убедиться, что у вас установлены самые свежие драйверы для всех ваших устройств.
Как я могу настроить встроенное сочетание клавиш Windows 10 для сна?
Создайте новый ярлык в безопасном месте: Щелкните правой кнопкой мыши > Новый > Ярлык .
Для местоположения элемента введите: % windir% \ System32 \ shutdown.exe -s -t 00
Это программа Shutdown , за которой следует аргумент Sleep и аргумент Time Zero Seconds , что означает, что это произойдет немедленно.
Щелкните Далее .
Измените имя ярлыка, если хотите, и нажмите Готово .
Щелкните правой кнопкой мыши на только что созданном ярлыке и щелкните в поле Ярлык: .
Все сочетания клавиш начинаются с CTRL — ALT , поэтому просто нажмите ОДНУ букву, которой должна заканчиваться клавиша быстрого доступа. Например, нажмите «S», и ваша комбинация клавиш будет CTRL — ALT — S .
Использование этой комбинации клавиш должно немедленно перевести компьютер в спящий режим.
ОБНОВЛЕНИЕ: я ошибся с аргументами выключения
Как указал Охадо, shutdown -s выключает компьютер, что совершенно НЕ то, что они хотели.
Команда shutdown фактически не имеет аргумента для перевода компьютера в спящий режим. Гибернация — это скорее комбинация выключения и сна.
Чтобы действительно спящий компьютер с помощью команды, которая может быть помещена в ярлык и назначена клавиатурной команде, вы должны отключить спящий режим, а затем использовать другой набор команд.
Сначала отключите спящий режим, запустив powercfg -hibernate off
Теперь создайте ярлык, как я указал выше, но используйте команду rundll32.exe powrprof.dll, SetSuspendState 0,1,0 вместо ранее указанной (ошибочно) команды shutdown .
Теперь выполните остальные шаги, описанные в предыдущем разделе, чтобы создать для этого сочетание клавиш.
Как вывести компьютер из спящего режима с помощью клавиатуры | Small Business
Автор: Ник Дэвис Обновлено 3 августа 2018 г.
Гибернация — это функция Windows, которая не выключает ваш офисный компьютер, а переводит компьютер в приостановленный режим после сохранения всех открытых документов и настроек для последующего использования.Вы можете вывести компьютер из спящего режима с помощью любой клавиши на клавиатуре и возобновить то, что вы делали, в считанные секунды. По неизвестным причинам гибернация не является установленной функцией в Windows 8 или 10, и вы должны включить ее в настройках электропитания Windows, прежде чем вы сможете получить доступ к этой функции.
Спящий режим и спящий режим
Спящий режим отличается от функции спящего режима Windows тем, что функция спящего режима не сохраняет открытые документы и настройки и потребляет больше энергии, чем перевод компьютера в спящий режим.Сон удобен, когда вам просто нужно на короткое время приостановить работу компьютера, чтобы решить проблему в другой комнате или выполнить какое-либо поручение. Пока ваш компьютер находится в спящем режиме, все открытые документы и приложения все еще работают, но не сохраняются на жестком диске вашего компьютера. Гибернация потребляет меньше энергии и идеально подходит, когда вы знаете, что не будете использовать компьютер в течение длительного периода времени, например, ночью, но не хотите выключать компьютер. Поскольку заряд батареи критически важен для мобильных устройств, спящий режим лучше подходит для ноутбука, чем для настольного ПК; Фактически, на некоторых компьютерах режим гибернации недоступен.
Включение функции гибернации
Чтобы включить режим гибернации на офисном компьютере, нажмите клавишу «Windows-W», чтобы открыть меню «Поиск по параметрам». Введите «Питание» в поле поиска, чтобы открыть диалоговое окно «Параметры электропитания», нажмите ссылку «Изменить действия кнопок питания», нажмите «Изменить настройки, которые в настоящее время недоступны», а затем прокрутите вниз до заголовка «Настройки выключения». Установите флажок рядом с «Hibernate», чтобы включить эту функцию, и нажмите кнопку «Сохранить изменения» — не закрывайте диалоговое окно «Power Options».
Настройка кнопки питания
После включения режима гибернации на компьютере щелкните ссылку «Выбрать действия кнопок питания» в диалоговом окне «Параметры электропитания», чтобы включить вывод компьютера из режима гибернации с помощью клавиатуры. Щелкните стрелку вниз рядом с надписью «Когда я нажимаю кнопку питания:» под заголовком «От батареи» и нажмите «Спящий режим»; затем щелкните стрелку вниз под заголовком «Подключено» и щелкните «Спящий режим» также рядом с надписью «Когда я нажимаю кнопку питания.»Нажмите кнопку« Сохранить изменения », чтобы завершить настройку.
Спящий режим и пробуждение
Чтобы перевести офисный ноутбук с Windows 8 в спящий режим, переместите курсор на кнопку «Пуск» и щелкните ее. Нажмите «Завершить работу или выйти», затем выберите «Гибернация». В Windows 10 нажмите «Пуск» и выберите «Питание> Гибернация». Экран вашего компьютера мигает, указывая на сохранение всех открытых файлов и настроек, и становится черным. Нажмите кнопку «Питание» или любую клавишу на клавиатуре, чтобы вывести компьютер из спящего режима.Сообщение «Windows возобновляет работу» появляется на экране вашего компьютера, когда система выходит из спящего режима.
Время выхода из спящего режима
Системе Windows требуется около восьми секунд, чтобы выйти из режима гибернации. Не выключайте компьютер во время пробуждения, выключая его вручную или вынимая из него аккумулятор — это может привести к повреждению файла. Вместо этого позвольте вашему компьютеру проснуться и восстановить все программы и настройки, которые он отображал и использовал.Как только ваш компьютер выйдет из спящего режима, он будет готов к работе или вы можете полностью выключить компьютер через меню «Power».
Выведите компьютер из спящего режима с помощью клавиатуры и мыши в Windows 10
Вывести компьютер из спящего режима довольно просто. Вам просто нужно нажать любую клавишу на клавиатуре или переместить мышь (на ноутбуке переместите пальцы на трекпад), чтобы вывести компьютер из спящего режима. Но на некоторых компьютерах под управлением Windows 10 вы не можете разбудить компьютер с помощью клавиатуры или мыши.
Нам нужно нажать кнопку питания, чтобы вывести компьютер из спящего режима.Хотя нажать кнопку питания так же просто, как нажать любую клавишу на клавиатуре, большинство пользователей предпочитают выводить компьютер из спящего режима с помощью клавиатуры и мыши.
Чтобы вывести компьютер из спящего режима с помощью клавиатуры или мыши, вам просто нужно изменить настройки питания этих устройств по умолчанию, что можно сделать в диспетчере устройств.
Обратите внимание, что большинство внешних клавиатур и мышей поддерживают вывод компьютера из спящего режима. Однако этого нельзя сказать о клавиатурах и трекпадах ноутбуков.Например, мой ThinkPad не поддерживает вывод компьютера из спящего режима с помощью внутренней клавиатуры и мыши. Даже в BIOS нет возможности настроить клавиатуру и трекпад для вывода ноутбука из спящего режима. В то же время мой MacBook под управлением Windows 10 поддерживает вывод компьютера из спящего режима с помощью встроенных клавиатуры и мыши.
Метод 1 из 2
Вывести компьютер с Windows 10 из спящего режима с помощью клавиатуры
Шаг 1: Откройте диспетчер устройств. Для этого щелкните правой кнопкой мыши на кнопке Пуск на панели задач, а затем щелкните Диспетчер устройств .
Шаг 2: В окне диспетчера устройств разверните Клавиатуры , чтобы увидеть ввод с клавиатуры.
Шаг 3: Щелкните правой кнопкой мыши на клавиатуре, а затем щелкните Свойства .
Шаг 4: На вкладке Power Management отметьте Разрешить этому устройству выводить компьютер из спящего режима . Нажмите кнопку ОК . С этого момента вы сможете выводить компьютер с Windows 10 из спящего режима с помощью клавиатуры.
Если вкладка «Управление питанием» отсутствует, попробуйте установить последнюю версию драйвера клавиатуры. Если вкладка «Управление питанием» по-прежнему отсутствует, вероятно, ваша клавиатура не поддерживает вывод компьютера из спящего режима.
Метод 2 из 2
Вывести компьютер с Windows 10 из спящего режима с помощью мыши / трекпада
Шаг 1: В диспетчере устройств разверните Мыши и другие указывающие устройства , чтобы увидеть вашу мышь.
Шаг 2: Щелкните правой кнопкой мыши на записи мыши, а затем щелкните Свойства , чтобы открыть свойства мыши.
Шаг 3: Здесь перейдите на вкладку Power Management . Установите флажок Разрешить этому устройству выводить компьютер из режима сна , а затем нажмите кнопку ОК . Это оно! Теперь вы можете использовать мышь, чтобы вывести компьютер с Windows 10 из спящего режима.
Опять же, если вкладка «Управление питанием» не отображается, вероятно, ваша мышь или трекпад не поддерживает вывод компьютера из спящего режима.
Лучшие сочетания клавиш в Windows 10 и горячие клавиши
Каждый раз, когда вы можете нажать комбинацию клавиш вместо того, чтобы перемещать указатель мыши по экрану, вы экономите много времени.В Windows 10 есть длинный список сочетаний клавиш, которые помогут вам запускать новые функции, такие как Кортана, перемещаться по ОС или легко организовывать макет рабочего стола. Возможно, вы знаете некоторые из традиционных сочетаний клавиш Windows, но вы будете удивлены, обнаружив ниже некоторые новые приемы.
ПОДРОБНЕЕ: Как создавать сочетания клавиш в Windows 10
Ярлыки Кортаны
Windows + Q: Открывает домашнее представление Кортаны, включает поиск с помощью речи или ввода с клавиатуры.
Windows + C: Открывает речевую подсказку Кортаны
Новое в Windows 10
Клавиша Windows + A : открывает уведомления Windows 10
Клавиша Windows + I : открывает настройки Windows 10
Клавиша Windows + Ctrl + D : создает новый виртуальный рабочий стол
Клавиша Windows + Ctrl + F4 : закрывает текущий виртуальный рабочий стол
Клавиша Windows + Ctrl + влево или вправо: Переключение между виртуальными рабочими столами
Клавиша Windows + F1: Открывает Edge и выполняет поиск «Как получить помощь в Windows 10» с помощью Bing (ранее открывает справку)
Клавиша Windows + клавиша печати экрана: Создает снимок экрана всего экрана в приложении «Фотографии».Дополнительные ключевые команды для скриншотов можно найти здесь.
Стандарты Windows
Клавиша Windows: Показывает меню Пуск Windows 10
Клавиша Windows + L : блокирует устройство с Windows 10
Клавиша Windows + вкладка: Запускает окно задач Windows 10
Windows Клавиша + Ввод: Открывает экранный диктор, программу, которая читает за вас текст и показывает вам подсказки.
Команды рабочего стола
Клавиша Windows + X : открывает контекстное меню кнопки «Пуск»
Клавиша Windows + влево, вправо, вверх или вниз : перемещает активное окно по экрану.Влево и вправо привязывают окно к любой стороне, чтобы оно занимало половину экрана. Вверх и вниз — сжимают окно до четверти размера и перемещают его в этот угол. После того, как вы использовали Windows Key + Up, чтобы поместить его в верхний угол, повторное нажатие этой команды заставит окно занять весь ваш экран. Если вы нажали Windows Key + Down, чтобы поместить окно в нижний угол, повторное нажатие этой команды свернет окно.
Windows Key + D : Показать рабочий стол Windows (также доступно с Windows Key + M)
Windows Key +,: Временно показать рабочий стол
Подключение и совместное использование
Windows Key + H : Поделиться содержимым ( если поддерживается текущим приложением)
Клавиша Windows + K : подключение к беспроводным дисплеям и аудиоустройствам
Клавиша Windows + E : открытие проводника Windows
Традиционные сочетания клавиш
Клавиша Windows + пробел : переключение клавиатуры язык ввода (если вы добавили хотя бы второй)
Клавиша Windows + Shift + Влево или Вправо: Перемещение текущего окна с одного монитора на другой (при использовании настройки с несколькими мониторами)
Клавиша Windows + 1, 2, 3 и так далее: Открытые программы, закрепленные на панели задач
Клавиша Windows + R: Выполнить команду
Клавиша Windows + P: Спроецировать экран
900 02 Alt + Tab: Перейти к предыдущему окнуКлавиша Windows + T = Циклический просмотр снимков экрана открытых приложений
Alt + F4: Закрыть текущее окно, но если вы выполните эту комбинацию при просмотре рабочего стола, вы откройте диалоговое окно «Питание», чтобы выключить или перезапустить Windows, перевести устройство в спящий режим, выйти из системы или переключить текущего пользователя.



 1 и Windows RT 8.1: проведите пальцем от правого края экрана и нажмите Поиск (если вы используете мышь, переместите указатель в правый верхний угол экрана, затем вниз и нажмите кнопку Поиск), в поле поиска введите электропитание, а затем в списке результатов выберите Электропитание.
1 и Windows RT 8.1: проведите пальцем от правого края экрана и нажмите Поиск (если вы используете мышь, переместите указатель в правый верхний угол экрана, затем вниз и нажмите кнопку Поиск), в поле поиска введите электропитание, а затем в списке результатов выберите Электропитание. Вы также можете нажать клавиши Windows+X на клавиатуре и выбрать Завершение работы или выход из системы > Гибернация.
Вы также можете нажать клавиши Windows+X на клавиатуре и выбрать Завершение работы или выход из системы > Гибернация. Перейти по первому же результату.
Перейти по первому же результату. Если вам нужно защитить свои данные, то рекомендуется выставить значения «Да» в соответствующих пунктах. Если же в постоянном вводе пароля нет никакой необходимости, можно выбрать значение «Нет».
Если вам нужно защитить свои данные, то рекомендуется выставить значения «Да» в соответствующих пунктах. Если же в постоянном вводе пароля нет никакой необходимости, можно выбрать значение «Нет».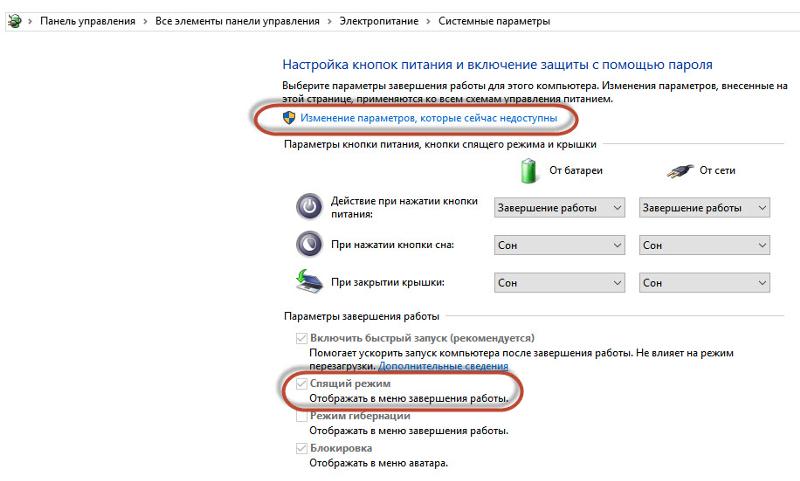
 Раскрываем ветвь «Мыши и иные указывающие устройства», после чего выбираем параметр «HID-совместимая мышь», кликаем по нему правой кнопкой и выбираем «Свойства».
Раскрываем ветвь «Мыши и иные указывающие устройства», после чего выбираем параметр «HID-совместимая мышь», кликаем по нему правой кнопкой и выбираем «Свойства».
 Повторно нажмите эти клавиши, чтобы продолжить отмену предыдущих действий.
Повторно нажмите эти клавиши, чтобы продолжить отмену предыдущих действий. Файл удаляется окончательно.
Файл удаляется окончательно.


